Как подключить смарт-приставку к телевизору. Как ее настроить и дополнить приложениями
содержание
Умные ТВ-приставки способны преобразовать даже старенькие телевизоры. Но их подключение часто вызывает вопросы. Чтобы разобраться с ними, мы рассмотрим основные способы подключения смарт-приставок к самым разным телевизорам, разберем базовые настройки девайса, подключение интернета и работу с приложениями.
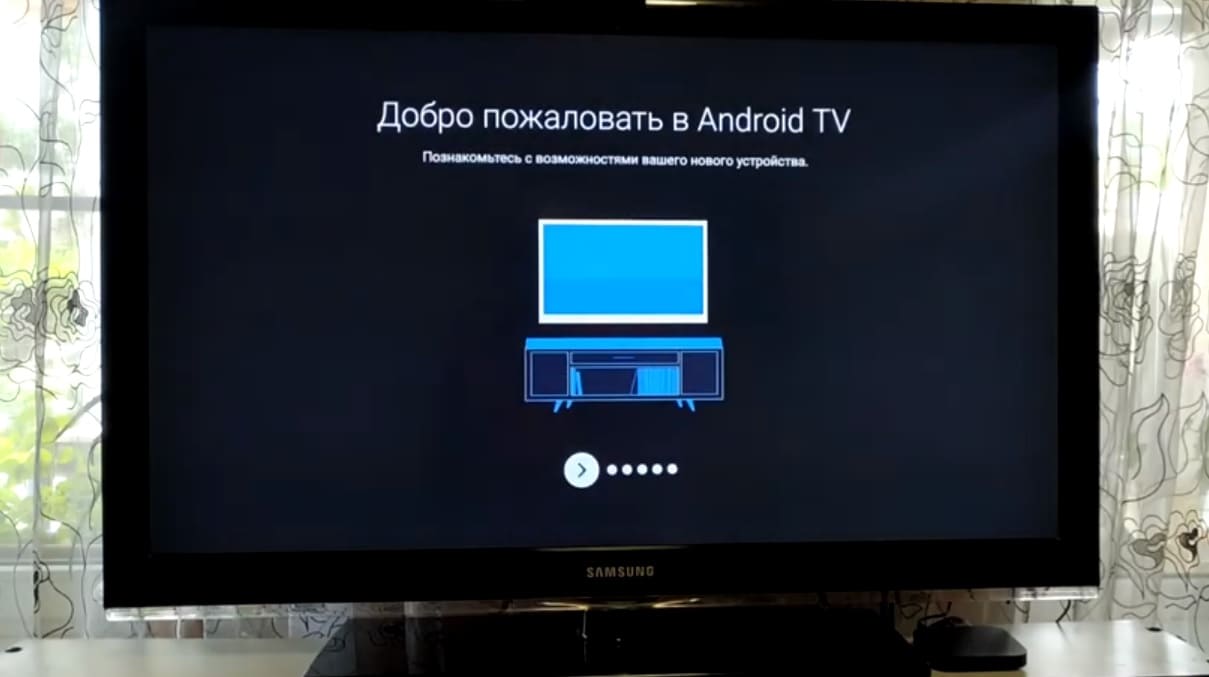
На следующем шаге проверьте наличие обновлений в разделе «Об устройстве» и подразделе «Обновление системы» или похожих разделах. Если там доступны обновления, загрузите их. Это нужно для того, чтобы вам были доступны все новые функции и приложения, которые добавил производитель.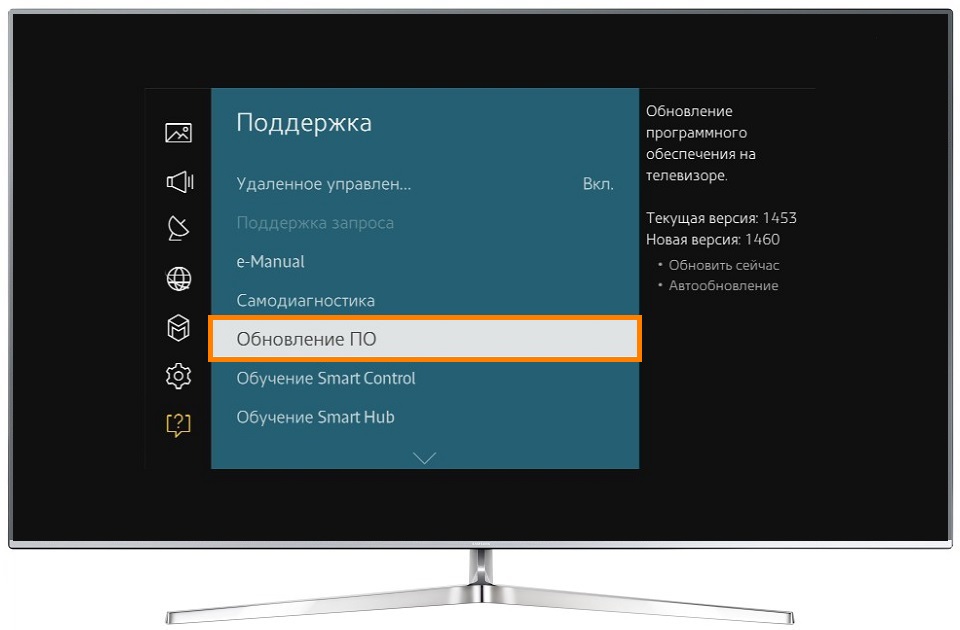
Также настройте дату и время, найдя их в одноименной строке настроек. При этом важно поставить переключатель на время сети, иначе большинство приложений будет работать некорректно. Что касается других настроек, то они зависят от возможностей вашей умной приставки и ваших предпочтений. Вы можете изменить разрешение экрана, звук, установить заставку, настроить способы воспроизведения и многое другое. Но на первых порах необходимости в этих настройках нет, кроме тех, что перечислены выше (язык, регион, дата и время и другое).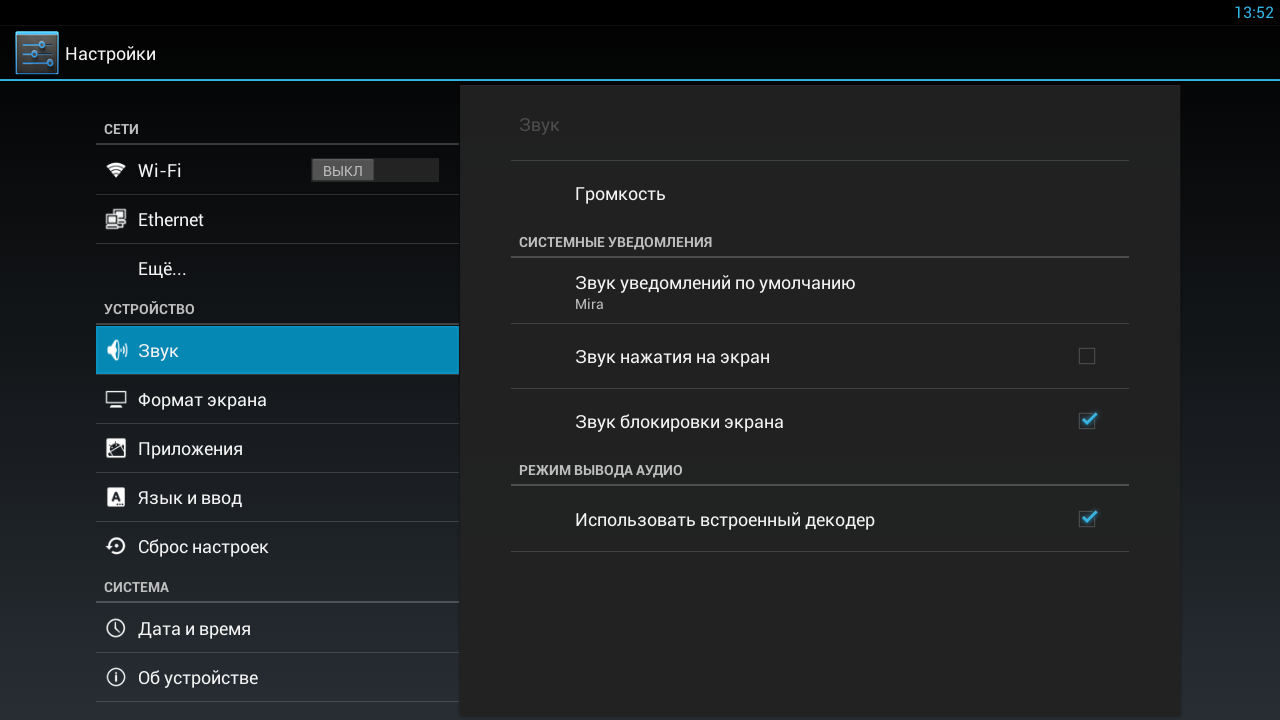

Меню приставок отличаются друг от друга, поэтому для завершения настроек интернета найдите в нем раздел, посвященный сети. Например, путь может быть таким: Параметры интерфейса / Настройки / Устройство / Сеть. Выберите вариант «Проводное соединение», «Соединение по кабелю», Ethernet или похожие варианты. В случае английского меню ищите строки Setting (настройки) и Network (сеть). Нажмите кнопку подключения и проделайте шаги мастера по настройке. Часто подключение происходит автоматически, но если нужен ввод данных, тогда найдите их в вашем договоре с провайдером и введите в соответствующие поля.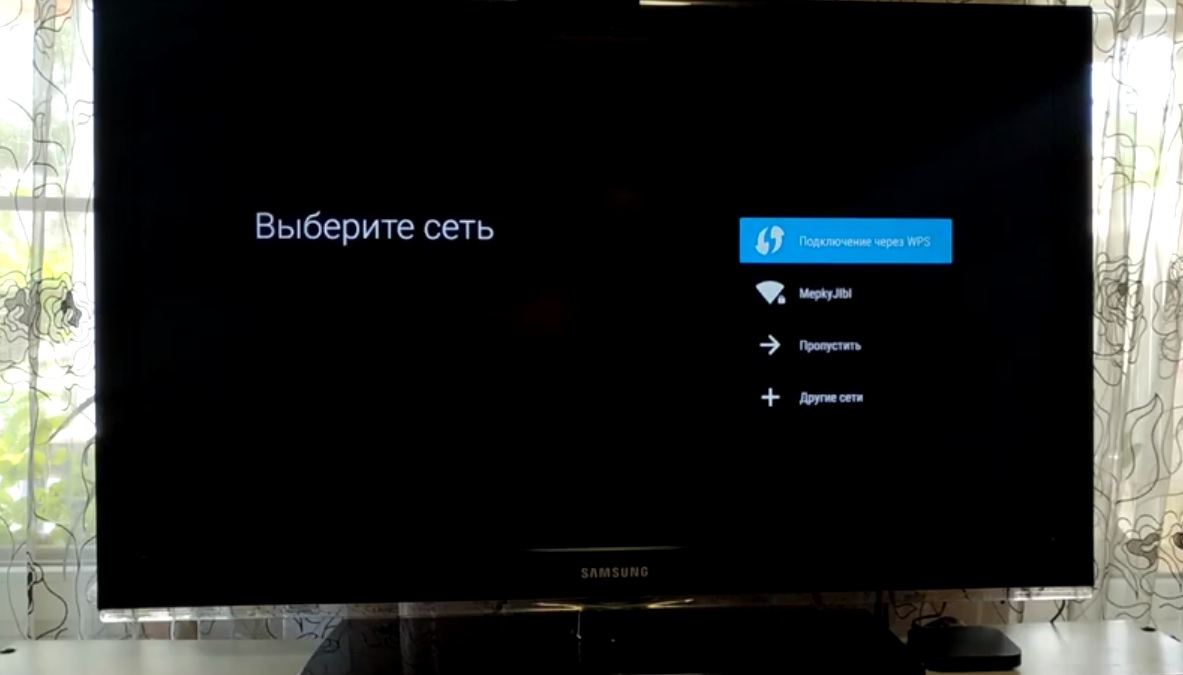
Чтобы подключить интернет через Wi-Fi ничего соединять не надо. Просто войдите в меню, найдите в нем раздел о сетевых настройках и выберите вариант «Беспроводное подключение», Wi-Fi или что-то подобное. В построенном списке кликните по названию вашей сети и введите свой сетевой пароль. Если вы не помните название сети и пароль, посмотрите их на других подключенных к роутеру устройствах, например на компьютере или смартфоне.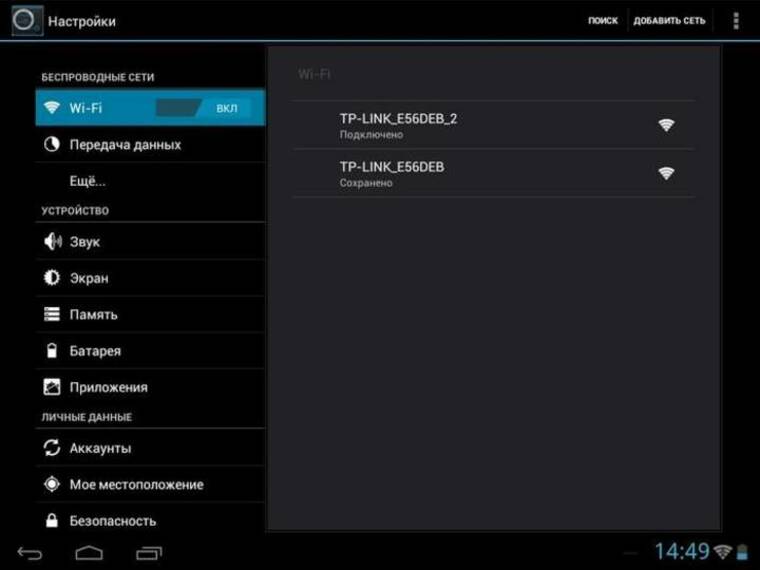
В приставках с обоими режимами для работы одного из них может понадобиться отключить другой режим все в тех же настройках. Примеры первичных настроек вы можете посмотреть в статьях о TV Box Beelink GT King, о приставке Ugoos AM6 или о модели Ugoos AM3.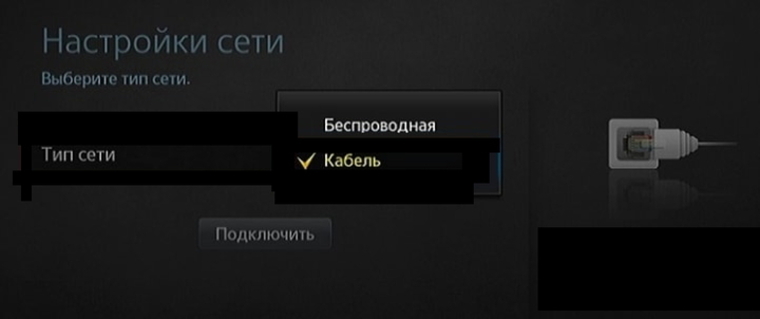

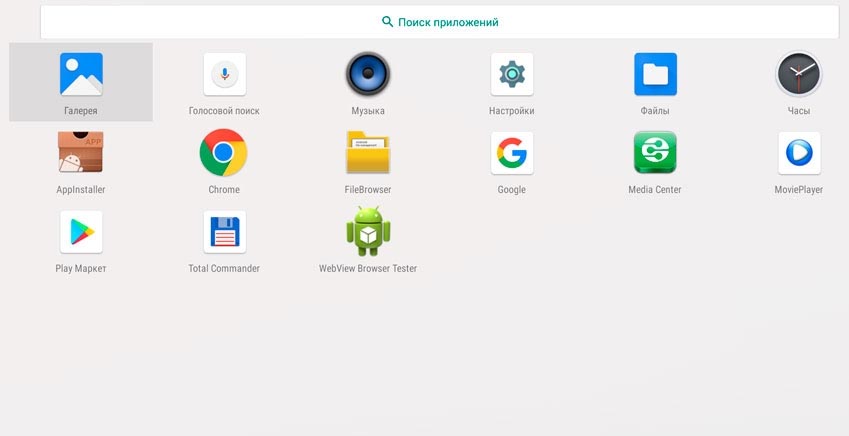
Разработчики стараются устанавливать в приставки популярные приложения, но не все из них привлекут ваше внимание. Например, вы можете посчитать неудобным или дорогим для себя сервис «Google Play Фильмы» или бесполезными приложения для записи игр, если не увлекаетесь этим. Чтобы эти сервисы не мешали вам, вы можете удалить их через меню настроек. Шаги при удалении примерно такие. Найдите раздел «Приложения» или «Программы» в разделе настроек (значок шестеренки) или сразу на рабочем столе. Найдите в списке приложений ту программу, которую хотите удалить. Кликните по ней, выберите «Удалить» и подтвердите действие.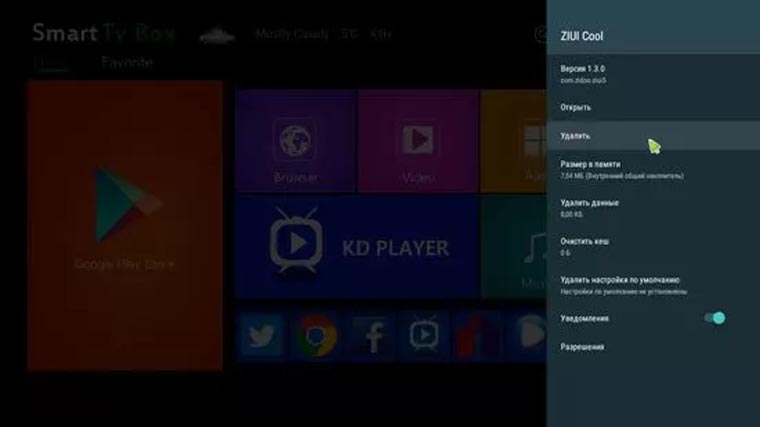
Приложение можно установить не только из магазина приложений, но и самостоятельно найти его в интернете и загрузить с флешки или другого носителя. Для этого способа проделайте следующие шаги:
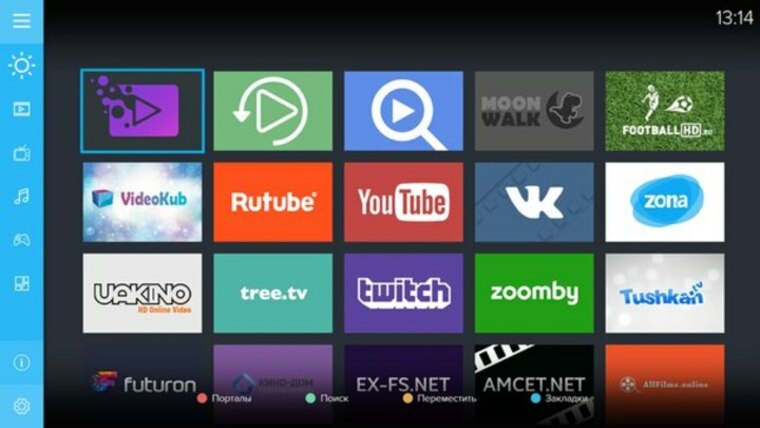
В первых из них выбирайте те, в которых мало или нет рекламы и стабильная трансляция. Примеры таких программ вы найдете в конце статьи о программах для ТВ-приставок. Торренты для ТВ похожи на обычные торренты, где файлы скачиваются и раздаются сразу со многих компьютеров пользователей. Только торрент для ТВ дает новое преимущество — совместно смотреть фильм или эфирную передачу онлайн без необходимости скачивания. Для корректной работы таких программ часто требуется установка специальных плееров и других приложений.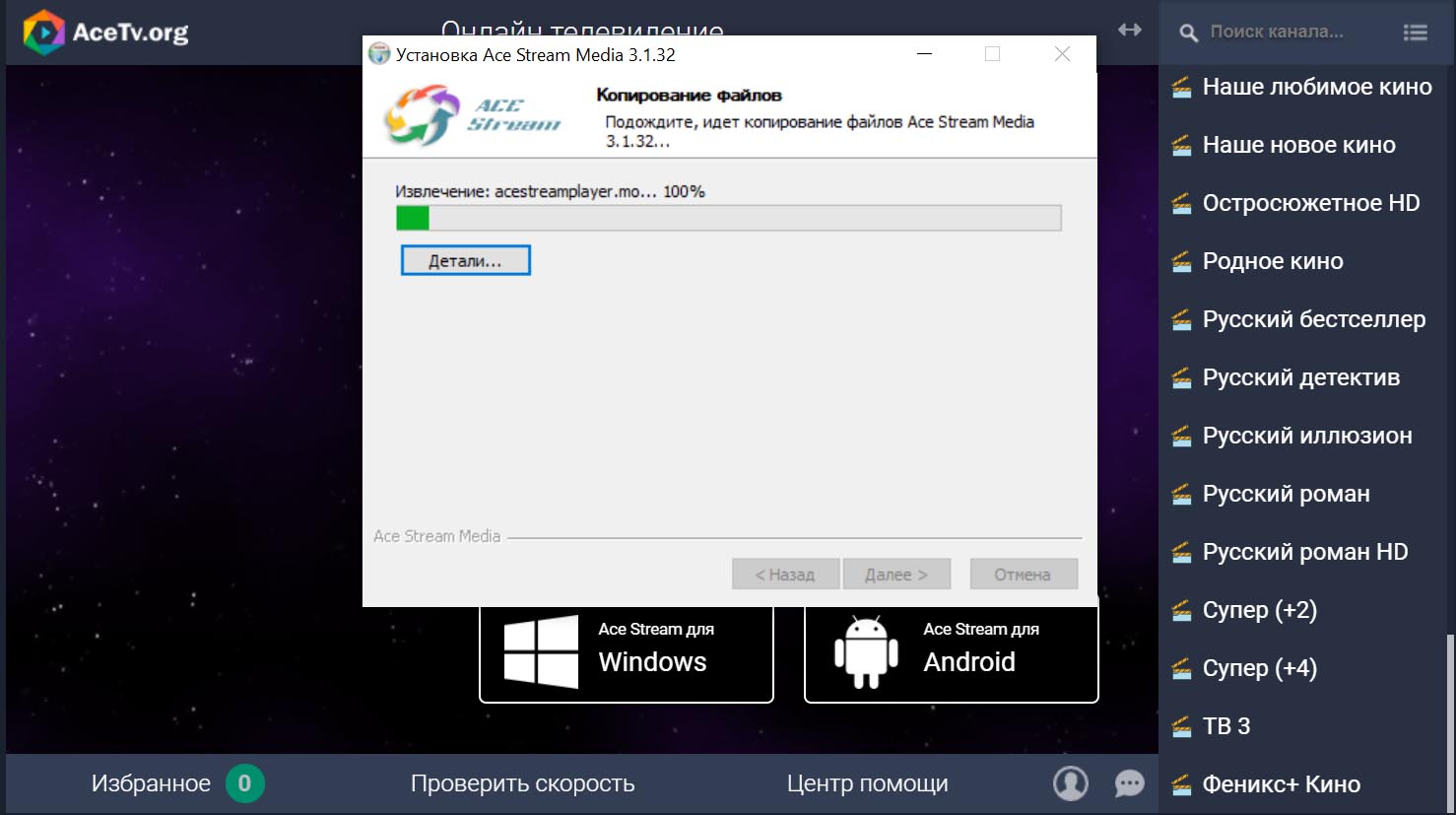
Онлайн-кинотеатры представляют собой огромные библиотеки новых и старых фильмов, сериалов и передач. Их преимуществом является возможность смотреть кино в отличном качестве и без рекламы, правда, для этого придется купить месячный или годовой абонемент. Причем покупка абонемента не дает доступа ко всем фильмам, так как здесь есть много платного контента. Без покупки качество будет снижено, и придется регулярно прерываться на рекламу. Например, это популярные онлайн-кинотеатры Okko и Ivi.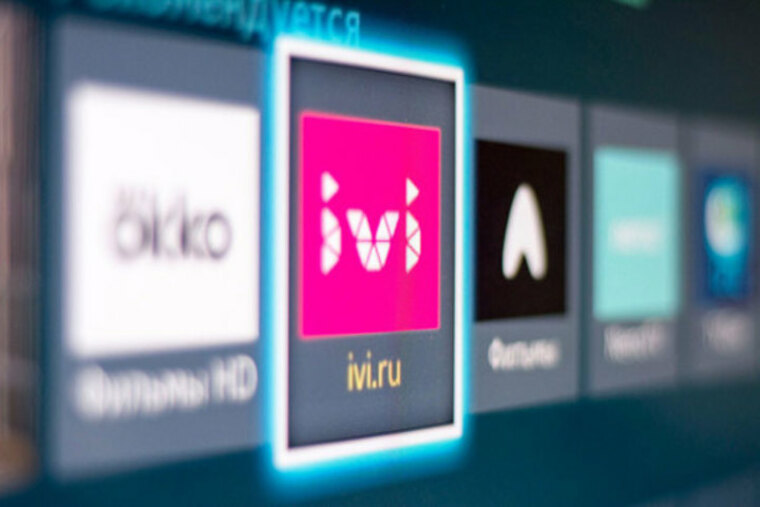
Если кинотеатры заточены в первую очередь под фильмы, то видеохостинги помимо фильмов могут содержать разнообразные по формату развлекательные и образовательные материалы: смешные ролики, видеоуроки, способы прохождения каких-то игр и так далее. В них же можно смотреть онлайн-трансляции фильмов, передач и перечисленных выше материалов, но это уже зависит от возможностей конкретного видеохостинга. Среди популярных назовем Youtube, Vimeo.com, «Яндекс.Видео» и другие.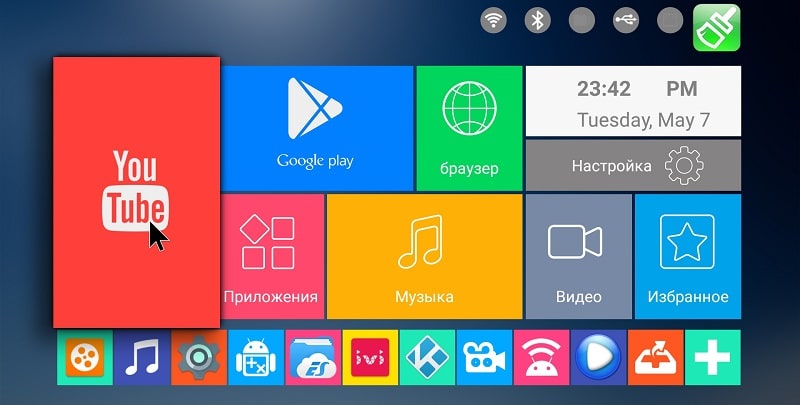
Также могут пригодиться привычные вам браузеры вроде Google Chrome или медиабраузеры, с которыми удобно открывать множество файлов с флешек, дисков. Для работы с музыкой и фильмами вам пригодятся медиапроигрыватели и приложения для скачивания и прослушивания музыки. В помощь вам статьи: «Во что поиграть на ТВ-приставке», «Как запустить игровой эмулятор на ТВ-приставке» и «Как настроить голосовой поиск на любом смарт ТВ-боксе». Изучение новых приложений и возможностей смарт-приставки может отнять у вас много времени. Но это обучение оправдается в будущем тем, что вы создадите дома новую комфортную среду для развлечений и общения с друзьями.
Изучение новых приложений и возможностей смарт-приставки может отнять у вас много времени. Но это обучение оправдается в будущем тем, что вы создадите дома новую комфортную среду для развлечений и общения с друзьями.

Подключение смарт-приставки к телевизору
Хотя есть множество моделей телевизоров и приставок, способы их подключения примерно одинаковы. Поэтому описанные ниже шаги помогут вам справиться с этой задачей.- Отключите от сети телевизор и убедитесь в том, что ТВ-приставка также отключена от сети (подключение при включенных устройствах связано с риском повредить порты).
- Если у вас ТВ-приставка в виде флешки, просто воткните ее в USB-порт телевизора, включите телевизор и переходите к шагу четыре. Если у вас бокс, соедините при помощи кабеля соответствующие порты телевизора и смарт-приставки. Вариантов здесь может быть несколько. Если и у приставки, и у телевизора есть выход HDMI, соедините их при помощи HDMI-кабеля. Если его не было в комплектации к приставке или телевизору, тогда придется приобрести его отдельно. У старых телевизоров портов HDMI еще не было, а вместо них шли «тюльпаны» — три разноцветных гнезда. Здесь есть два варианта. Первый — купить конвертер HDMI-AV и подключить один разъем к порту HDMI приставки, а другой к «тюльпанам». Второй вариант — соединить выход AV приставки с «тюльпанами» телевизора. Все зависит от того, какие порты есть у вашей умной приставки.

- Вставьте сетевой кабель в приставку и включите ее в сеть, а также включите телевизор.
- На телевизоре выберите источник сигнала. Обычно для этого нужно нажать на пульте телевизора кнопку SOURCES, INPUT, AV или значок с прямоугольником и стрелочкой. Это зависит от модели телевизора и пульта. Иногда кнопку нужно нажать несколько раз или воспользоваться стрелками, чтобы выбрать имя нужного порта. Например, если вы подключили кабель к порту HDMI 2, то такое имя и найдите в списке источников. После правильного выбора источника вы увидите заставку смарт-приставки.
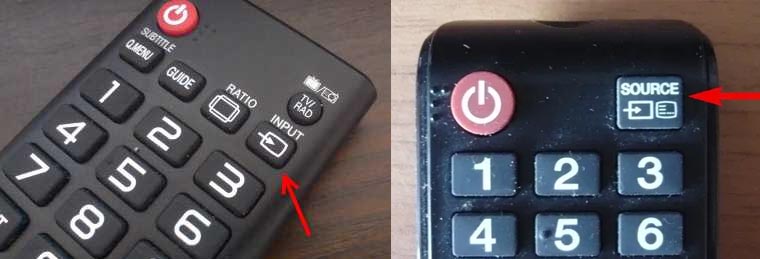
Как настроить Smart TV приставку на телевизоре
Перед работой с приложением не забудьте подготовить средство управления приставкой (пульт, мышь, клавиатуру и пр.). У приставок разных производителей свои способы управления приложениями. Часто при первой установке ТВ-бокса загружается мастер установки, который подскажет все необходимые шаги. Например, при настройке приставки Mi Box S на первом шаге предлагается выбрать язык, выбрать вашу Wi-Fi-сеть (при ее наличии), указав пароль, дать доступ к геоданным, ввести название вашей ТВ-приставки и так далее. Также вы можете войти в свой аккаунт Google, чтобы пользоваться более широким списком доступных приложений. Сделайте все предлагаемые настройки, а также задайте дату и время в соответствующей строке настроек.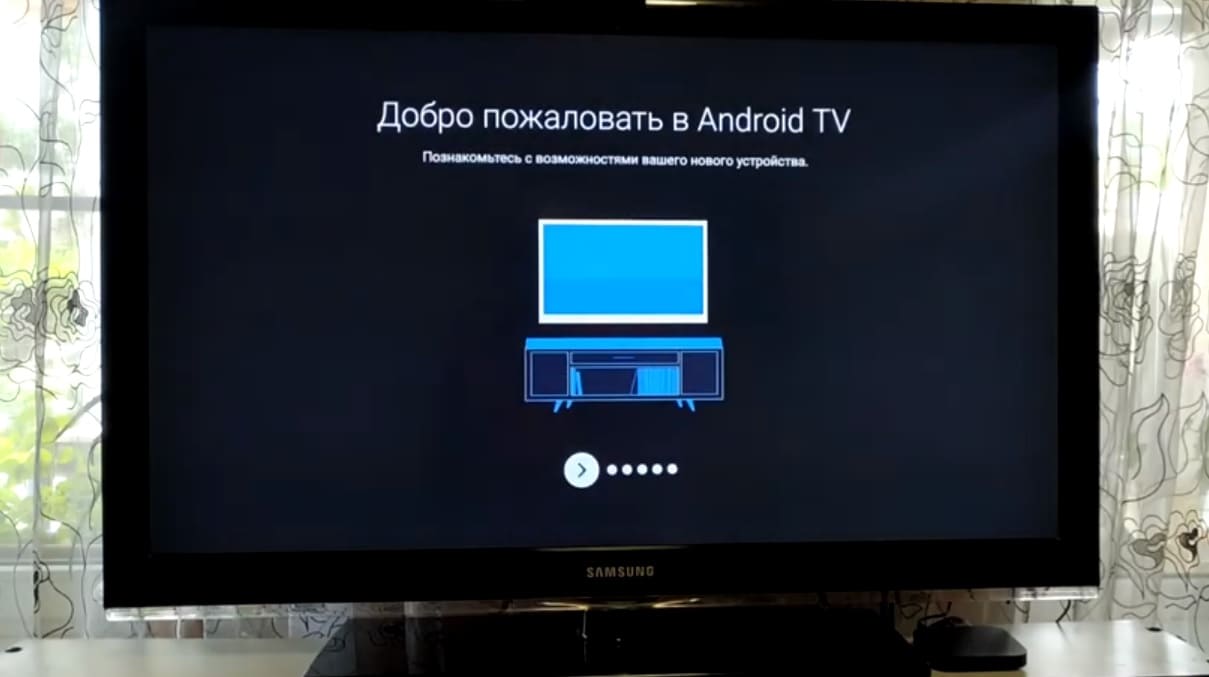
На следующем шаге проверьте наличие обновлений в разделе «Об устройстве» и подразделе «Обновление системы» или похожих разделах. Если там доступны обновления, загрузите их. Это нужно для того, чтобы вам были доступны все новые функции и приложения, которые добавил производитель.
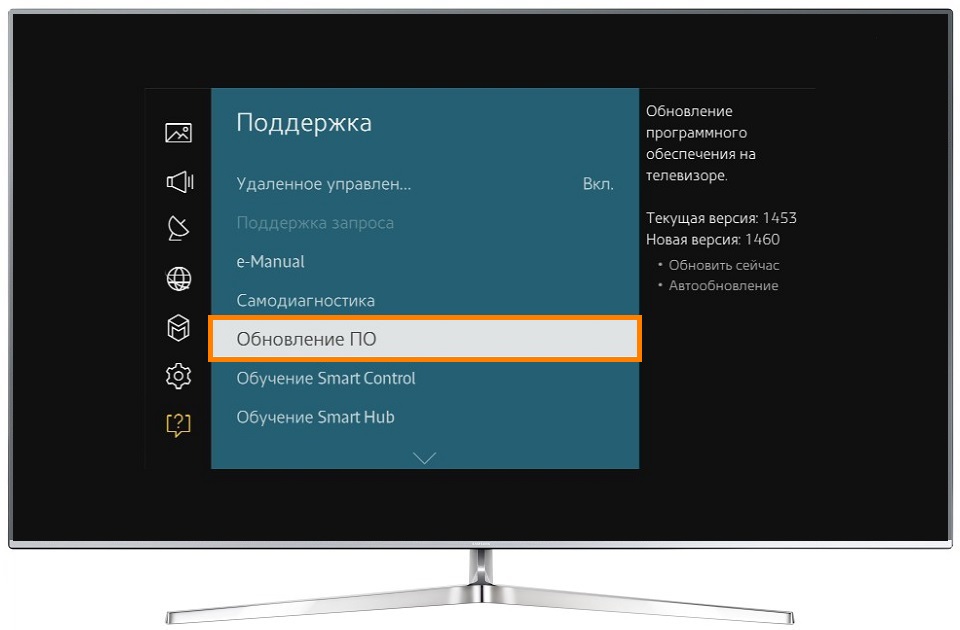
Также настройте дату и время, найдя их в одноименной строке настроек. При этом важно поставить переключатель на время сети, иначе большинство приложений будет работать некорректно. Что касается других настроек, то они зависят от возможностей вашей умной приставки и ваших предпочтений. Вы можете изменить разрешение экрана, звук, установить заставку, настроить способы воспроизведения и многое другое. Но на первых порах необходимости в этих настройках нет, кроме тех, что перечислены выше (язык, регион, дата и время и другое).
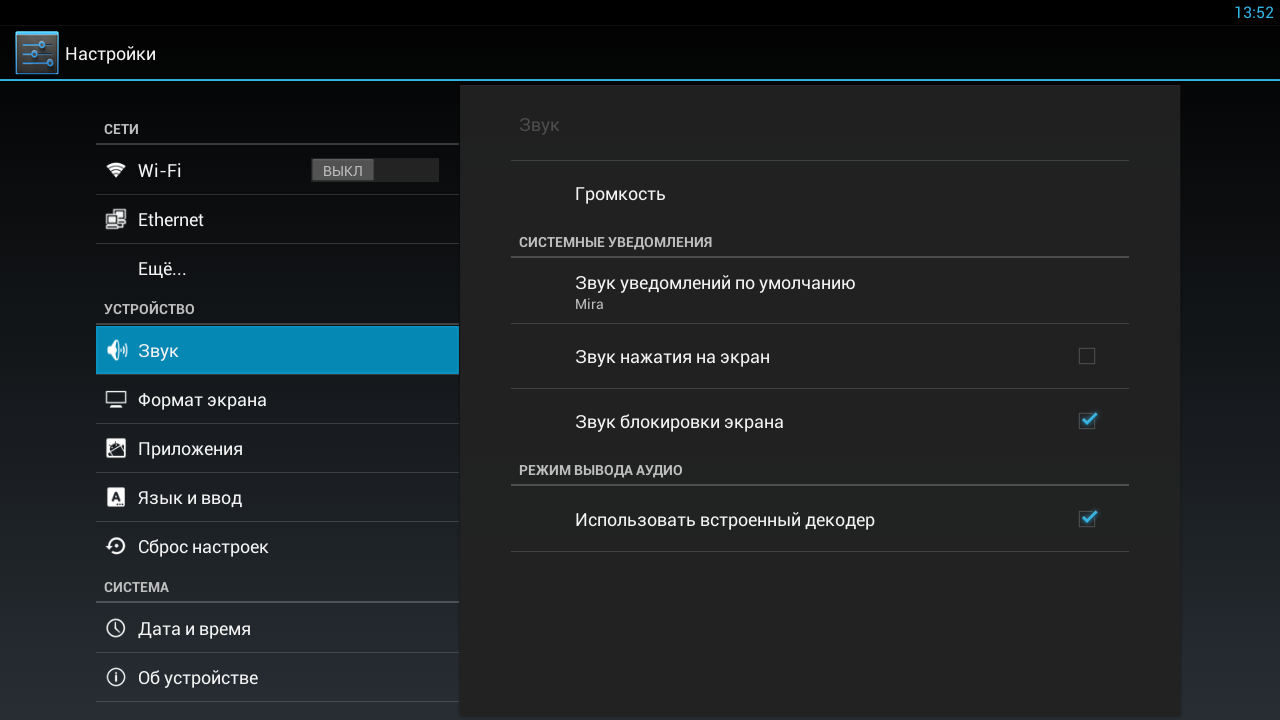
Как подключить приставку Smart TV к интернету
После этого вам нужно подключить смарт-приставку к интернету в зависимости от того, какой способ подключения в ней доступен. Есть ТВ-боксы, которые подключаются только по Wi-Fi, только через кабель или обоими способами. Если у приставки есть гнездо для подключения сетевого кабеля, тогда подготовьте кабель для соединения этого гнезда с одним из свободных гнезд вашего роутера. Возможно, у вас в доме уже подключен компьютер к роутеру по аналогичному кабелю. При отсутствии роутера можете сразу включить сетевой кабель (который провел к вам в квартиру провайдер) к приставке.
Меню приставок отличаются друг от друга, поэтому для завершения настроек интернета найдите в нем раздел, посвященный сети. Например, путь может быть таким: Параметры интерфейса / Настройки / Устройство / Сеть. Выберите вариант «Проводное соединение», «Соединение по кабелю», Ethernet или похожие варианты. В случае английского меню ищите строки Setting (настройки) и Network (сеть). Нажмите кнопку подключения и проделайте шаги мастера по настройке. Часто подключение происходит автоматически, но если нужен ввод данных, тогда найдите их в вашем договоре с провайдером и введите в соответствующие поля.
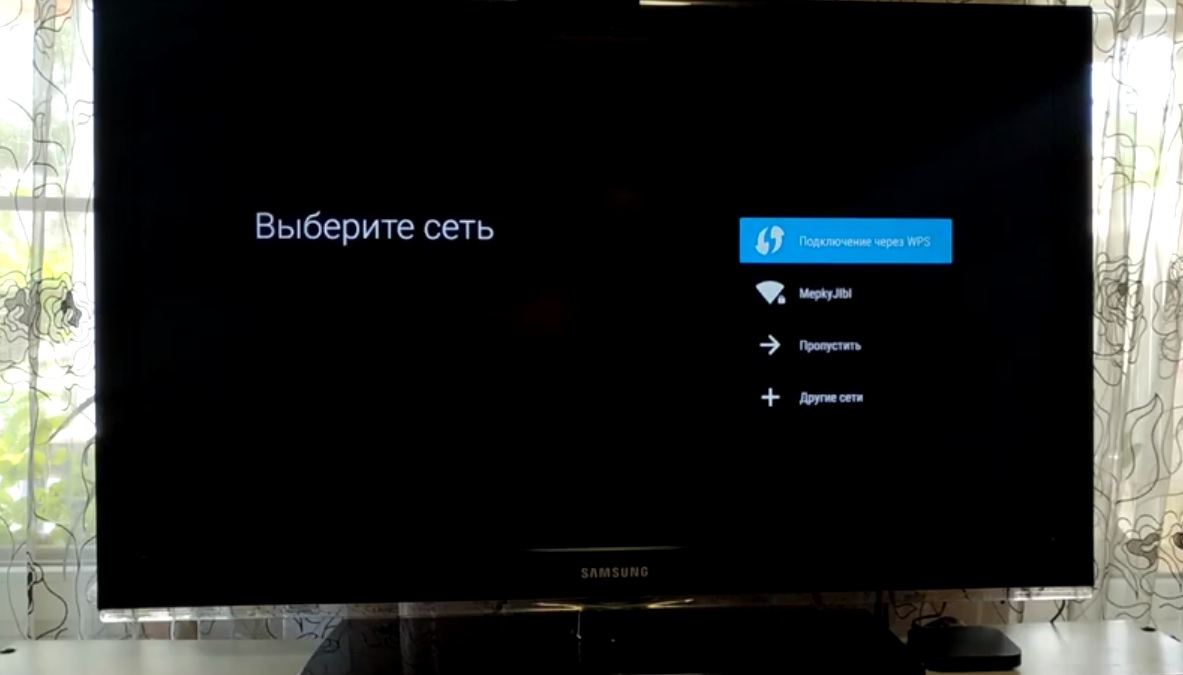
Чтобы подключить интернет через Wi-Fi ничего соединять не надо. Просто войдите в меню, найдите в нем раздел о сетевых настройках и выберите вариант «Беспроводное подключение», Wi-Fi или что-то подобное. В построенном списке кликните по названию вашей сети и введите свой сетевой пароль. Если вы не помните название сети и пароль, посмотрите их на других подключенных к роутеру устройствах, например на компьютере или смартфоне.
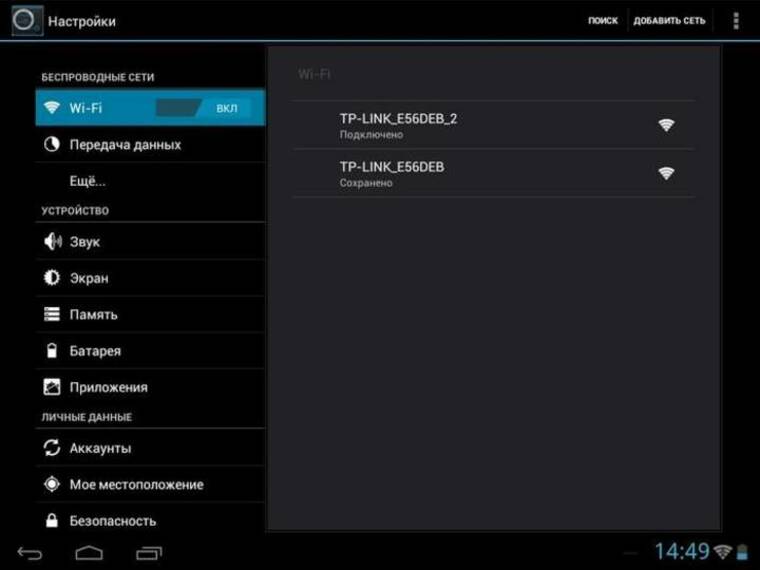
В приставках с обоими режимами для работы одного из них может понадобиться отключить другой режим все в тех же настройках. Примеры первичных настроек вы можете посмотреть в статьях о TV Box Beelink GT King, о приставке Ugoos AM6 или о модели Ugoos AM3.
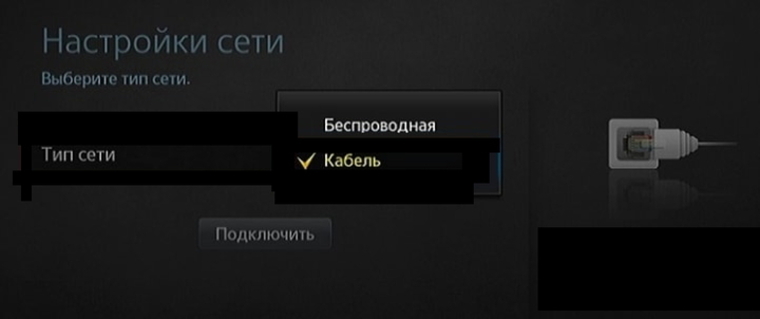
Настройки приложений в смарт-приставке
После всех основных настроек самое время познакомиться с теми приложениями, которые стоят по умолчанию на вашей приставке. В базовый набор могут входить сервисы для просмотра фильмов, игры и программы для работы с ними, браузер для серфинга в интернете, файловый менеджер для работы с файлами, галерея, редакторы, программы для общения в соцсетях и некоторые другие. Изучив их, вы сможете понять, надо ли вам устанавливать что-то еще.
Как установить или удалить приложения на смарт-приставке
Для смарт-приставок на Android вы можете устанавливать дополнительные приложения через «Play Маркет». Найдите его в своем меню и войдите в свой аккаунт. Например, это может быть ваш аккаунт со смартфона. Если у вас его еще нет, зарегистрируйте почтовый ящик на Google и проделайте все шаги, которые предложит сервис. Все приложения устанавливаются одинаково: вы вбиваете в строке поиска приложения «Play Маркет» название нужного вам приложения, например Megogo, нажимаете «Установить» и после установки «Открыть» или «Запустить». При первом запуске приложения вам придется проделать предлагаемые им шаги. В платных приложениях вначале придется заплатить за определенный период согласно тарифу разработчика. Не забывайте обновлять установленные приложения, так как без обновления некоторые из них прекращают работать.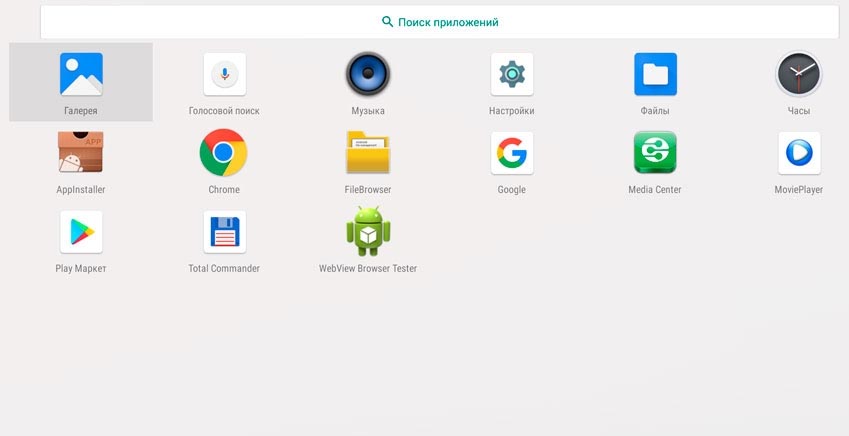
Разработчики стараются устанавливать в приставки популярные приложения, но не все из них привлекут ваше внимание. Например, вы можете посчитать неудобным или дорогим для себя сервис «Google Play Фильмы» или бесполезными приложения для записи игр, если не увлекаетесь этим. Чтобы эти сервисы не мешали вам, вы можете удалить их через меню настроек. Шаги при удалении примерно такие. Найдите раздел «Приложения» или «Программы» в разделе настроек (значок шестеренки) или сразу на рабочем столе. Найдите в списке приложений ту программу, которую хотите удалить. Кликните по ней, выберите «Удалить» и подтвердите действие.
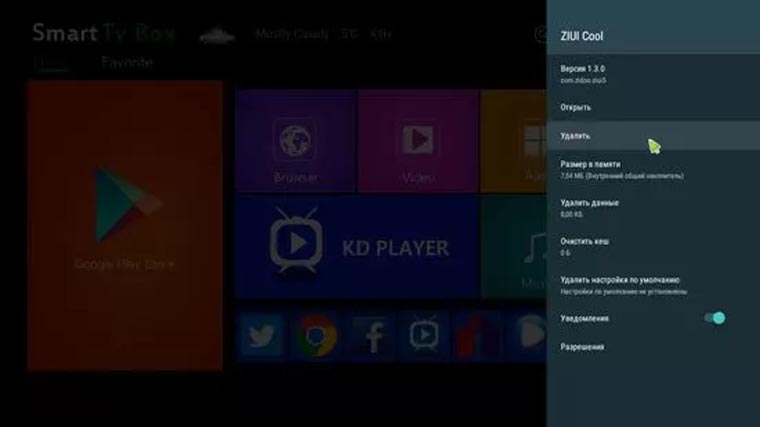
Приложение можно установить не только из магазина приложений, но и самостоятельно найти его в интернете и загрузить с флешки или другого носителя. Для этого способа проделайте следующие шаги:
- Найдите и загрузите на флешку нужное вам приложение.
- Вставьте флешку в USB-порт вашей смарт-приставки.
- Найдите в меню и запустите приложение APK Installer («Загрузчик APK»), которое часто предустановлено в меню ТВ-приставок, или установите его через «Play Маркет».
- Выберите в качестве диска флешку.
- Если вы скачали на флешку файл в нужном расширении, APK Installer обнаружит его и предложит установить. Дождитесь окончания установки.
Какие приложения установить дополнительно
Если вам не хватает ТВ-каналов или конкретных фильмов, вы можете установить специальные приложения. Среди них выделим такие программы: для просмотра эфирных телепередач, торренты, онлайн-кинотеатры и видеохостинги.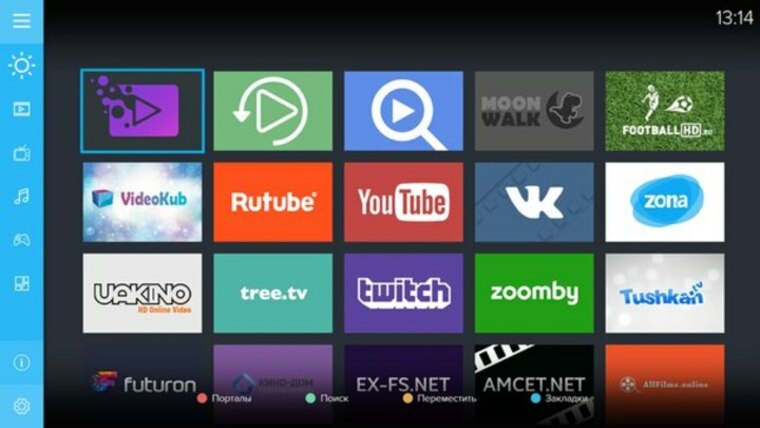
В первых из них выбирайте те, в которых мало или нет рекламы и стабильная трансляция. Примеры таких программ вы найдете в конце статьи о программах для ТВ-приставок. Торренты для ТВ похожи на обычные торренты, где файлы скачиваются и раздаются сразу со многих компьютеров пользователей. Только торрент для ТВ дает новое преимущество — совместно смотреть фильм или эфирную передачу онлайн без необходимости скачивания. Для корректной работы таких программ часто требуется установка специальных плееров и других приложений.
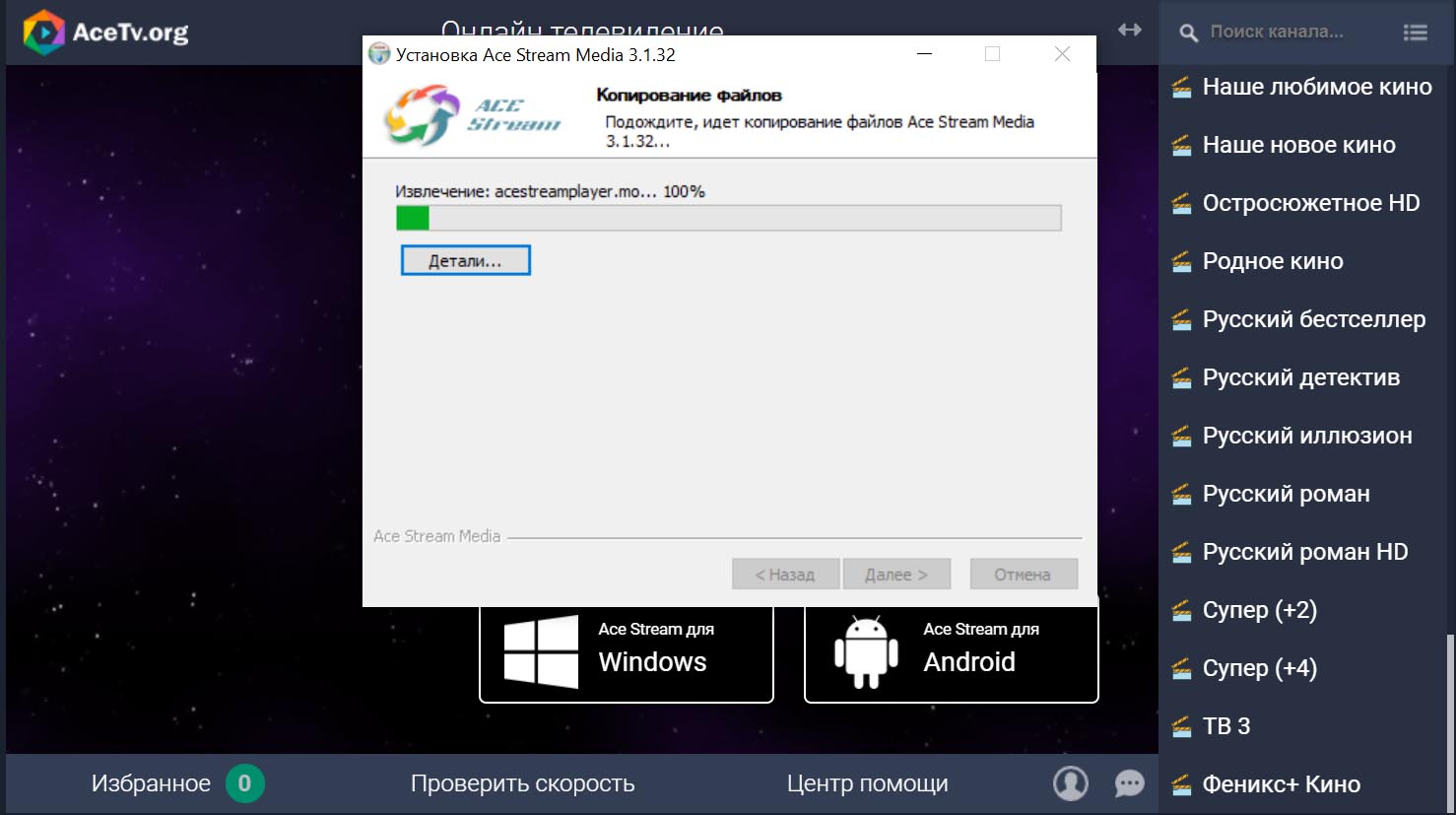
Онлайн-кинотеатры представляют собой огромные библиотеки новых и старых фильмов, сериалов и передач. Их преимуществом является возможность смотреть кино в отличном качестве и без рекламы, правда, для этого придется купить месячный или годовой абонемент. Причем покупка абонемента не дает доступа ко всем фильмам, так как здесь есть много платного контента. Без покупки качество будет снижено, и придется регулярно прерываться на рекламу. Например, это популярные онлайн-кинотеатры Okko и Ivi.
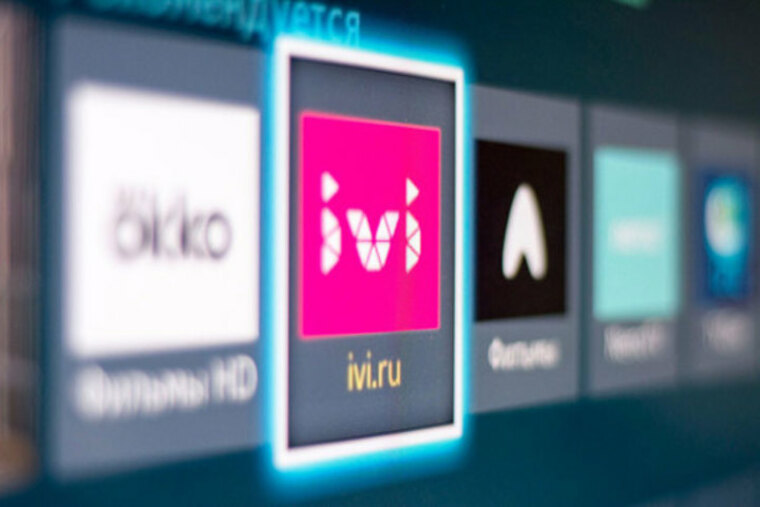
Если кинотеатры заточены в первую очередь под фильмы, то видеохостинги помимо фильмов могут содержать разнообразные по формату развлекательные и образовательные материалы: смешные ролики, видеоуроки, способы прохождения каких-то игр и так далее. В них же можно смотреть онлайн-трансляции фильмов, передач и перечисленных выше материалов, но это уже зависит от возможностей конкретного видеохостинга. Среди популярных назовем Youtube, Vimeo.com, «Яндекс.Видео» и другие.
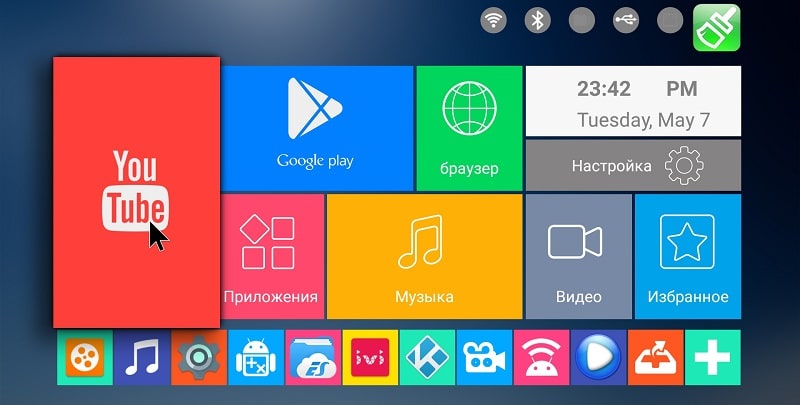
Также могут пригодиться привычные вам браузеры вроде Google Chrome или медиабраузеры, с которыми удобно открывать множество файлов с флешек, дисков. Для работы с музыкой и фильмами вам пригодятся медиапроигрыватели и приложения для скачивания и прослушивания музыки. В помощь вам статьи: «Во что поиграть на ТВ-приставке», «Как запустить игровой эмулятор на ТВ-приставке» и «Как настроить голосовой поиск на любом смарт ТВ-боксе».
 Изучение новых приложений и возможностей смарт-приставки может отнять у вас много времени. Но это обучение оправдается в будущем тем, что вы создадите дома новую комфортную среду для развлечений и общения с друзьями.
Изучение новых приложений и возможностей смарт-приставки может отнять у вас много времени. Но это обучение оправдается в будущем тем, что вы создадите дома новую комфортную среду для развлечений и общения с друзьями.






