Прошивка и настройка Xiaomi Mi Wi-Fi Router 3, 3А, 3С, 3G. Как подключить роутер

Устройство Wi-Fi-роутеров Xiaomi 3
У роутеров Xiaomi 3 есть несколько портов. В один из них, называемый WAN-портом, (на рисунке ниже голубого цвета) вы вставите кабель, который провел в вашу квартиру провайдер. Другие порты (LAN-порты) нужны в том случае, если вы планируете подключать их к ноутбукам, компьютерам и другим устройствам. Для смартфонов, планшетов и разнообразных носимых гаджетов вроде фитнес-браслетов или умных часов эти порты не нужны. Все они содержат Wi-Fi-модуль и могут получать интернет от роутера по воздуху. Не нужны эти порты и компьютеру со встроенным Wi-Fi-модулем, но если подключить компьютер по проводу, то скорость передачи данных будет выше, чем по воздуху. Помимо этого у роутера есть разъем для подключения сетевого адаптера и скрытая кнопка Reset для перезагрузки. У моделей 3 и 3G также есть USB-порт, при помощи которого возможно подключить USB-модем или внешний диск. У всех моделей роутера Xiaomi Wi-Fi 3 четыре внешние антенны, которые обеспечивают стабильное прохождение сигнала даже через стены.
Помимо этого у роутера есть разъем для подключения сетевого адаптера и скрытая кнопка Reset для перезагрузки. У моделей 3 и 3G также есть USB-порт, при помощи которого возможно подключить USB-модем или внешний диск. У всех моделей роутера Xiaomi Wi-Fi 3 четыре внешние антенны, которые обеспечивают стабильное прохождение сигнала даже через стены.
В стандартную комплектацию роутера помимо него самого входит инструкция и адаптер для подключения к сети. Если у вашего роутера вилка не европейского образца, вам понадобится переходник для ее подключения в розетку.

Как настроить Mi Router 3 при помощи компьютера
Минусом этого способа является то, что если в вашем роутере стоит китайская прошивка, то и панель управления будет на китайском языке. Выходы из этой ситуации такие: обновить прошивку на английскую или русскую (см. раздел о прошивке) или открыть панель управления через браузер со встроенным переводчиком (например, Google Chrome). Так как переводчик справляется не во всех случаях, можно установить в браузере плагин RUMIWIFI, предназначенный специально для роутеров Xiaomi.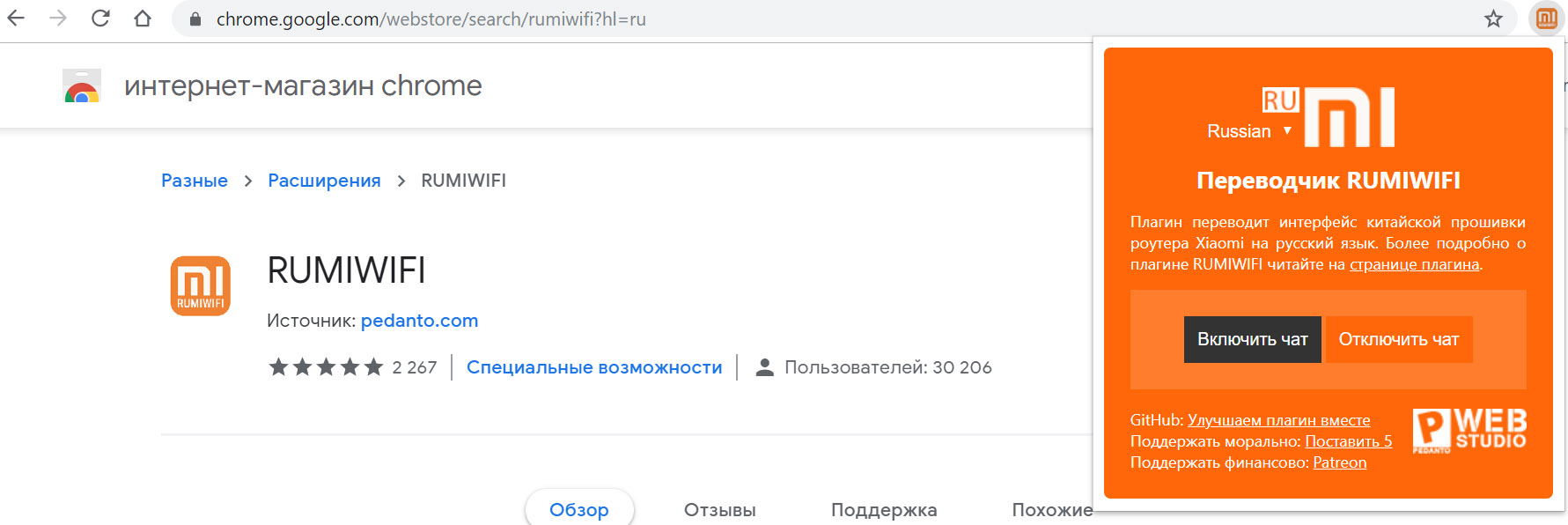 Для подключения роутера включите его в розетку и подсоедините в голубой WAN-порт кабель, проведенный в вашу квартиру провайдером. Если на вашем компьютере есть модуль Wi-Fi, убедитесь в его включении. При его отсутствии соедините роутер с компьютером при помощи кабеля (один его конец вставьте в любой LAN-порт роутера, другой подключите к сетевому порту ПК). Если такого кабеля в комплекте к роутеру нет, вам придется приобретать его самостоятельно.
Для подключения роутера включите его в розетку и подсоедините в голубой WAN-порт кабель, проведенный в вашу квартиру провайдером. Если на вашем компьютере есть модуль Wi-Fi, убедитесь в его включении. При его отсутствии соедините роутер с компьютером при помощи кабеля (один его конец вставьте в любой LAN-порт роутера, другой подключите к сетевому порту ПК). Если такого кабеля в комплекте к роутеру нет, вам придется приобретать его самостоятельно. Зайдите в браузер и наберите в его адресной строке такой адрес: 192.168.31.1. Перед вами откроется админ-панель, язык которой будет повторять прошивку вашего роутера. Мы рассмотрим английскую версию. На первом экране вы увидите строку Read Terms of Service, то есть предложение прочитать условия сервиса и принять их. Под кнопкой Agree есть строка Join User Experiense Improvement Program означающая, что вы присоединитесь к программе улучшения качества ПО. Поставьте в ней галочку и нажмите кнопку Agree (Согласен).
Зайдите в браузер и наберите в его адресной строке такой адрес: 192.168.31.1. Перед вами откроется админ-панель, язык которой будет повторять прошивку вашего роутера. Мы рассмотрим английскую версию. На первом экране вы увидите строку Read Terms of Service, то есть предложение прочитать условия сервиса и принять их. Под кнопкой Agree есть строка Join User Experiense Improvement Program означающая, что вы присоединитесь к программе улучшения качества ПО. Поставьте в ней галочку и нажмите кнопку Agree (Согласен).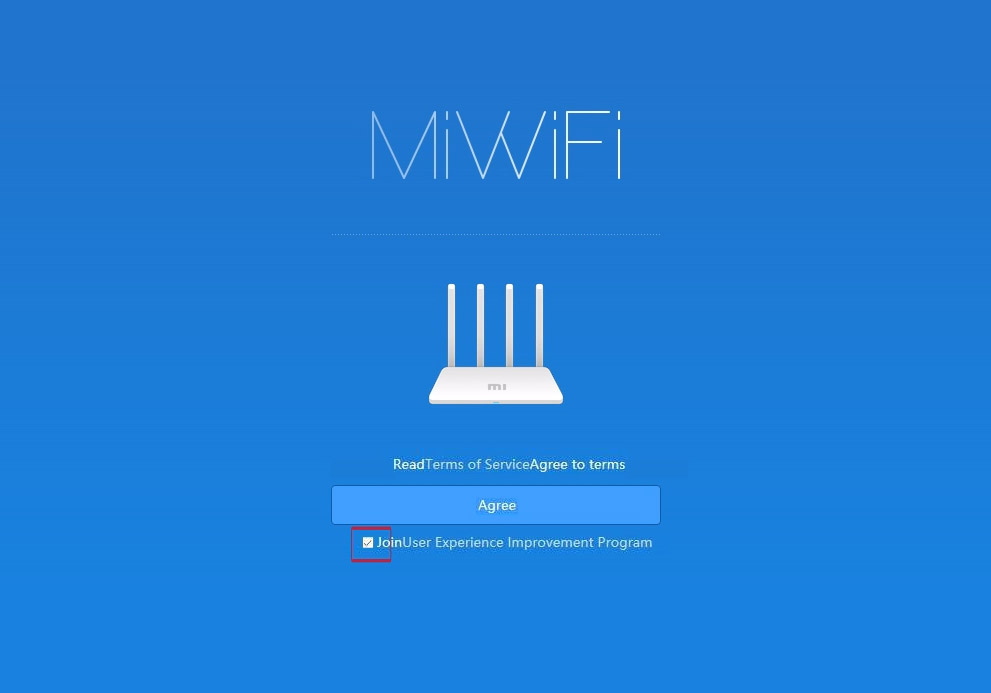 На следующем шаге вам предложено подсоединить кабель, если вы этого еще не сделали, и выбрать режим, в котором будет работать роутер. Вариант Mode (Set up Wi-Fi network) означает использование роутера в качестве основного устройства, а Repeater mode — в качестве повторителя (в дополнение к другому роутеру, чтобы увеличить площадь покрытия сигнала). Выберите первый вариант.
На следующем шаге вам предложено подсоединить кабель, если вы этого еще не сделали, и выбрать режим, в котором будет работать роутер. Вариант Mode (Set up Wi-Fi network) означает использование роутера в качестве основного устройства, а Repeater mode — в качестве повторителя (в дополнение к другому роутеру, чтобы увеличить площадь покрытия сигнала). Выберите первый вариант.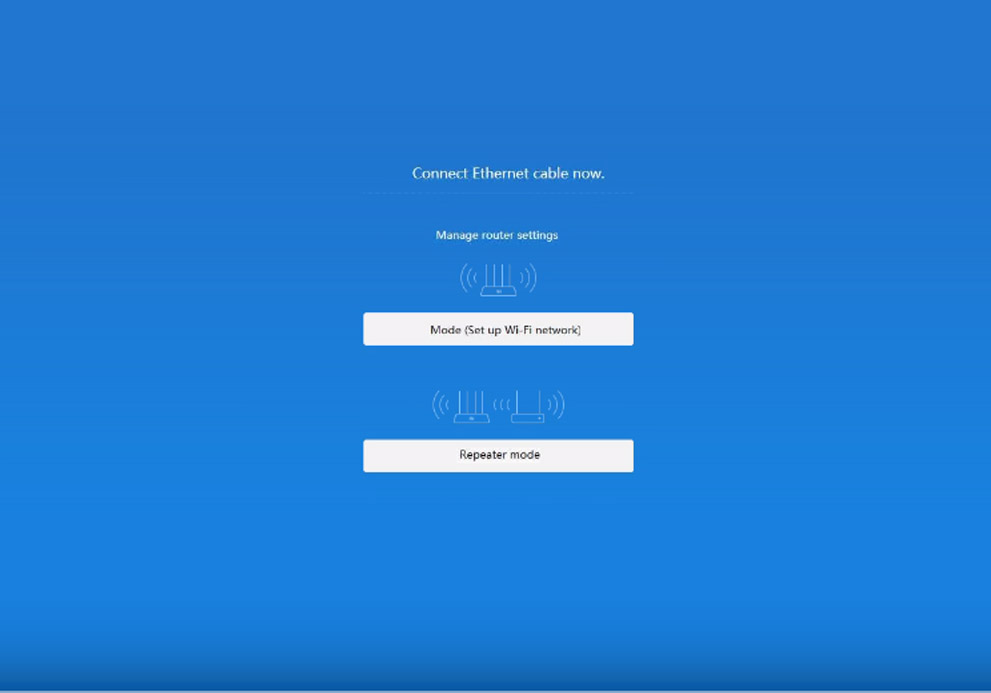 На следующем шаге в строке Network задайте имя вашей сети или оставьте предложенное. В строке Password введите пароль, который вы будете в дальнейшем вводить для вашей сети. Желательно выбрать пароль длиной 8-10 символов и записать его где-то у себя в блокноте. Галочка в строке Turn on wall penetration mode будет означать включение режима прохождения сигнала сквозь стену. Нажмите Next.
На следующем шаге в строке Network задайте имя вашей сети или оставьте предложенное. В строке Password введите пароль, который вы будете в дальнейшем вводить для вашей сети. Желательно выбрать пароль длиной 8-10 символов и записать его где-то у себя в блокноте. Галочка в строке Turn on wall penetration mode будет означать включение режима прохождения сигнала сквозь стену. Нажмите Next.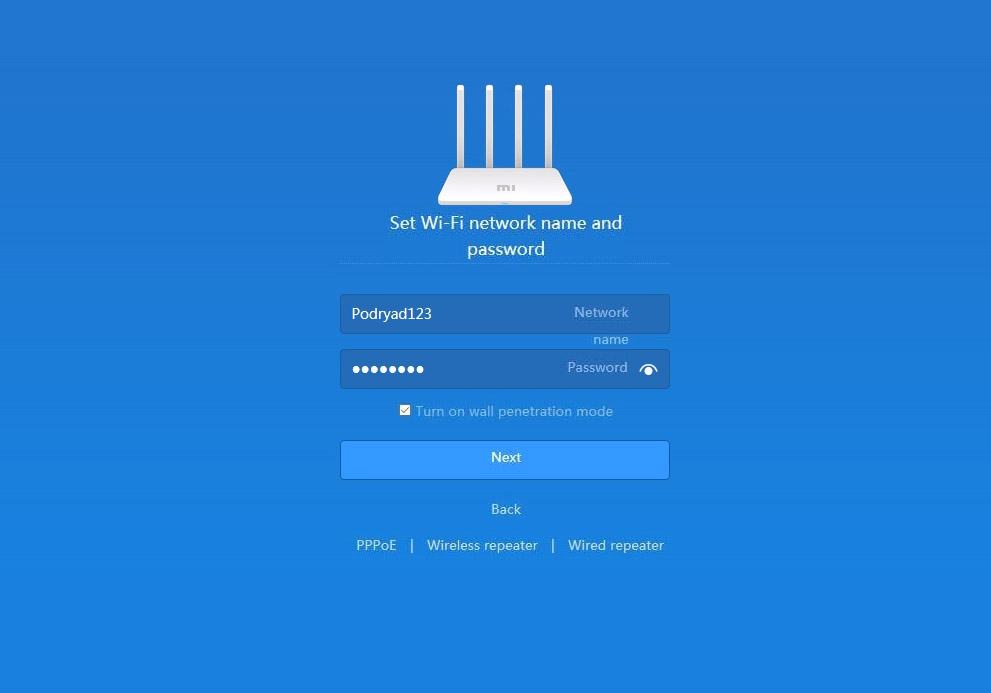 Теперь вам предлагается установить пароль для админ-панели (Set admin password). Если вы хотите оставить пароль для входа в панель управления таким же, как и пароль для сети, то оставьте в полях то, что заполнится автоматически, и поставьте галочку в строке Same as Wi-Fi password (Такой же, как пароль Wi-Fi). Нажмите Set up successfully (успешная настройка).
Теперь вам предлагается установить пароль для админ-панели (Set admin password). Если вы хотите оставить пароль для входа в панель управления таким же, как и пароль для сети, то оставьте в полях то, что заполнится автоматически, и поставьте галочку в строке Same as Wi-Fi password (Такой же, как пароль Wi-Fi). Нажмите Set up successfully (успешная настройка).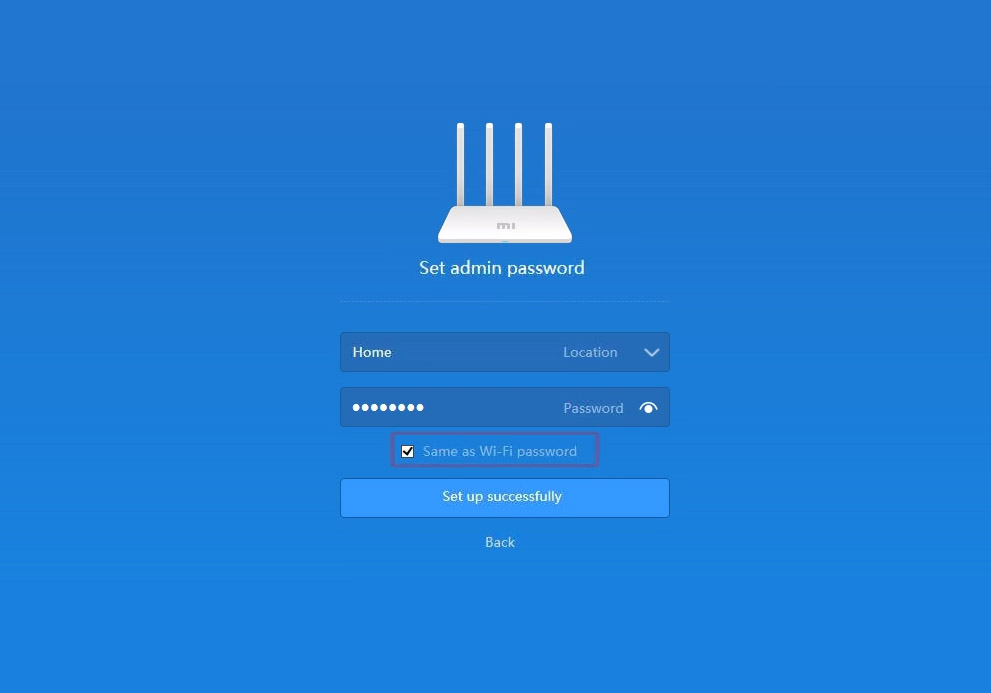 После подключения сети вы увидите сообщение об этом. На следующем шаге перейдите в админ-панель, нажав Router admin page.
После подключения сети вы увидите сообщение об этом. На следующем шаге перейдите в админ-панель, нажав Router admin page.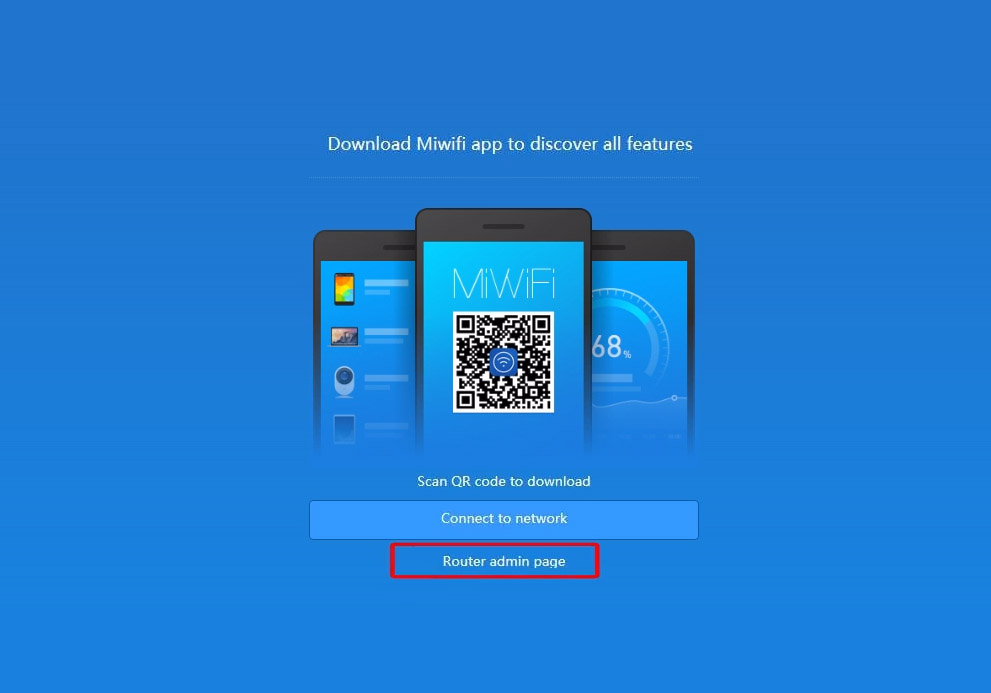 Перейдите в раздел настроек (Settings) и в нем выберите вкладку Wi-Fi settings.
Перейдите в раздел настроек (Settings) и в нем выберите вкладку Wi-Fi settings.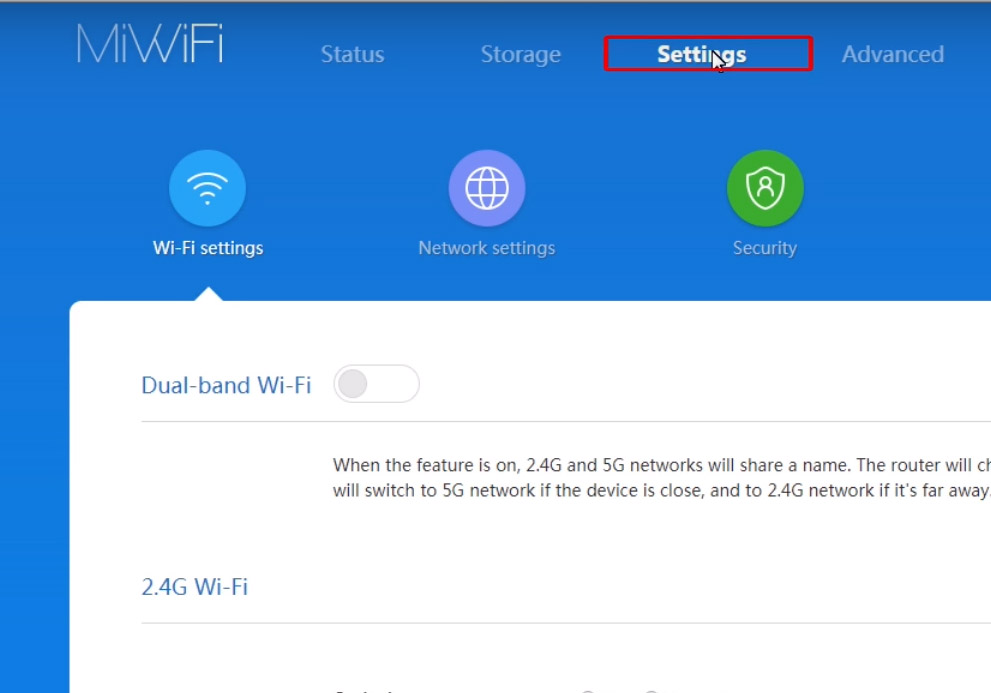 Здесь есть две колонки для настройки сети 2.4 G Wi-Fi и 5 G Wi-Fi. Если у вас двухдиапазонный роутер (может работать на частотах 2.4 ГГц и 5 ГГц), заполняйте обе и поставьте галочку в строке Dual-band Wi-Fi, иначе заполняйте только первую. В поле Encruption (кодирование) выберите наиболее современный и сильный способ шифрования Strong (WPA2-personal). После этого нажмите Save и при необходимости повторите это же действие для сети 5 G. В дальнейшем вы можете подключаться к той сети, где стабильнее соединение и выше скорость (обычно это 5 G).
Здесь есть две колонки для настройки сети 2.4 G Wi-Fi и 5 G Wi-Fi. Если у вас двухдиапазонный роутер (может работать на частотах 2.4 ГГц и 5 ГГц), заполняйте обе и поставьте галочку в строке Dual-band Wi-Fi, иначе заполняйте только первую. В поле Encruption (кодирование) выберите наиболее современный и сильный способ шифрования Strong (WPA2-personal). После этого нажмите Save и при необходимости повторите это же действие для сети 5 G. В дальнейшем вы можете подключаться к той сети, где стабильнее соединение и выше скорость (обычно это 5 G).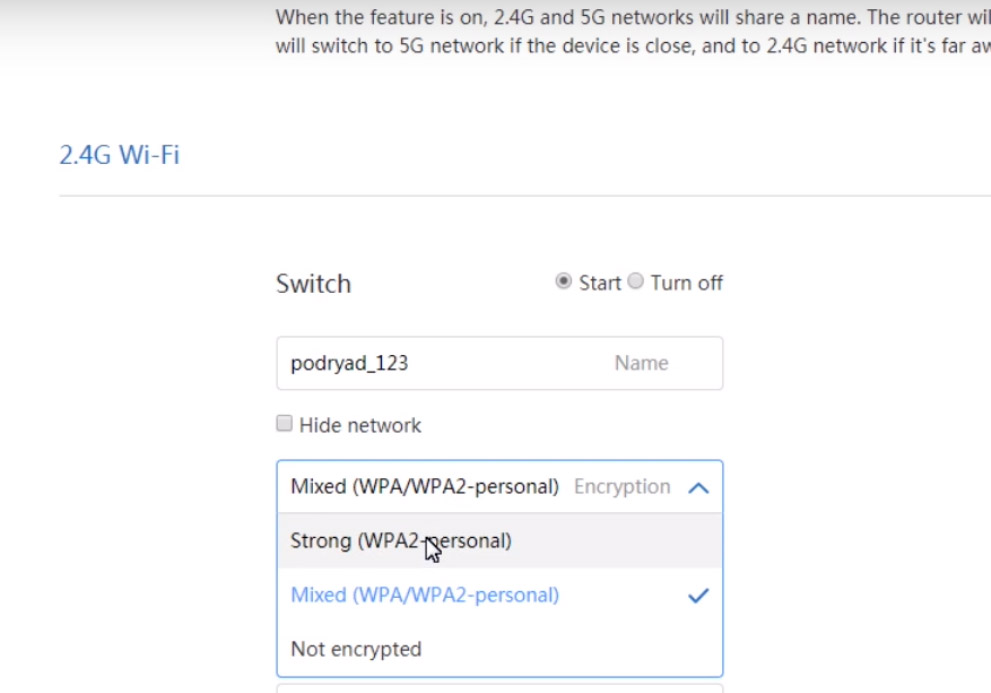 Осталось обновить прошивку на роутере. Для этого в правом верхнем углу найдите название своей сети и кликните по нему. В раскрывшемся списке выберите Updating и нажмите кнопку Update. После этого роутер установит последнюю версию прошивки и перезагрузится. Если кнопка неактивна, значит, устройству обновление не требуется.
Осталось обновить прошивку на роутере. Для этого в правом верхнем углу найдите название своей сети и кликните по нему. В раскрывшемся списке выберите Updating и нажмите кнопку Update. После этого роутер установит последнюю версию прошивки и перезагрузится. Если кнопка неактивна, значит, устройству обновление не требуется.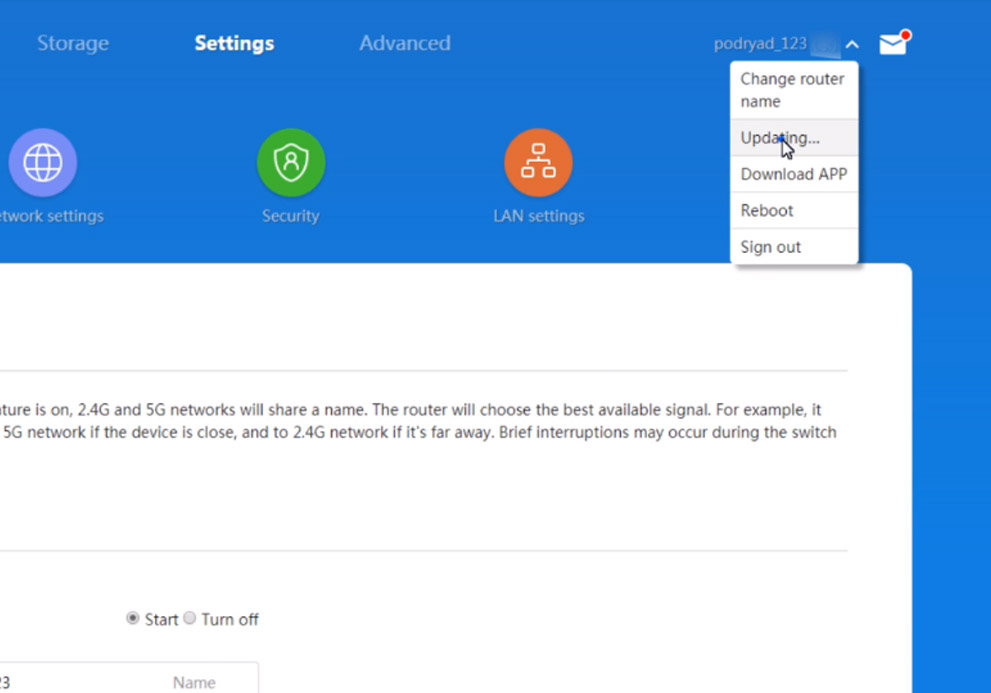
Настройка дополнительных параметров в панели управления
Для настройки дополнительных параметров при необходимости снова войдите в панель управления, введя пароль, который вы задавали при создании сети. Напомним, что изменить язык панели с китайского на русский или английский поможет смена прошивки, встроенный переводчик браузера или плагин RUMIWIFI. На первом экране в разделе «Статус маршрутизации» вы увидите схему, на которой изображен роутер с названием созданной вами сети, число подключенных к ней устройств, пропускную способность и другую информацию. В случае отсутствия соединения зеленую линию сменит красная с крестиком.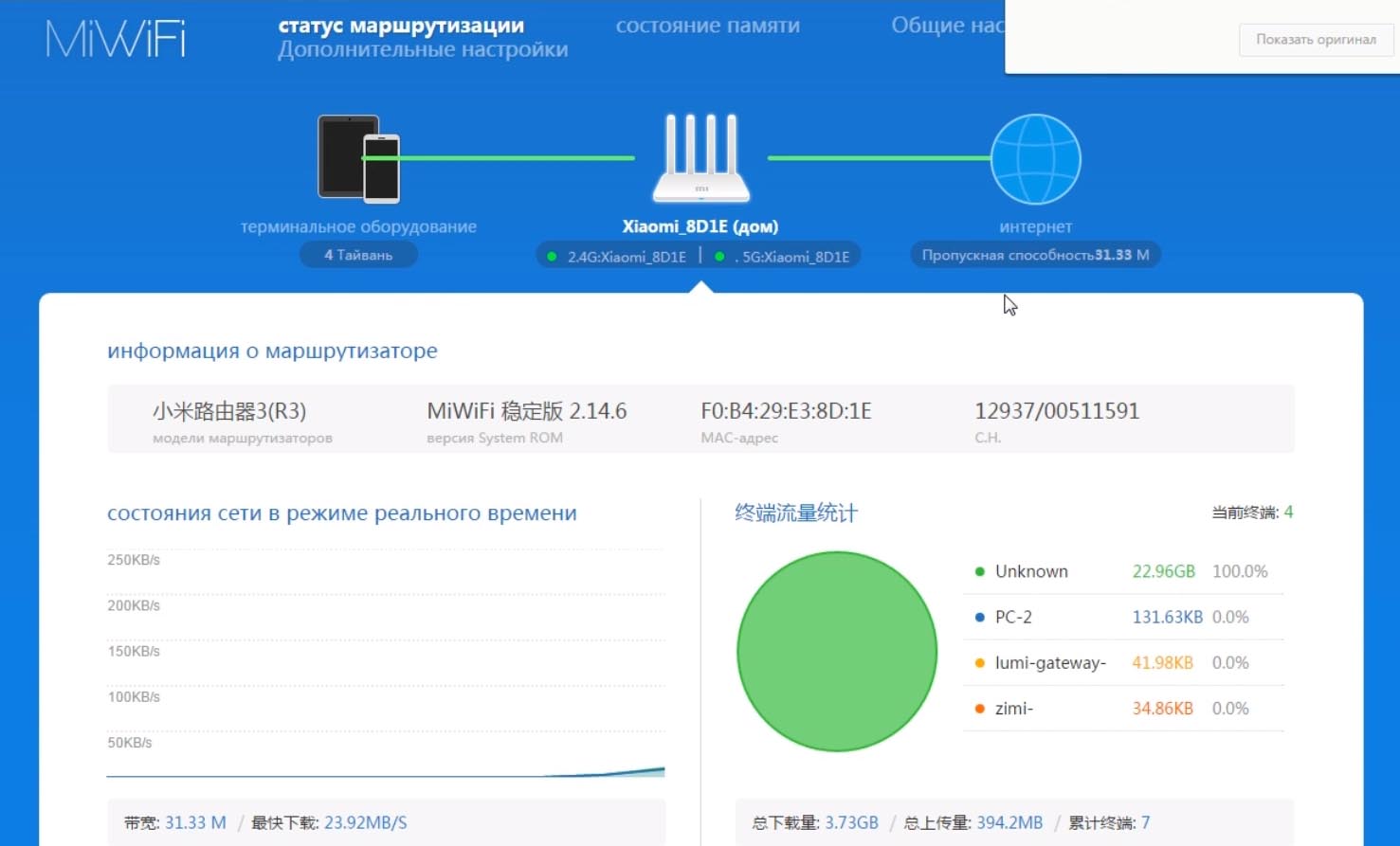 На вкладке «Состояние памяти» вы увидите подключенные устройства. В частности, если вы подключите к роутеру жесткий диск через USB-разъем (он есть не во всех моделях), то сможете скачивать на него информацию с интернета, а с него смотреть ее на всех ваших устройствах. Например, вы скачали фильм на жесткий диск и можете сразу смотреть его на телевизоре или планшете. Здесь же можно скачать клиент для работы с компьютера.
На вкладке «Состояние памяти» вы увидите подключенные устройства. В частности, если вы подключите к роутеру жесткий диск через USB-разъем (он есть не во всех моделях), то сможете скачивать на него информацию с интернета, а с него смотреть ее на всех ваших устройствах. Например, вы скачали фильм на жесткий диск и можете сразу смотреть его на телевизоре или планшете. Здесь же можно скачать клиент для работы с компьютера.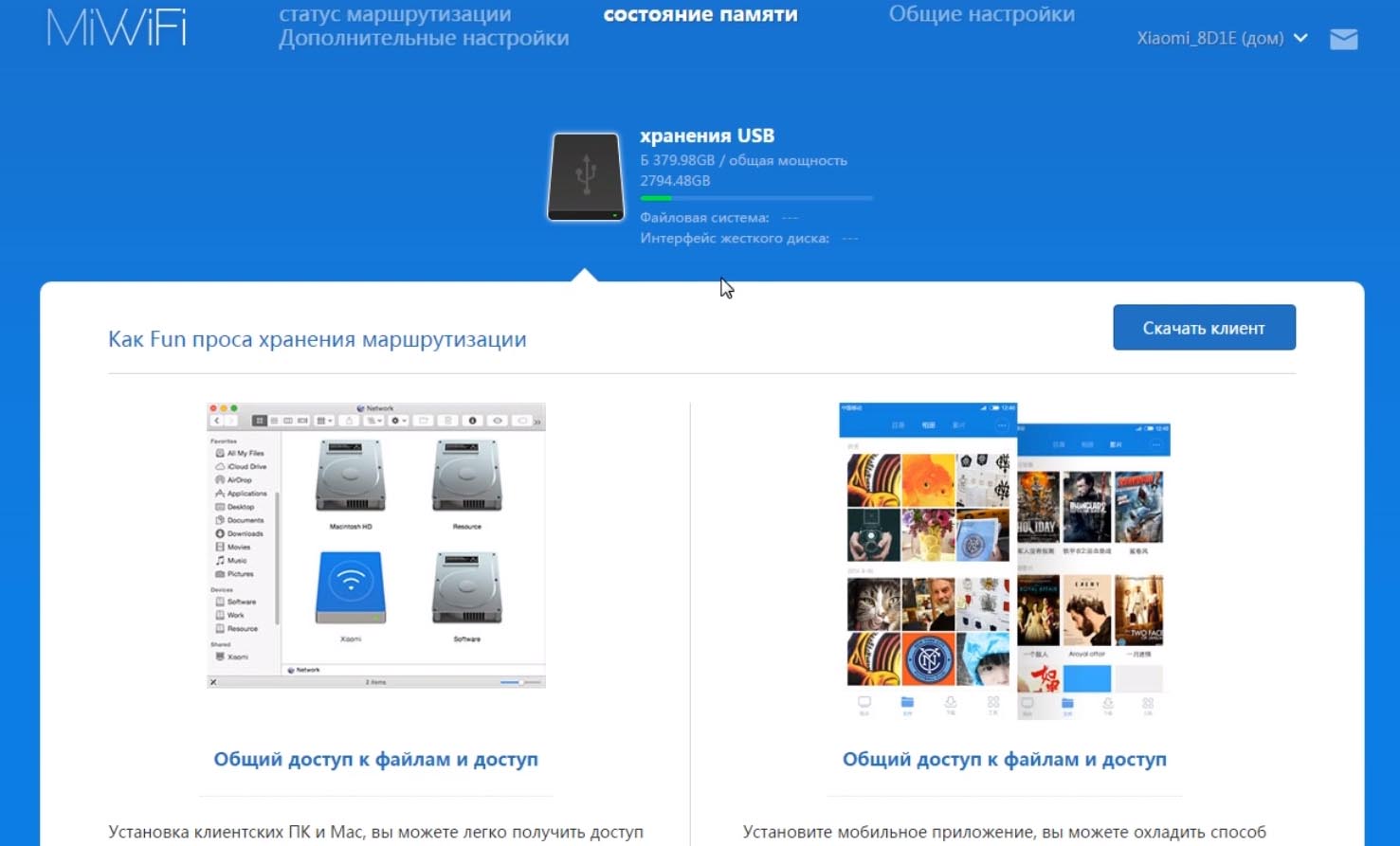 Основные настройки роутера находятся в разделе «Общие настройки». С разделом «Настройки Wi-Fi» мы познакомились еще в прошлом разделе при подключении роутера. Добавим, что при желании здесь можно сделать сеть скрытой от чужих глаз и в разделе «Интенсивность» задать уровень сигнала (в случае самого сильного он будет проходить сквозь стены). Также в самом низу этой страницы есть возможность задать гостевой доступ. Но эта функция более востребована для офисов, магазинов и других заведений с высокой посещаемостью.
Основные настройки роутера находятся в разделе «Общие настройки». С разделом «Настройки Wi-Fi» мы познакомились еще в прошлом разделе при подключении роутера. Добавим, что при желании здесь можно сделать сеть скрытой от чужих глаз и в разделе «Интенсивность» задать уровень сигнала (в случае самого сильного он будет проходить сквозь стены). Также в самом низу этой страницы есть возможность задать гостевой доступ. Но эта функция более востребована для офисов, магазинов и других заведений с высокой посещаемостью.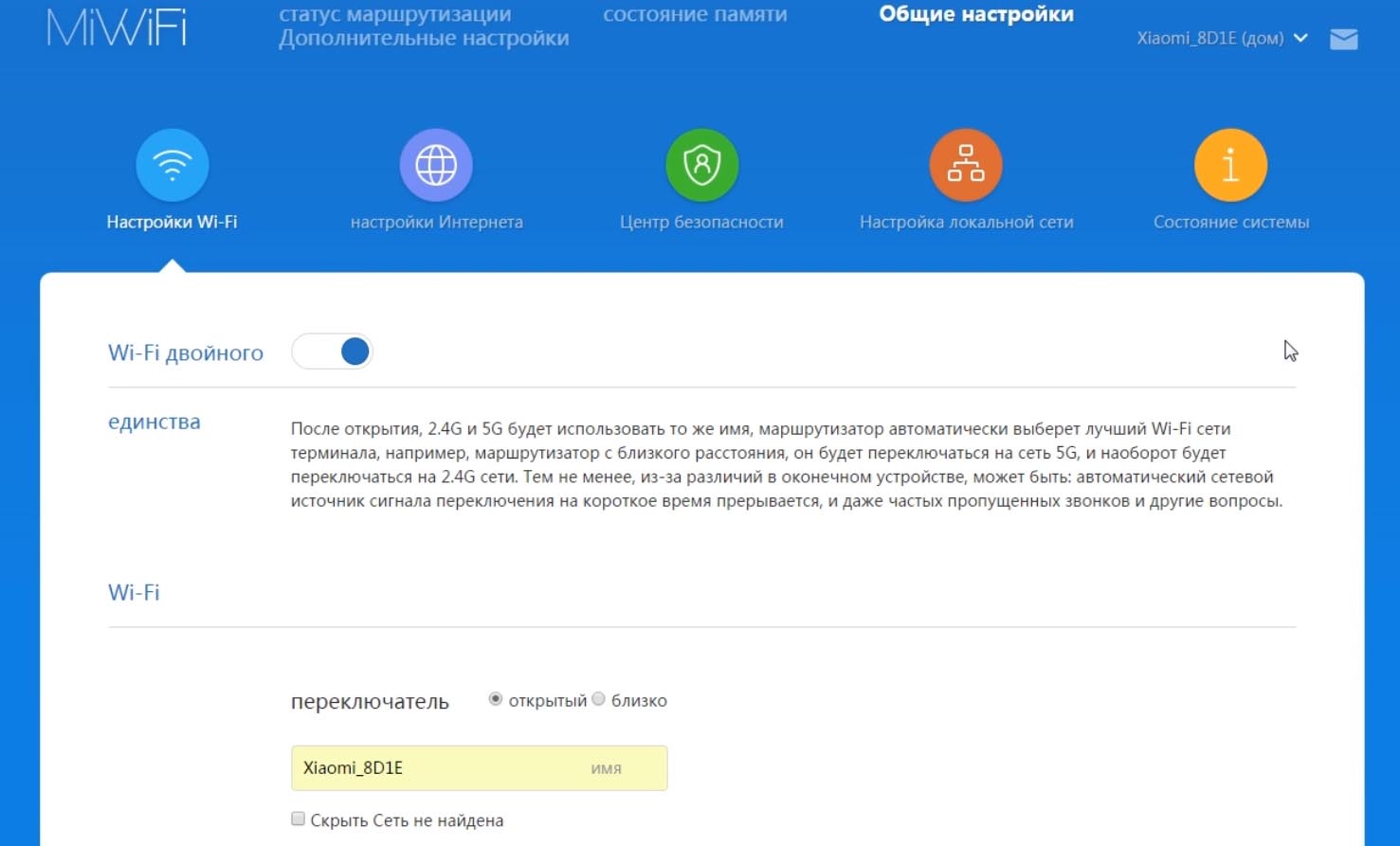 Раздел «Настройки интернета» предназначен для более детальных настроек. Здесь отображаются данные о подключении: его тип, IP-адрес, маска подсети и другое. Если ваш компьютер не смог автоматически взять данные сети, то можно ввести их вручную. Важным параметром здесь является настройка скорости порта. Убедитесь в том, что в строке скорости стоит тот максимум, который заявлен в характеристиках вашего роутера. В противном случае ваш роутер не будет работать на той скорости, на которую способен. Если вы хотите настроить роутер в роли повторителя, тогда необходимые настройки есть внизу этого раздела.
Раздел «Настройки интернета» предназначен для более детальных настроек. Здесь отображаются данные о подключении: его тип, IP-адрес, маска подсети и другое. Если ваш компьютер не смог автоматически взять данные сети, то можно ввести их вручную. Важным параметром здесь является настройка скорости порта. Убедитесь в том, что в строке скорости стоит тот максимум, который заявлен в характеристиках вашего роутера. В противном случае ваш роутер не будет работать на той скорости, на которую способен. Если вы хотите настроить роутер в роли повторителя, тогда необходимые настройки есть внизу этого раздела.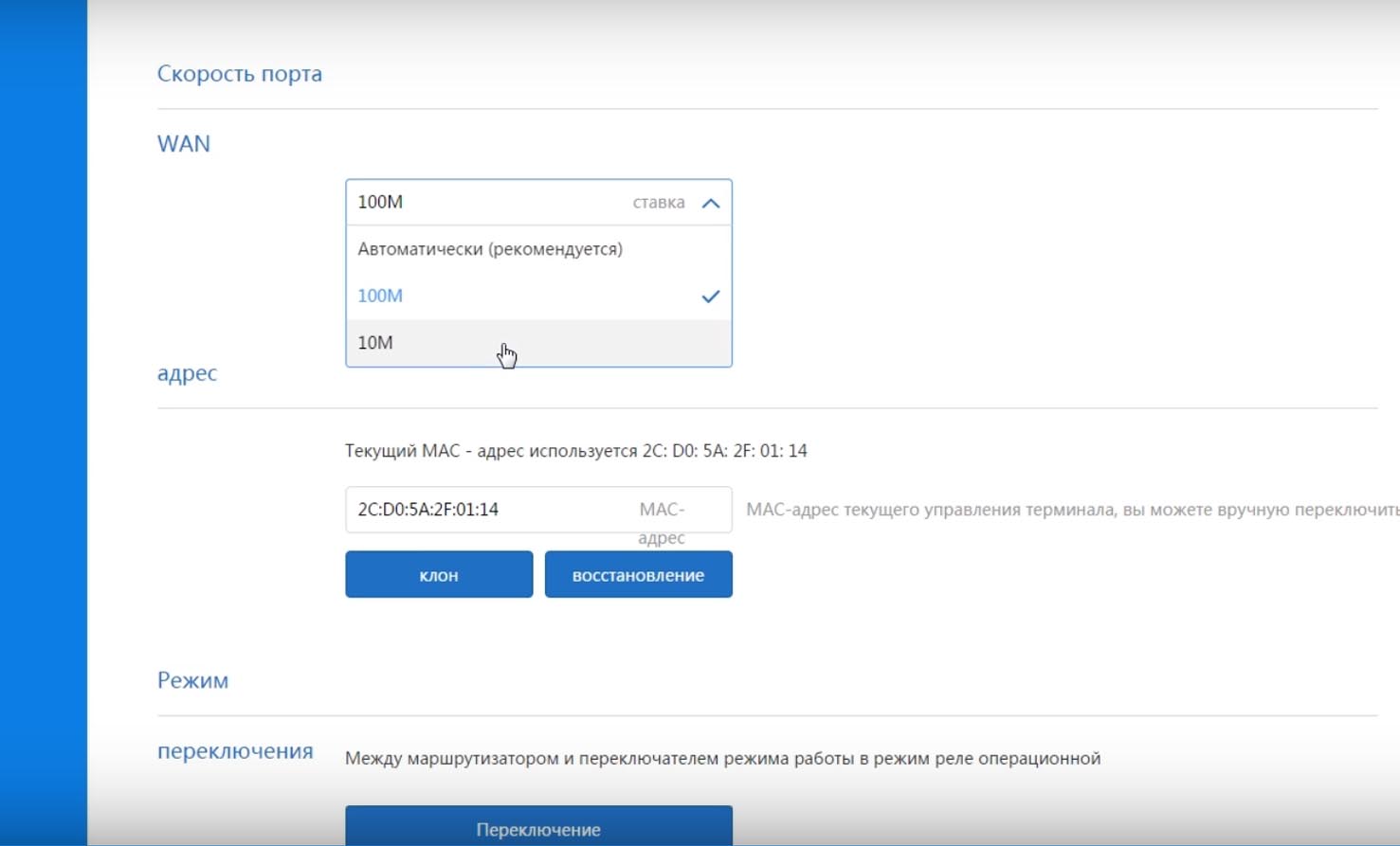
В разделе «Центр безопасности» вы можете менять пароли, раздел «Настройки локальной сети» для обычного пользования менять не нужно, а в разделе «Состояние системы» обновляется прошивка.

Настройка Xiaomi Mi Router 3, 3А, 3С и 3G при помощи телефона
Для настройки роутера с телефона вам нужно найти в магазине App Store или «Play Маркет» приложение под названием Mi Wi-Fi. Скачайте его и установите. Также подготовьте сам роутер, включив его в розетку и вставив в его WAN-порт кабель от провайдера. Настройка роутера через приложение Mi Wi-Fi подробно описана в статье о настройке Xiaomi Mi Router 4.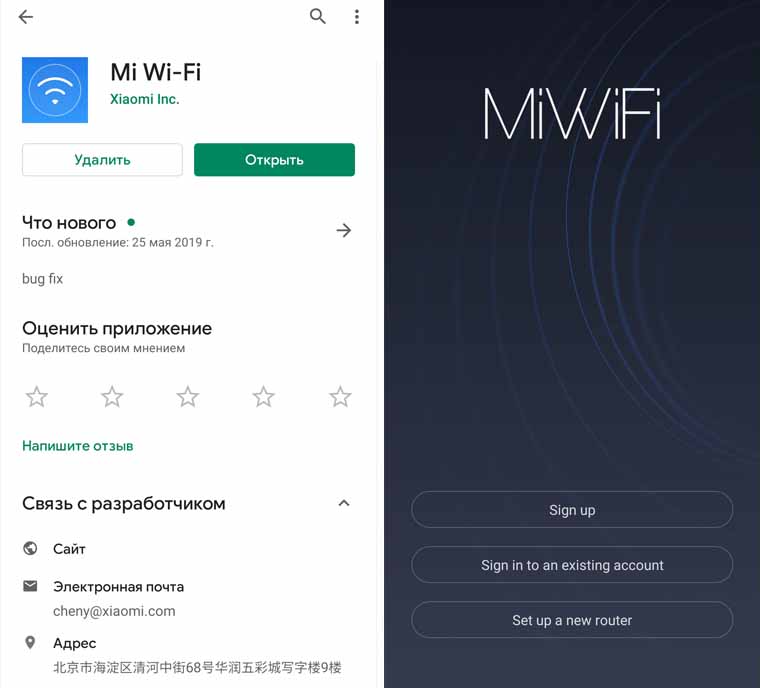
Обновление прошивки роутера Xiaomi Mi Wi-Fi 3, 3А, 3С, 3G
Обновление прошивки возможно двумя путями: когда сервис сам устанавливает официальную версию для этого роутера или если вы загрузите прошивку, найденную на просторах интернета. Первый случай обновления описан в конце предыдущего раздела. Здесь мы рассмотрим второй вариант. Перед обновлением прошивки вам нужно включить роутер в розетку, подключить к нему сетевой кабель от провайдера и соединить проводом с компьютером (если на ПК есть Wi-Fi, то провод не требуется). Также вам понадобится файл прошивки, который нужно скачать на компьютер или загрузить на флешку и установить ее в роутер (при наличии в нем USB-порта). Подходящую прошивку вы можете найти, например, на сайте 4PDA.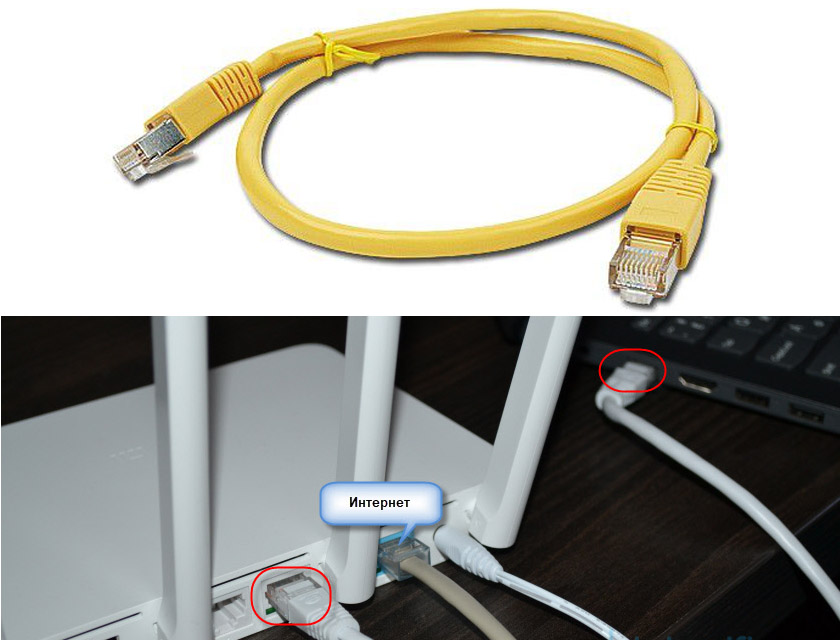 Если при подключении роутера через компьютер (см. раздел выше) вы видите админ-панель на китайском, решить эту проблему можно обновлением прошивки. Для этого откройте панель управления, задав в адресной строке браузера такой адрес: 192.168.31.1. Если вы уже настроили сеть, как описано выше, введите свой пароль от админ-панели. Теперь кликните вверху на третью слева вкладку, в ней на оранжевый значок и на кнопку, как показано на рисунке ниже.
Если при подключении роутера через компьютер (см. раздел выше) вы видите админ-панель на китайском, решить эту проблему можно обновлением прошивки. Для этого откройте панель управления, задав в адресной строке браузера такой адрес: 192.168.31.1. Если вы уже настроили сеть, как описано выше, введите свой пароль от админ-панели. Теперь кликните вверху на третью слева вкладку, в ней на оранжевый значок и на кнопку, как показано на рисунке ниже.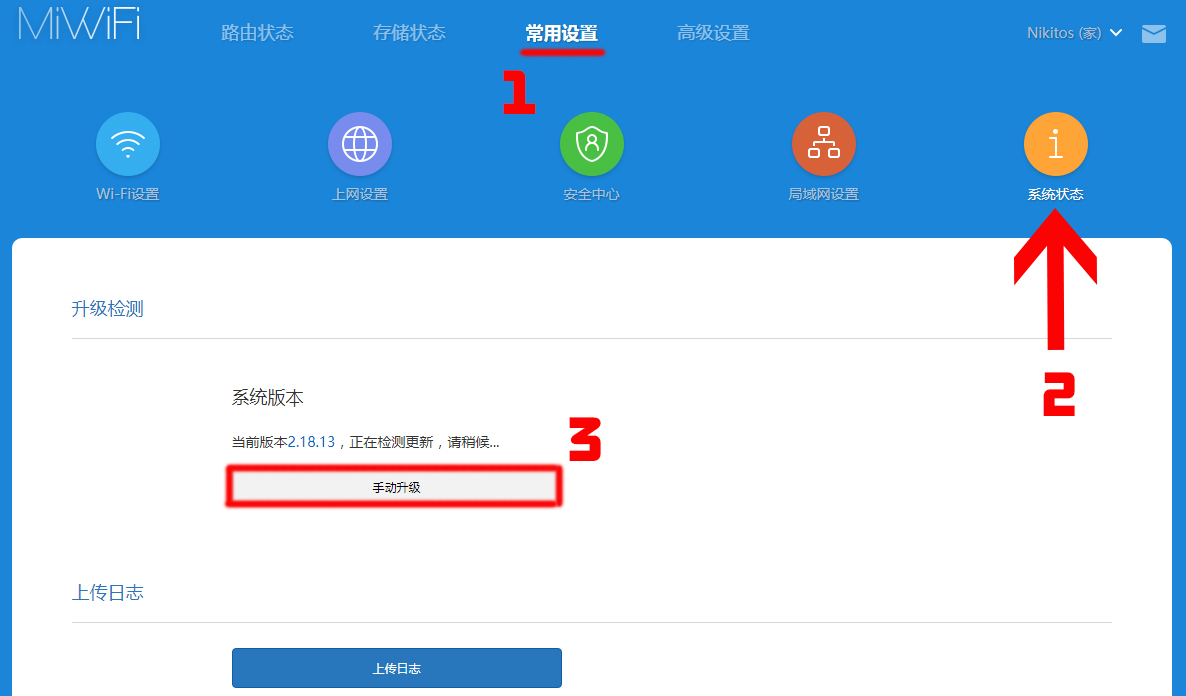
Далее кликните по кнопке по выбору файла и откройте папку, в которую ранее сохранили файл прошивки.
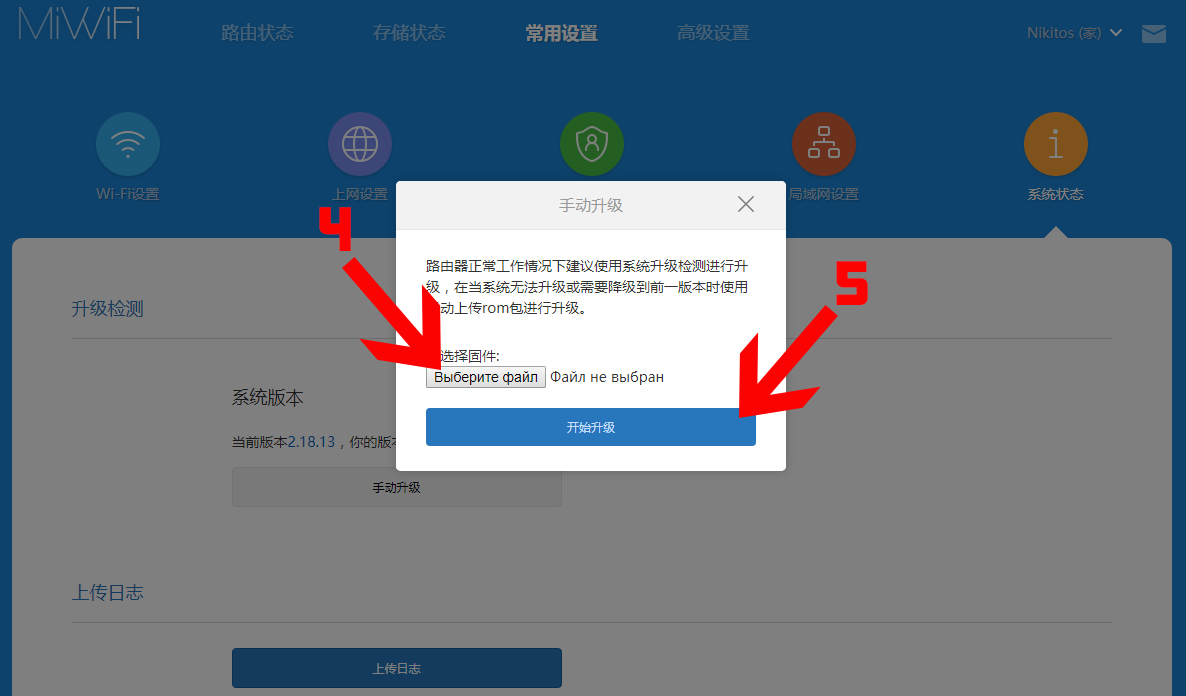 В последнем окне поставьте галочку и нажмите кнопку, что подтвердит ваше согласие на обновление прошивки. Осталось дождаться обновления и перезагрузки сервиса. Если он не загрузился автоматически, выйдите из аккаунта и войдите в него заново.
В последнем окне поставьте галочку и нажмите кнопку, что подтвердит ваше согласие на обновление прошивки. Осталось дождаться обновления и перезагрузки сервиса. Если он не загрузился автоматически, выйдите из аккаунта и войдите в него заново.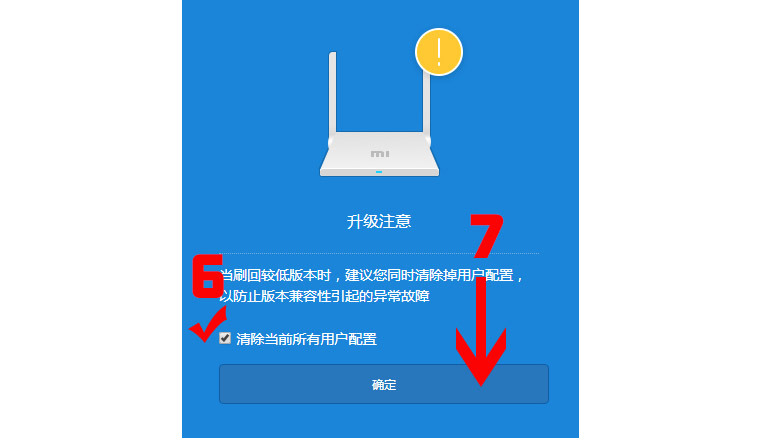 Теперь снова перейдите на третью слева вкладку, нажмите на оранжевый значок, пролистайте страницу вниз и кликните по предпоследней вкладке. Там должен появиться английский или другой язык в зависимости от вашей прошивки.
Теперь снова перейдите на третью слева вкладку, нажмите на оранжевый значок, пролистайте страницу вниз и кликните по предпоследней вкладке. Там должен появиться английский или другой язык в зависимости от вашей прошивки.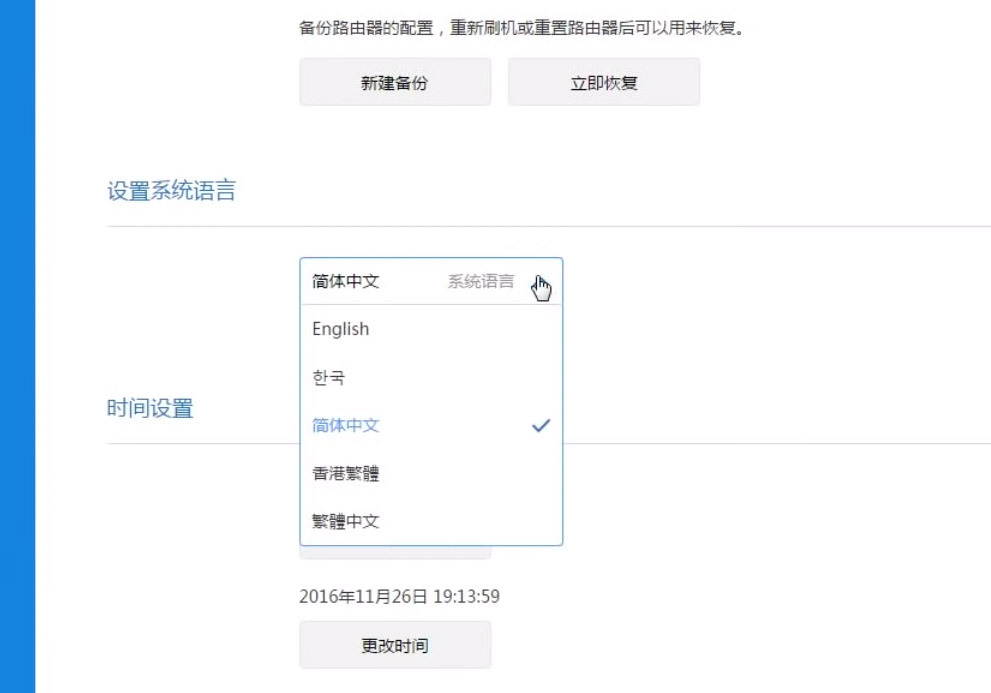
На этом все базовые настройки заканчиваются. Вы также можете настраивать различные параметры роутера через мобильное приложение, как описано в статье о настройке роутеров Xiaomi 4.







