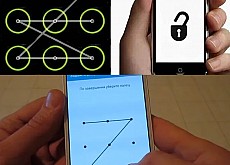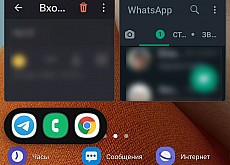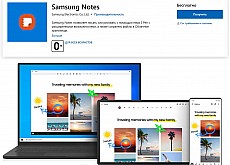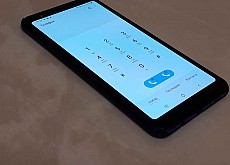Изменения в «Андроид 12» на телефоне «Самсунг»: новые функции в базовых приложениях и экране блокировки
С выходом системы «Андроид 12» многим стало интересно, какие новые возможности появились на их телефонах «Самсунг». Обзор новшеств мы делали в этой статье, а в этом обзоре рассмотрим эти нововведения подробно с описанием способов настройки и примерами использования. Мы расскажем, какие изменения произошли в часах, контактах, клавиатуре, камере и в других приложениях, а также продемонстрируем новые настройки экрана блокировки.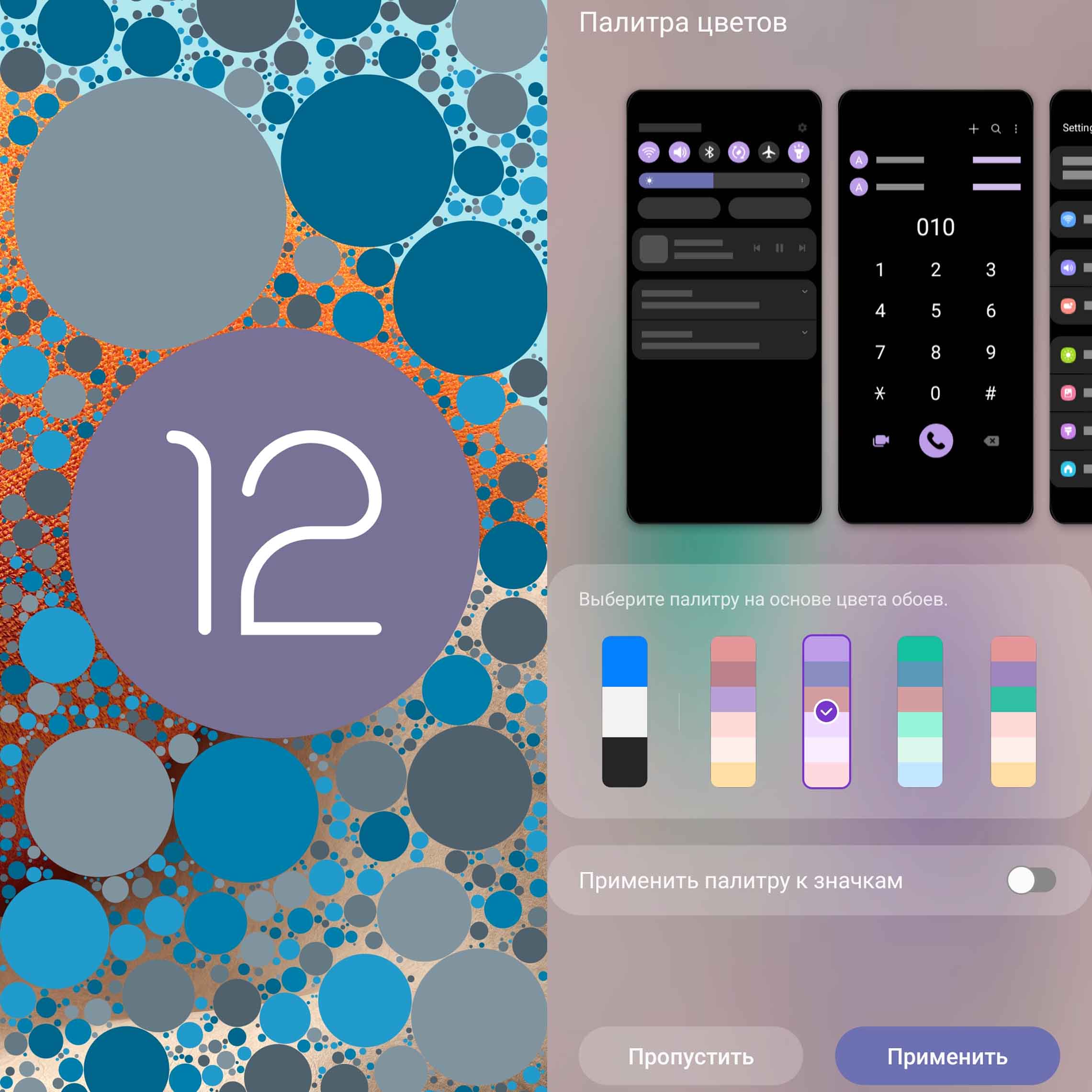
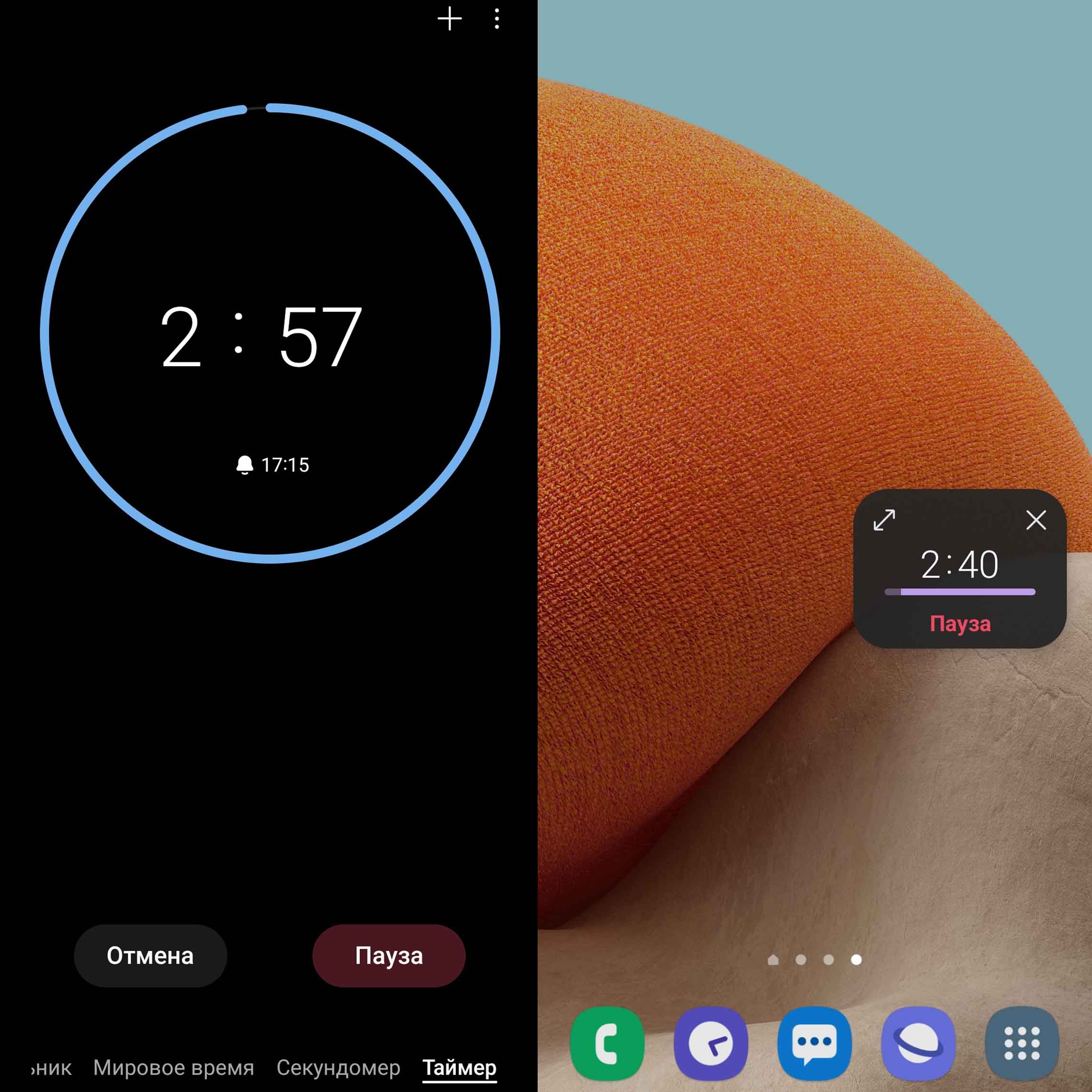
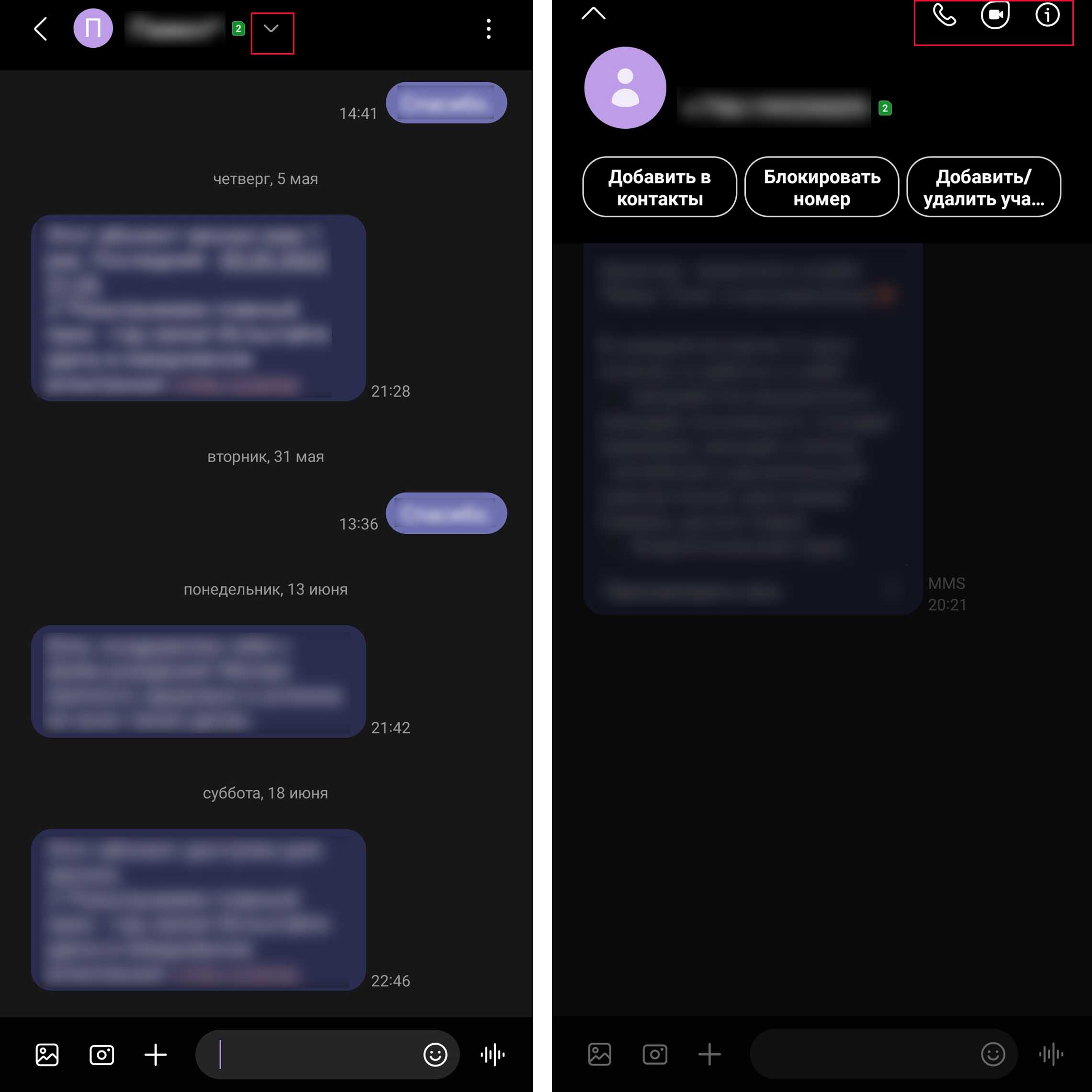
Аналогично в разделе «Контакты» вы теперь можете просмотреть не только звонки, но и сообщения. Для этого перейдите во вкладку «Последние», кликните по трем точкам и выберите «Показывать сообщения». В контактах больше не отображается привычная полоса с буквами справа. Буквы теперь всплывают при движении пальца по полосе скроллинга. Те, кто постоянно промахивался по маленьким буквам, могут счесть такое нововведение более удобным.
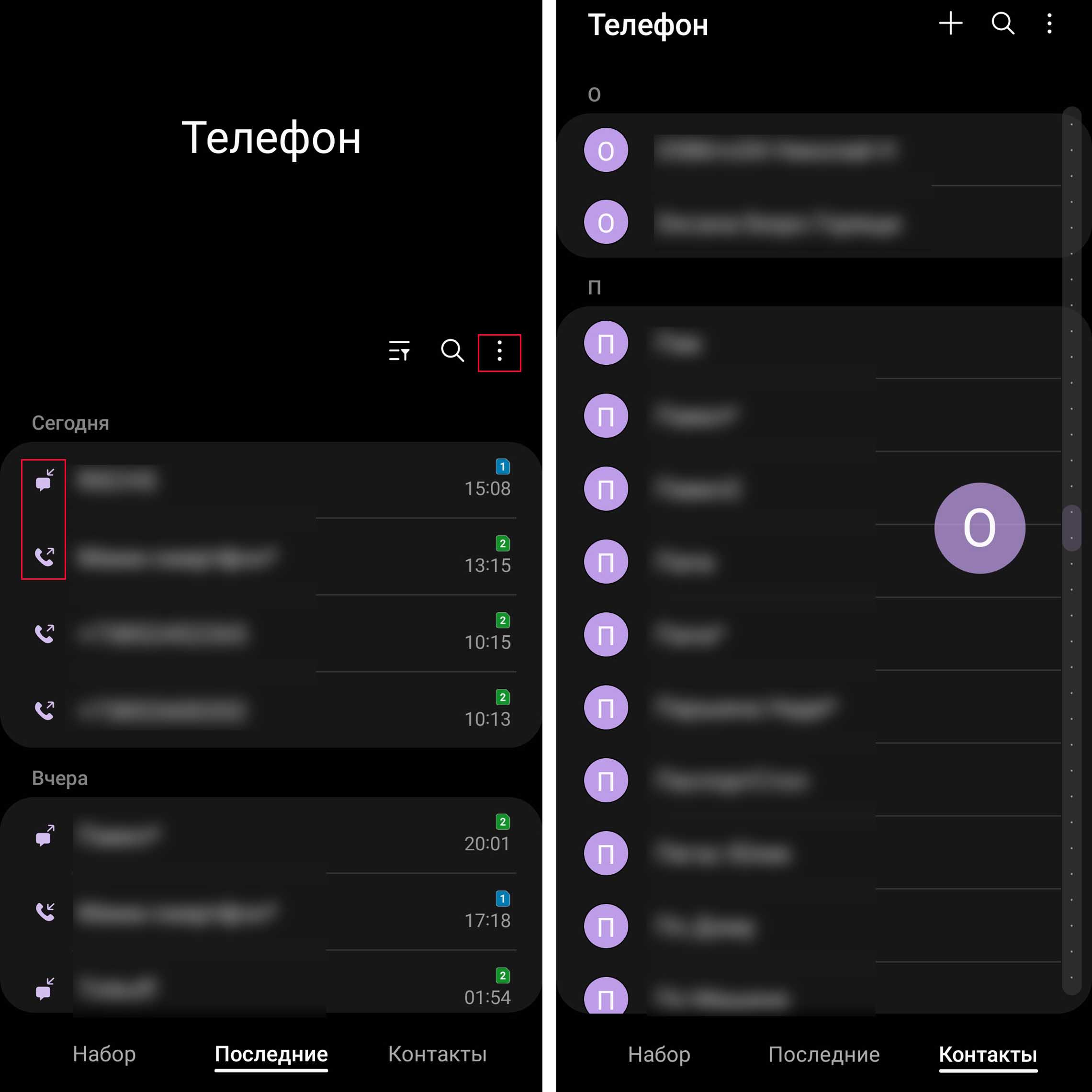
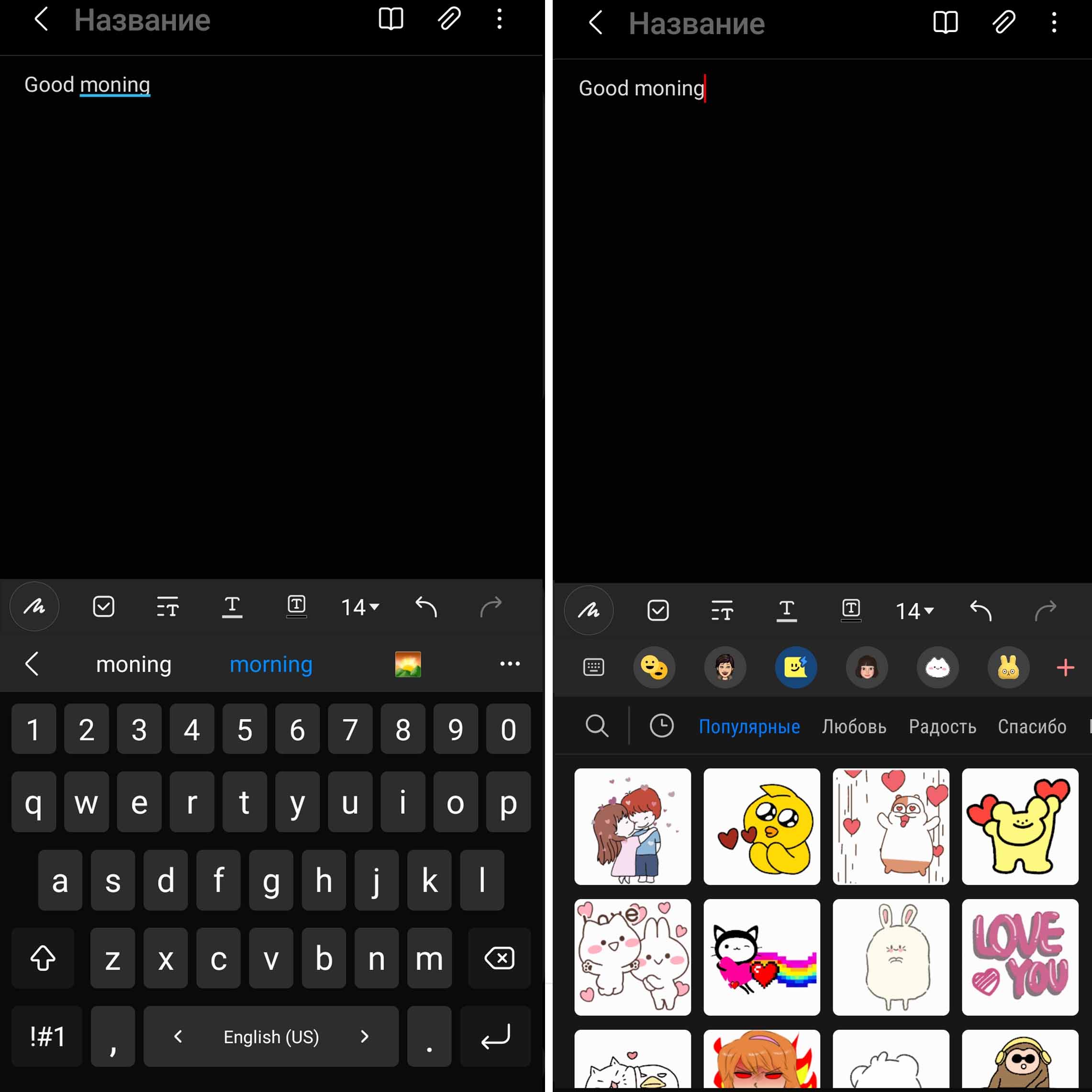
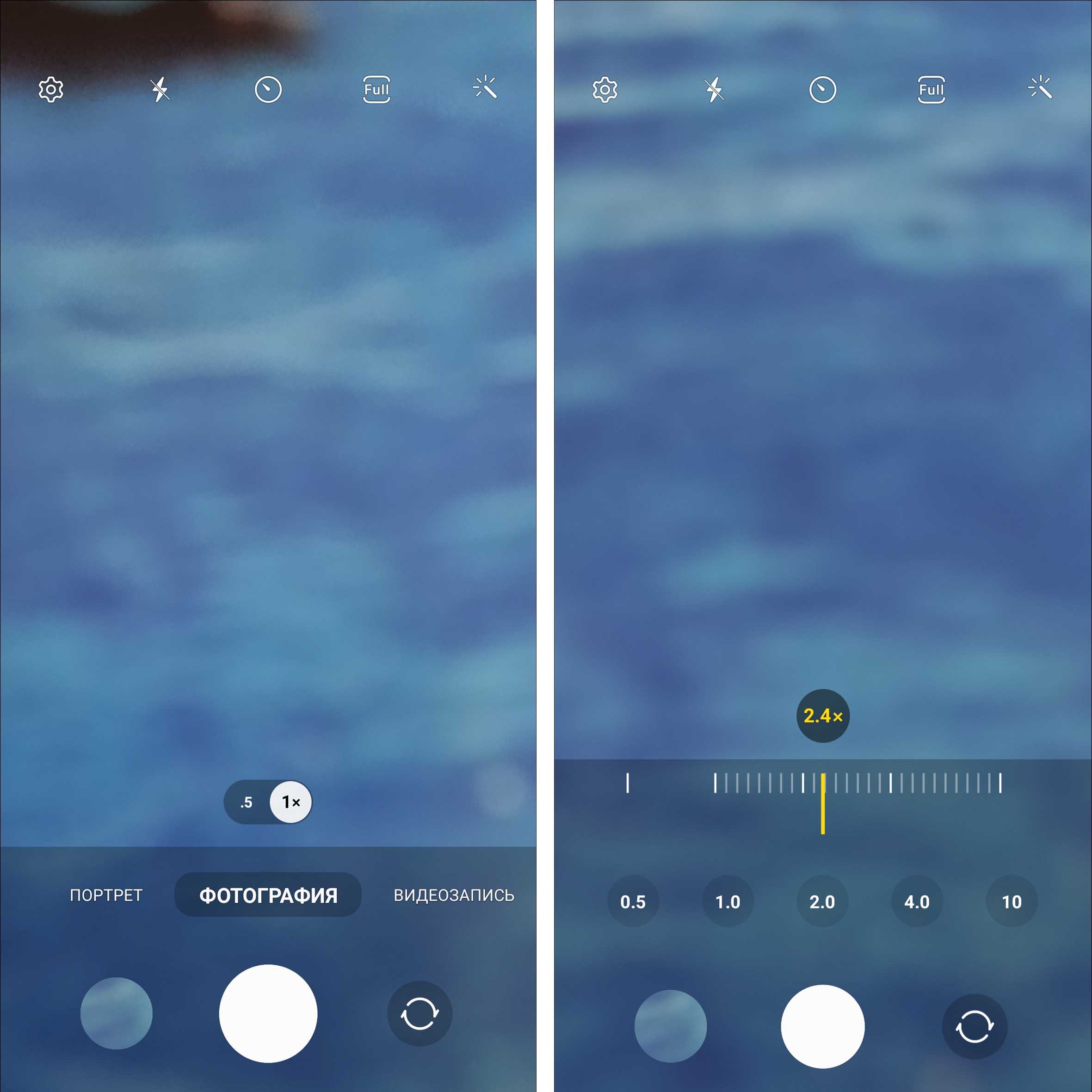 Вторым новшеством стала возможность фиксации кнопки съемки в режиме фото. Если вы делаете фото, и вам захотелось снять видео, вы можете просто нажать и удерживать кнопку затвора. Когда вы ее отпустите, тогда съемка прекратится, и вы снова перейдете к съемке фотографий. Но теперь появилась возможность не держать палец до конца съемки, а провести им вверх до значка замка, и съемка продолжится автоматически. Мало ли, вдруг ваш сюжет затянулся… Не забывайте, что в режиме видео вы тоже можете делать фото нажатием на соответствующую кнопку.
Вторым новшеством стала возможность фиксации кнопки съемки в режиме фото. Если вы делаете фото, и вам захотелось снять видео, вы можете просто нажать и удерживать кнопку затвора. Когда вы ее отпустите, тогда съемка прекратится, и вы снова перейдете к съемке фотографий. Но теперь появилась возможность не держать палец до конца съемки, а провести им вверх до значка замка, и съемка продолжится автоматически. Мало ли, вдруг ваш сюжет затянулся… Не забывайте, что в режиме видео вы тоже можете делать фото нажатием на соответствующую кнопку.
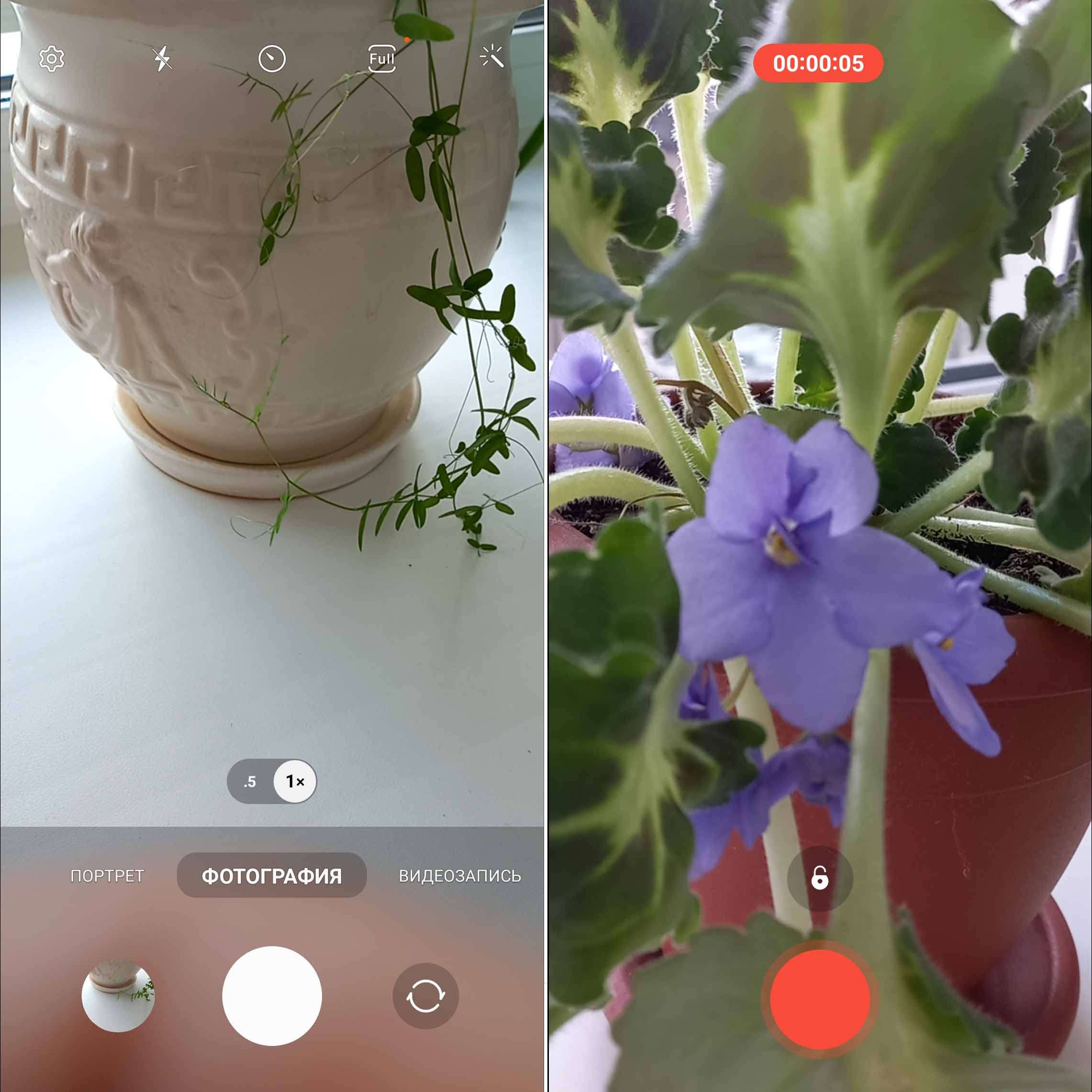 Коснулись изменения и отдельных функций съемки. Например, расширилась ARZone, в которой теперь стало больше возможностей по работе с эмодзи, а также появились различные маски (реагирующие на вашу мимику) и прочее в разделе Deco Pic. Как и в других приложениях, эмодзи позволяет создавать на основе своей фотографии виртуального себя в самых разных обликах и ситуациях.
Коснулись изменения и отдельных функций съемки. Например, расширилась ARZone, в которой теперь стало больше возможностей по работе с эмодзи, а также появились различные маски (реагирующие на вашу мимику) и прочее в разделе Deco Pic. Как и в других приложениях, эмодзи позволяет создавать на основе своей фотографии виртуального себя в самых разных обликах и ситуациях.
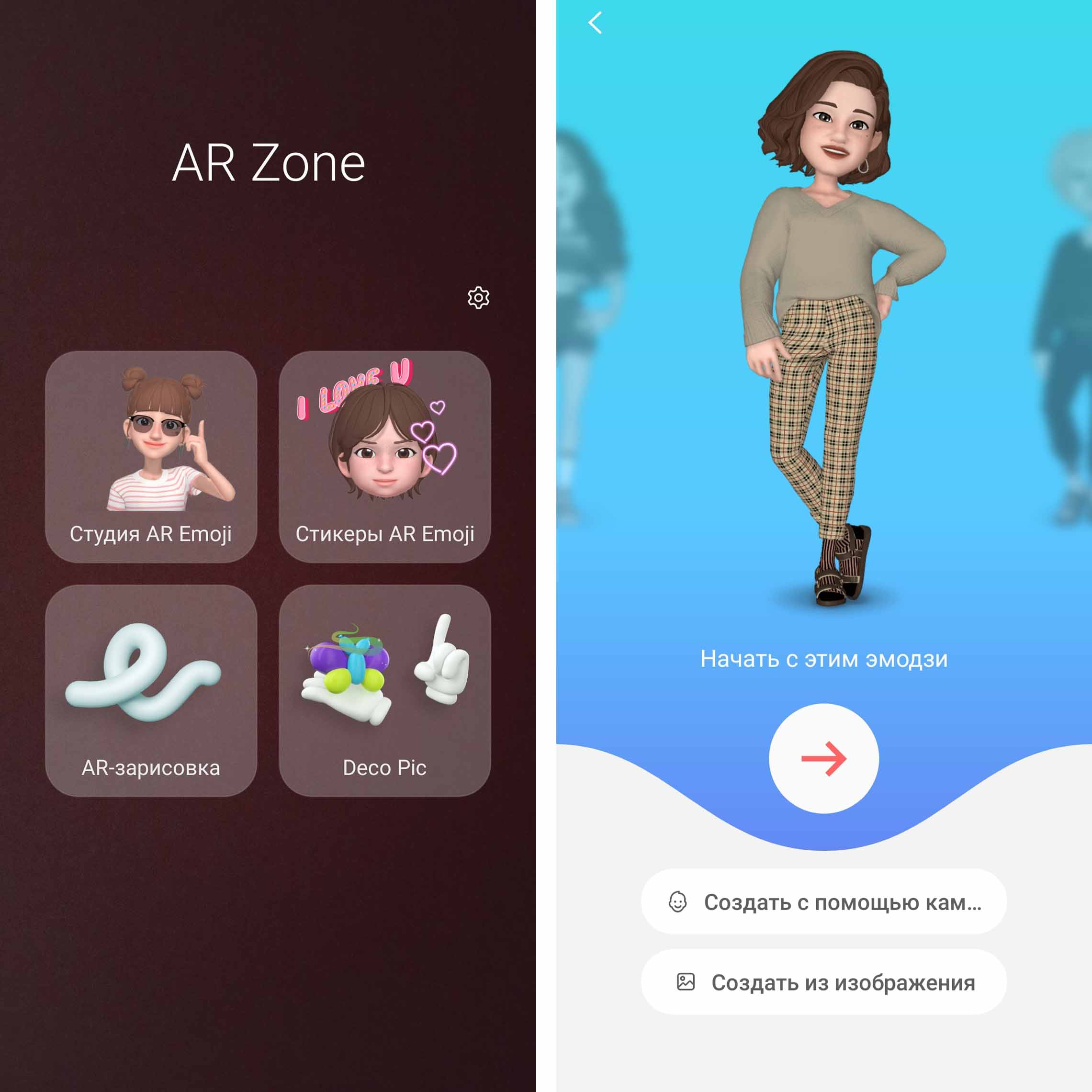 Из других функций отметим появление индикатора уровня в режиме «Про» при включении сетки, некоторые изменения портретного режима, улучшение ночного режима съемки и другие. Но этот функционал появился не на всех моделях Samsung.
Из других функций отметим появление индикатора уровня в режиме «Про» при включении сетки, некоторые изменения портретного режима, улучшение ночного режима съемки и другие. Но этот функционал появился не на всех моделях Samsung.
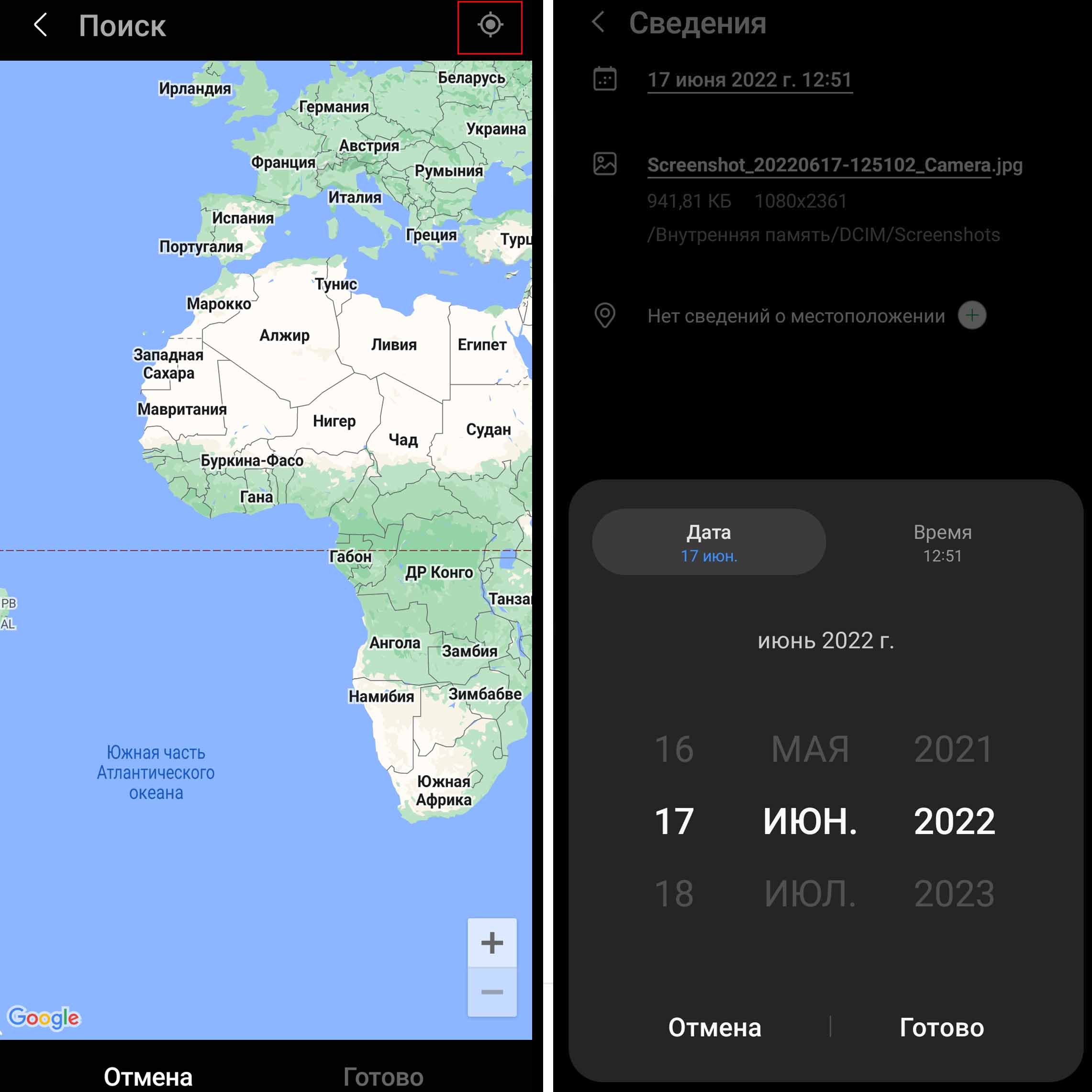 Другое нововведение — это сортировка альбомов по количеству снимков (выберите раздел «Альбомы», кликните «Сортировать» и выберите «Количество элементов»).
Другое нововведение — это сортировка альбомов по количеству снимков (выберите раздел «Альбомы», кликните «Сортировать» и выберите «Количество элементов»).
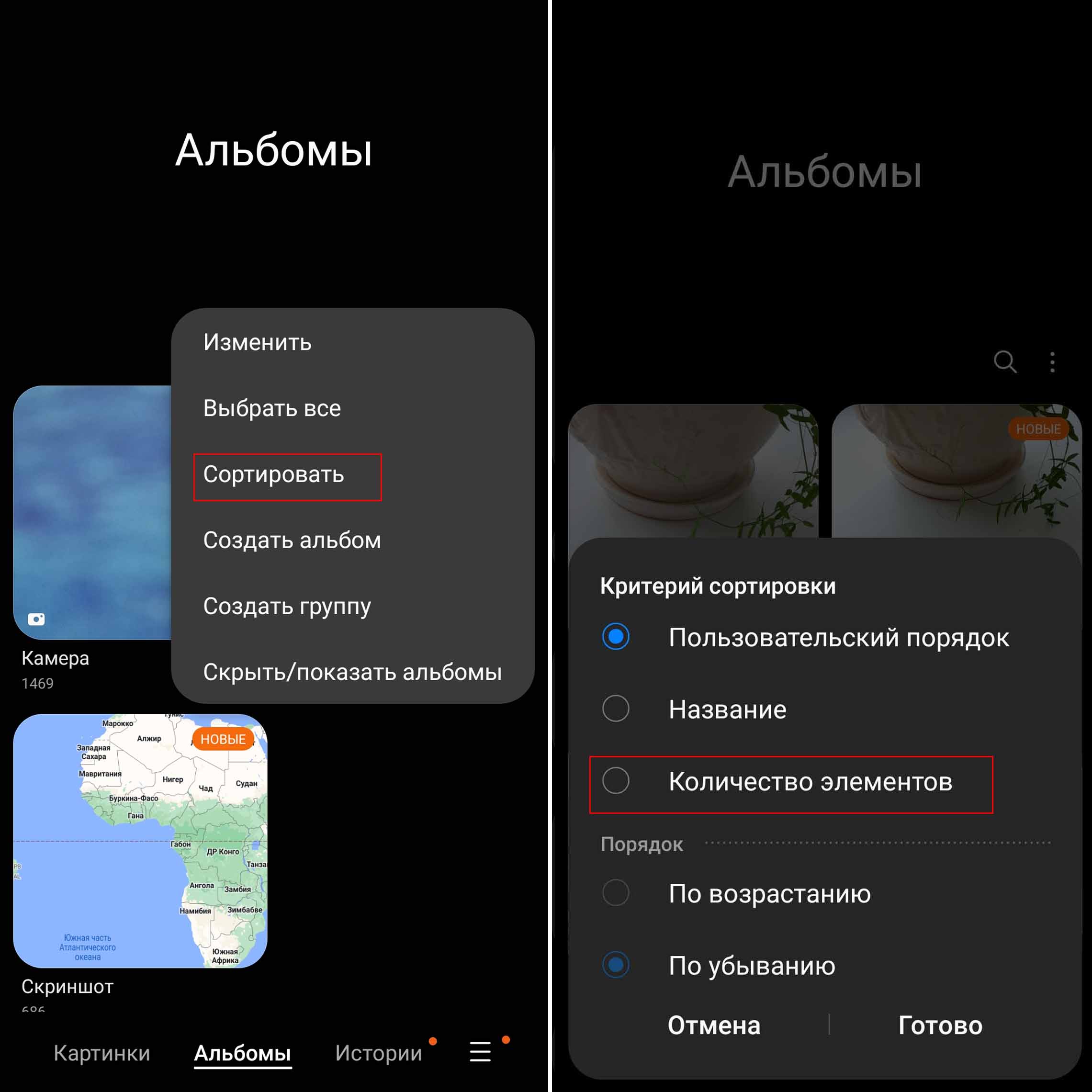 Помимо галереи изменили и модули по обработке фотографий. Ранее можно было создавать коллаж и GIF из фотографий. Теперь же к ним добавилась возможность создать фильм и лучшие моменты, правда, этот функционал доступен на моделях высокого ценового сегмента. В них же появились такие новшества: обновилась функция улучшения фото, появилась возможность удалить объект из кадра и некоторые другие.
Помимо галереи изменили и модули по обработке фотографий. Ранее можно было создавать коллаж и GIF из фотографий. Теперь же к ним добавилась возможность создать фильм и лучшие моменты, правда, этот функционал доступен на моделях высокого ценового сегмента. В них же появились такие новшества: обновилась функция улучшения фото, появилась возможность удалить объект из кадра и некоторые другие.
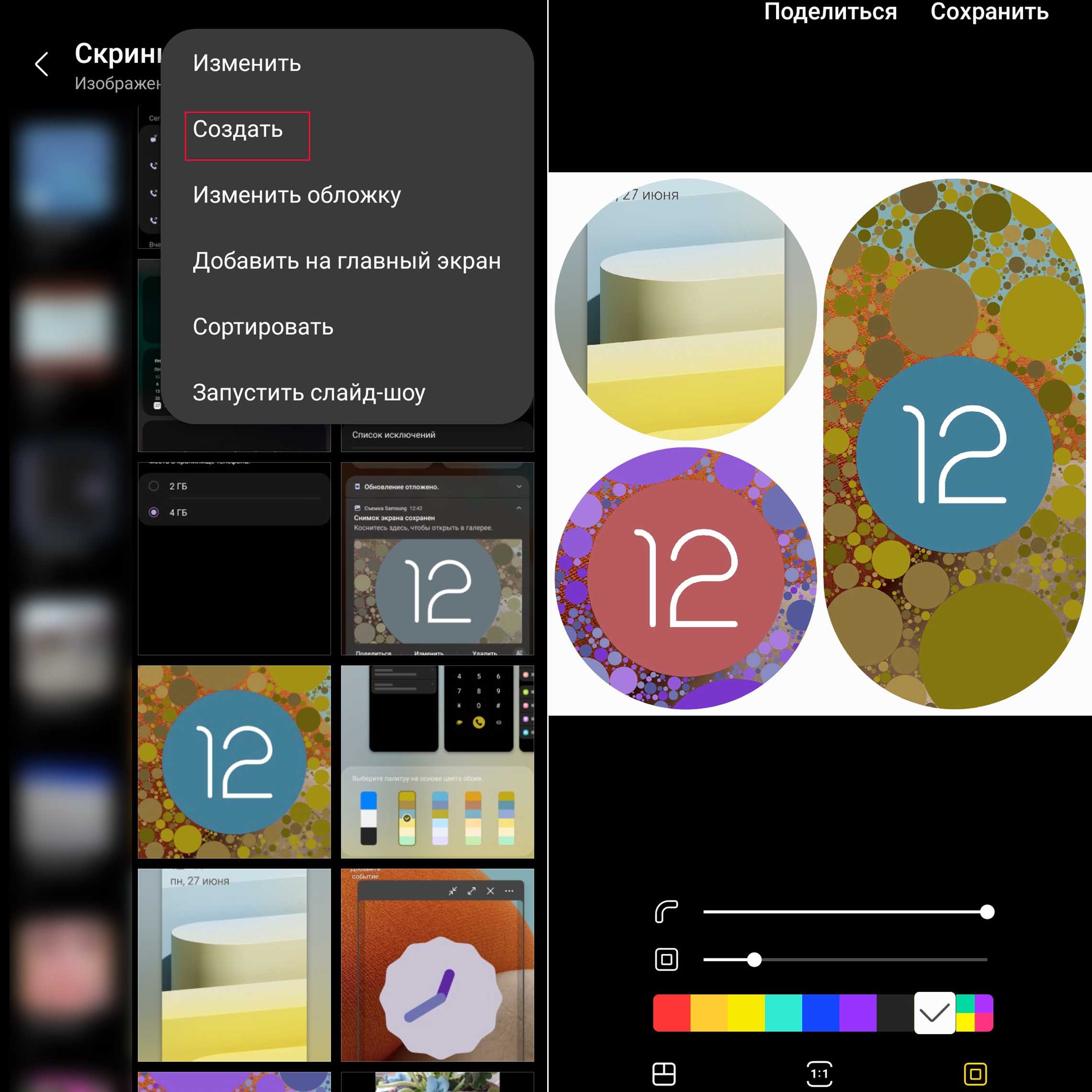 Редактор тоже преобразился и стал более компактным, так как часть редко используемых функций вынесли в отдельное меню. Для работы с ним откройте любое фото и кликните по значку карандаша. Изучив вкладки «Рисование» или «Стикеры», вы можете найти для себя какие-то новые вариации изменения фото. А опция по смешиванию цветов поможет изменять цвет на фотографии отдельных ее элементов. Для ее вызова в редакторе кликните значок трех точек, выберите команду «Смешивание цветов», затем выберите какой-то цвет, который есть на фото, и двигайте ползунок вправо или влево. Так вы можете превратить, например, фиолетовые или сиреневые цветы в голубые, не затронув остальные цвета на фотографии.
Редактор тоже преобразился и стал более компактным, так как часть редко используемых функций вынесли в отдельное меню. Для работы с ним откройте любое фото и кликните по значку карандаша. Изучив вкладки «Рисование» или «Стикеры», вы можете найти для себя какие-то новые вариации изменения фото. А опция по смешиванию цветов поможет изменять цвет на фотографии отдельных ее элементов. Для ее вызова в редакторе кликните значок трех точек, выберите команду «Смешивание цветов», затем выберите какой-то цвет, который есть на фото, и двигайте ползунок вправо или влево. Так вы можете превратить, например, фиолетовые или сиреневые цветы в голубые, не затронув остальные цвета на фотографии.
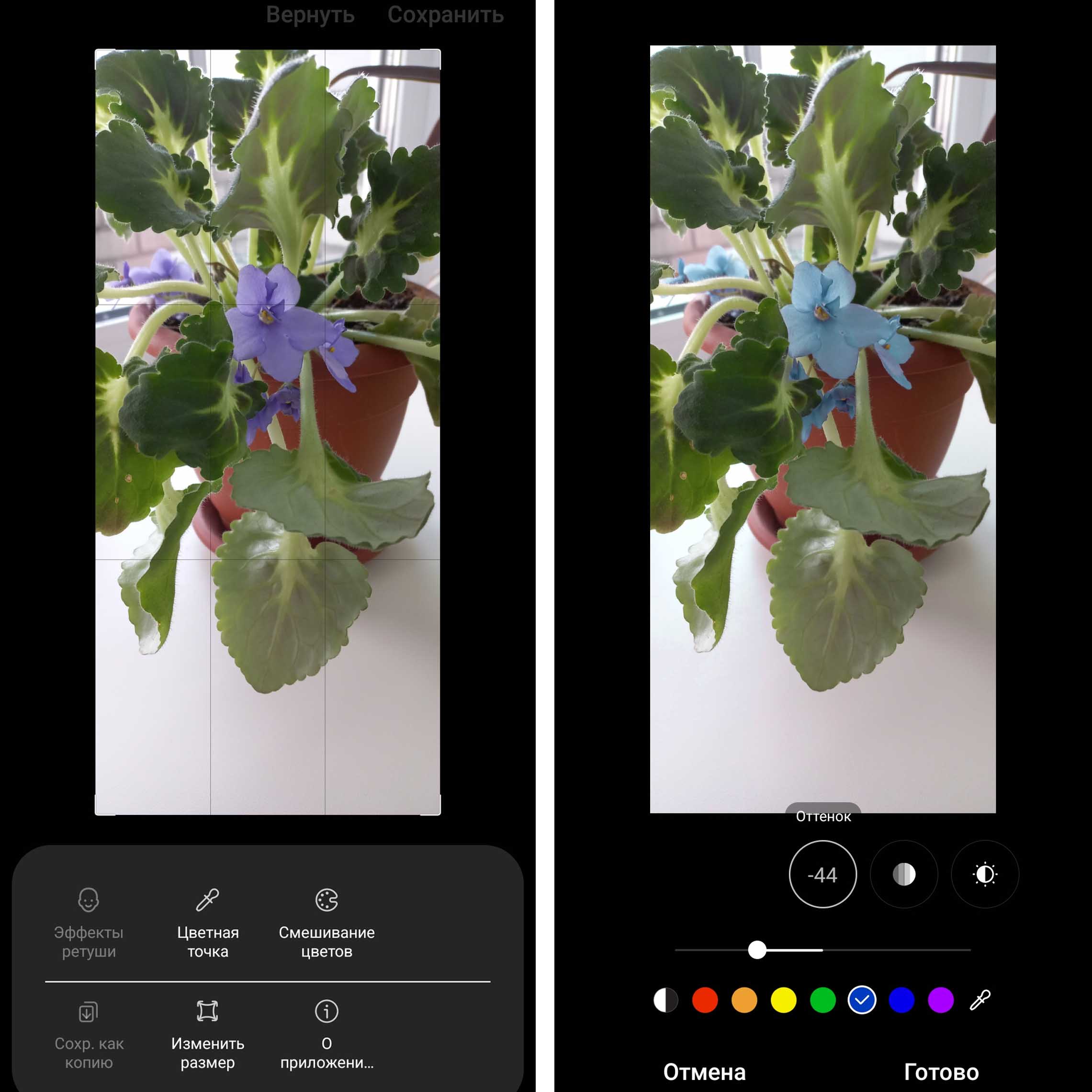
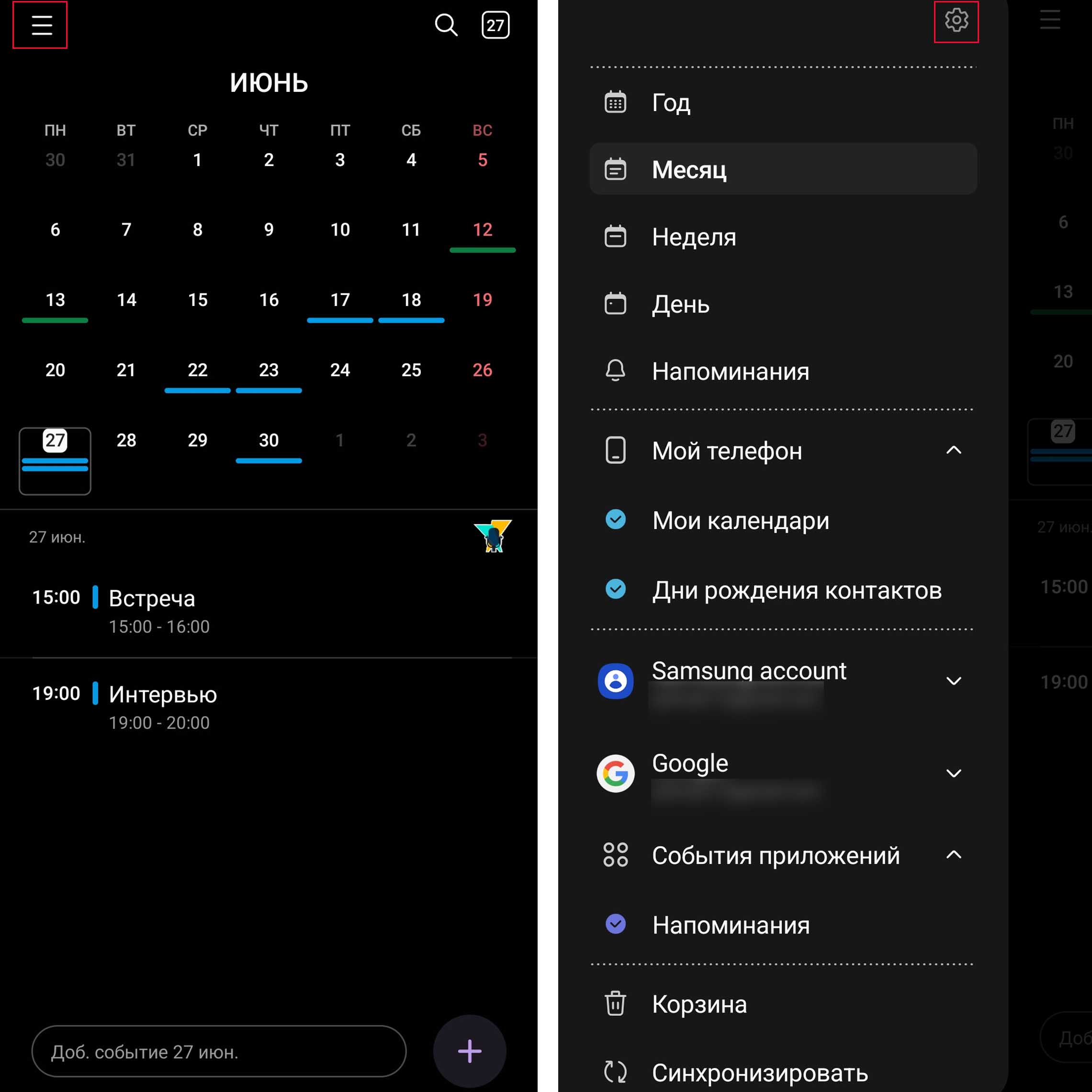
Помимо этого, в календаре появилась корзина, в которой удаленные события можно восстановить еще в течение тридцати дней. Для перехода в корзину нажмите на значок списка и выберите пункт «Корзина». Плюс к этому появился виджет для того, чтобы в один клик заносить в календарь новые задачи. Также вы можете пересылать события кому-то из своих контактов, причем в виде календаря или текста. Для этого выберите какое-то событие из календаря, кликните по кнопке «Поделиться» и выберите, например, «Текст», а затем выберите нужный вам контакт. Если вы пришлете файл в виде календаря, тогда он и откроется у вашего контакта в календаре, а в случае текста из него выберется вся ключевая информация (см. рисунок ниже).
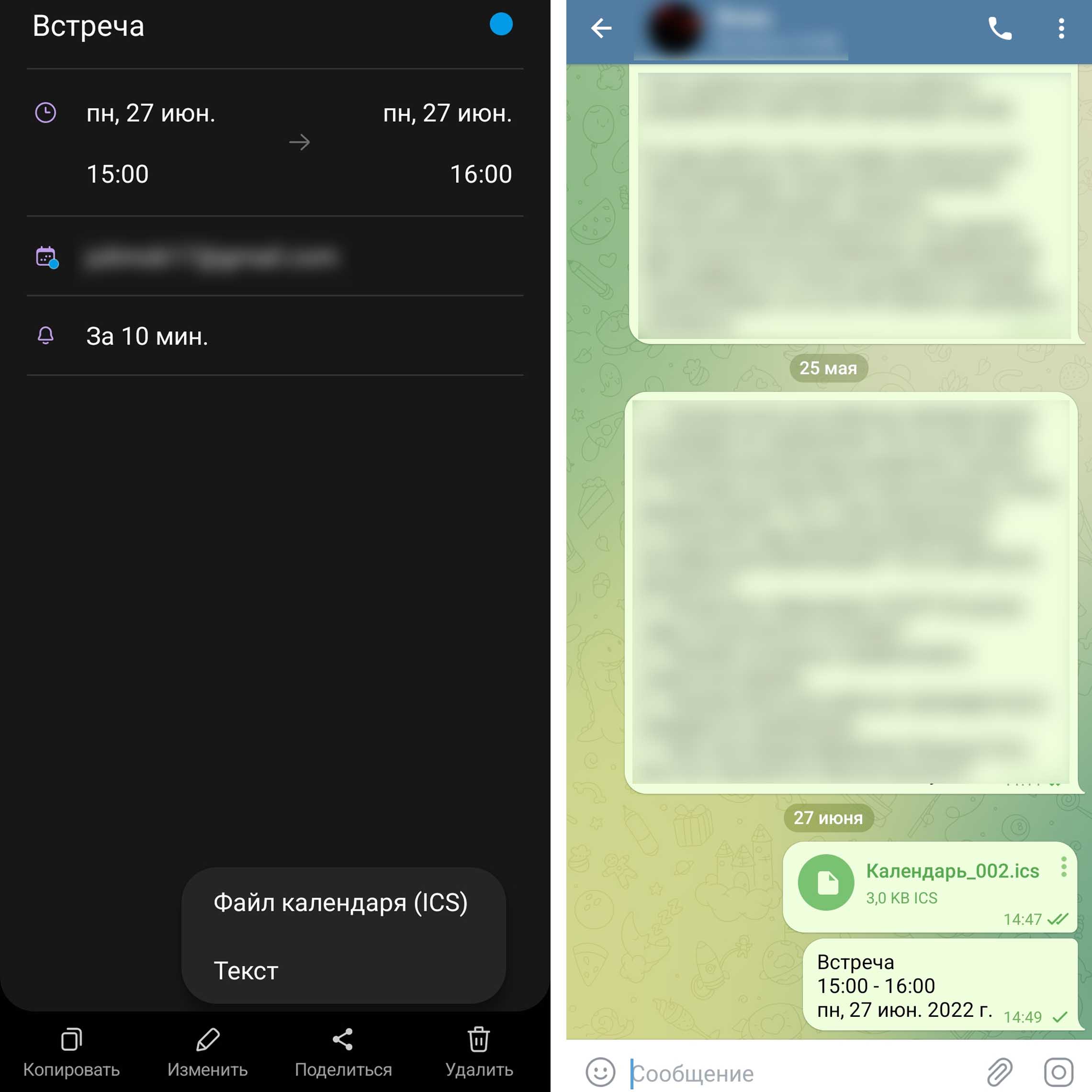
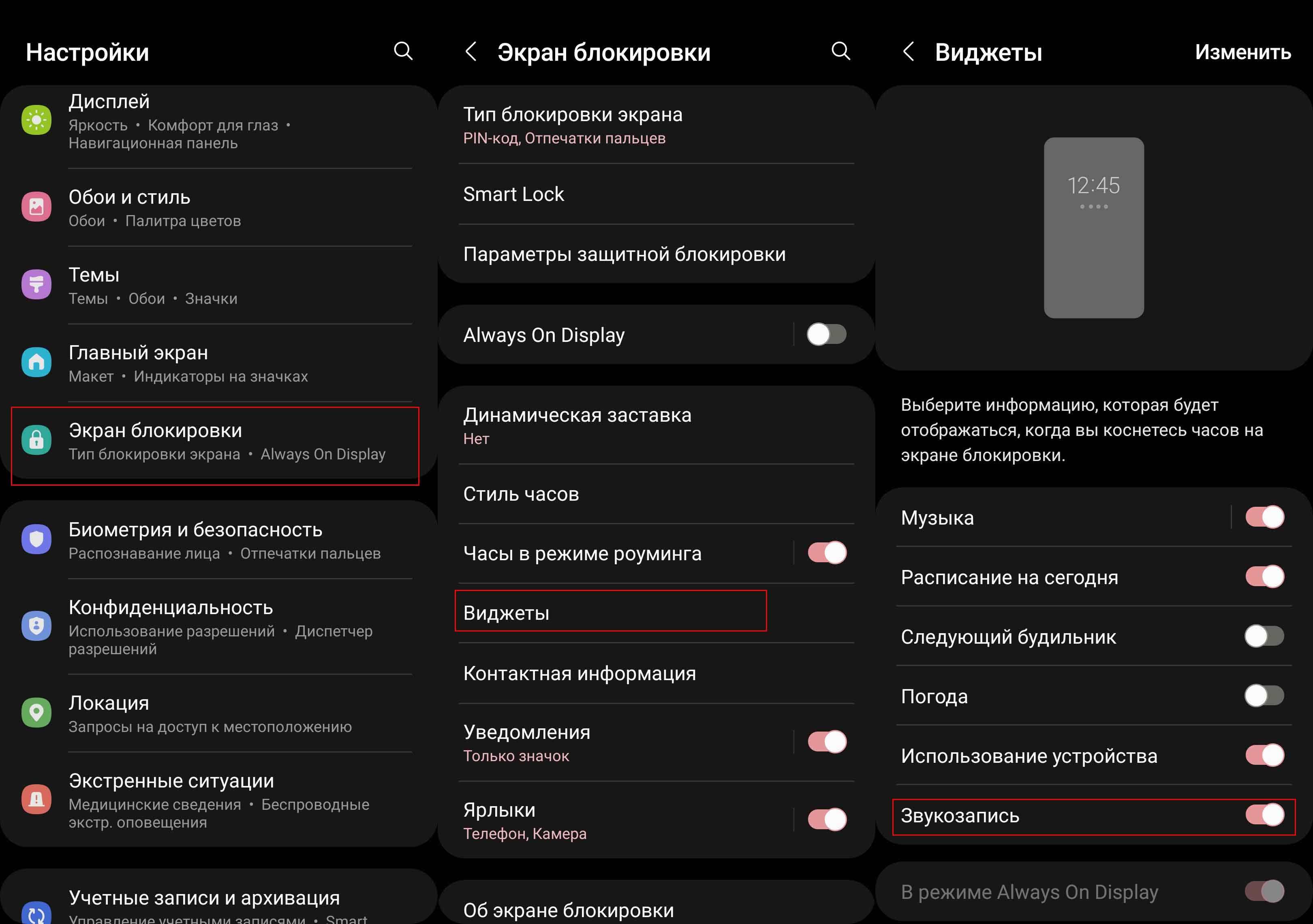 Теперь посмотрим, как этим пользоваться. Заблокируйте экран вашего телефона, после чего активируйте экран кнопкой включения или двойным касанием экрана (если у вас эта функция активирована). Коснитесь часов на экране, и у вас появится экран с подключенными виджетами. Для записи разговора просто кликните по красной кнопке.
Теперь посмотрим, как этим пользоваться. Заблокируйте экран вашего телефона, после чего активируйте экран кнопкой включения или двойным касанием экрана (если у вас эта функция активирована). Коснитесь часов на экране, и у вас появится экран с подключенными виджетами. Для записи разговора просто кликните по красной кнопке.
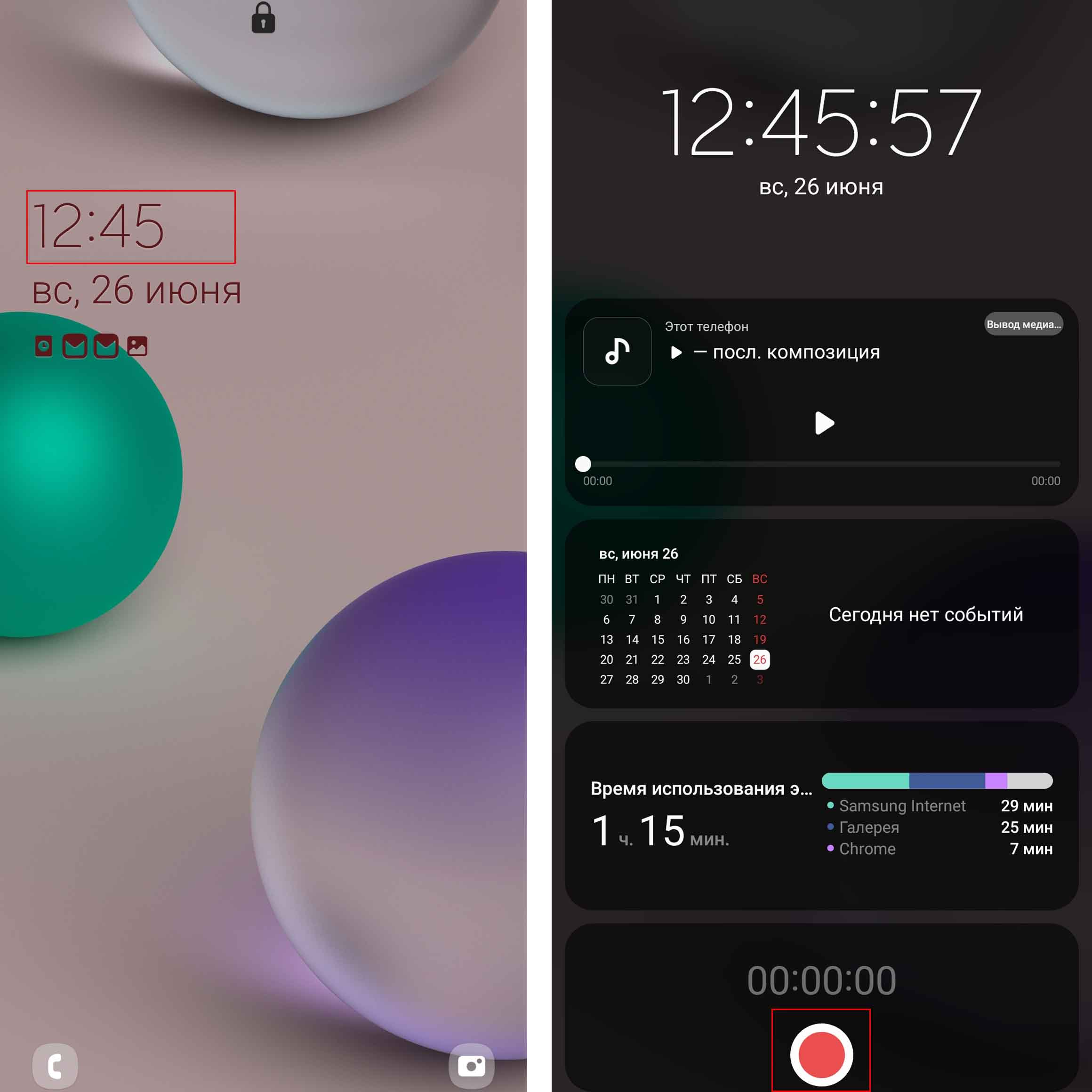
Обратите внимание, что теперь у вас всегда будет в верхней панели телефона отображаться значок микрофона или камеры, если какое-то приложение будет их использовать. Порой это происходит без нашего ведома, когда какая-то программа несанкционированно включает их для слежения за вами. Теперь же вы будете всегда в курсе этого события.
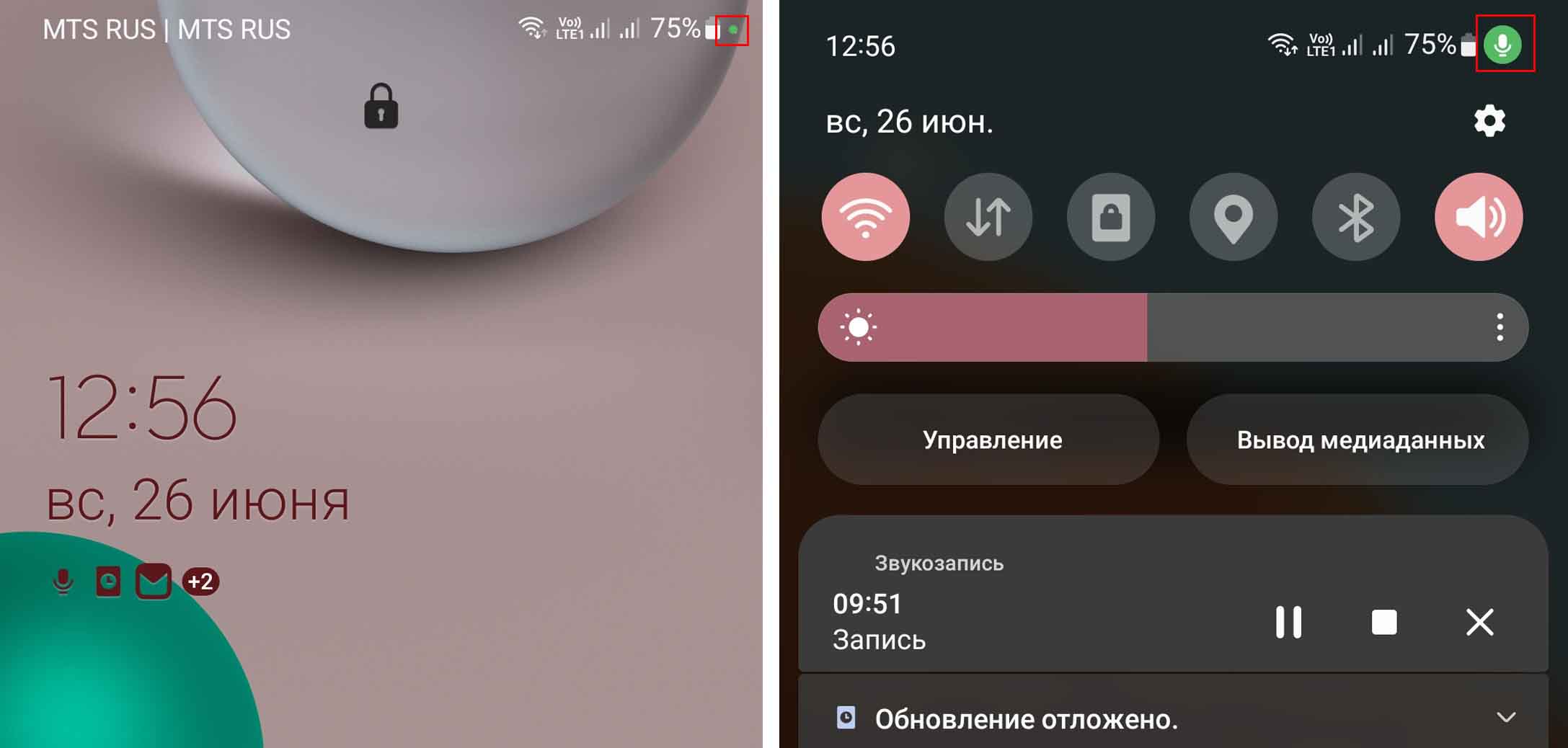
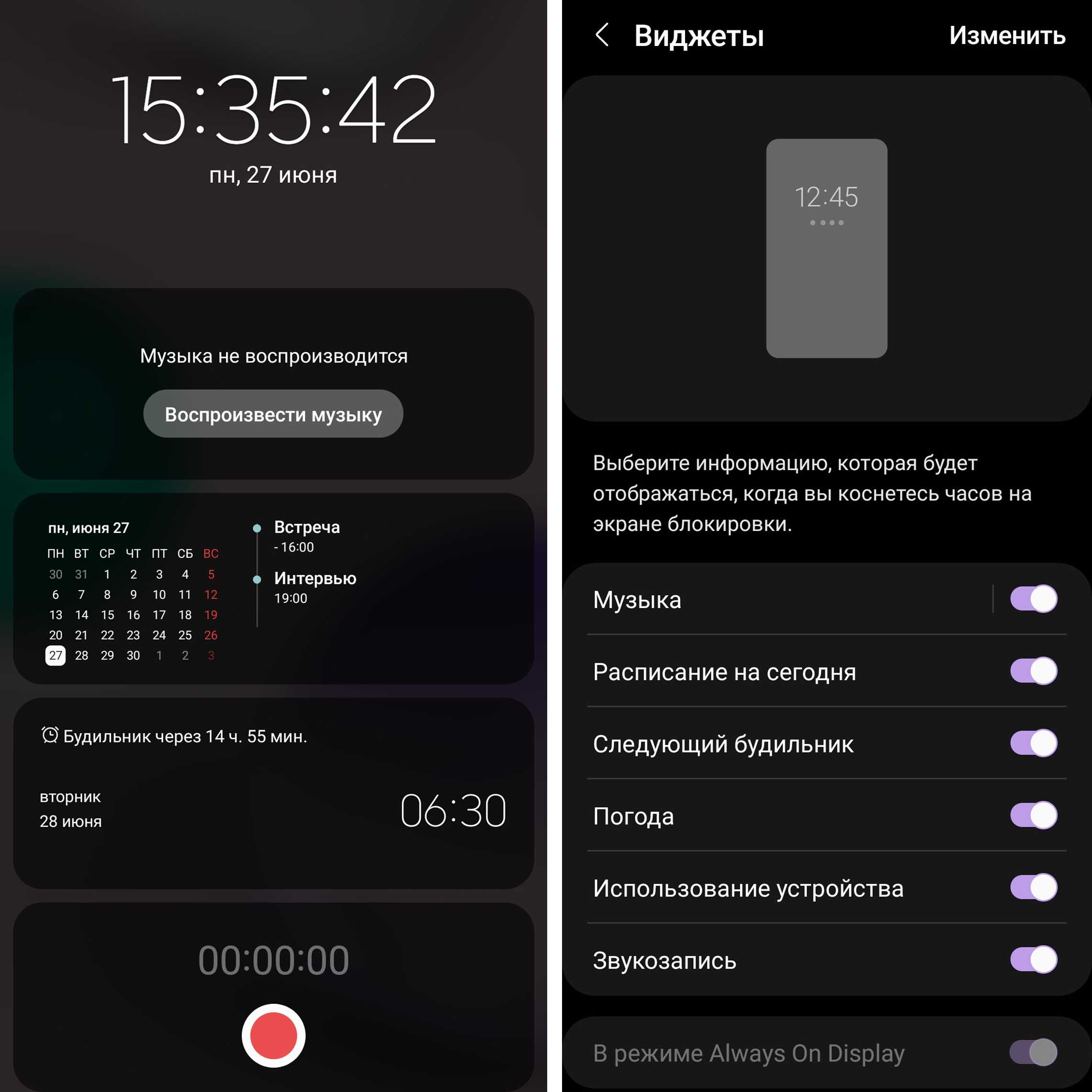
Музыку тоже стало слушать удобнее, так как вы можете ставить на паузу, возобновлять аудио, перематывать его или менять способ вывода прямо с заблокированного экрана. Для этого запустите нужное вам аудио или видео, нажмите кнопку питания (звук выключится), активируйте заблокированный экран и на нем нажмите воспроизведение, перемотайте трек или нажмите кнопку «Вывод медиа», чтобы сменить источник прослушивания.
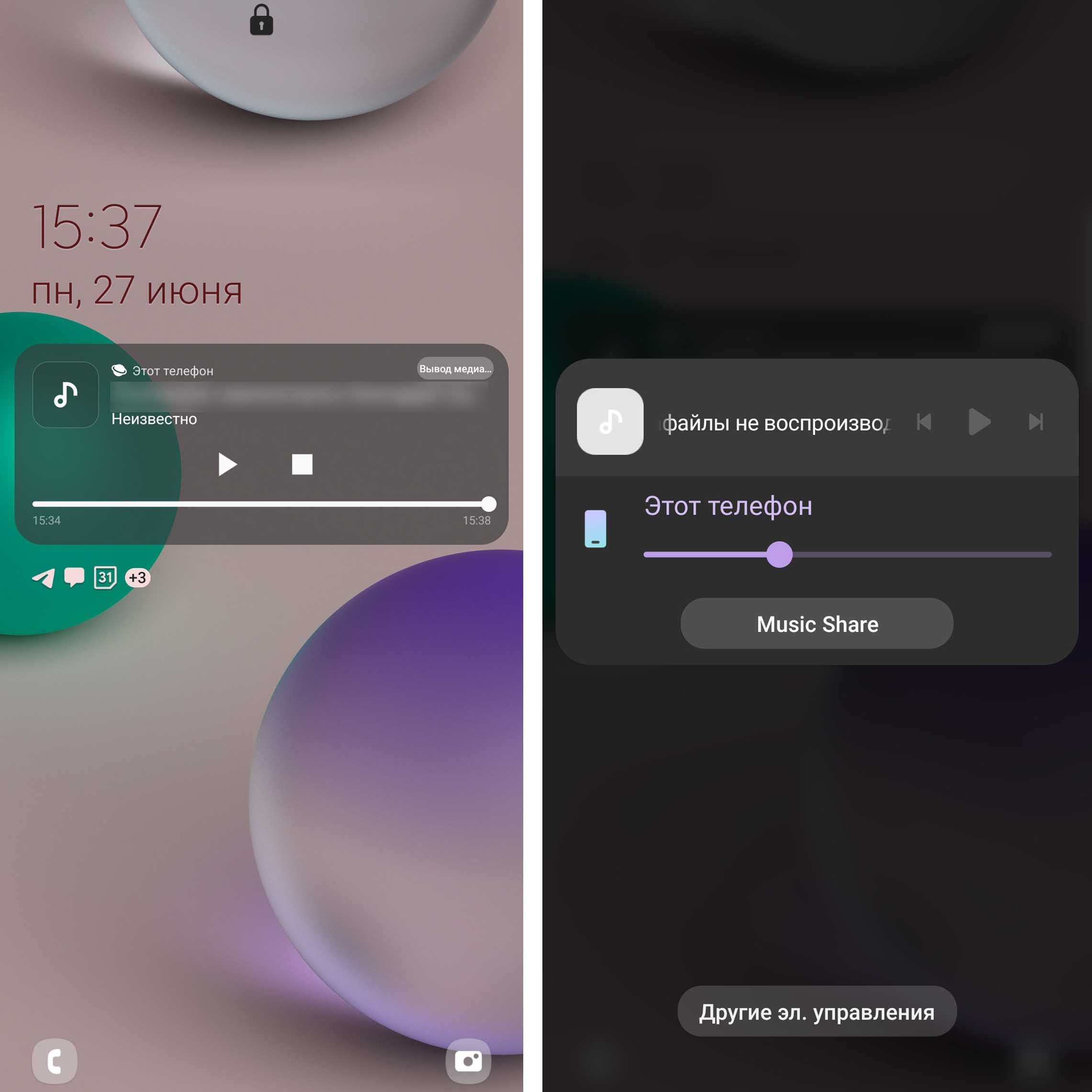
Чтобы быстро ввести нужную настройку, активируйте экран кнопкой включения и кликните по значку часов. Пролистайте все подключенные модули вниз, кликните по строке «Настройки» и введите свой пароль или отпечаток пальца. Здесь вы можете включать или отключать доступные модули.
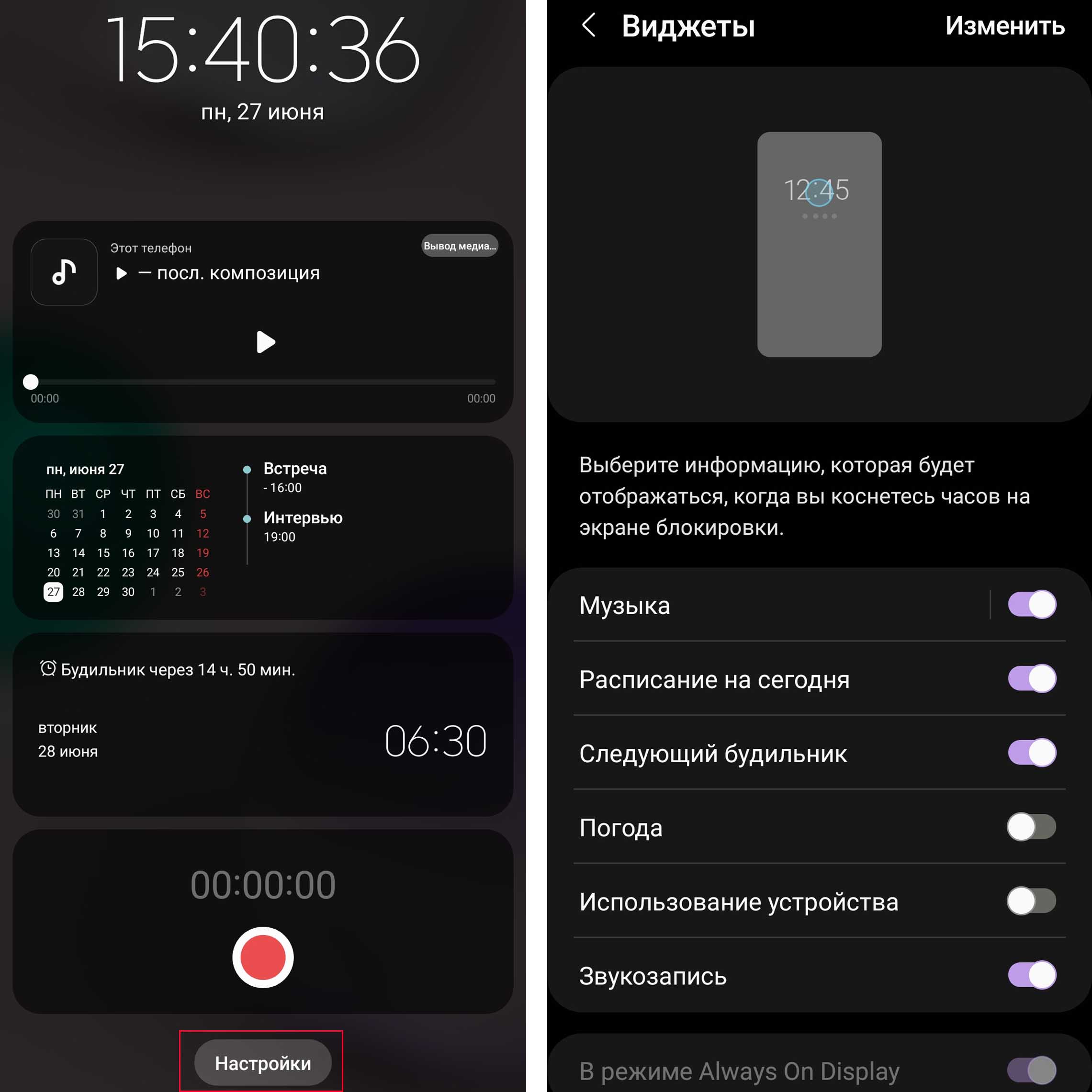
В этой статье мы рассмотрели нововведения «Андроид 12», которые затронули в первую очередь изменения в базовых приложениях телефона. Но на этом все новшества не заканчиваются. Из другой статьи вы узнаете, как пользоваться палитрой цветов, сворачивать в пузырьки все приложения, настроить шторку уведомлений, эффективнее обслуживать телефон или просто развлечься с новой пасхалкой.
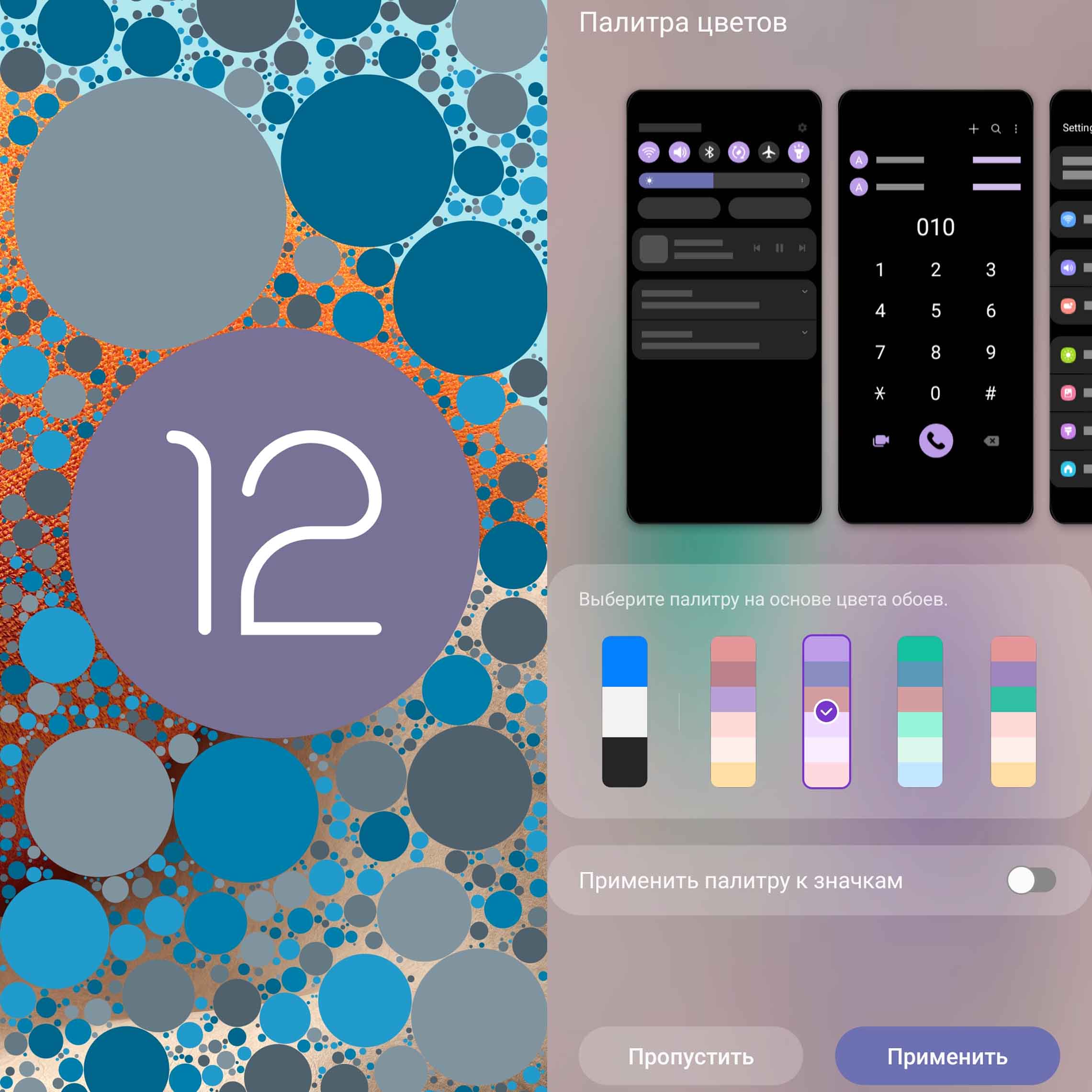
Изменение в часах
В часах теперь есть таймер с выводом на активный экран. Кликните по значку «Часы» внизу главного экрана, задайте таймер и нажмите «Начать». Теперь сверните приложение, и увидите на экране миниатюрное окошко таймера, которое будет висеть поверх любого открытого вами приложения. Его легко двигать по экрану, а в нем следить за остатком времени по секундам и исчезающей полосе, которая еще и цвет меняет. Это очень удобно для выполнения какой-то задачи, в которой нужен перед глазами таймер. В этом же окошке вы можете поставить время на паузу или закрыть таймер. Имейте ввиду, что при этом он останется висеть в шторке уведомлений. Чтобы сразу его закрыть, нужно вначале развернуть окно, а затем нажать «Отмена».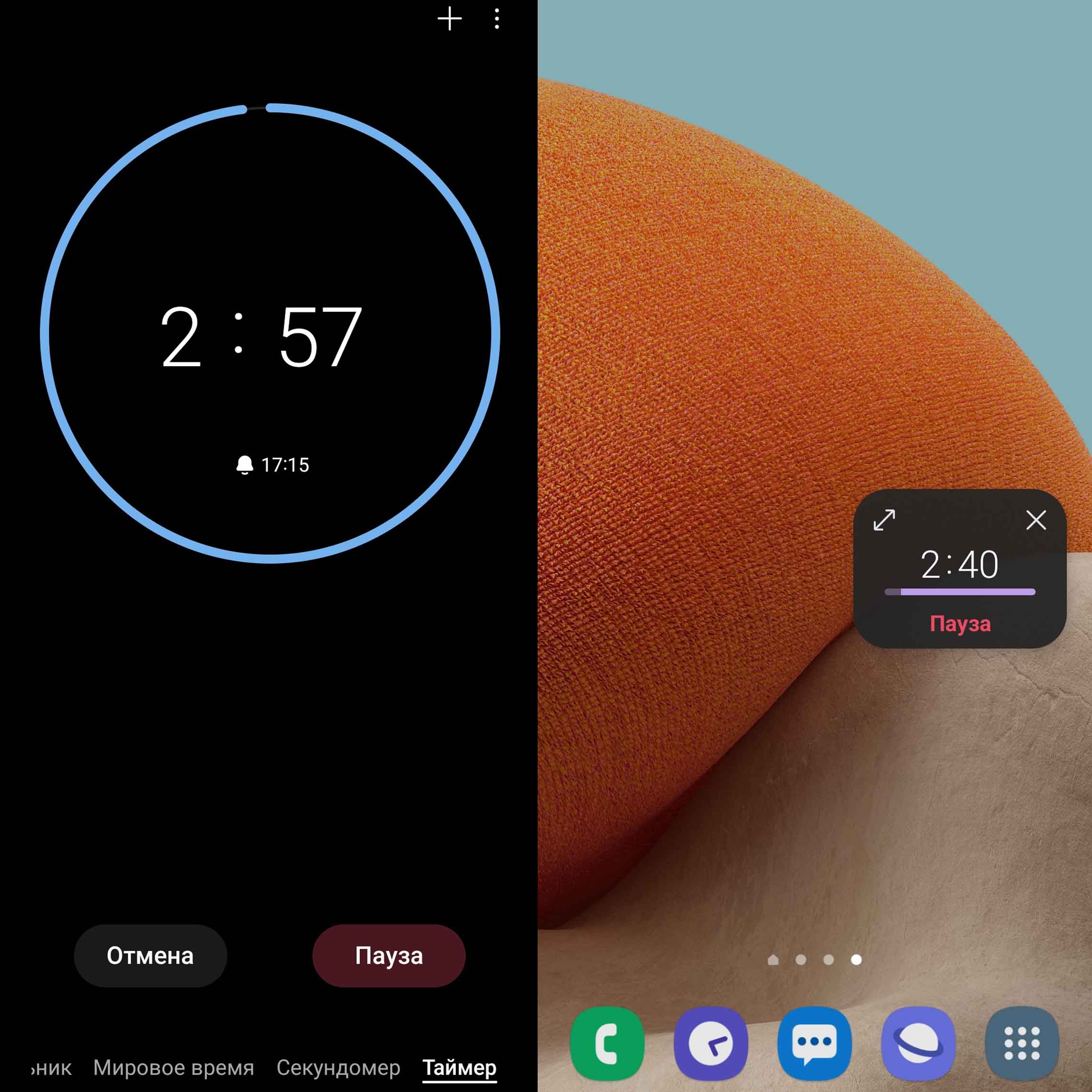
Изменение в контактах и сообщениях
В разделе сообщений можно не просто прочесть все сообщения конкретного пользователя, но и сразу позвонить ему прямо из раздела сообщений. Для этого кликните по нему и вверху окна рядом с именем контакта нажмите значок трубки, видео или значок i для связи через Telegram или другие мессенджеры. Конечно, связаться можно не с каждым абонентом, который послал вам SMS. Если это абонент не из списка ваших контактов, приложение предложит добавить его в список или заблокировать его.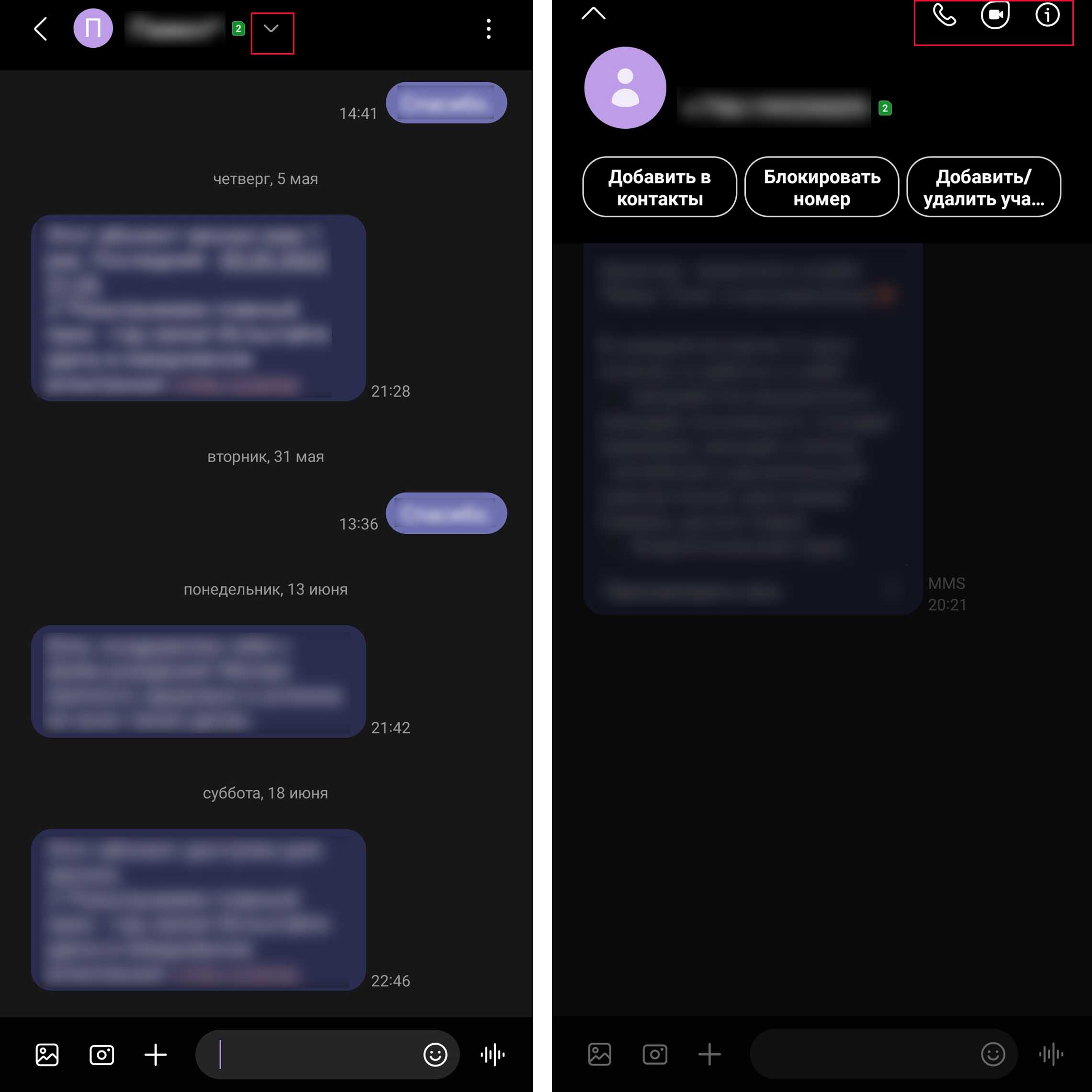
Аналогично в разделе «Контакты» вы теперь можете просмотреть не только звонки, но и сообщения. Для этого перейдите во вкладку «Последние», кликните по трем точкам и выберите «Показывать сообщения». В контактах больше не отображается привычная полоса с буквами справа. Буквы теперь всплывают при движении пальца по полосе скроллинга. Те, кто постоянно промахивался по маленьким буквам, могут счесть такое нововведение более удобным.
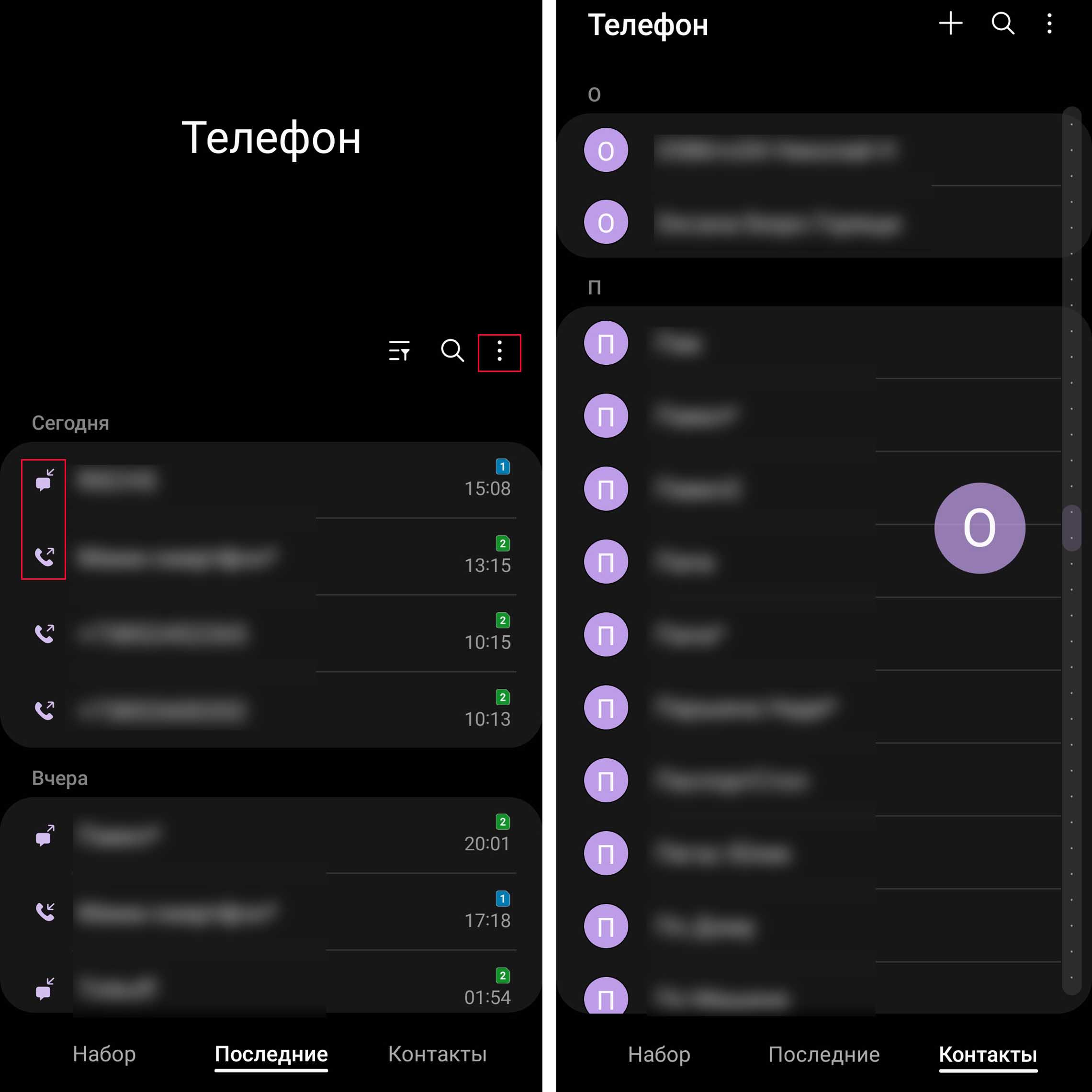
Новшества в клавиатуре
Клавиатура Samsung обзавелась новым модулем проверки орфографии на английском языке. Откройте, например, приложение Samsung Notes (блокнот) и введите какое-то слово с ошибкой на английском языке. Сервис подчеркнет это слово, а в панели инструментов у вас появятся альтернативные написания введенного слова и подходящие картинки. Если это не происходит, кликните значок шестеренки, затем «Исправление текста» и активируйте строку English. Параллельно с этим на клавиатуре стало гораздо больше элементов для выражения эмоций. В частности, добавилась возможность создавать свои двойные смайлы, объединяя в пару любые эмоции. Плюс в настройках макета клавиатуры теперь можно поменять выбор строки с пробелом.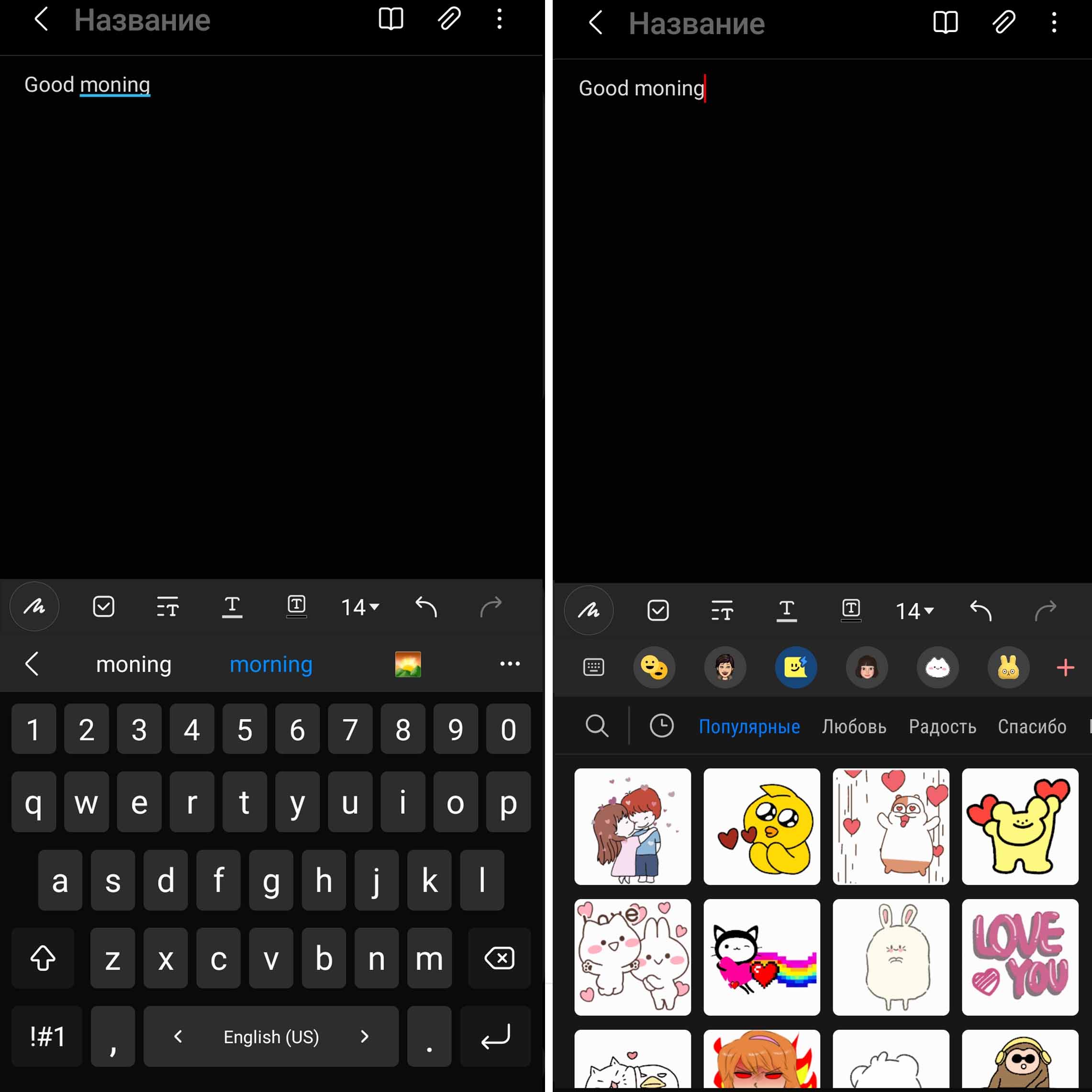
Новые фишки в камере
Камера обзавелась несколькими новыми фишками, которые тоже делают съемку или обработку фотографий немного приятнее. Начнем с кнопок приближения. В предыдущей версии использовались значки деревьев, теперь же их заменили на цифры. По умолчанию доступны две кнопки с надписями «0,5х» и «1х». Первая из них включает широкоугольную камеру, чтобы в кадр попало больше объектов. Одновременно с этим обе кнопки позволяют увеличить изображение в 2, 3 и большее число раз до десяти. При этом если вам нужен более точный зум, тогда проведите пальцем вверх от кнопки «0,5х» или «1х». Затем уже двигайте палец по линейке, чтобы поставить, например, зум 2,4х.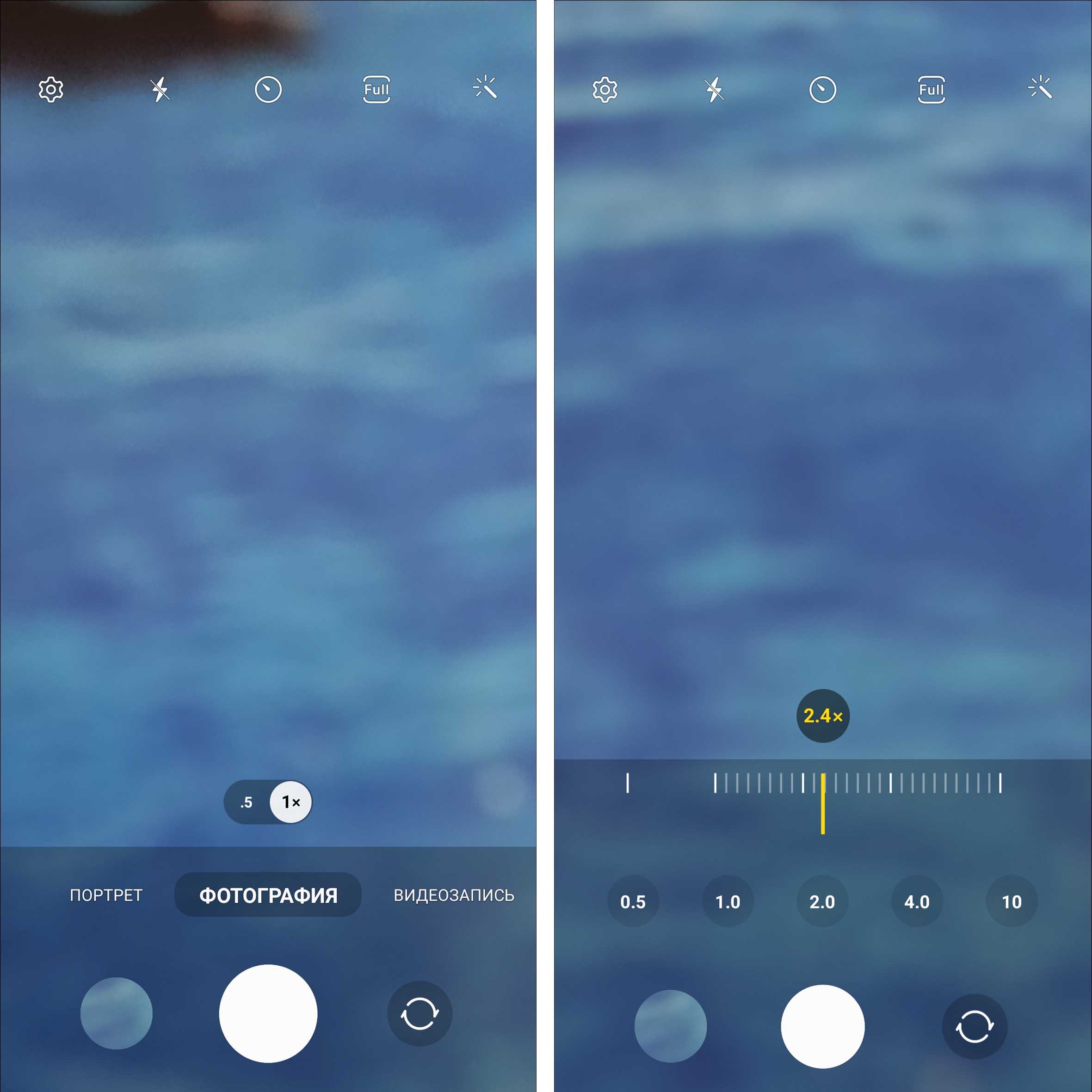 Вторым новшеством стала возможность фиксации кнопки съемки в режиме фото. Если вы делаете фото, и вам захотелось снять видео, вы можете просто нажать и удерживать кнопку затвора. Когда вы ее отпустите, тогда съемка прекратится, и вы снова перейдете к съемке фотографий. Но теперь появилась возможность не держать палец до конца съемки, а провести им вверх до значка замка, и съемка продолжится автоматически. Мало ли, вдруг ваш сюжет затянулся… Не забывайте, что в режиме видео вы тоже можете делать фото нажатием на соответствующую кнопку.
Вторым новшеством стала возможность фиксации кнопки съемки в режиме фото. Если вы делаете фото, и вам захотелось снять видео, вы можете просто нажать и удерживать кнопку затвора. Когда вы ее отпустите, тогда съемка прекратится, и вы снова перейдете к съемке фотографий. Но теперь появилась возможность не держать палец до конца съемки, а провести им вверх до значка замка, и съемка продолжится автоматически. Мало ли, вдруг ваш сюжет затянулся… Не забывайте, что в режиме видео вы тоже можете делать фото нажатием на соответствующую кнопку.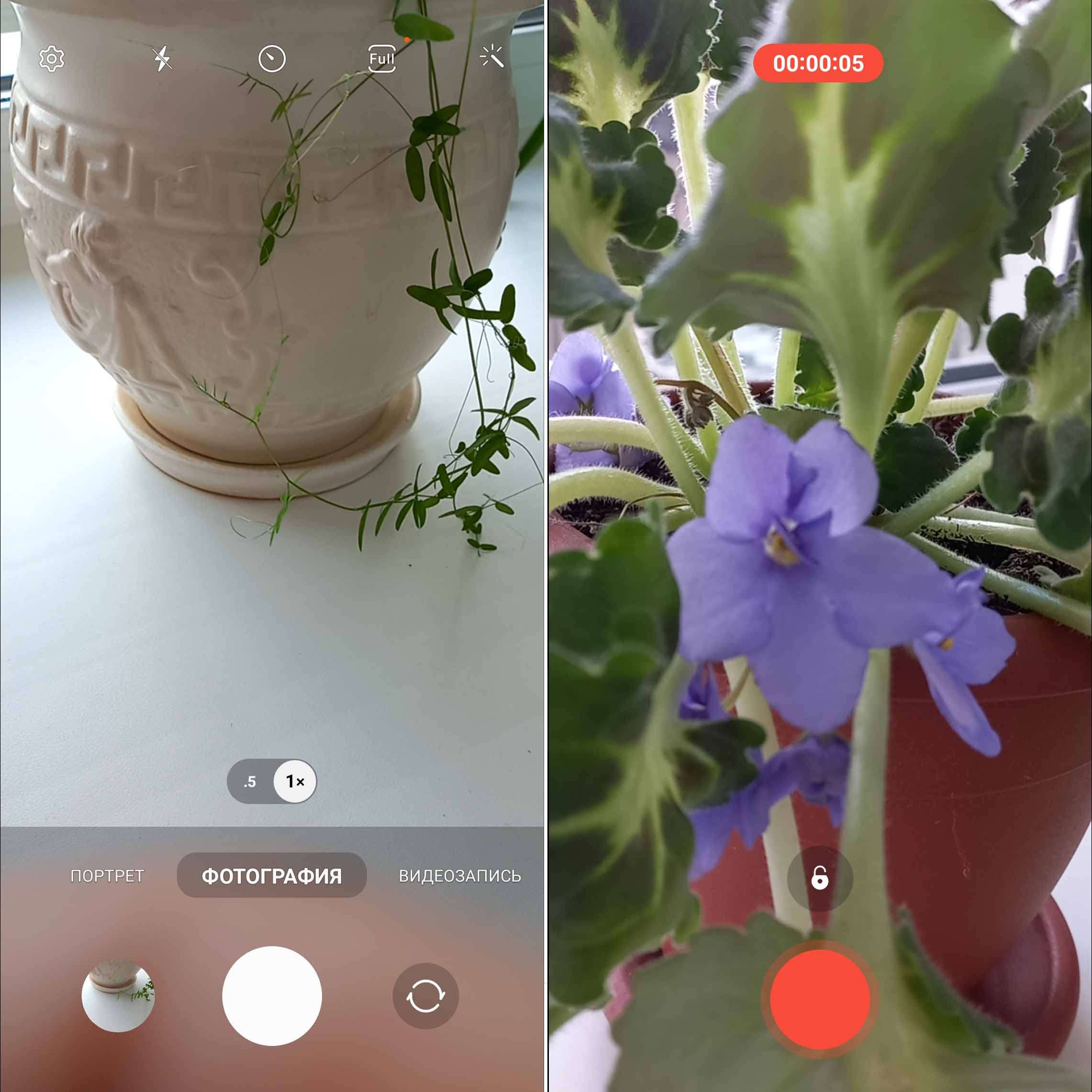 Коснулись изменения и отдельных функций съемки. Например, расширилась ARZone, в которой теперь стало больше возможностей по работе с эмодзи, а также появились различные маски (реагирующие на вашу мимику) и прочее в разделе Deco Pic. Как и в других приложениях, эмодзи позволяет создавать на основе своей фотографии виртуального себя в самых разных обликах и ситуациях.
Коснулись изменения и отдельных функций съемки. Например, расширилась ARZone, в которой теперь стало больше возможностей по работе с эмодзи, а также появились различные маски (реагирующие на вашу мимику) и прочее в разделе Deco Pic. Как и в других приложениях, эмодзи позволяет создавать на основе своей фотографии виртуального себя в самых разных обликах и ситуациях.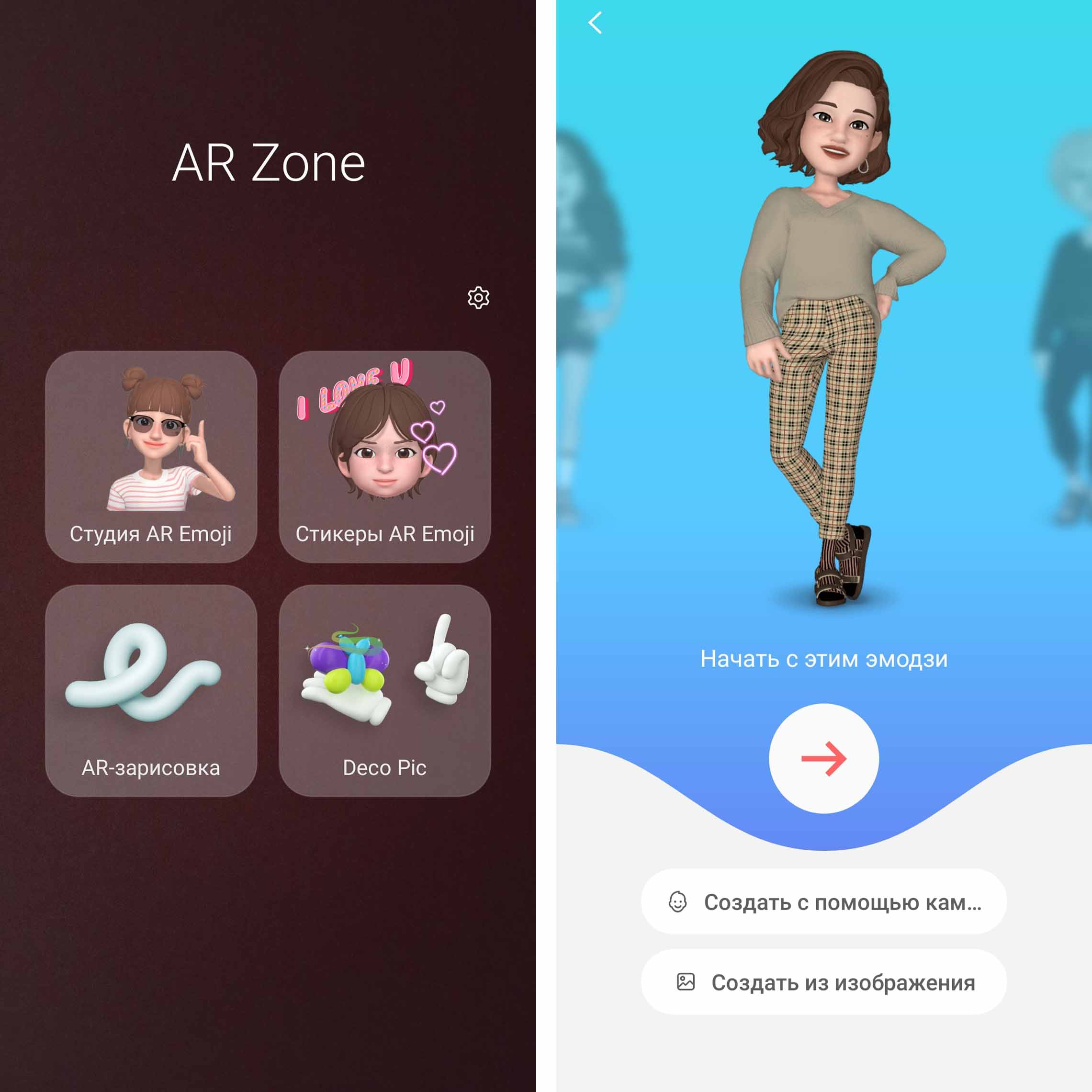 Из других функций отметим появление индикатора уровня в режиме «Про» при включении сетки, некоторые изменения портретного режима, улучшение ночного режима съемки и другие. Но этот функционал появился не на всех моделях Samsung.
Из других функций отметим появление индикатора уровня в режиме «Про» при включении сетки, некоторые изменения портретного режима, улучшение ночного режима съемки и другие. Но этот функционал появился не на всех моделях Samsung. Новшества в галерее и редакторе
В галерее теперь можно менять время, дату и местоположение для конкретного фото. Чтобы сделать это, перейдите в какой-либо альбом и выделите одну или несколько фотографий. Затем выберите «Опции» и «Изменить дату и время». Вы можете вообще сделать картинку «древней», задав начало двадцатого века (самый ранний доступный год — 1902). Аналогично для изменения геолокации выберите строку «Изменить местоположение». Для автоматического определения вашего местонахождения вначале включите в шторке уведомлений геолокацию, затем кликните по значку мишени и при необходимости уточните вашу позицию кликом по карте. Также можно ввести точный адрес в строке «Поиск» и нажать «Готово».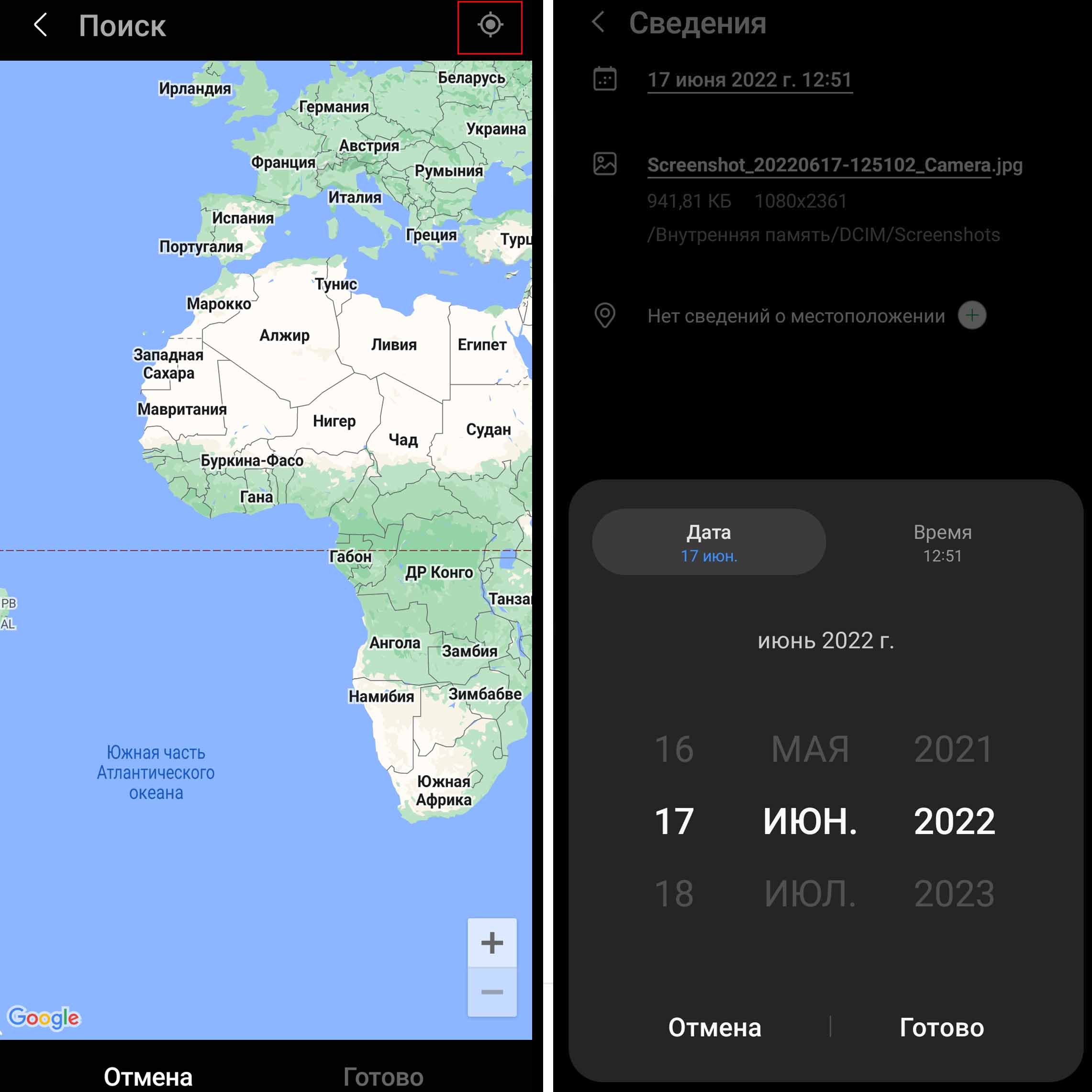 Другое нововведение — это сортировка альбомов по количеству снимков (выберите раздел «Альбомы», кликните «Сортировать» и выберите «Количество элементов»).
Другое нововведение — это сортировка альбомов по количеству снимков (выберите раздел «Альбомы», кликните «Сортировать» и выберите «Количество элементов»). 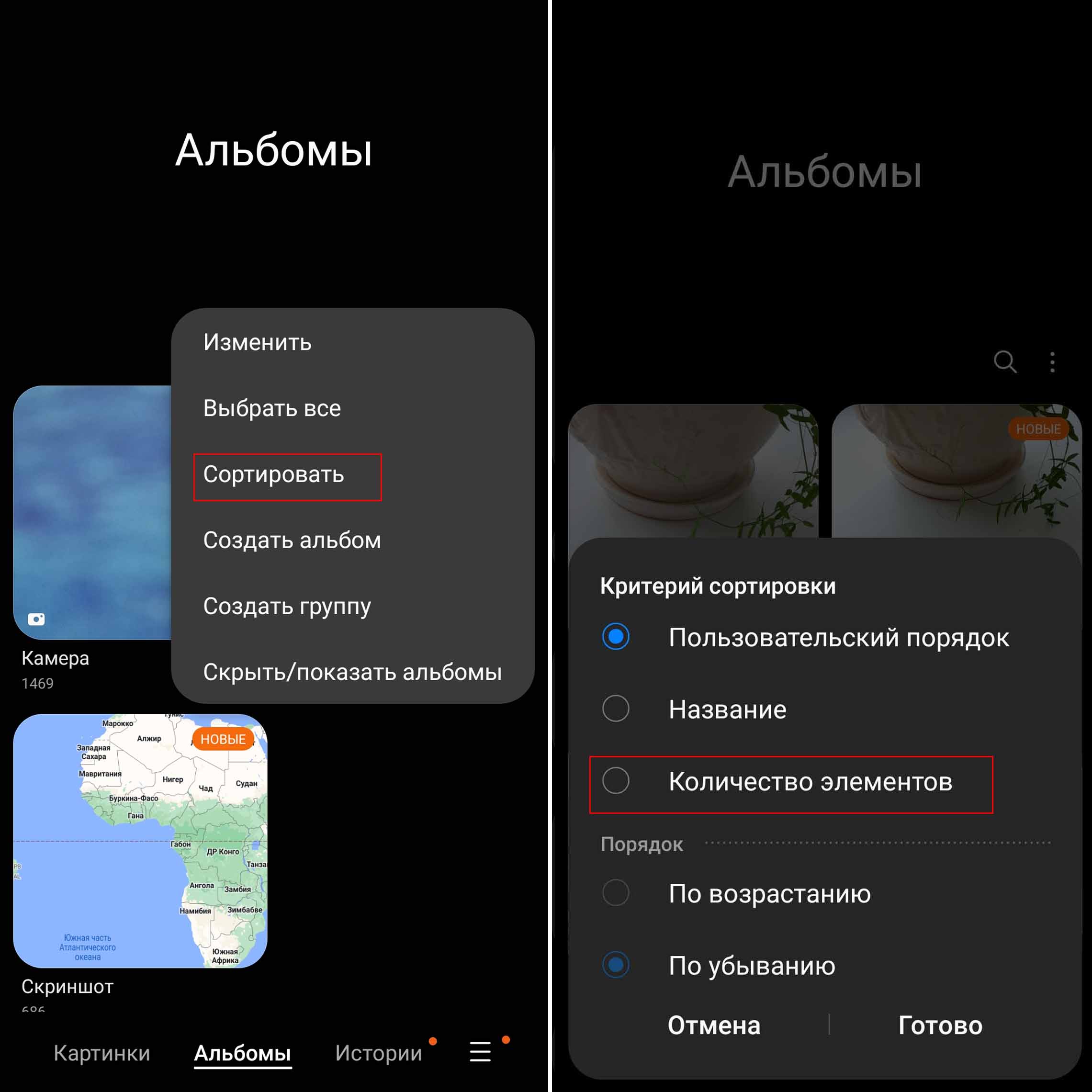 Помимо галереи изменили и модули по обработке фотографий. Ранее можно было создавать коллаж и GIF из фотографий. Теперь же к ним добавилась возможность создать фильм и лучшие моменты, правда, этот функционал доступен на моделях высокого ценового сегмента. В них же появились такие новшества: обновилась функция улучшения фото, появилась возможность удалить объект из кадра и некоторые другие.
Помимо галереи изменили и модули по обработке фотографий. Ранее можно было создавать коллаж и GIF из фотографий. Теперь же к ним добавилась возможность создать фильм и лучшие моменты, правда, этот функционал доступен на моделях высокого ценового сегмента. В них же появились такие новшества: обновилась функция улучшения фото, появилась возможность удалить объект из кадра и некоторые другие.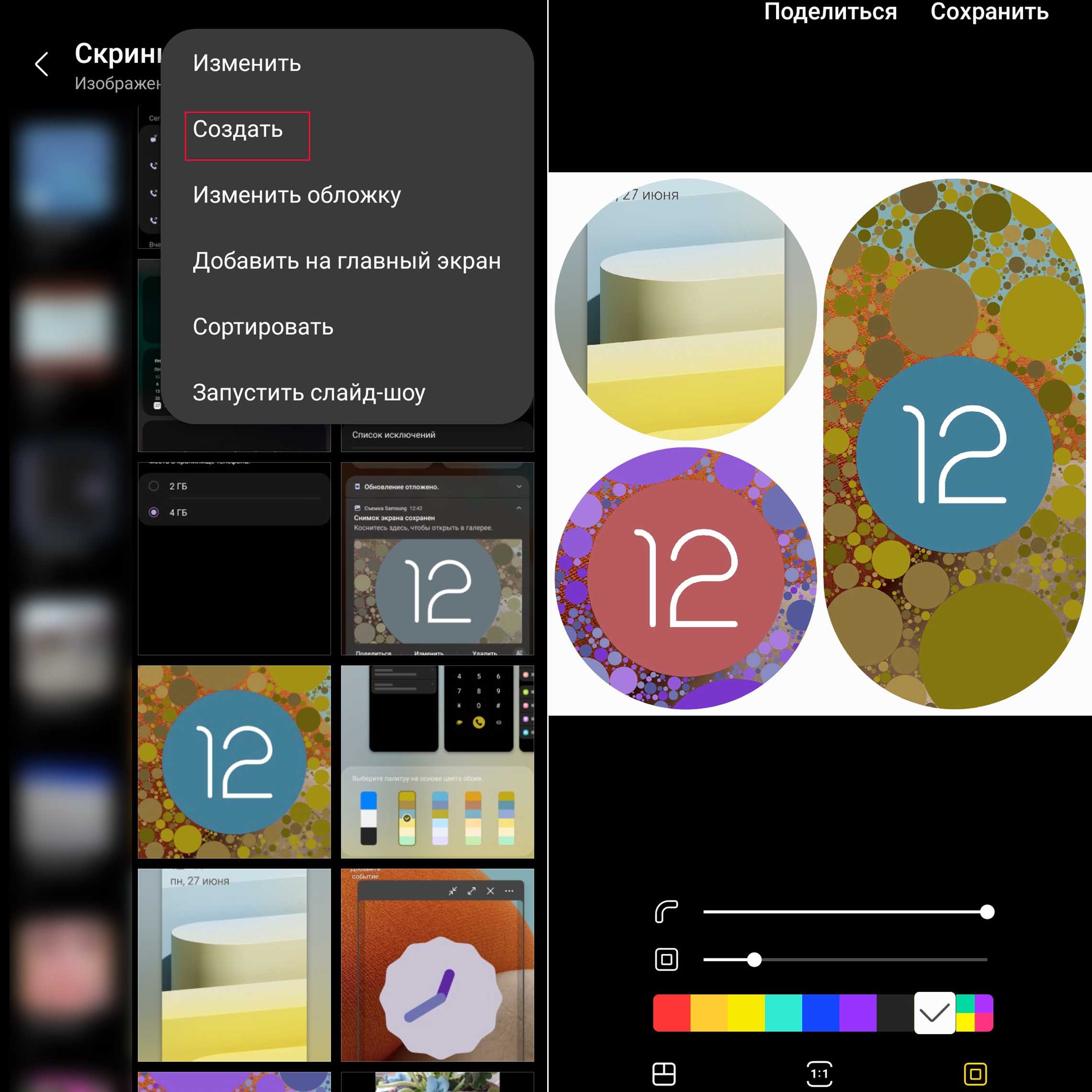 Редактор тоже преобразился и стал более компактным, так как часть редко используемых функций вынесли в отдельное меню. Для работы с ним откройте любое фото и кликните по значку карандаша. Изучив вкладки «Рисование» или «Стикеры», вы можете найти для себя какие-то новые вариации изменения фото. А опция по смешиванию цветов поможет изменять цвет на фотографии отдельных ее элементов. Для ее вызова в редакторе кликните значок трех точек, выберите команду «Смешивание цветов», затем выберите какой-то цвет, который есть на фото, и двигайте ползунок вправо или влево. Так вы можете превратить, например, фиолетовые или сиреневые цветы в голубые, не затронув остальные цвета на фотографии.
Редактор тоже преобразился и стал более компактным, так как часть редко используемых функций вынесли в отдельное меню. Для работы с ним откройте любое фото и кликните по значку карандаша. Изучив вкладки «Рисование» или «Стикеры», вы можете найти для себя какие-то новые вариации изменения фото. А опция по смешиванию цветов поможет изменять цвет на фотографии отдельных ее элементов. Для ее вызова в редакторе кликните значок трех точек, выберите команду «Смешивание цветов», затем выберите какой-то цвет, который есть на фото, и двигайте ползунок вправо или влево. Так вы можете превратить, например, фиолетовые или сиреневые цветы в голубые, не затронув остальные цвета на фотографии.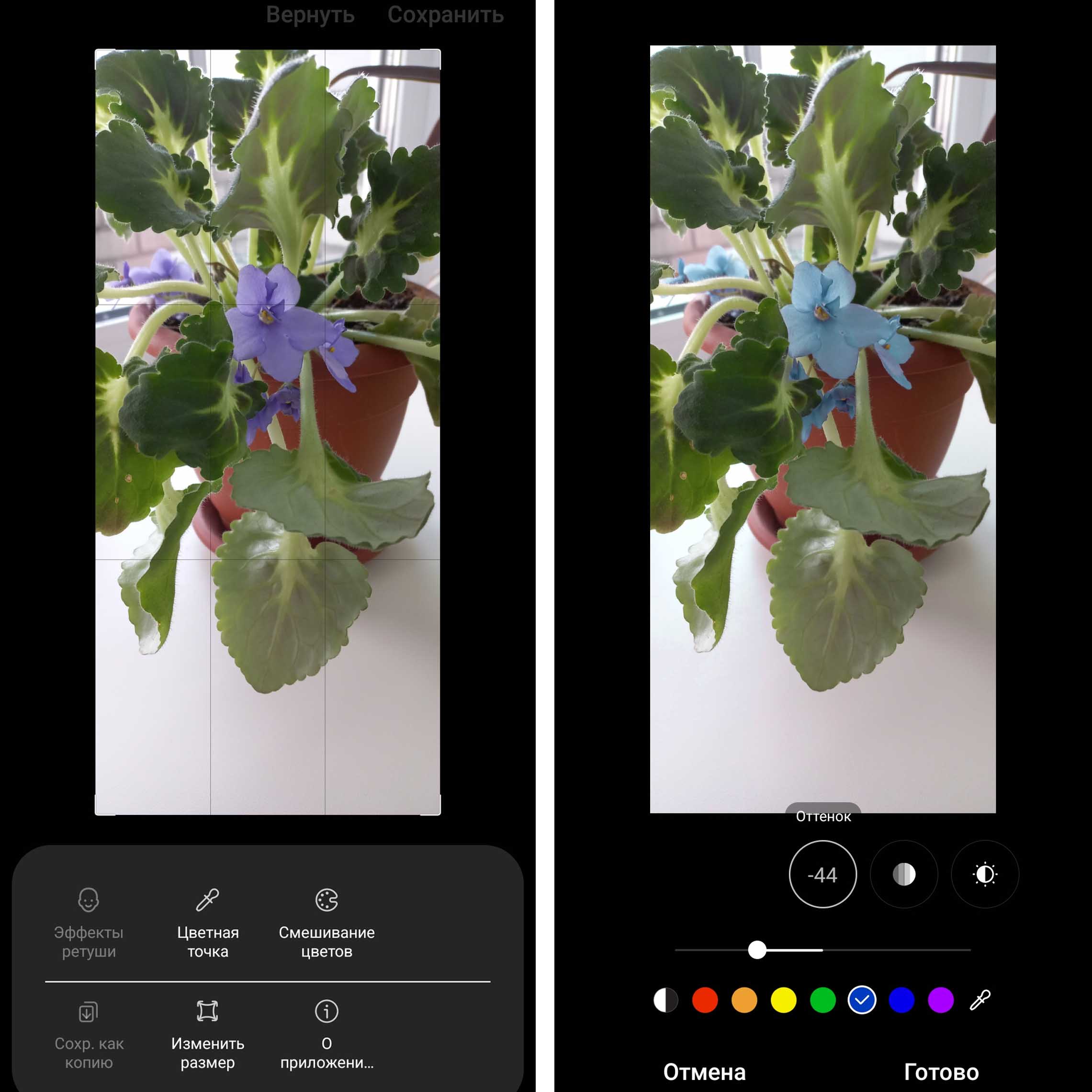
Улучшение календаря
В календаре появились более яркие цвета, а запланированные в нем события теперь можно просматривать прямо на заблокированном экране (об этом подробнее ниже). Задать новую цветовую гамму можно в настройках. Для этого кликните по значку списка вверху и затем по значку шестеренки. В функции «Цвета событий» выберите то, что вам подходит.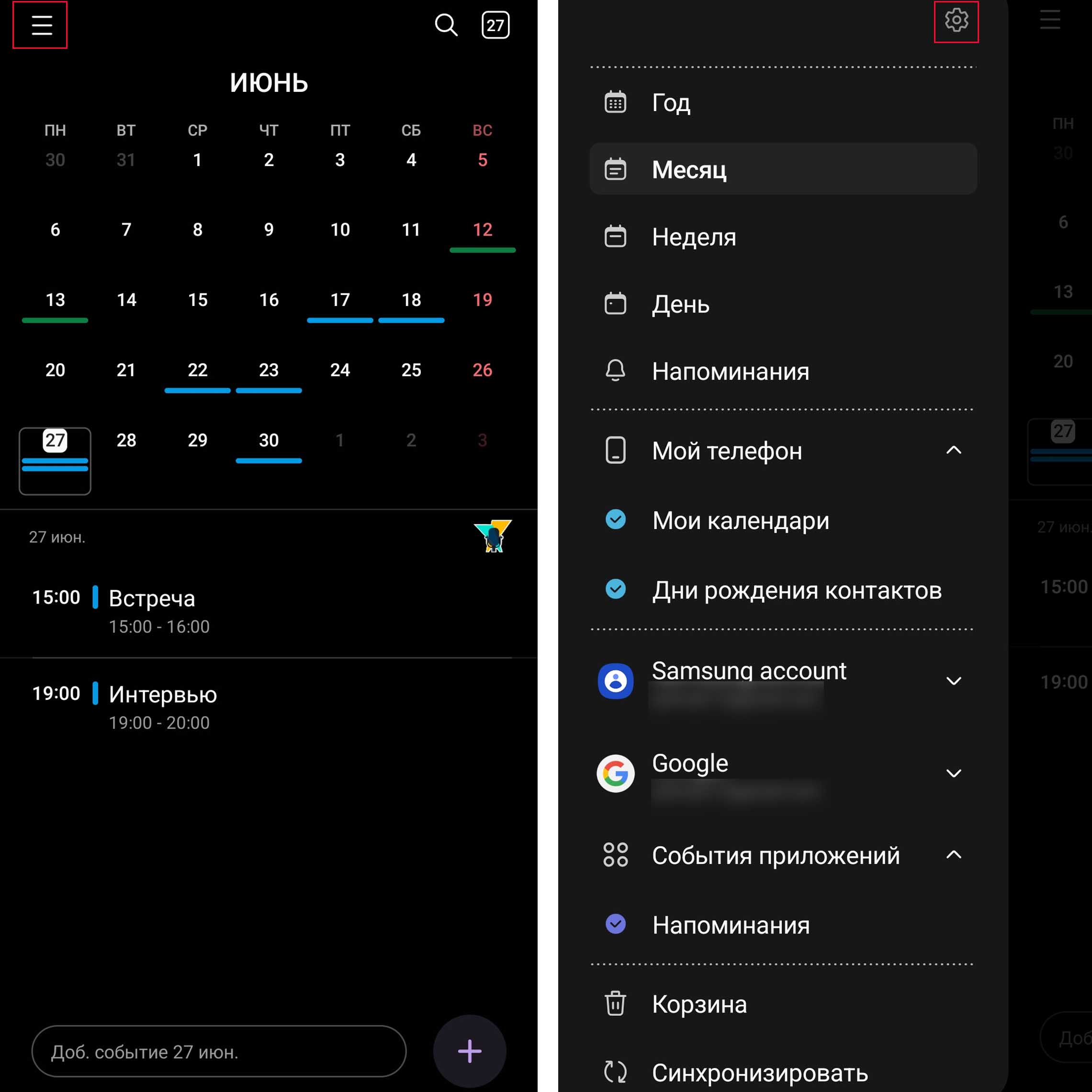
Помимо этого, в календаре появилась корзина, в которой удаленные события можно восстановить еще в течение тридцати дней. Для перехода в корзину нажмите на значок списка и выберите пункт «Корзина». Плюс к этому появился виджет для того, чтобы в один клик заносить в календарь новые задачи. Также вы можете пересылать события кому-то из своих контактов, причем в виде календаря или текста. Для этого выберите какое-то событие из календаря, кликните по кнопке «Поделиться» и выберите, например, «Текст», а затем выберите нужный вам контакт. Если вы пришлете файл в виде календаря, тогда он и откроется у вашего контакта в календаре, а в случае текста из него выберется вся ключевая информация (см. рисунок ниже).
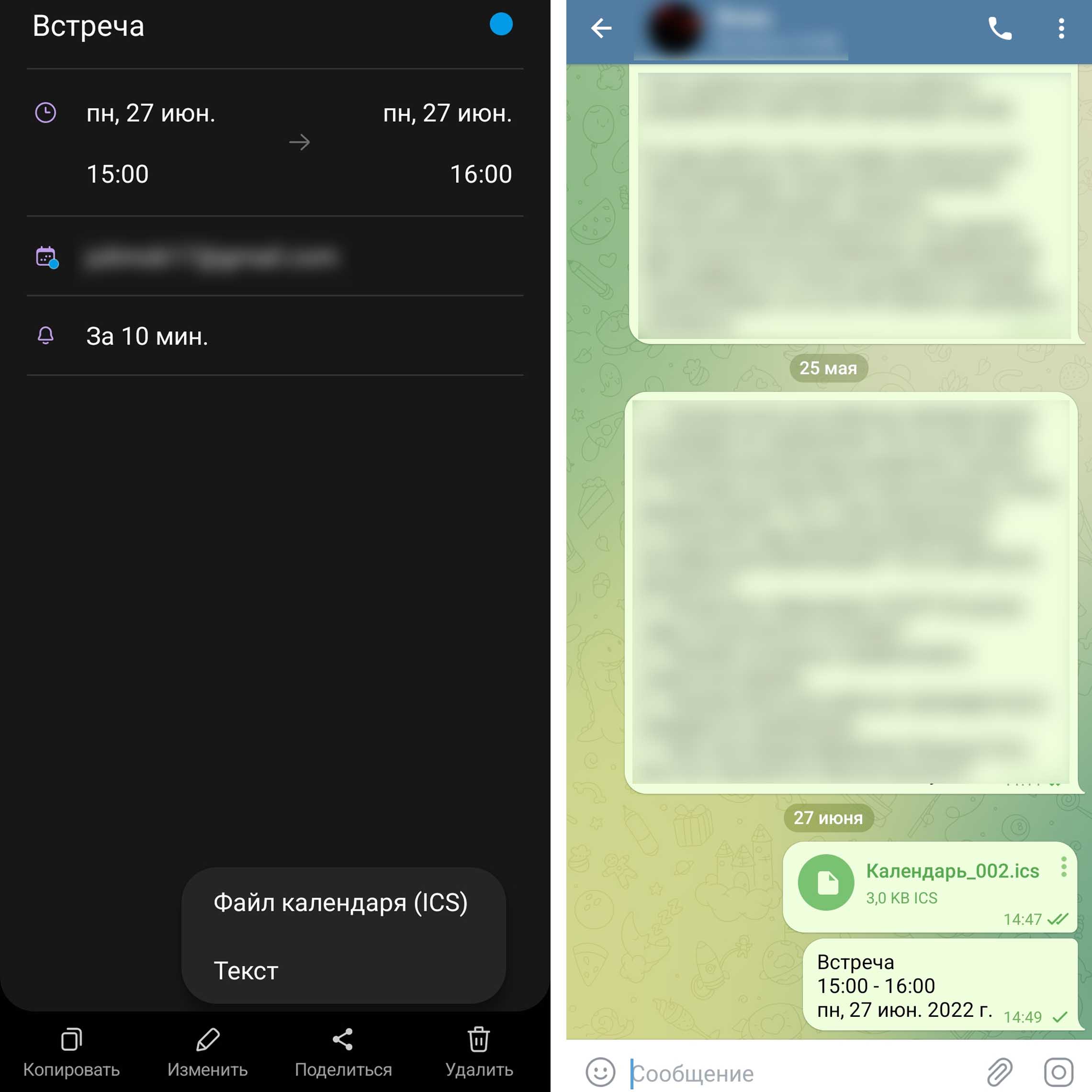
Нововведения в экране блокировки
Запись разговора на «Самсунге» в «Андроид 12»
Если вы часто пользуетесь диктофоном для записи своих мыслей или важных разговоров, теперь вы можете делать это без захода в соответствующее приложение и даже без разблокировки экрана. Обычно эта настройка активируется автоматически при установке Android 12, но полезно знать, где она находится. Зайдите в «Настройки», затем в раздел «Экран блокировки» и после в «Виджеты». Здесь среди прочего находится строка «Звукозапись», которая и выводит диктофон на заблокированный экран. Включите те из виджетов, которые вам необходимы.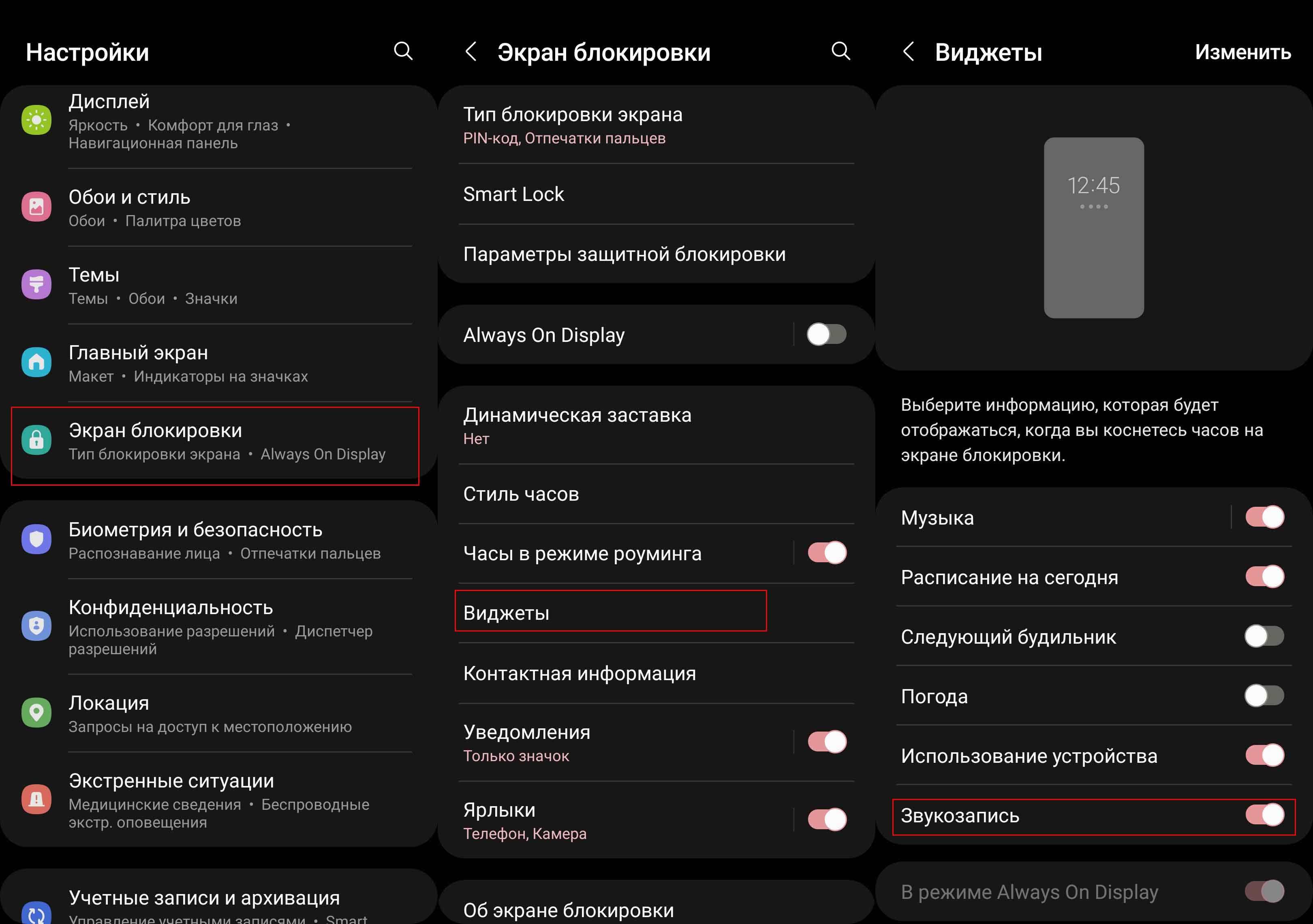 Теперь посмотрим, как этим пользоваться. Заблокируйте экран вашего телефона, после чего активируйте экран кнопкой включения или двойным касанием экрана (если у вас эта функция активирована). Коснитесь часов на экране, и у вас появится экран с подключенными виджетами. Для записи разговора просто кликните по красной кнопке.
Теперь посмотрим, как этим пользоваться. Заблокируйте экран вашего телефона, после чего активируйте экран кнопкой включения или двойным касанием экрана (если у вас эта функция активирована). Коснитесь часов на экране, и у вас появится экран с подключенными виджетами. Для записи разговора просто кликните по красной кнопке.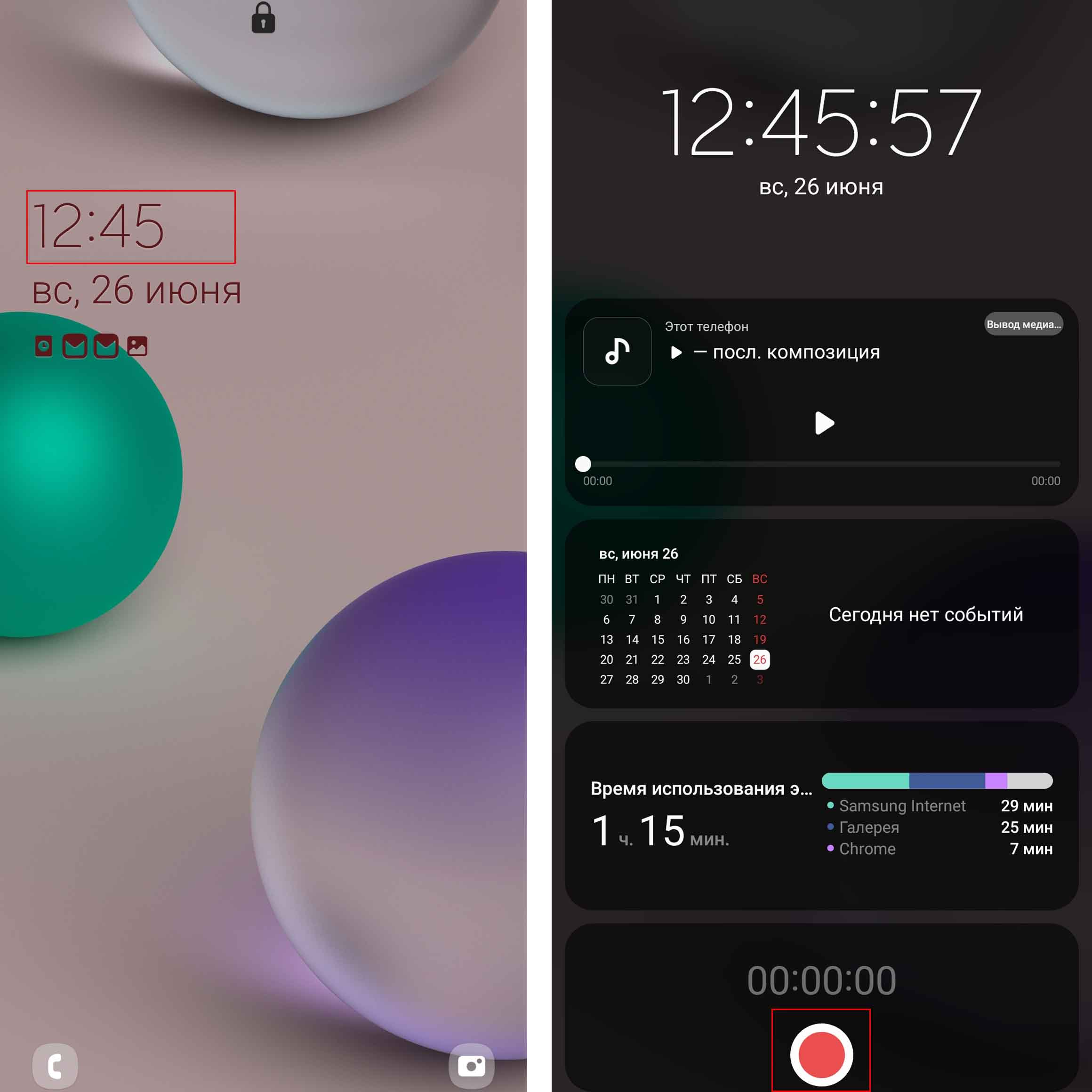
Обратите внимание, что теперь у вас всегда будет в верхней панели телефона отображаться значок микрофона или камеры, если какое-то приложение будет их использовать. Порой это происходит без нашего ведома, когда какая-то программа несанкционированно включает их для слежения за вами. Теперь же вы будете всегда в курсе этого события.
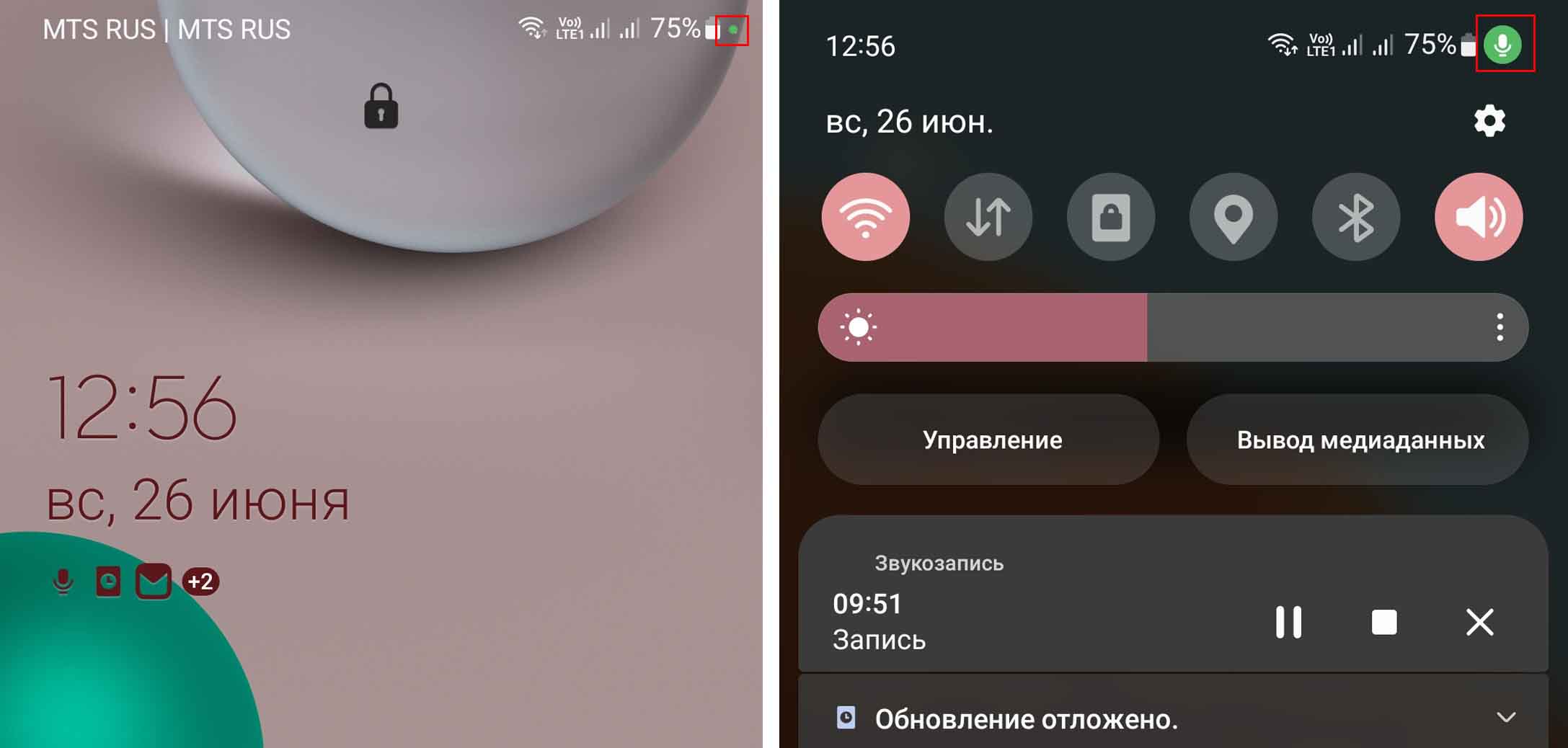
Музыка и календарь с заблокированного экрана
Заблокированный экран в «Андроид 12» стал более функциональным, поскольку кроме диктофона на него можно вывести календарь для просмотра своих предстоящих задач на сегодня, просмотреть предстоящие будильники или узнать погоду. Также сюда можно вывести модуль использования устройства, который поможет вам сокращать время использования телефона, особенно не сидеть в ворующих ваше время играх, соцсетях, кинотеатрах и других малополезных приложениях.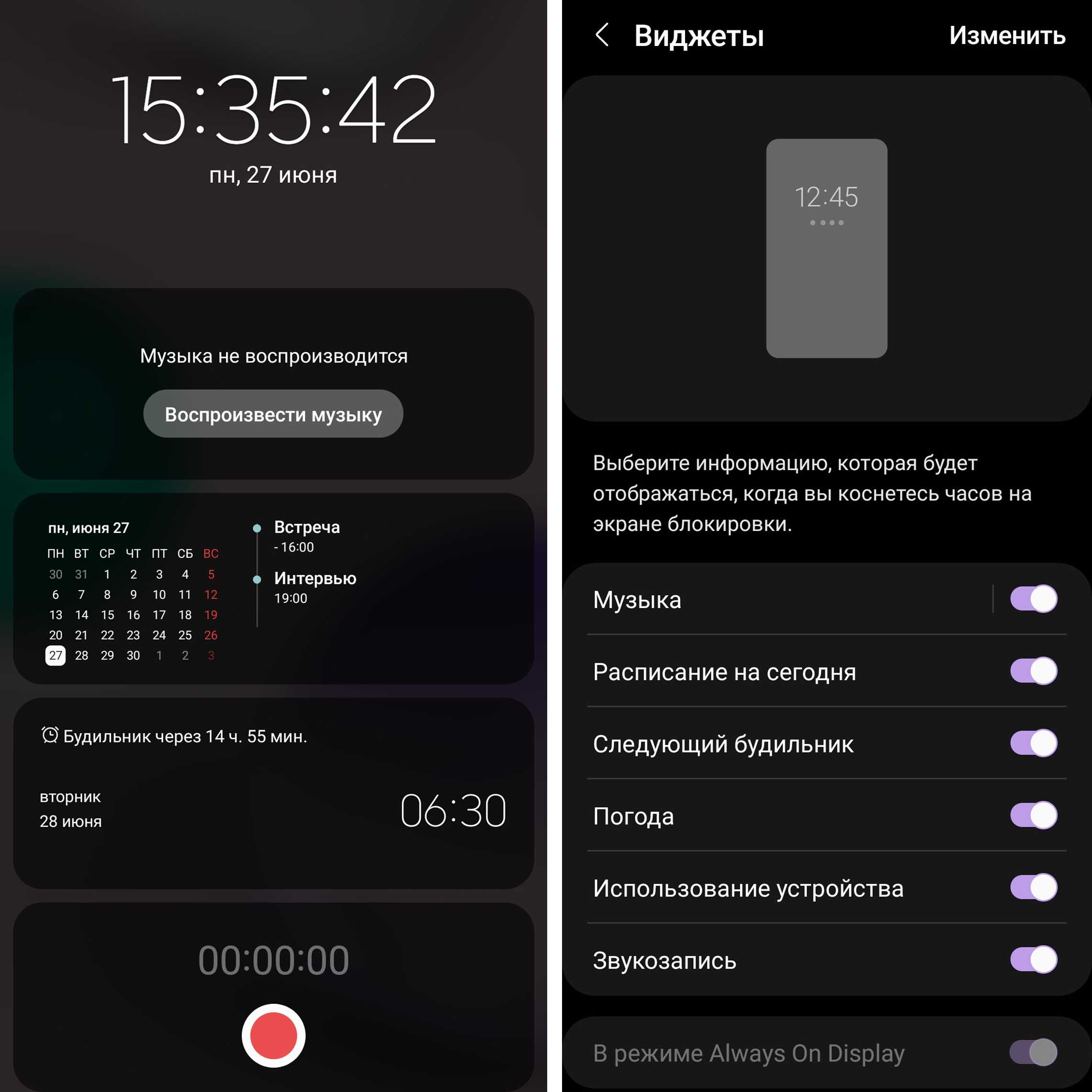
Музыку тоже стало слушать удобнее, так как вы можете ставить на паузу, возобновлять аудио, перематывать его или менять способ вывода прямо с заблокированного экрана. Для этого запустите нужное вам аудио или видео, нажмите кнопку питания (звук выключится), активируйте заблокированный экран и на нем нажмите воспроизведение, перемотайте трек или нажмите кнопку «Вывод медиа», чтобы сменить источник прослушивания.
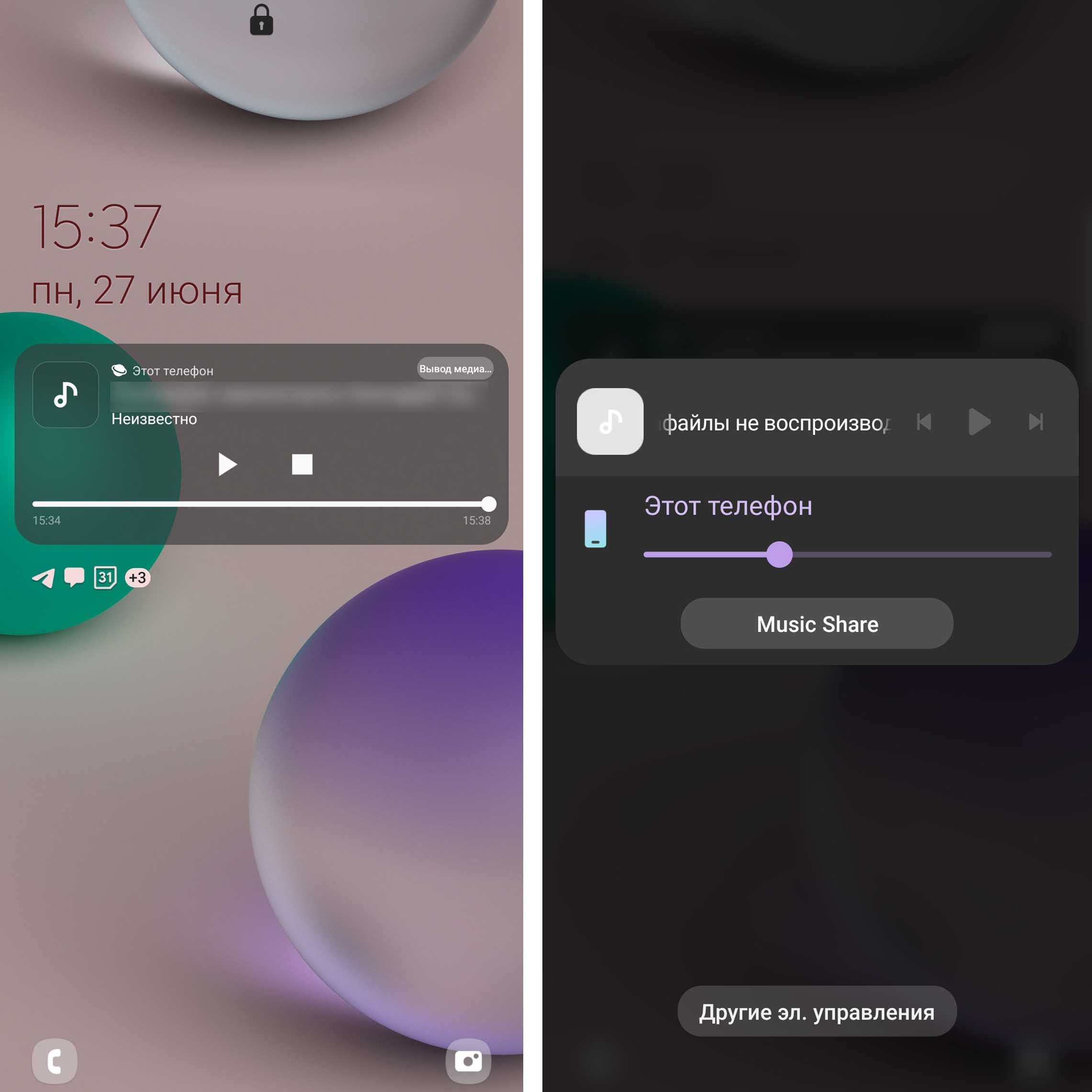
Чтобы быстро ввести нужную настройку, активируйте экран кнопкой включения и кликните по значку часов. Пролистайте все подключенные модули вниз, кликните по строке «Настройки» и введите свой пароль или отпечаток пальца. Здесь вы можете включать или отключать доступные модули.
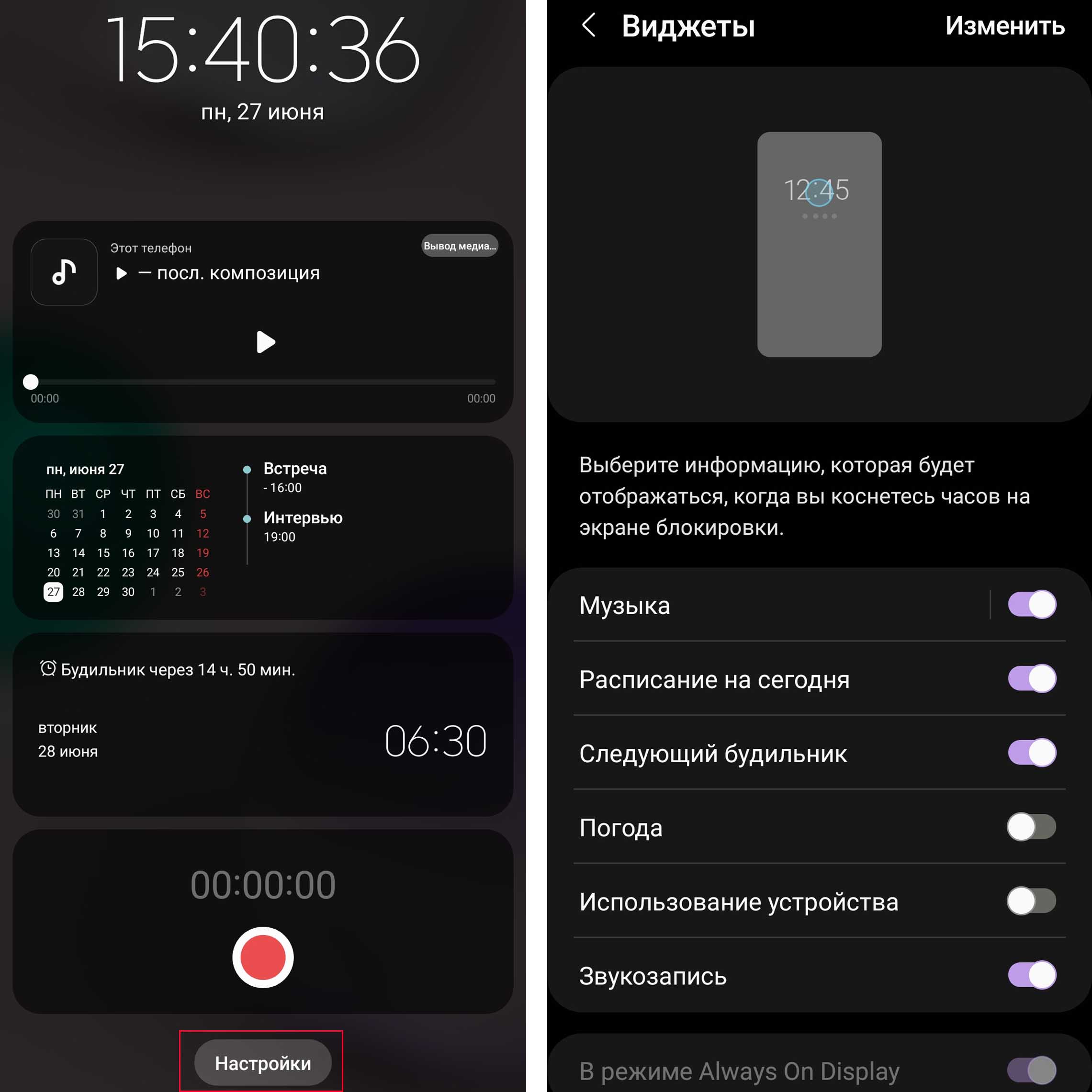
В этой статье мы рассмотрели нововведения «Андроид 12», которые затронули в первую очередь изменения в базовых приложениях телефона. Но на этом все новшества не заканчиваются. Из другой статьи вы узнаете, как пользоваться палитрой цветов, сворачивать в пузырьки все приложения, настроить шторку уведомлений, эффективнее обслуживать телефон или просто развлечься с новой пасхалкой.