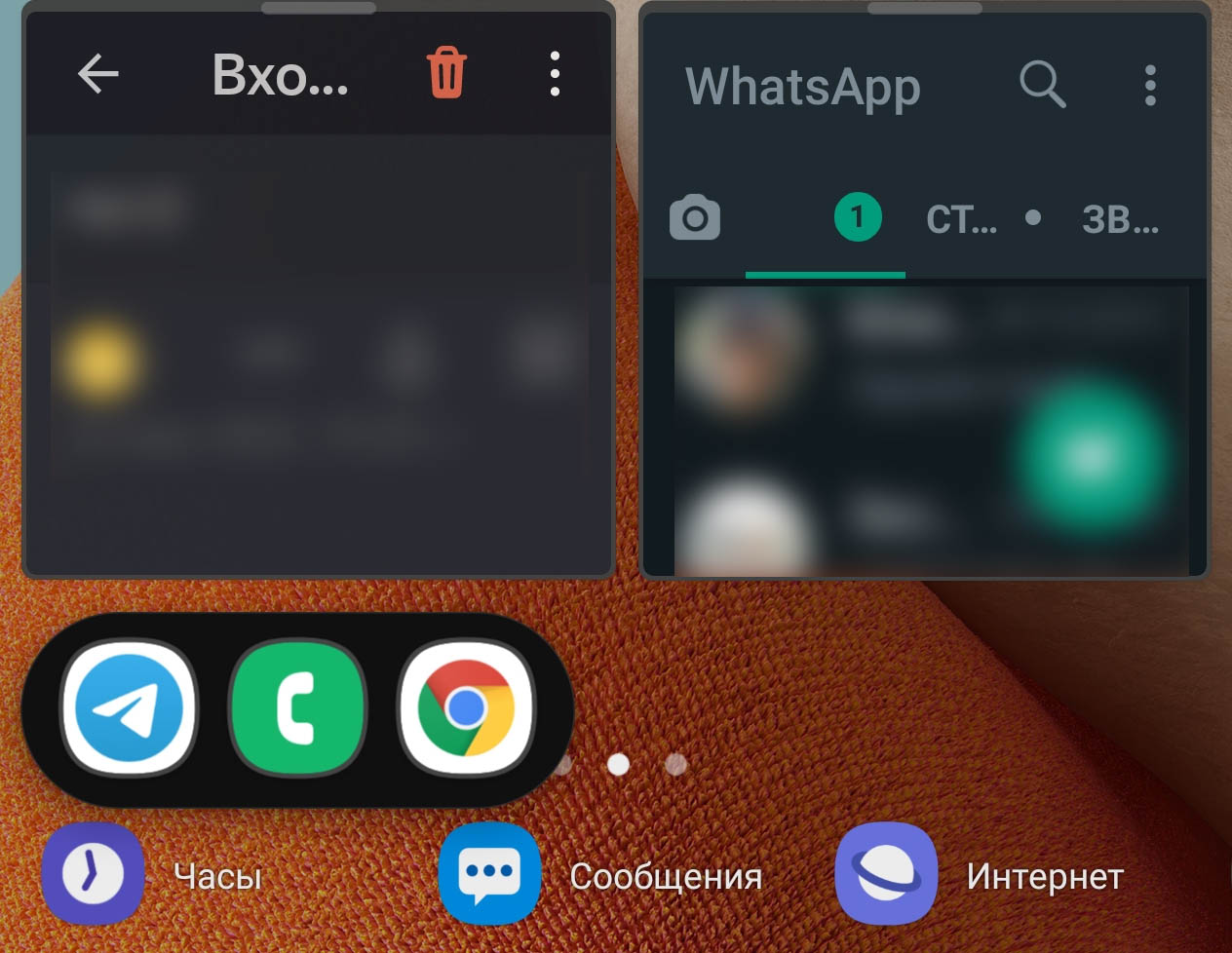Всплывающие чаты (пузырьковые уведомления) в телефоне
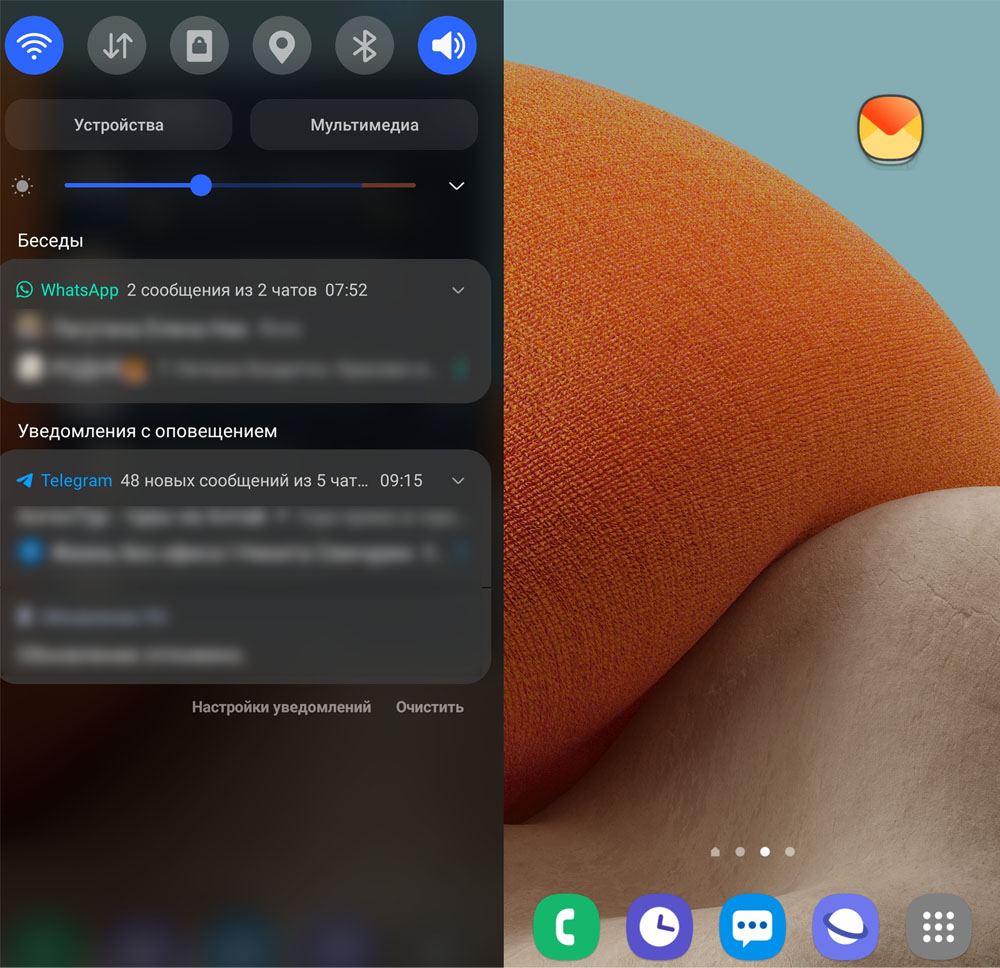
Что значит уведомления в формате пузырей
При обычных настройках телефона уведомления из разных источников на время отражаются в виде строки или окна на экране и затем доступны в шторке уведомлений. Если вам активно пишут в какой-то чат, то вы вынуждены постоянно отвлекаться от какого-то своего приложения на телефоне, чтобы открыть приложение этого чата, прочитать и ответить на сообщение. Затем приходится возвращаться в свое приложение. С пузырьковыми чатами идет работа по типу «окно в окне», то есть чат будет висеть в миниатюрном окне поверх вашего приложения. Просмотрев сообщение и ответив на него, вы вернетесь к своей работе. Если вы настроите пузырьки от нескольких источников, они будут группироваться и висеть в одном многослойном пузырьке.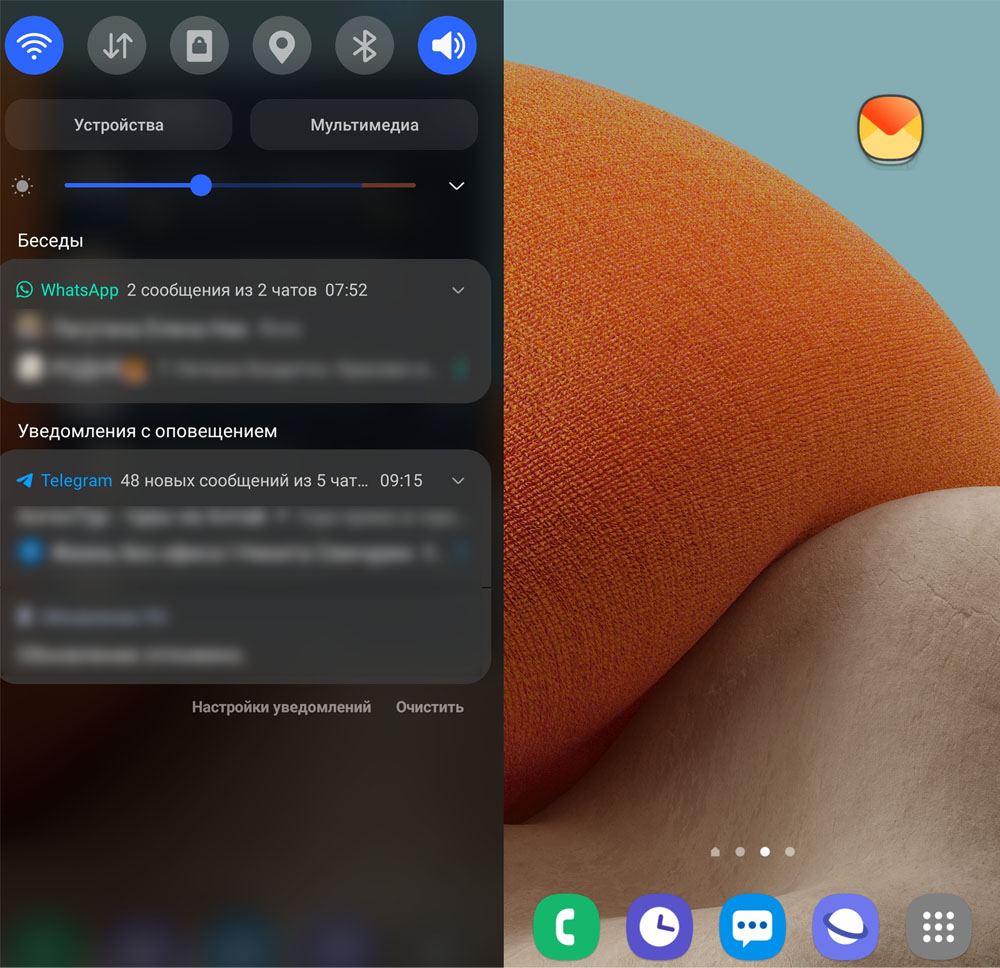
Преимущества и недостатки уведомлений в виде пузырей
Пузырьковое уведомление по приходу сворачивается в пузырек (кружок) и висит на экране поверх других приложений до тех пор, пока вы его не прочитаете или не удалите. Работа с ним ведется в маленьком окошке, которое не мешает другой вашей работе на телефоне. То есть вы можете смотреть видео, играть, искать что-то в интернете и параллельно просматривать сообщения в чате и в том числе быстро отвечать на них. Об обычном уведомлении можно легко забыть, так как его нет перед глазами. Пузырек будет всегда висеть поверх открытого вами приложения и заставит активнее читать переписку (или выключить, если она вам неинтересна). Это особенно полезно для групп образовательного характера, очередной учебный материал которых мы планируем изучить «когда-нибудь позже». Так как в пузырек можно превращать практически любое приложение, вы можете свернуть, например, блокнот Samsung Notes, чтобы позже не забыть дописать заметку. Чтобы пузырек не мешал в конкретный момент, его можно одним движением пальца перетаскивать в другое место экрана.
Об обычном уведомлении можно легко забыть, так как его нет перед глазами. Пузырек будет всегда висеть поверх открытого вами приложения и заставит активнее читать переписку (или выключить, если она вам неинтересна). Это особенно полезно для групп образовательного характера, очередной учебный материал которых мы планируем изучить «когда-нибудь позже». Так как в пузырек можно превращать практически любое приложение, вы можете свернуть, например, блокнот Samsung Notes, чтобы позже не забыть дописать заметку. Чтобы пузырек не мешал в конкретный момент, его можно одним движением пальца перетаскивать в другое место экрана.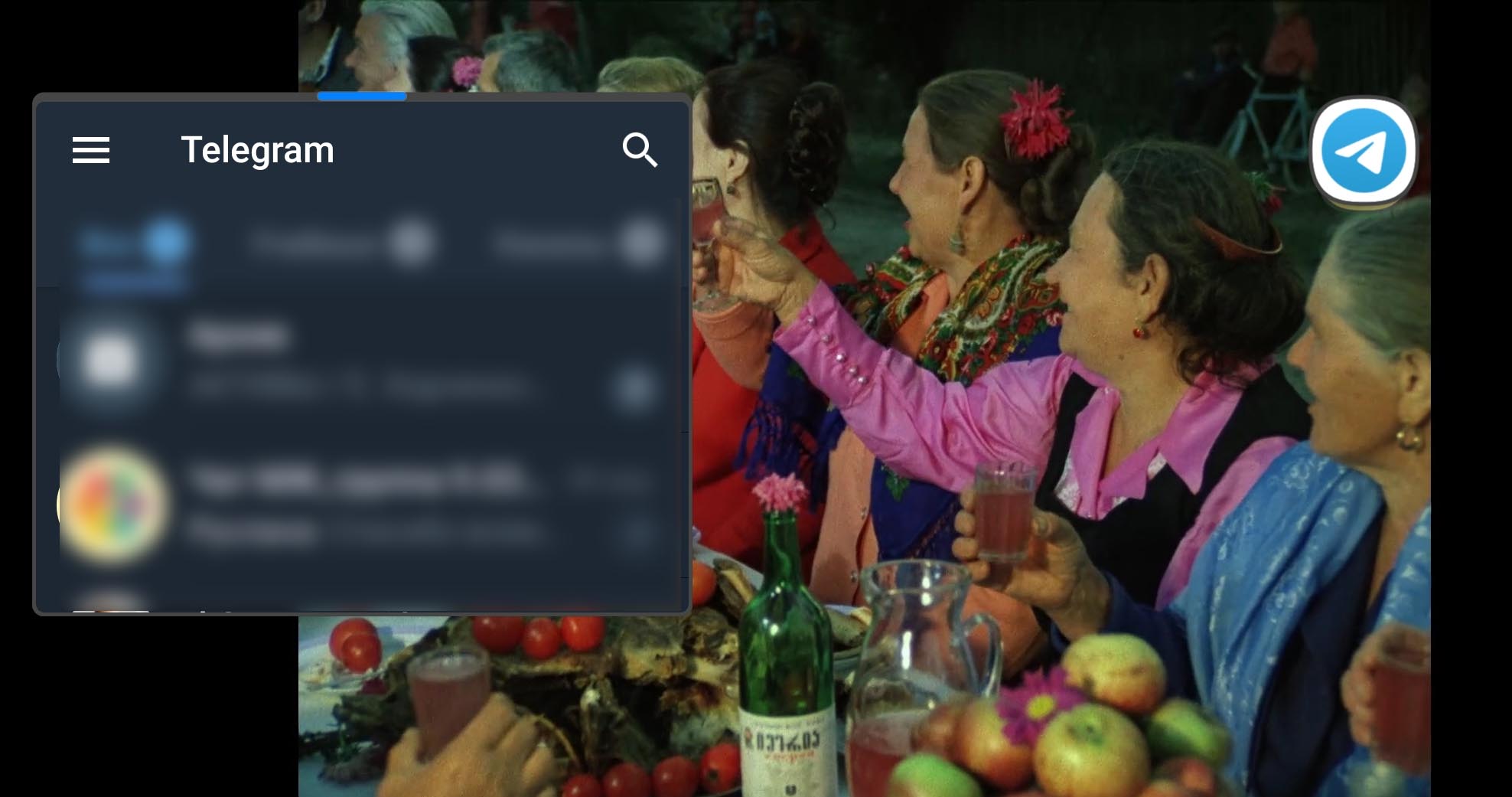 В то же время это висение перед глазами в некоторые моменты является и недостатком пузырей. Именно из-за этой назойливости их часто отключают, особенно при получении большого количества сообщений из разных источников. Но здесь скажем о двух особенностях: нужно сделать правильные настройки и использовать пузыри только от тех приложений, которые вам действительно нужны. И всегда можно оперативно удалить пузырек, если он мешает, например, для создания скриншота экрана.
В то же время это висение перед глазами в некоторые моменты является и недостатком пузырей. Именно из-за этой назойливости их часто отключают, особенно при получении большого количества сообщений из разных источников. Но здесь скажем о двух особенностях: нужно сделать правильные настройки и использовать пузыри только от тех приложений, которые вам действительно нужны. И всегда можно оперативно удалить пузырек, если он мешает, например, для создания скриншота экрана.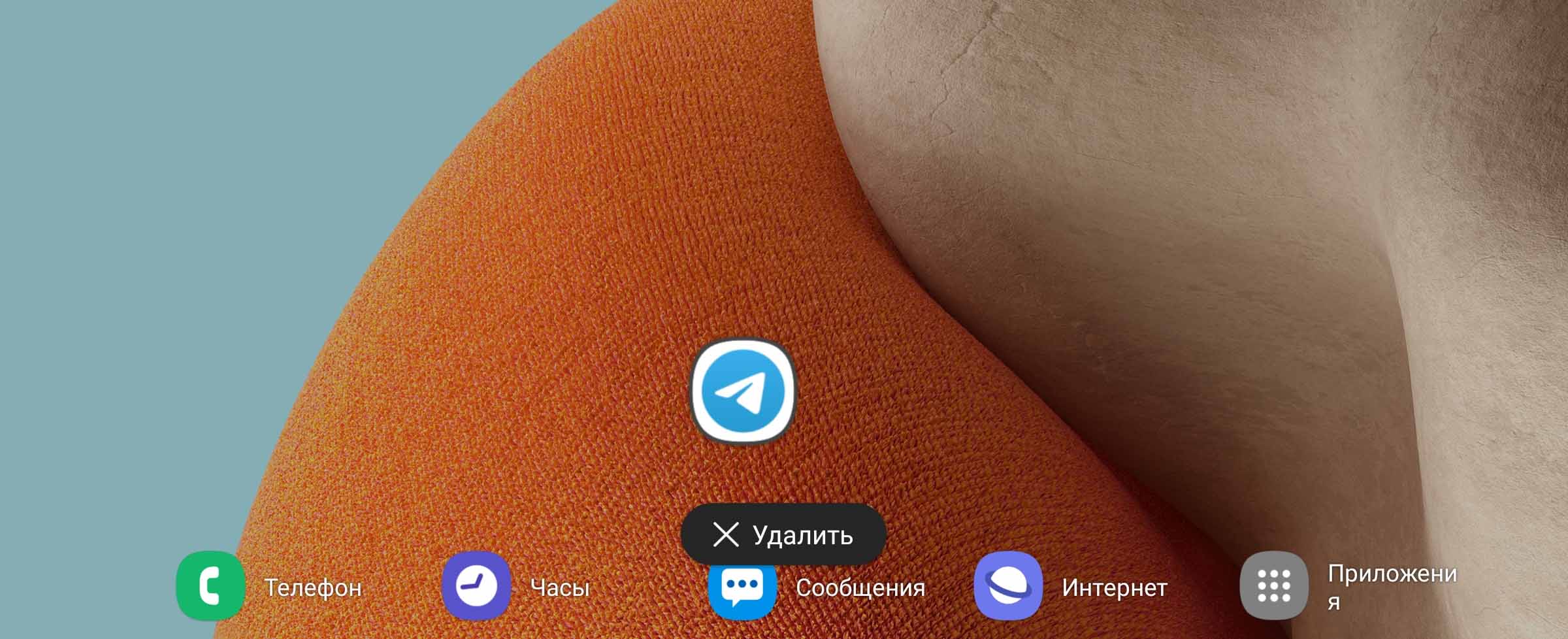
Как включить и отключить всплывающие чаты
Такой вид уведомлений есть далеко не в каждом модели телефонов. Мы покажем пример настройки на телефонах Samsung с Android 11 (на ОС младших версий этой функции нет). Пузырьковые чаты настраиваются в разделе уведомлений. Перейдите в раздел «Настройки» вашего телефона и выберите подраздел «Уведомления». Кликните по строке «Дополнительные параметры» и затем по «Плавающие уведомления». Поставьте переключатель рядом с опцией «Всплывающие уведомления».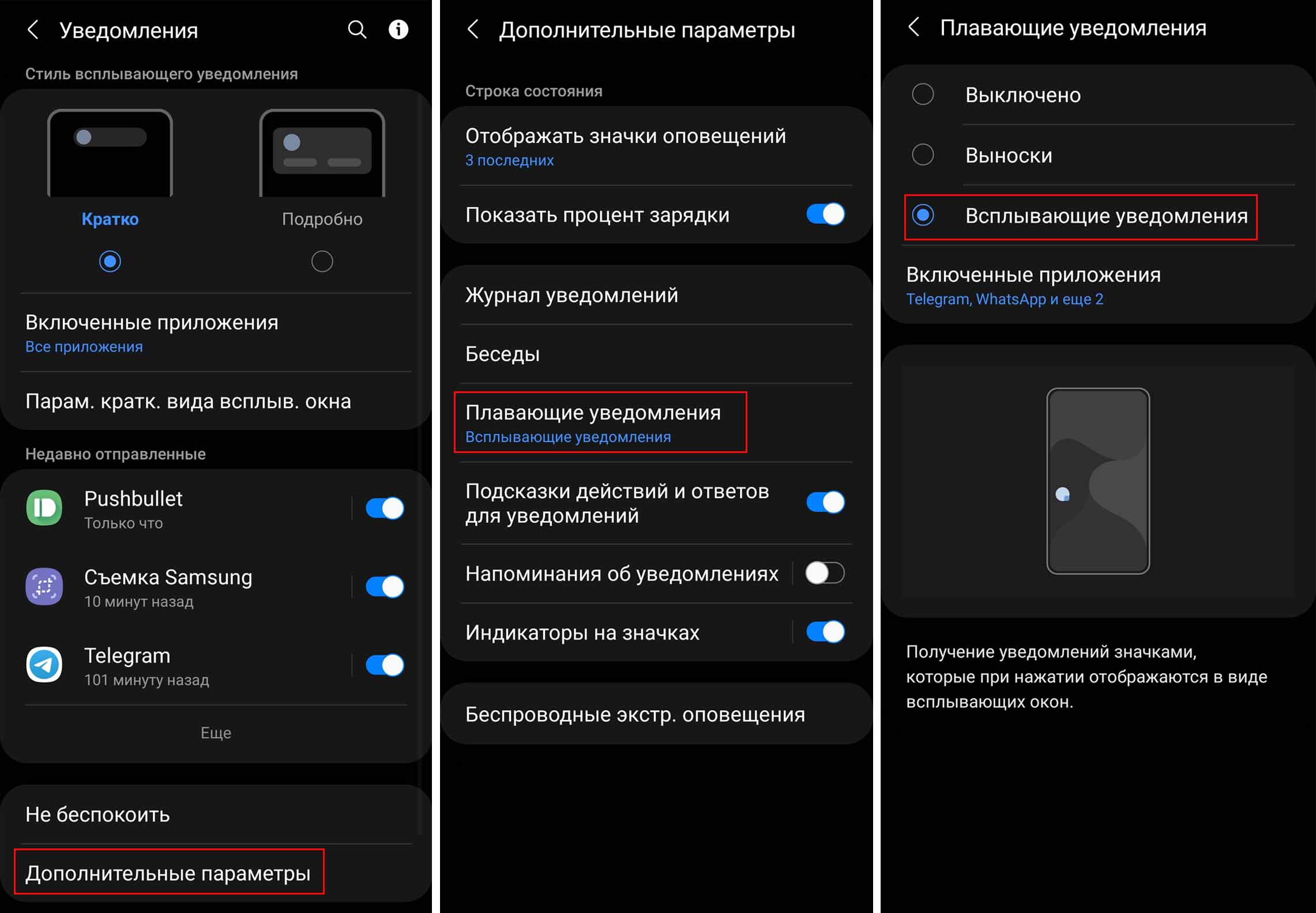 Но этого недостаточно, так как нужно еще указать приложения, от которых вы будете получать пузырьки. Кликните по «Включенные приложения» и посмотрите, что вам доступно. Вы можете активировать сразу все свои мессенджеры и социальные сети, например, Telegram или VK, чтобы оценить, какие из них оставить. Или же начните с одного приложения. Заметим, что в этом списке присутствуют только те приложения, которые поддерживают данный тип уведомлений.
Но этого недостаточно, так как нужно еще указать приложения, от которых вы будете получать пузырьки. Кликните по «Включенные приложения» и посмотрите, что вам доступно. Вы можете активировать сразу все свои мессенджеры и социальные сети, например, Telegram или VK, чтобы оценить, какие из них оставить. Или же начните с одного приложения. Заметим, что в этом списке присутствуют только те приложения, которые поддерживают данный тип уведомлений.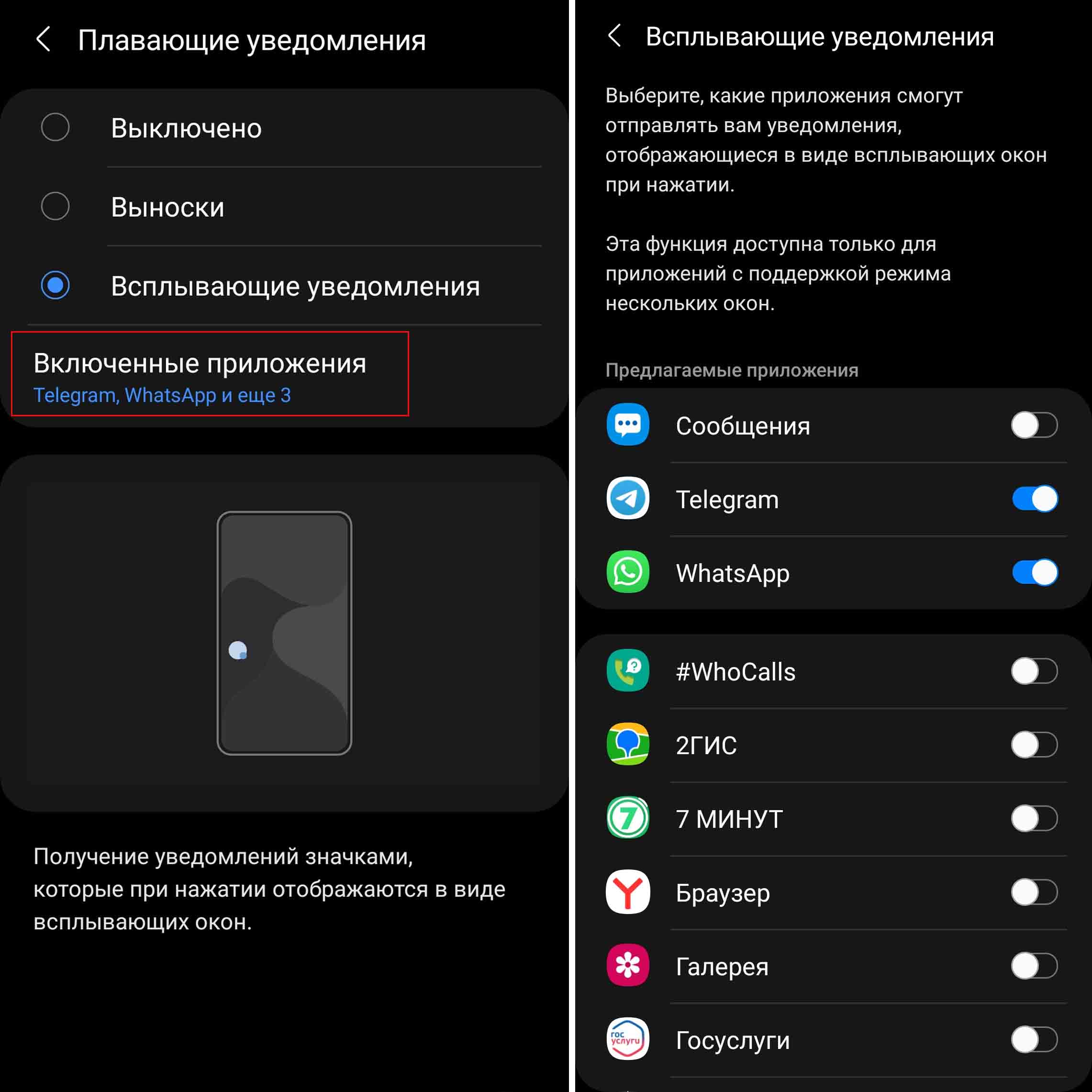 Для выключения пузырьковых уведомлений проделайте те же действия, только поставьте переключатель в позицию «Выключено» или «Выноски», если хотите поработать с выносками.
Для выключения пузырьковых уведомлений проделайте те же действия, только поставьте переключатель в позицию «Выключено» или «Выноски», если хотите поработать с выносками.Как пользоваться всплывающими чатами в Telegram и других приложениях
Когда придет сообщение из источника, для которого вы настроили пузырьки, оно будет отображаться в двух местах: традиционно в шторке уведомлений и в виде пузырька поверх открытой вами в данной момент программы. Кликните по пришедшему пузырьку, и перед вами откроется миниатюрное окошко. Посмотрим, как им управлять. Заметим, что эти советы относятся к телефонам «Самсунг», так как в других моделях пузырьковые чаты и управление ими может быть реализовано иначе. Если вы кликните строго по рамке открытого окошка с любой стороны, рамка станет синей и будет способна менять размеры. Например, сделайте окошко очень маленьким. Если приходят сообщения из разных источников (например, «Телеграма» и VK), тогда они будут висеть в многослойном пузырьке, а по клику на него раскроются иконки этих источников. Разъединить пузырьки разных приложений не получится, но можно точно так же удалить один из них, если захватить его пальцем и вести вниз экрана к появившейся строчке «Удалить».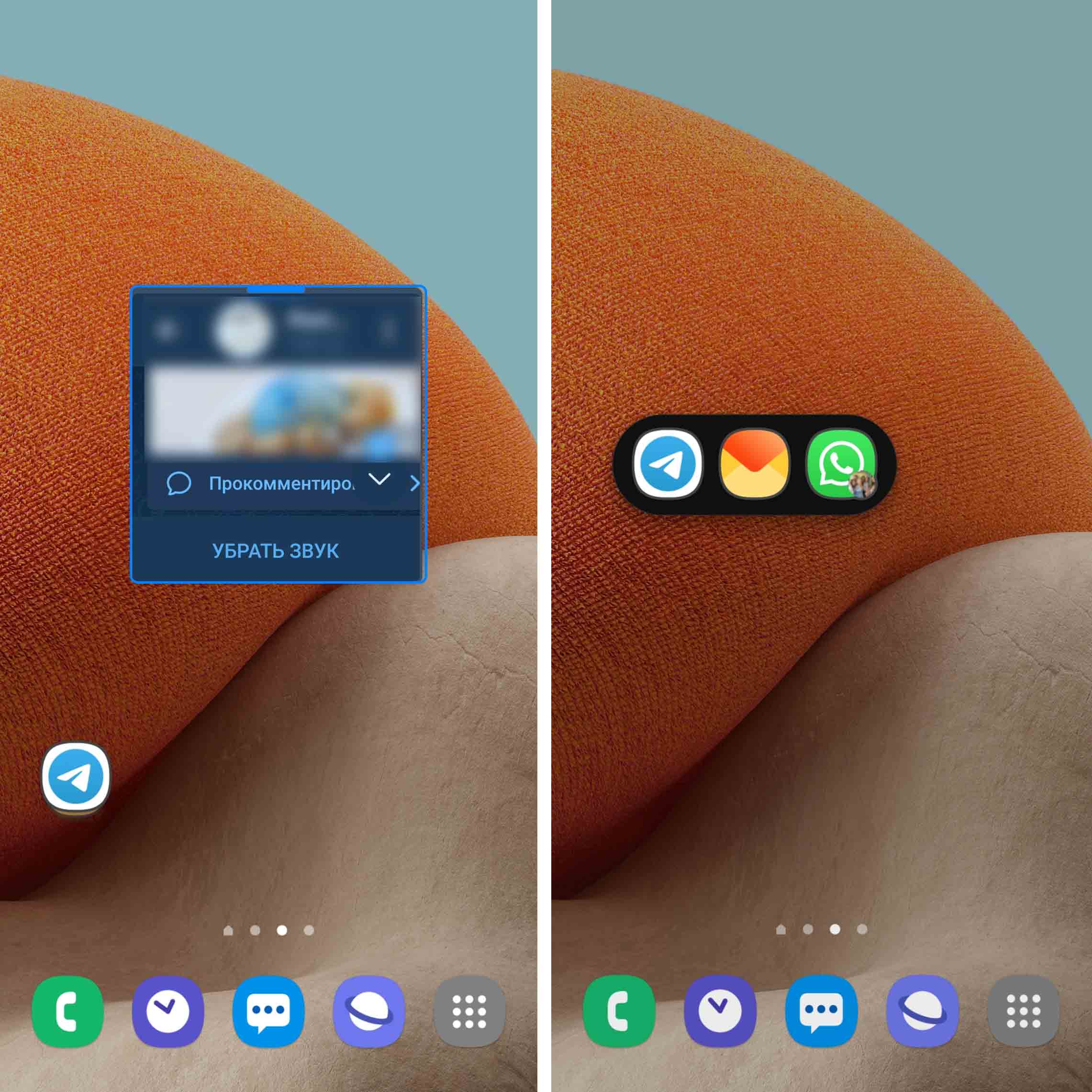
Если приходят сообщения из разных чатов одного источника, например «Телеграма», тогда при просмотре первого чата пузырек для остальных чатов останется висеть на экране, пока вы не просмотрите и его тоже. При просмотре чатов вы будете замечать, как закрывается соответствующий пузырек на экране. Заметим, что в миниатюрном окошке доступны все основные функции полноценного окна: свайпом слева направо вы перейдете из конкретного чата в основное меню, свайпом снизу вверх на последнем посте чата вы перейдете в чтение другого чата, который прислал вам сообщение. Также в маленьком окне доступна иконка трех точек и функция выключения звука.
 Вверху окошка есть синяя черточка, за которую вы можете перетаскивать его в любую часть экрана. При этом если вы сдвиньте окошко до упора вправо или влево, черта тоже сдвинется, чтобы вы могли потом за нее вытянуть окошко обратно на экран.
Вверху окошка есть синяя черточка, за которую вы можете перетаскивать его в любую часть экрана. При этом если вы сдвиньте окошко до упора вправо или влево, черта тоже сдвинется, чтобы вы могли потом за нее вытянуть окошко обратно на экран.При клике на эту черточку у вас появится несколько кнопок для управления окном. Рассмотрим их по порядку.
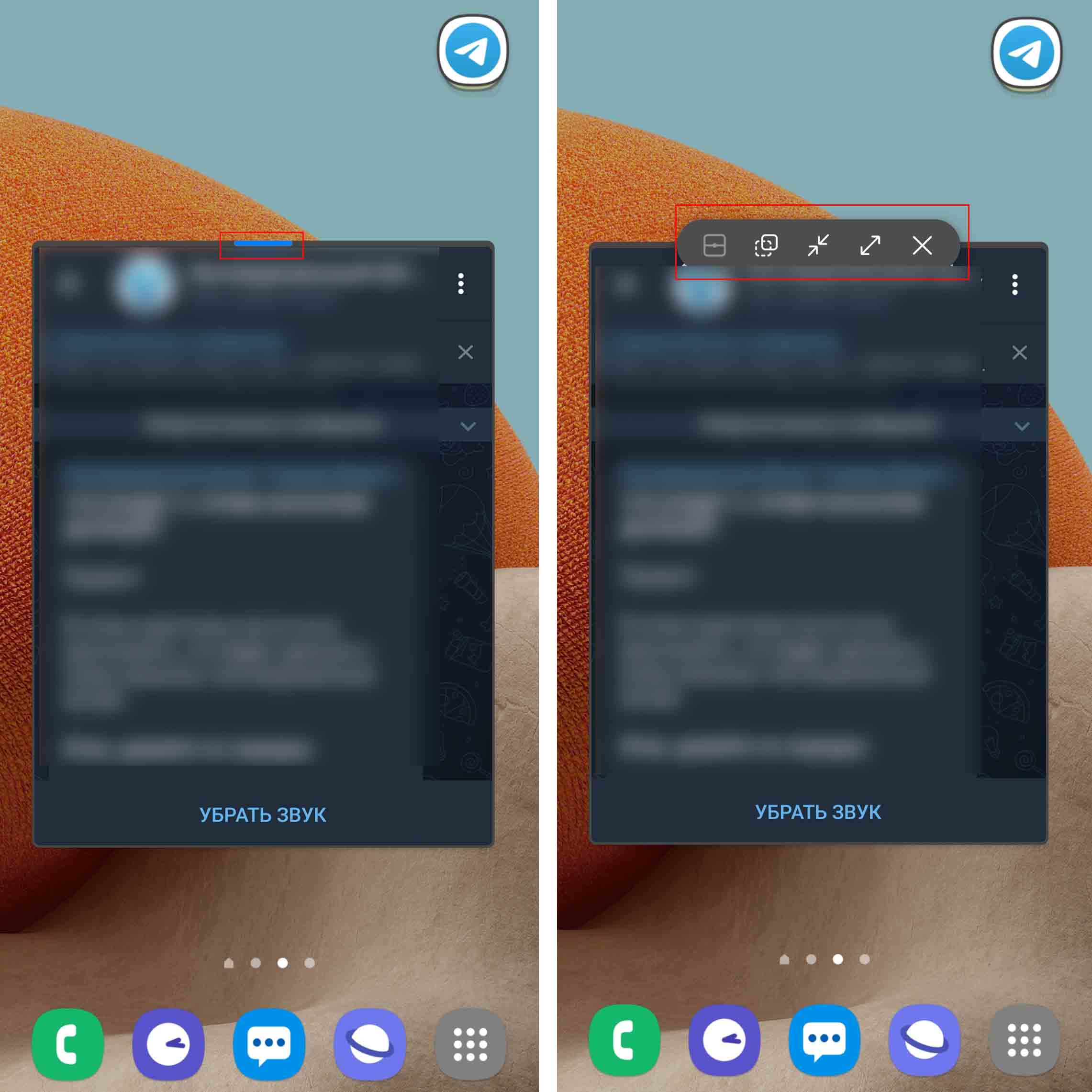 Первая слева кнопка нужна для того, чтобы создать пару из двух приложений. Она будет активна только в том случае, если вы откроете пузырек поверх какого-то приложения. Допустим, вы смотрите фильм в кинотеатре Ivi. В момент просмотра вам пришел пузырек из «Телеграма». Если в мессенджере намечается долгая переписка, тогда можно нажать на крайнюю слева кнопку, и у вас произойдет разделение окна, то есть на половину экрана будет окно кинотеатра, на другую — мессенджера. Снять разделение или поменять приложение местами поможет синяя черта между окнами и иконка трех точек под ней.
Первая слева кнопка нужна для того, чтобы создать пару из двух приложений. Она будет активна только в том случае, если вы откроете пузырек поверх какого-то приложения. Допустим, вы смотрите фильм в кинотеатре Ivi. В момент просмотра вам пришел пузырек из «Телеграма». Если в мессенджере намечается долгая переписка, тогда можно нажать на крайнюю слева кнопку, и у вас произойдет разделение окна, то есть на половину экрана будет окно кинотеатра, на другую — мессенджера. Снять разделение или поменять приложение местами поможет синяя черта между окнами и иконка трех точек под ней.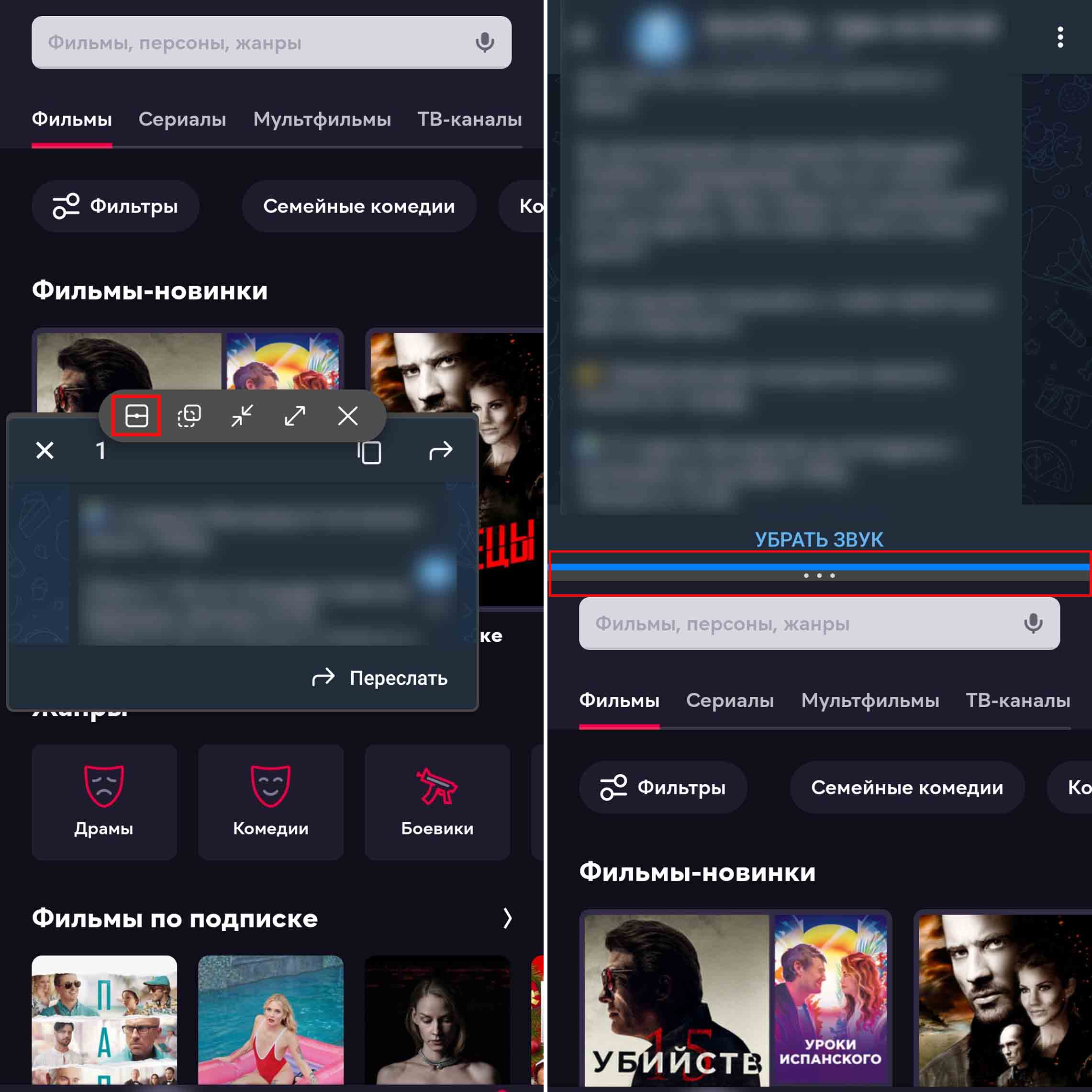 Следующая кнопка нужна для того, чтобы регулировать прозрачность окна. Если вам зачем-то нужно видеть содержимое экрана сквозь раскрытое окошко с чатом, тогда кликните по этой кнопке и двигайте ползунок влево для снижения прозрачности окна. Центральная кнопка сворачивает окошко обратно в пузырь. Эта функция может пригодиться, если, например, вы прочитали сообщение, но хотите подумать над ответом или вам нужно не забыть о пришедшем сообщении. Тут же заметим, что сам пузырь легко перемещается по экрану в любую его точку.
Следующая кнопка нужна для того, чтобы регулировать прозрачность окна. Если вам зачем-то нужно видеть содержимое экрана сквозь раскрытое окошко с чатом, тогда кликните по этой кнопке и двигайте ползунок влево для снижения прозрачности окна. Центральная кнопка сворачивает окошко обратно в пузырь. Эта функция может пригодиться, если, например, вы прочитали сообщение, но хотите подумать над ответом или вам нужно не забыть о пришедшем сообщении. Тут же заметим, что сам пузырь легко перемещается по экрану в любую его точку.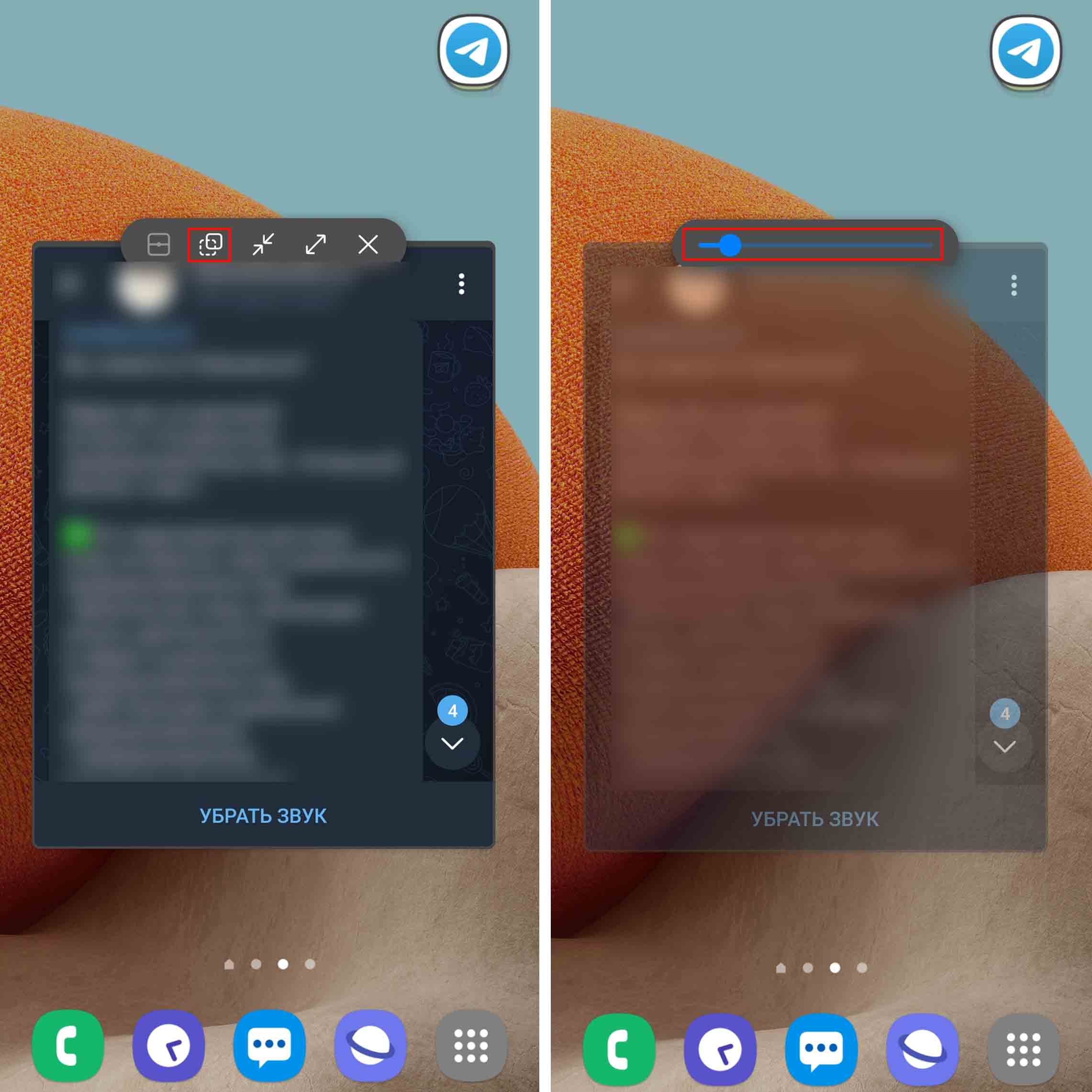
Четвертая кнопка разворачивает приложение полностью, если вам так удобнее читать или вы хотите воспользоваться другим функционалам приложения. Наконец, пятая кнопка со значком крестика закрывает пузырек. Заметим, что существуют и другие способы управления всплывающим чатом. Если у вас на телефоне настроены жесты навигации, тогда привычное смахивание от нижней черты поможет вам быстро убрать с экрана открывшееся окошко пузыря. Смахнув приложение, вы закроете и пузырек. Так же можно взять пузырь и нести его вниз экрана к центру, пока не увидите строку «Удалить». Но при этом сообщение так и останется непрочитанным и будет висеть в шторке уведомлений.
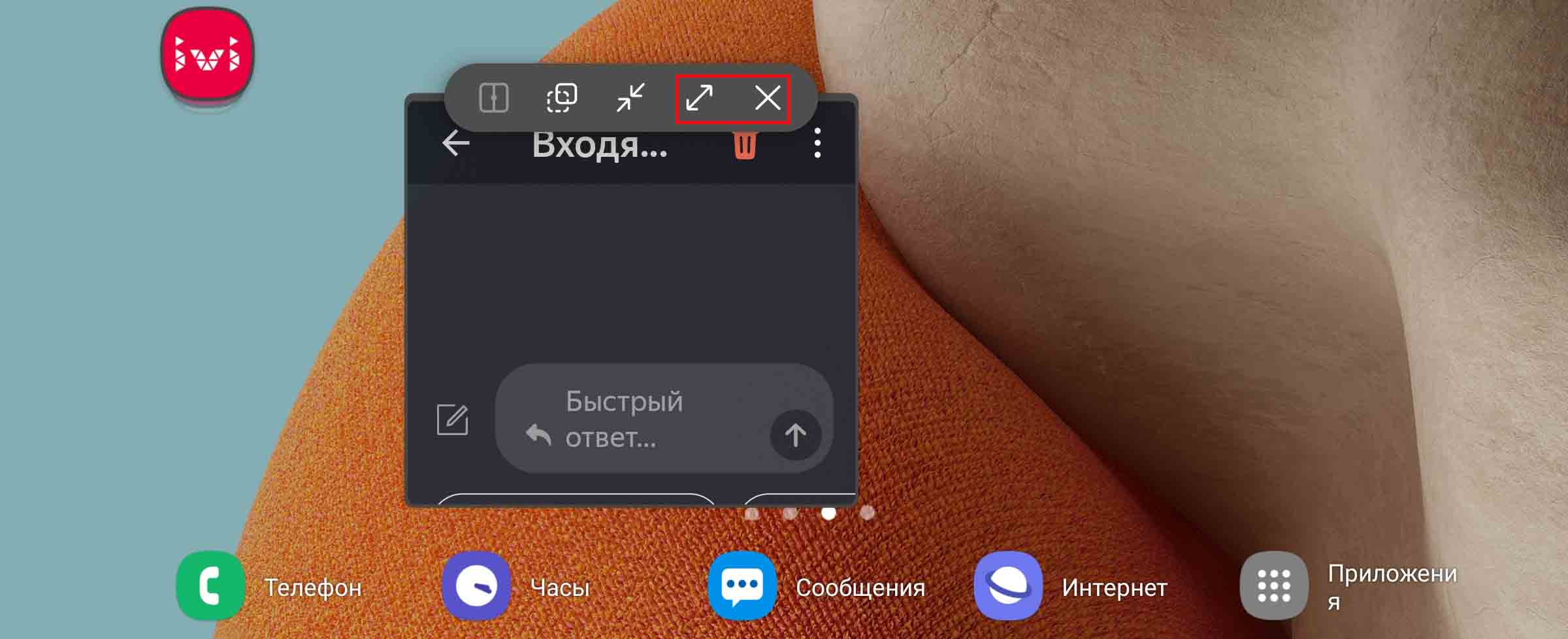
Как перевести любое приложение в пузырек
Интересно, что вы можете перевести в плавающий пузырек почти любое открытое приложение. Для этого при помощи кнопок или жестов навигации перейдите в раздел недавно открытых приложений. Теперь кликните по иконе нужного вам приложения и выберите «Открыть в режиме всплывающего окна». Если такой команды нет, то данное приложение не может быть свернуто вы пузырек (например, не подходят некоторые приложения).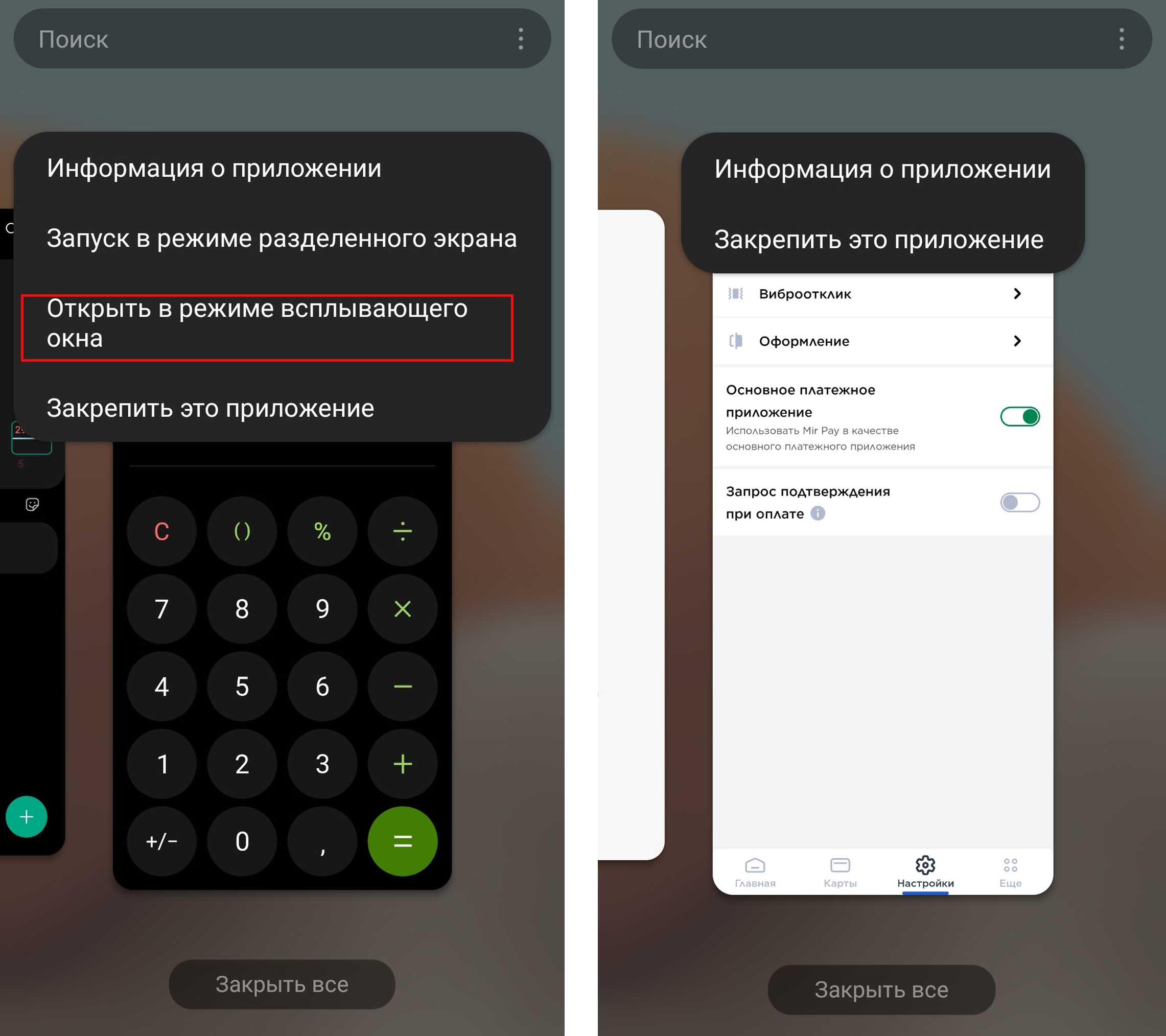 Также можно кликнуть по пустому полю открытого приложения и удерживать палец до тех пор, пока не появится прямоугольное окошко «Перетащите сюда для перехода в режим всплывающего окна». Если вместо этого вы видите предложение о раскрытии приложения на полный экран, тогда передвиньте иконку вверх по экрану. Теперь вы можете при помощи кнопок свернуть приложение в пузырек и управлять им, как описано в предыдущем разделе. Можно даже организовать на экране целый ряд миниатюрных окошек, чтобы оперативно получать информацию или отвечать сразу нескольким источникам.
Также можно кликнуть по пустому полю открытого приложения и удерживать палец до тех пор, пока не появится прямоугольное окошко «Перетащите сюда для перехода в режим всплывающего окна». Если вместо этого вы видите предложение о раскрытии приложения на полный экран, тогда передвиньте иконку вверх по экрану. Теперь вы можете при помощи кнопок свернуть приложение в пузырек и управлять им, как описано в предыдущем разделе. Можно даже организовать на экране целый ряд миниатюрных окошек, чтобы оперативно получать информацию или отвечать сразу нескольким источникам.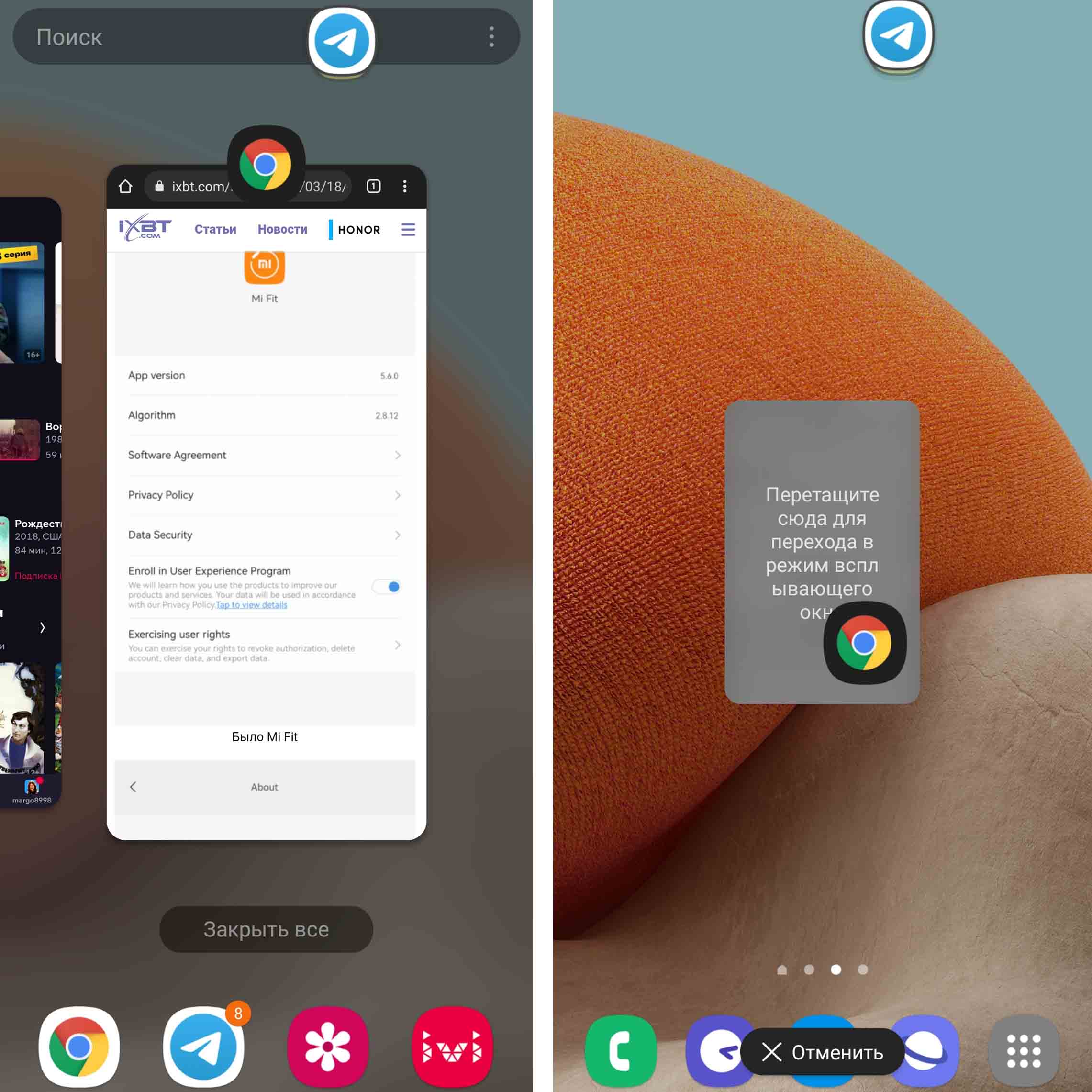
При такой организации у вас уже появляется целая строка пузырьков с полосой прокрутки внутри нее. Обустроив на экране, например, три окошка приложений, вы можете легко управлять ими. Например, чтобы свернуть в пузырь одним жестом все открытые приложения кликните по центральной нижней кнопки панели навигации или сделайте жест смахивания от нижней черты, если вместо кнопок используете жесты. Вы также можете в ленте пузырьков снова кликнуть по ним, и окошки появятся на экране в тех же местах и тех же размерах.
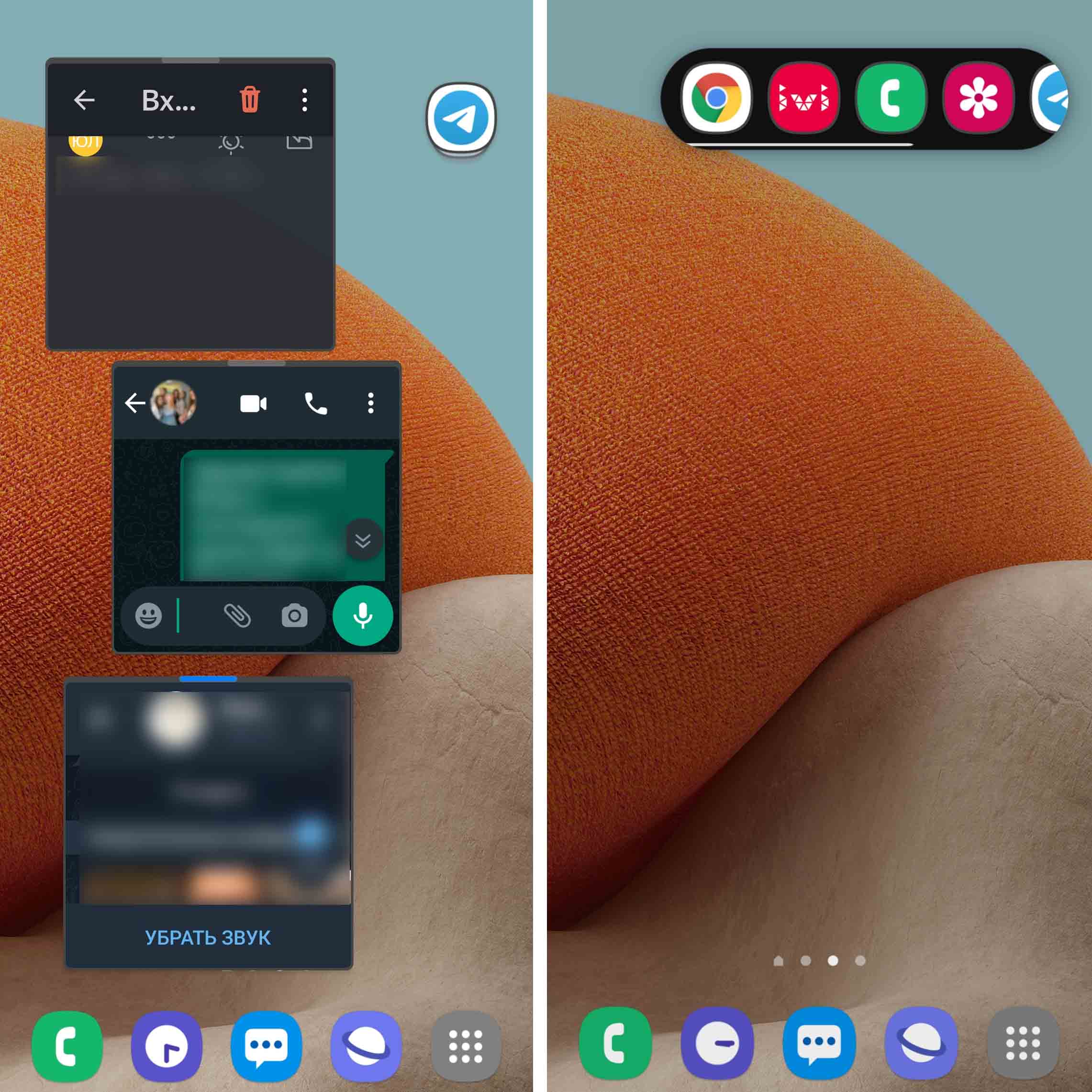
Не забывайте, что когда у вас висит цепочка пузырьков, все приложения в них запущены. Для их закрытия вы можете пользоваться не только кнопкой внутри каждого окошка, но и использовать привычный жест смахивания вверх в разделе недавних приложений. При этом непрочитанные сообщения так и останутся непрочитанными и будут отображаться в шторке уведомлений. Если цепочка висит в неудобном для вас месте, то вначале сверните ее, затем перенесите пузырёк в другое место экрана. Для этого коснитесь пустого места на овальной ленте пузырьков, например, оно может быть с правого или с левого края овала, а также можно коснуться полосы прокрутки снизу (см. рисунок ниже).
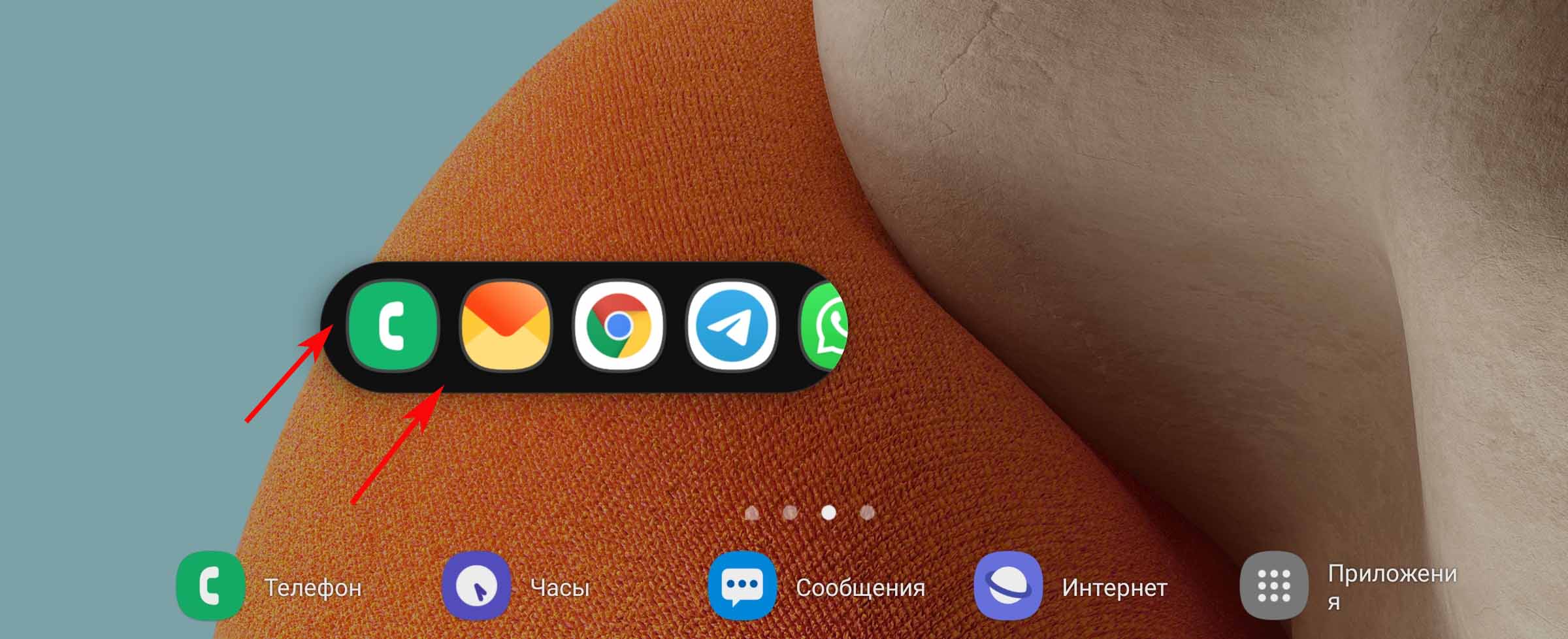
Мы подробно рассмотрели, что собой представляют пузырьковые уведомления и как ими пользоваться. Понимание того, как именно ими управлять, поможет многим по достоинству оценить эту функцию телефона. Теперь осталось на практике проверить, подходит ли вам эта функция.