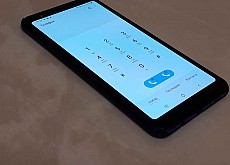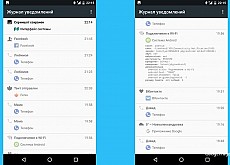Что нового в Android 11 на телефоне Samsung, инструкция по настройке новых функций
В этой статье мы разберем ряд новых функций телефонов «Самсунг», появившихся с выходом ОС Android 11. Однако на конкретной модели телефона Samsung некоторые из них могут отсутствовать.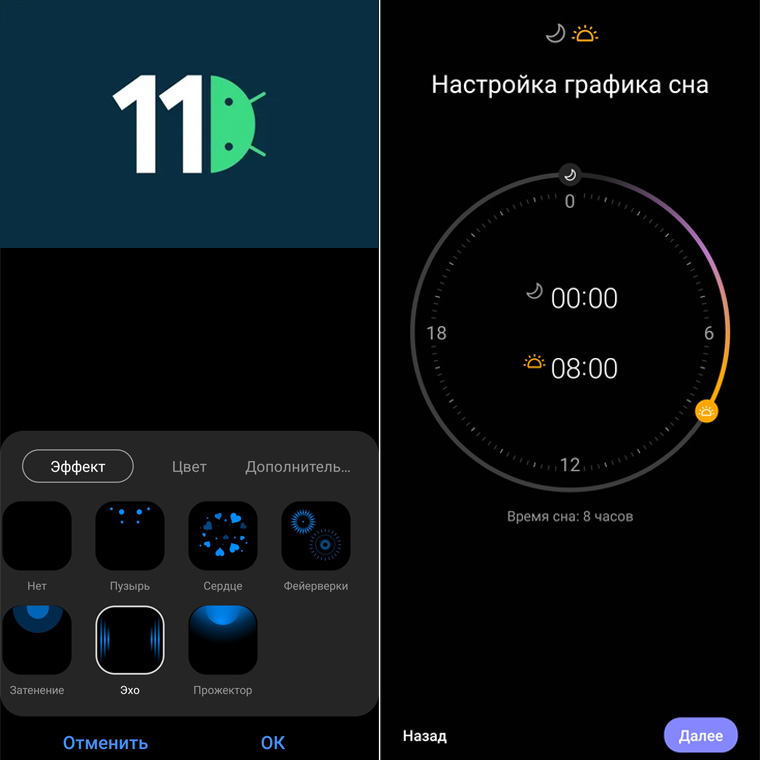
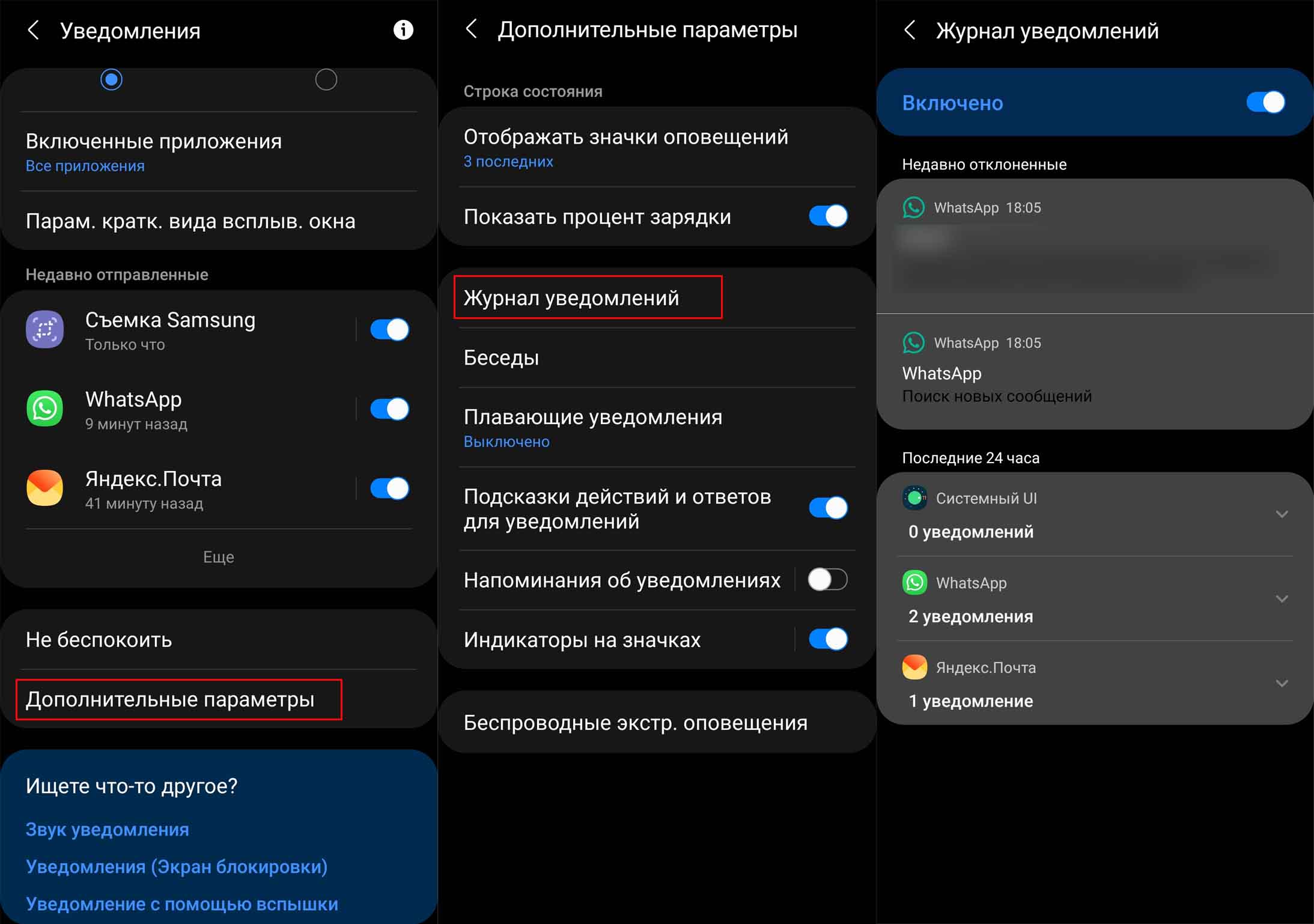
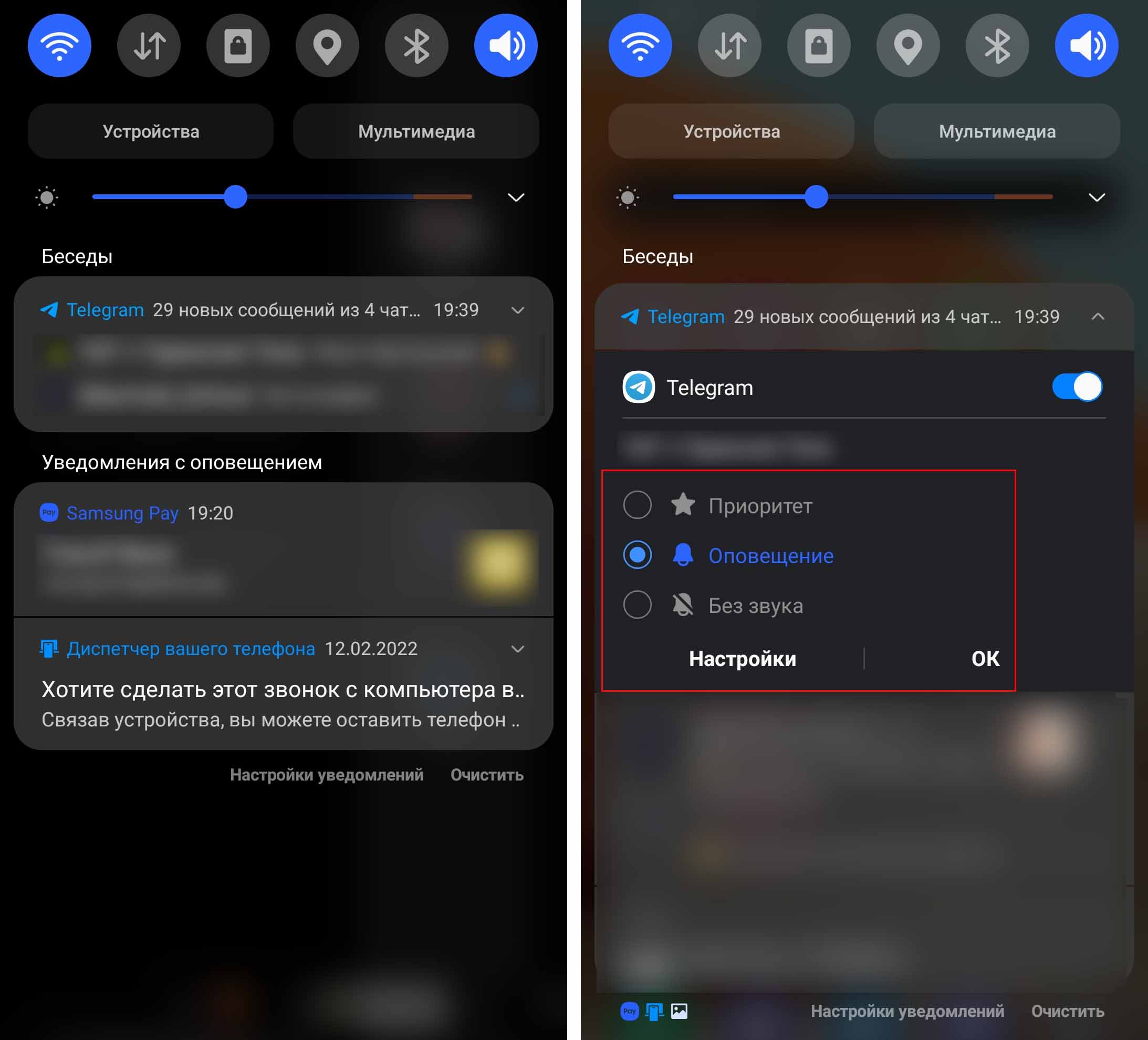
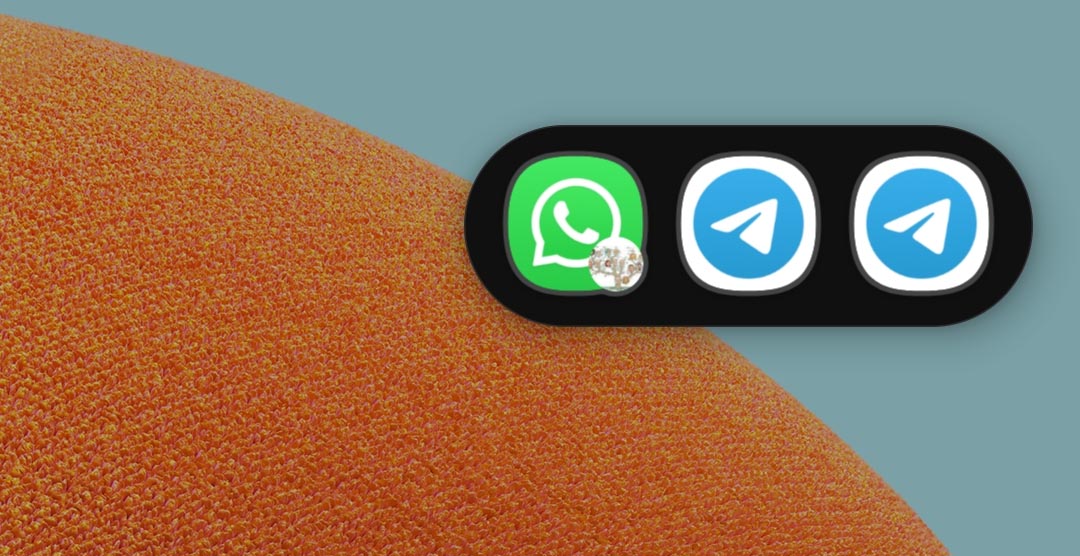
Для настройки таких уведомлений сдвиньте шторку уведомлений вниз, выберите «Настройки уведомлений», затем перейдите в «Дополнительные параметры» и зайдите в меню «Плавающие уведомления». Переведите переключатель в позицию «Всплывающие уведомления» и затем в строке «Включенные приложения» активируйте те из них, от которых хотите получать «пузырьки». Осталось проверить их удобство на практике.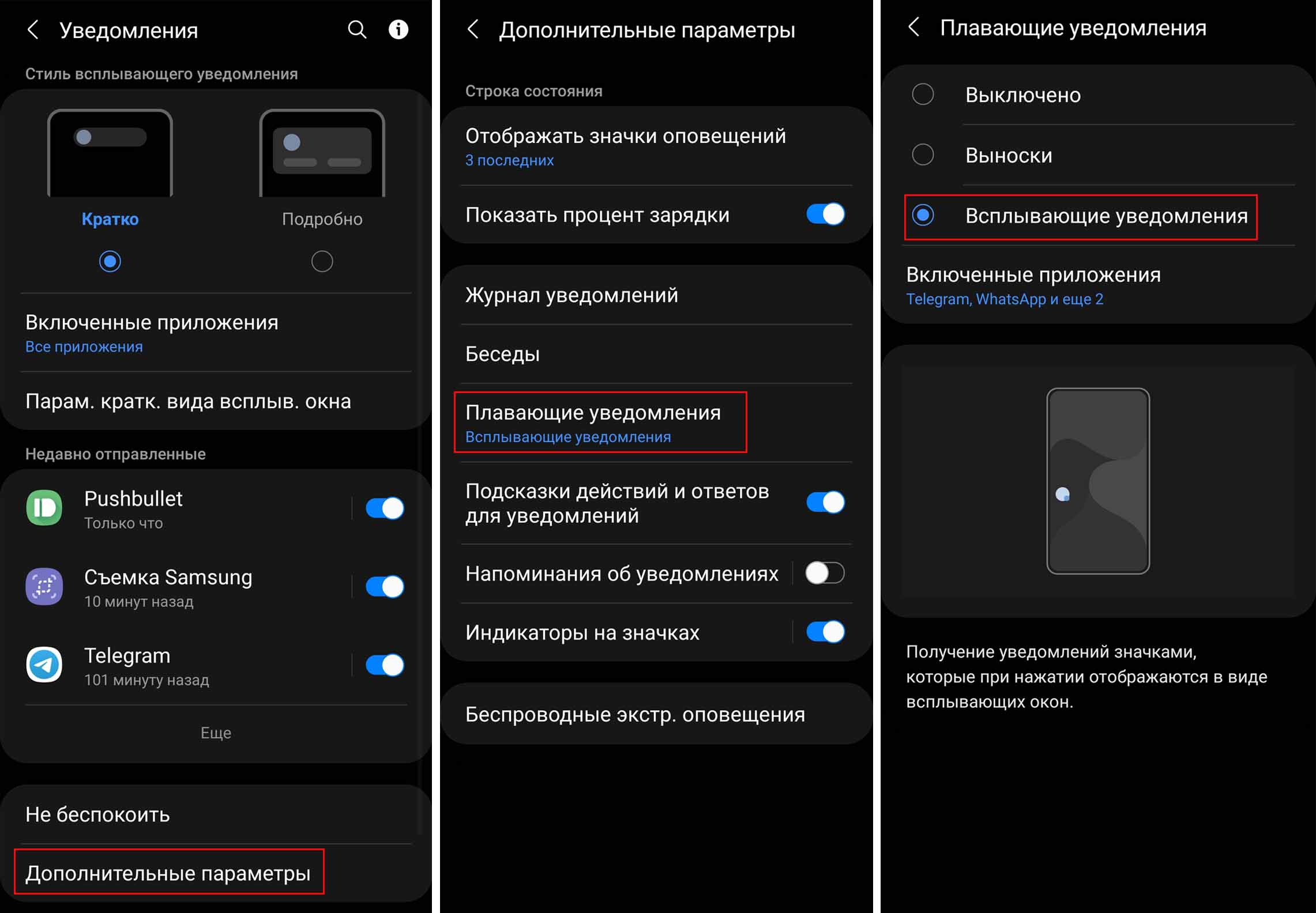
При клике на пузырь появляется окошко с синей чертой вверху. Клик по черте вызывает кнопки, по нажатию на которые можно раскрыть пару приложений, отрегулировать прозрачность окна, свернуть его снова в пузырь, раскрыть на весь экран или закрыть. Нажатие на синюю черту поможет вам двигать окошко по экрану, а на боковой элемент —— менять его размеры. Для удаления пузыря зажмите его пальцем и двигайте вниз экрана к строке «Удалить».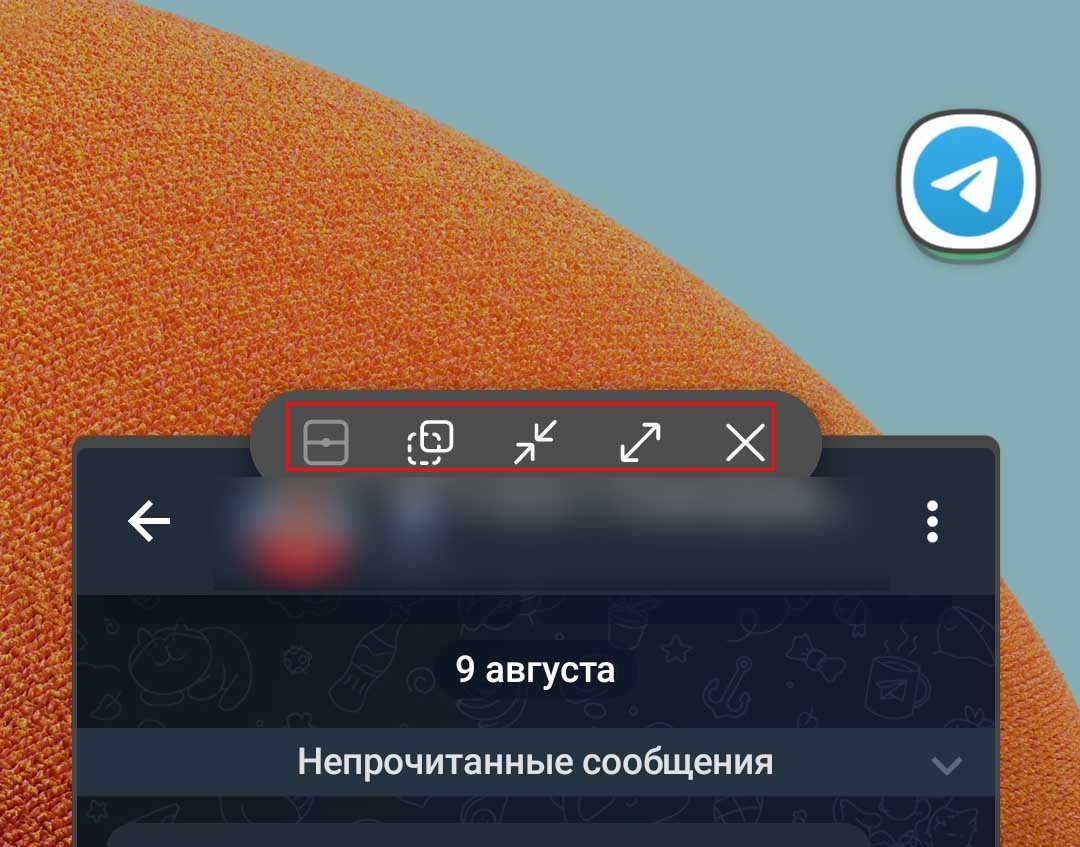
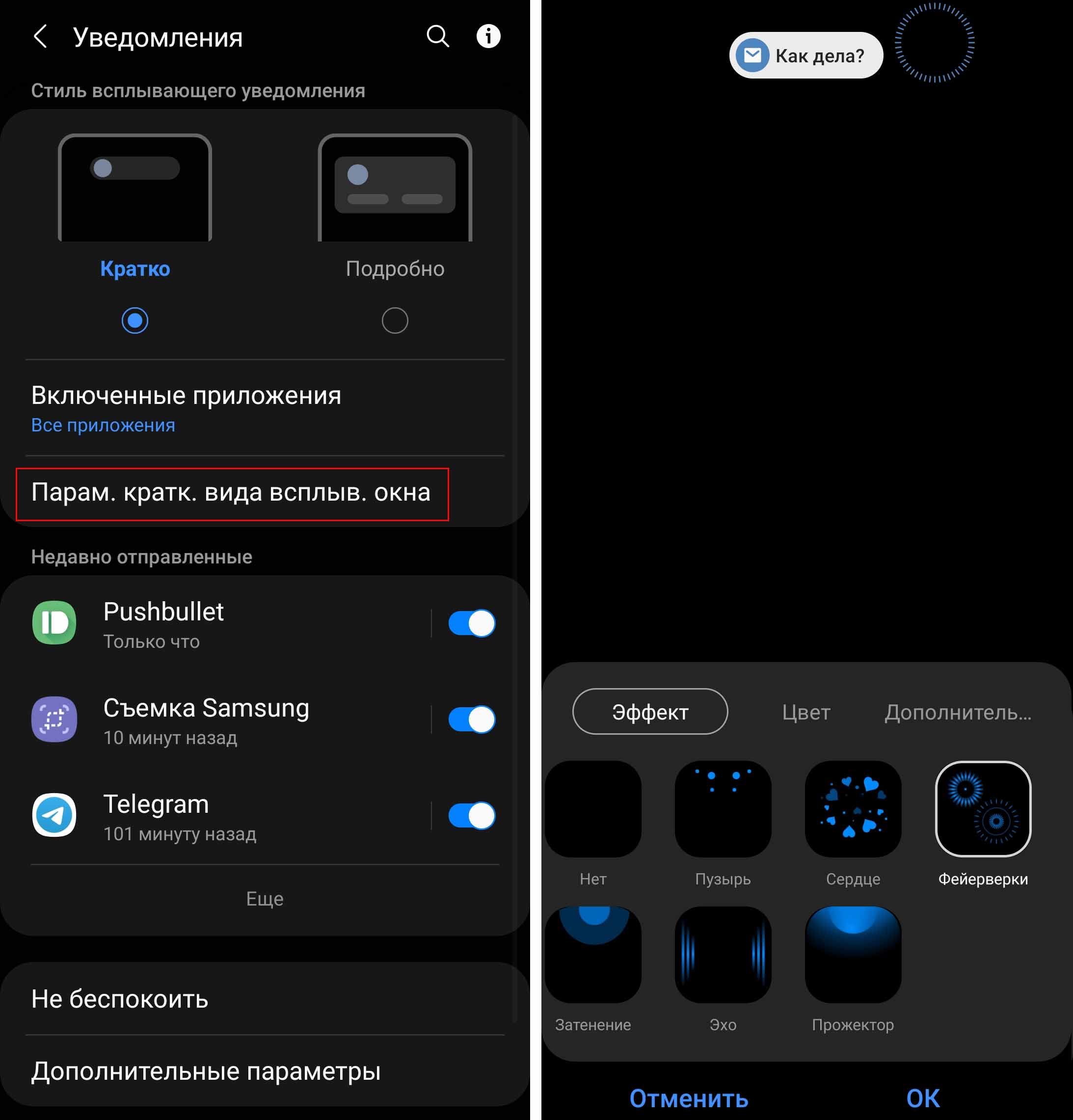
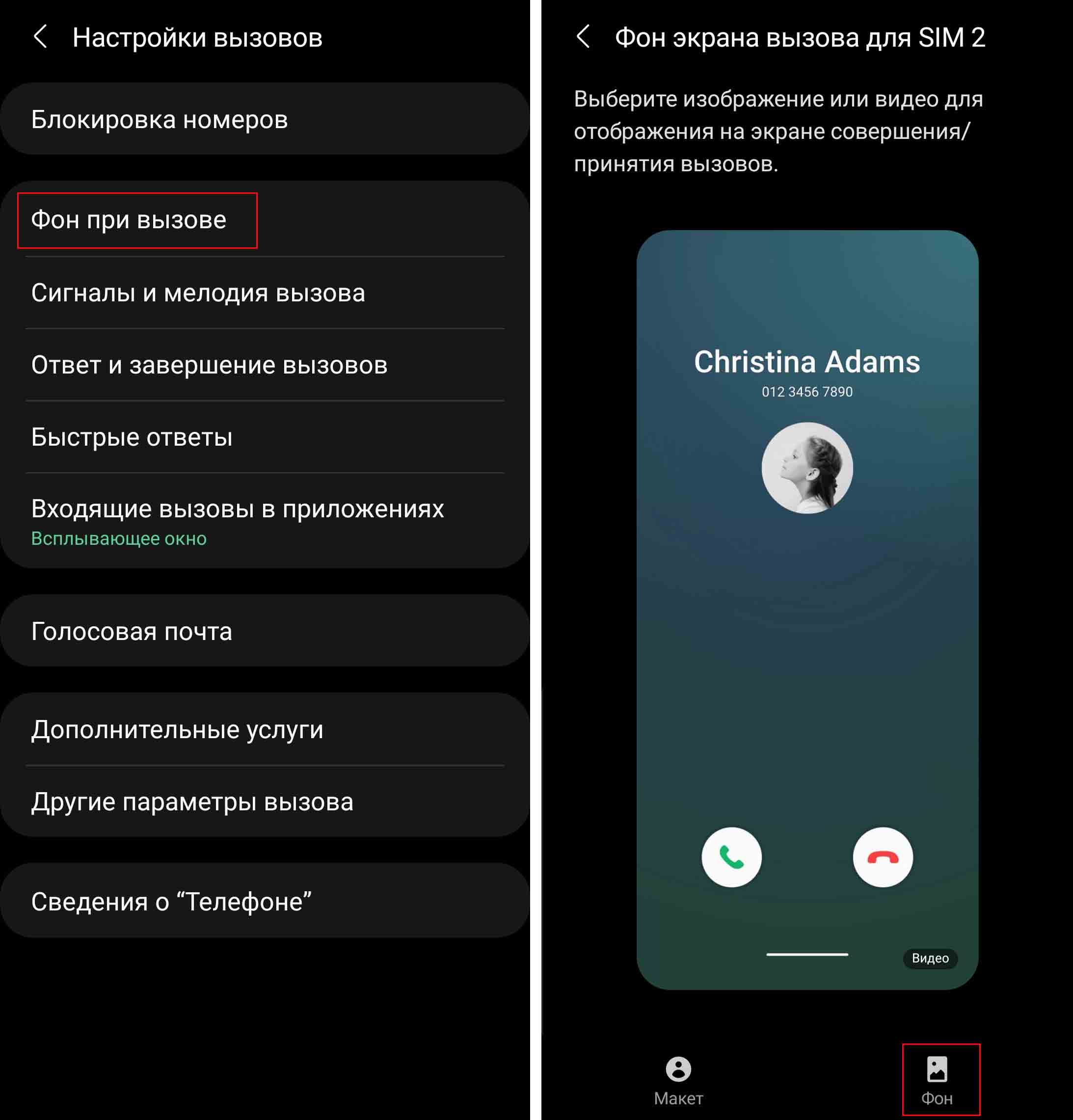
Установленных вариантов здесь пока немного, но можно добавить и свое видео или фото. Так как для звонка принимаются только короткие ролики длинной до 15 секунд, длинные вам нужно будет обрезать при помощи ножниц в центре экрана. Если вы хотите, чтобы звук видео проигрывался во время звонка, установите бегунок в строке «Использовать звук видео как мелодию» во включенное состояние.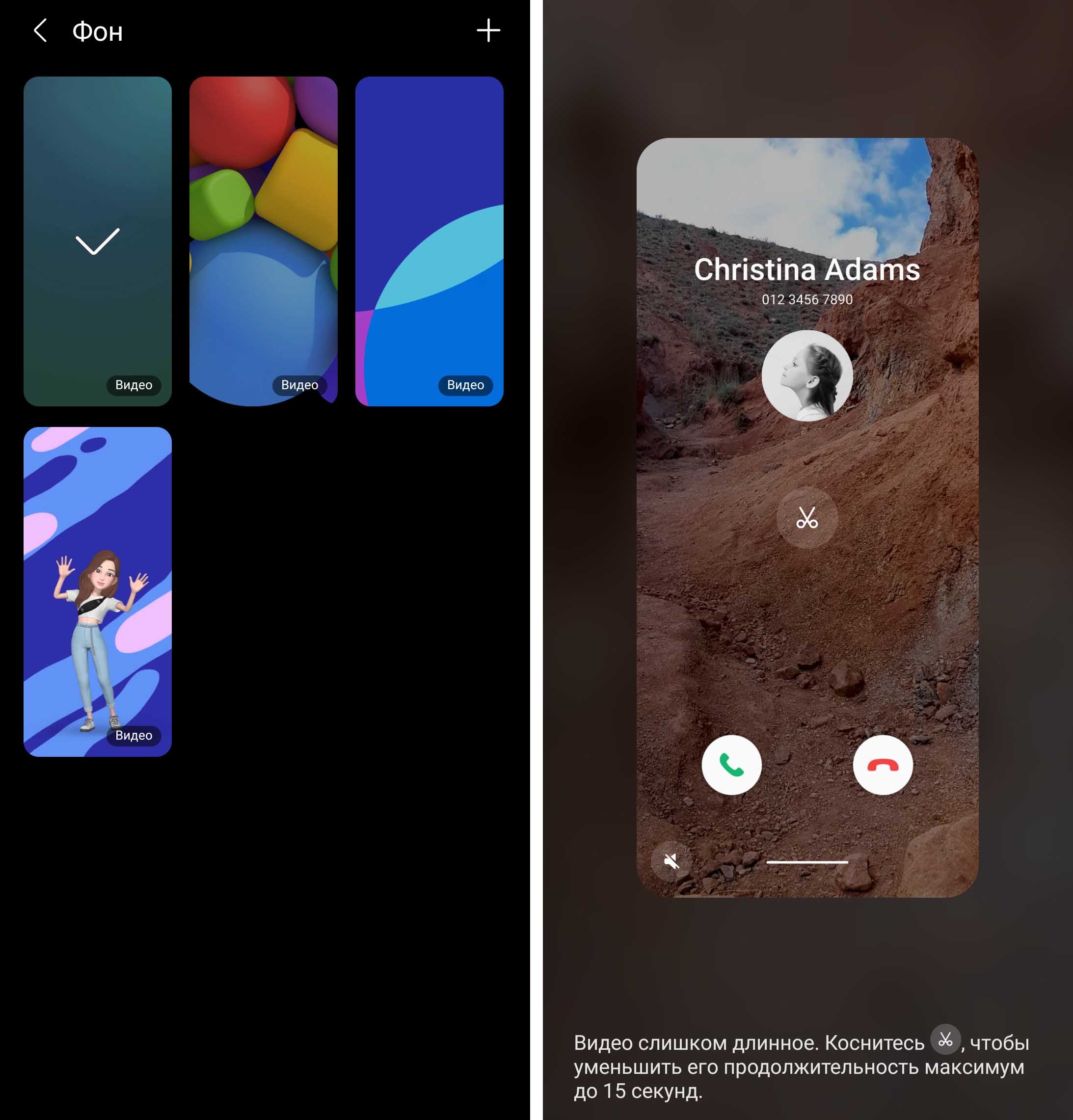
В разделе сообщений теперь есть корзина, в которой можно хранить удаленные сообщения до 30 дней. По умолчанию корзина настроена, но можно выключить ее в приложении «Сообщения». Для этого кликните три точки вверху, зайдите в раздел «Настройки» и отключите позицию «Корзина».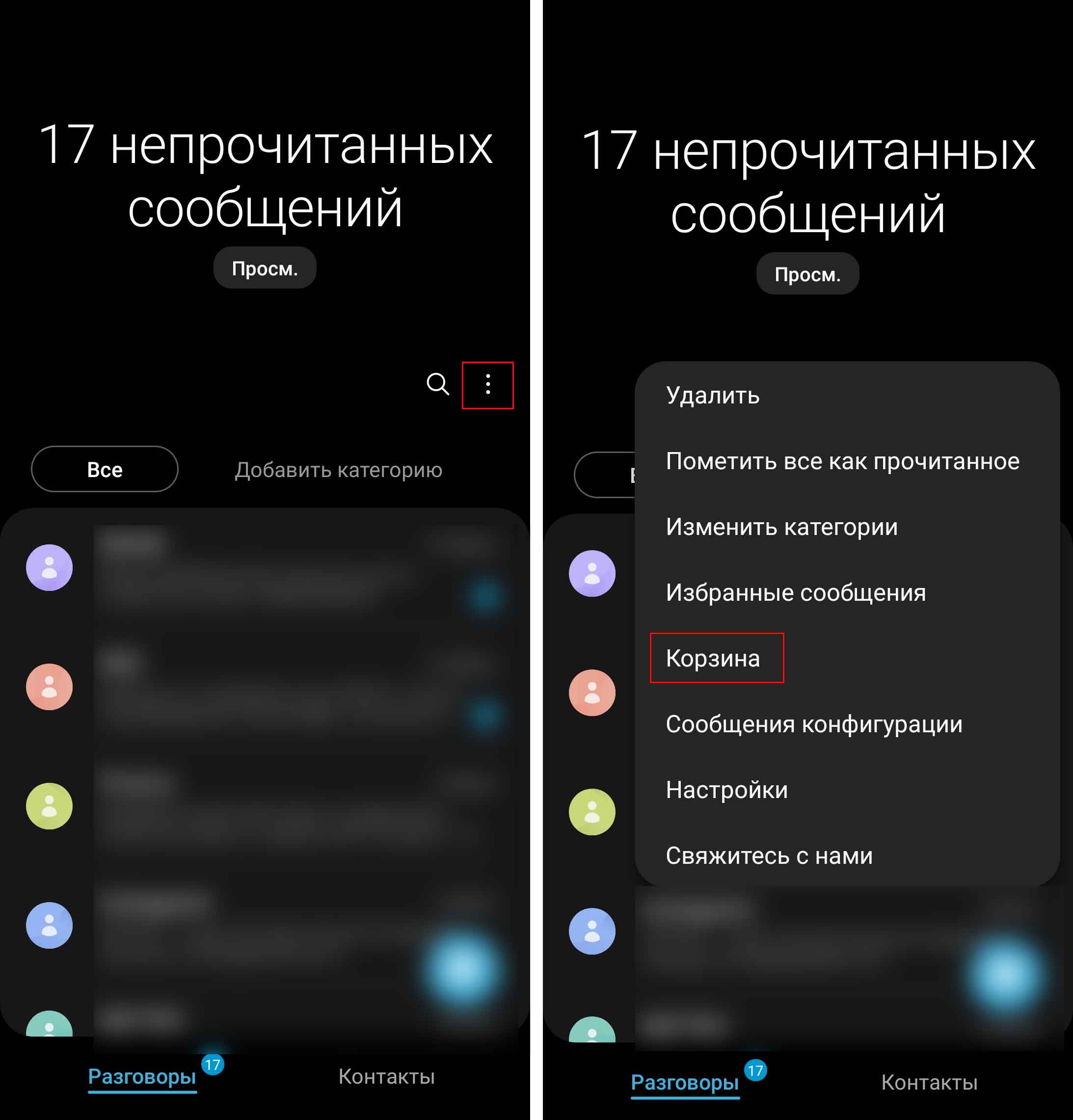
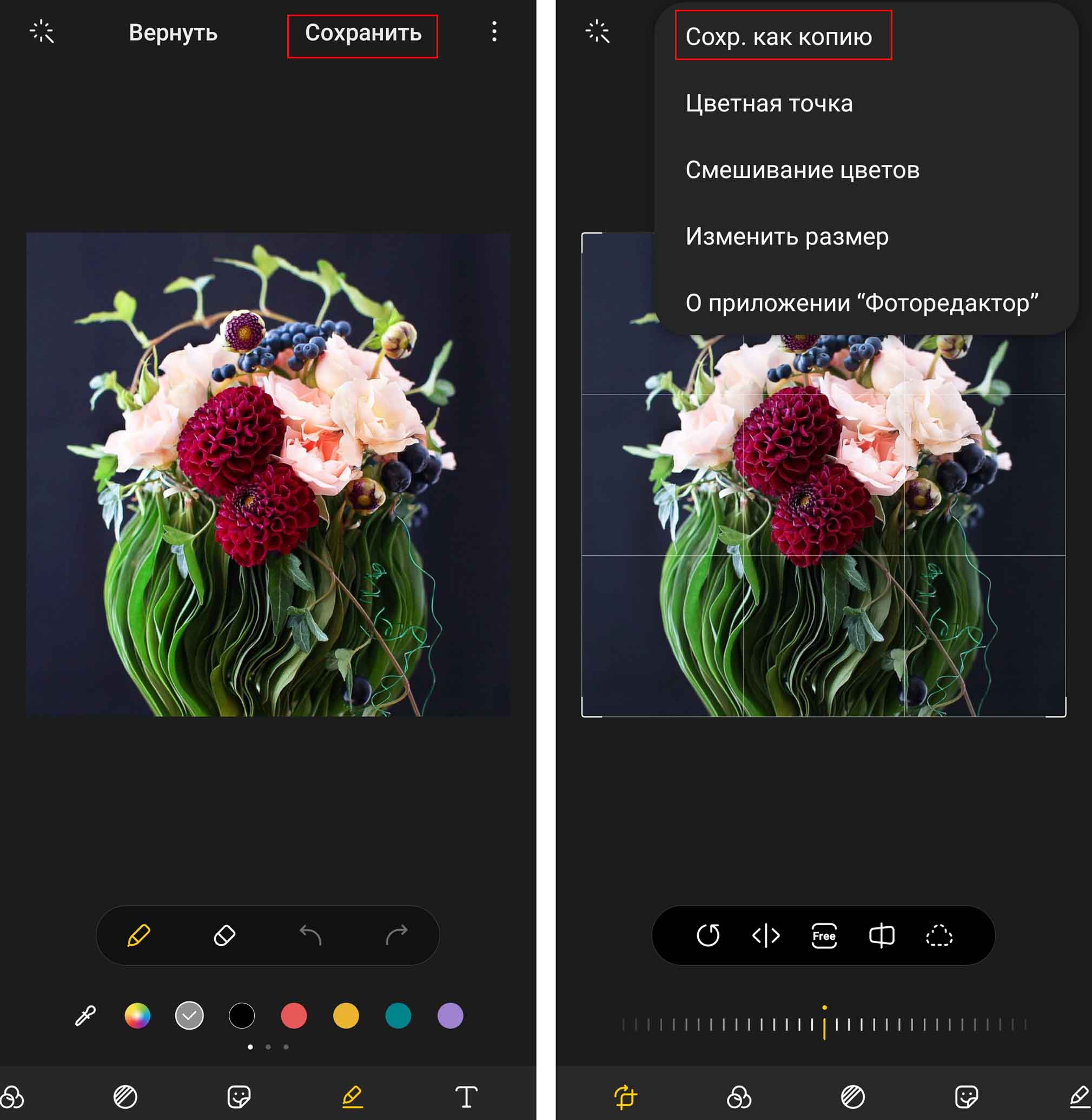
Для возврата к прежнему состоянию снова нажмите под фото карандашик, кликните вверху «Вернуть» и «Вернуть исходный вариант». Для самих фото в альбомах теперь можно делать верстку по годам. Для этого перейдите на вкладку «Картинки» и сдвигайте двумя пальцами экран к центру, пока не увидите шкалу разбивки фото по годам.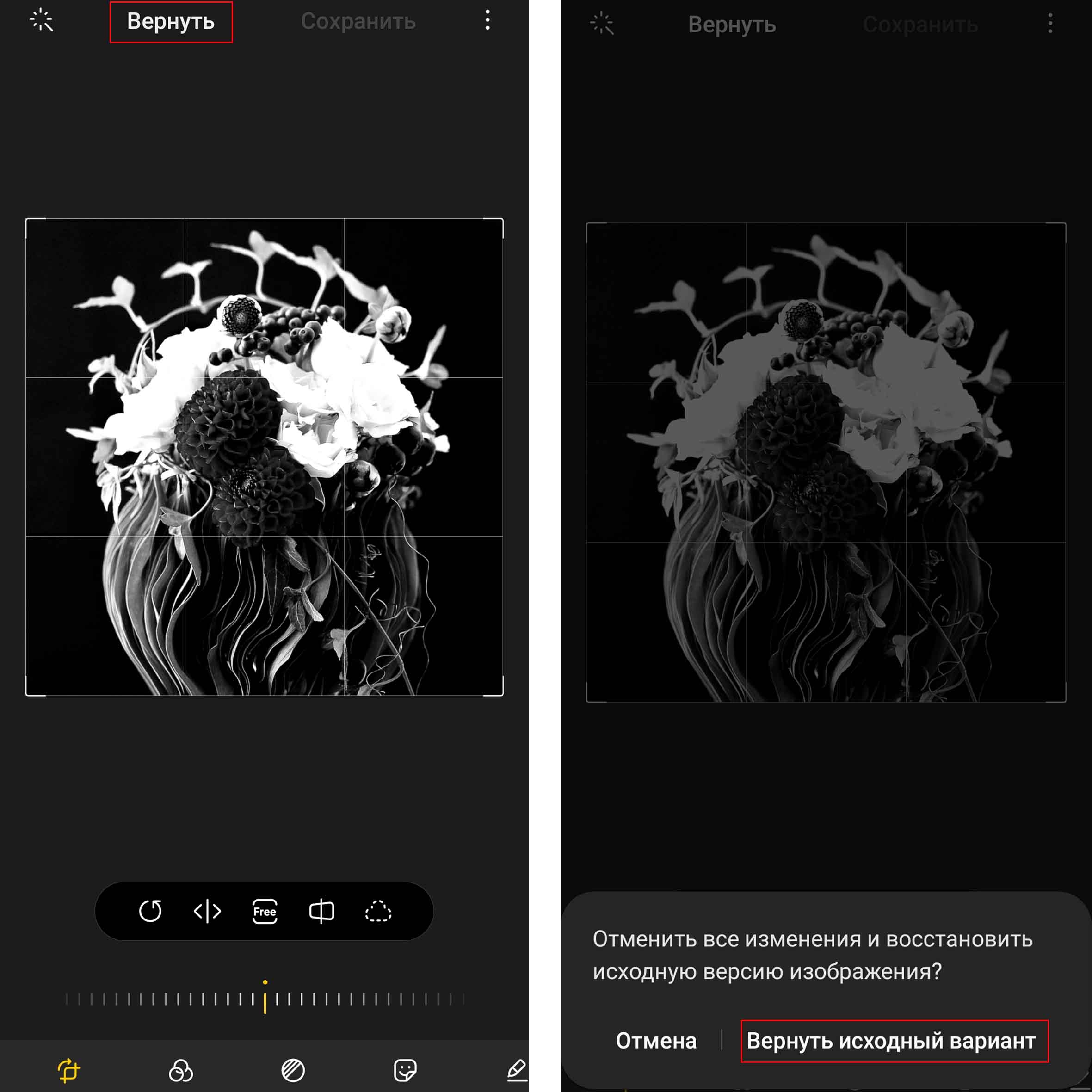
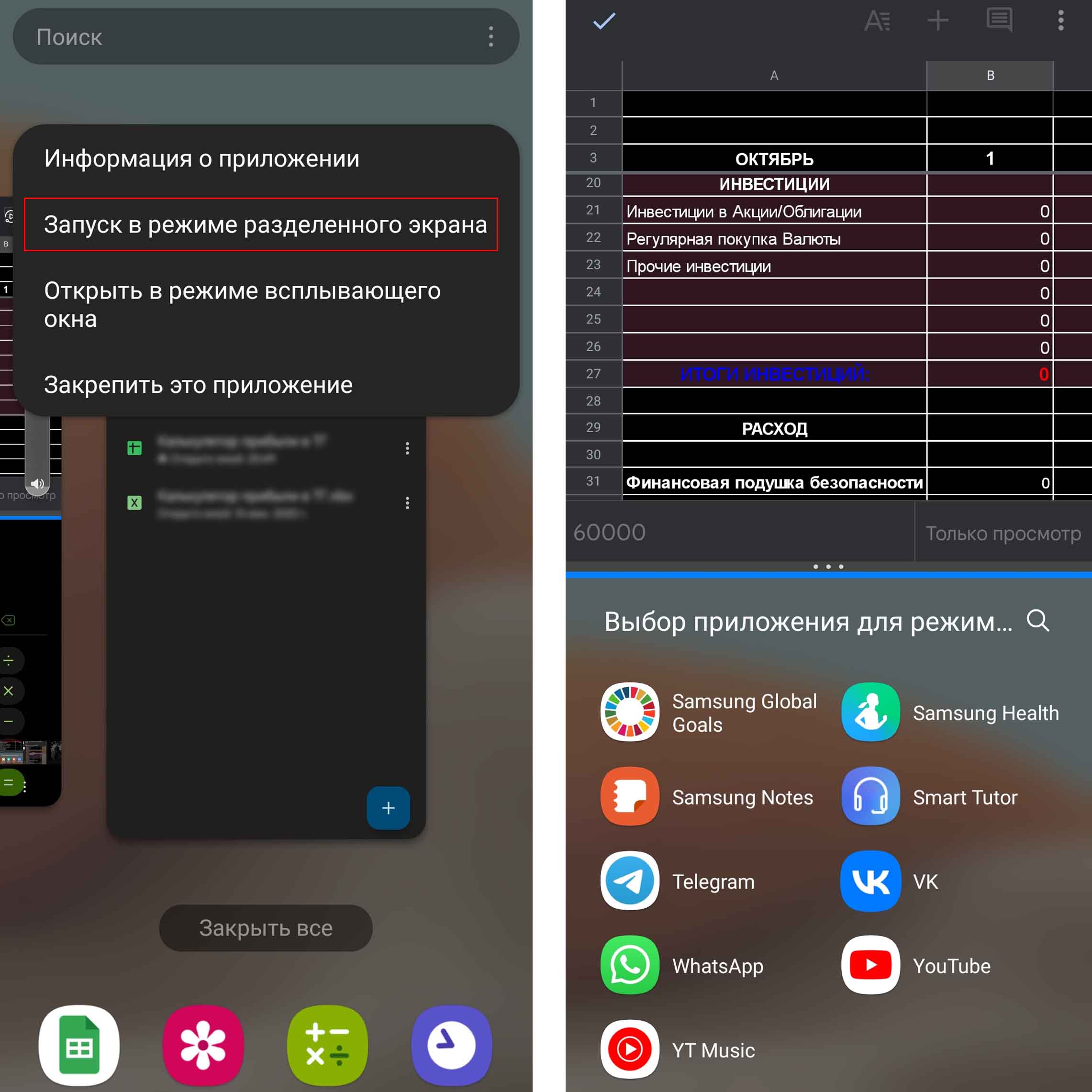
Для создания самой пары вам нужно воспользоваться появившейся над чертой кнопкой с тремя точками. Нажмите на нее и выберите значок с плюсом (значок со стрелками меняет приложения местами). В дальнейшем эту пару можно быстро вызвать с боковой панели Edge (о ней ниже). Также напомним, что синяя черта между приложениями является подвижной границей. Если вы потянете границу до упора вверх или вниз, то на экране останется только одно приложение.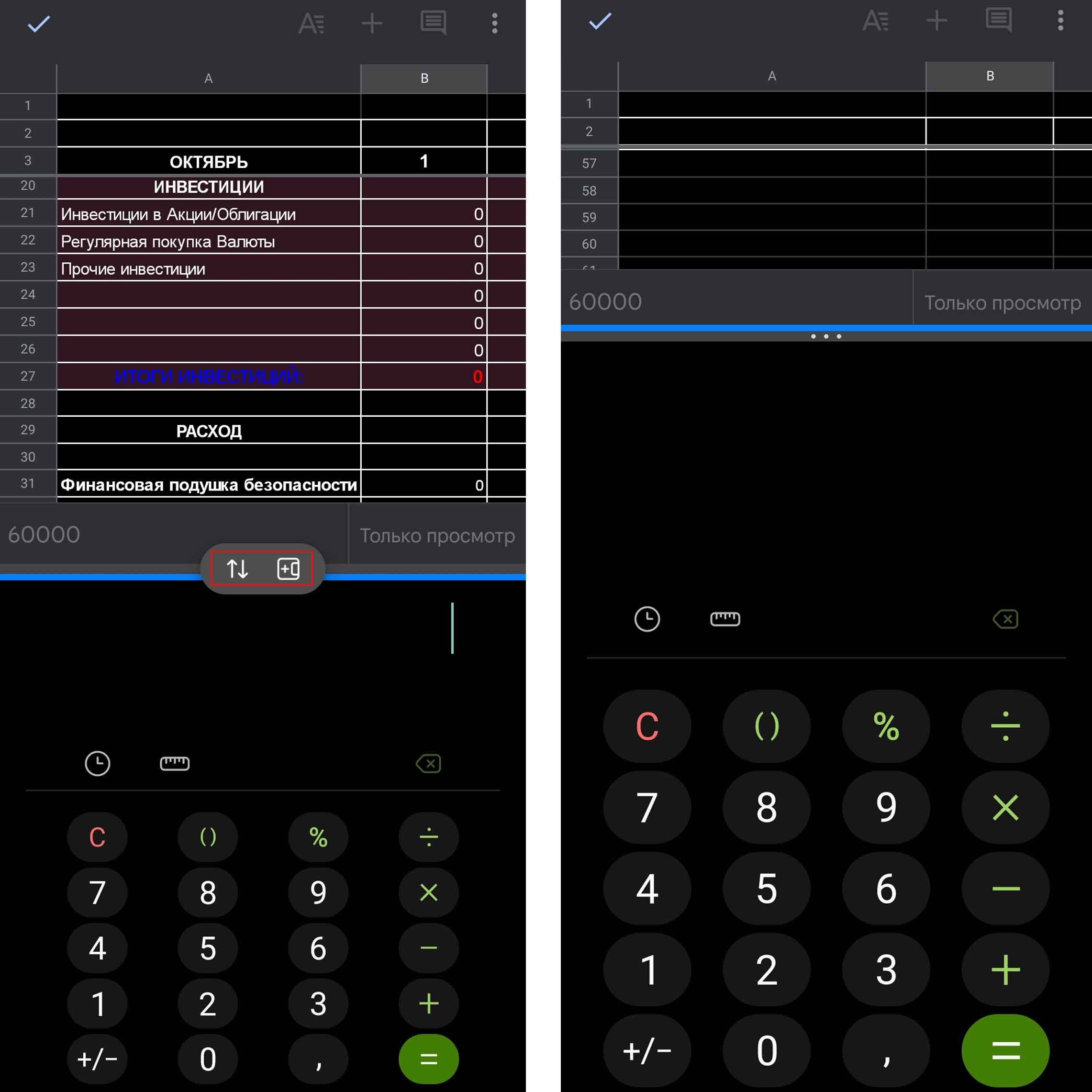
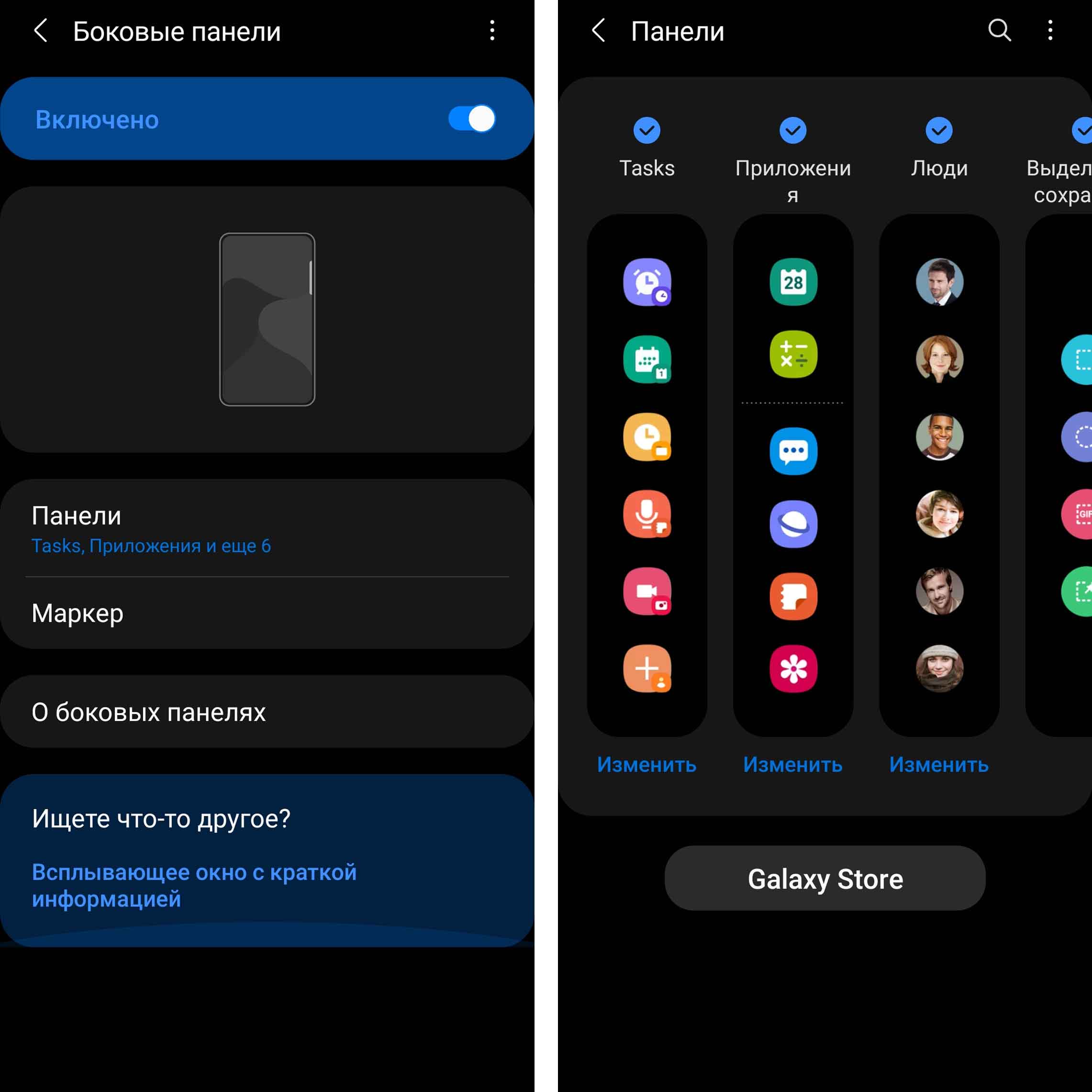
К числу уникальных панелей Edge относится страница «Инструменты», где у вас под рукой всегда будут линейка, компас, фонарик, уровень и счетчик чисел. Большинство из них вы не найдете в других местах телефона без установки дополнительных приложений.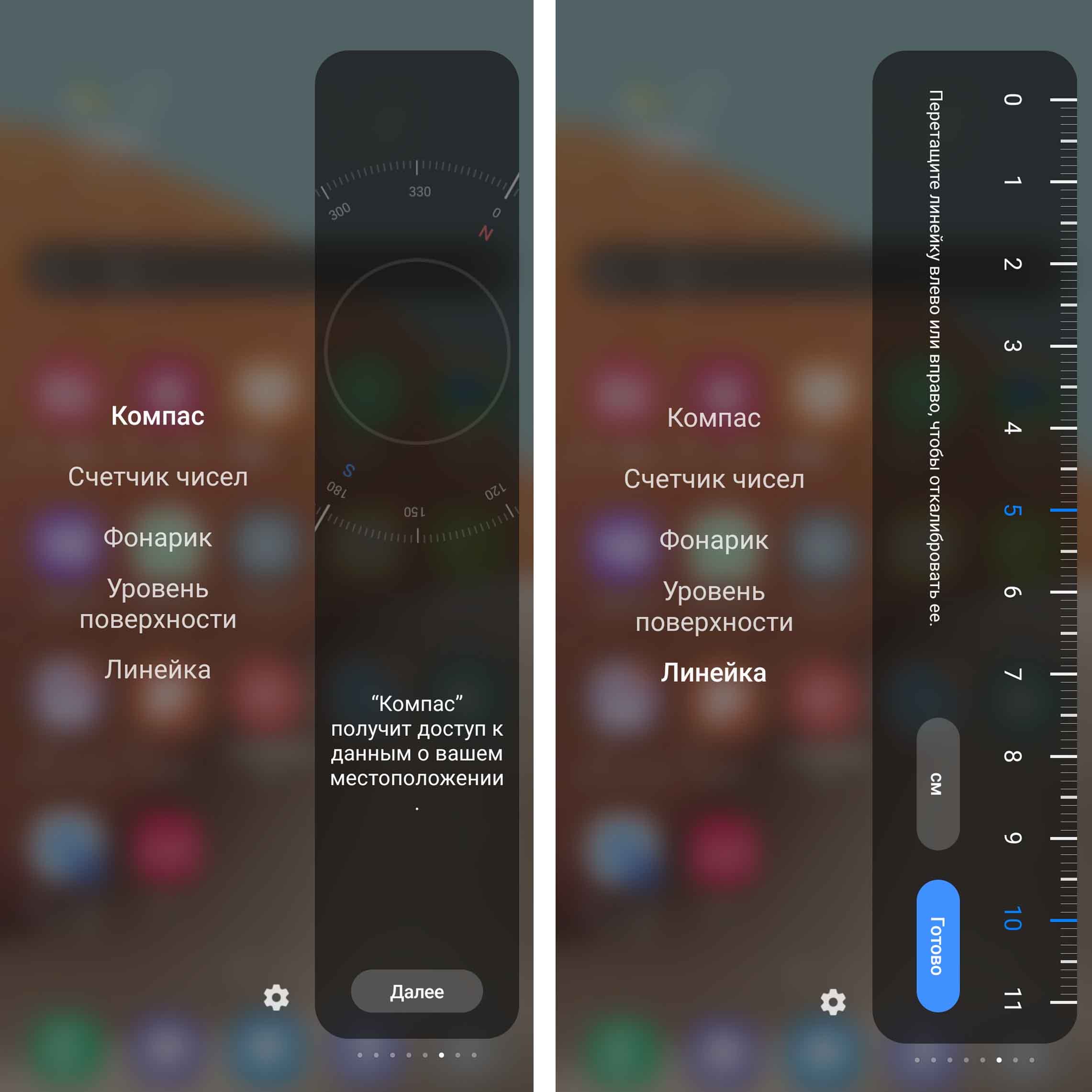
Панель «Приложения» позволяет вам создать свою структуру приложений и папок на телефоне. В верхнем разделе здесь отражены недавние приложения, а в нижем те, которые вы связываете в пару. Эта пара всегда будет запускаться вместе и иметь разделение окна на две части, что позволит вам работать в двух приложениях сразу. Для первичных настроек кликните кнопку «Добавить приложение» и кликайте на приложения, которые хотите добавить. Теперь два из них добавьте в разные части экрана, и сможете работать с двумя приложениям сразу. Для создания пары кликните по трем точкам у разделительной полосы и нажмите значок с плюсом. При перетаскивании одного приложения на другое вы создадите для них папку.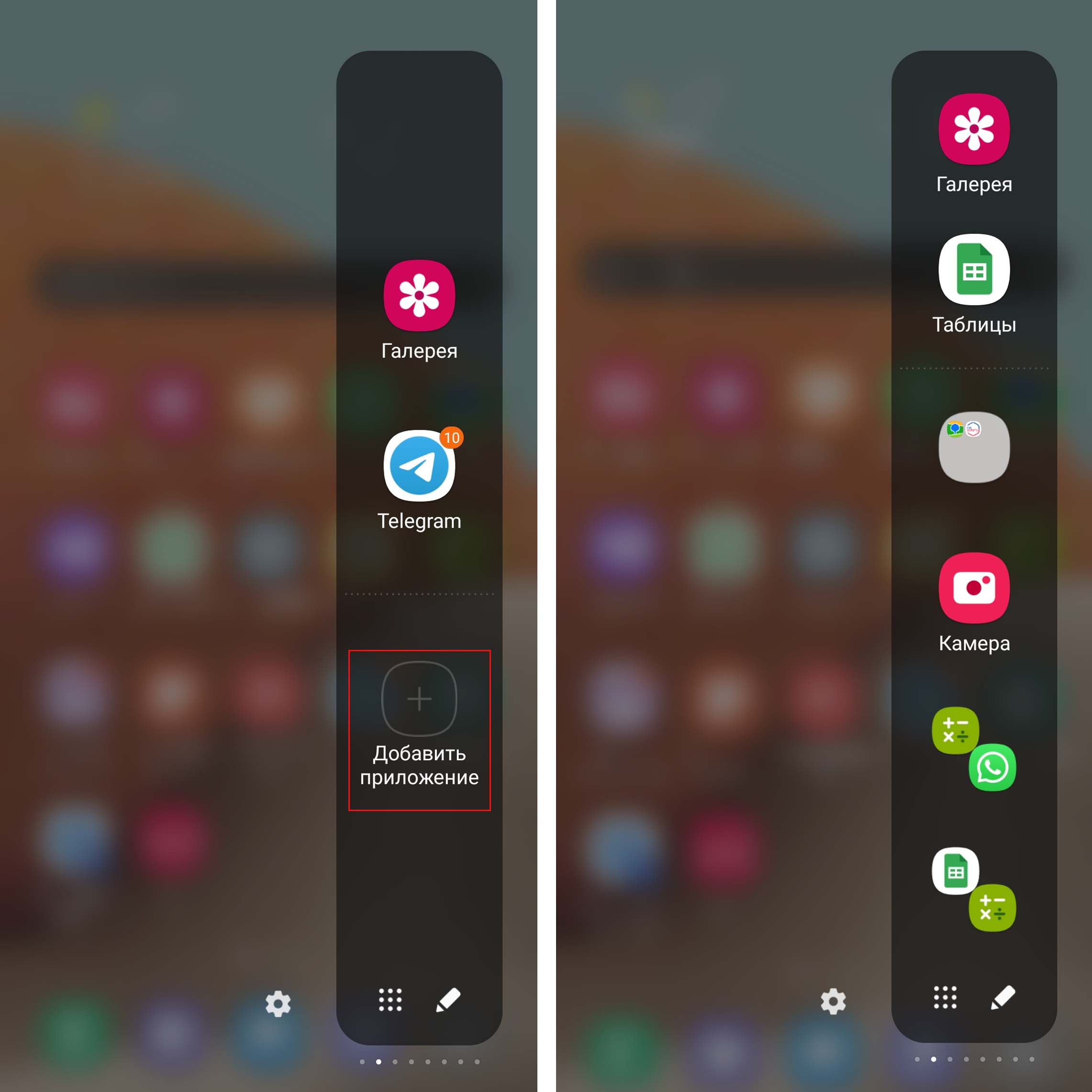
Следующая панель «Люди» позволит добавить на нее контакты, с которыми вы часто общаетесь. После добавления достаточно кликнуть по контакту и выбрать звонок или сообщение.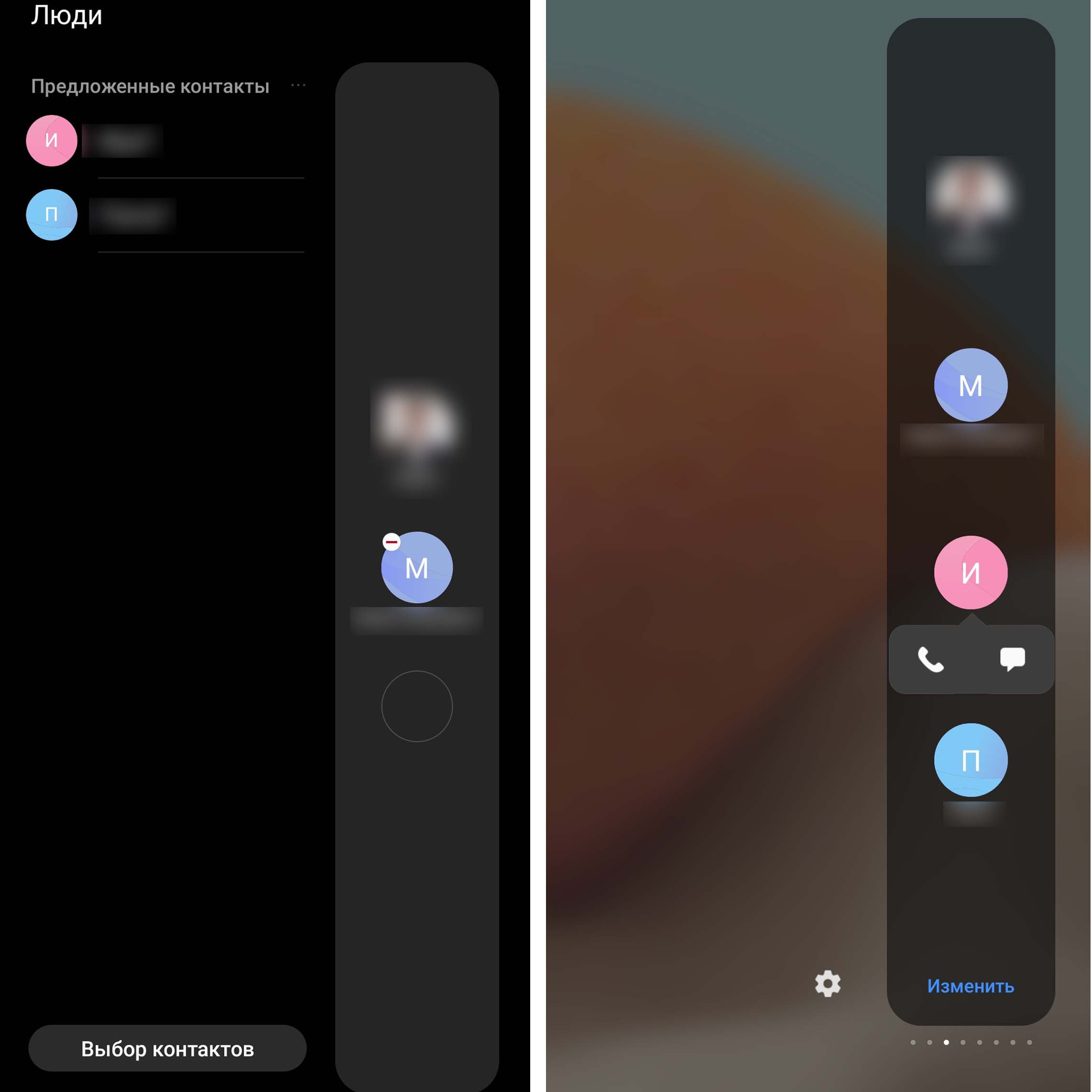
Панель «Выделить и сохранить» пригодится, если вы хотите сделать скриншот части экрана и что-то на нем выделить. Например, таким способом вы можете выделить какой-то текст, сделать в нем пометки и отправить другу. Также можно сделать GIF-файл длиной 15 с при помощи значка «анимация».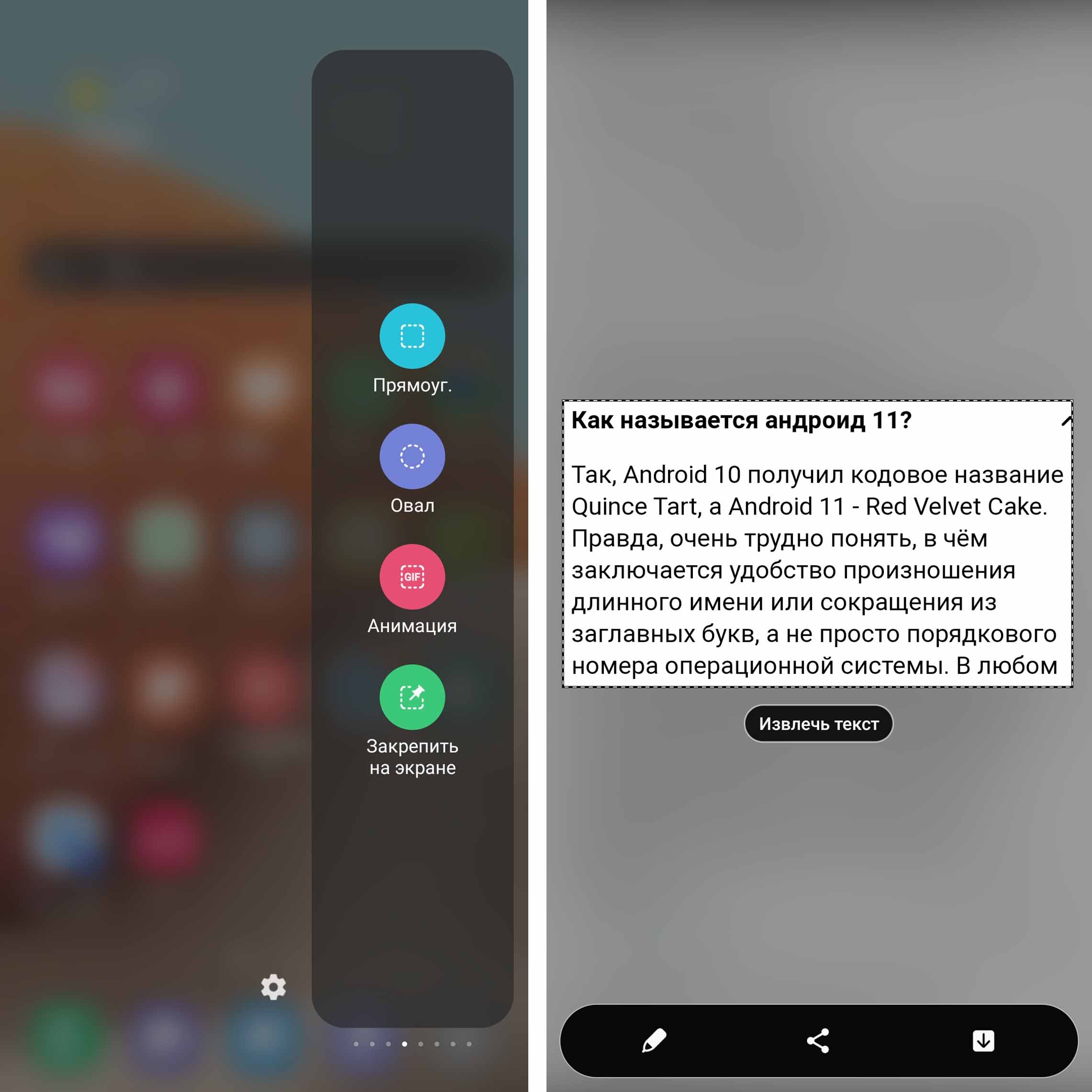
Панель задач поможет вам в один клик выполнять задачи, которые требуют нескольких кликов. Например, вы можете настроить здесь запись голоса, тогда по клику на иконку автоматически запустится запись. Или можно настроить просмотр последних файлов, добавление будильника или что-то другое.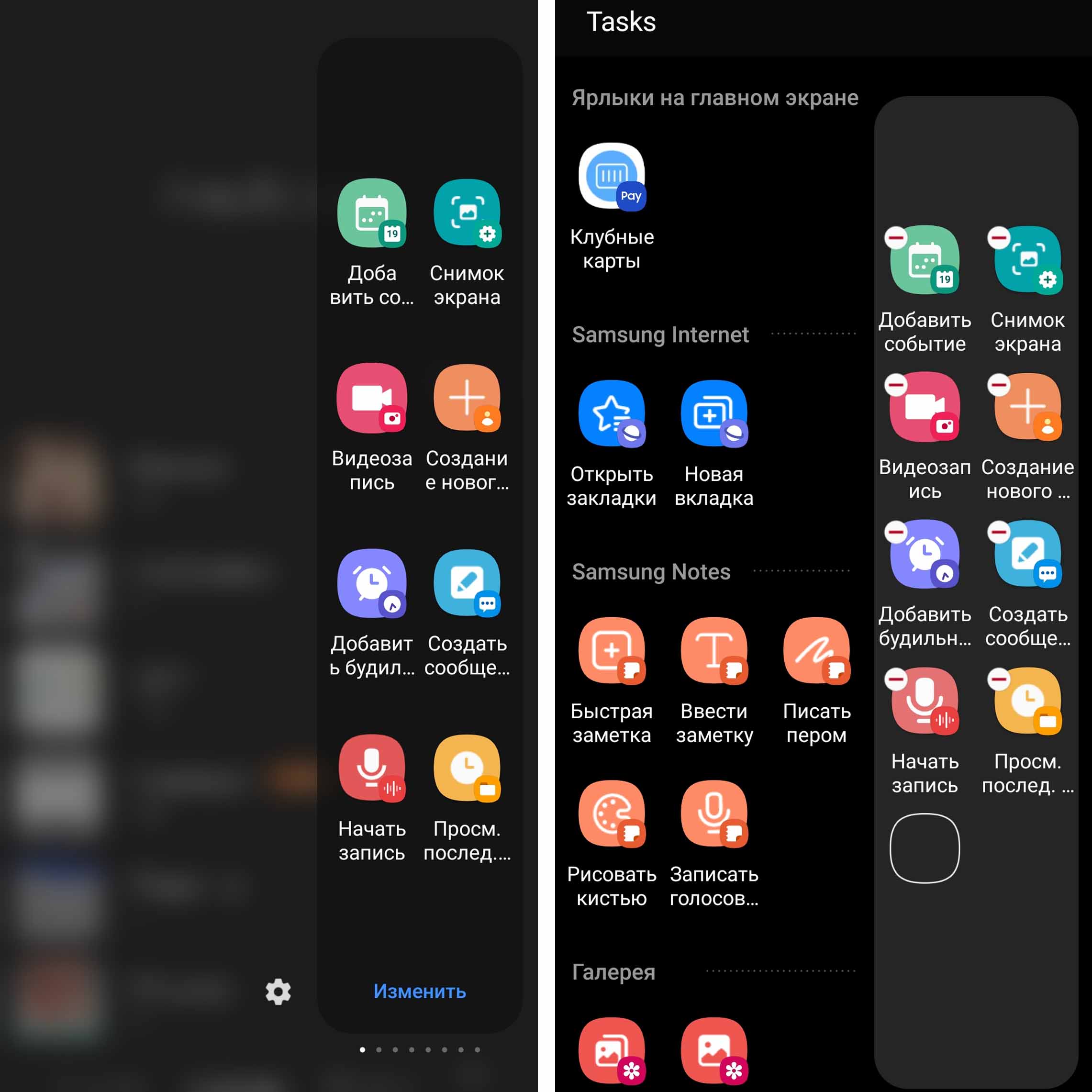
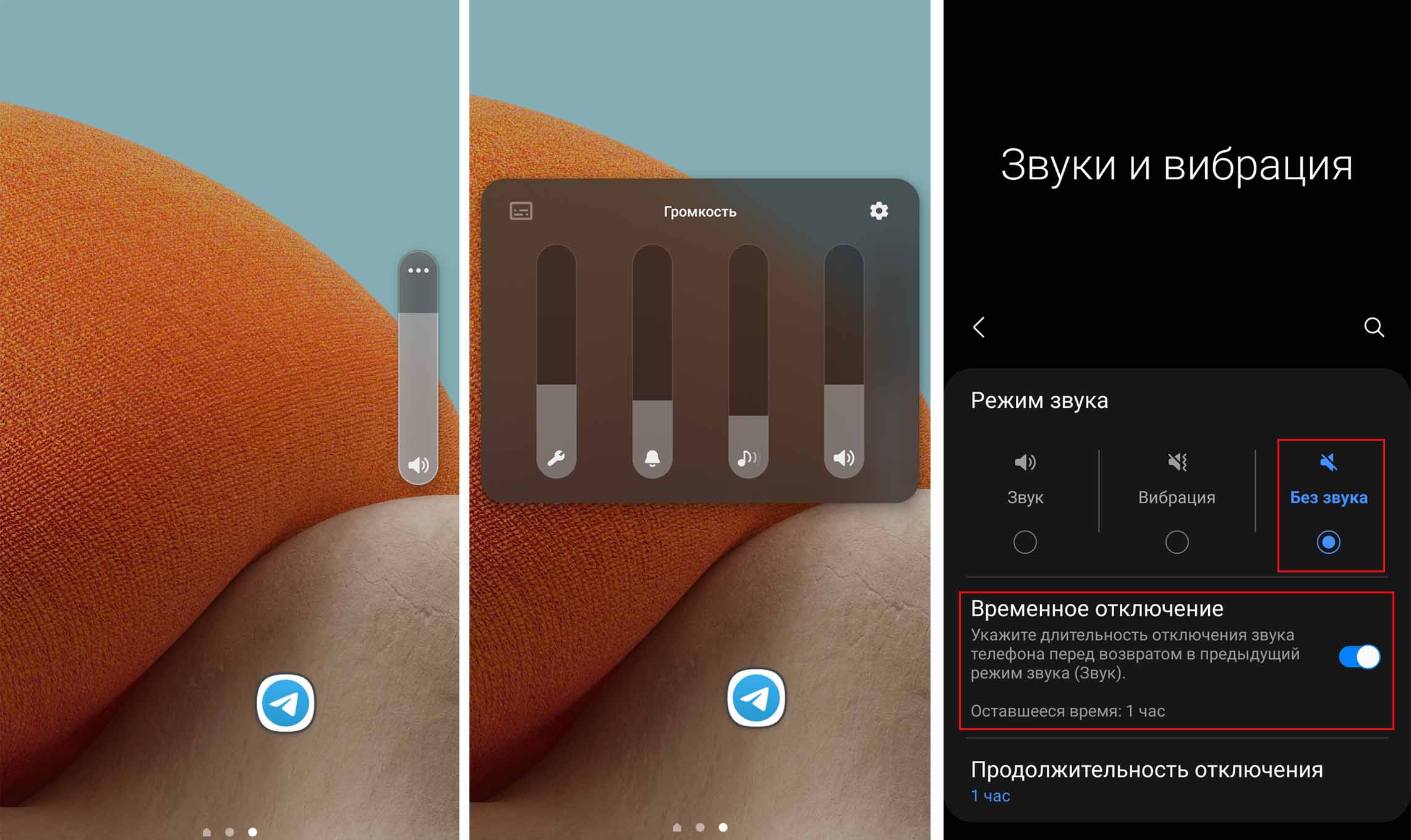
Из прочих новшеств Andoid 11 назовем измененный раздел обслуживания устройства, более быструю установку на экран разнообразных виджетов, появление GIF-файлов в Always On Display, настройка графика сна в разделе будильника, включение и выключение экрана двойным тапом и другое.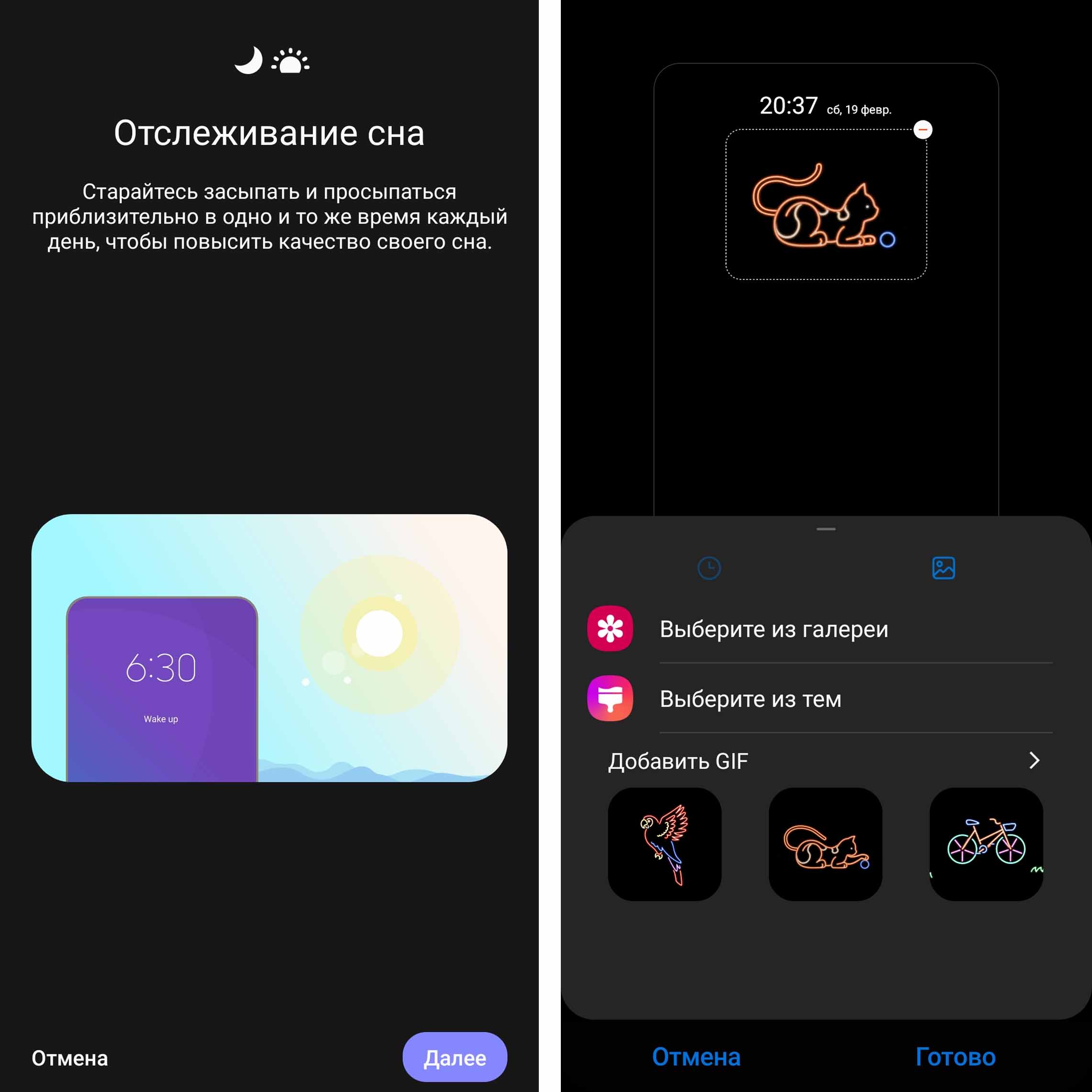
Мы охватили далеко не все изменения в ОС Android 11 для телефонов Samsung. Изучая раздел настроек и базовые инструменты, вы можете найти для себя много приятных дополнений.
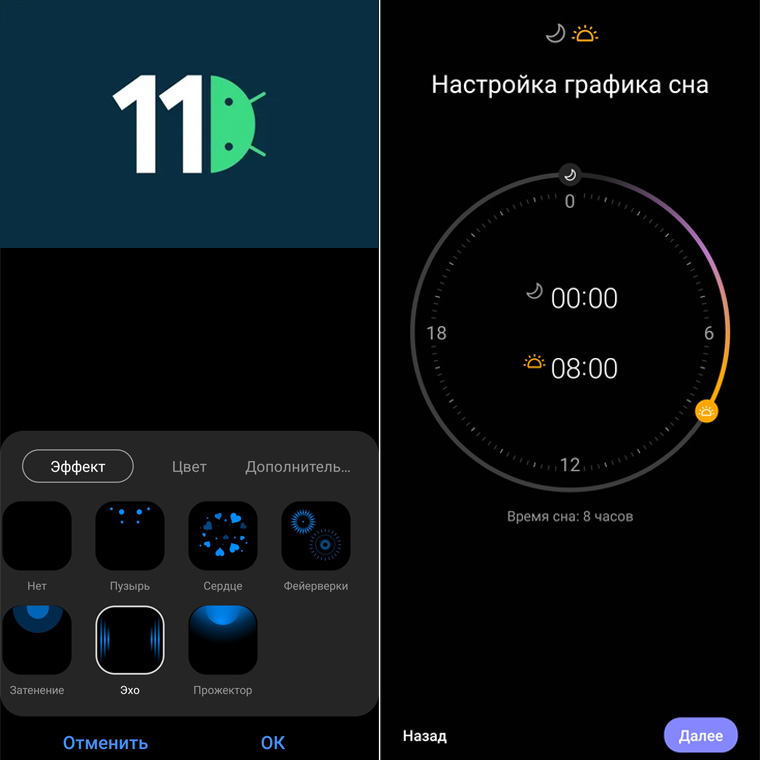
Новшества в уведомлениях операционной системы Android 11
История уведомлений
Если вам не раз приходилось случайно закрывать пришедшее уведомление еще до того, как вы успевали его как следует изучить, вам понравится появление в Android 11 журнала уведомлений. По умолчанию он отключен, поэтому для его активации сдвиньте шторку уведомлений вниз и нажмите кнопку «Настройка уведомлений». Затем перейдите в «Дополнительные параметры» и кликните по строке «Журнал уведомлений». Когда вы его включите, начнется сбор недавних уведомлений, в том числе отклоненных. Но если выключить журнал, тогда сбор данных начнется сначала.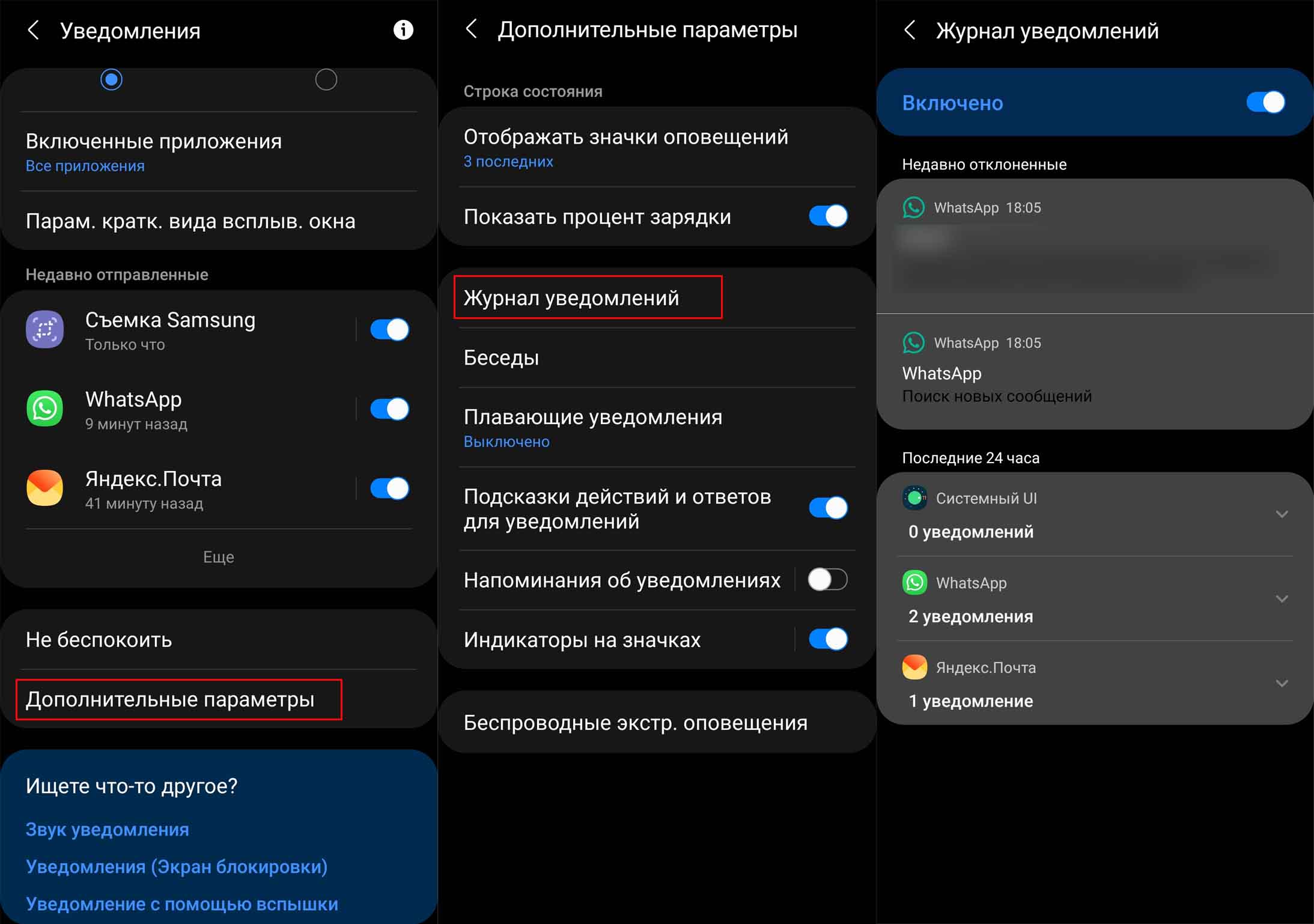
Категории уведомлений
Сами уведомления теперь разбиты по категориям, которые имеют разный приоритет. Выше других отображаются беседы, например, из мессенджера WhatsApp или Telegram, чтобы вы могли быстро ответить своему собеседнику. Затем идут уведомления с оповещениями и ниже всех — уведомления без звука. Вы можете сами перевести сообщения от того или иного источника в другую категорию, для чего сдвиньте пришедшее сообщение немного вправо до появления кнопок колокольчика и шестеренки. По нажатию на шестеренку вы можете установить приоритет (эта возможность есть только для бесед) или перевести это приложение в группу с оповещением или без звука.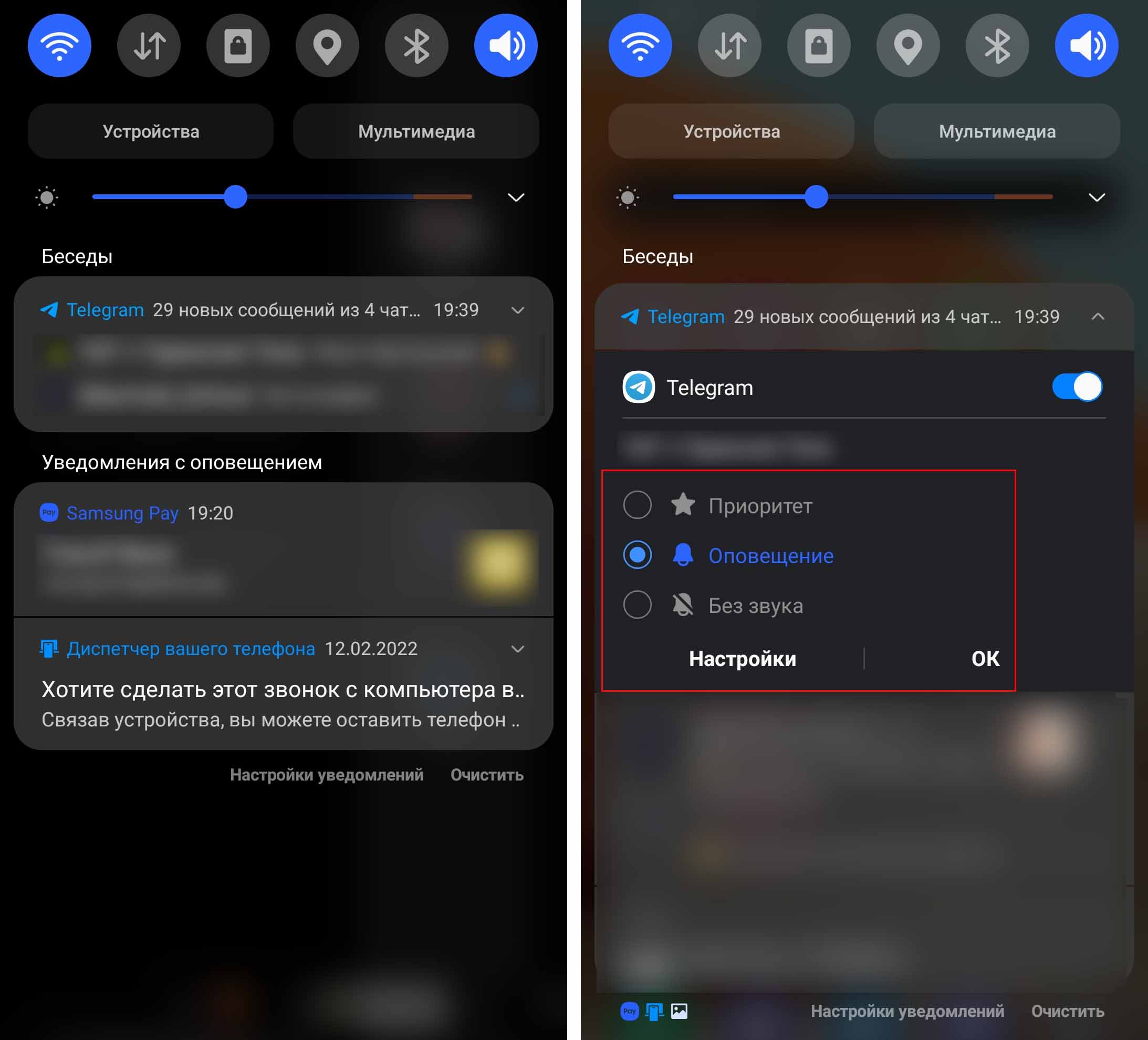
Пузырьковые уведомления
Еще одним новшеством стали так называемые пузырьковые уведомления. В то время как обычные уведомления требуют от вас отвлечься от какого-то просматриваемого приложения, пузырьки приходят поверх него и открываются в отдельном окошке. Плюс вы сразу попадаете в конкретный чат и не забудете о пришедшем уведомлении. Пузырьки можно перетаскивать по экрану в любое желаемое место. Интересно, что разные чаты открываются в разных пузырьках. Висят они вместе цепочкой, но при клике на нее можно перейти в конкретный чат.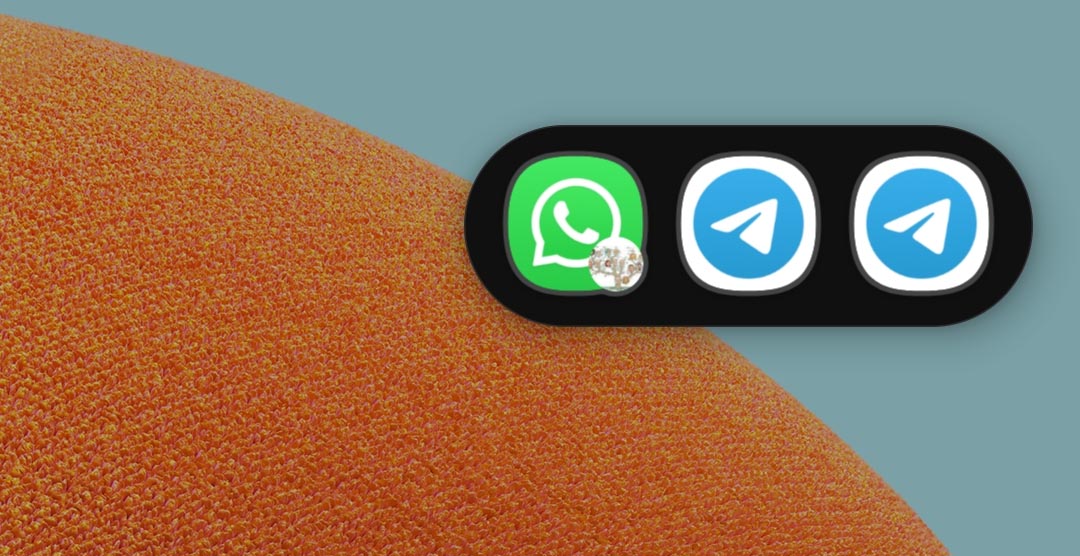
Для настройки таких уведомлений сдвиньте шторку уведомлений вниз, выберите «Настройки уведомлений», затем перейдите в «Дополнительные параметры» и зайдите в меню «Плавающие уведомления». Переведите переключатель в позицию «Всплывающие уведомления» и затем в строке «Включенные приложения» активируйте те из них, от которых хотите получать «пузырьки». Осталось проверить их удобство на практике.
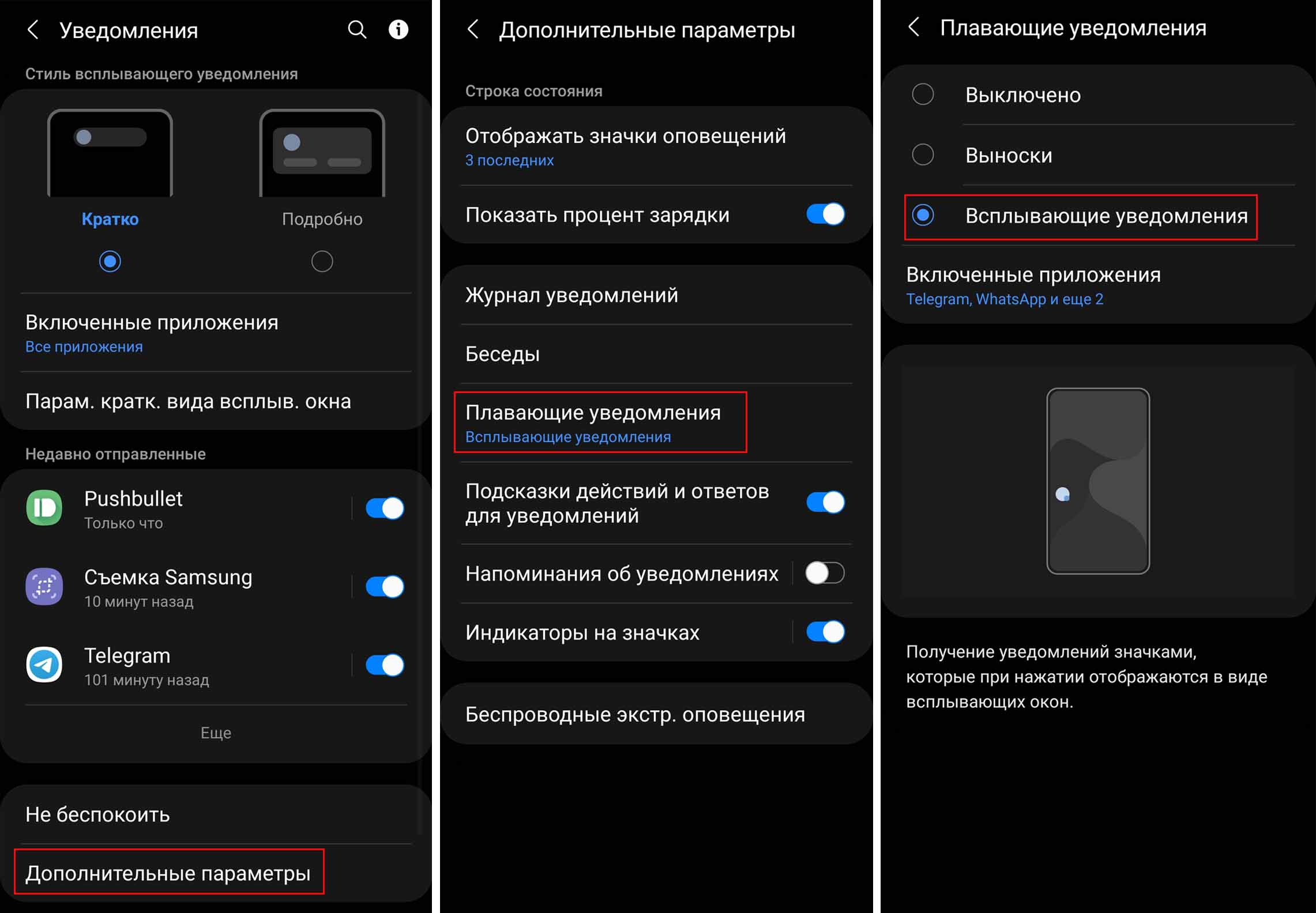
При клике на пузырь появляется окошко с синей чертой вверху. Клик по черте вызывает кнопки, по нажатию на которые можно раскрыть пару приложений, отрегулировать прозрачность окна, свернуть его снова в пузырь, раскрыть на весь экран или закрыть. Нажатие на синюю черту поможет вам двигать окошко по экрану, а на боковой элемент —— менять его размеры. Для удаления пузыря зажмите его пальцем и двигайте вниз экрана к строке «Удалить».
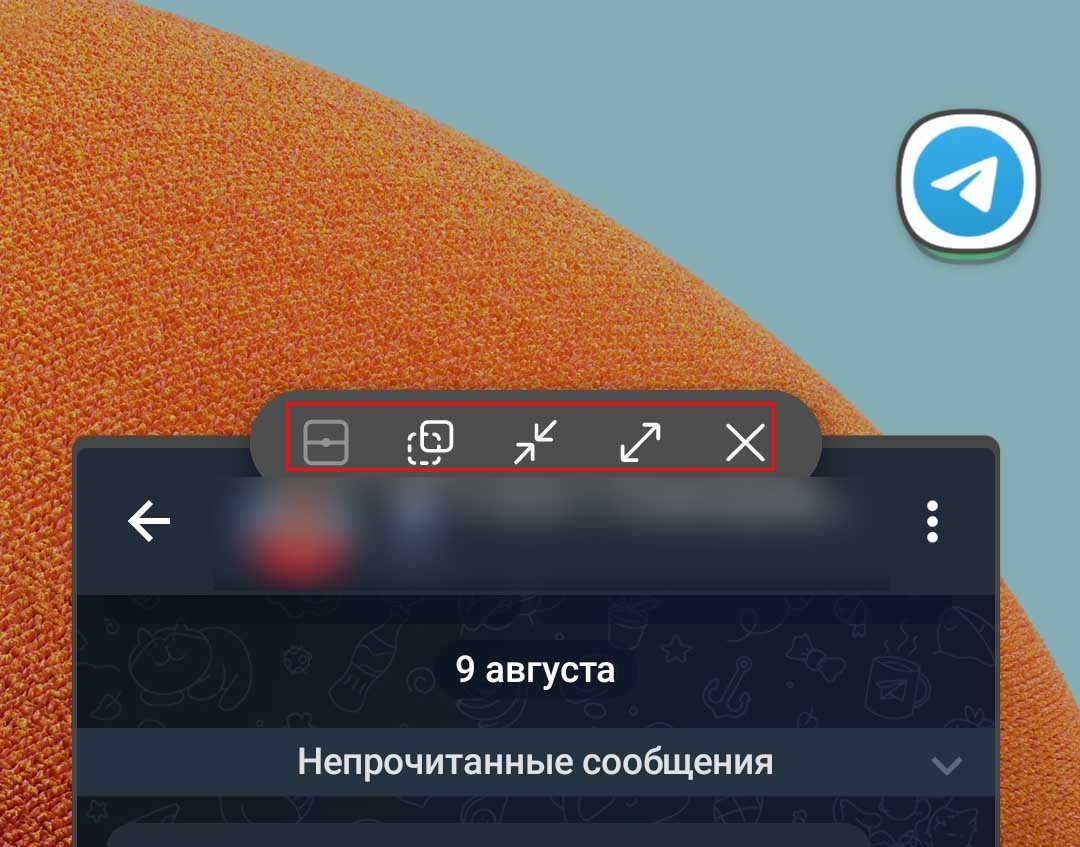
Новые подсветки для уведомлений
Чаще всего мы реагируем на получение уведомления по его звуку. Но кроме мелодии можно добавить сообщению еще и какой-то эффект, например фейерверки. Тогда пришедшее уведомление порадует нас еще и небольшими спецэффектами. Задаются они так же в меню «Настройки уведомлений» в строке «Параметры краткого вида всплывающего окна». Перейдите в подраздел «Стиль подсветки бокового экрана и выберите понравившийся вам эффект. Здесь же есть вкладки для выбора цвета уведомлений, прозрачности и длительности эффекта.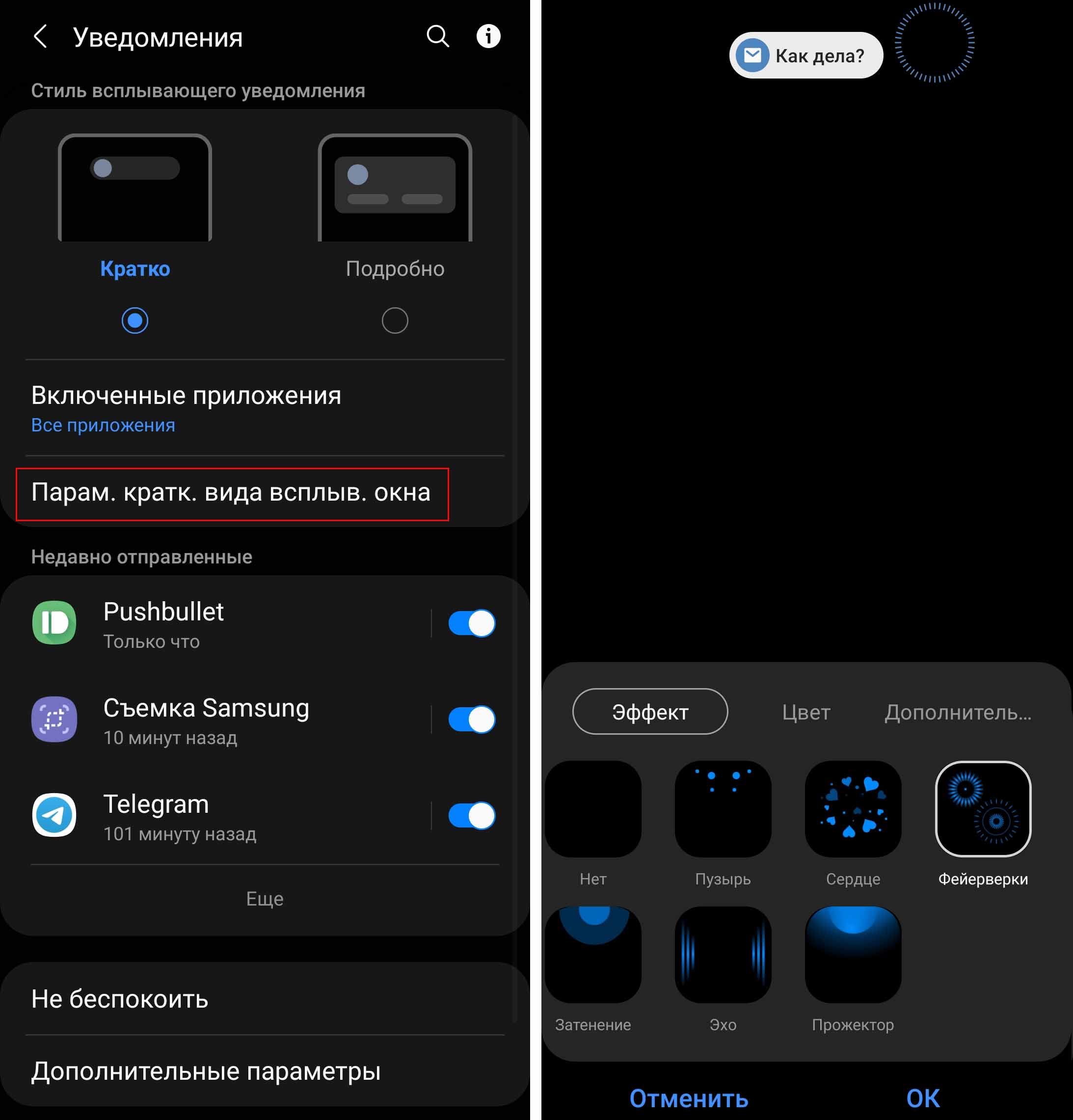
Что нового на «Андроид 11» в звонках и сообщениях
При вызове теперь можно не просто смотреть на фото абонента, но и на фоновую картинку или видео. Если у видео интересная громкая озвучка, тогда можно использовать ее и для самого звонка. Выглядит это впечатляюще, особенно если подобрать оригинальное видео. Для создания фона перейдите в приложение «Телефон» (значок трубки), нажмите три точки вверху и выберите «Настройки». В следующем меню нажмите «Фон при вызове» и теперь просмотрите, что вам предлагается, по нажатию кнопки «Фон».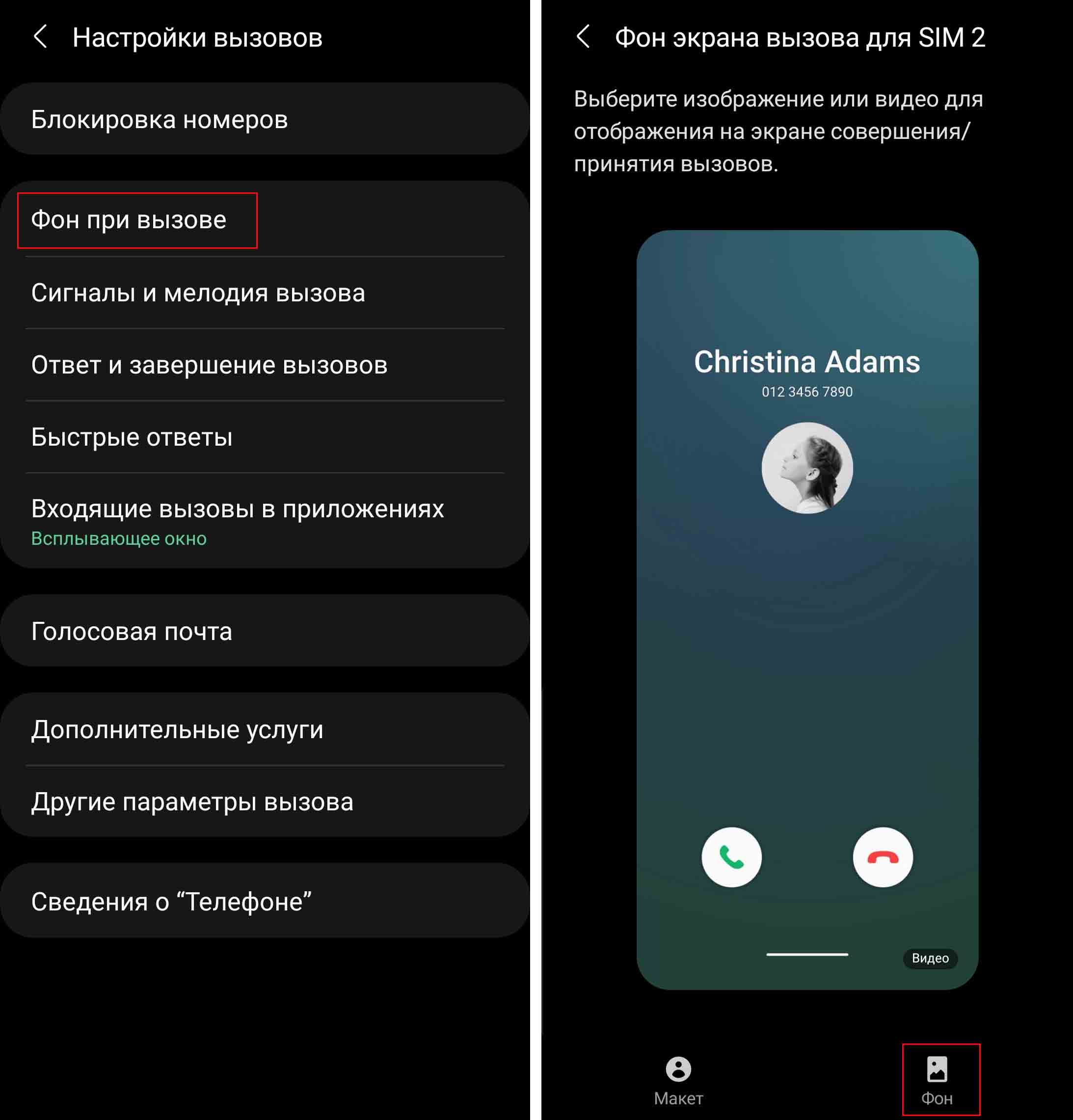
Установленных вариантов здесь пока немного, но можно добавить и свое видео или фото. Так как для звонка принимаются только короткие ролики длинной до 15 секунд, длинные вам нужно будет обрезать при помощи ножниц в центре экрана. Если вы хотите, чтобы звук видео проигрывался во время звонка, установите бегунок в строке «Использовать звук видео как мелодию» во включенное состояние.
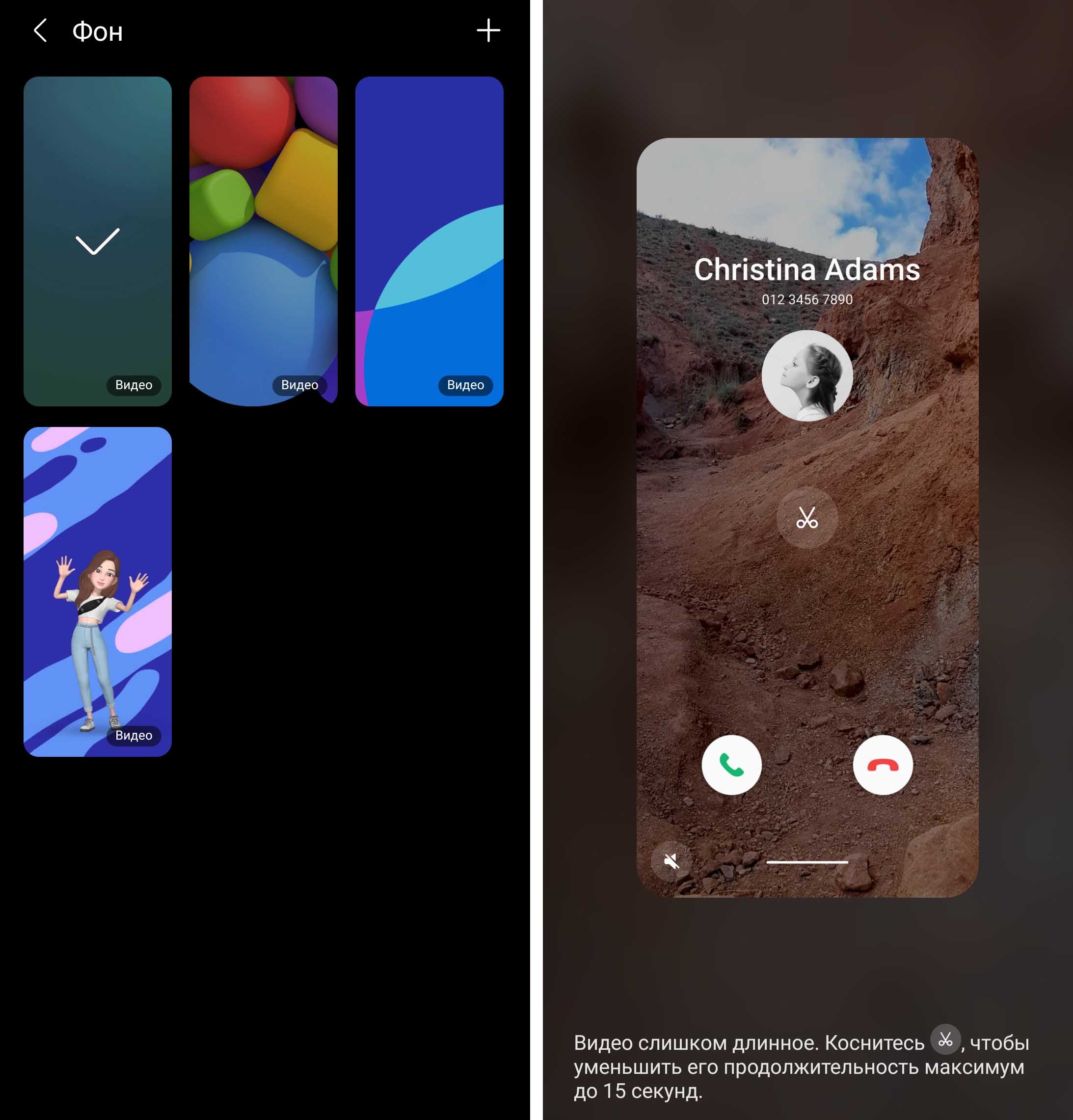
В разделе сообщений теперь есть корзина, в которой можно хранить удаленные сообщения до 30 дней. По умолчанию корзина настроена, но можно выключить ее в приложении «Сообщения». Для этого кликните три точки вверху, зайдите в раздел «Настройки» и отключите позицию «Корзина».
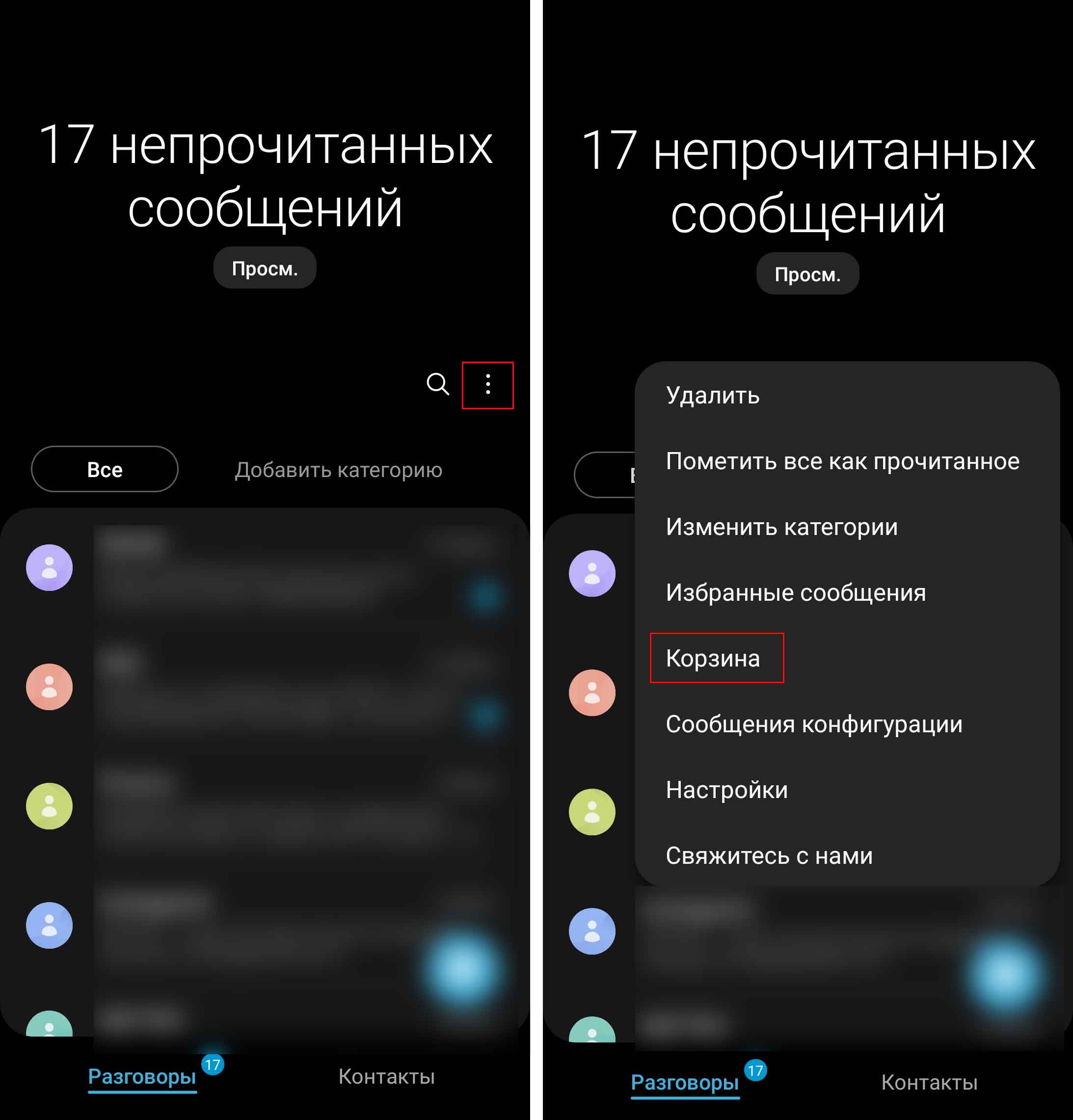
Новые инструменты для работы с фото на «Самсунге» с Android 11
В плане обработки фотографий тоже появились изменения. В предыдущей версии Android при редактировании фото новая его версия сохранялась в отдельном файле. В Android 11 все изменения сразу же вносятся в основной файл. Но не бойтесь испортить фотографию, так как всегда можно зайти в нее через редактор и вернуть сделанные изменения. Так же по-прежнему можно через настройки сохранять копию файла. На практике это делается так. Откройте нужное вам фото, нажмите на значок карандаша и проделайте с картинкой все желаемые изменения, например добавьте текст и наложите фильтр. Теперь нажмите «Сохранить». Все, фото останется в галерее уже в измененном виде. Чтобы сразу сохранить файл отдельно, кликните три точки вверху и выберите «Сохранить как копию».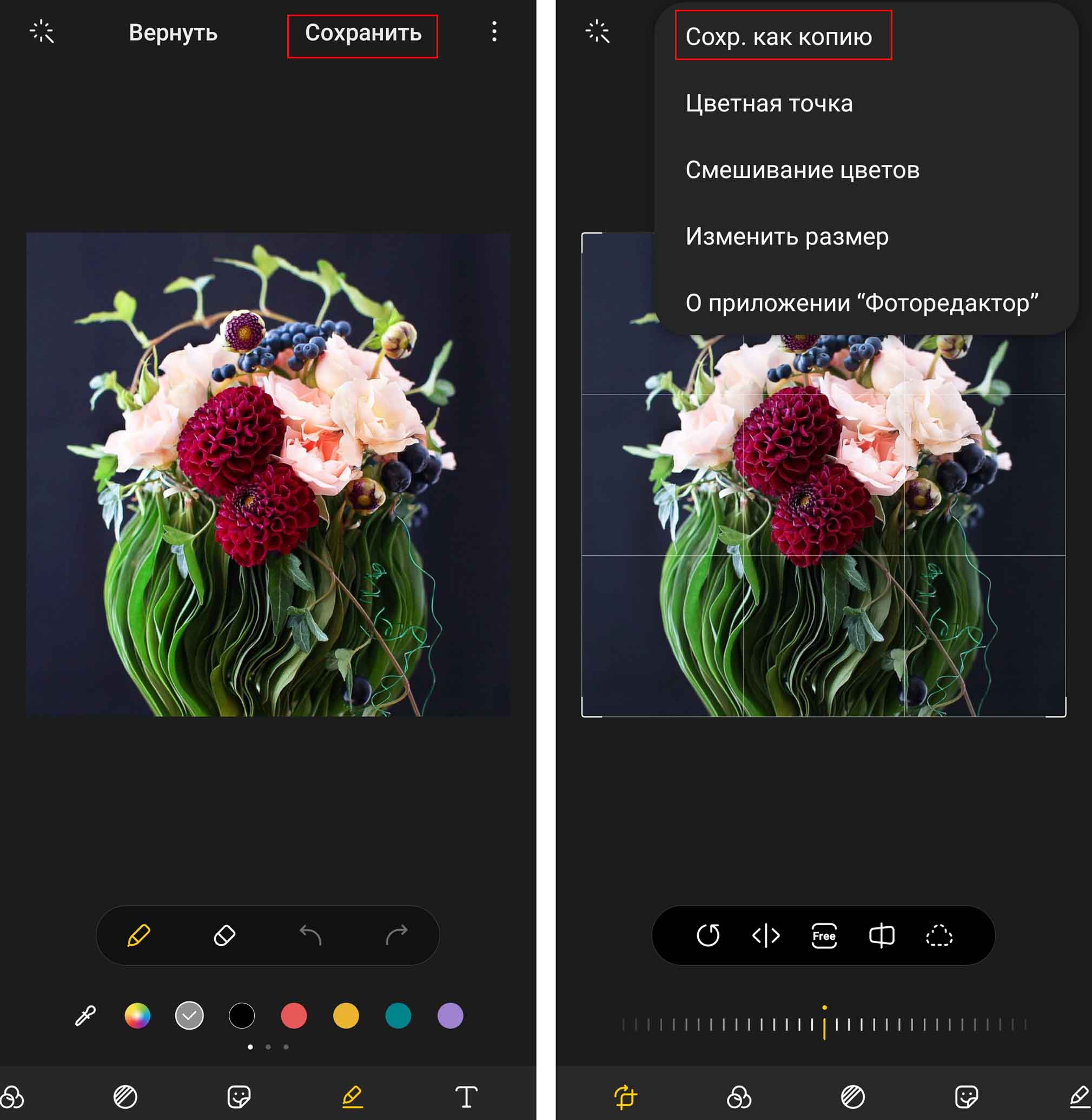
Для возврата к прежнему состоянию снова нажмите под фото карандашик, кликните вверху «Вернуть» и «Вернуть исходный вариант». Для самих фото в альбомах теперь можно делать верстку по годам. Для этого перейдите на вкладку «Картинки» и сдвигайте двумя пальцами экран к центру, пока не увидите шкалу разбивки фото по годам.
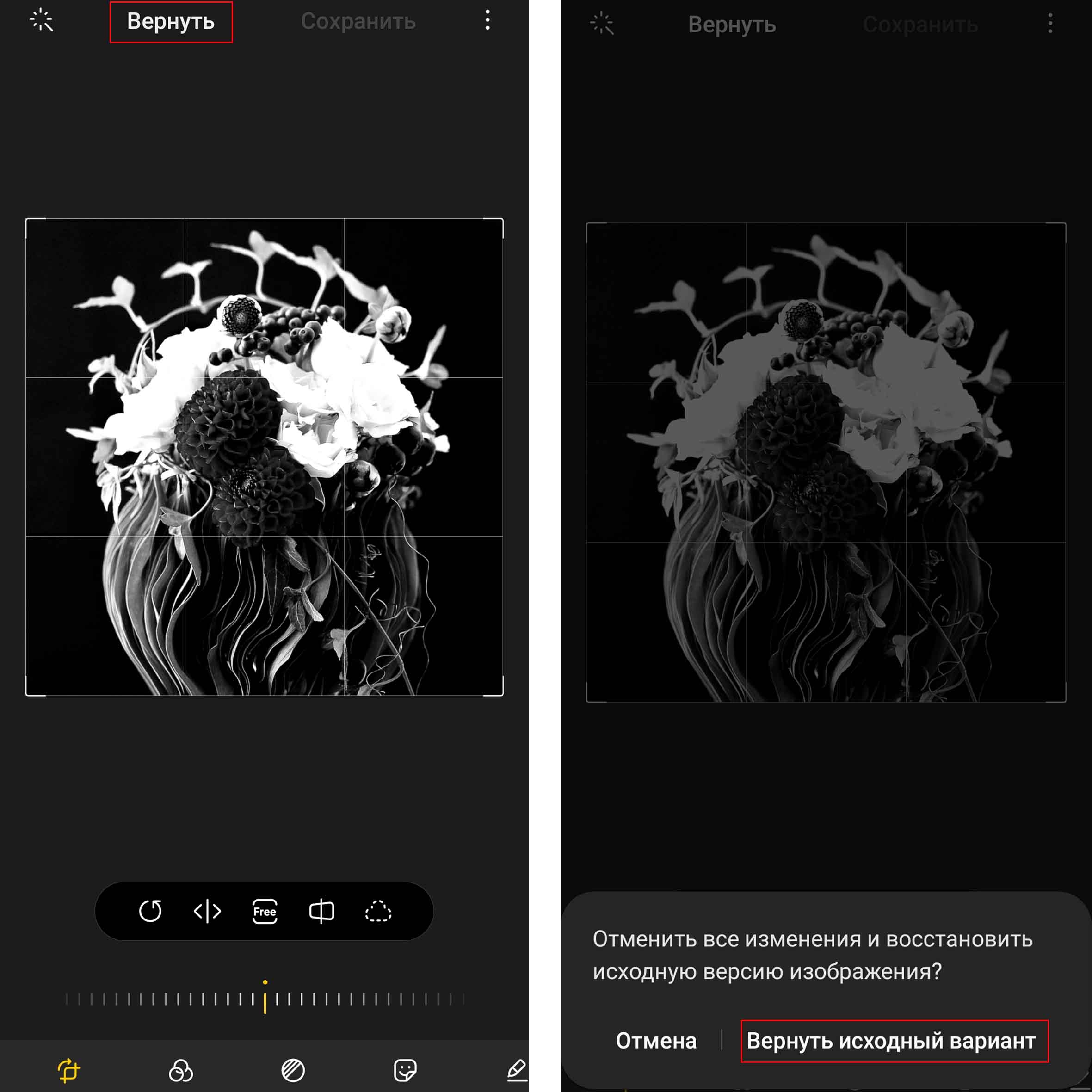
Улучшенная многозадачность
Еще на ОС Android 10 была возможность раскрыть два приложения на одном экране с разделением окна (как на компьютере). В Android 11 эта функция улучшена: теперь можно по нажатию одной кнопки поменять приложения местами на экране или создать из них пару и открывать их одним кликом всегда вместе с разделением окна. Чтобы сделать это, запустите одно из нужных вам приложений и нажмите кнопку «Недавние приложения» (кнопка с тремя черточками на навигационной панели или жест от нижней черты с удержанием). Теперь кликните по значку нужного вам приложения и выберите в меню «Запуск в режиме разделенного экрана». Внизу у вас откроется список приложений, из которых выберите второе необходимое вам приложение.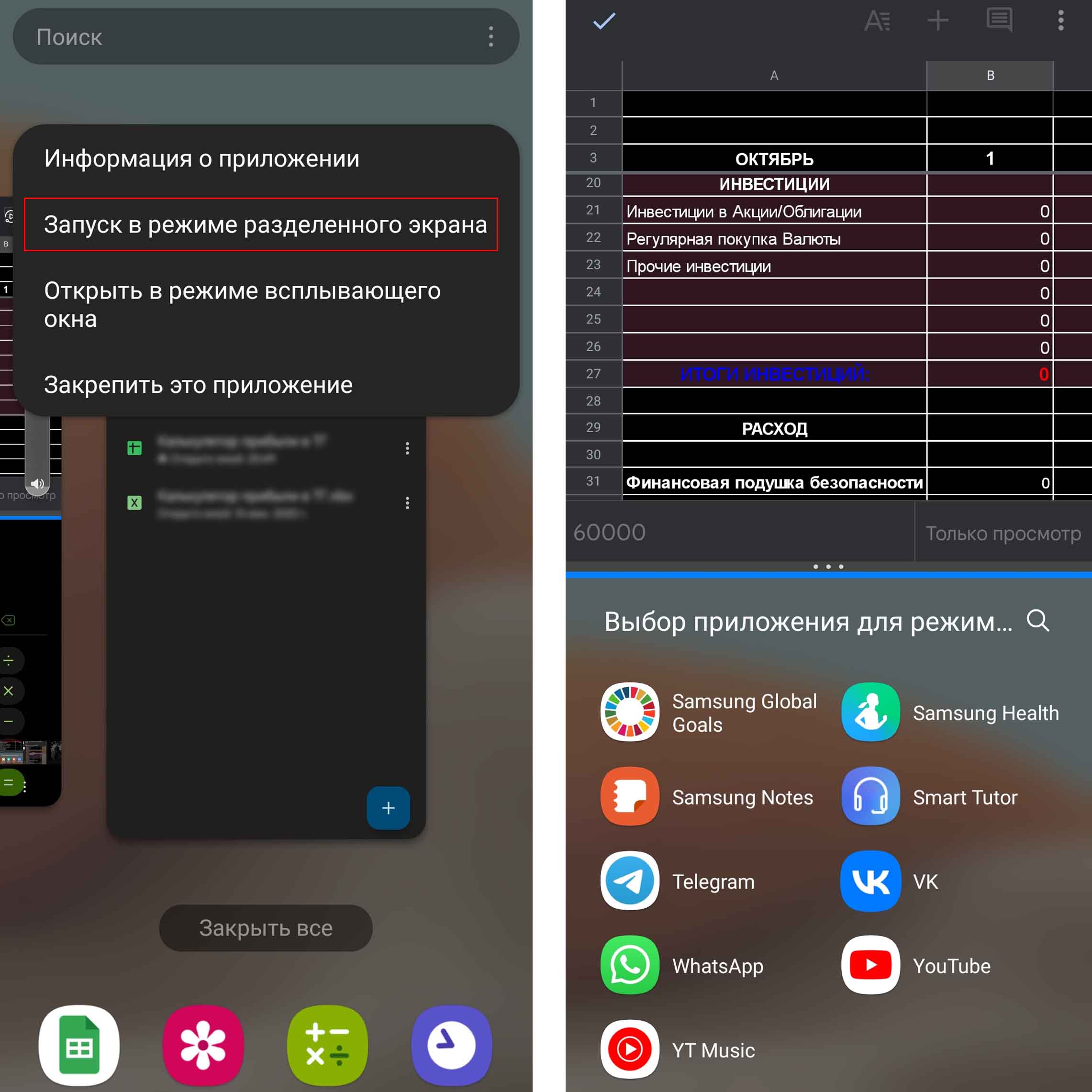
Для создания самой пары вам нужно воспользоваться появившейся над чертой кнопкой с тремя точками. Нажмите на нее и выберите значок с плюсом (значок со стрелками меняет приложения местами). В дальнейшем эту пару можно быстро вызвать с боковой панели Edge (о ней ниже). Также напомним, что синяя черта между приложениями является подвижной границей. Если вы потянете границу до упора вверх или вниз, то на экране останется только одно приложение.
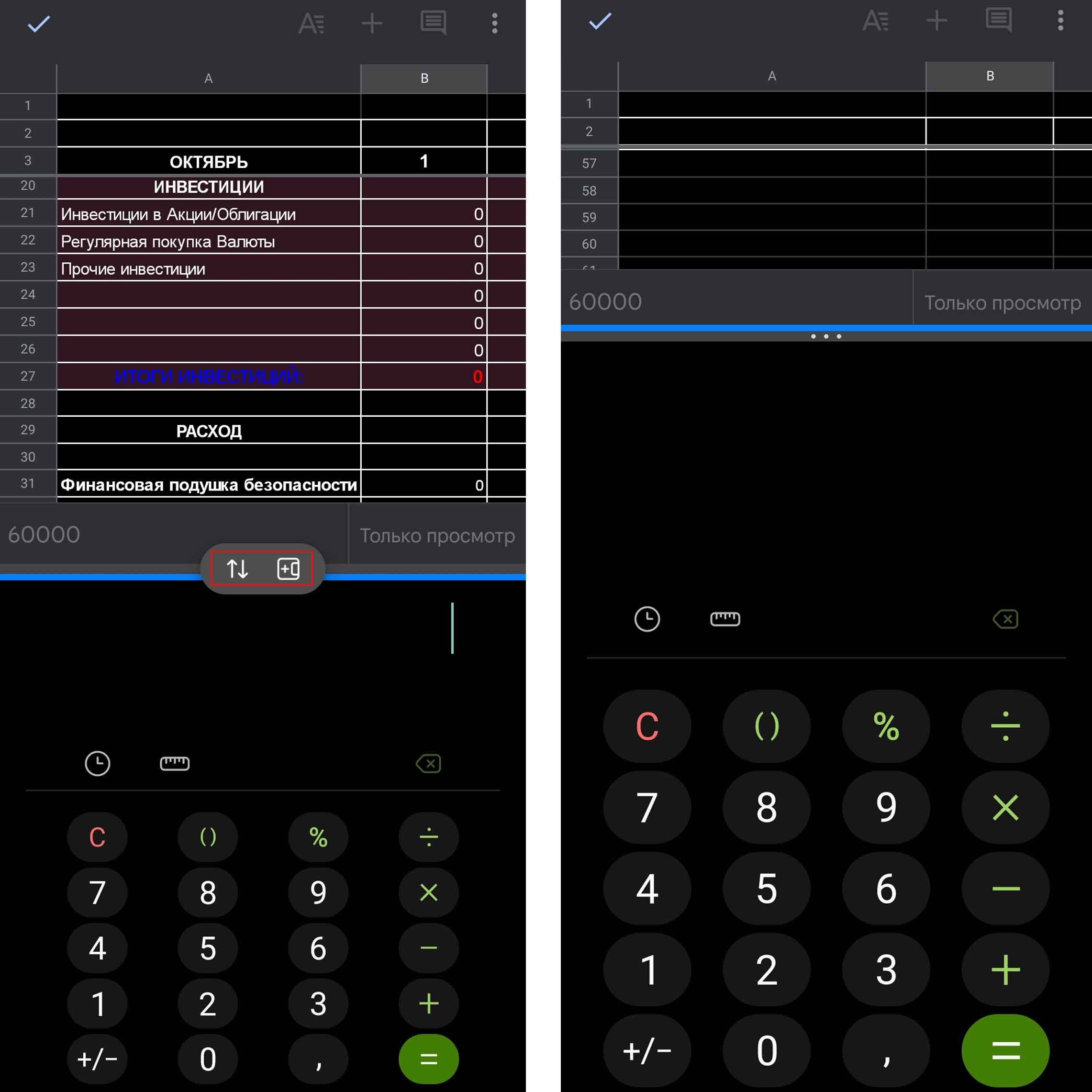
Боковая панель Edge и ее настройка на «Самсунге» с «Андроид 11»
В Andoid 11 боковая панель Edge, которая до этого была доступна только премиальному сегменту, появилась на многих телефонах. Панель Edge (от англ. «край) по умолчанию выдвигается с правой стороны специальным элементом. Сам элемент подвижен: вы можете зажать его пальцем и переместить выше, ниже или вообще расположить с левого края экрана. В этой панели можно настроить до десяти разных панелей, которые перелистываются обычным свайпом в стороны. Из стандартных вариантов вам доступны панели приложений, контактов, работы с картинкой, задачами, инструменты, буфер обмена и другое. Интересно, что помимо предустановленных в Galaxy Store есть другие платные и бесплатные панели. Рассмотрим работу с некоторыми из них.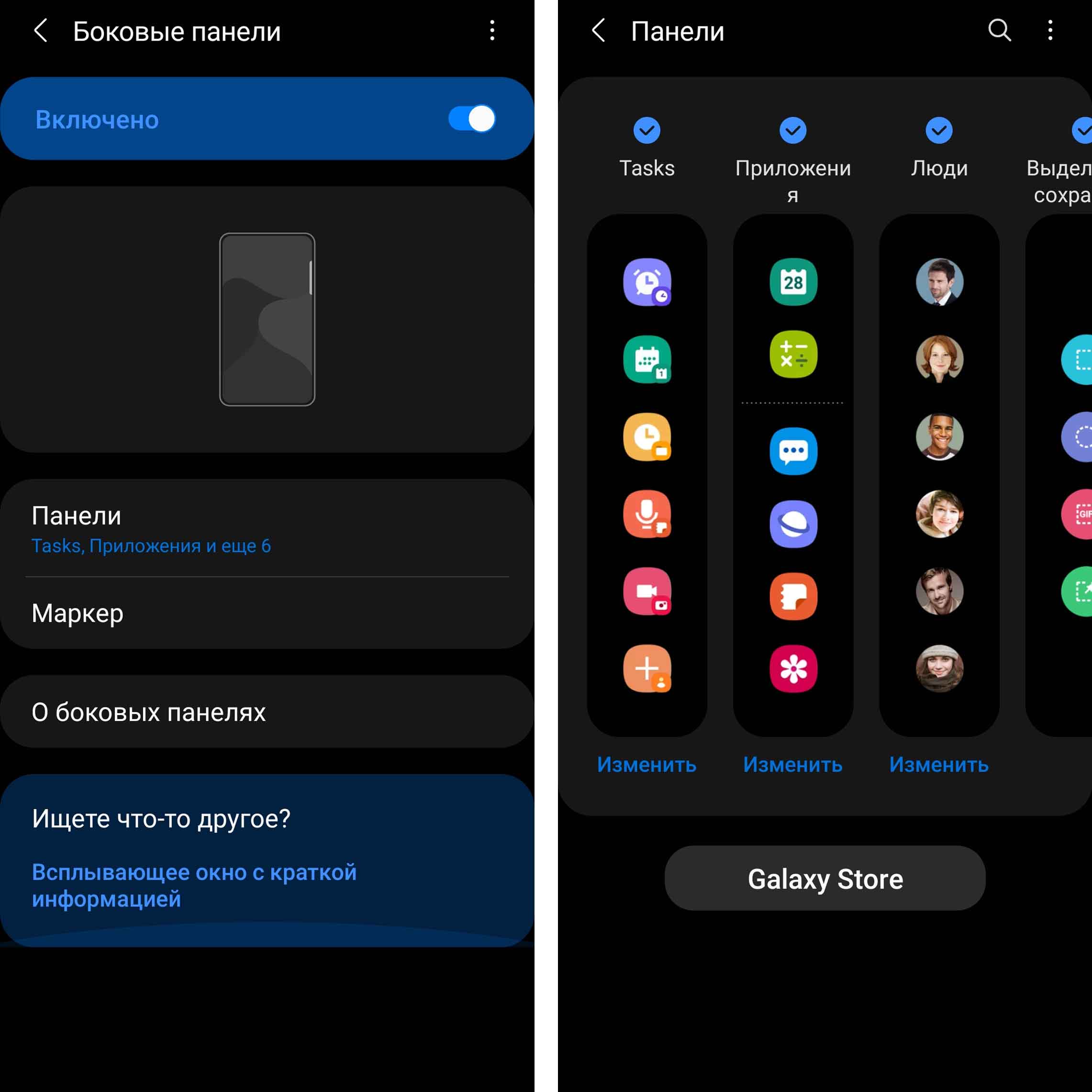
К числу уникальных панелей Edge относится страница «Инструменты», где у вас под рукой всегда будут линейка, компас, фонарик, уровень и счетчик чисел. Большинство из них вы не найдете в других местах телефона без установки дополнительных приложений.
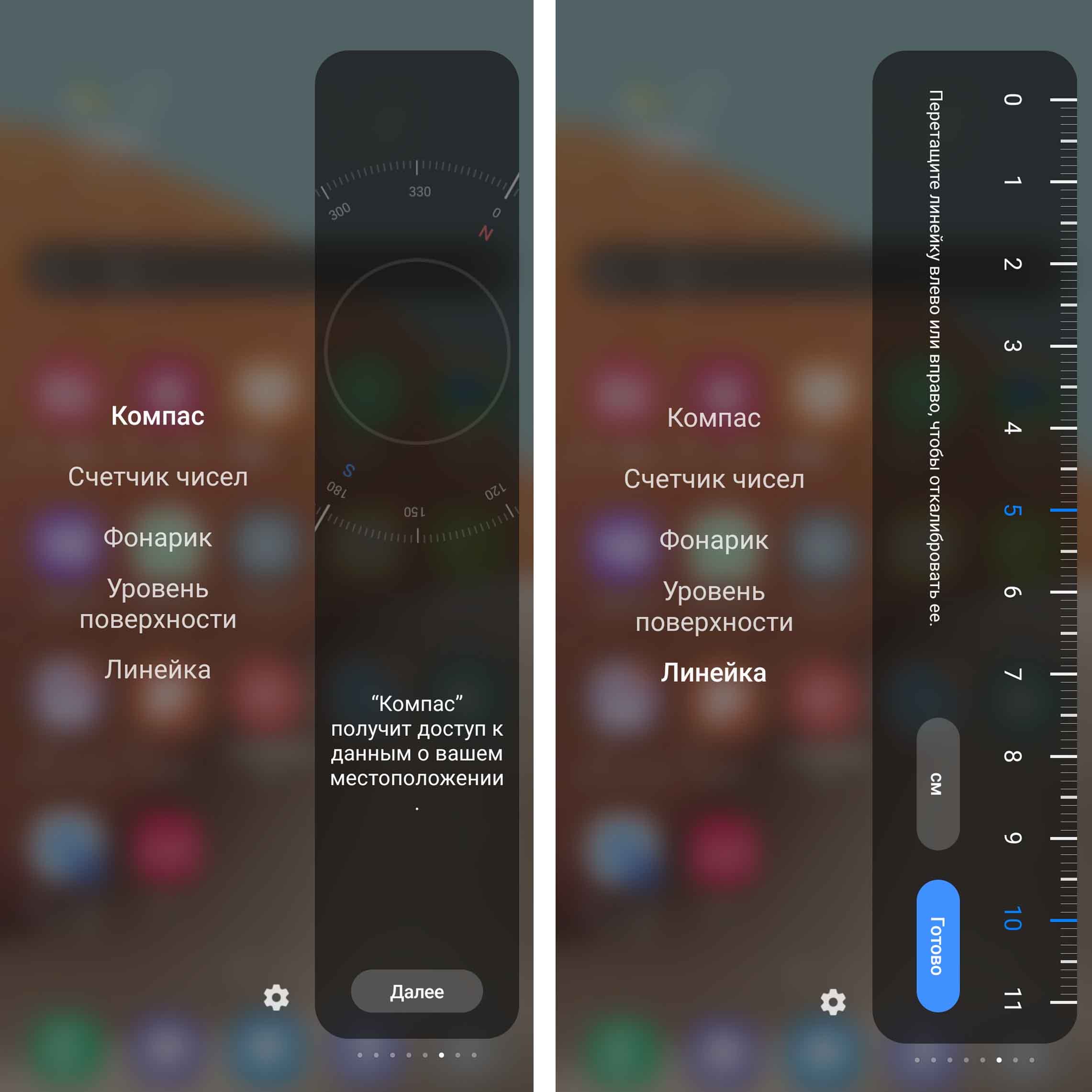
Панель «Приложения» позволяет вам создать свою структуру приложений и папок на телефоне. В верхнем разделе здесь отражены недавние приложения, а в нижем те, которые вы связываете в пару. Эта пара всегда будет запускаться вместе и иметь разделение окна на две части, что позволит вам работать в двух приложениях сразу. Для первичных настроек кликните кнопку «Добавить приложение» и кликайте на приложения, которые хотите добавить. Теперь два из них добавьте в разные части экрана, и сможете работать с двумя приложениям сразу. Для создания пары кликните по трем точкам у разделительной полосы и нажмите значок с плюсом. При перетаскивании одного приложения на другое вы создадите для них папку.
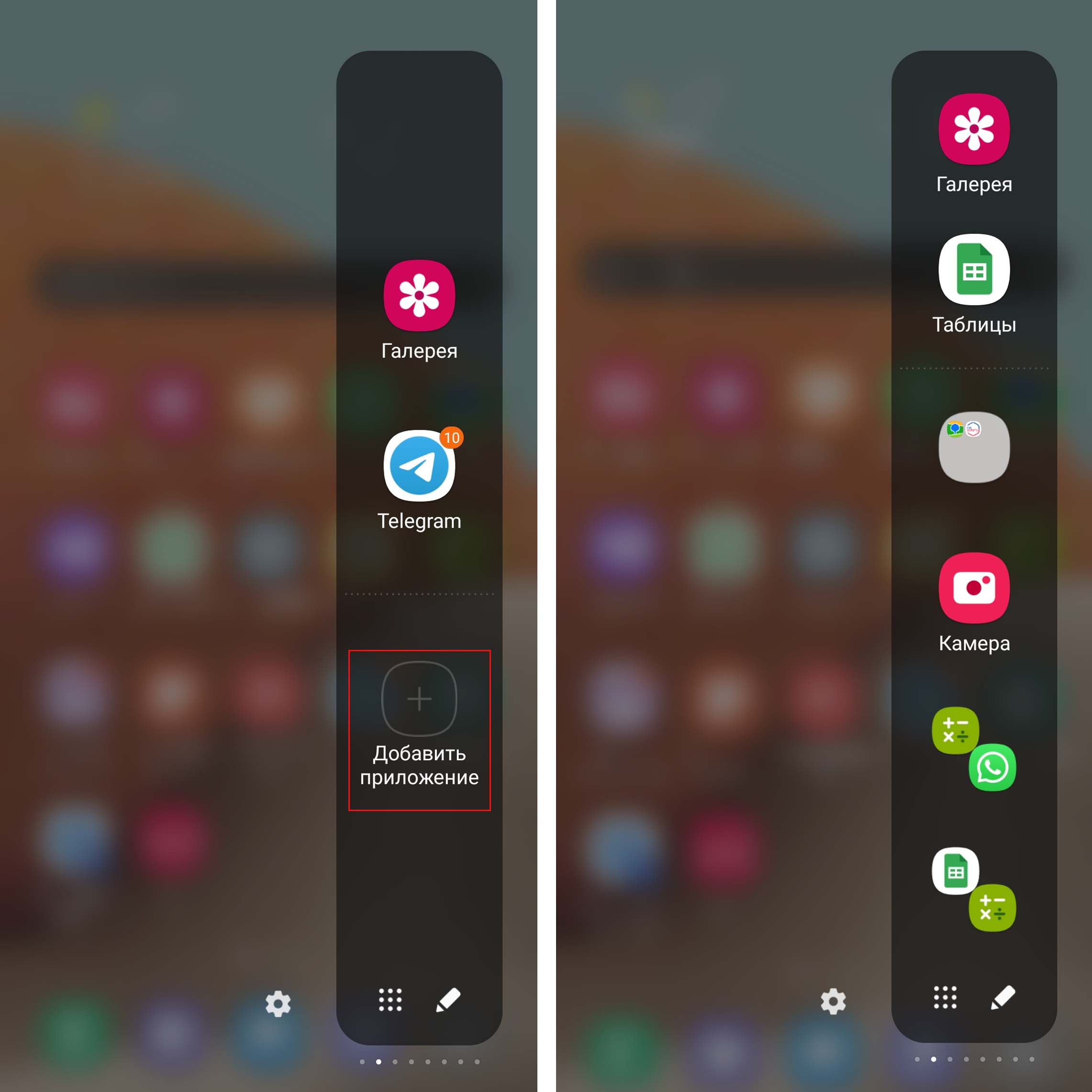
Следующая панель «Люди» позволит добавить на нее контакты, с которыми вы часто общаетесь. После добавления достаточно кликнуть по контакту и выбрать звонок или сообщение.
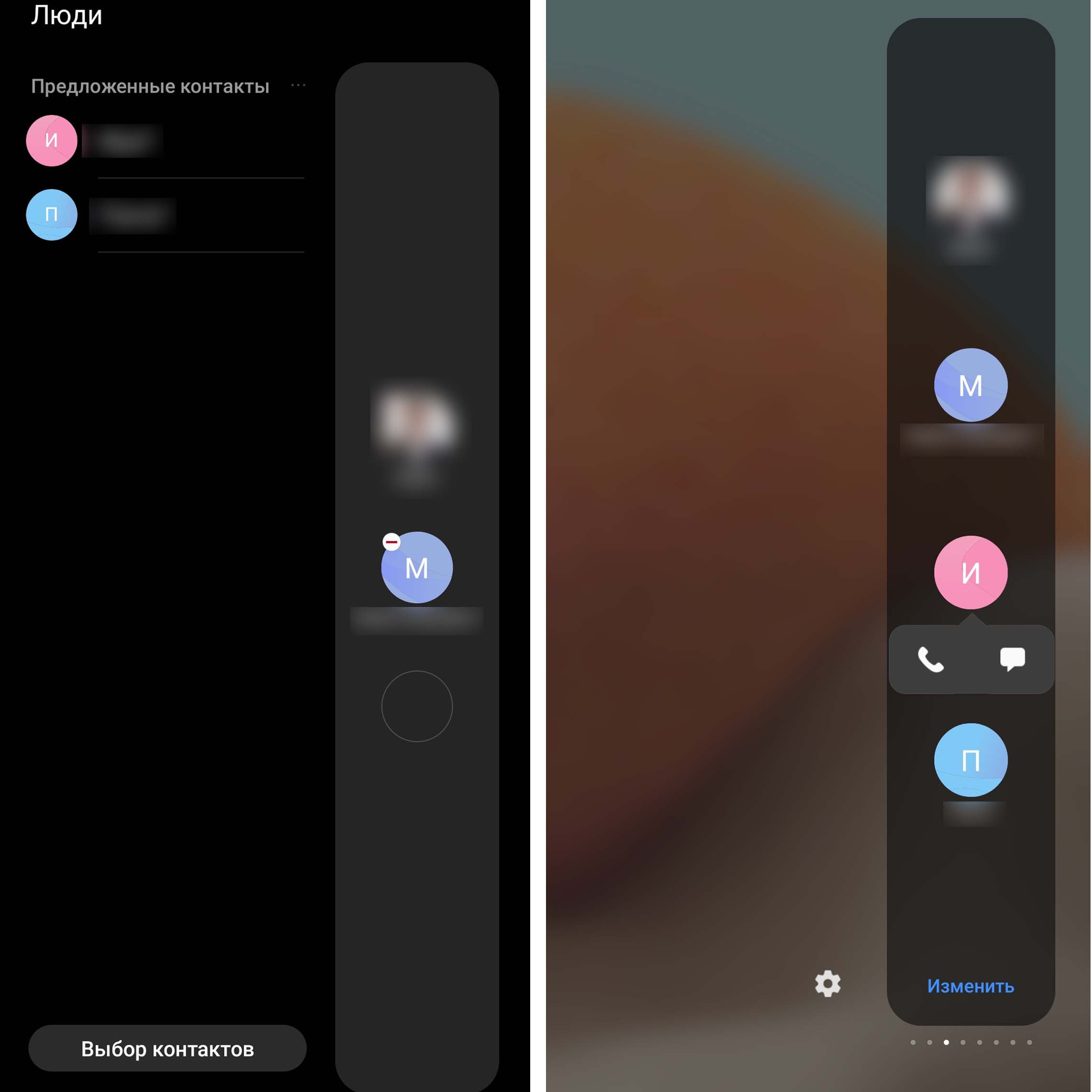
Панель «Выделить и сохранить» пригодится, если вы хотите сделать скриншот части экрана и что-то на нем выделить. Например, таким способом вы можете выделить какой-то текст, сделать в нем пометки и отправить другу. Также можно сделать GIF-файл длиной 15 с при помощи значка «анимация».
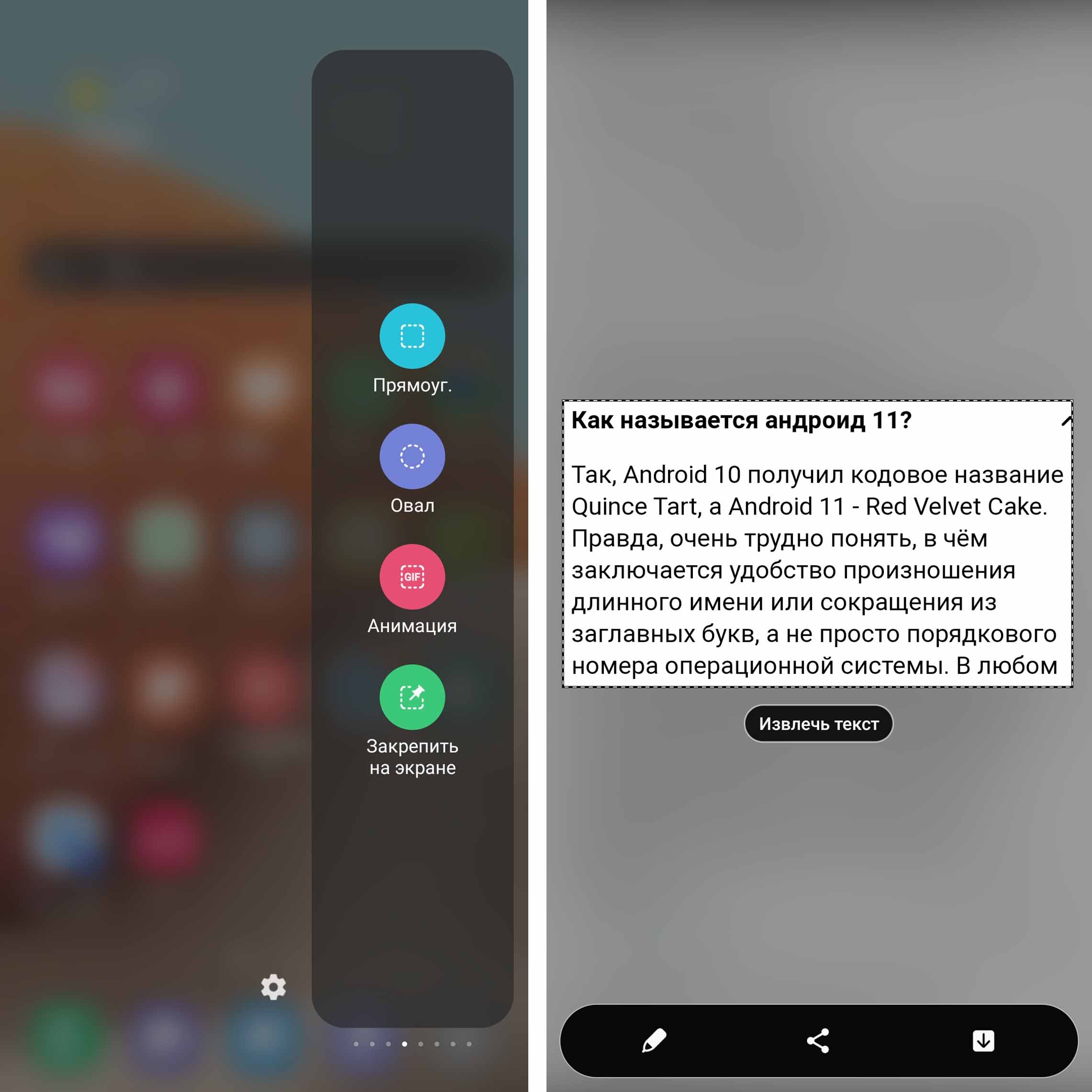
Панель задач поможет вам в один клик выполнять задачи, которые требуют нескольких кликов. Например, вы можете настроить здесь запись голоса, тогда по клику на иконку автоматически запустится запись. Или можно настроить просмотр последних файлов, добавление будильника или что-то другое.
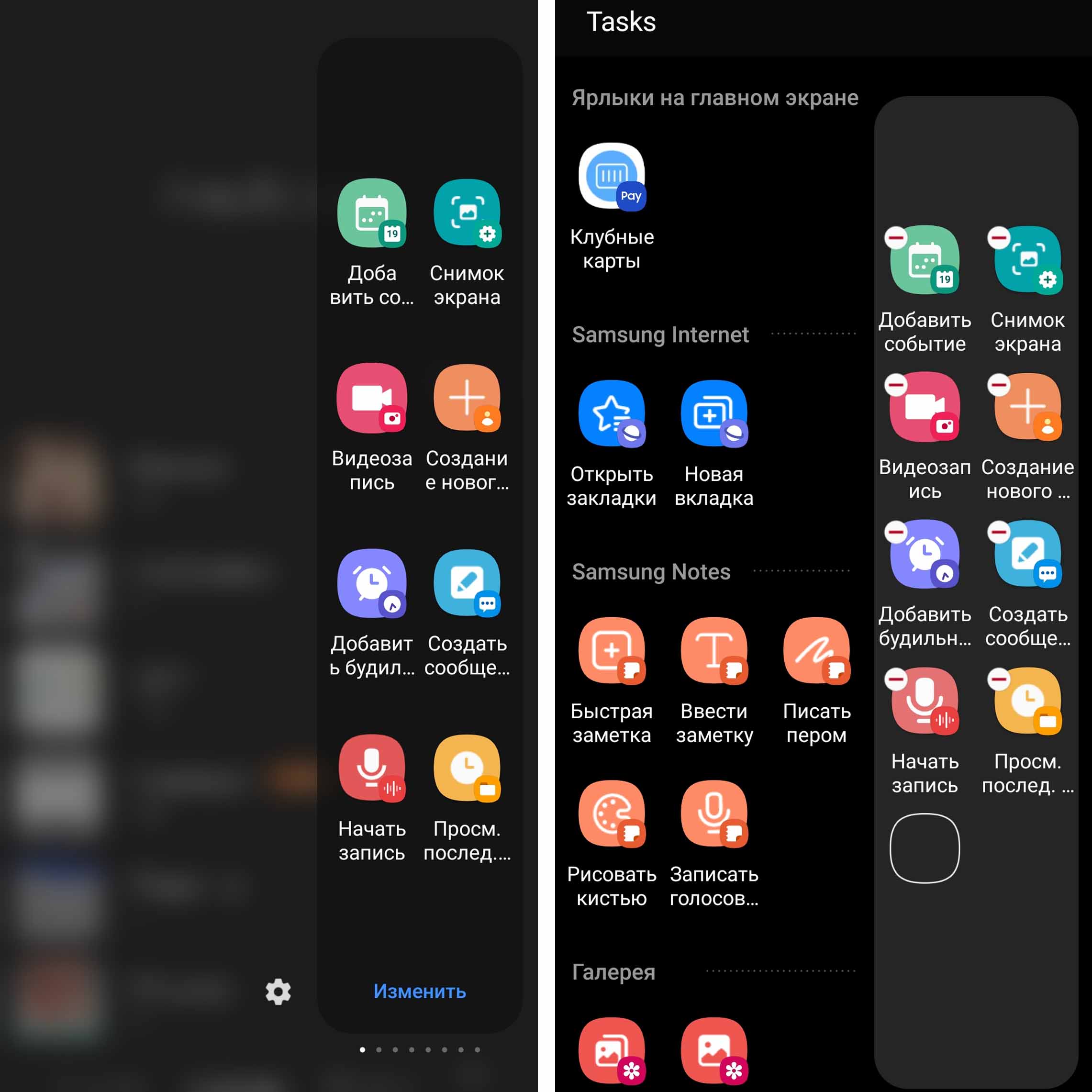
Другие изменения в Android 11
Изменился и дизайн отдельных элементов. Так, панель громкости теперь выезжает сбоку, а при клике на три точки панели вы сразу переместитесь в настройки, где без утомительного поиска регулируется громкость системных звуков, уведомлений, медиа и звонка. Кстати, для режима «Без звука» теперь можно задавать время отключения, что будет спасением для тех, кто забывает включить звук после какого-нибудь совещания или посещения концерта. Для настройки временного отключения в разделе «Настройки» перейдите в «Звуки и вибрация», затем выберите вариант «Без звука» и активируйте опцию «Временное отключение».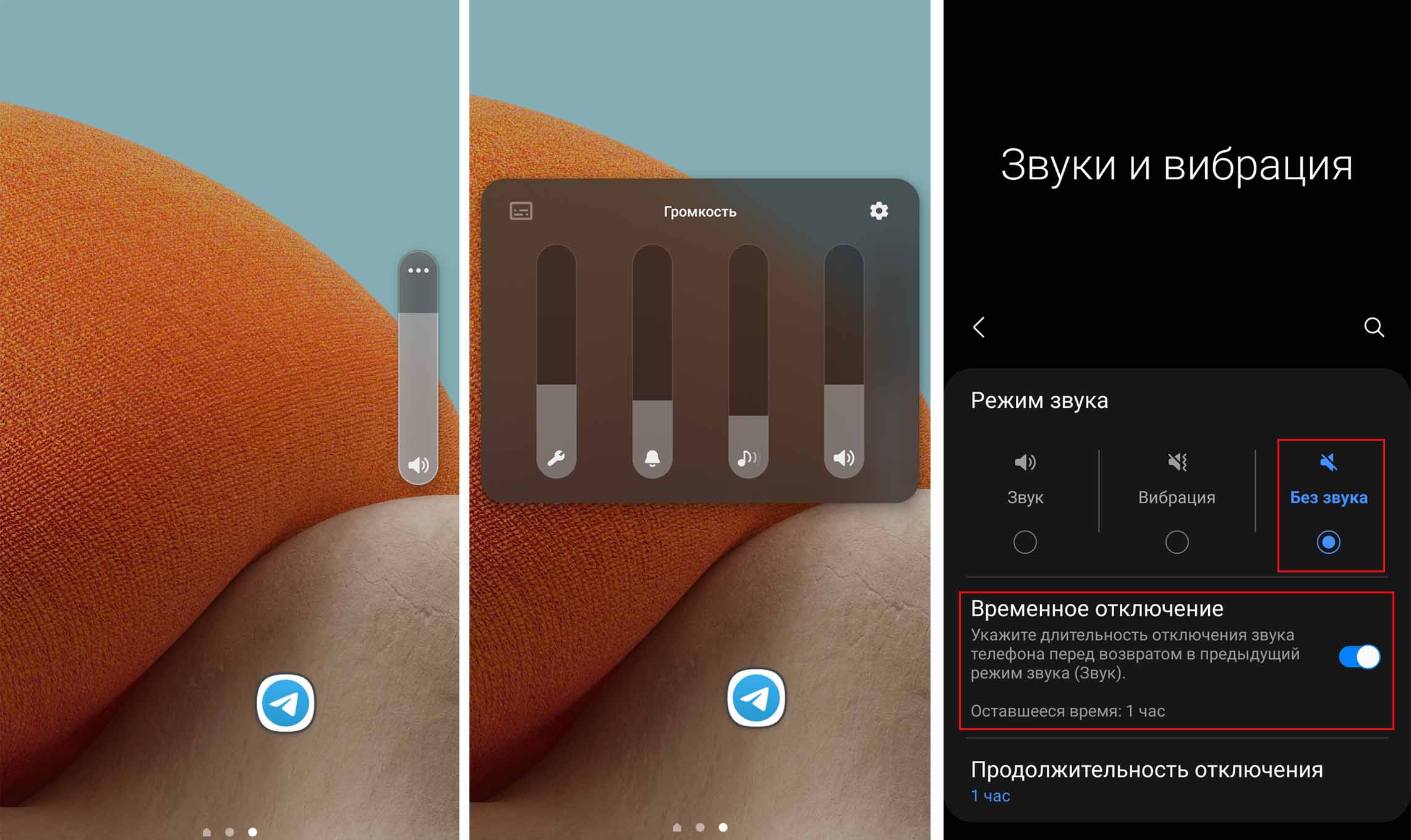
Из прочих новшеств Andoid 11 назовем измененный раздел обслуживания устройства, более быструю установку на экран разнообразных виджетов, появление GIF-файлов в Always On Display, настройка графика сна в разделе будильника, включение и выключение экрана двойным тапом и другое.
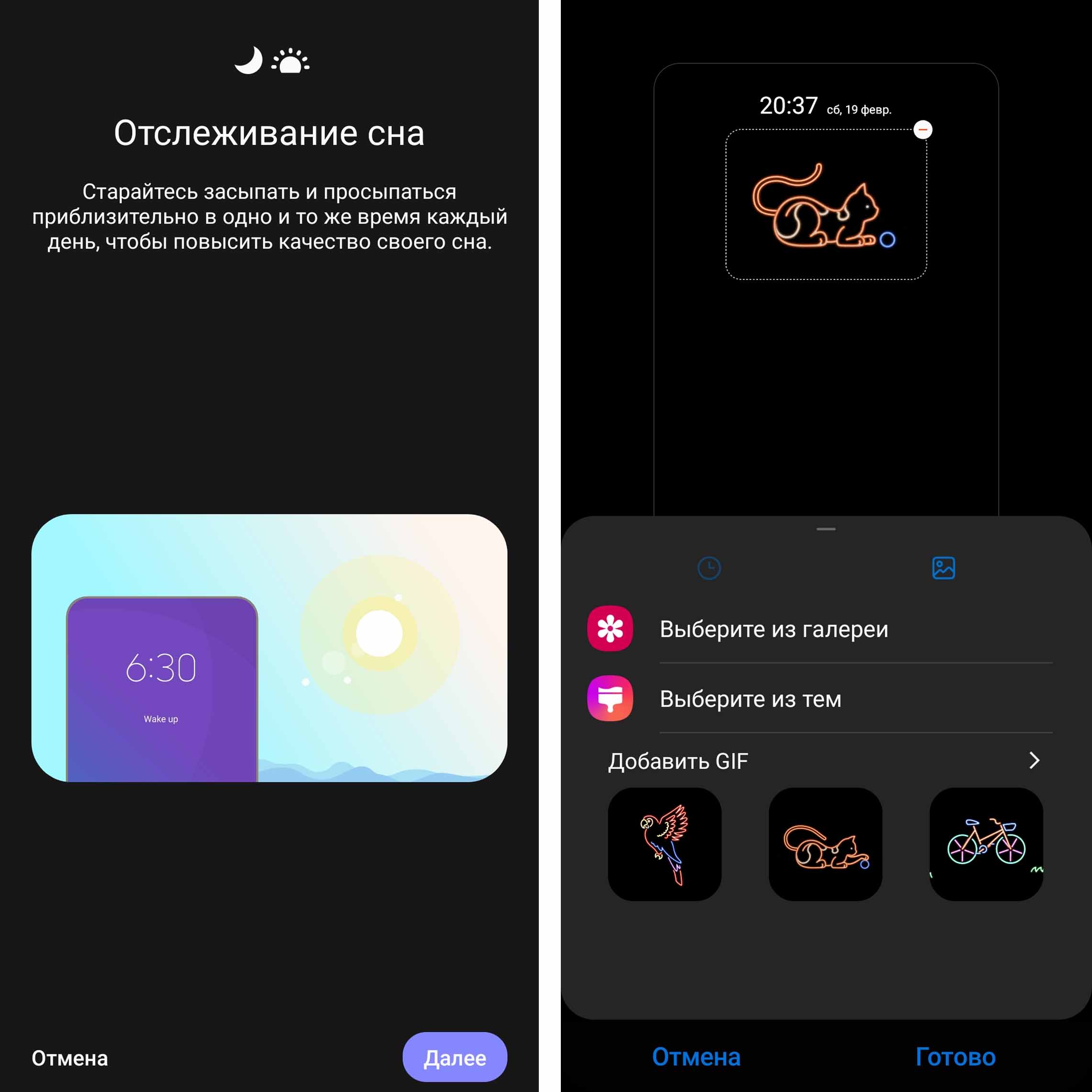
Мы охватили далеко не все изменения в ОС Android 11 для телефонов Samsung. Изучая раздел настроек и базовые инструменты, вы можете найти для себя много приятных дополнений.