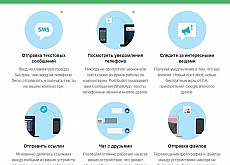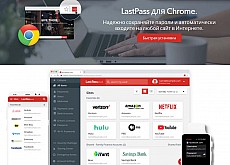Как избавиться от всплывающих окон и другой назойливой рекламы в браузере на компьютере с помощью uBlock Origin
Если вы устали закрывать множество всплывающих окон, ждать окончания надоедливой рекламы в фильмах или пытаться не обращать внимания на анимированные баннеры в половину экрана, установите в браузер блокировщик рекламы uBlock Origin. Это расширение со множеством достоинств, которые мы детально рассмотрим далее. Мы выясним, каковы возможности расширения, как оно устанавливается в браузер, разберем особенности настройки и другие вопросы.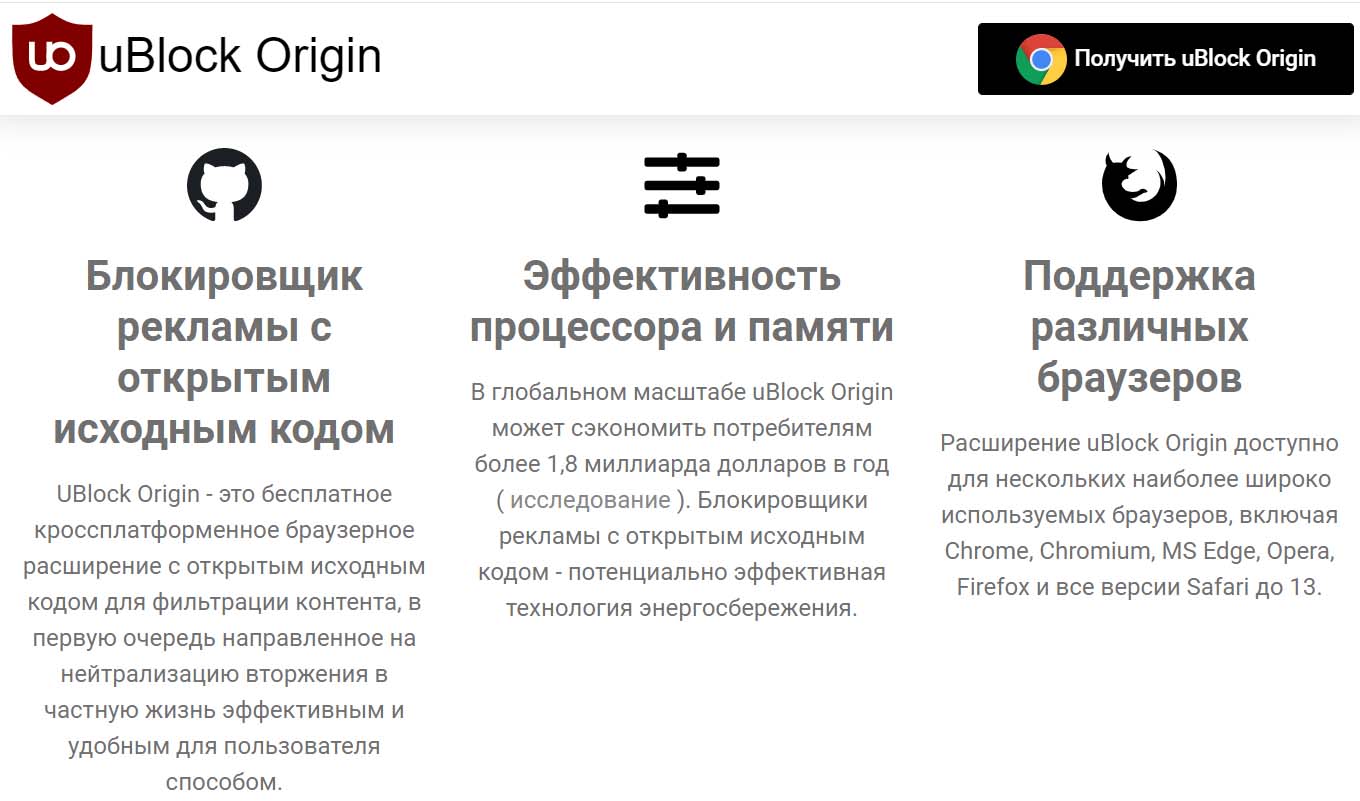
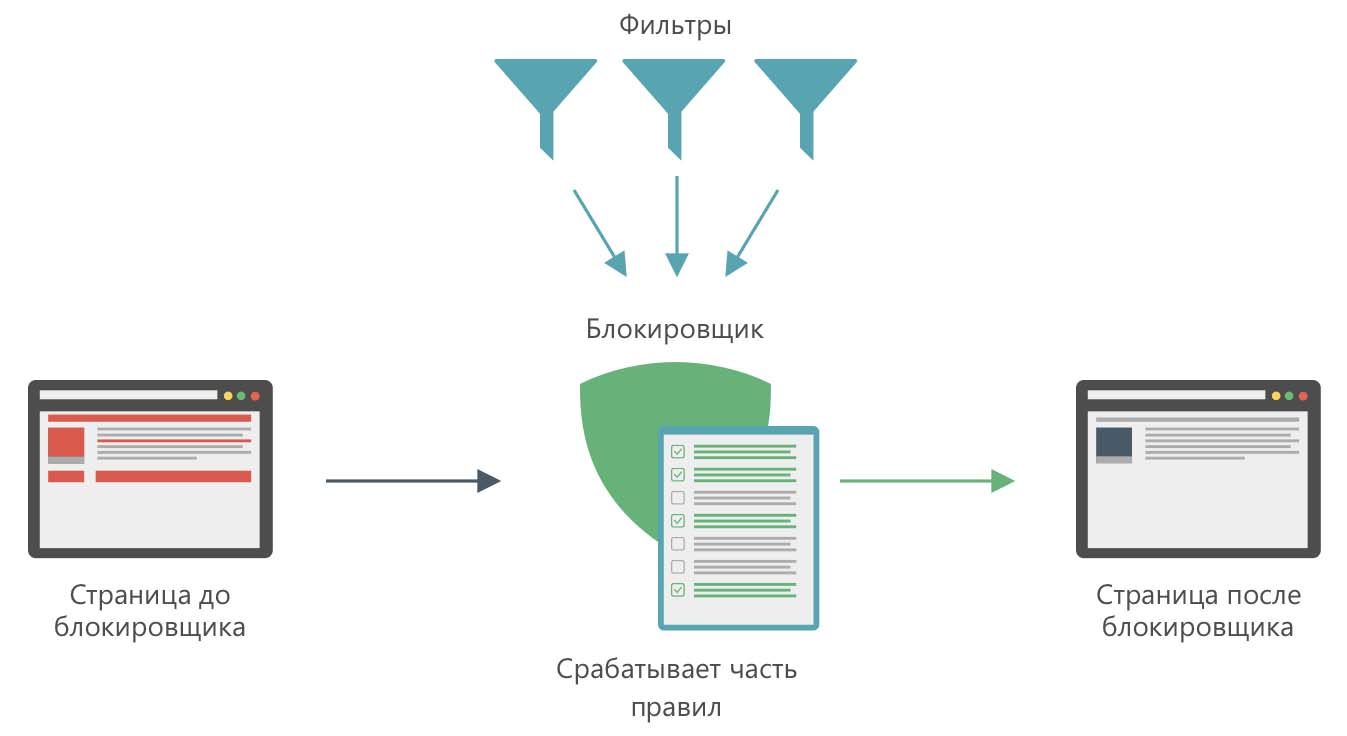
Расширение uBlock Origin имеет гибкие настройки. Если вам, например, не нравится конкретный блок рекламы, вы можете просто парой кликов мыши скрыть элемент и спокойно читать текст или смотреть понравившееся видео. Можно блокировать определенное всплывающее окно или большие медиаэлементы, если с этим не справились фильтры программы. Плюс к этому сохраняется конфиденциальность работы в сети.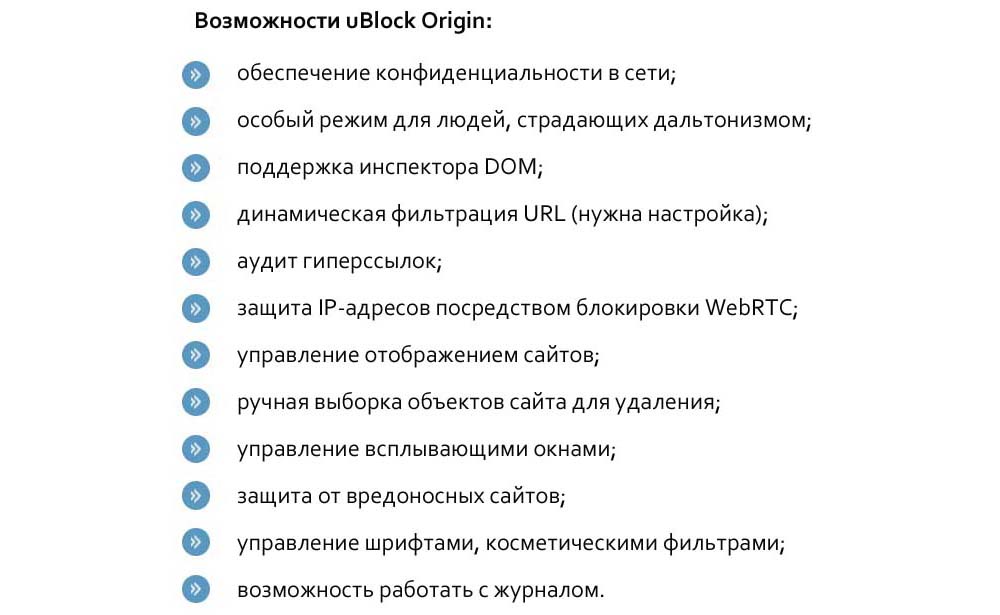
Еще одной особенностью рассматриваемого блокировщика рекламы является простота использования. Устанавливается расширение за несколько секунд, эффективно работает и без специальных настроек и не требует регистрации. Отключить его тоже возможно в один клик, если вдруг какой-то сайт не будет с ним корректно работать.
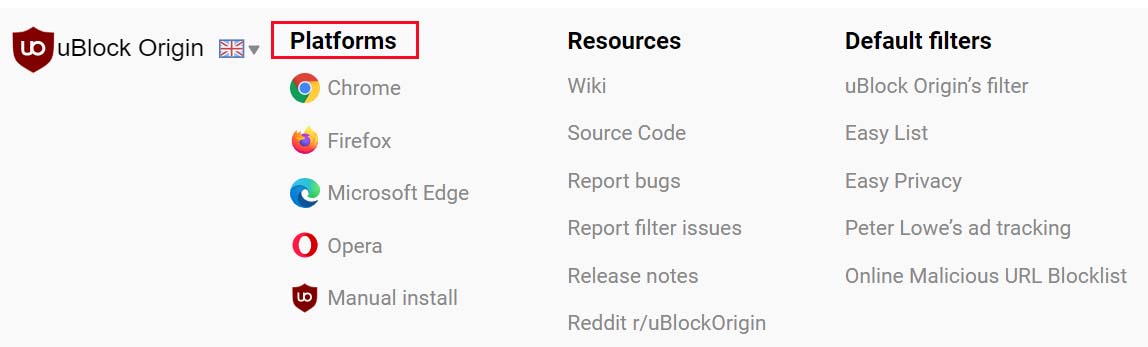
Можно поставить программу и из каталога расширений. Например, в Google Chrome для этого нужно нажать три точки вверху, выбрать раздел «Дополнительные инструменты» и в нем «Расширения». В левом углу кликнуть кнопку списка и выбрать «Открыть Интернет-магазин Chrome», затем в поисковой строке ввести название расширения и найти его.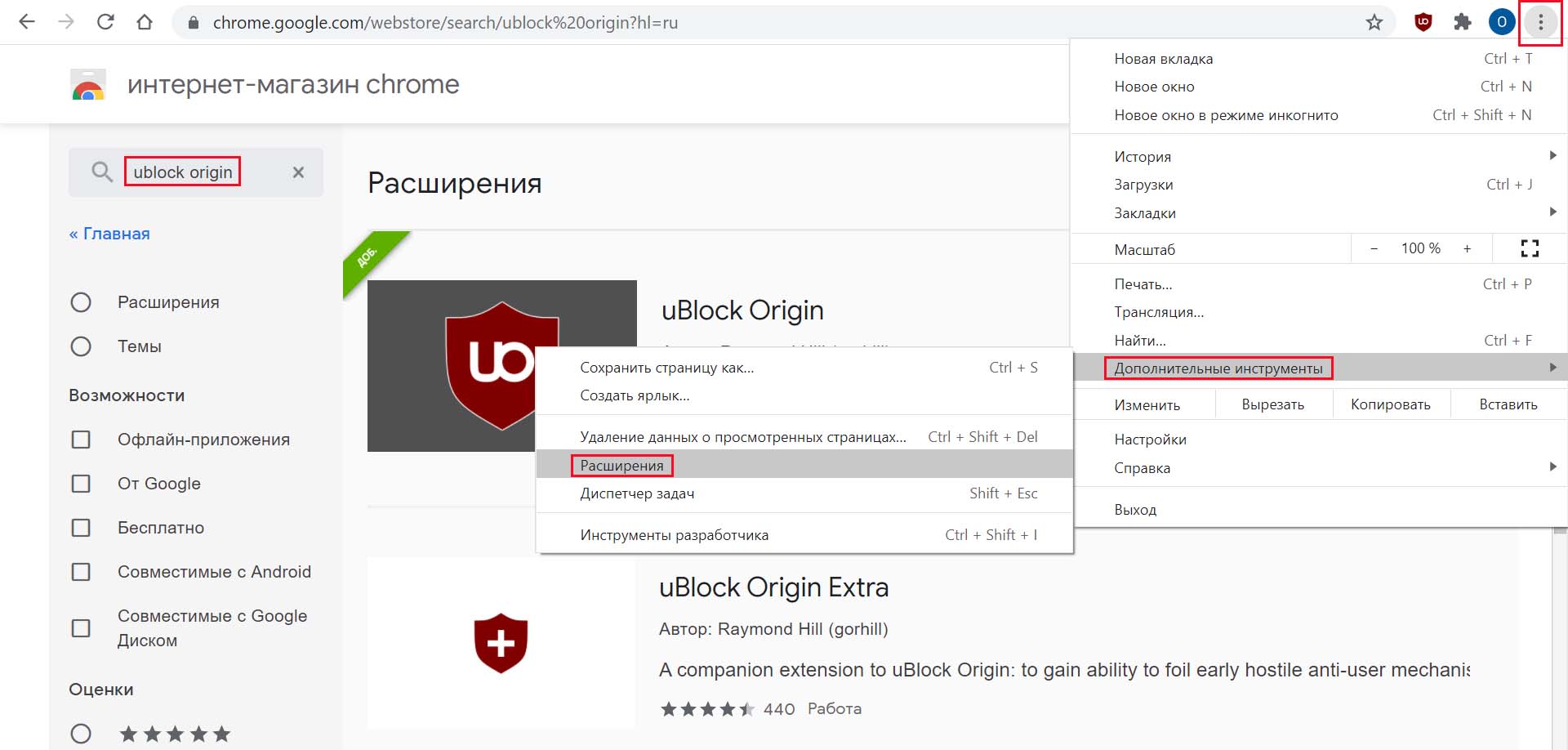
После добавления расширения на панели инструментов появился его значок с предложением кликнуть по нему для использования. По клику на значок вам откроются разнообразные настройки, которые мы разберем ниже.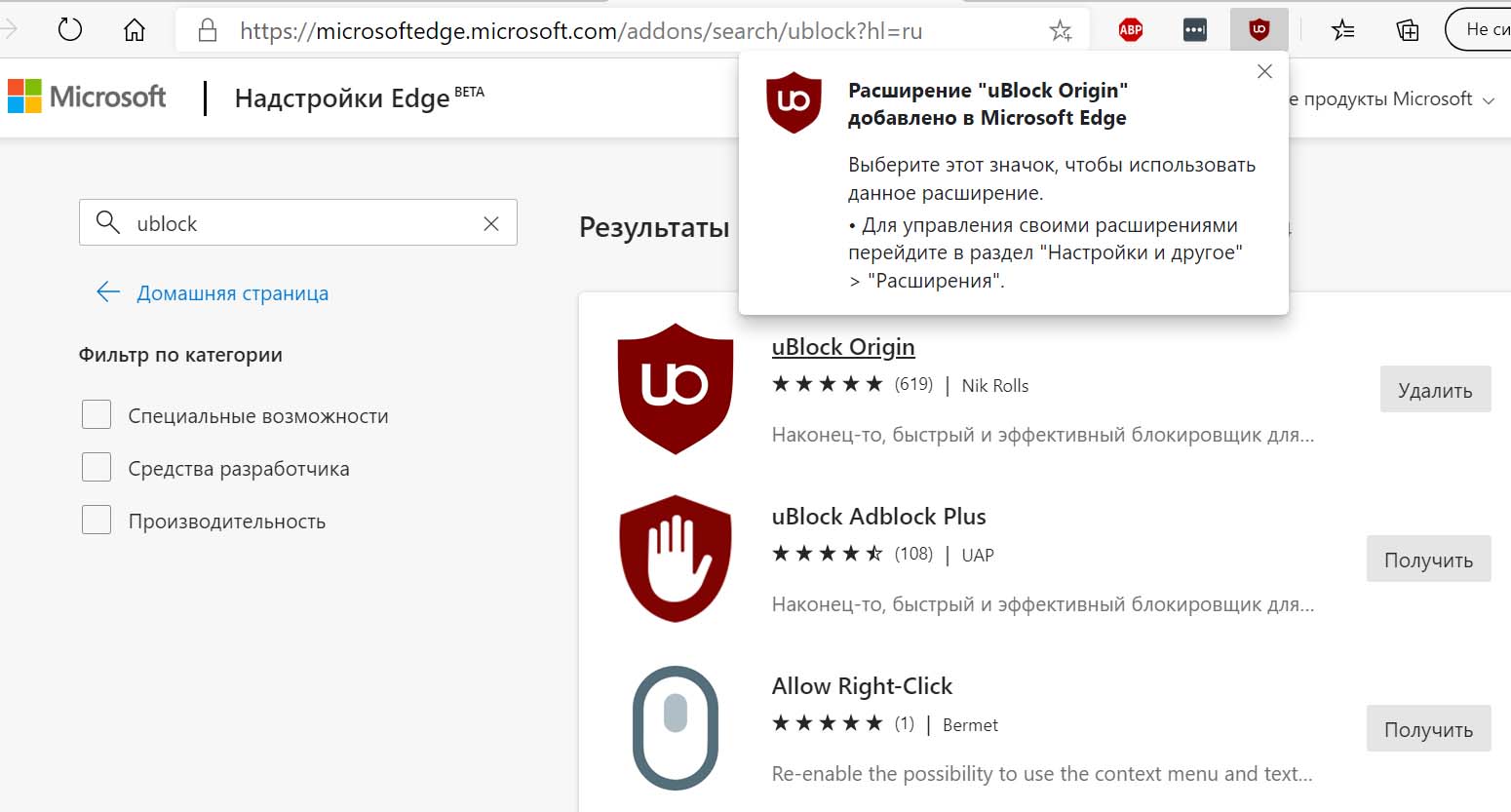
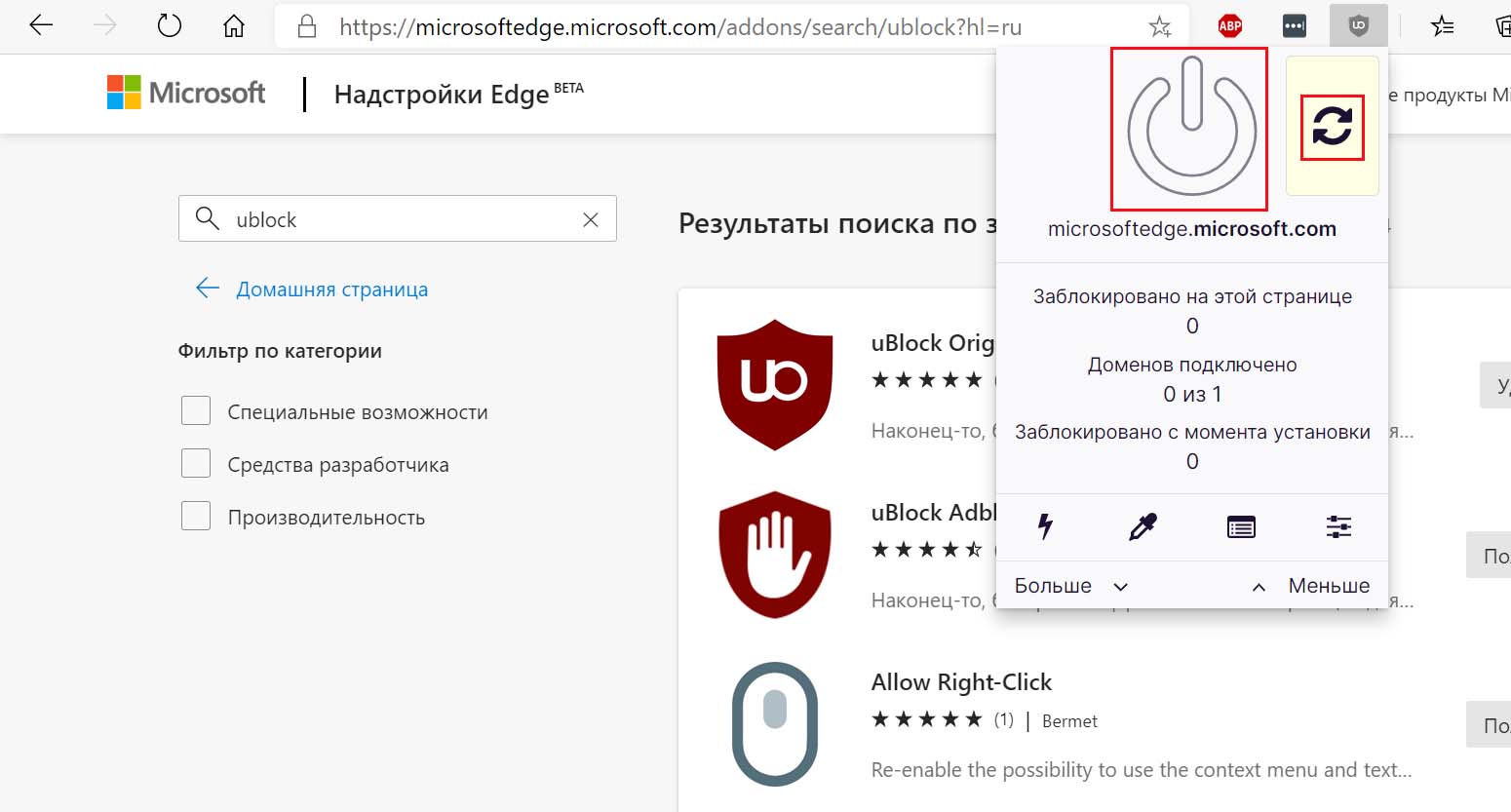
Если вы не находите на панели инструментов значок uBlock Origin, поищите его в меню. При большой количестве активных расширений или определенных настройках значки могут скрываться за значком списка расширений.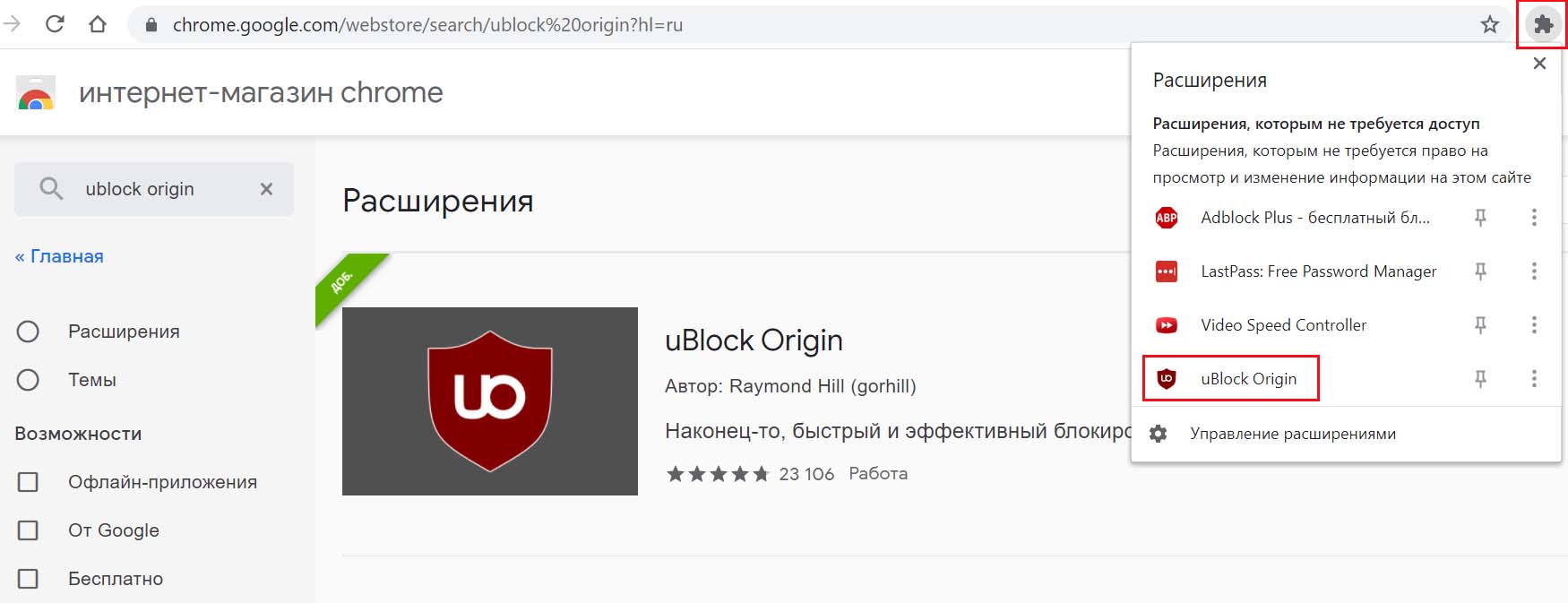
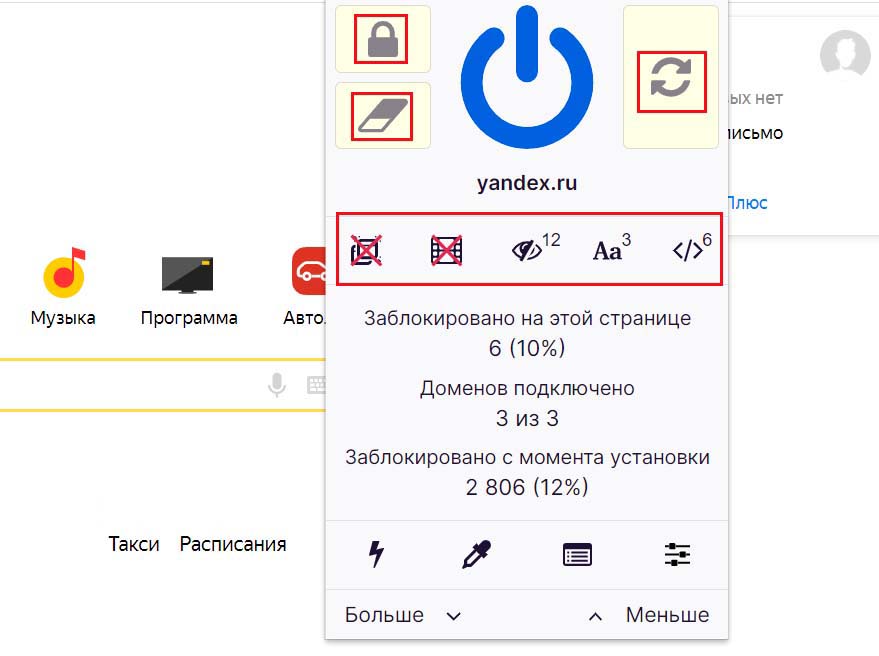
Чтобы на практике видеть, как работает тонкая настройка блокировщика, откройте какой-нибудь новостной сайт или любой другой с медиаэлементами, социальными кнопками, контекстной и иной рекламой, которую пропустил uBlock Origin. Чтобы убрать раздражающий вас элемент с экрана, используйте значок молнии или пипетки. Первый из этих элементов активизирует режим затирания элементов. Для удаления неугодного элемента водите прицелом по экрану и кликните мышкой по выбранному элементу. После этого надоедливый рекламный блок или кнопки соцсетей исчезнут с глаз. При этом вы можете убирать как конкретное объявление, так и весь ряд объявлений.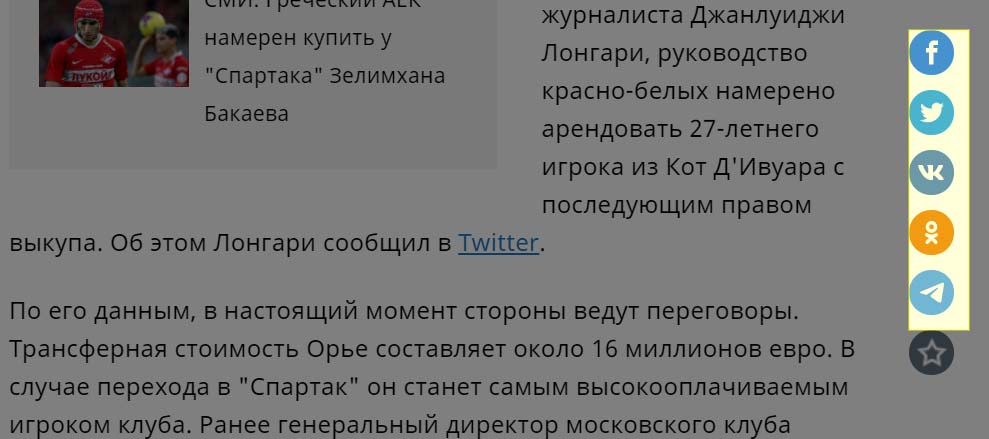
Вторая кнопка отвечает за режим выбора элементов и открывает окно с более точными настройками. Кликнув по кнопке «Выбрать» вы опять перейдете в режим выбора подходящего элемента на экране, а после клика по элементу можете нажать «Предпросмотр» и «Создать». После этого будет создан фильтр, просмотреть или удалить который можно из панели управления (четвертая кнопка рассматриваемого ряда) в разделе «Мои фильтры». Тем самым вы создадите фильтр для блокировки блоков с такими свойствами. В строке «Сетевые фильтры» указываются объекты, которые подключены с других доменов или других страниц этого сайта. В строке «Косметические фильтры» указываются CSS-стили выбранного элемента и все блоки с такими же параметрами. Блокировка элемента доступна и через контекстное меню. Кликните по рекламному объявлению или другому мешающему объекту правой клавишей мыши и выберите «Блокировать элемент».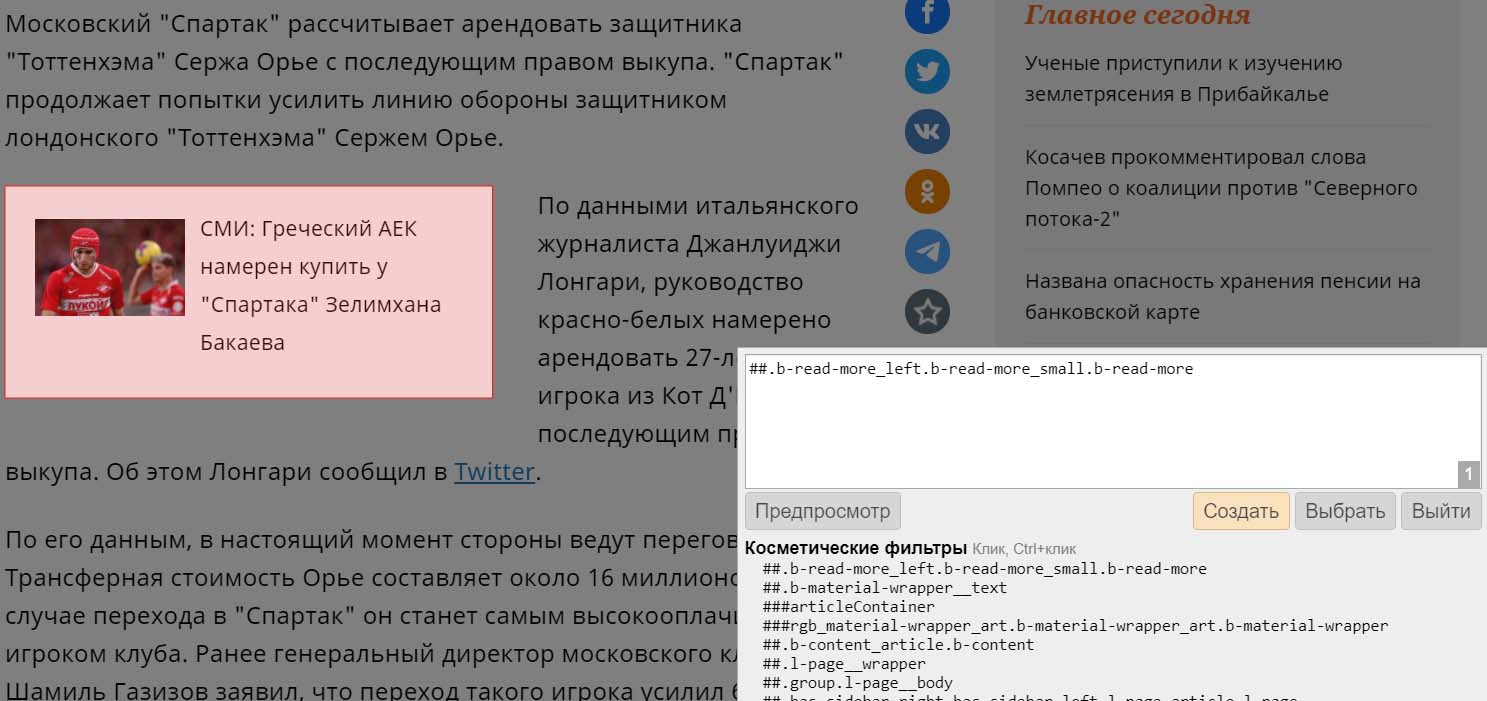
Третья слева кнопка в этом же ряду предназначена для открытия журнала сетевых запросов. Кликнув в нем кнопку обновления (значок с круговыми стрелками), вы увидите список разнообразных сайтов. Красным цветом в нем выделяются сайты, которые блокировщик счел рекламными.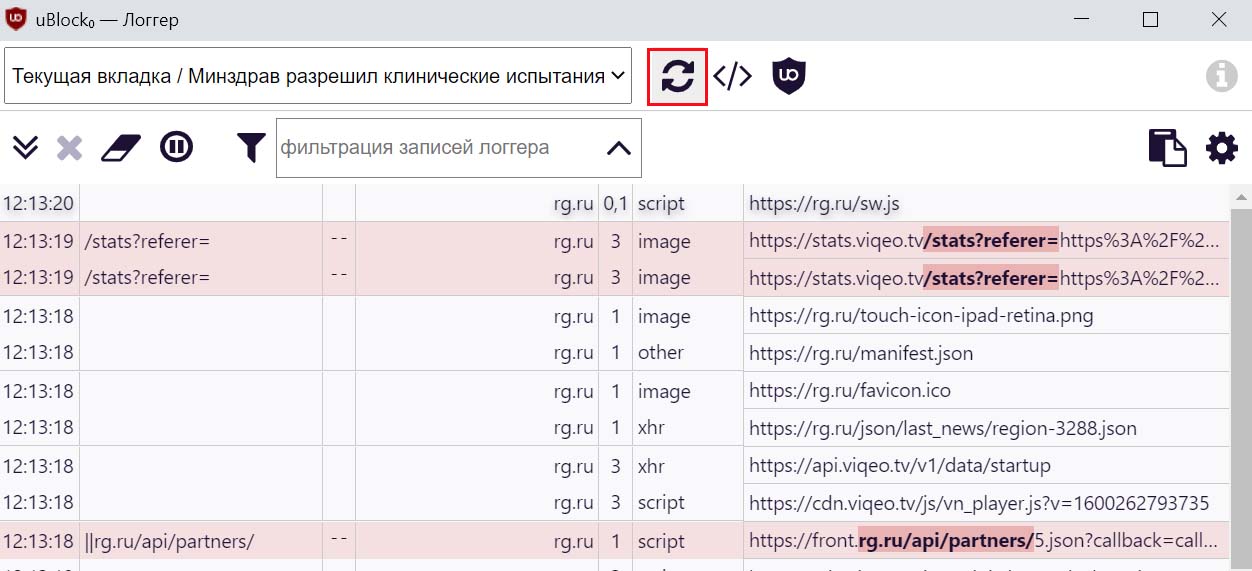
Как мы уже говорили, четвертая кнопка открывает панель управления. Большая часть этих настроек рассчитана на опытных пользователей и простому обывателю не пригодится. Но вам может быть полезен раздел «Доверенные сайты» и «Мои фильтры». О первом мы расскажем ниже, а о втором писали выше.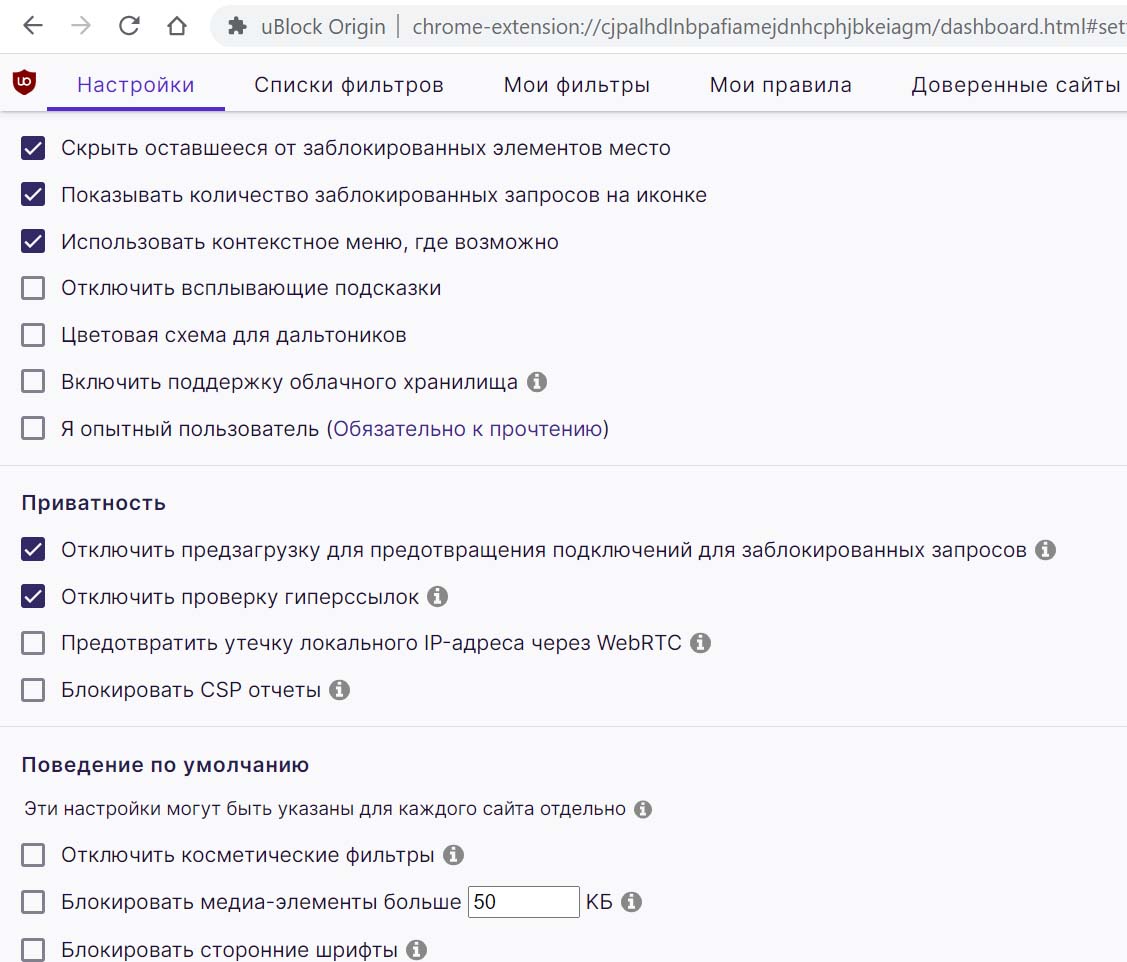
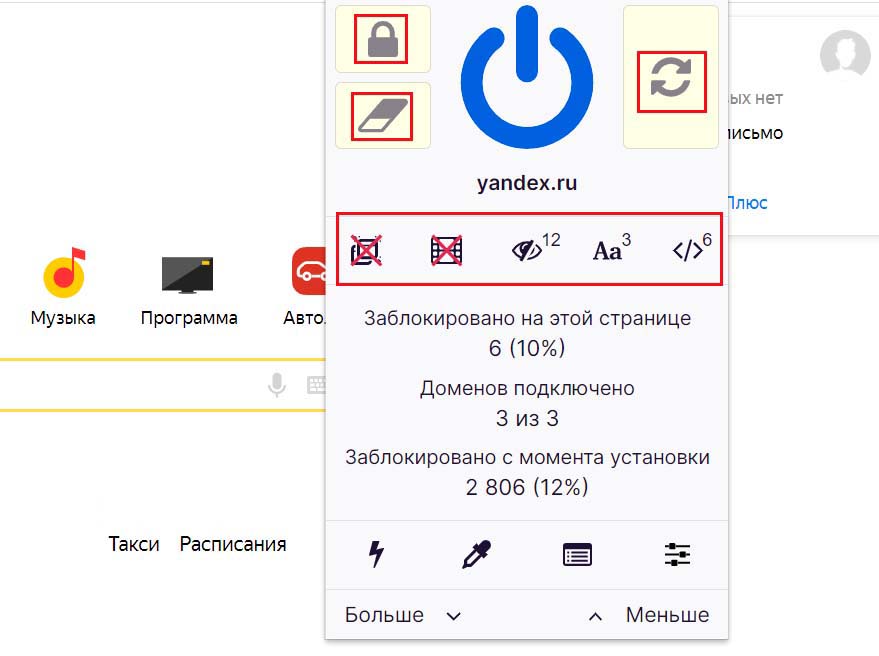
Вторая кнопка поможет избавиться разом от всех больших медийных элементов. Например, некоторые сайты напичканы рекламой с огромными анимированными картинками, которые отвлекают от изучения других материалов. Отключение таких элементов также может ускорить загрузку страницы. При необходимости через панель управления возможно отключить загрузку всех медийных элементов, которые больше заданного размера. После их блокировки можно кликнуть правой клавишей мыши по экрану и выбрать «Временно разрешить большие медиа-элементы», после чего расширение попытается подгрузить изображения без перезагрузки страницы. Но эта процедура не всегда возможна без обновления страницы.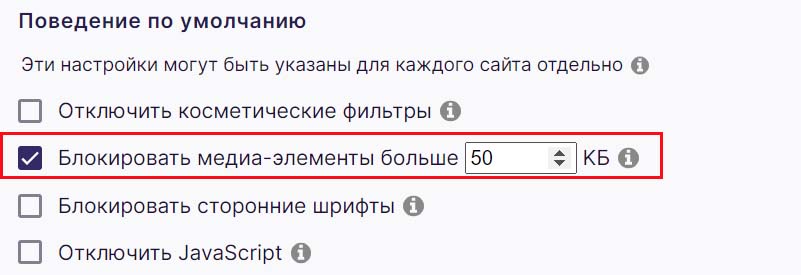
Третья кнопка отключает косметическую фильтрацию. Выключив ее, вы можете снова увидеть на сайте скрытые рекламные объявления и прочие элементы. Но к кнопке приходится прибегать при некорректном отображении важных для вас элементов сайта. Четвертая и пятая кнопки используются для блокировки шрифтов или отключения jаvascript на странице. Однако остановка работы скриптов может существенно повлиять на работу страницы. Числа над значками подсказывают, сколько элементов заблокировано.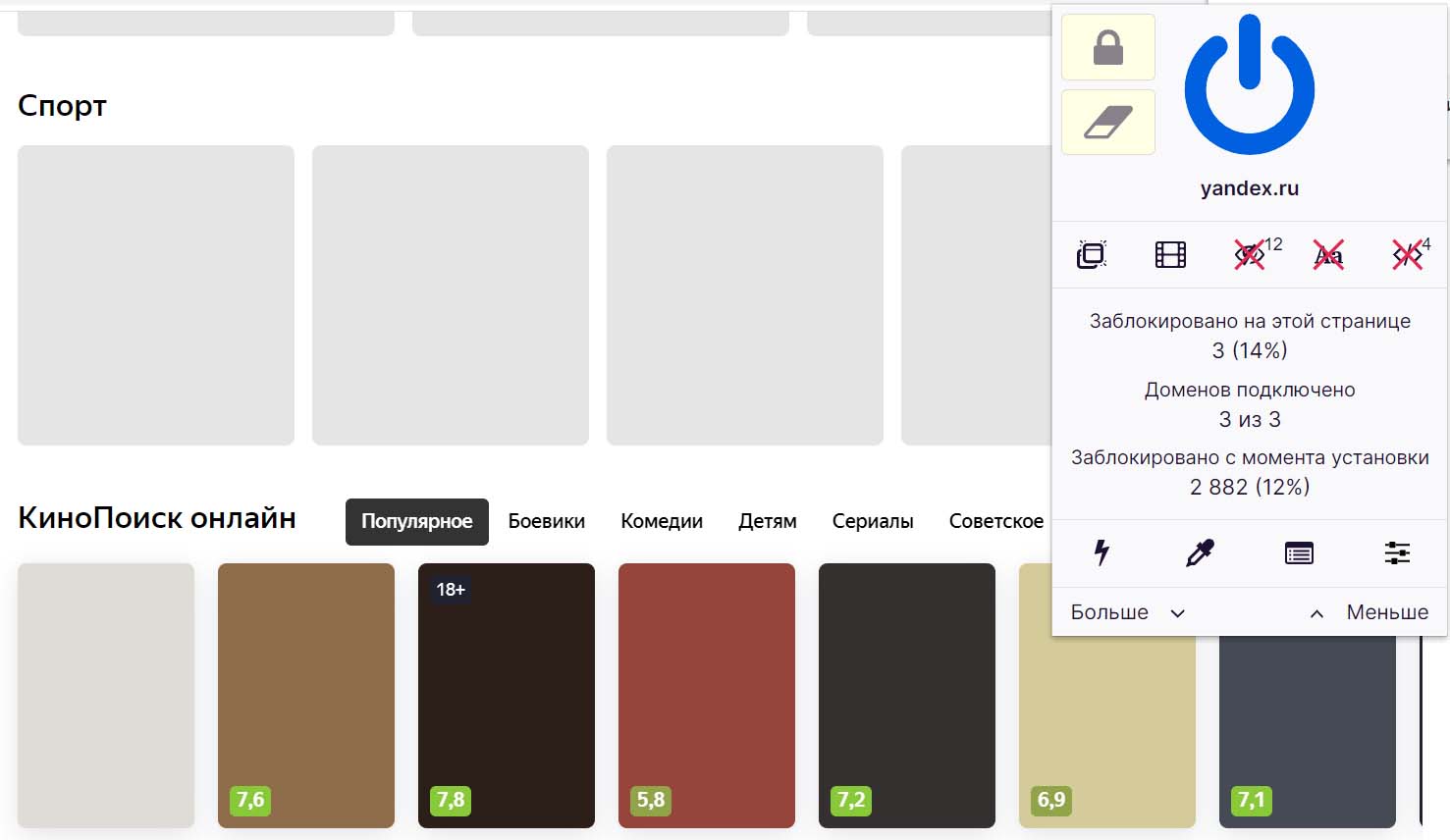
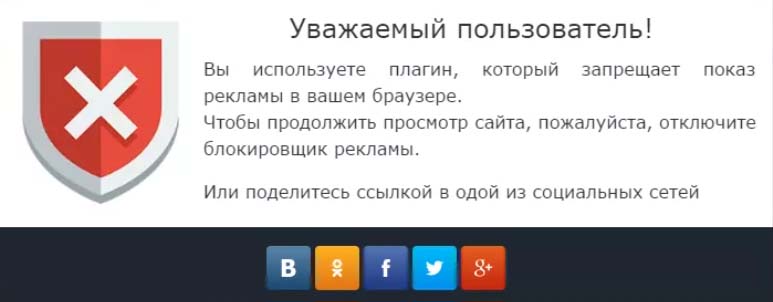
Иногда владельцы сайтов просто просят отключать блокировщики, чтобы они могли получать доход с рекламы. Здесь уже вы сами решаете, хотите ли исполнить их просьбу, так как вы сможете полноценно пользоваться сервисом и при включенном расширении.
В других случаях сайт может работать некорректно, даже если вы ничего вручную не отключали. Некорректность проявляется в том, что исчезают или перестают работать некоторые кнопки, формы, всплывающие окна для проведения операций и другое. Такие сайты приходится добавлять в доверенные списки. Далее мы рассмотрим, как это сделать.
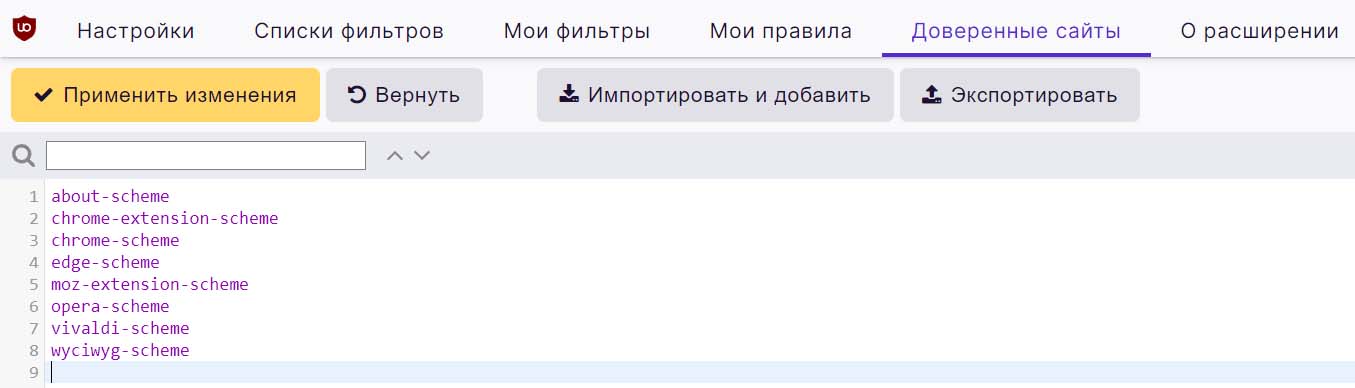
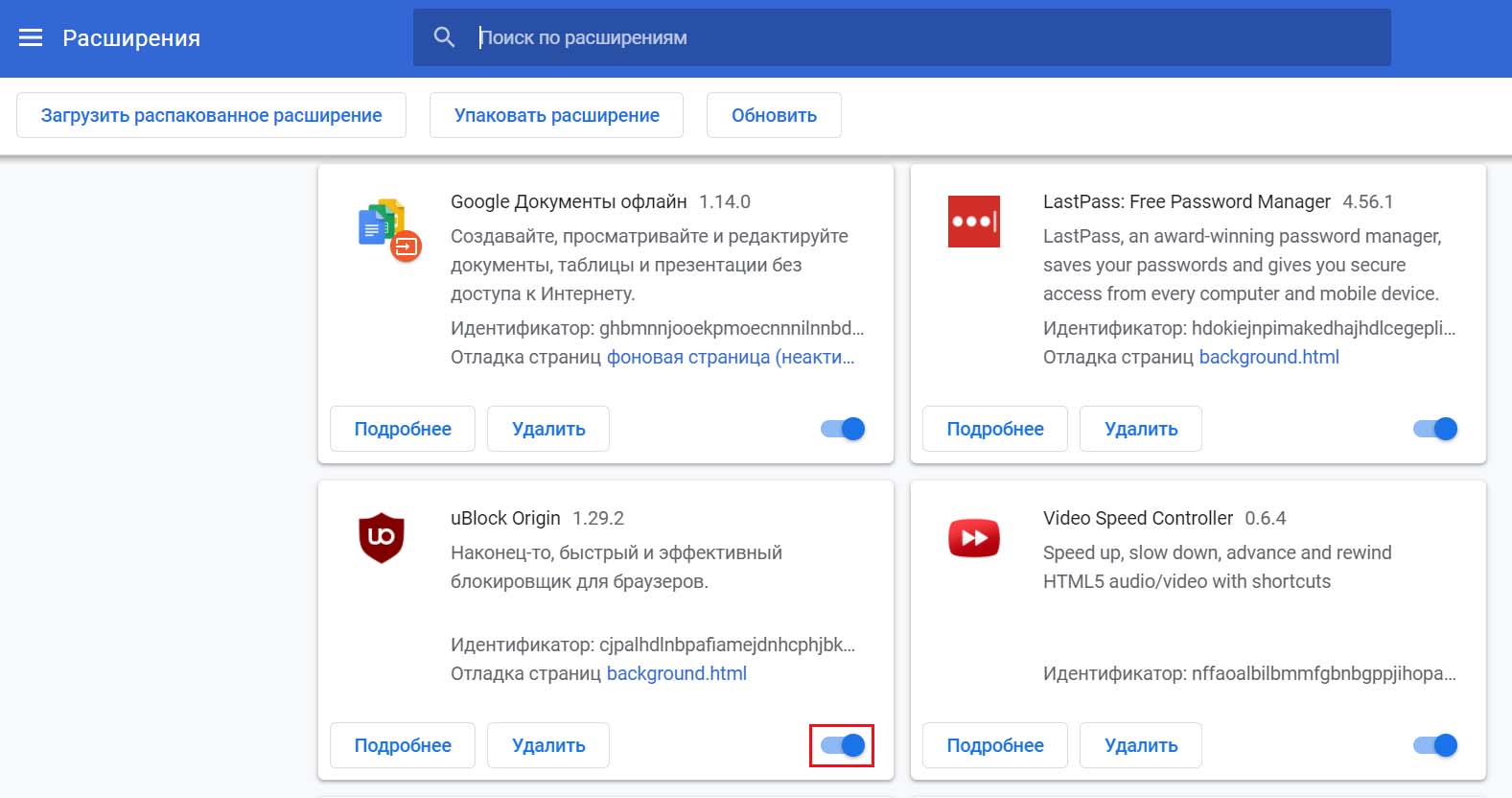
Чтобы скрыть значок с панели инструментов, кликните по нему правой кнопкой и выберите подходящую команду. Например, в Google Chrome это команда «Открепить из Быстрого запуска». При этом значок перемещается в меню или раздел расширений, откуда его можно вернуть назад.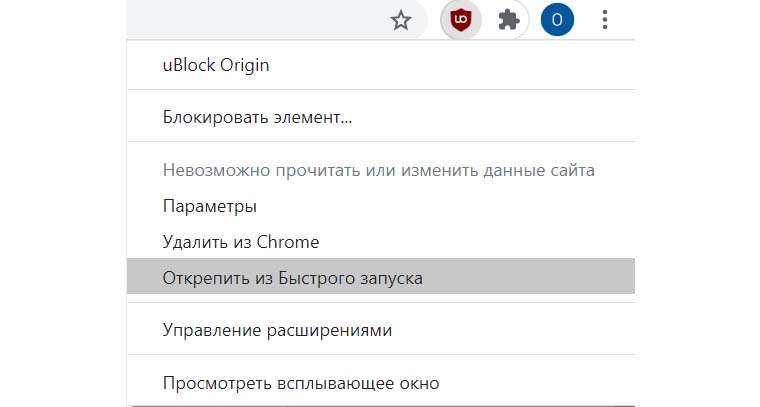
Умение работать с блокировщиком рекламы избавит вас от необходимости просматривать тонны рекламы и снизит риски заражения компьютера.
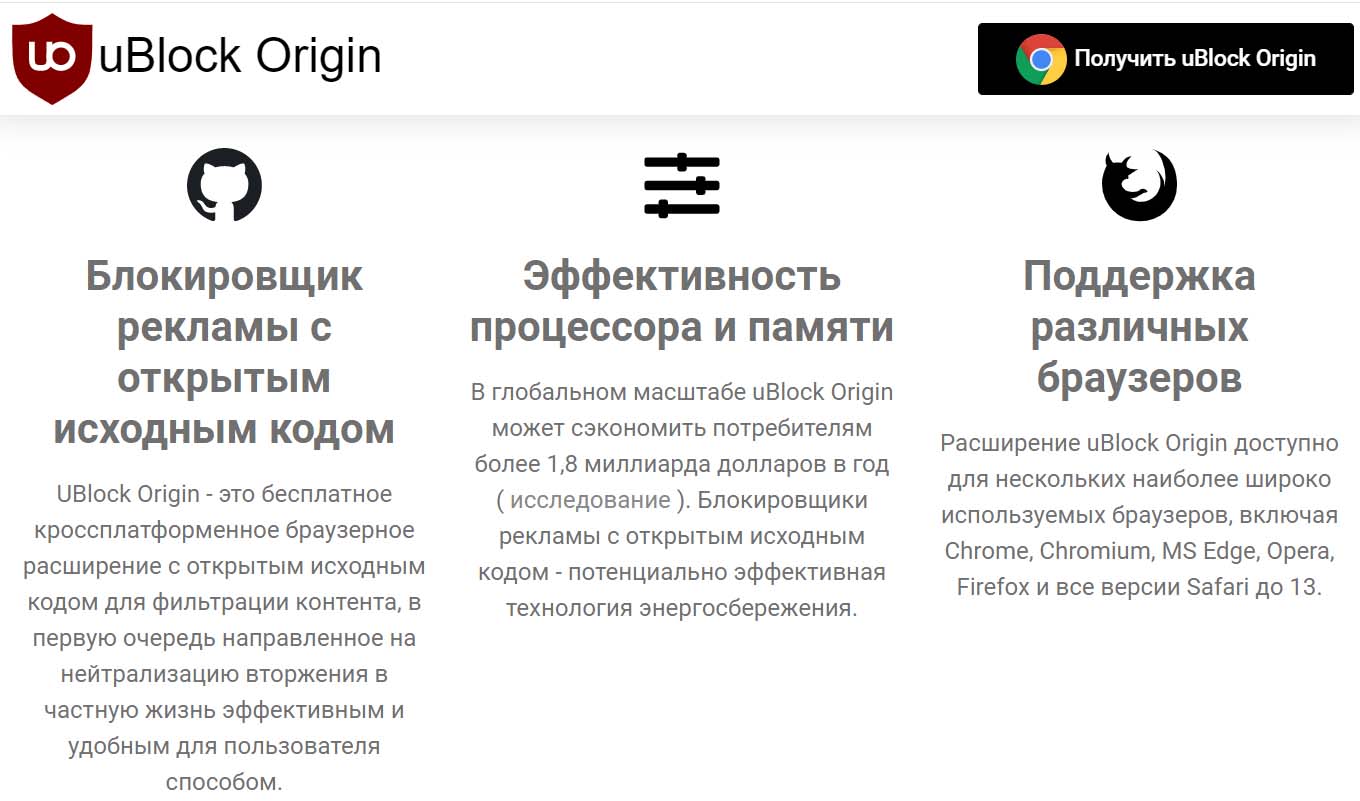
Возможности расширения uBlock Origin
Программа uBlock Origin по своему назначению похожа на Adblock Plus — блокировщик рекламы, о котором мы рассказывали в этой статье. Она способна блокировать самую разнообразную рекламу на компьютере: всплывающие окна, контекстную рекламу, медиафайлы, полностью выключать работу скриптов и многое другое. Это избавит вас от необходимости не только просматривать сотни назойливых предложений, но и уменьшит риски заражения компьютера. Вирусы нередко проникают в вашу операционную систему именно через всплывающие окна, спрятанные ссылки и другие элементы.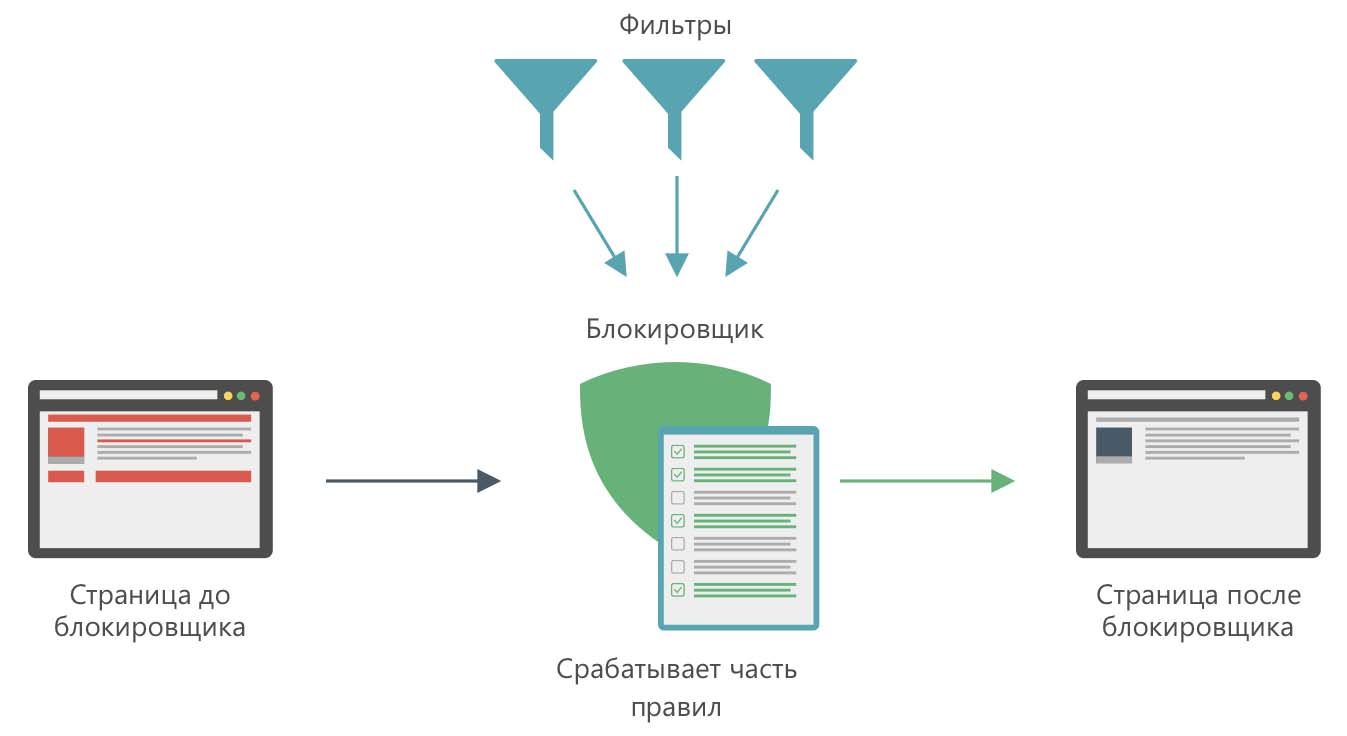
Расширение uBlock Origin имеет гибкие настройки. Если вам, например, не нравится конкретный блок рекламы, вы можете просто парой кликов мыши скрыть элемент и спокойно читать текст или смотреть понравившееся видео. Можно блокировать определенное всплывающее окно или большие медиаэлементы, если с этим не справились фильтры программы. Плюс к этому сохраняется конфиденциальность работы в сети.
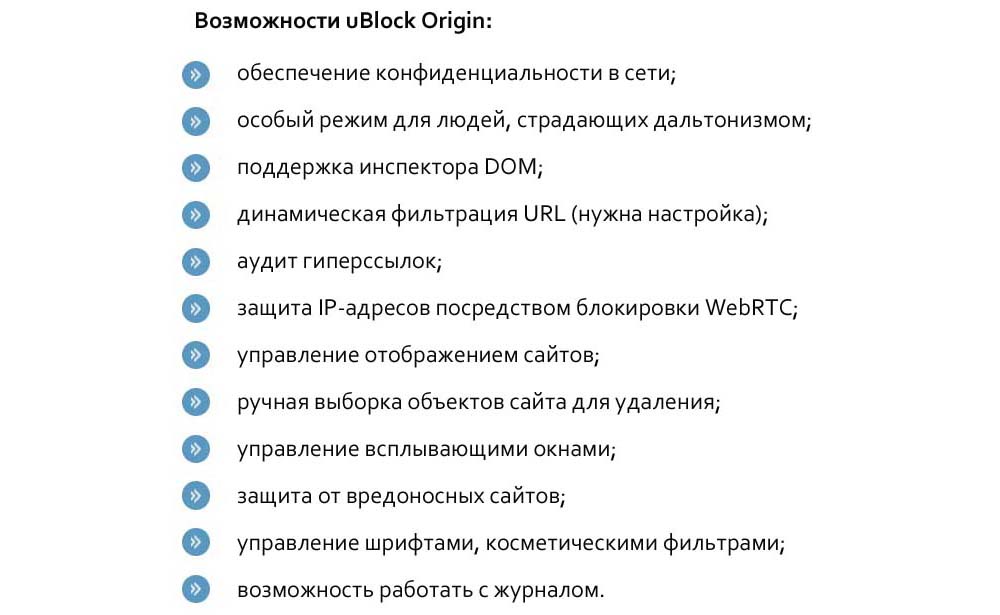
Еще одной особенностью рассматриваемого блокировщика рекламы является простота использования. Устанавливается расширение за несколько секунд, эффективно работает и без специальных настроек и не требует регистрации. Отключить его тоже возможно в один клик, если вдруг какой-то сайт не будет с ним корректно работать.
Как скачать и установить блокировщик рекламы uBlock Origin в браузер
Для установки расширения uBlock в браузер перейдите на официальный сайт разработчика, пролистайте страницу в самый низ и в колонке «Платформы» (Platforms) найдите свой браузер. Кликните по ссылке, нажмите «Получить» или «Установить» и в открывшемся диалоговом окне подтвердите процедуру добавления. Расширение автоматически скачается и установится.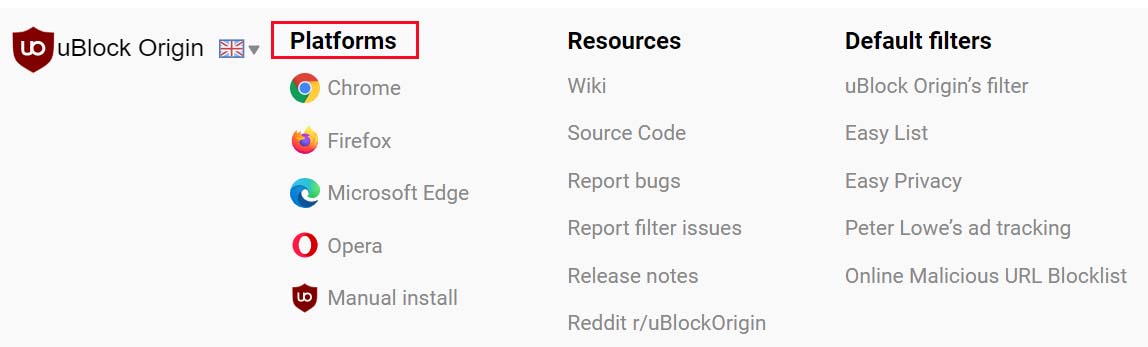
Можно поставить программу и из каталога расширений. Например, в Google Chrome для этого нужно нажать три точки вверху, выбрать раздел «Дополнительные инструменты» и в нем «Расширения». В левом углу кликнуть кнопку списка и выбрать «Открыть Интернет-магазин Chrome», затем в поисковой строке ввести название расширения и найти его.
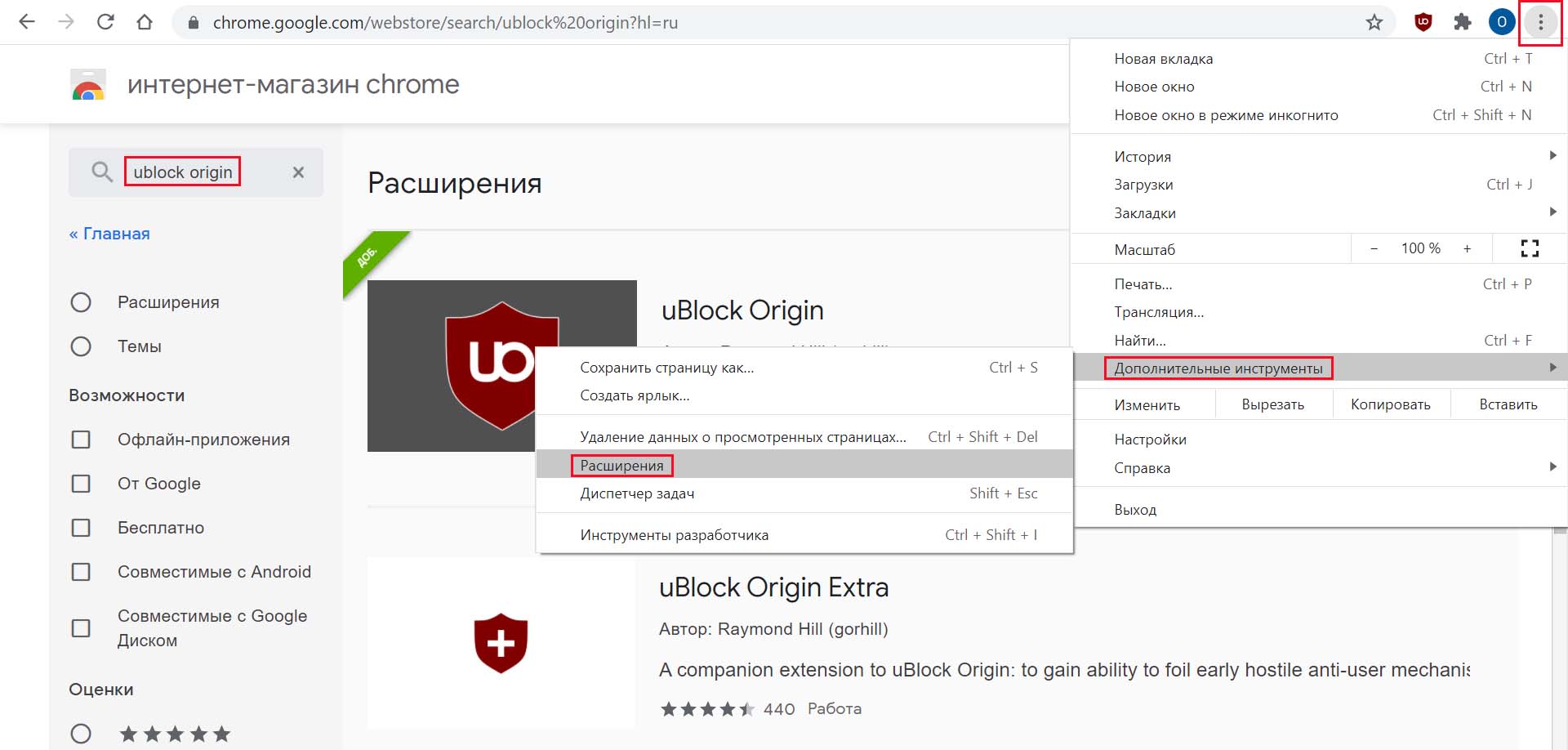
После добавления расширения на панели инструментов появился его значок с предложением кликнуть по нему для использования. По клику на значок вам откроются разнообразные настройки, которые мы разберем ниже.
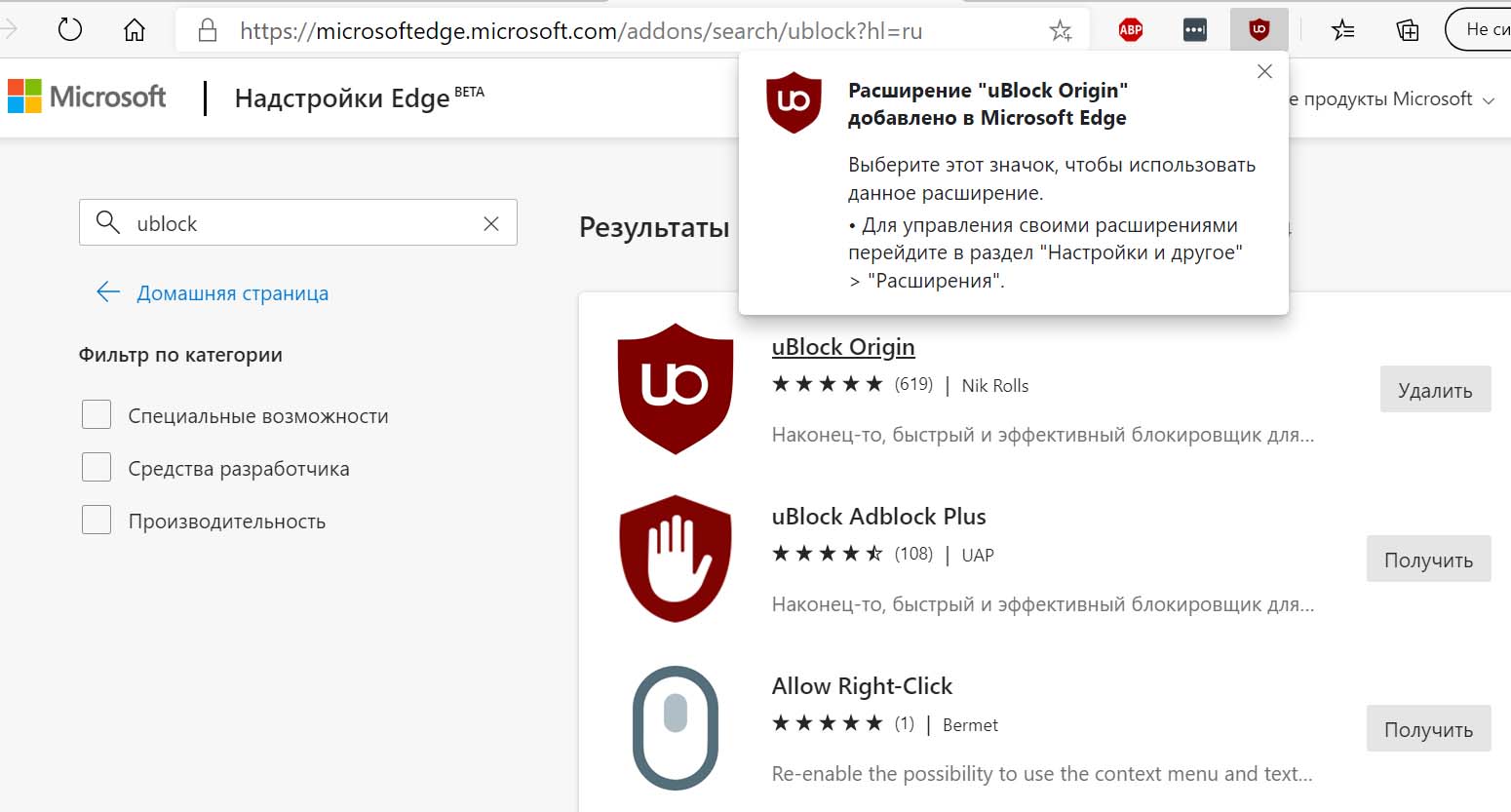
Как включить и выключить блокировщик рекламы uBlock Origin
По умолчанию блокировщик всегда включен, но вы можете принудительно выключать / включать его для конкретного сайта или отдельной страницы. Чтобы отключить расширение, найдите его на панели инструментов, кликните по нему и нажмите большую кнопку включения. После этого обязательно нажмите рядом появившуюся кнопку обновить, так как для изменения блокировщика требуется перезагрузка сайта. Если вы хотите заблокировать не весь сайт, а только просматриваемую страницу, тогда удерживайте клавишу Ctrl на клавиатуре и кликайте по кнопке включения. Для включения расширения проделайте аналогичные действия.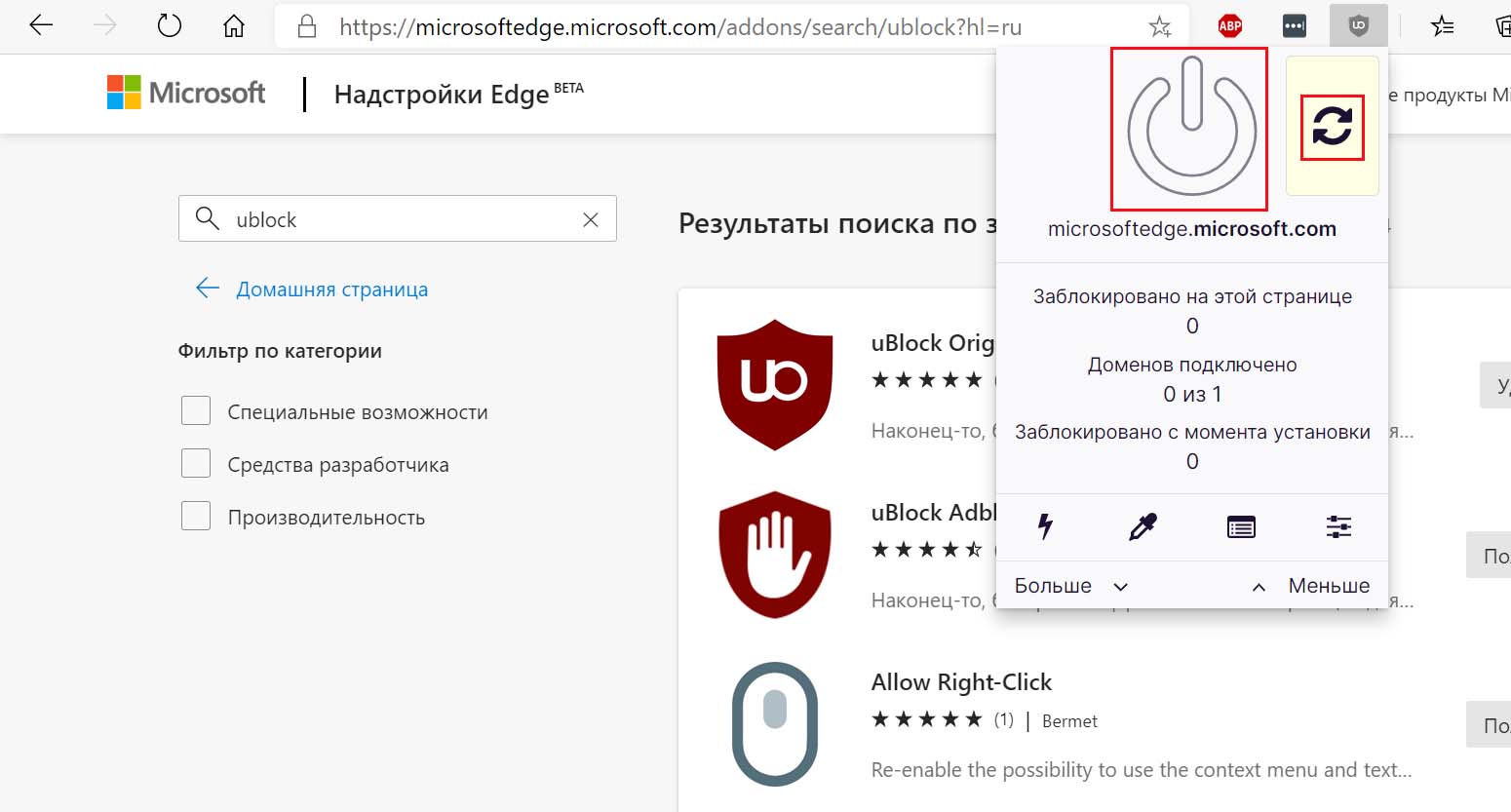
Если вы не находите на панели инструментов значок uBlock Origin, поищите его в меню. При большой количестве активных расширений или определенных настройках значки могут скрываться за значком списка расширений.
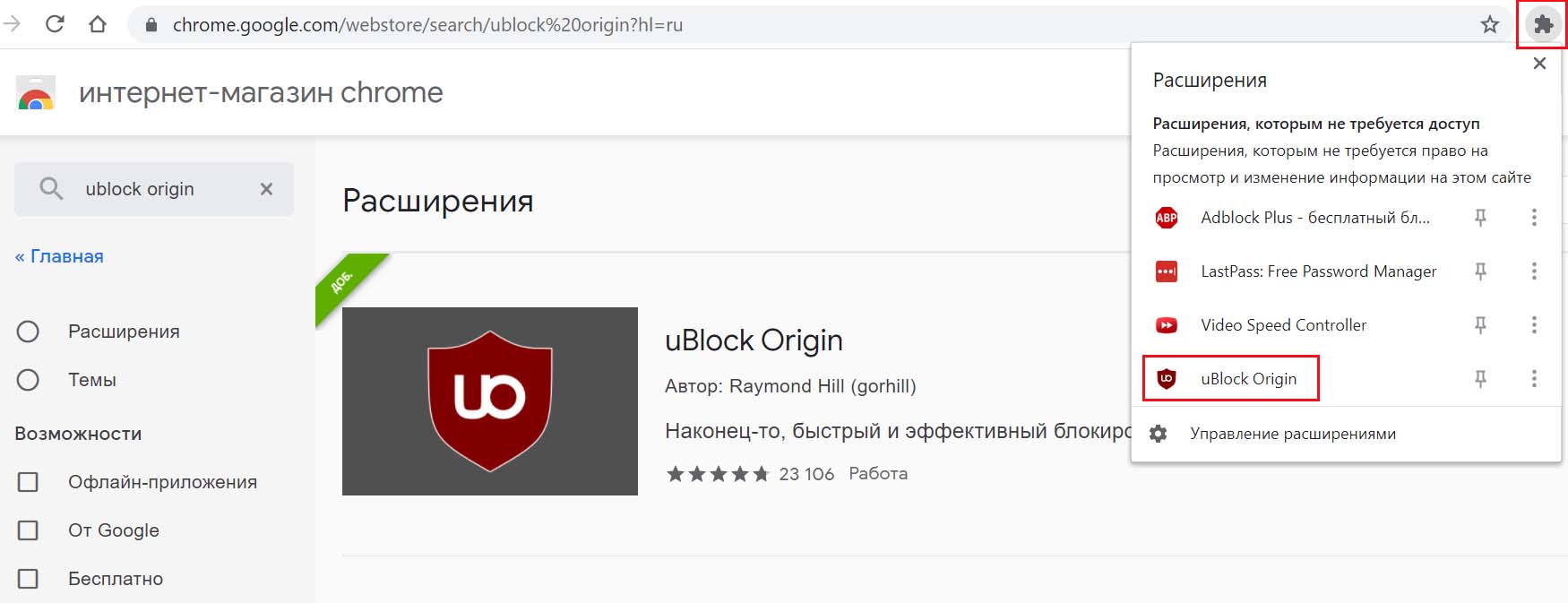
Настройка блокировщика рекламы uBlock Origin
Нижний ряд кнопок. Детальная настройка
В окне uBlock Origin есть разнообразные настройки, которыми вы можете пользоваться по мере необходимости. Кликните по значку расширения и нажимайте несколько раз кнопку «Больше», а затем кнопку «Меньше», пока не останется одна кнопка включения. Таким способом вы разворачиваете функционал блокировщика или оставляете доступными минимальное число элементов. Для изучения всех деталей раскройте окно до появления двух рядом кнопок. Начнем изучение с нижнего ряда.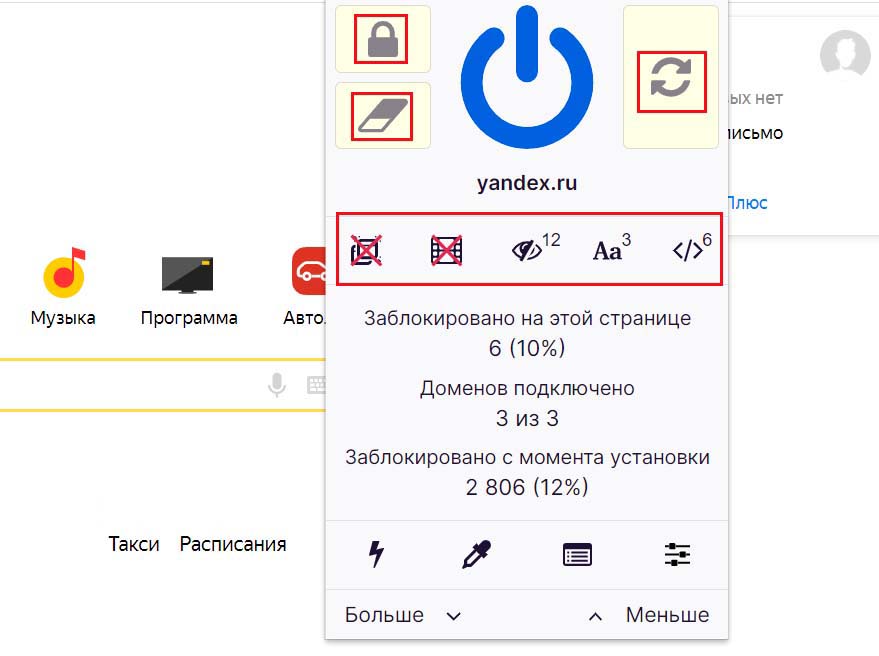
Чтобы на практике видеть, как работает тонкая настройка блокировщика, откройте какой-нибудь новостной сайт или любой другой с медиаэлементами, социальными кнопками, контекстной и иной рекламой, которую пропустил uBlock Origin. Чтобы убрать раздражающий вас элемент с экрана, используйте значок молнии или пипетки. Первый из этих элементов активизирует режим затирания элементов. Для удаления неугодного элемента водите прицелом по экрану и кликните мышкой по выбранному элементу. После этого надоедливый рекламный блок или кнопки соцсетей исчезнут с глаз. При этом вы можете убирать как конкретное объявление, так и весь ряд объявлений.
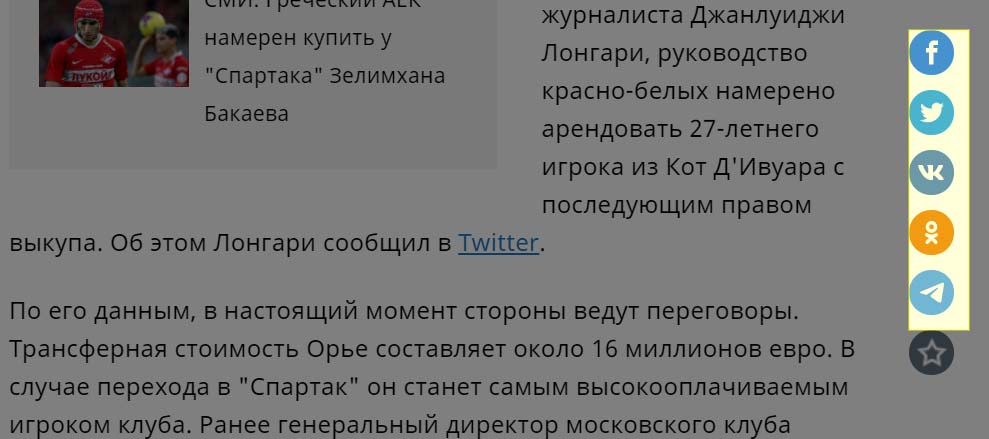
Вторая кнопка отвечает за режим выбора элементов и открывает окно с более точными настройками. Кликнув по кнопке «Выбрать» вы опять перейдете в режим выбора подходящего элемента на экране, а после клика по элементу можете нажать «Предпросмотр» и «Создать». После этого будет создан фильтр, просмотреть или удалить который можно из панели управления (четвертая кнопка рассматриваемого ряда) в разделе «Мои фильтры». Тем самым вы создадите фильтр для блокировки блоков с такими свойствами. В строке «Сетевые фильтры» указываются объекты, которые подключены с других доменов или других страниц этого сайта. В строке «Косметические фильтры» указываются CSS-стили выбранного элемента и все блоки с такими же параметрами. Блокировка элемента доступна и через контекстное меню. Кликните по рекламному объявлению или другому мешающему объекту правой клавишей мыши и выберите «Блокировать элемент».
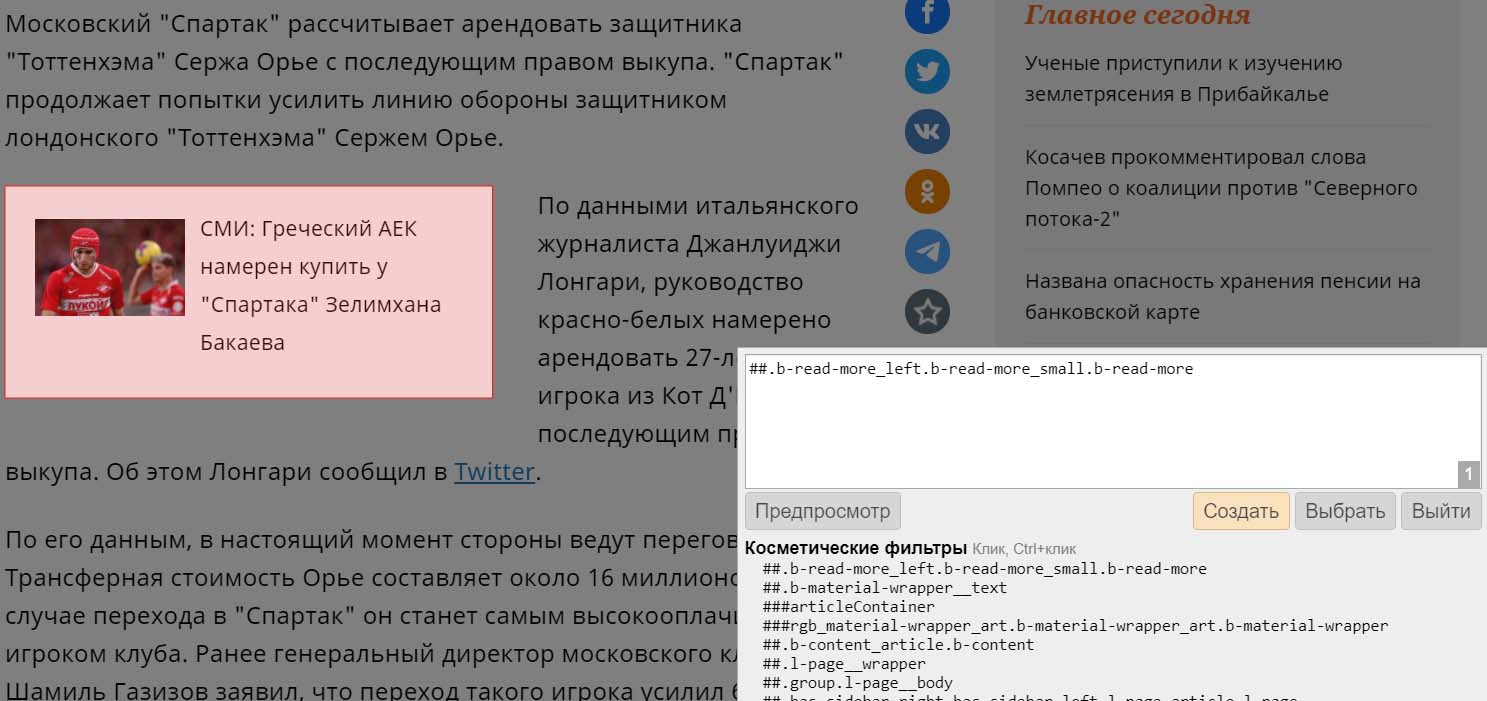
Третья слева кнопка в этом же ряду предназначена для открытия журнала сетевых запросов. Кликнув в нем кнопку обновления (значок с круговыми стрелками), вы увидите список разнообразных сайтов. Красным цветом в нем выделяются сайты, которые блокировщик счел рекламными.
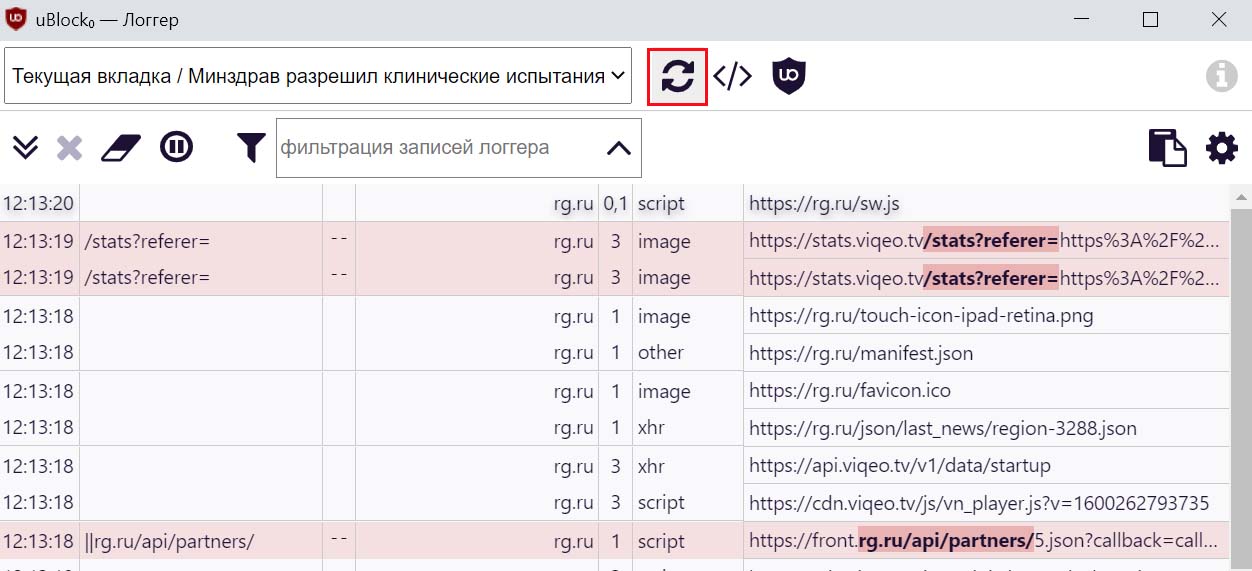
Как мы уже говорили, четвертая кнопка открывает панель управления. Большая часть этих настроек рассчитана на опытных пользователей и простому обывателю не пригодится. Но вам может быть полезен раздел «Доверенные сайты» и «Мои фильтры». О первом мы расскажем ниже, а о втором писали выше.
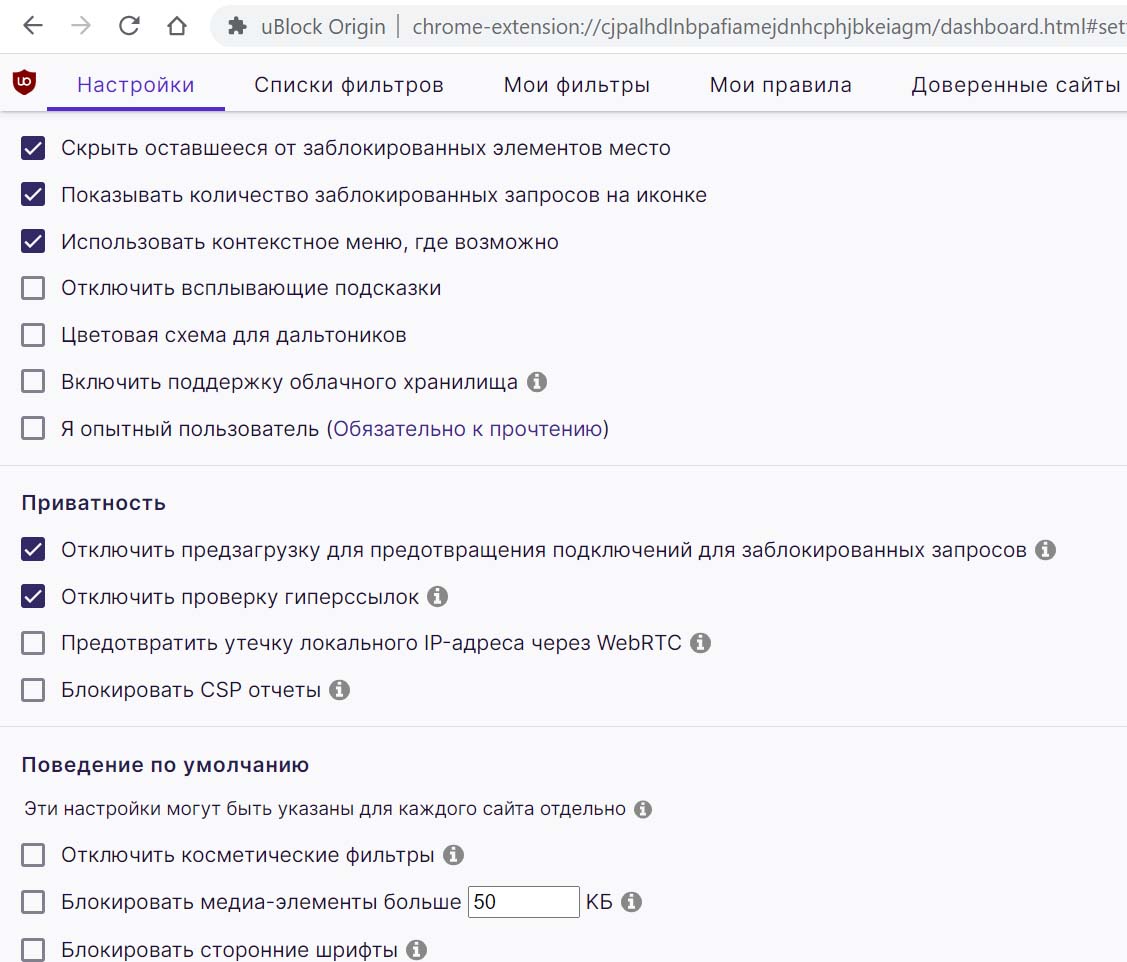
Верхний ряд кнопок. Дополнительная блокировка
Верхний ряд кнопок блокировщика призван убирать то, с чем не справились его фильтры. Они срабатывают при условии нажатия дополнительных кнопок вверху. Это уже знакомая вам кнопка обновления, кнопка замка и ластика. Кнопка замка поможет сделать действие для данного сайта постоянным, в то время как без нажатия замка блокировка будет временной, то есть до перезагрузки сайта. Кнопка ластика отменяет выбранное действие. Первая кнопка поможет заблокировать все всплывающие окна на открытом сайте, но имейте ввиду, что это может мешать проведению каких-либо операций, например при оплате услуги, подразумевающей всплывающие окна, или открывать ссылки в новой вкладке.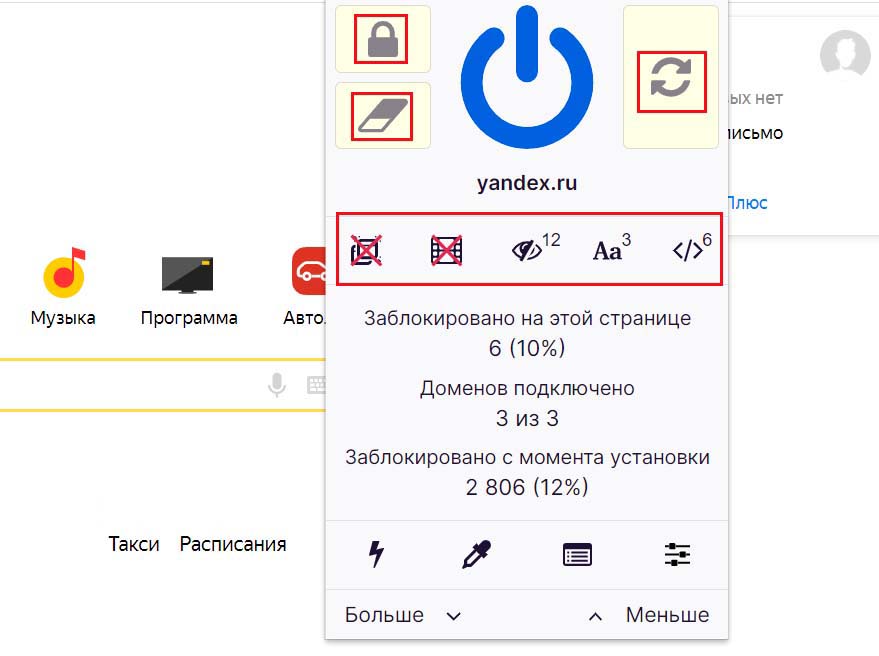
Вторая кнопка поможет избавиться разом от всех больших медийных элементов. Например, некоторые сайты напичканы рекламой с огромными анимированными картинками, которые отвлекают от изучения других материалов. Отключение таких элементов также может ускорить загрузку страницы. При необходимости через панель управления возможно отключить загрузку всех медийных элементов, которые больше заданного размера. После их блокировки можно кликнуть правой клавишей мыши по экрану и выбрать «Временно разрешить большие медиа-элементы», после чего расширение попытается подгрузить изображения без перезагрузки страницы. Но эта процедура не всегда возможна без обновления страницы.
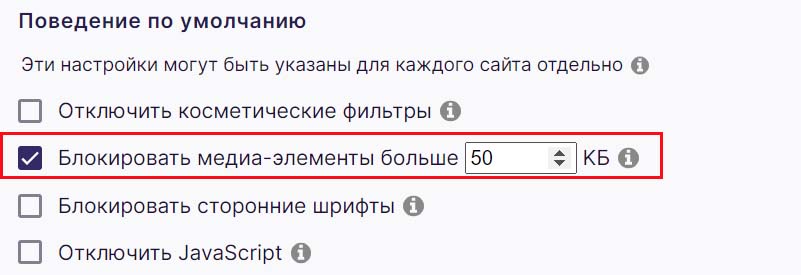
Третья кнопка отключает косметическую фильтрацию. Выключив ее, вы можете снова увидеть на сайте скрытые рекламные объявления и прочие элементы. Но к кнопке приходится прибегать при некорректном отображении важных для вас элементов сайта. Четвертая и пятая кнопки используются для блокировки шрифтов или отключения jаvascript на странице. Однако остановка работы скриптов может существенно повлиять на работу страницы. Числа над значками подсказывают, сколько элементов заблокировано.
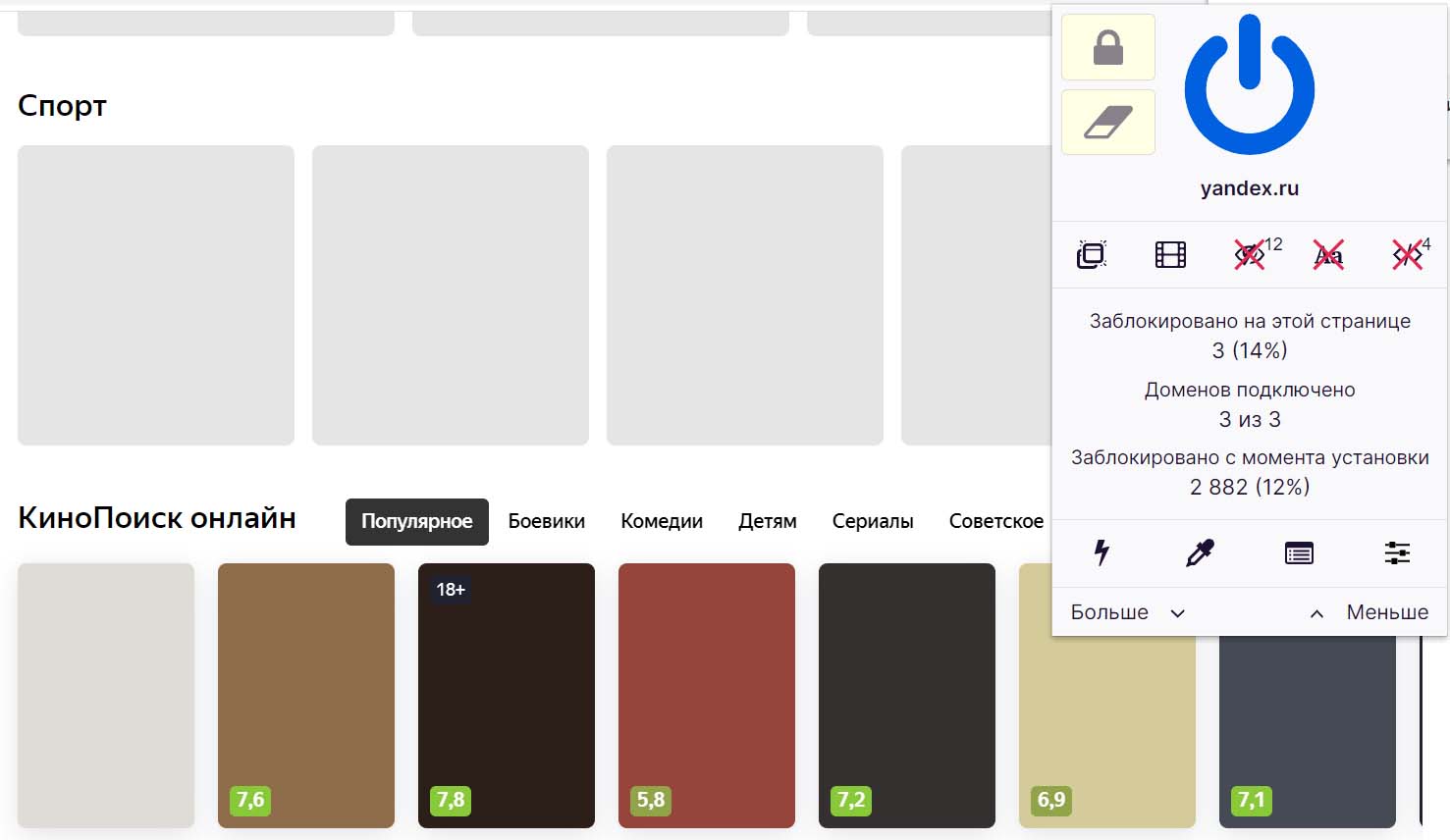
Что надо иметь в виду при включении блокировщиков рекламы
Многие сайты умеют распознавать блокировщики рекламы и требуют их отключения. Это может выражаться в появлении предупреждения о том, что без отключения расширения вам не будут доступны все возможности сайта. Например, на некоторых видеохостингах вы не сможете посмотреть фильм в высоком разрешении. И хотя эта мера чаще всего направлена против популярного расширения Adblock, некоторые сервисы умеют распознавать uBlock Origin. В этом случае придется устанавливать дополнительные блокировщики или искать другие способы решения проблемы.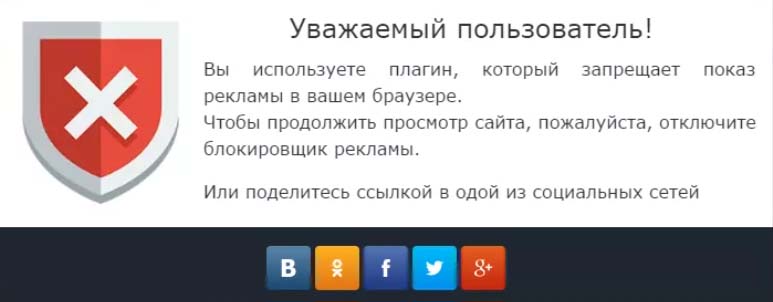
Иногда владельцы сайтов просто просят отключать блокировщики, чтобы они могли получать доход с рекламы. Здесь уже вы сами решаете, хотите ли исполнить их просьбу, так как вы сможете полноценно пользоваться сервисом и при включенном расширении.

В других случаях сайт может работать некорректно, даже если вы ничего вручную не отключали. Некорректность проявляется в том, что исчезают или перестают работать некоторые кнопки, формы, всплывающие окна для проведения операций и другое. Такие сайты приходится добавлять в доверенные списки. Далее мы рассмотрим, как это сделать.
Как добавить сайт в исключение блокировщика
Для добавления сайта в раздел доверенных откройте панель управления. Для этого кликните по значку uBlock Origin и в нижнем ряду кнопок нажмите первую справа. Если вы не видите нижнего ряда, нажмите несколько раз кнопку «Больше». Перейдите на вкладку «Доверенные сайты», поставьте курсор вниз списка, впишите название сайта или воспользуйтесь кнопкой импорта для переноса большого списка и нажмите «Применить изменения». Можно заполнять этот раздел и по-другому. Для этого на сайте, который нужно внести в список доверенных, кликните большую кнопку отключения и кнопку обновления.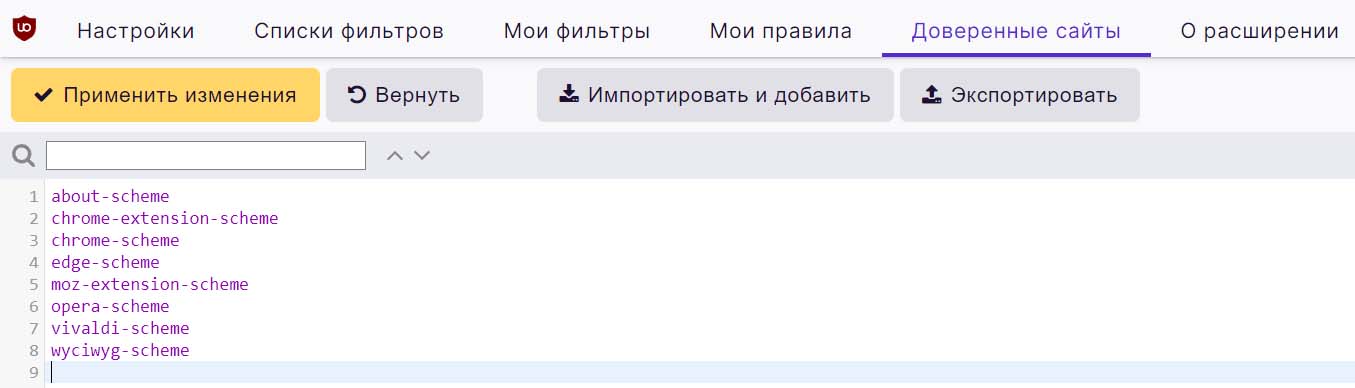
Как отключить, скрыть или удалить блокировщик
Если вам понадобилось отключить uBlock Origin не для конкретного сайта, а для всех, перейдите в раздел расширений или дополнений. Найдите там блокировщик рекламы и передвиньте переключатель в положение «выключено». Например, в Google Chrome раздел расширения вызывается из меню (меню раскрывается по нажатию трех точек вверху экрана) и раздела «Дополнительные инструменты». Если возникла необходимость в удалении расширения, кликните по кнопке «Удалить» в карточке uBlock Origin. Имейте, однако, в виду, что при удалении все ваши фильтры, правила, списки доверенных сайтов и прочие настройки собьются, если вы не подключали облачное хранилище. Поэтому перед удалением разумно экспортировать необходимую информацию через панель управления.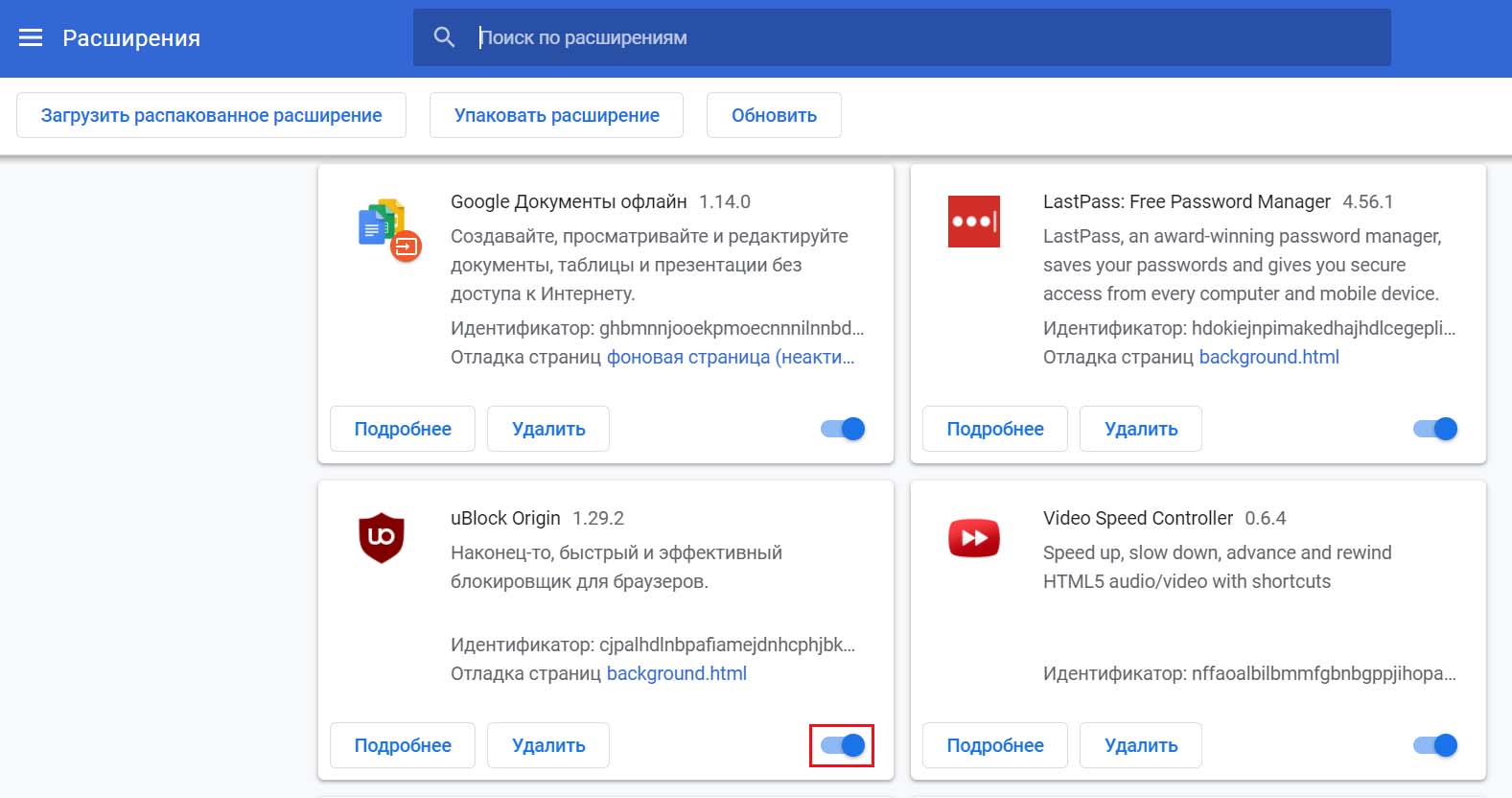
Чтобы скрыть значок с панели инструментов, кликните по нему правой кнопкой и выберите подходящую команду. Например, в Google Chrome это команда «Открепить из Быстрого запуска». При этом значок перемещается в меню или раздел расширений, откуда его можно вернуть назад.
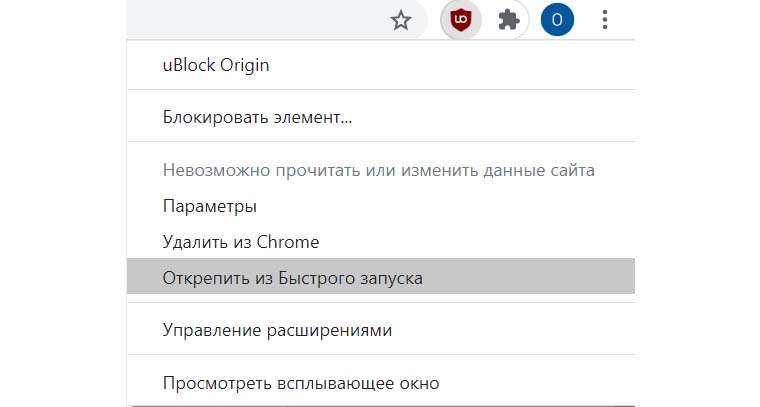
Умение работать с блокировщиком рекламы избавит вас от необходимости просматривать тонны рекламы и снизит риски заражения компьютера.