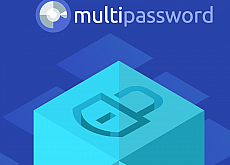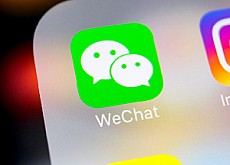Сохранение паролей в браузере с помощью LastPass
Активному пользователю интернета приходится хранить множество паролей от почтовых ящиков, аккаунтов социальных сетей, профилей учебных платформ и иных сайтов. Избавить себя от необходимости держать в голове десятки паролей, придумывать их и с риском для себя посылать по почте поможет расширение LastPass. Далее мы рассмотрим, откуда его скачивать, как установить в браузер, какие данные вводить при регистрации, как сохранять и передавать пароли с его помощью и многое другое.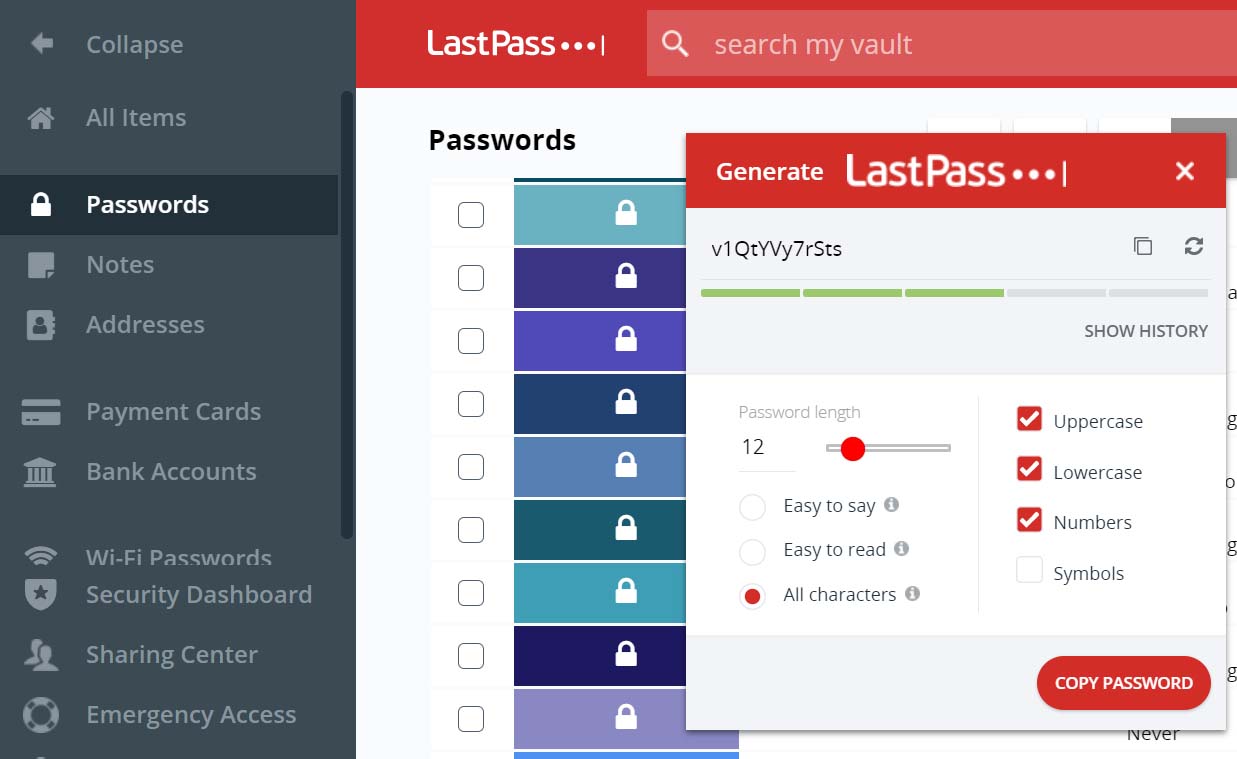

Вторая возможность заключается в генерации паролей. Менеджер паролей может сам сгенерировать пароль к новому аккаунту, что сделает его более защищенным. Не секрет, что у активных пользователей нередко взламывают аккаунты с простыми паролями.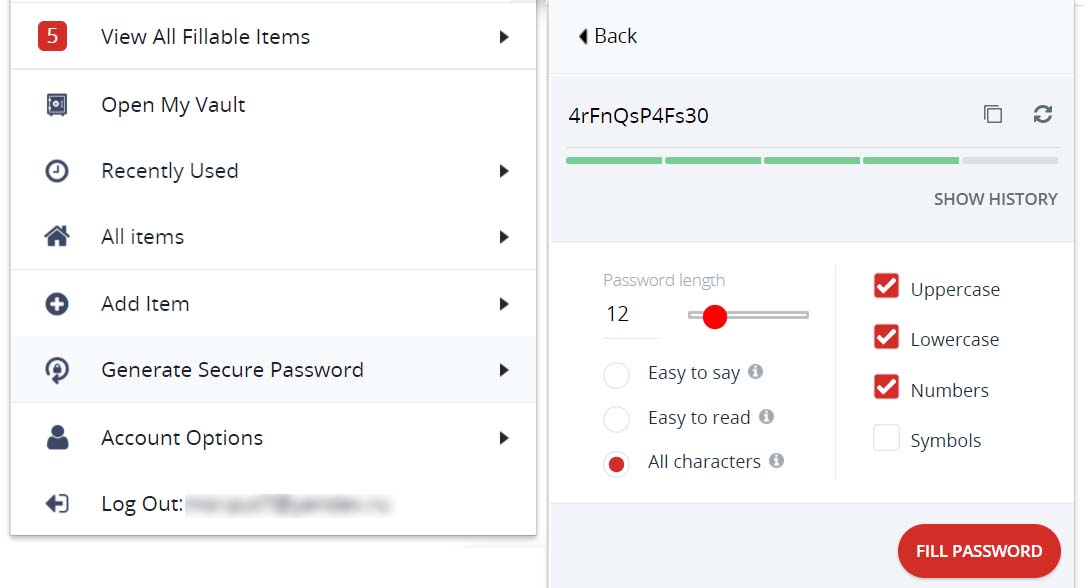
Третья возможность — заполнение форм. Вы можете ввести в менеджер паролей свою фамилию, адрес, почту и другие данные, которые в дальнейшем будут сразу прописываться в подходящих формах. Заполнив однажды платежные или иные реквизиты на каком-то сайте, вы также сможете в дальнейшем поручить это LastPass.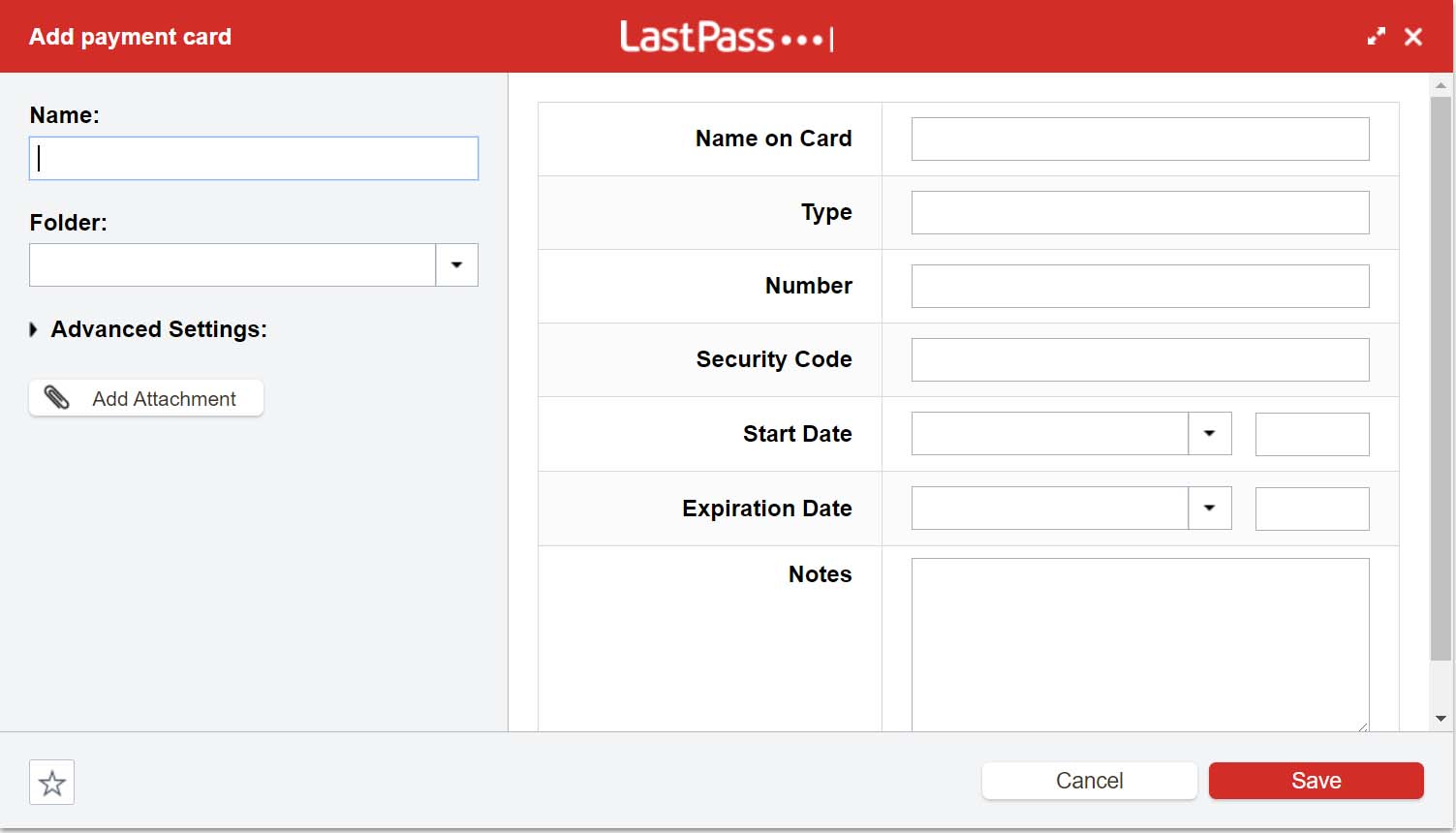
Четвертая возможность — хранение секретных элементов. Вы можете создавать в менеджере защищенные от просмотра заметки, хранить важную информацию (паспортные данные, банковские счета, лицензии и пр.), хранить вложения (например, фото паспорта), а также секретные ссылки на какие-либо сайты (их адреса не будут отображаться в браузере). Посторонние люди не смогут посмотреть эту информацию без захода в ваш аккаунт. Среди других возможностей назовем импорт паролей и возможность пересылать данные другу.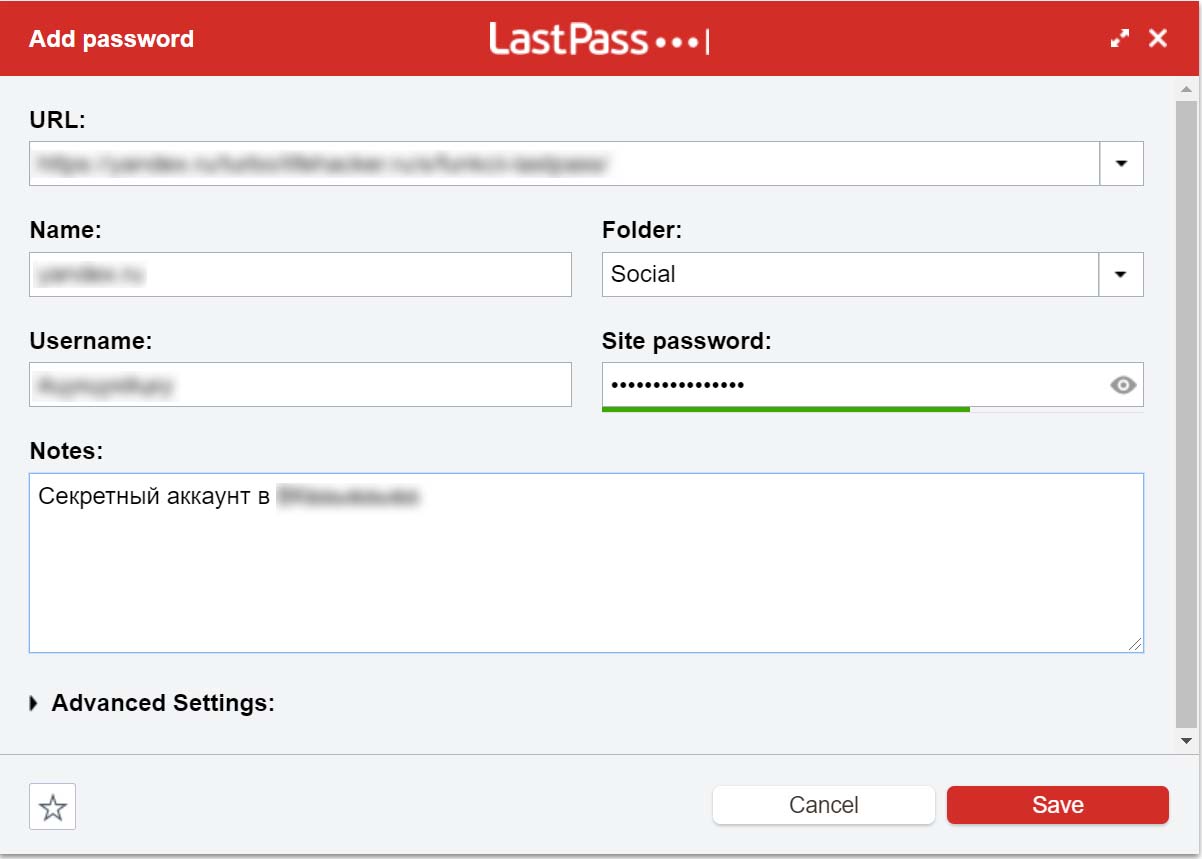
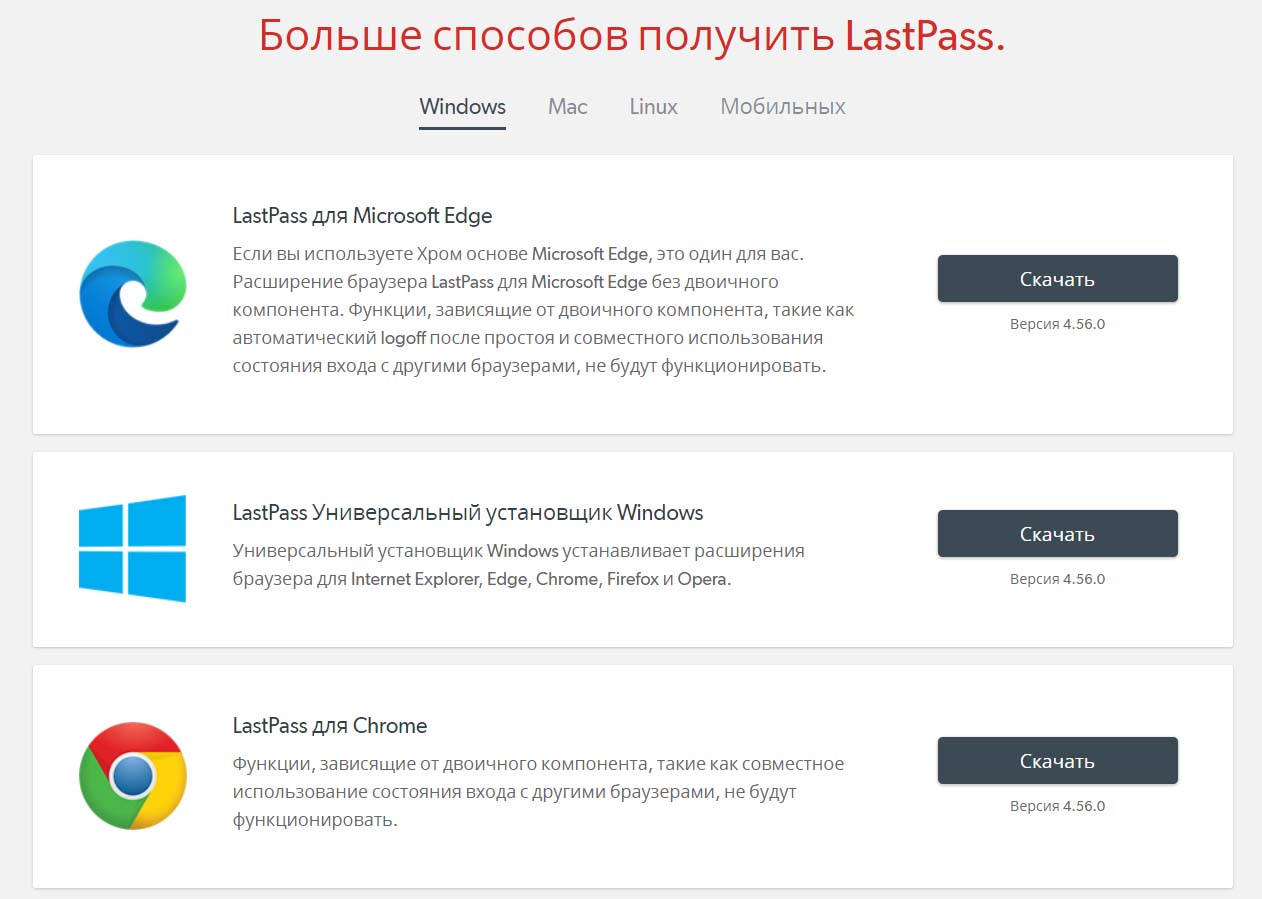
Кликните по кнопке «Скачать» и затем «Получить» или «Установить» и подтвердите действие, нажав на кнопку «Добавить расширение».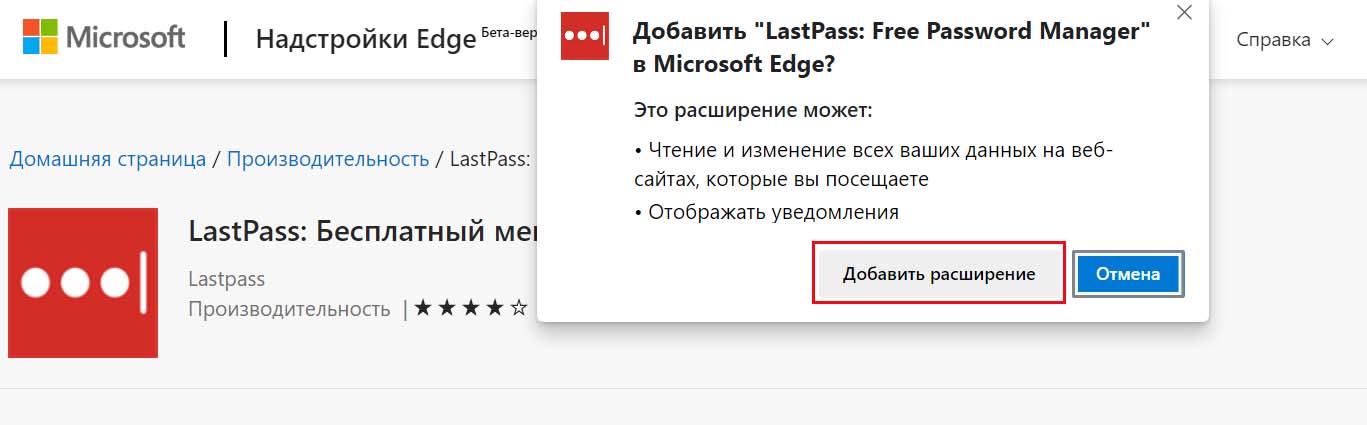
После установки на панели инструментов появится серый значок. Сервис подскажет вам, что нужно нажать на него, чтобы создать учетную запись. Заметим, что при последующих заходах в аккаунт значок всегда будет красным.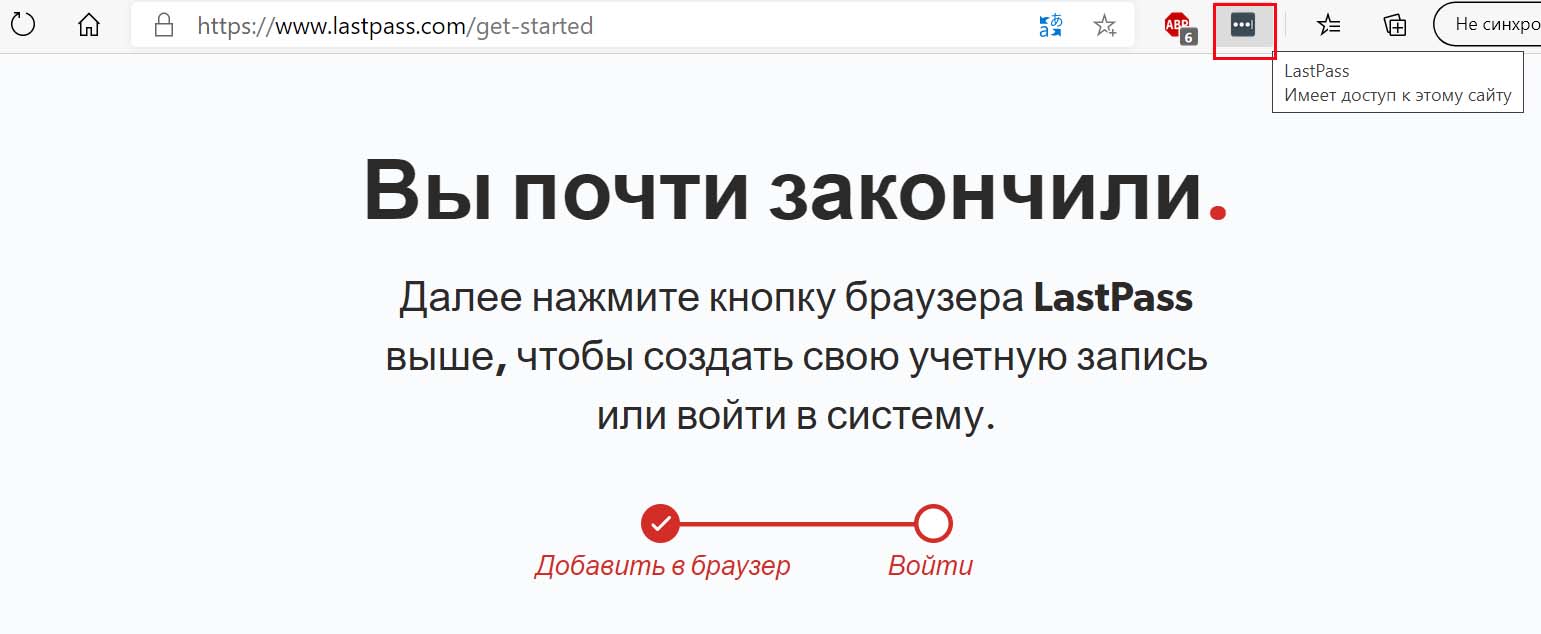
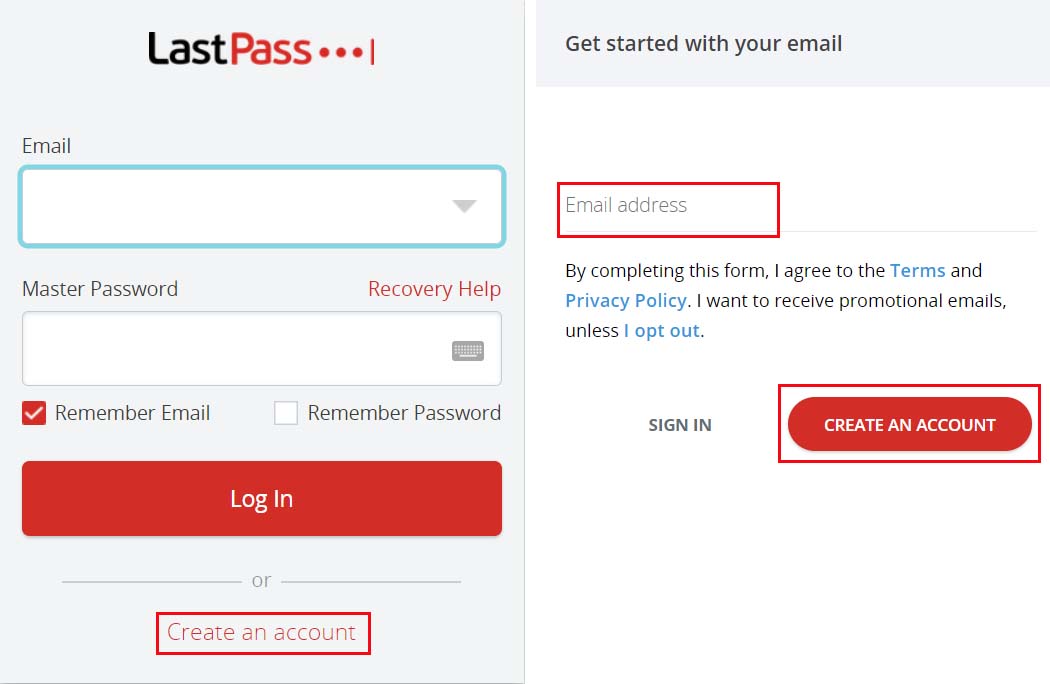
После этого сервис предложит вам ввести и повторить мастер-пароль. Это пароль от аккаунта и единственный пароль, который вам нужно будет знать в дальнейшем, так как LastPass будет сам подставлять введенные ранее или сгенерированные ранее пароли. Поэтому придумайте сложный пароль и запишите его у себя в блокноте, так как при его утере лишь при определенных действиях можно восстановить пароль (есть подсказка, привязан телефон и другое). Справа в этом же окне есть требования к мастер-паролю: он должен содержать не менее 12 символов, среди которых должна присутствовать хотя бы одна цифра, одна заглавная и одна строчная буквы, также нельзя в качестве мастер-пароля использовать электронную почту. Занесите придуманный пароль в строку New master password, а затем повторите его в строке Confirm master password. Также рекомендуем заполнить строку Password hint (подсказка о пароле). Хотя она заполняется по желанию, именно подсказка пароля будет выслана вам на почту для напоминания пароля. После заполнения всех полей нажмите кнопку Next и следуйте указаниям сервиса.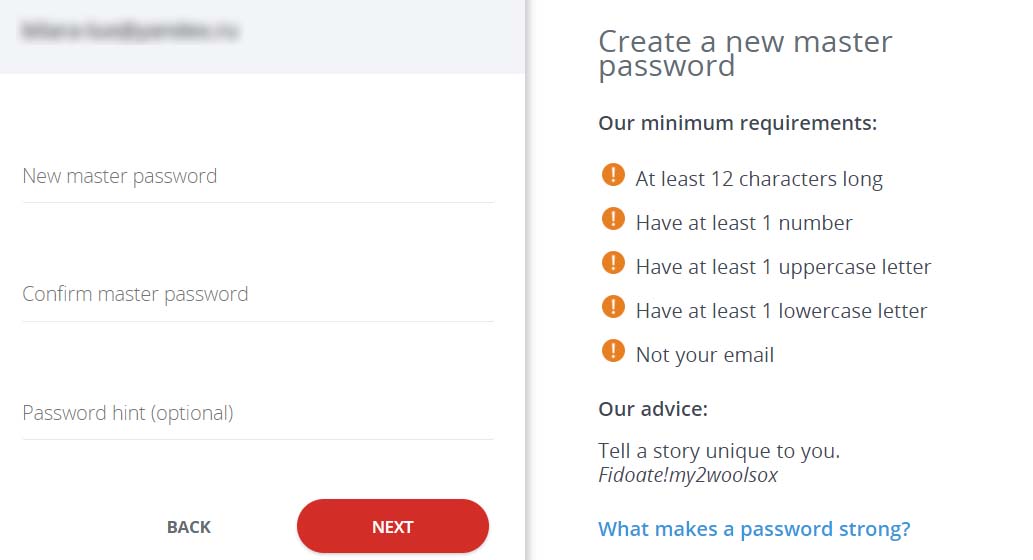
Обратим внимание, что несмотря на изобилие символов такие пароли можно использовать для дома. Если речь идет о бизнесе, то лучше приобрести платную версию LastPass, в которой есть криптографические ключи с записью на флешку и возможностью захода с нее, есть возможность привязаться к телефону и генерировать вместо мастер-пароля одноразовые пароли, входить по отпечатку пальца и другое.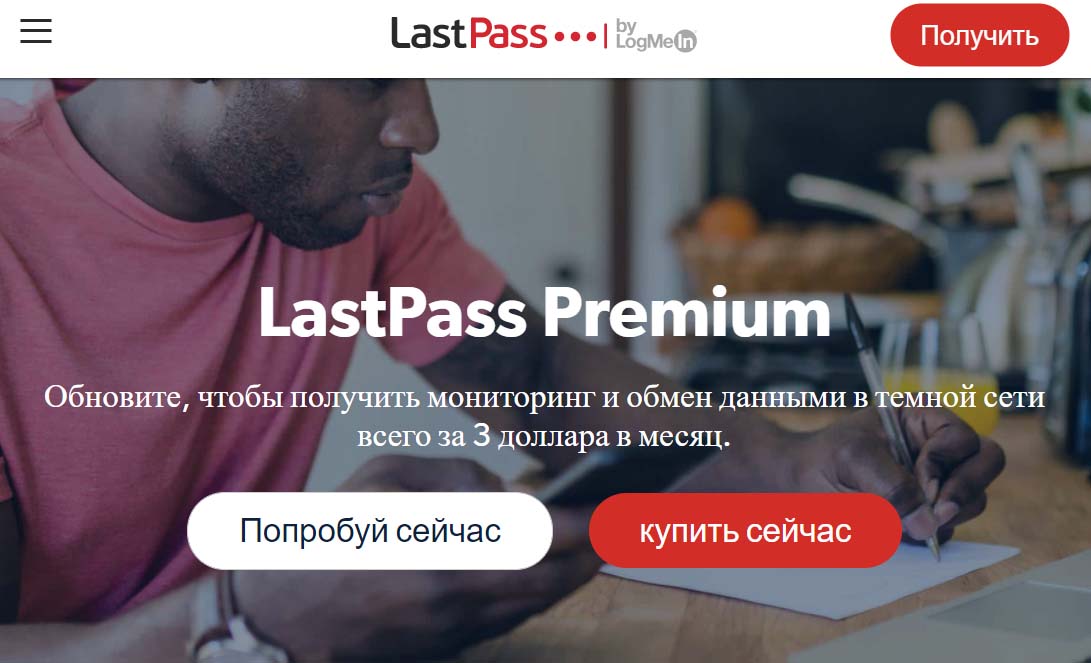
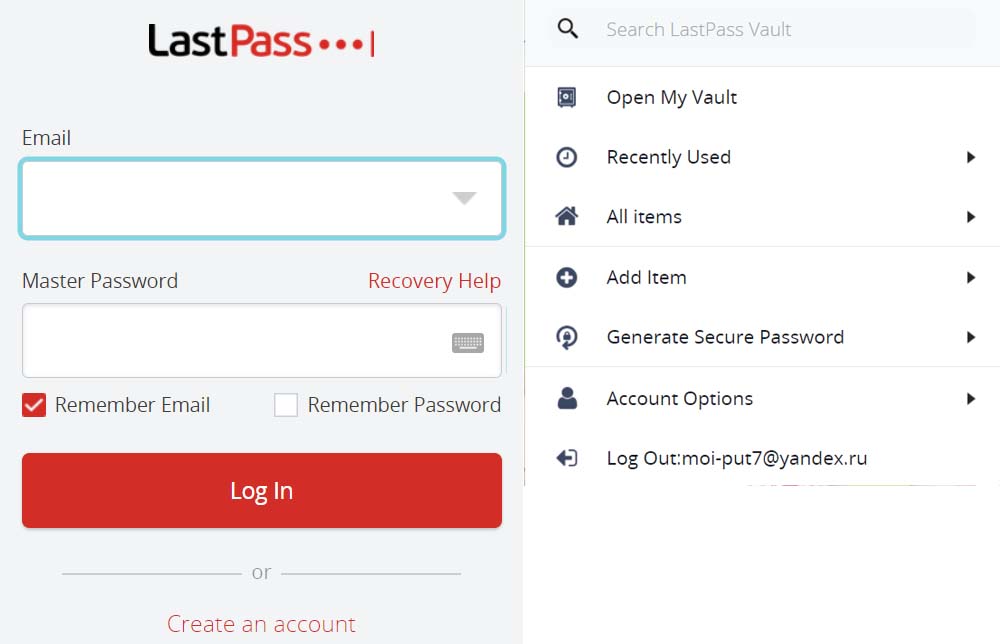
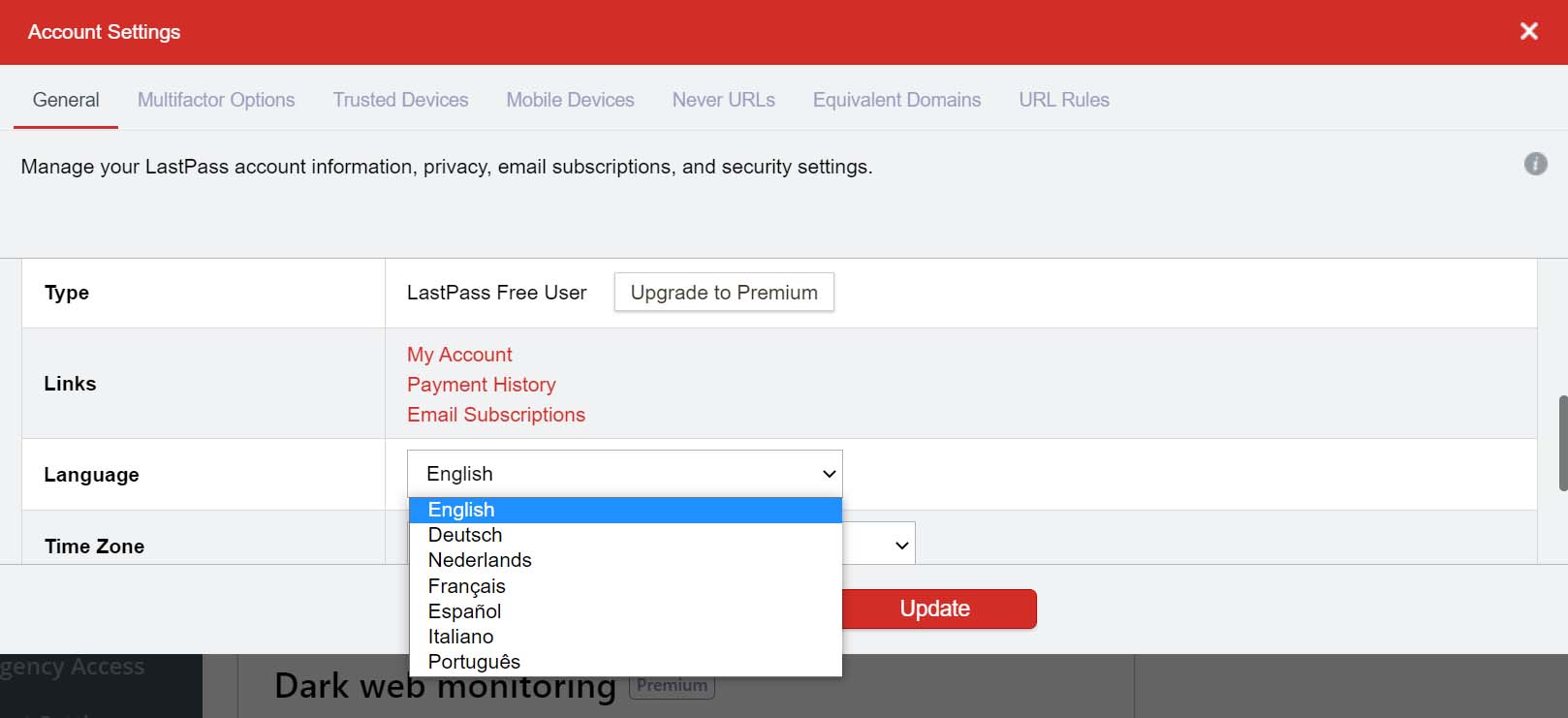
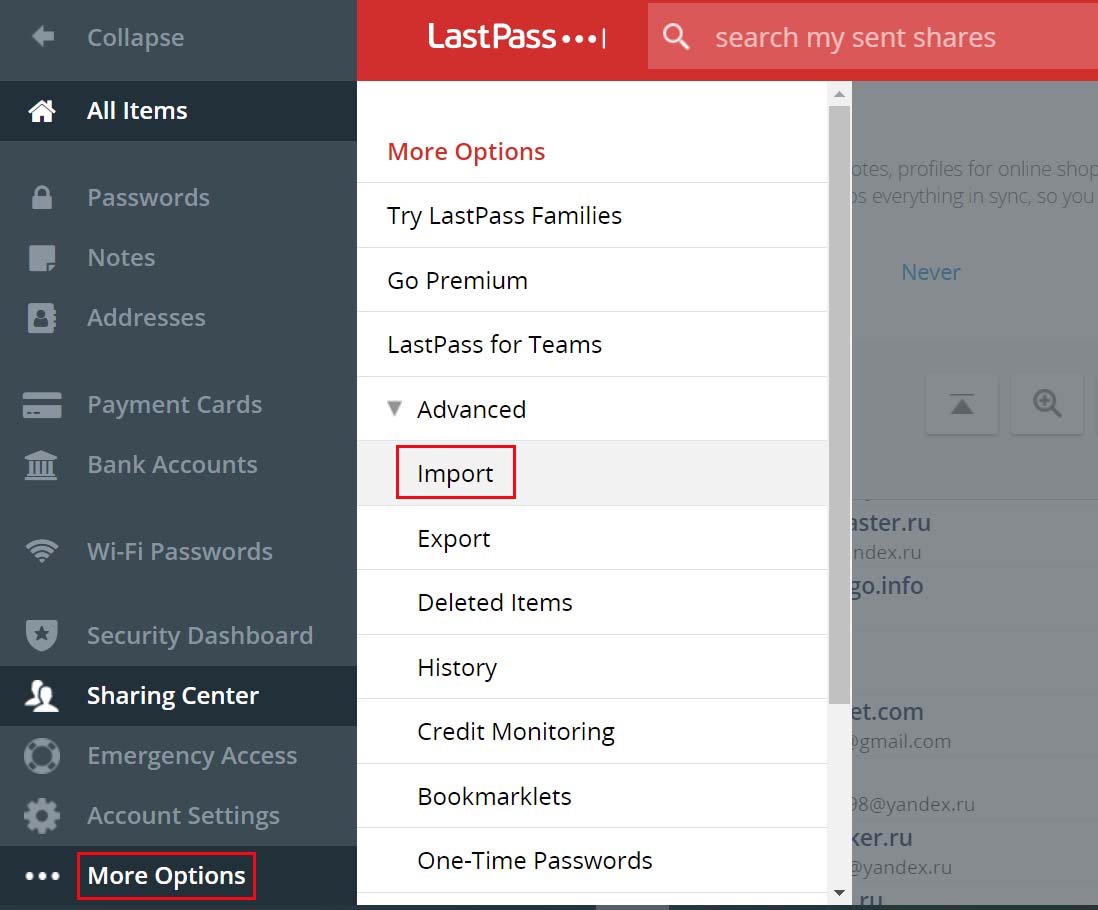
Выберите из списка источник импорта и прочитайте слева подсказку по дальнейшим действиям. Например, вы хотите перенести пароли из Google Chrome. Тогда выберите на этой странице «Диспетчер паролей Chrome», в настройках браузера откройте раздел «Автозаполнение» (троеточие вверху и затем «Настройки»), потом «Пароли», раскройте список по кнопке из трех точек и выберите «Экспорт». Затем вернитесь на описанную страницу LastPass и загрузите экспортированный файл.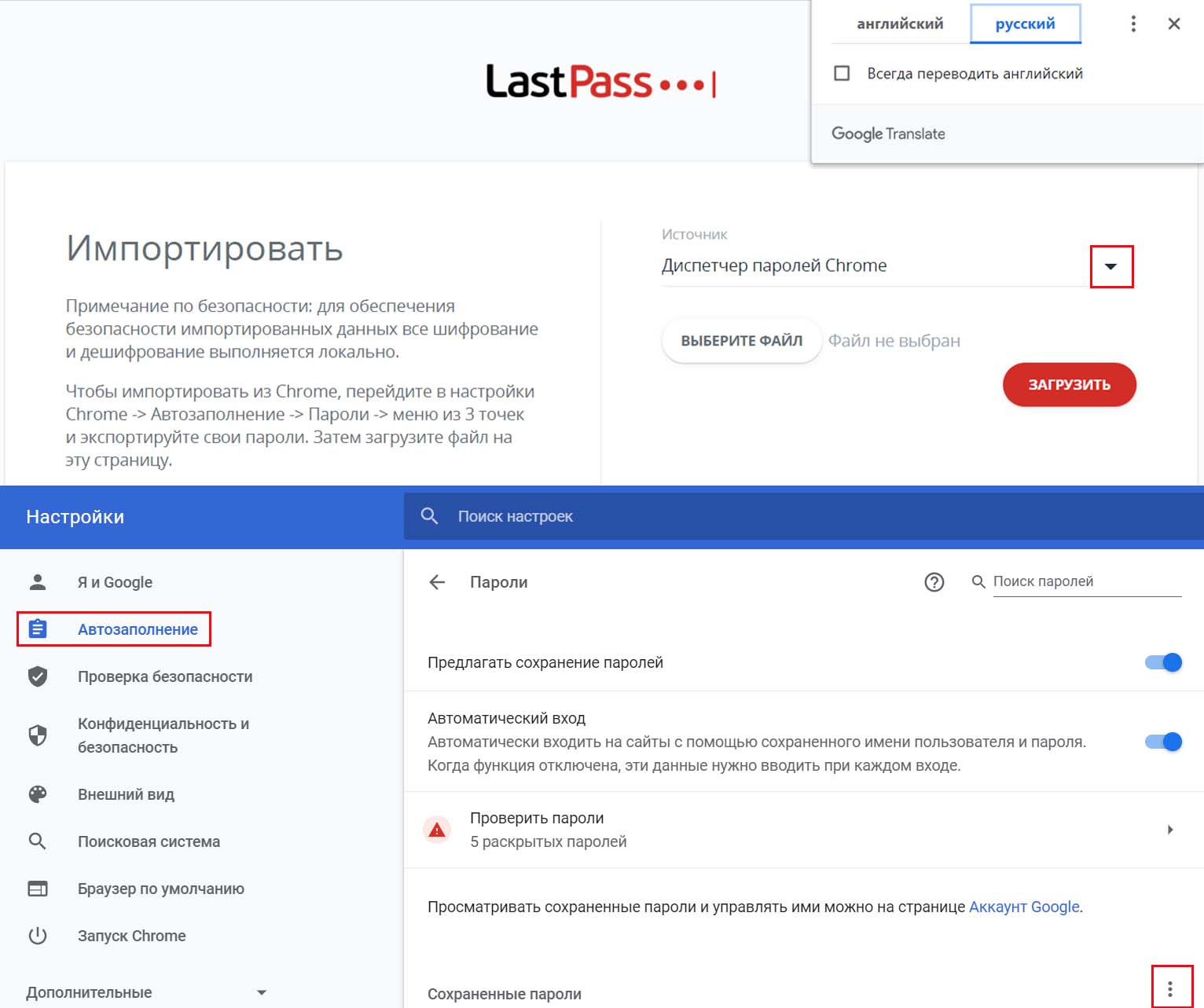
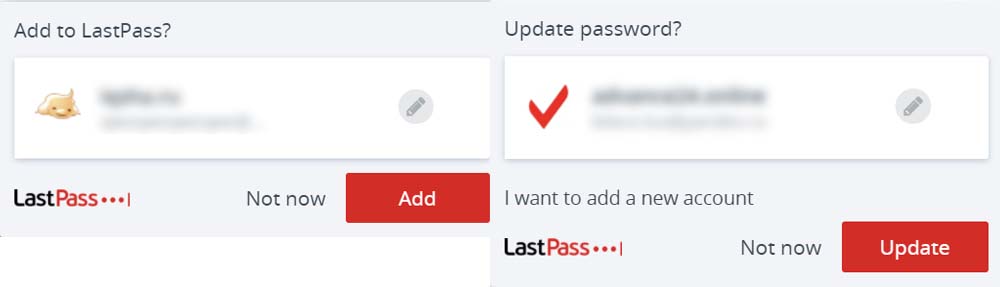
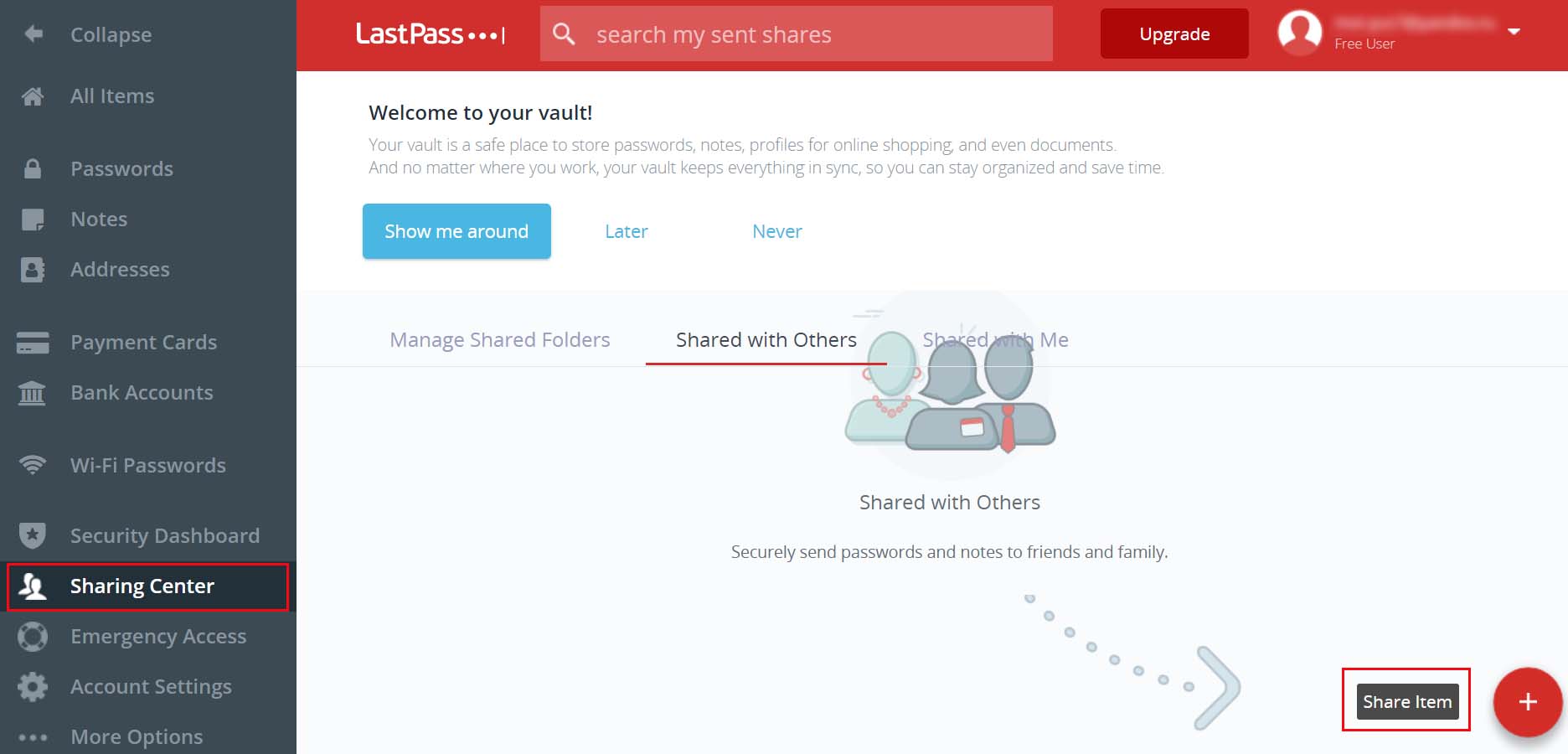
Нажмите Share Item («Поделиться предметом») и задайте слева электронную почту получателя, а справа выберите из списка сайт, к которому даете доступ. При желании поставьте галочку в поле «Разрешить получателю просматривать пароль». Кликните по Share («Доля») и следуйте указаниям сервиса. Кликнув на гаечный ключ в строке отправляемого сайта, вы можете просмотреть доступные данные и при необходимости что-то добавить или убрать.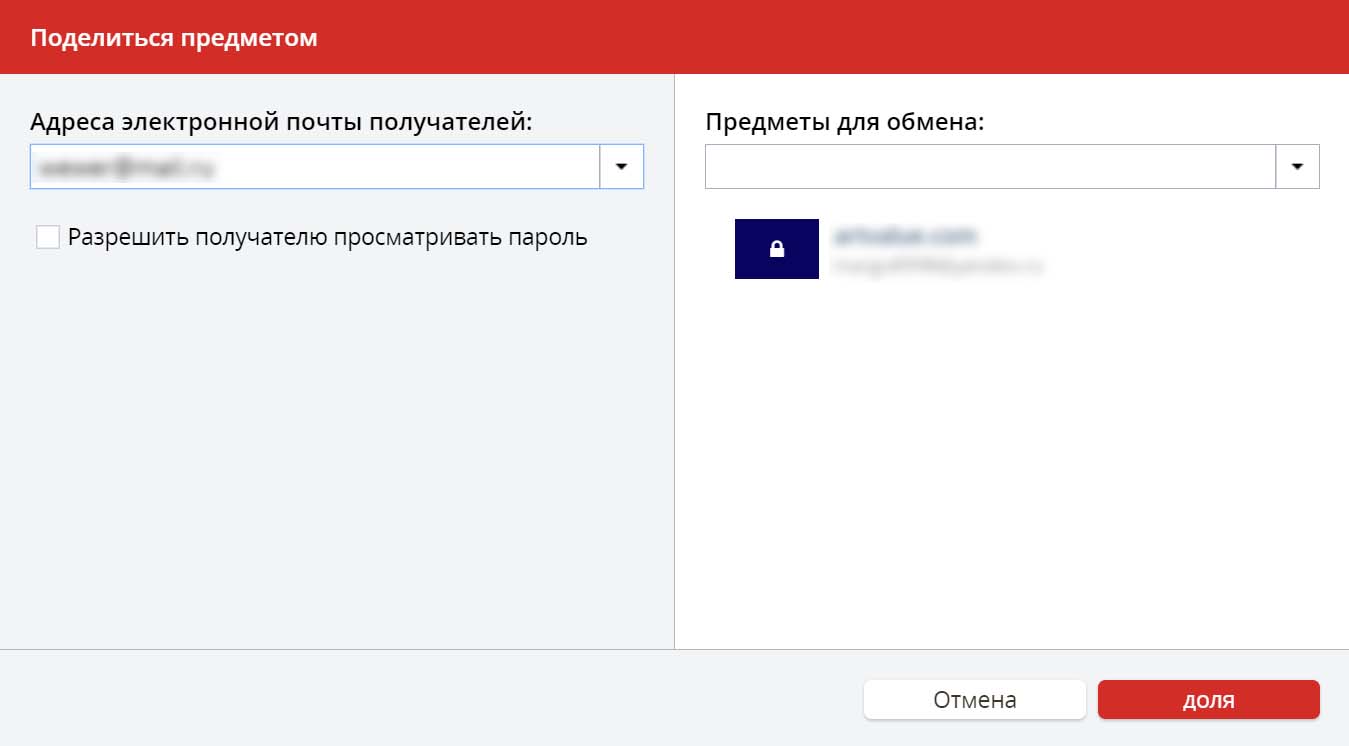
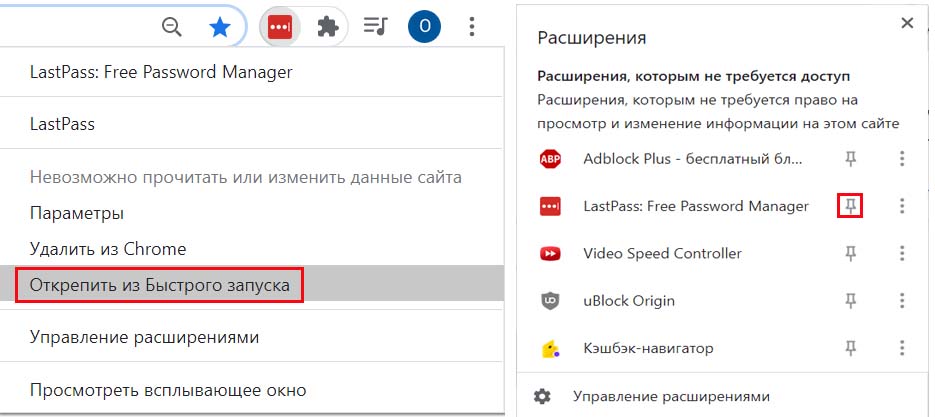
Для отключения или удаления LastPass вам нужно перейти в браузере в раздел расширений. Например, в Google Chrome для этого кликните по трем точкам вверху, выберите раздел «Дополнительные инструменты» и «Расширения». Здесь есть переключатель, с помощью которого можно отключить работу менеджера паролей, полностью удалить расширение или задать другие настройки при клике по названию программы.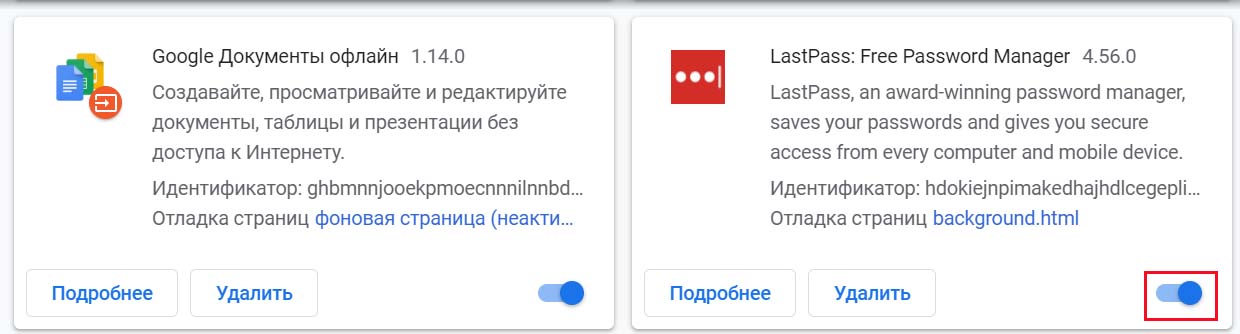
Для удаления не просто расширения, а самого аккаунта перейдите на эту страницу и внимательно изучите предложенные варианты. Вы можете сбросить аккаунт или удалить его. При сбросе у вас сотрутся все введенные пароли, заполненные формы и другая информация, но сохранится логин к аккаунту. При удалении вы теряете то и другое. По этой причине перед удалением рекомендуем экспортировать данные в файл из раздела More Options, Advanced и Export. После ввода мастер-пароля загрузится файл, который вы в дальнейшем сможете перенести в другую программу. Однако заметим, что вам вовсе не обязательно удалять аккаунт, если вы забыли мастер-пароль. Можно воспользоваться подсказкой пароля или другими мерами по восстановлению аккаунта.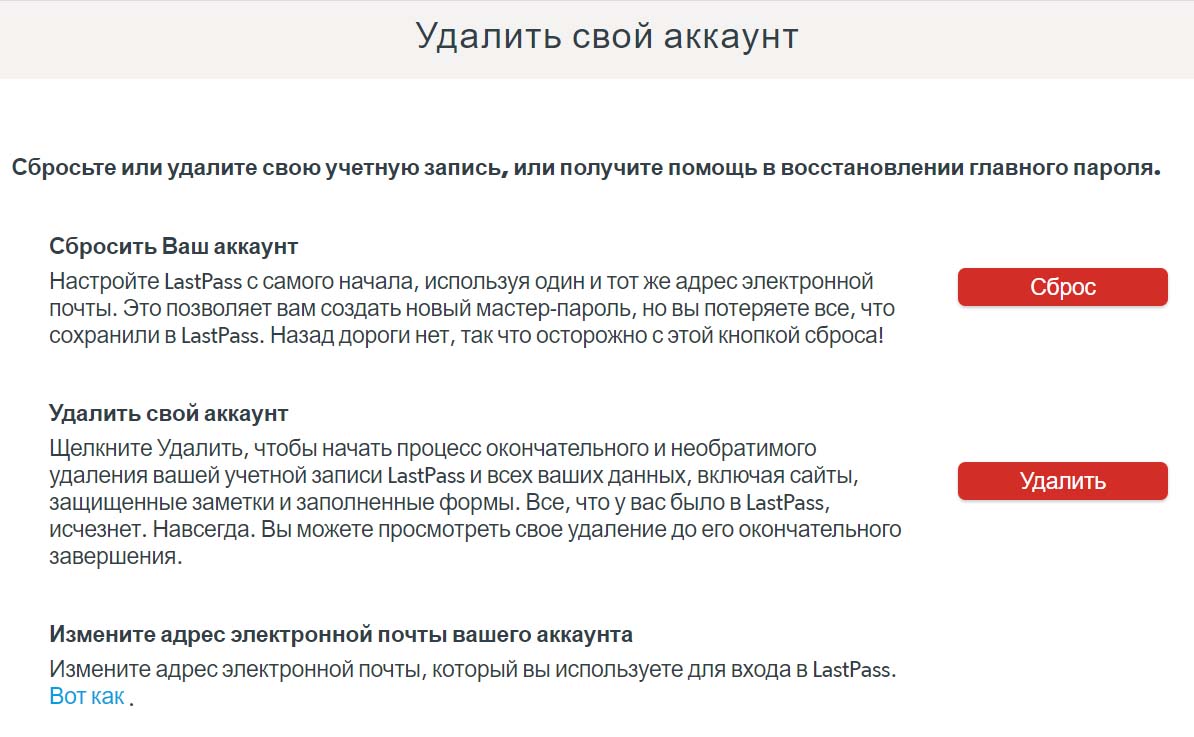
Программа LastPass поможет вам организовать свое удобное хранилище паролей, которым вы сможете в любой момент воспользоваться с любого устройства, а также безопасно посылать пароли своим друзьям или коллегам.
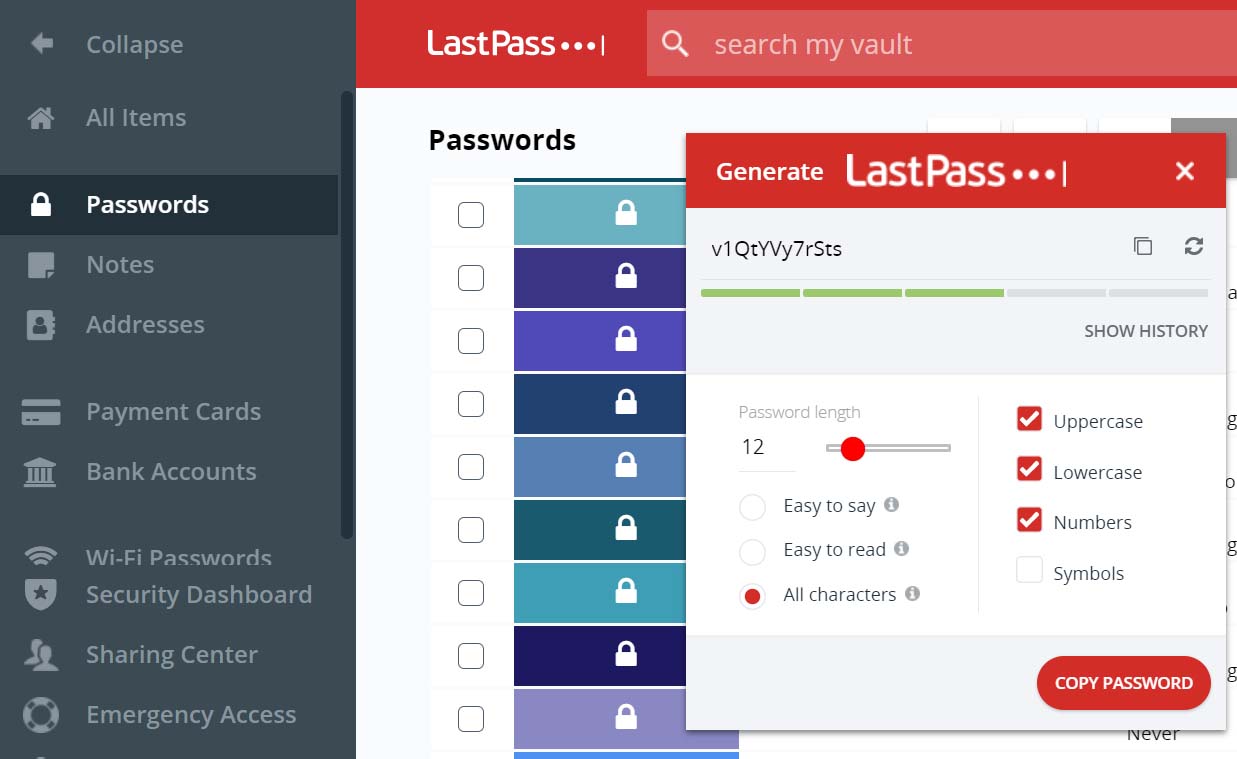
Возможности программы для сохранения паролей
Одной из важных особенностей менеджера паролей LastPass является возможность сохранять и подставлять пароли. Если вы при посещении сайта разрешите программе сохранить пароль, то в дальнейшем она будет автоматически заполнять логин и пароль, причем для разных аккаунтов запомнит свои пароли. Если возникнет необходимость работать с другого компьютера или со смартфона, вам достаточно будет установить на них LastPass и войти в свой аккаунт. После этого все ваши пароли от всех сайтов будут опять в вашем распоряжении.
Вторая возможность заключается в генерации паролей. Менеджер паролей может сам сгенерировать пароль к новому аккаунту, что сделает его более защищенным. Не секрет, что у активных пользователей нередко взламывают аккаунты с простыми паролями.
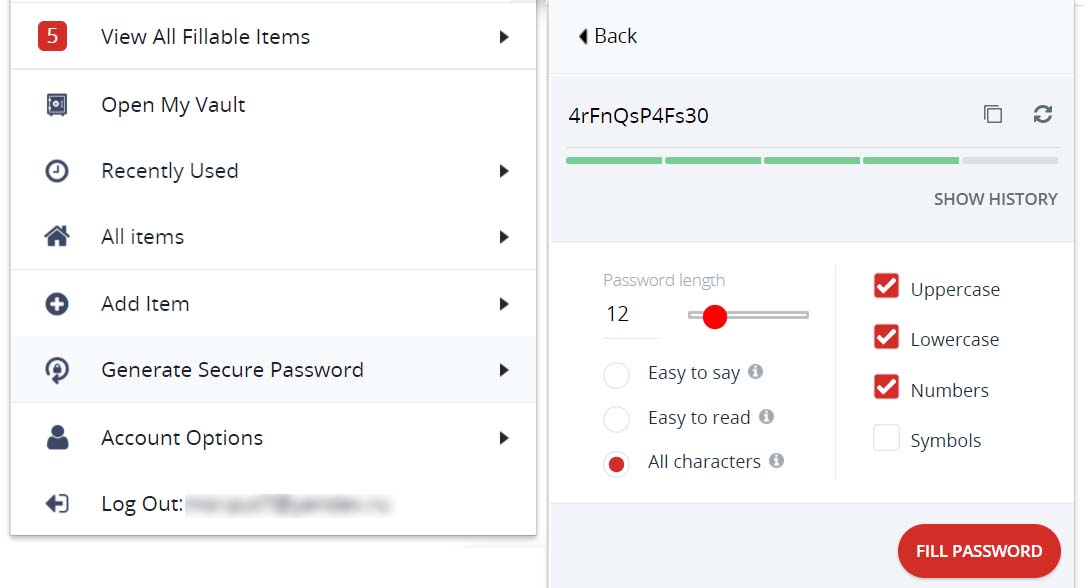
Третья возможность — заполнение форм. Вы можете ввести в менеджер паролей свою фамилию, адрес, почту и другие данные, которые в дальнейшем будут сразу прописываться в подходящих формах. Заполнив однажды платежные или иные реквизиты на каком-то сайте, вы также сможете в дальнейшем поручить это LastPass.
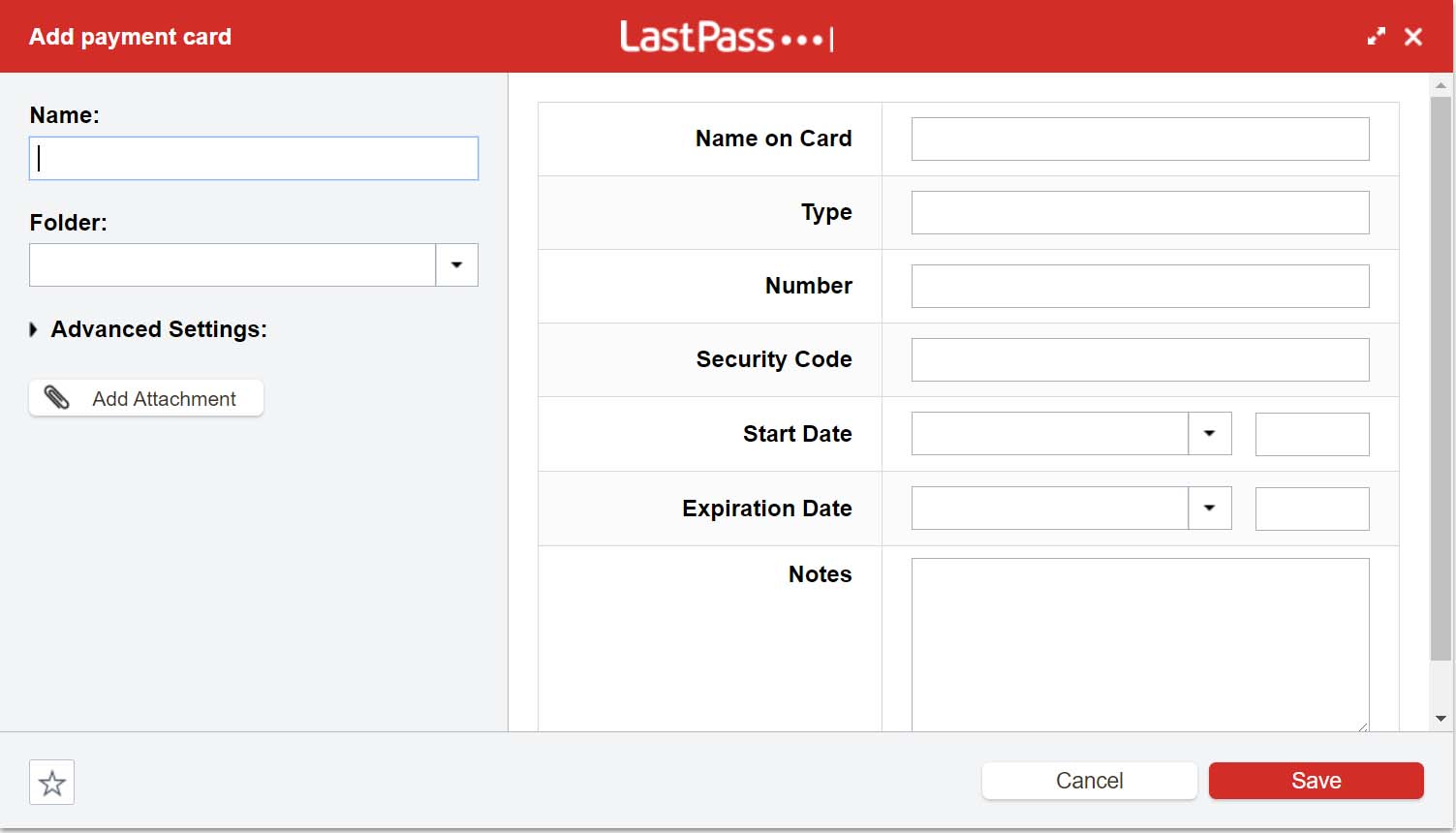
Четвертая возможность — хранение секретных элементов. Вы можете создавать в менеджере защищенные от просмотра заметки, хранить важную информацию (паспортные данные, банковские счета, лицензии и пр.), хранить вложения (например, фото паспорта), а также секретные ссылки на какие-либо сайты (их адреса не будут отображаться в браузере). Посторонние люди не смогут посмотреть эту информацию без захода в ваш аккаунт. Среди других возможностей назовем импорт паролей и возможность пересылать данные другу.
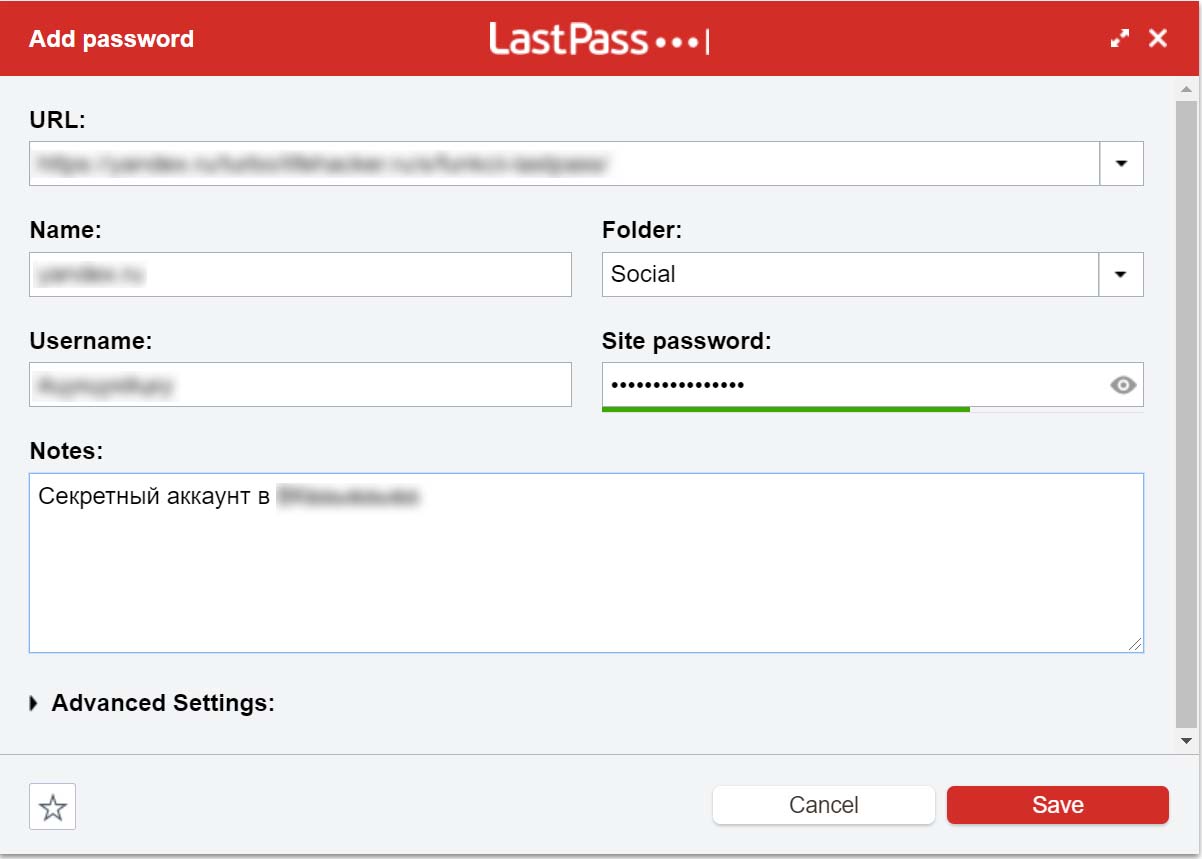
Где бесплатно скачать и как установить расширение LastPass
Вы можете скачать LastPass с официальной страницы компании. Для этого на предложенной странице выберите свою ОС, например Windows, и выберите расширение для своего браузера. Те же действия можно проделать и через интернет-магазин своего браузера (ищите в разделе «Расширения» или «Дополнения»).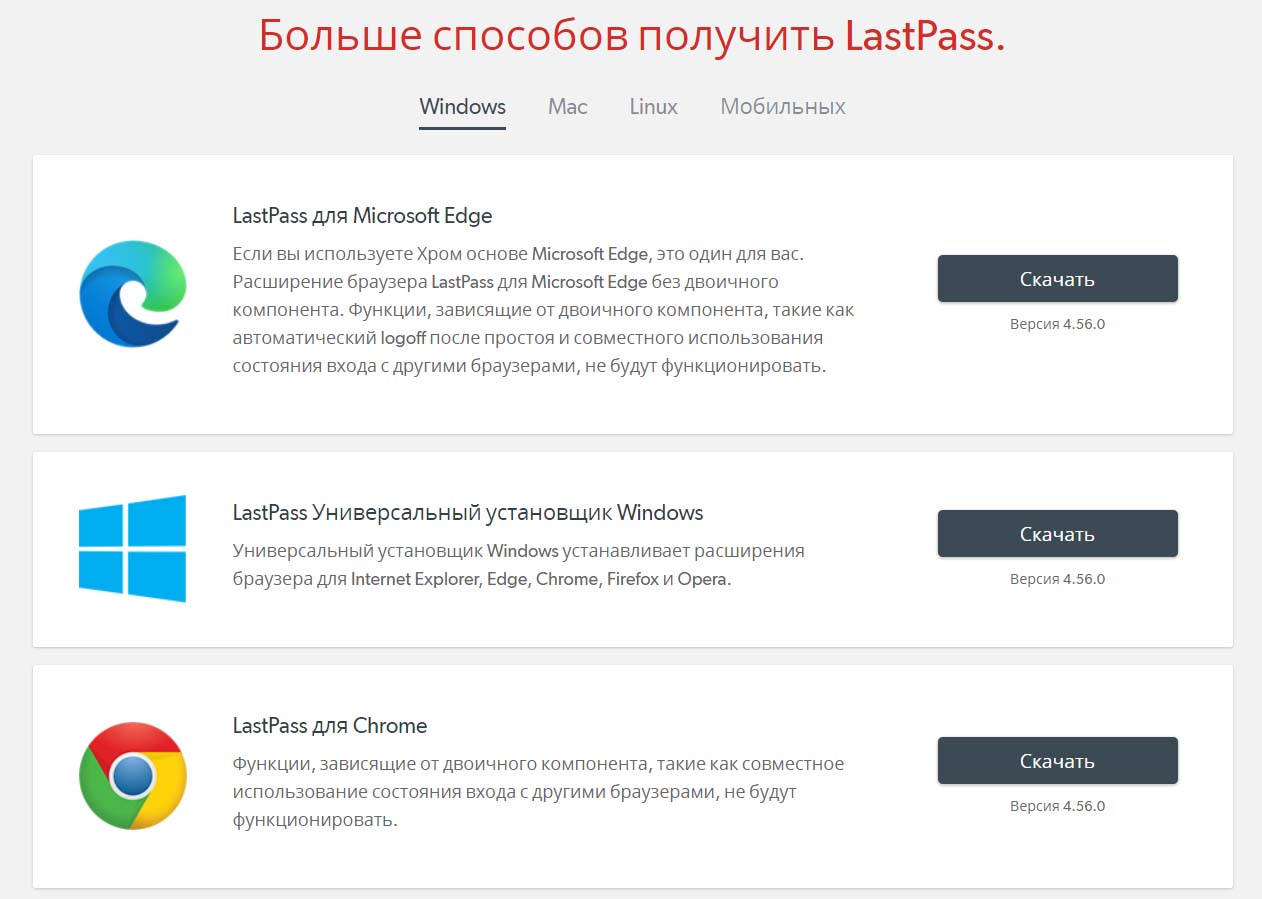
Кликните по кнопке «Скачать» и затем «Получить» или «Установить» и подтвердите действие, нажав на кнопку «Добавить расширение».
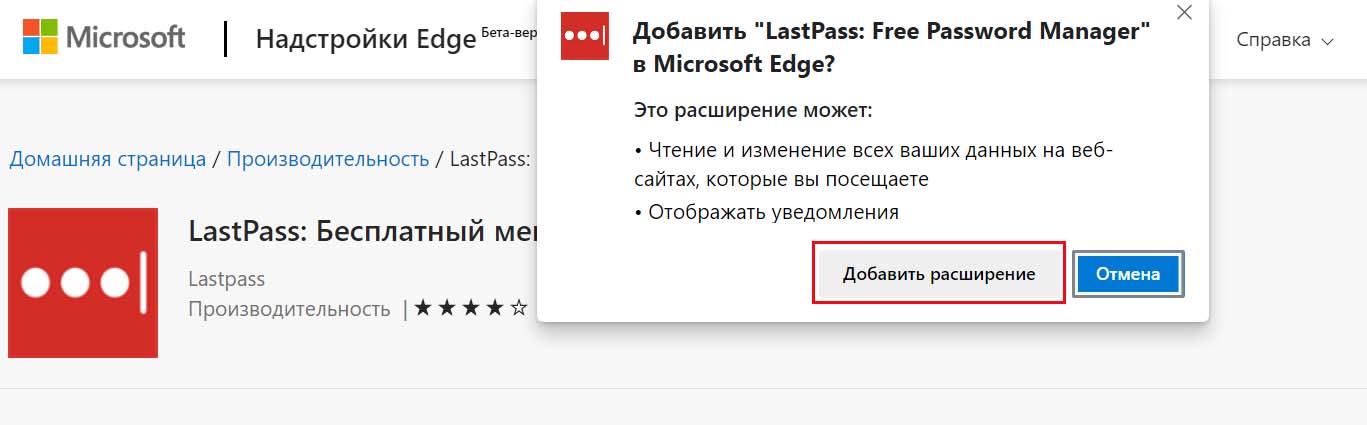
После установки на панели инструментов появится серый значок. Сервис подскажет вам, что нужно нажать на него, чтобы создать учетную запись. Заметим, что при последующих заходах в аккаунт значок всегда будет красным.
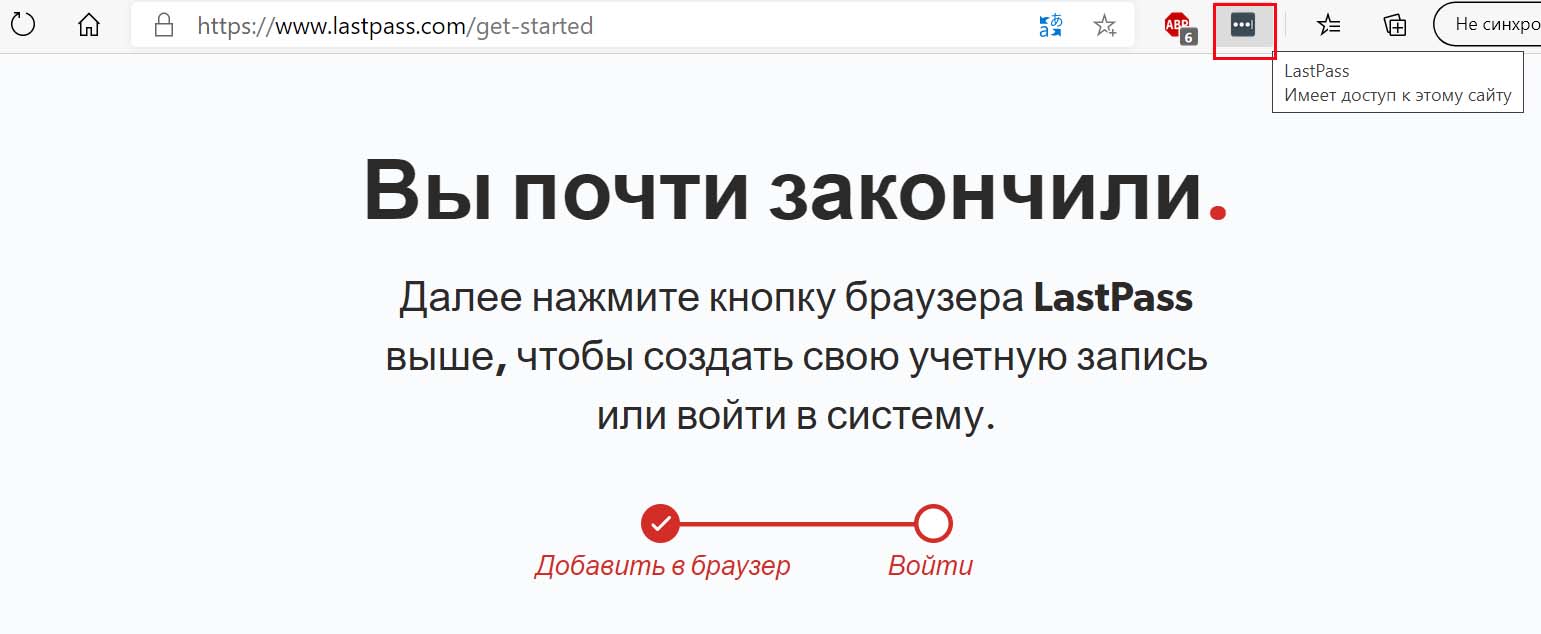
Регистрация и вход в LastPass
Для создания учетной записи вам нужно иметь e-mail и придумать надежный пароль. Нажмите кнопку Create an Account, введите свою электронную почту и нажмите кнопку Create an Account.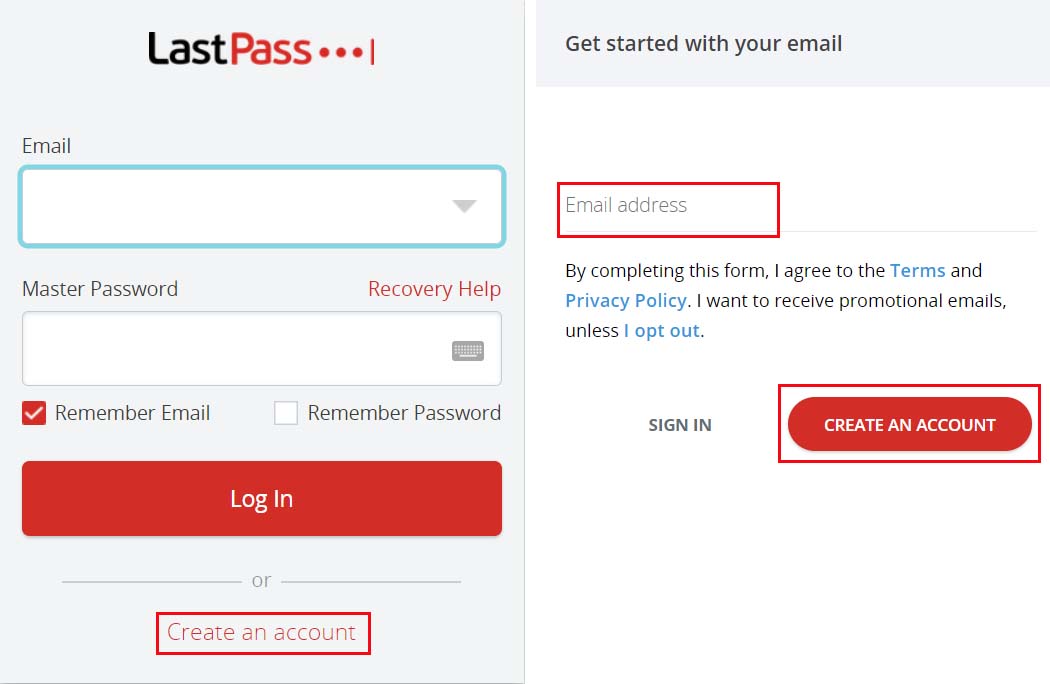
После этого сервис предложит вам ввести и повторить мастер-пароль. Это пароль от аккаунта и единственный пароль, который вам нужно будет знать в дальнейшем, так как LastPass будет сам подставлять введенные ранее или сгенерированные ранее пароли. Поэтому придумайте сложный пароль и запишите его у себя в блокноте, так как при его утере лишь при определенных действиях можно восстановить пароль (есть подсказка, привязан телефон и другое). Справа в этом же окне есть требования к мастер-паролю: он должен содержать не менее 12 символов, среди которых должна присутствовать хотя бы одна цифра, одна заглавная и одна строчная буквы, также нельзя в качестве мастер-пароля использовать электронную почту. Занесите придуманный пароль в строку New master password, а затем повторите его в строке Confirm master password. Также рекомендуем заполнить строку Password hint (подсказка о пароле). Хотя она заполняется по желанию, именно подсказка пароля будет выслана вам на почту для напоминания пароля. После заполнения всех полей нажмите кнопку Next и следуйте указаниям сервиса.
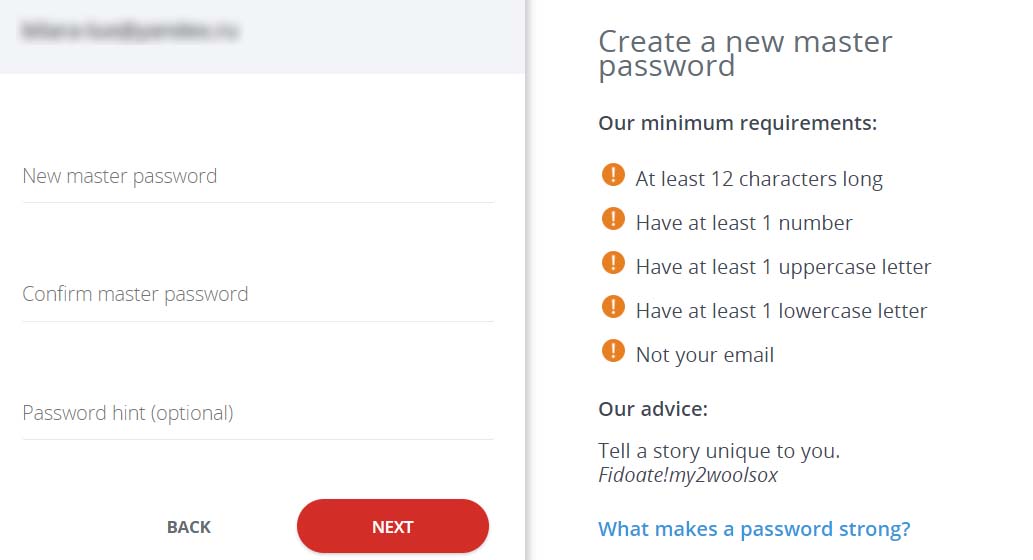
Обратим внимание, что несмотря на изобилие символов такие пароли можно использовать для дома. Если речь идет о бизнесе, то лучше приобрести платную версию LastPass, в которой есть криптографические ключи с записью на флешку и возможностью захода с нее, есть возможность привязаться к телефону и генерировать вместо мастер-пароля одноразовые пароли, входить по отпечатку пальца и другое.
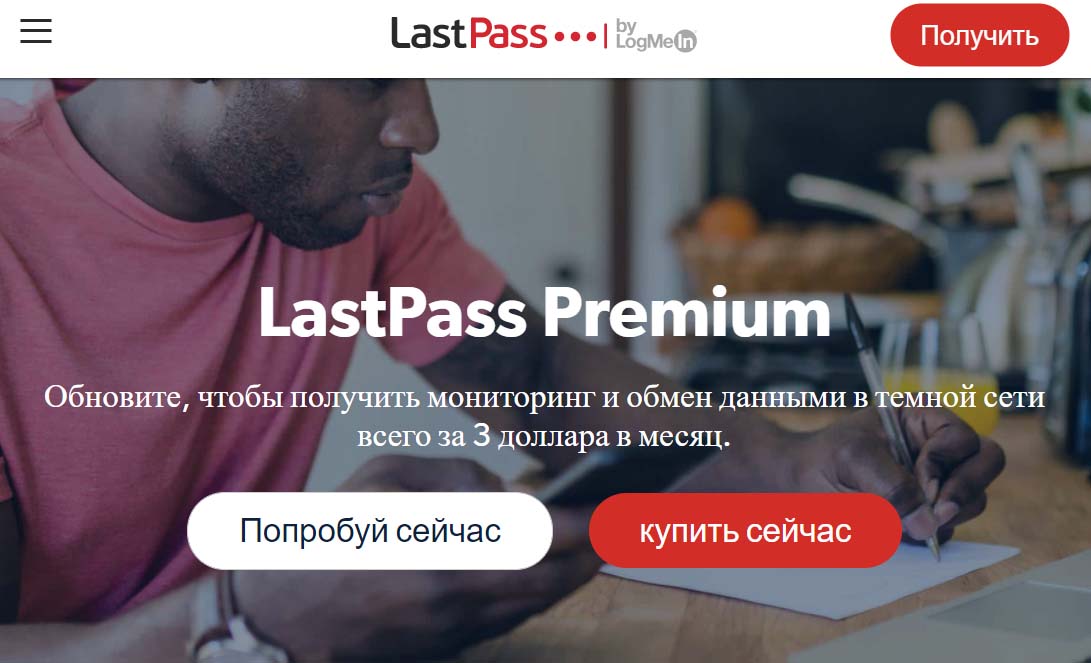
Как пользоваться LastPass
После установки расширения в браузере найдите на панели инструментов новый значок и кликните по нему. Введите свой e-mail и мастер-пароль, который придумали ранее. В строке Remember Email можете поставить галочку, чтобы каждый раз не вводить электронную почту заново. Можно поставить галочку и для автоматического ввода пароля, но лучше этого не делать. Кликните Log In, после чего можете сделать какие-то настройки в своем хранилище или просто закрыть его. После захода в менеджер паролей по клику на значок будет доступен перечень команд, среди которых команда Open My Vault открывает хранилище. С этого момента при каждом заполнении формы или заходе в какой-либо аккаунт LastPass будет предлагать сохранять или обновлять пароли, а также заполнять формы, если вы заполнили их ранее. Процедуру импорта в расширение паролей и их сохранения мы рассмотрим далее.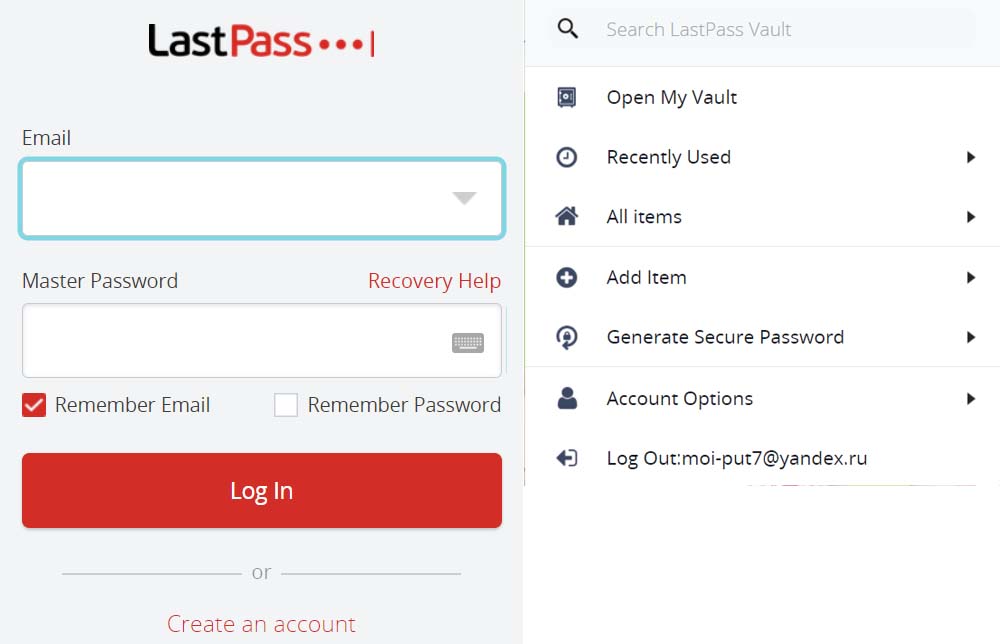
Как поменять язык в LastPass на русский
Выбрать другой язык в LastPass можно в хранилище через раздел настроек Account Setting. Для этого надо передвигать полосу прокрутки сбоку и найти строку Language. В находящемся рядом с ней раскрывающемся списке доступны английский, немецкий и некоторые другие языки, но пока среди них нет русского. Поэтому в качестве альтернативы предложим решение запустить перевод на русский язык. Например, в Google Chrome для этого кликните правой клавишей по любому свободному месту экрана в запущенном расширении и выберите «Перевести на русский». Такой способ перевода, правда, имеет свои минусы: неточность перевода или его полное отсутствие для некоторых окон.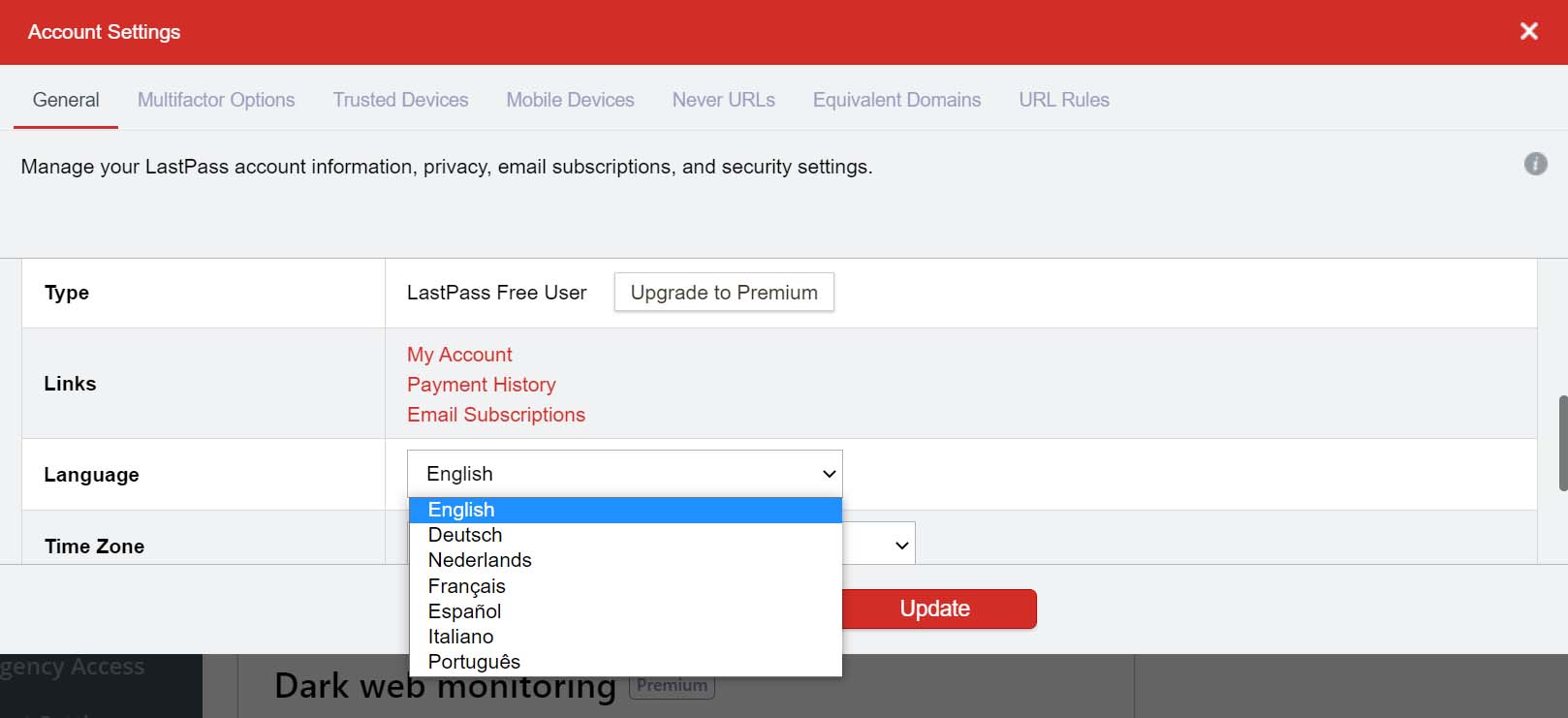
Как перенести пароли в LastPass
Если у вас уже накопилось много паролей при работе на разных сайтах, перенести их в LastPass можно двумя способами. Первый вариант — из других систем. Второй вариант — вводить вручную сразу или постепенно по мере пользования той или иной веб-страницей. Первый способ мы рассмотрим сейчас, второй в следующем разделе. В дальнейшем вы также можете экспортировать данные из LP в другую программу, например, в другой менеджер паролей. Для переноса данных в LastPass откройте хранилище и выберите внизу команду More Options («Больше вариантов»), затем Advanced («Дополнительно») и Import («Импорт»).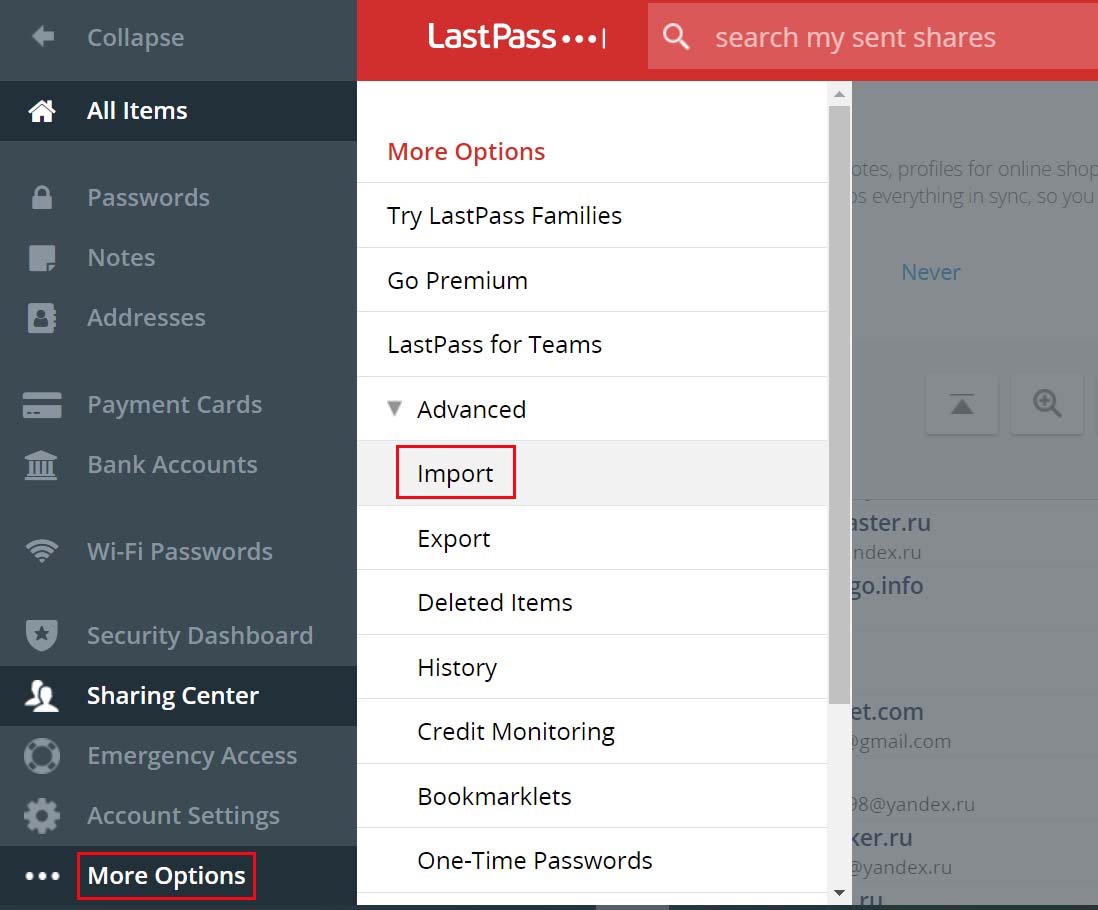
Выберите из списка источник импорта и прочитайте слева подсказку по дальнейшим действиям. Например, вы хотите перенести пароли из Google Chrome. Тогда выберите на этой странице «Диспетчер паролей Chrome», в настройках браузера откройте раздел «Автозаполнение» (троеточие вверху и затем «Настройки»), потом «Пароли», раскройте список по кнопке из трех точек и выберите «Экспорт». Затем вернитесь на описанную страницу LastPass и загрузите экспортированный файл.
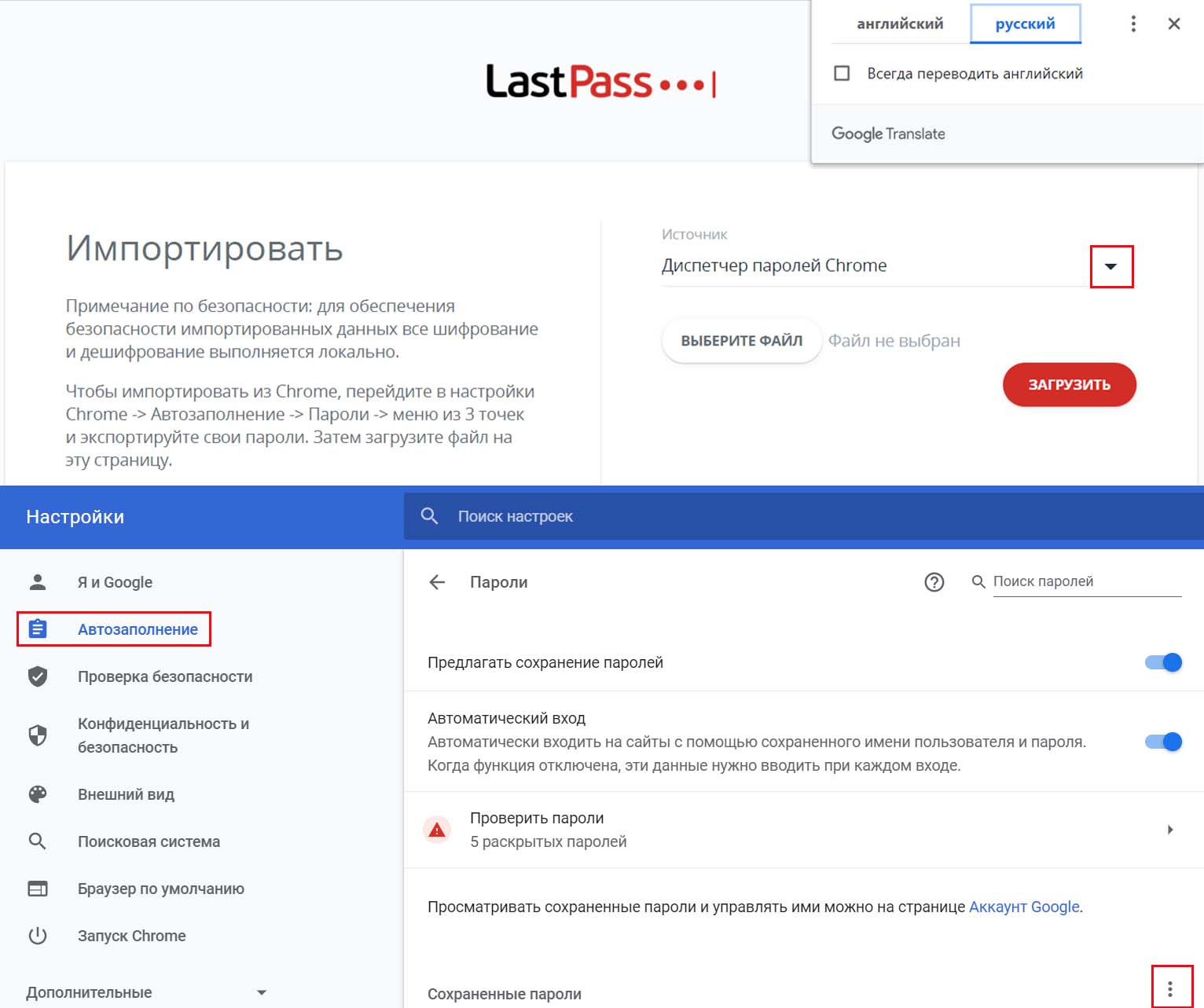
Как сохранять пароли в браузере c LastPass
Если LastPass запущен, он будет автоматически предлагать сохранять пароли при каждой попытке ввести данные в какой-либо форме. Вам лишь необходимо подтвердить сохранение пароля для конкретного сайта нажатием кнопки Add. Если у вас включен диспетчер паролей в браузере, тогда будет появляться два окна: для диспетчера и для менеджера LastPass. Не перепутайте их. Если вы меняете пароль, то менеджер паролей также предложит выполнить обновление (нажмите Update).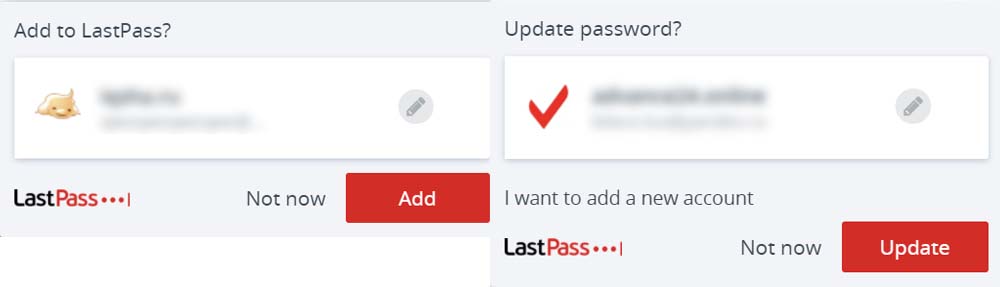
Как поделиться ссылкой с другом
Вы можете отправить другу или коллеге ссылку на сайт с данными для входа в него. Например, это может быть пароль от аккаунта, номер телефона и другая информация. Преимущества этого способа заключаются в том, что пароль при передаче по почте будет зашифрован и не может быть подсмотрен другими лицами. Чтобы поделиться ссылкой, кликните по иконке LastPass и выберите Open My Vault («Открыть мое хранилище»). Далее выберите из меню слева команду Sharing Center («Центр обмена»). При необходимости перевода на русский кликните правой клавишей по пустому месту экрана и выберите в контекстном меню «Перевести на русский».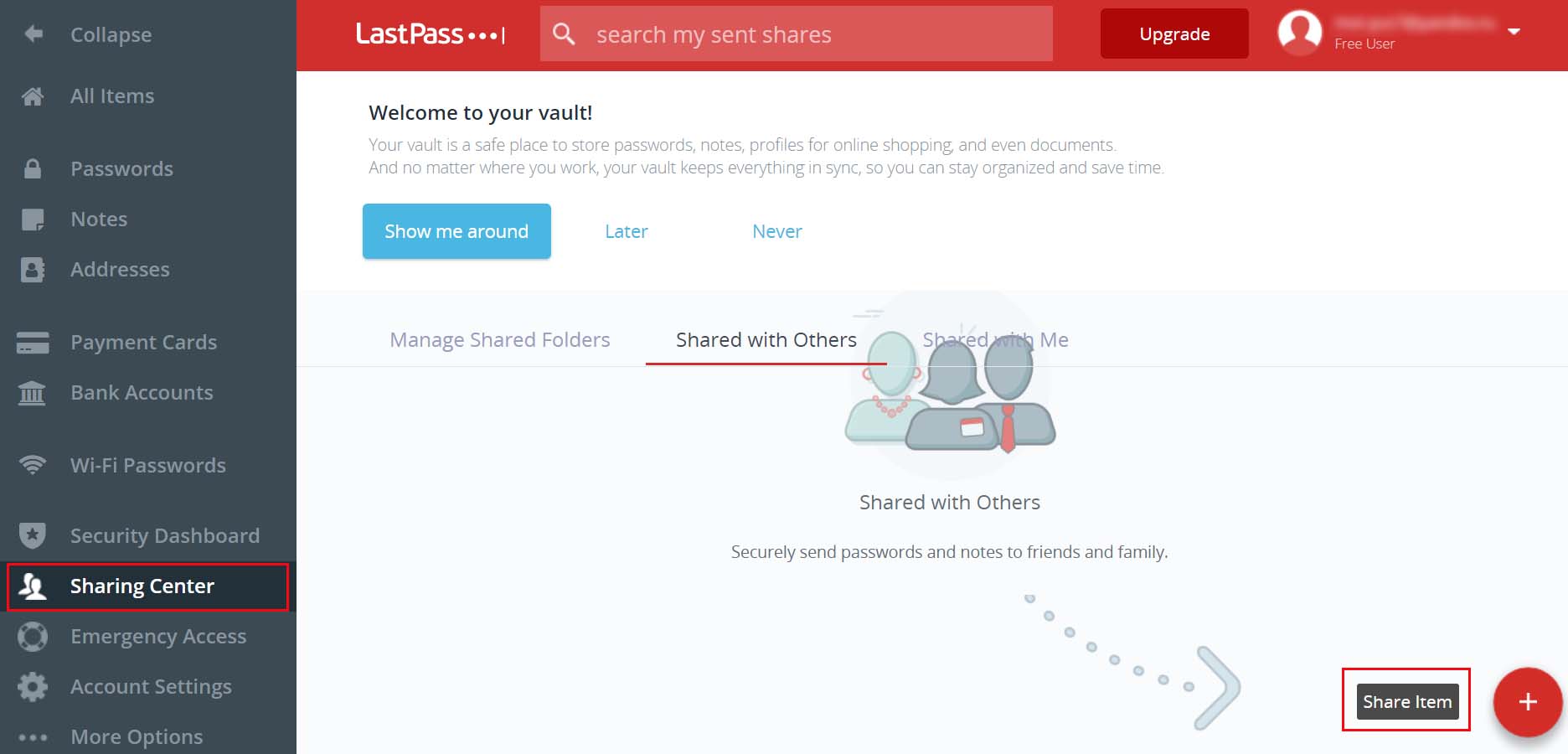
Нажмите Share Item («Поделиться предметом») и задайте слева электронную почту получателя, а справа выберите из списка сайт, к которому даете доступ. При желании поставьте галочку в поле «Разрешить получателю просматривать пароль». Кликните по Share («Доля») и следуйте указаниям сервиса. Кликнув на гаечный ключ в строке отправляемого сайта, вы можете просмотреть доступные данные и при необходимости что-то добавить или убрать.
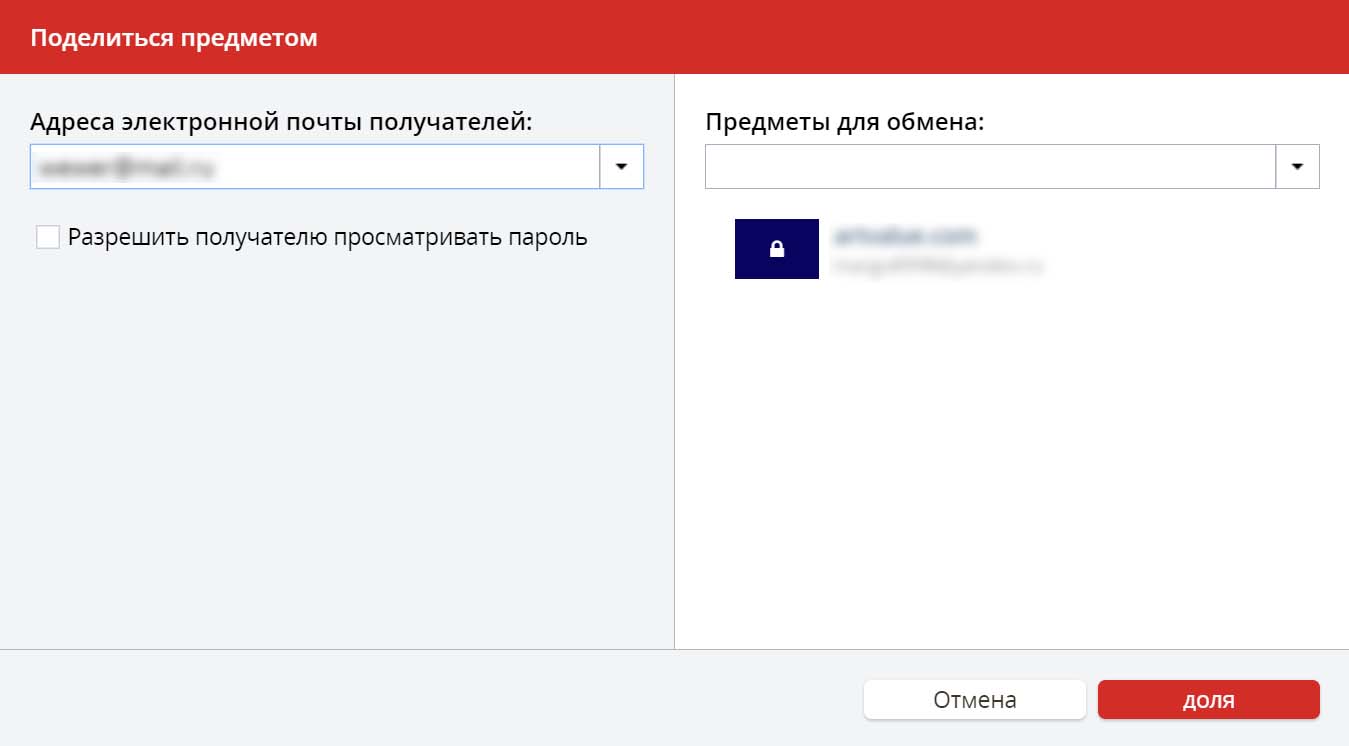
Как скрыть, отключить или удалить LastPass
Если вы хотите скрыть значок менеджера паролей с панели инструментов, достаточно кликнуть по нему и выбрать «Открепить из Быстрого запуска» (Google Chrome), «Переместить в меню» (Microsoft Edge), «Скрыть кнопку» (Яндекс.Браузер) или похожую команду. Чтобы снова переместить значок на панель инструментов, его нужно найти в меню. В Google Chrome для этого найдите в меню значок «Расширения», рядом с LP щелкните по «Закрепить расширение». Аналогичные действия выполняются в других браузерах.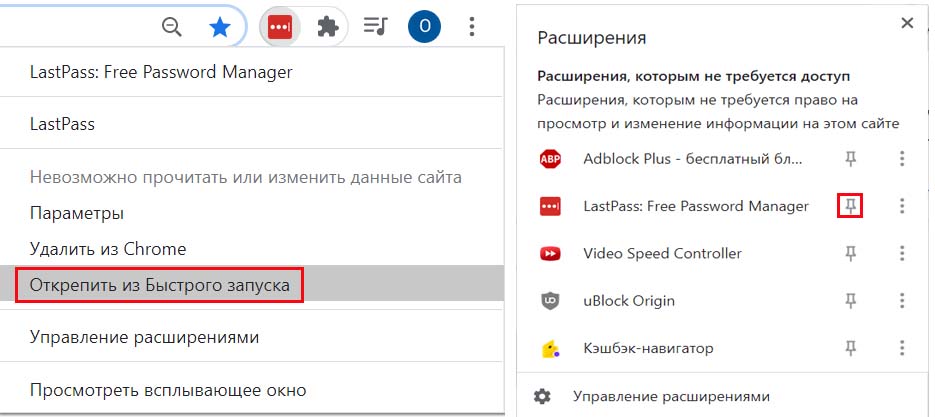
Для отключения или удаления LastPass вам нужно перейти в браузере в раздел расширений. Например, в Google Chrome для этого кликните по трем точкам вверху, выберите раздел «Дополнительные инструменты» и «Расширения». Здесь есть переключатель, с помощью которого можно отключить работу менеджера паролей, полностью удалить расширение или задать другие настройки при клике по названию программы.
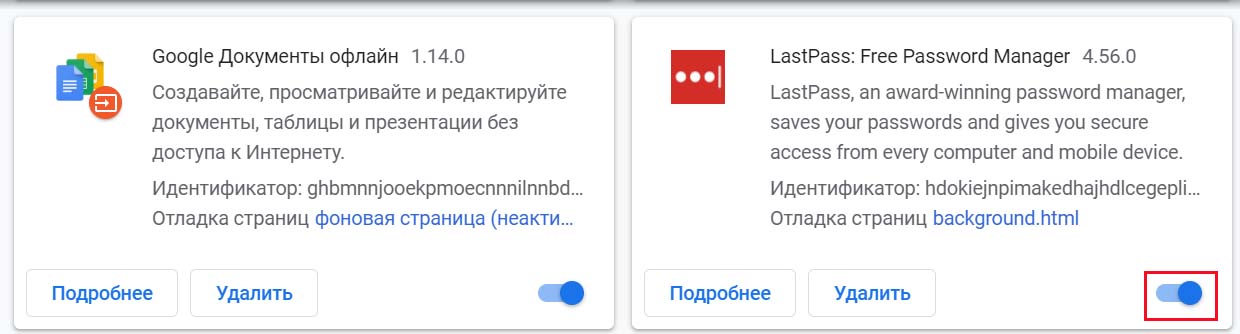
Для удаления не просто расширения, а самого аккаунта перейдите на эту страницу и внимательно изучите предложенные варианты. Вы можете сбросить аккаунт или удалить его. При сбросе у вас сотрутся все введенные пароли, заполненные формы и другая информация, но сохранится логин к аккаунту. При удалении вы теряете то и другое. По этой причине перед удалением рекомендуем экспортировать данные в файл из раздела More Options, Advanced и Export. После ввода мастер-пароля загрузится файл, который вы в дальнейшем сможете перенести в другую программу. Однако заметим, что вам вовсе не обязательно удалять аккаунт, если вы забыли мастер-пароль. Можно воспользоваться подсказкой пароля или другими мерами по восстановлению аккаунта.
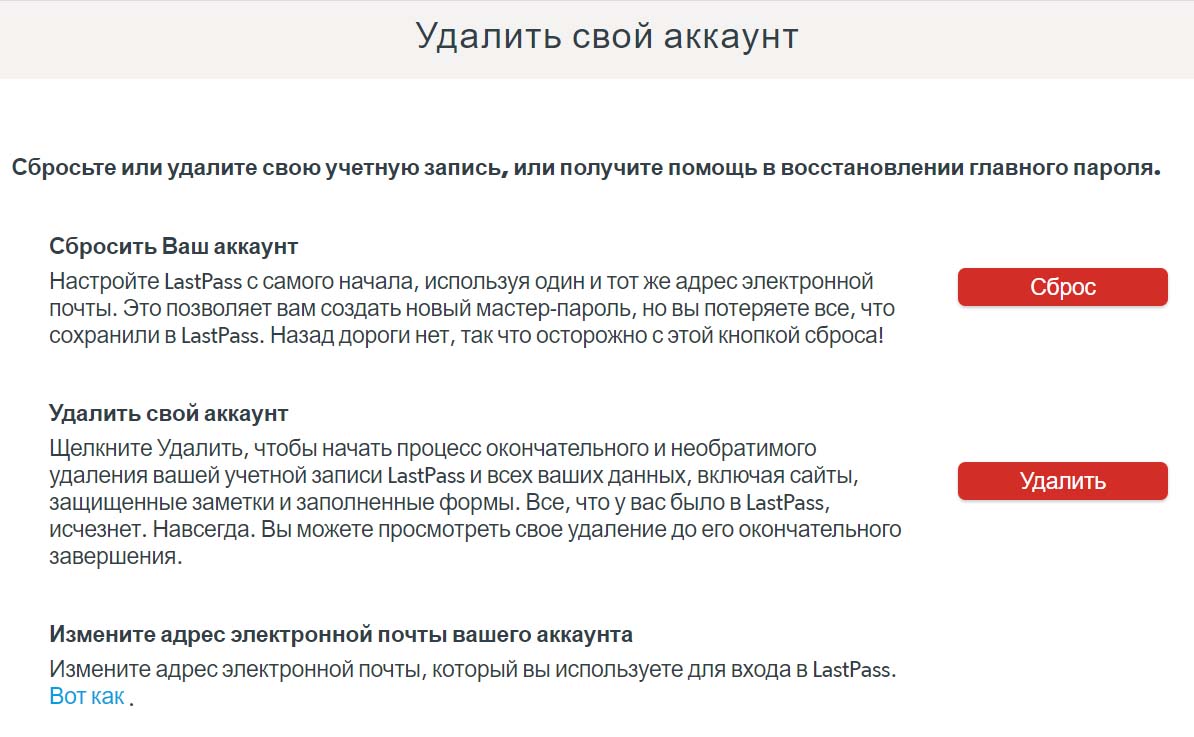
Программа LastPass поможет вам организовать свое удобное хранилище паролей, которым вы сможете в любой момент воспользоваться с любого устройства, а также безопасно посылать пароли своим друзьям или коллегам.