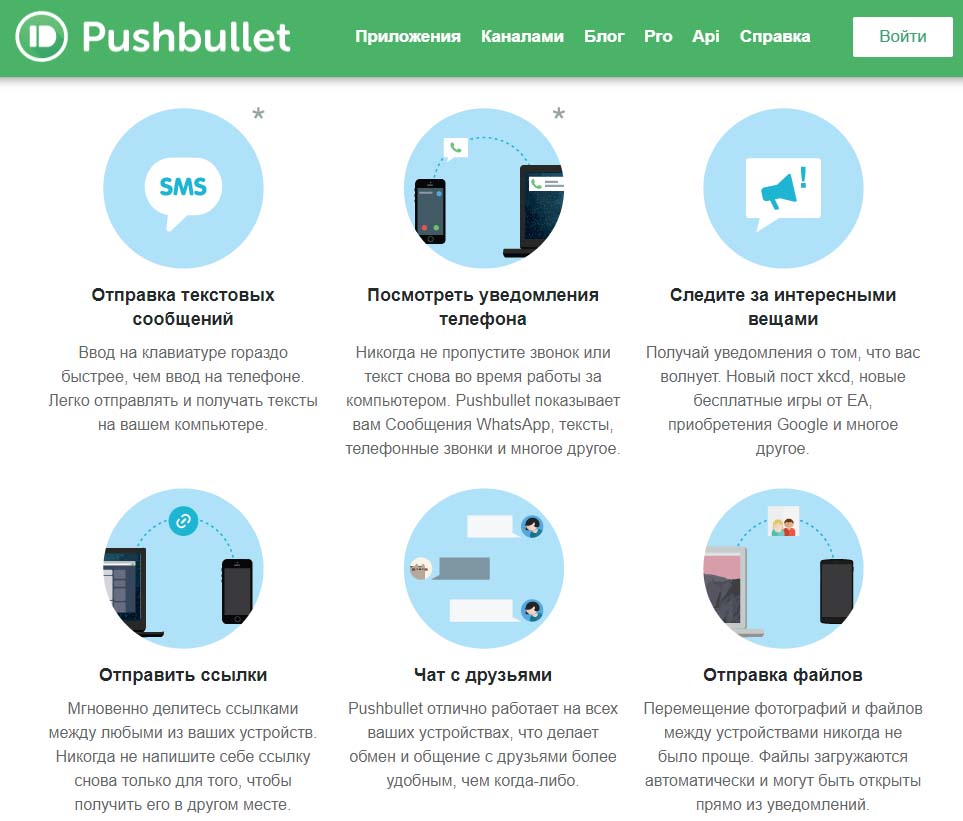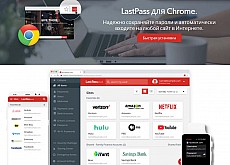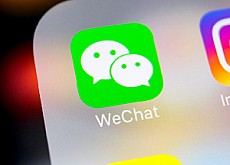Как быстро перенести данные с телефона на компьютер и обратно с помощью Pushbullet
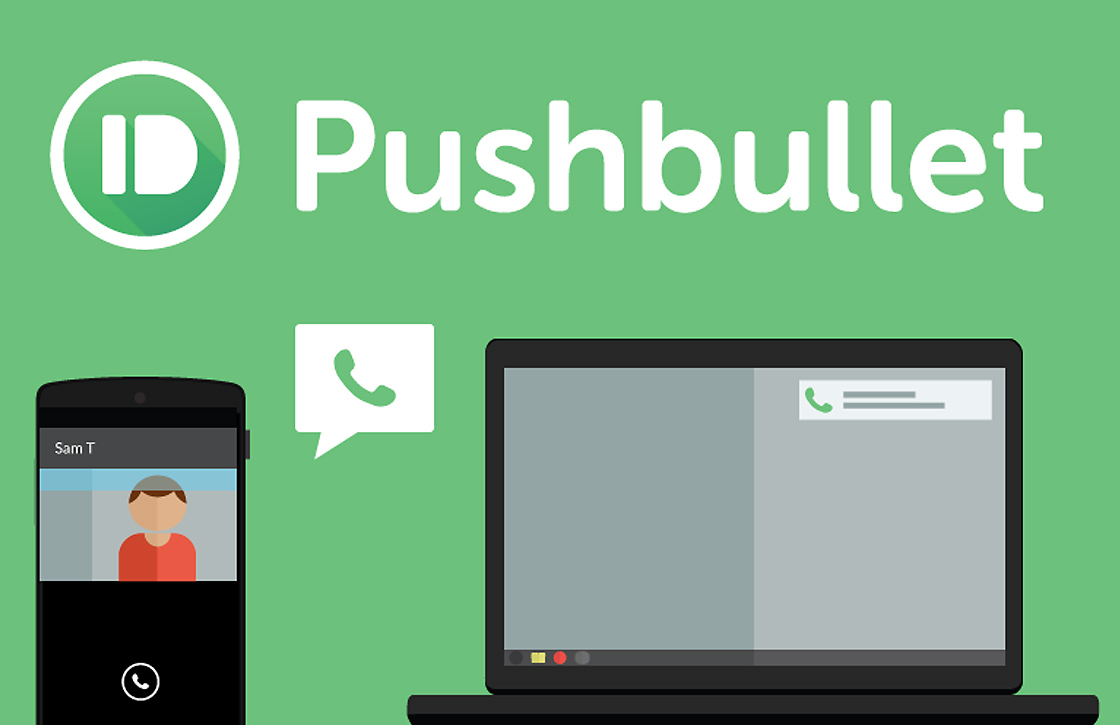
Где скачать и как установить расширение Pushbullet
Расширение Pushbullet необходимо устанавливать на все устройства, которые будут обмениваться данными. Мы будем рассматривать установку на компьютер и смартфон.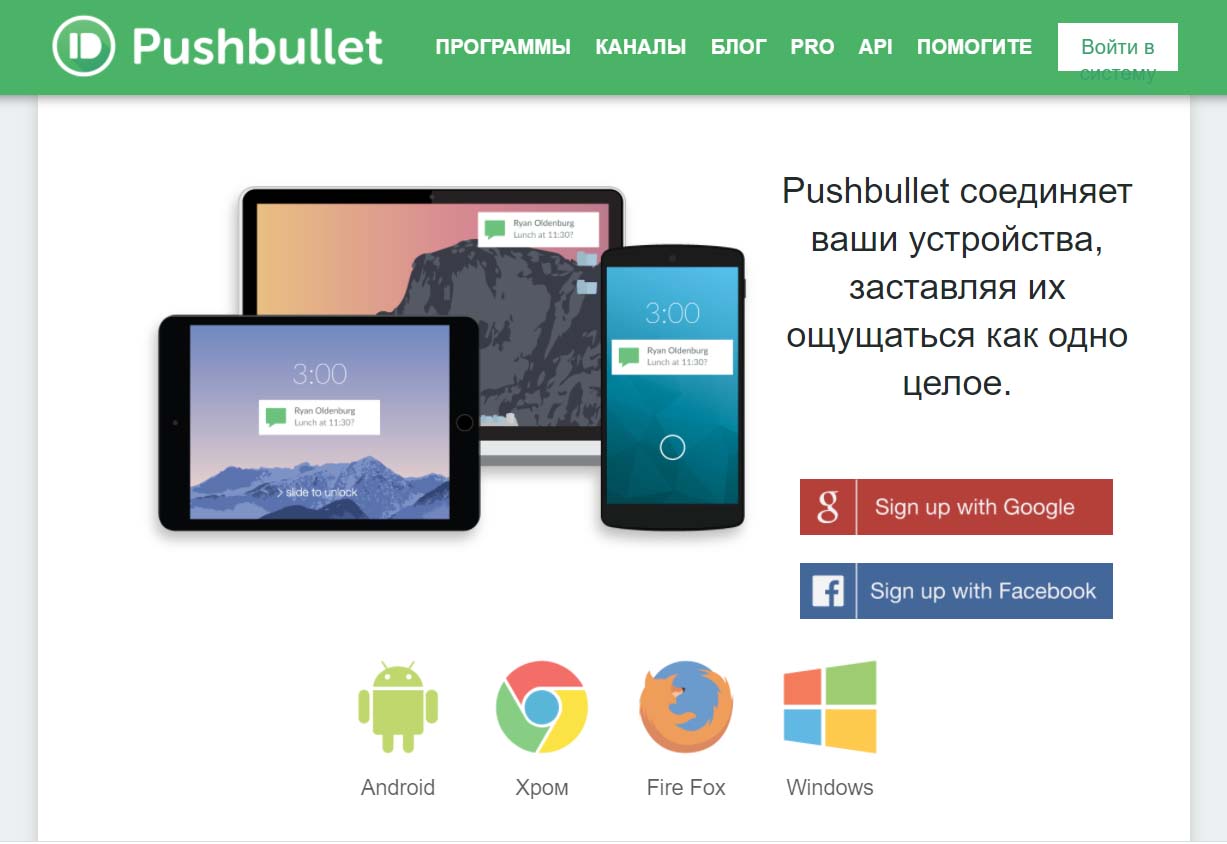 Для установки расширения на компьютер перейдите на официальную страницу разработчика и кликните по своему браузеру, после чего нажмите кнопку «Установить» и подтвердите действие нажатием кнопки «Установить расширение» в открывшемся диалоговом окне. Вся процедура займет всего несколько секунд. После этого на панели инструментов появится зеленый значок.
Для установки расширения на компьютер перейдите на официальную страницу разработчика и кликните по своему браузеру, после чего нажмите кнопку «Установить» и подтвердите действие нажатием кнопки «Установить расширение» в открывшемся диалоговом окне. Вся процедура займет всего несколько секунд. После этого на панели инструментов появится зеленый значок.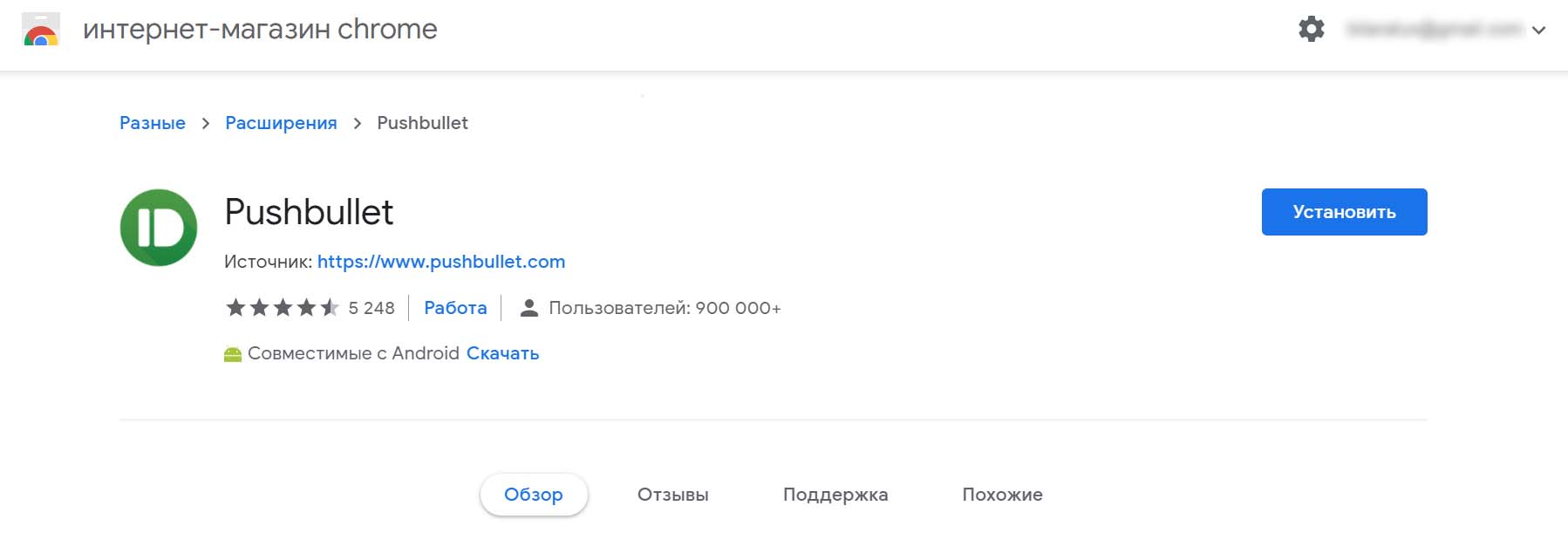
Теперь вам необходимо войти в свой аккаунт на Google, «Фейсбуке» или зарегистрировать его. Для этого кликните на панели инструментов по значку расширения Pushbullet и нажмите «Войти» или «Зарегистрируйтесь на Pushbullet.com».
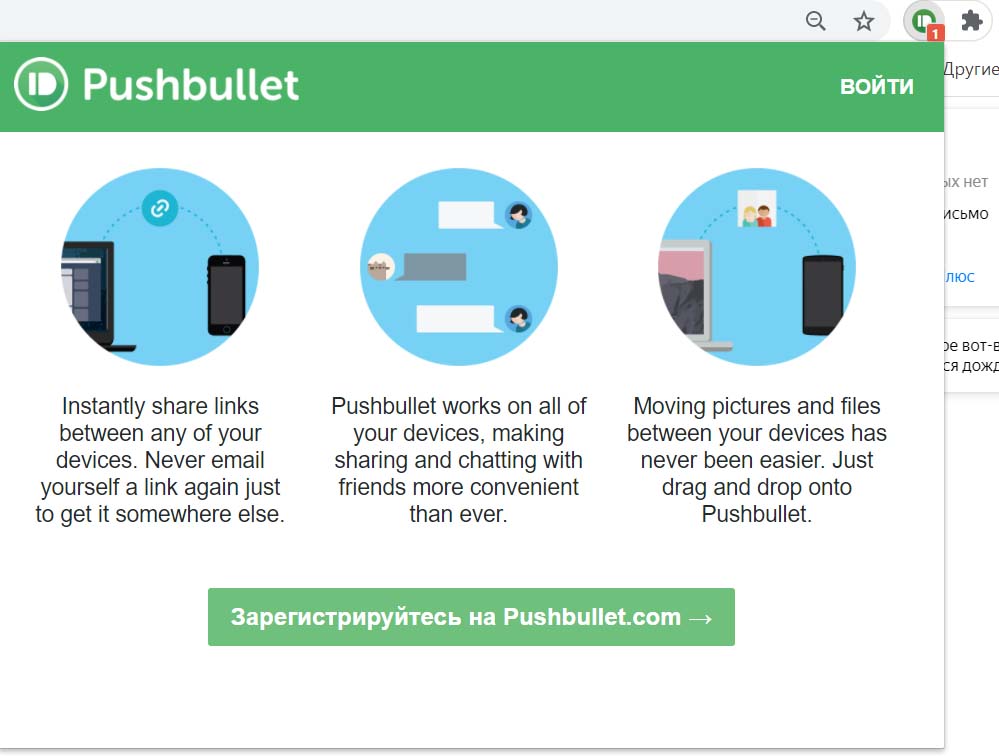 Для установки приложения на телефон Android зайдите в «Play Маркет», наберите в поисковой строке Pushbullet, найдите его и нажмите «Установить». После установки откройте приложение и выберите способ входа: через Google или Facebook. При входе в аккаунт выдайте разрешение на просмотр запрашиваемых данных, доступ к фото, видео и другой информации. Обратите внимание, что для синхронизации компьютера и телефона аккаунт в приложении должен быть один и тот же.
Для установки приложения на телефон Android зайдите в «Play Маркет», наберите в поисковой строке Pushbullet, найдите его и нажмите «Установить». После установки откройте приложение и выберите способ входа: через Google или Facebook. При входе в аккаунт выдайте разрешение на просмотр запрашиваемых данных, доступ к фото, видео и другой информации. Обратите внимание, что для синхронизации компьютера и телефона аккаунт в приложении должен быть один и тот же.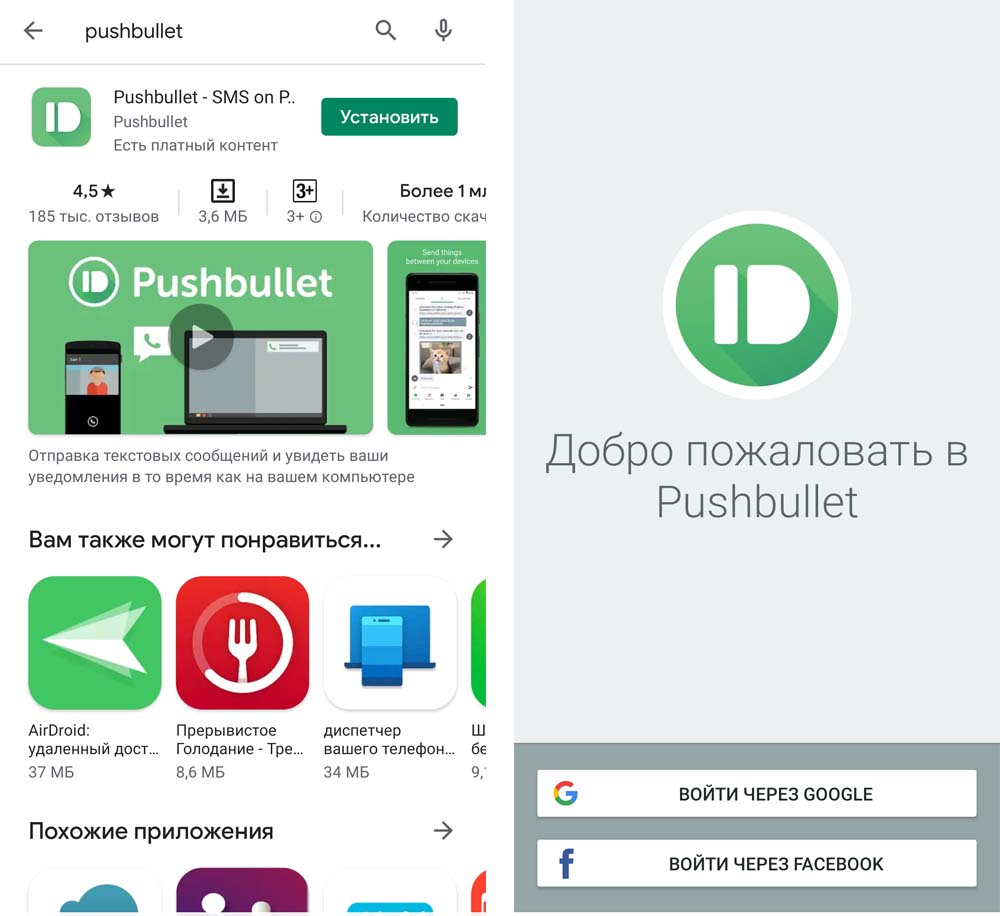
Как настроить Pushbullet на телефоне
Откройте установленное на смартфоне приложение Pushbullet и сделайте все необходимые настройки. Разберем пример того, какими они могут быть. В приложении есть пять вкладок для настройки: «Уведомления», «Зеркалирование», SMS, «Каналы» и «Учетная запись».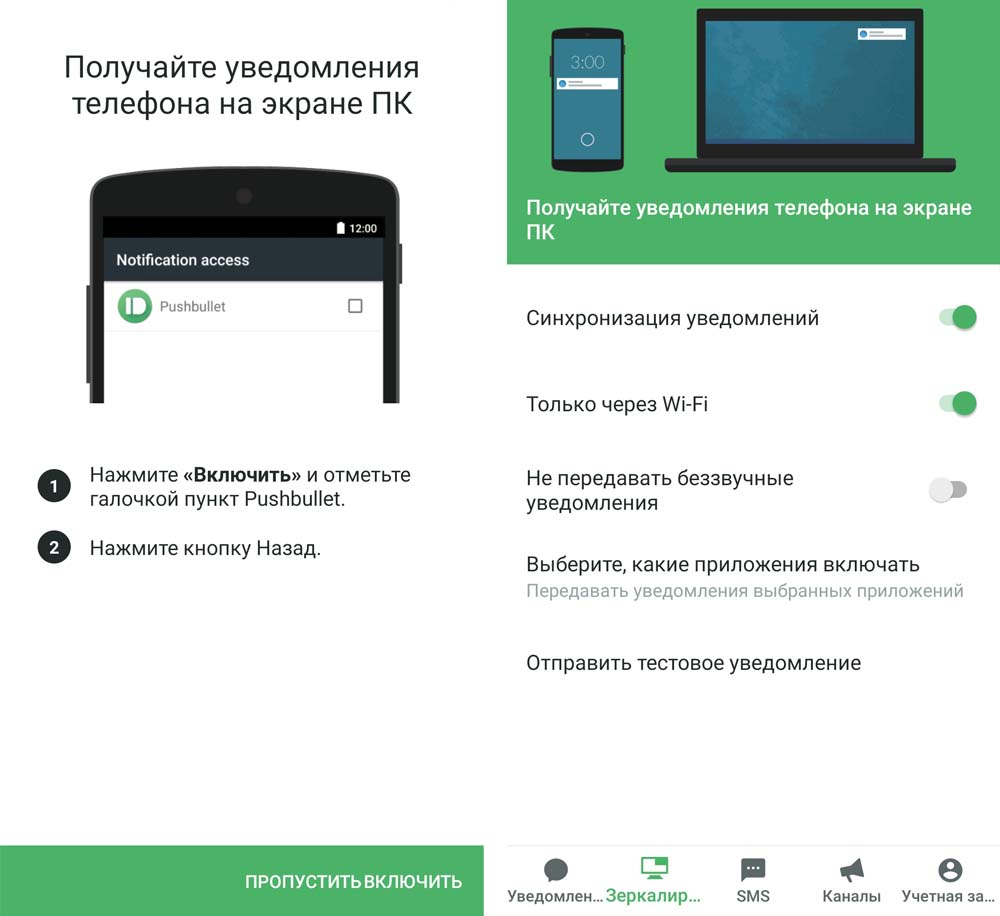
На вкладке «Зеркалирование» вы можете синхронизировать уведомления с компьютером. Это значит, что когда сообщение придет на телефон, оно немедленно отразится на экране компьютера. Выберите те пункты, которые вам подходят, например, «Синхронизация уведомлений» и «Только через Wi-Fi». После этого кликните на строку «Выберите, какие приложения включать» и оставьте галочки напротив тех приложений, от которых хотите получать сообщения. Заметим, что на бесплатном аккаунте вы можете отправлять суммарно только сто сообщений, среди которых SMS, сообщения из WhatsApp и другие. Чтобы отключить все и затем оставить галочки только от некоторых программ, нажмите на три точки вверху и выберите «Отключить все».
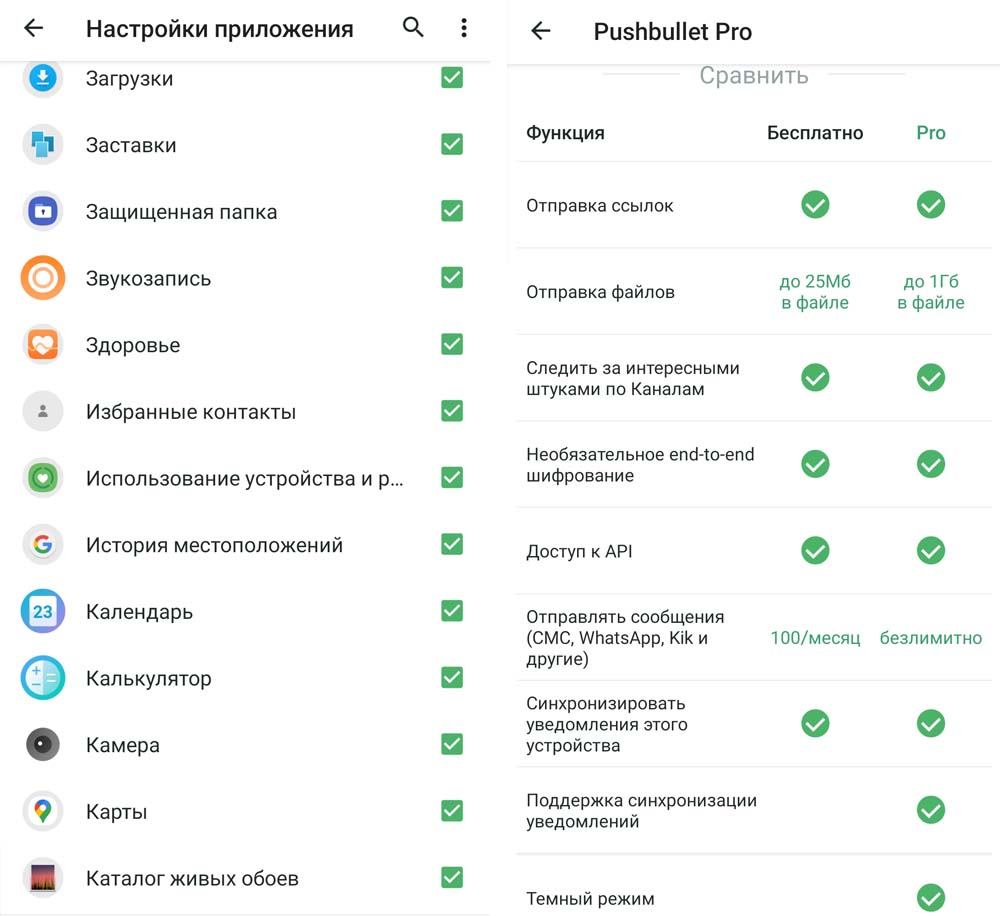
На этой же вкладке есть еще одна полезная функция. Кликните строку «Отправить тестовое уведомление», чтобы убедиться в связи ПК и телефона. После этого на телефоне и на компьютере появится всплывающее окно с заголовком «Pushbullet: Тестовое уведомление».

Если уведомление не пришло, откройте на компьютере Pushbullet и в главном меню найдите раздел «Устройства». Убедитесь в том, что там появился компьютер (название вашего браузера). Если его нет, удостоверьтесь, что вы работаете на телефоне и ПК с одного аккаунта, выйдите из аккаунта на ПК и зайдите в него снова.
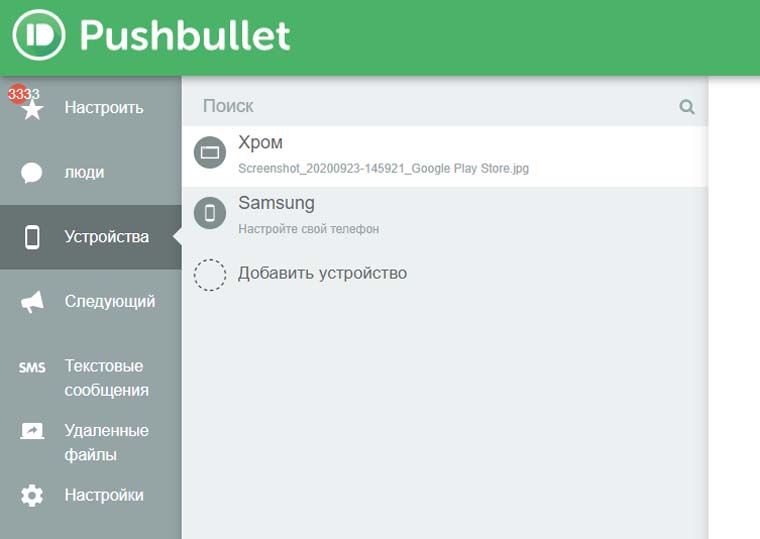
Рассмотрим еще несколько вкладок, на которых доступны разнообразные настройки. Это вкладка SMS. Если вы хотите отправлять сообщения с компьютера, тогда активируйте опцию «Синхронизация SMS». Подробнее о процедуре отправки сообщений мы расскажем позже. Перейдите на вкладку «Учетная запись» и кликните по строке «Настройки». Установите те из них, которые считаете нужным. Например, вы можете дать доступ к удаленным файлам вашего телефона, чтобы просматривать их прямо с компьютера, настроить отображение уведомлений или установить пароль, чтобы SMS и синхронизированные уведомления с телефона никто не мог прочитать на вашем компьютере без вас. Пароль задается в строке «Сквозное шифрование».
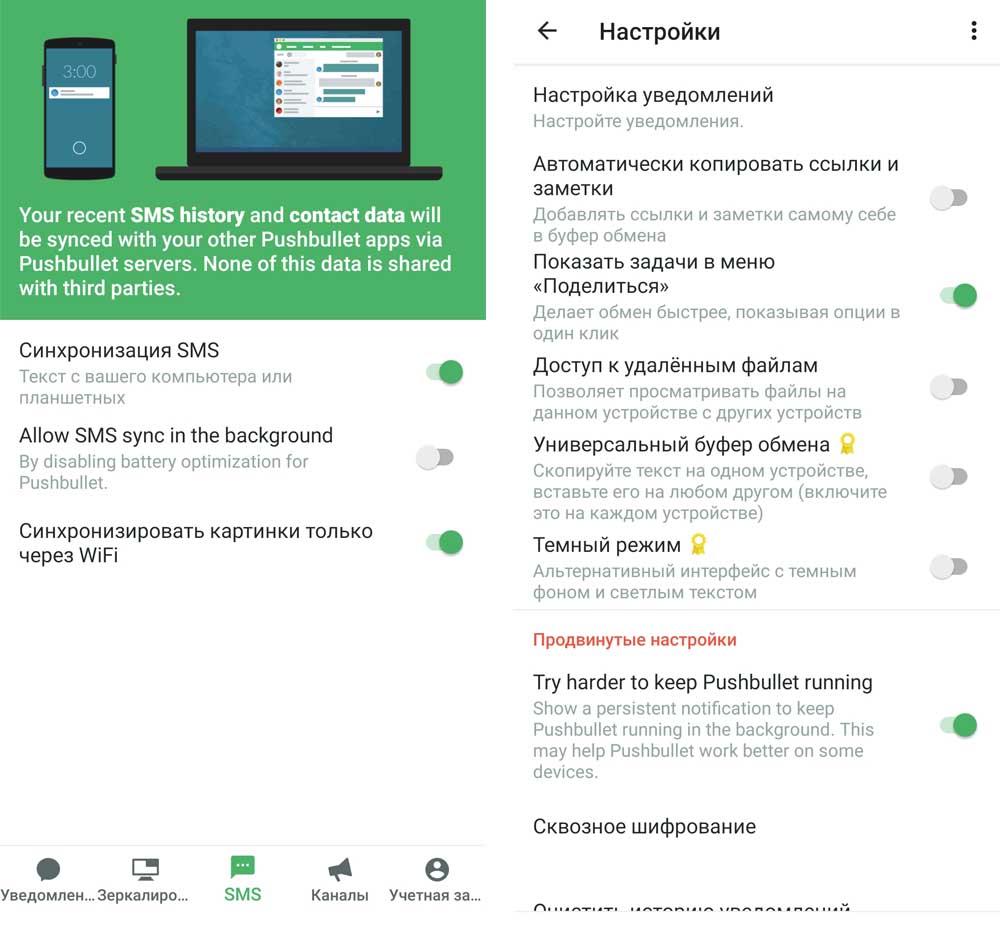
Как настроить расширение на компьютере
Для настройки расширения возвращаемся на компьютер. После установки у вас откроется основное окно программы. Вызвать его можно еще таким способом: кликните по значкуPushbullet на панели инструментов и по зеленой кнопке в левом верхнем углу.
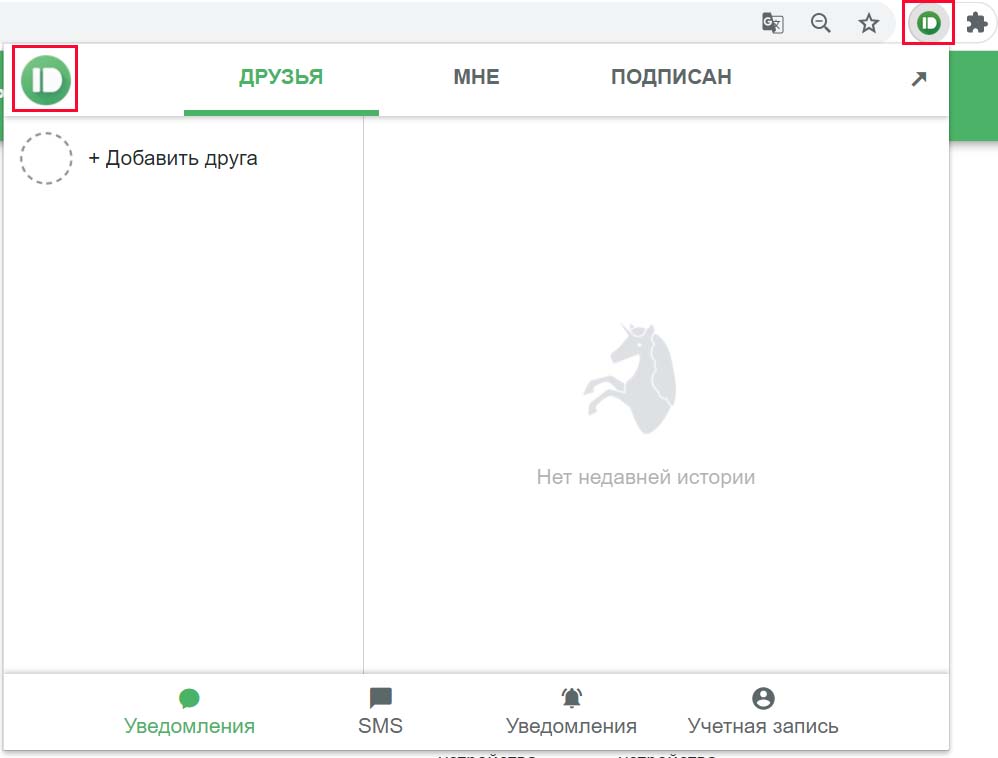
В центральном поле вы увидите полосу прогресса, которая демонстрирует степень вашей настройки и освоения аккаунта. Причем галочкой отмечены те действия, которые уже выполнены. Продолжим их выполнять с настройки телефона. Кликните в меню по строке «Настройте свой телефон» и затем «Готово». Если вы еще не установили приложение на смартфон, как описано выше, тогда вначале проделайте это.
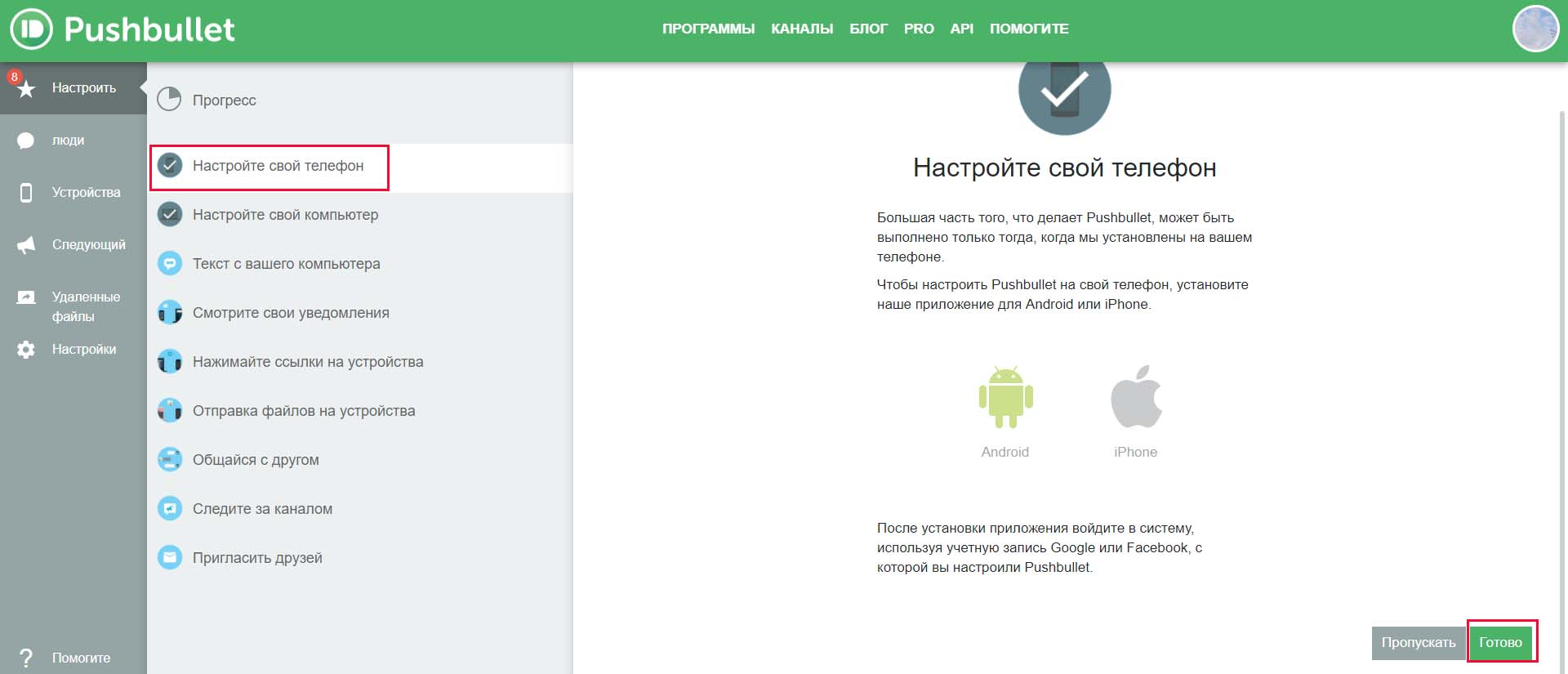
Аналогичным образом открывайте следующие разделы, знакомьтесь с их содержимым и нажимайте «Готово». В дальнейшем эти инструкции также будут доступны вам по нажатию на соответствующую строку.
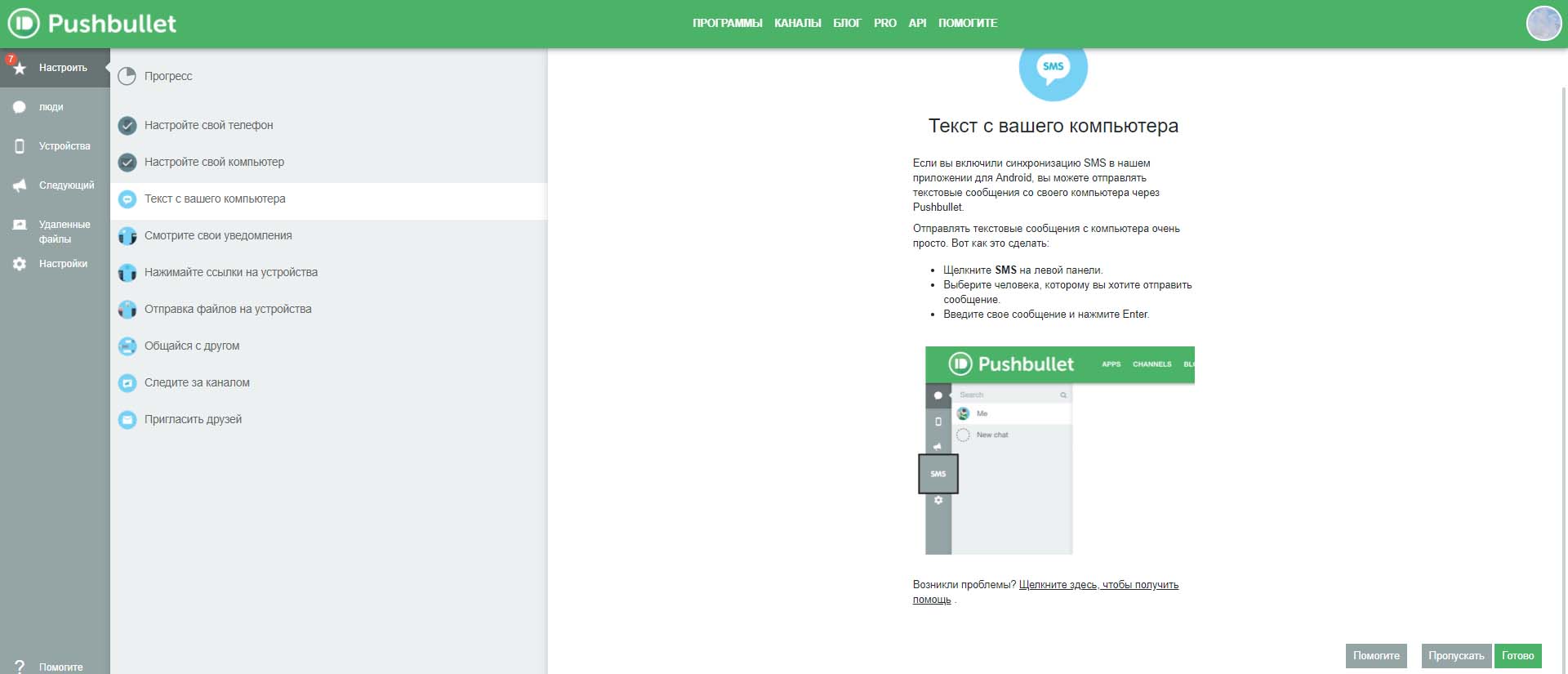
Дополнительные настройки есть в двух разделах: в пункте «Настройки» левого меню и в одноименном пункте при клике по значку Pushbullet на панели инструментов браузера. Например, в первом из них возможно экспортировать или удалять историю push-уведомлений, удалять устройства, приглашать друзей или задавать пароль для сквозного шифрования. Во втором меню вы можете запретить отображать пришедшие на компьютер уведомления (их число будет отображаться на счетчике), отображать только заголовки, отрегулировать автоматическое открывание пришедших в браузер файлов и многое другое.
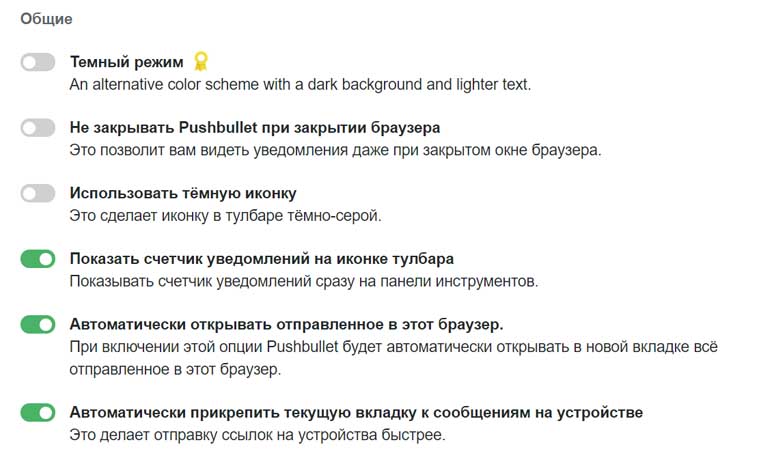
Как перенести видео, фото, музыку, документы и другие файлы с телефона на компьютер
Допустим, вы хотите сбросить на компьютер фотографию. Найдите ее в галерее своего телефона, нажмите «Поделиться» и выберите приложение Pushbullet. Затем выберите то устройство, на которое хотите перебросить фото. В нашем примере это будет браузер Chrome на компьютере. После клика по Chrome картинка отправляется в браузер и откроется на новой вкладке. Теперь ее можно просмотреть или, например, сохранить на компьютер при помощи правой клавиши мыши («Сохранить картинку как»).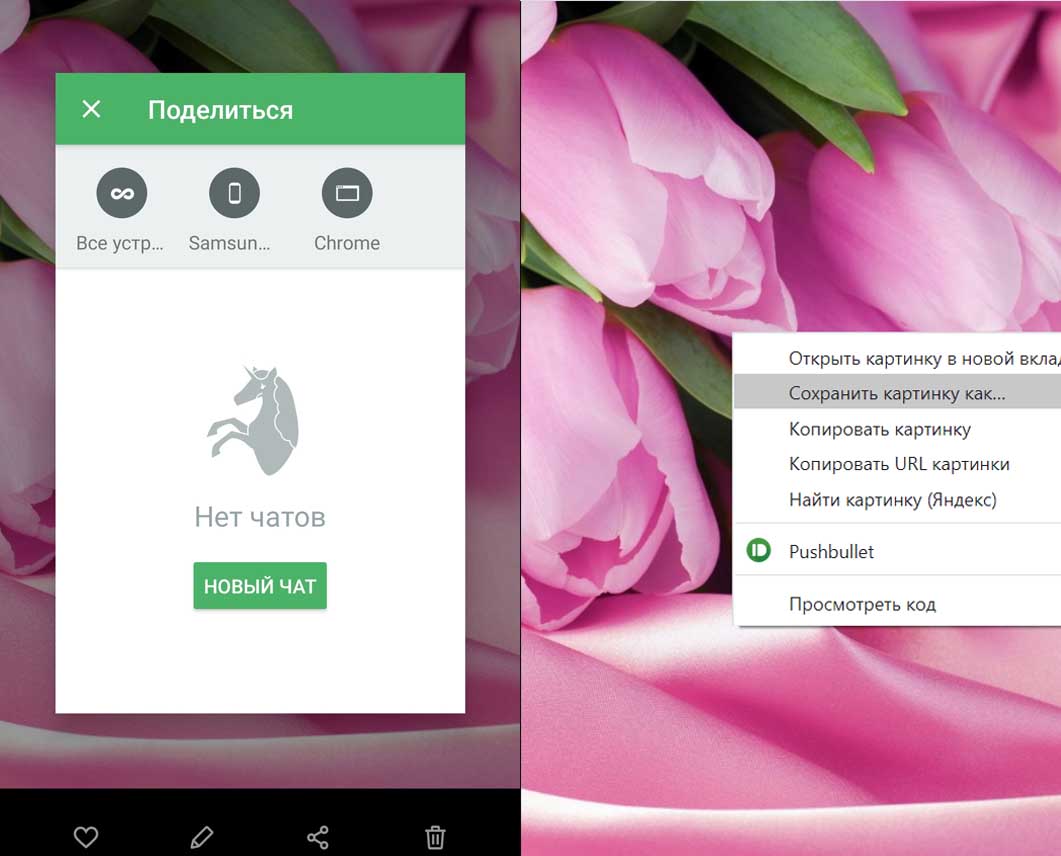
Аналогичным образом отправляются и другие файлы, будь то документы, музыкальные треки или презентации. Например, для передачи файла из блокнота или текстового редактора найдите его в списке, кликните «Поделиться», выберите Pushbullet и свой компьютер. Файл автоматически загрузится туда, куда у вас сохраняются все файлы по умолчанию, например, в папку «Загрузки». При отправке данных со своего телефона вы можете выбирать в Pushbullet и не компьютер, а сам телефон. В этом случае файл также будет доступен со всех подключенных устройств.
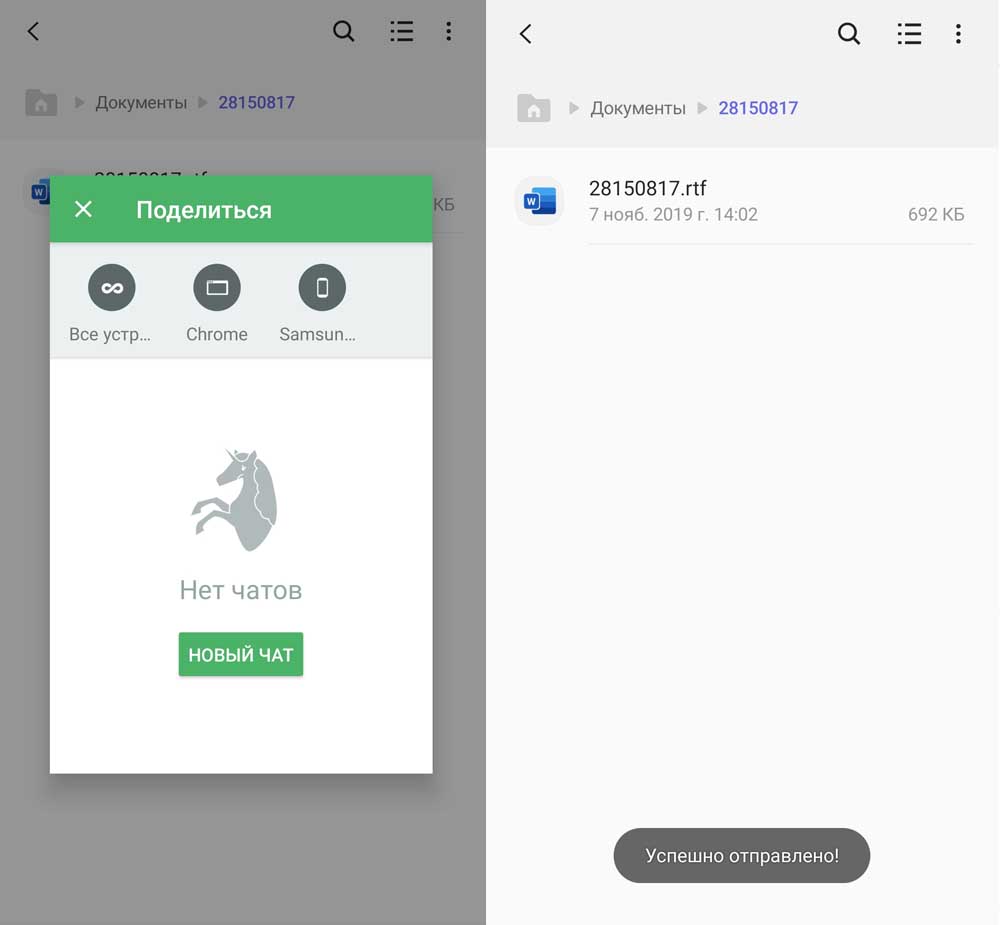
Можно передавать сразу несколько файлов, однако передача большого количества файлов не совсем удобна, так как их потом придется по-отдельности сохранять на компьютер и долго удалять из хранилища.
Как перенести ссылку или текст с телефона на компьютер
Если вы хотите сбросить с телефона на ПК какую-то ценную ссылку, кликните по ней с удержанием, нажмите на троеточие и выберите «Поделиться» или «Отправить ссылку» (в вашем телефоне это может быть организовано немного по-другому). Теперь выберите Pushbullet и свой компьютер. На ПК в браузере присланная ссылка откроется на отдельной вкладке. Аналогичным образом вы можете отправить и любой текст из браузера, со своей текстовой заметки, из текстового редактора на телефоне или другой программы. Для этого проделайте те же действия. Кликните по тексту с удержанием, уточните курсорами подходящий фрагмент и выберите из контекстного меню «Поделиться».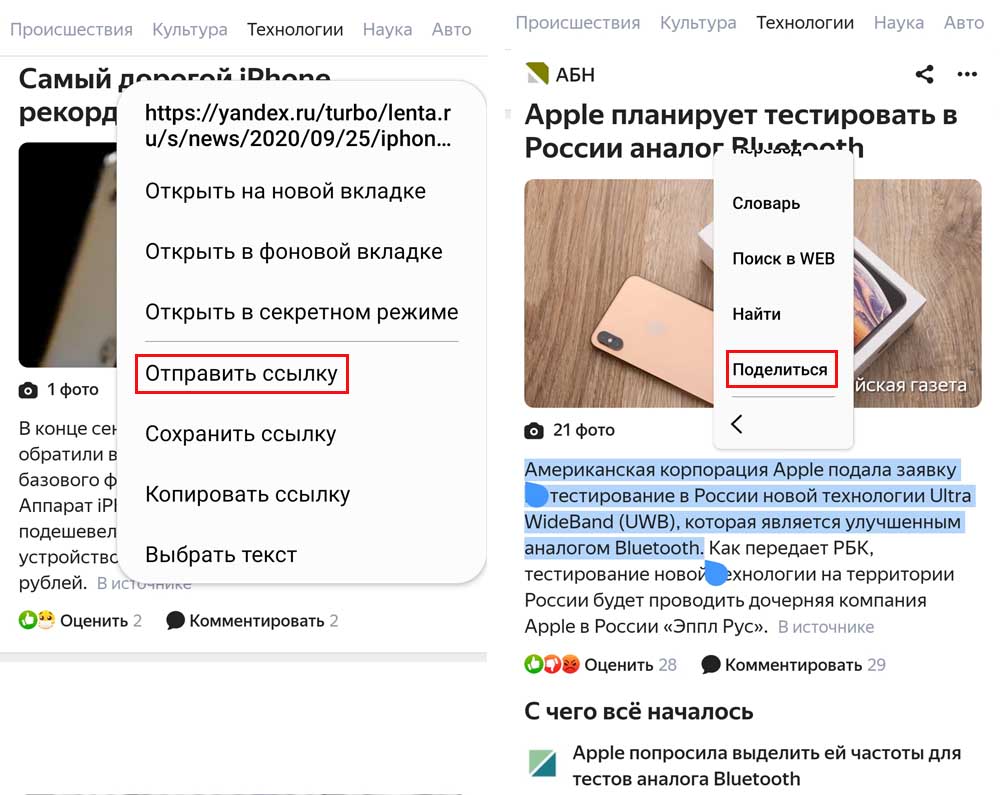
Как перенести файлы с компьютера на телефон
Для переноса файла с ПК на телефон зайдите в главное меню расширения Pushbullet и кликните по разделу «Устройства». Теперь перетащите файл с какой-либо папки компьютера на экран расширения. Вы увидите надпись «Перетащите файл сюда». Отпустите файл и дождитесь его загрузки в хранилище Pushbullet. Другой способ переноса — нажать на скрепку в правом нижнем углу страницы и выбрать на компьютере файл для переноса. Когда файл полностью загрузится в хранилище, на телефон придет уведомление о загрузке файла. После его открытия файл скачается на телефон в папку загрузок. Если вы теперь удалите его из Pushbullet нажатием на крестик рядом с файлом, то на телефоне он сохранится.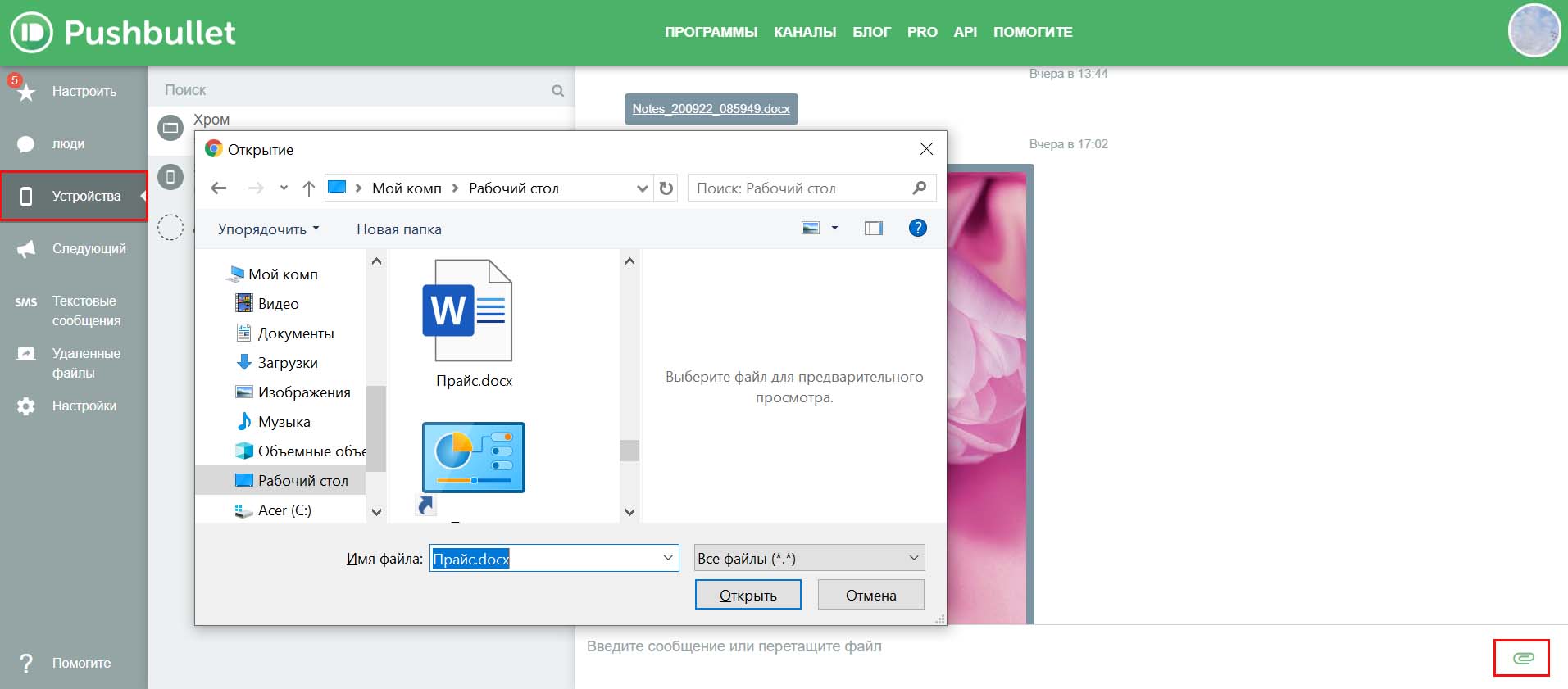
Таким же способом кидайте адреса ссылок, картинки и другие материалы. Имейте в виду, что в бесплатной версии вы можете загружать файлы размером не более 25 Мб, а хранить в хранилище до 1 Гб. И не каждый из загруженных файлов получится открыть на телефоне. Это могут быть архивы, электронные книги, презентации и другие объекты, для открывания которых на смартфоне требуются свои программы.
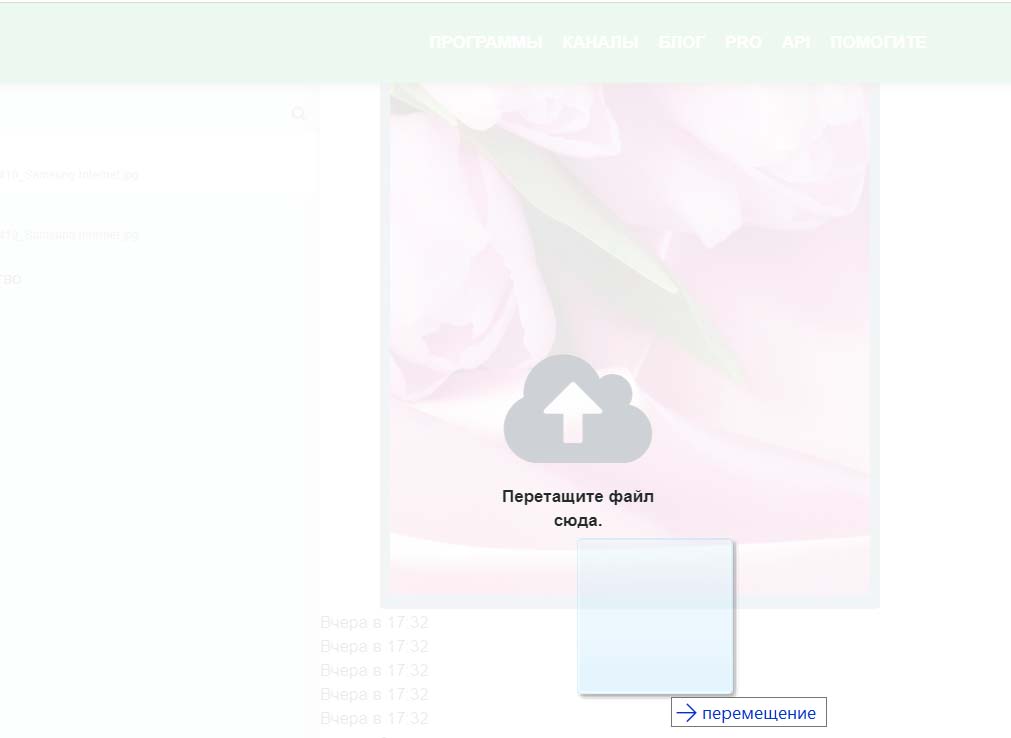
Как передать ссылку или текст с компьютера на телефон
При работе в социальных сетях или в иных случаях нередко приходится писать на телефоне длинные посты, сообщения или заметки. Так как на компьютере это сделать намного быстрее, вы можете написать текст, например, в текстовом редакторе или блокноте на своем ПК и отправить его на телефон. Для этого скопируйте текст, откройте раздел «Устройства» и вставьте текст в нижнюю строку, куда предлагается ввести сообщение. Текст немедленно появится на телефоне, откуда вы можете его скопировать, нажав кнопку «Копировать» под сообщением.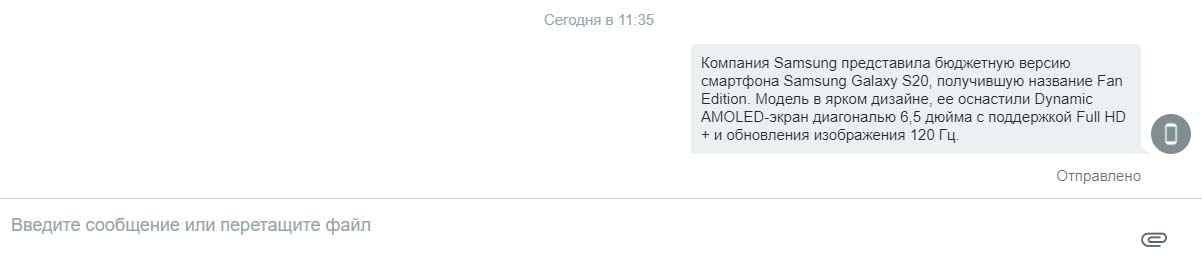
Если вы работаете в браузере, то можете посылать текст прямо с просматриваемой страницы. Для этого выделите желаемый фрагмент текста, кликните правой клавишей мыши, выберите строку Pushbullet и выберите телефон. Для отправки гиперссылки, подведите к ней курсор, кликните правой клавишей и также выберите строку Pushbullet и устройство. Ссылка немедленно отправляется на телефон.
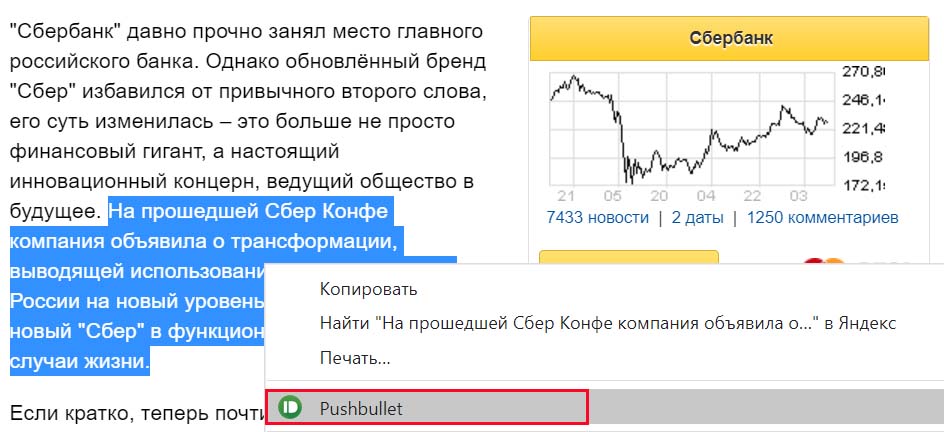
Как перенести СМС с компьютера на телефон
Чтобы каждый раз не тянуться к телефону для передачи очередного сообщения, отправляйте его прямо с компьютера. Для этого в главном меню Pushbullet щелкните по разделу SMS. В правом поле начинайте вводить номер или имя абонента из телефонной книги вашего смартфона. Если при вводе русских букв вы не видите привычных номеров, кликните на панели инструментов браузера кнопку «Перевести эту страницу» и выберите английский. В поле ввода введите текст сообщения и кликните внизу кнопку отправки. Имейте в виду, что SMS отправится абоненту с вашего телефона, на котором вы установили Pushbullet, а за каждое сообщение снимется плата согласно тарифу вашего оператора.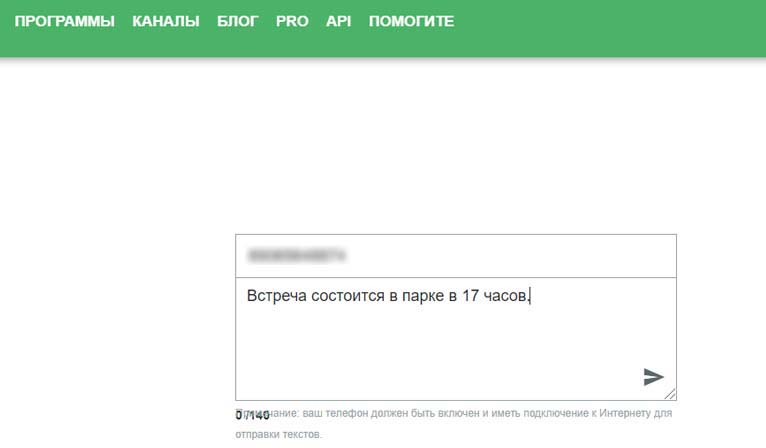
Если вы активный пользователь компьютера и телефона, программа Pushbullet поможет вам быстро передавать данные с одного устройство на другое, а также посылать информацию на другие подключенные устройства.