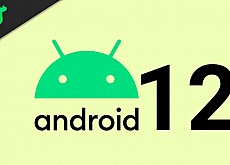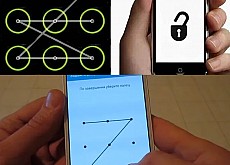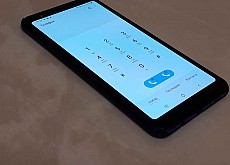Обзор новых фишек в «Андроид 12» на телефоне «Самсунг Галакси»: дизайн, шторка уведомлений, обслуживание и др.
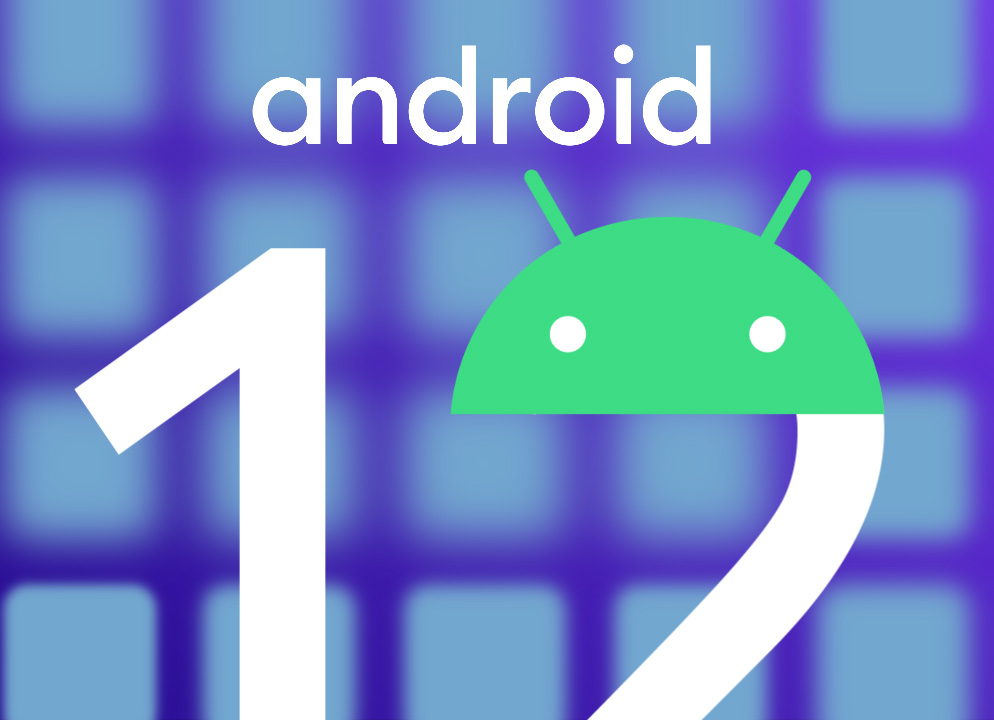 В прошлой статье мы рассказывали о том, что нового появилось в Android 12 на телефонах Samsung. В этой статье мы рассмотрим эти фишки подробно: покажем, как пользоваться палитрой цветов, цветовой пасхалкой, новшествами в шторке уведомлений, разделом Labs, новыми функциями раздела обслуживания и другим нововведениями. Какие-то из описанных ниже функций встречаются только на телефонах высокой ценовой категории.
В прошлой статье мы рассказывали о том, что нового появилось в Android 12 на телефонах Samsung. В этой статье мы рассмотрим эти фишки подробно: покажем, как пользоваться палитрой цветов, цветовой пасхалкой, новшествами в шторке уведомлений, разделом Labs, новыми функциями раздела обслуживания и другим нововведениями. Какие-то из описанных ниже функций встречаются только на телефонах высокой ценовой категории.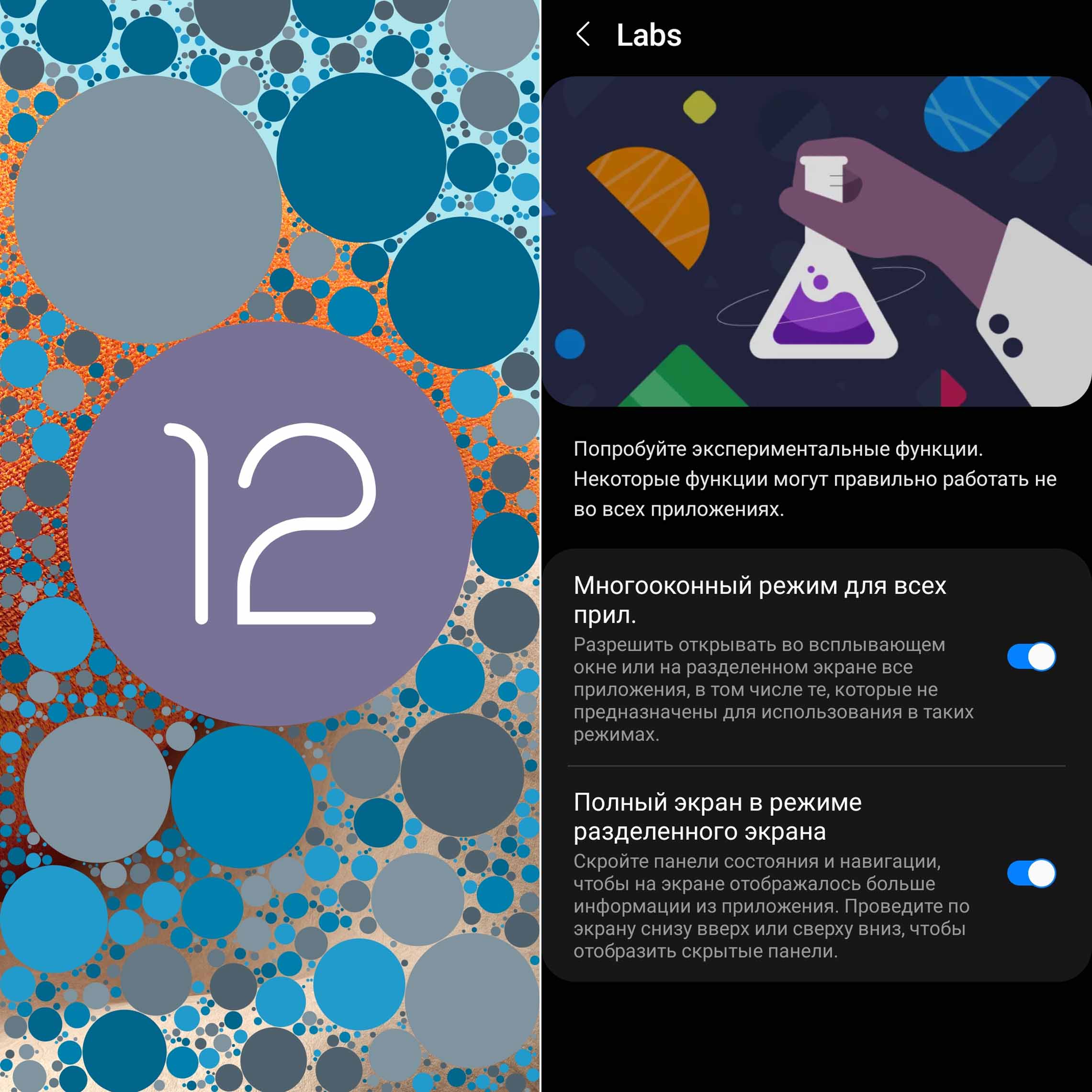
Как выглядит «Андроид 12» на телефонах «Самсунг»
Визуально телефоны «Самсунг» с «Андроид 12» не имеют кардинальных отличий от девайсов с предшествующей системой. Тем не менее, в дизайне появилось много приятных мелочей, так как были переработаны отдельные элементы и приложения. Изменения дизайна и функционала затронули шторку уведомлений, экран блокировки, виджеты и другие элементы, а также многие фирменные приложения телефона (камеру, галерею, часы и пр.). При детальном изучении телефона вы увидите новые меню, кнопки, палитры, усовершенствованную темную тему, новые эффекты анимации, звуки и другие фишки.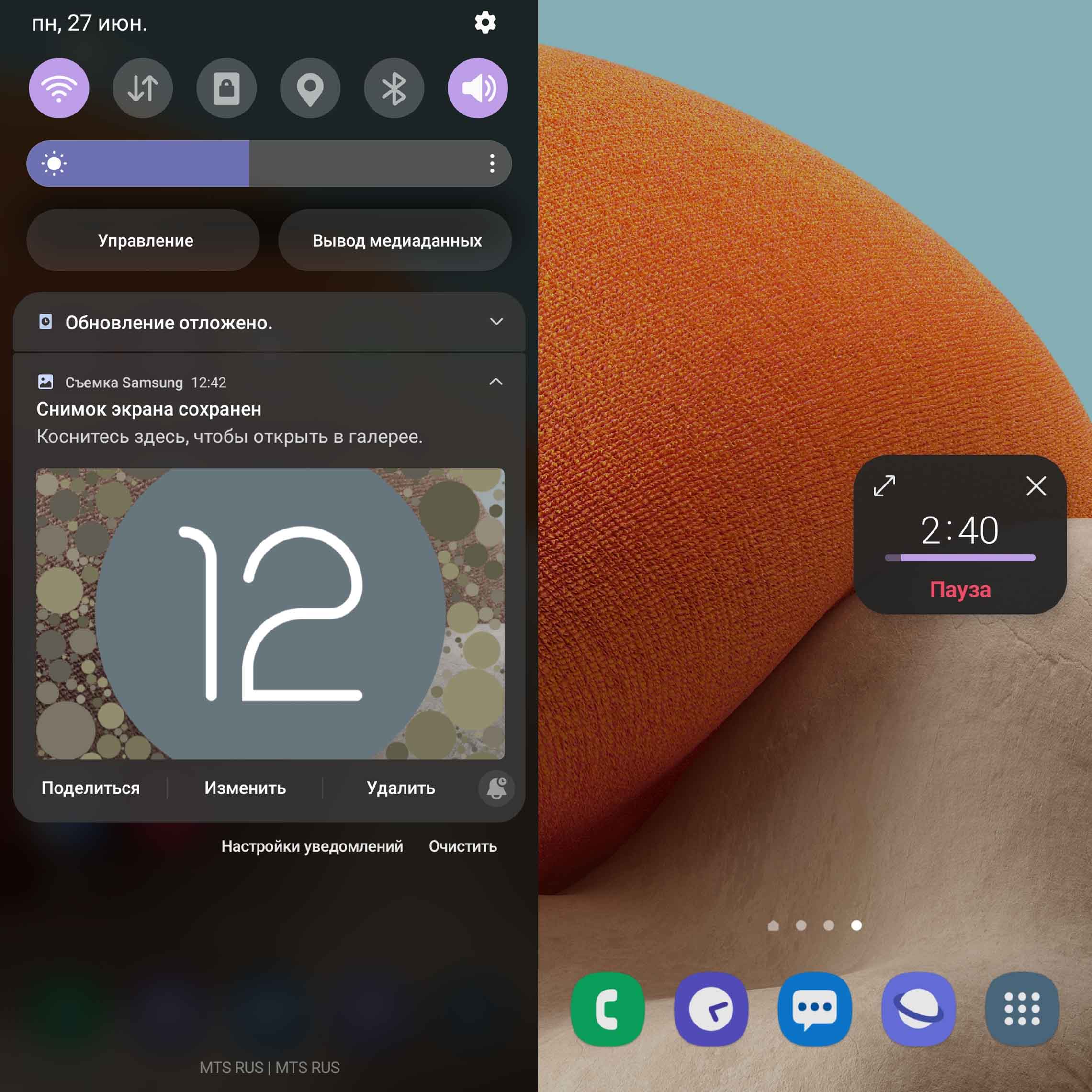
Фишка палитры цветов
Одной из заметных новинок в «Андроид 12» стало появление палитры цветов, способной подстраиваться под ваши обои. Работает это так. Как только вы сменили на телефоне обои, система предлагает вам выбрать подходящую к вашим обоям палитру цветов. Палитра представляет собой набор тонов, дополнительных к набору обоев. Например, если ваши обои сиреневые, это могут быть розовые, бежевые, молочные и другие подходящие тона. При этом предусмотрено два варианта подстройки. Первый вариант — это подстройка всех иконок в конкретных приложениях, например, иконки в приложении «Контакты» станут сиреневыми. Второй вариант — это подстройка значков приложений, причем иконки базовых приложений телефона (камера, галерея, контакты и пр.) все станут одного цвета. Такое решение кому-то понравится, а кому-то нет.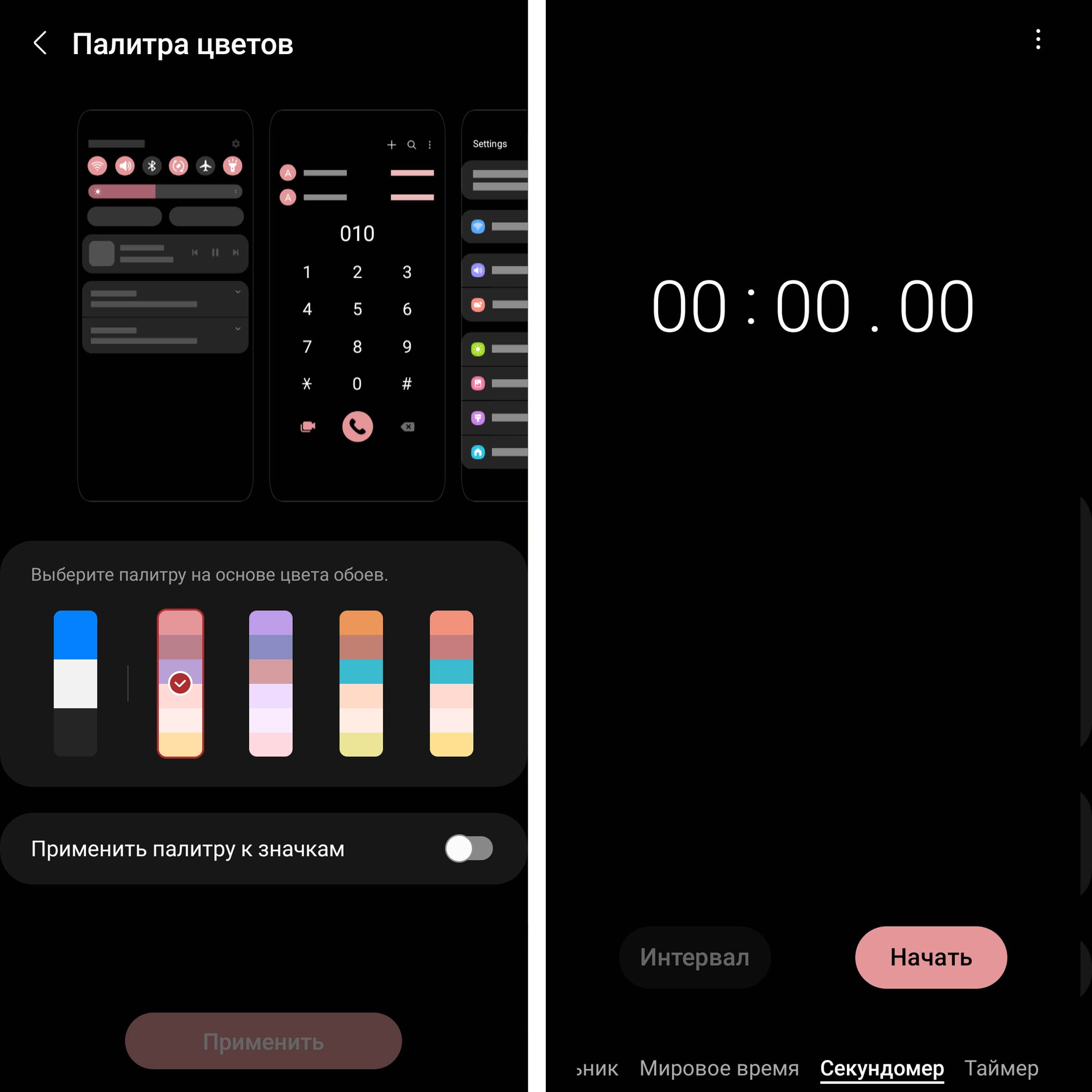 Посмотрим, как это работает на практике. Тапните пальцем по свободному месту на главном экране и задержите палец. Внизу выберите «Обои и стиль» и затем «Палитра цветов». Теперь кликайте по цветными столбикам и вверху увидите, как будут отображаться основные элементы телефона, например шторка уведомлений. Выберите палитру, которая вам больше нравится, и нажмите «Применить». Вы также можете опробовать функцию «Применить палитру к значкам». Вернитесь на шаг назад. В разделе «Обои и стиль» обратите внимание на функцию «Применить темную тему к обоям», которая делает более тусклым красочный экран и поможет дольше сохранять заряд аккумулятора.
Посмотрим, как это работает на практике. Тапните пальцем по свободному месту на главном экране и задержите палец. Внизу выберите «Обои и стиль» и затем «Палитра цветов». Теперь кликайте по цветными столбикам и вверху увидите, как будут отображаться основные элементы телефона, например шторка уведомлений. Выберите палитру, которая вам больше нравится, и нажмите «Применить». Вы также можете опробовать функцию «Применить палитру к значкам». Вернитесь на шаг назад. В разделе «Обои и стиль» обратите внимание на функцию «Применить темную тему к обоям», которая делает более тусклым красочный экран и поможет дольше сохранять заряд аккумулятора.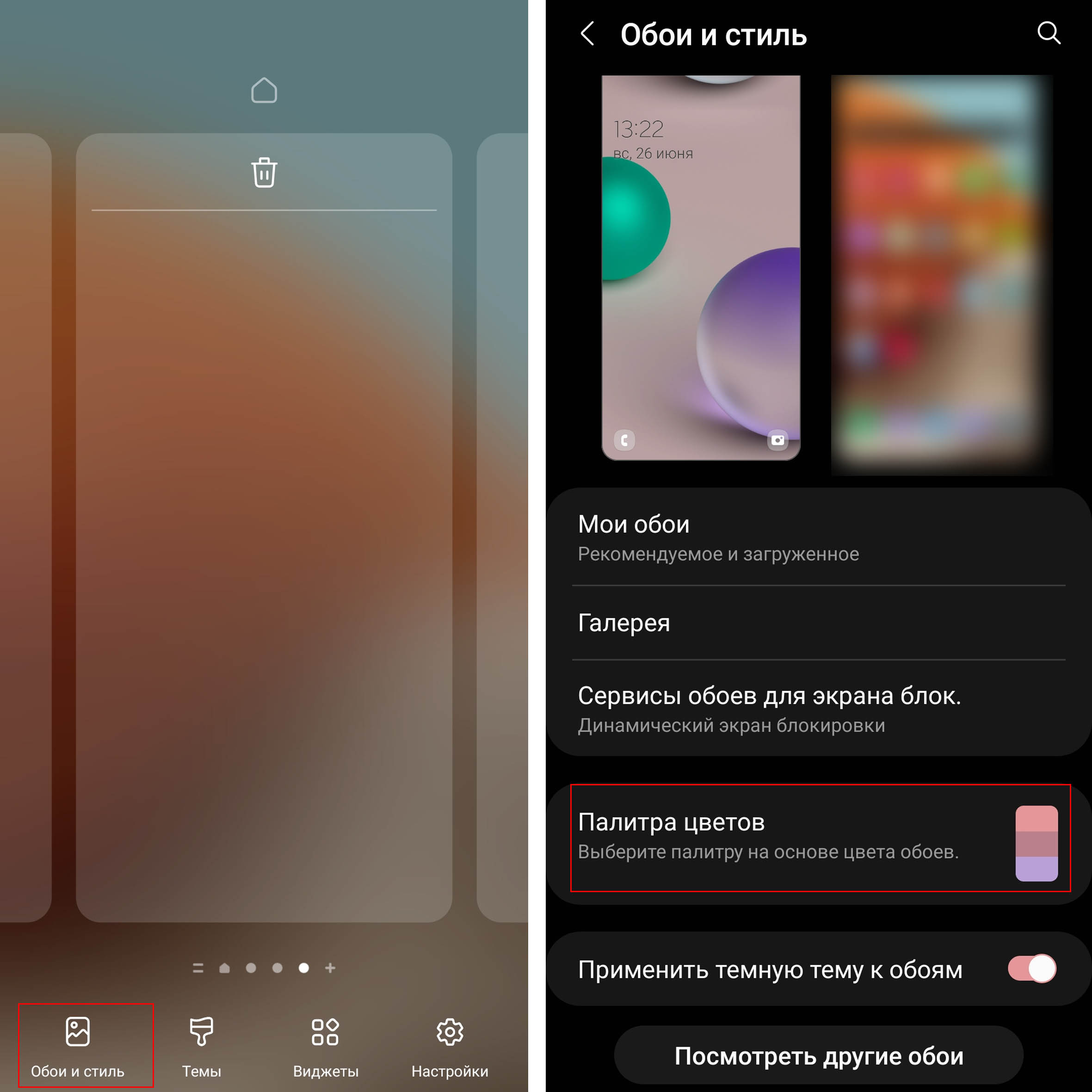 Снова зайдите в раздел «Обои и стиль». Вберите в разделе «Мои обои» какие-то другие обои. После этого система предложит вам палитру, которая будет подходить уже под эти новые обои.
Снова зайдите в раздел «Обои и стиль». Вберите в разделе «Мои обои» какие-то другие обои. После этого система предложит вам палитру, которая будет подходить уже под эти новые обои.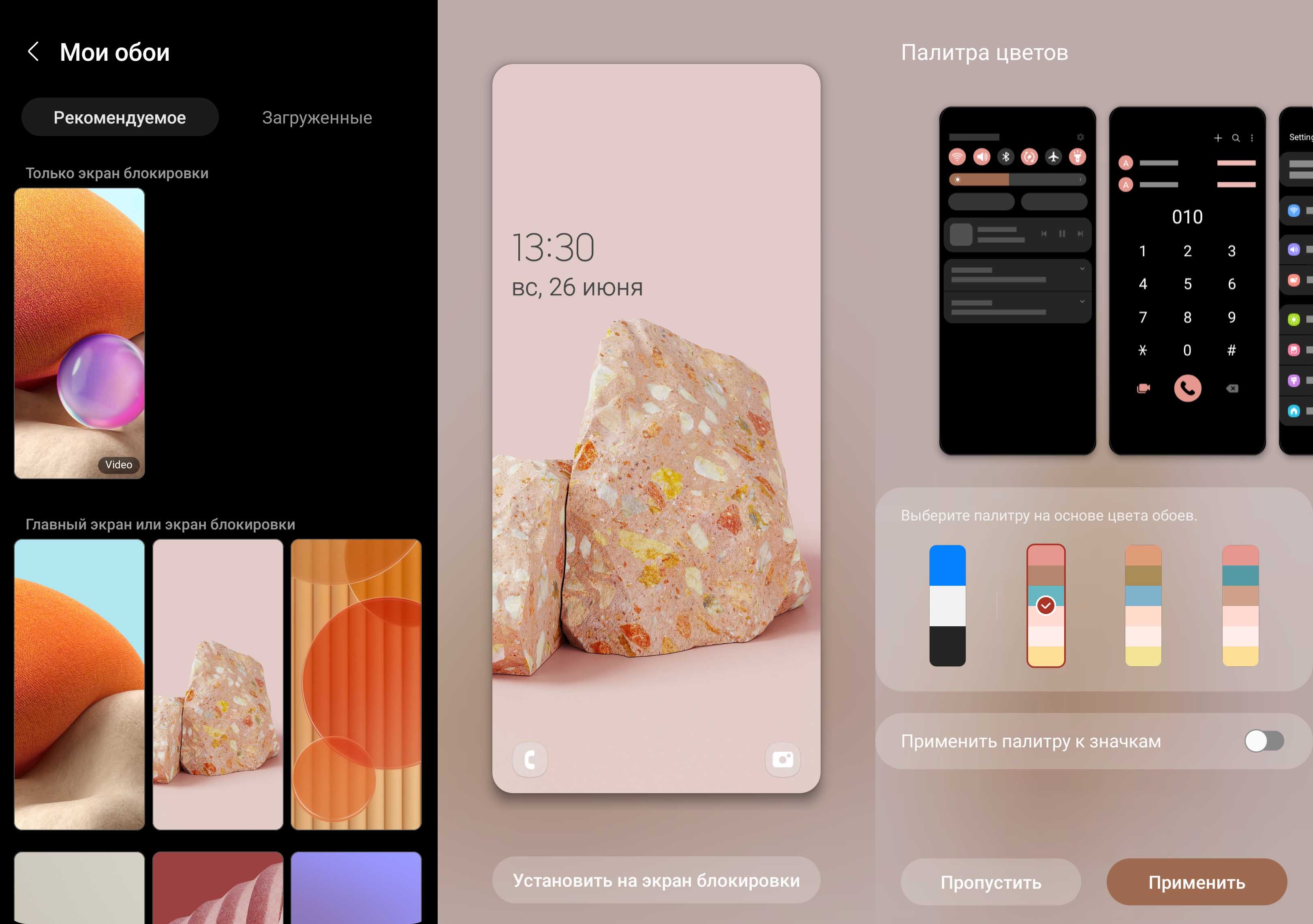
Цветовая пасхалка
В отличие от пасхалок предыдущих версий в «Андроид 12» вместо головоломок и игр в котиков представлена цветовая привязка, описанная выше. Чтобы это увидеть, перейдите в раздел настроек, откройте меню «Сведения о телефоне», затем «Сведения о ПО» и «Версия Android». Нажимайте 12 раз на эту строчку, и у вас появятся часики, которые можно крутить. При установке часов на 12 весь ваш экран заполнится цветными пузырьками. И вот что интересно, цвет этих пузырьков будет зависеть от обоев и цветовой палитры, заданной на телефоне. Попробуйте поменять обои, и цвет пузырькового экрана тоже изменится. Кстати, эти часики или пузырьковый экран можно превратить во всплывающее окошко (как описано ниже в разделе «Режим всплывающего или разделенного экрана…»), поменять ему прозрачность или потаскать по экрану, правда, в пузырек оно не сворачивается.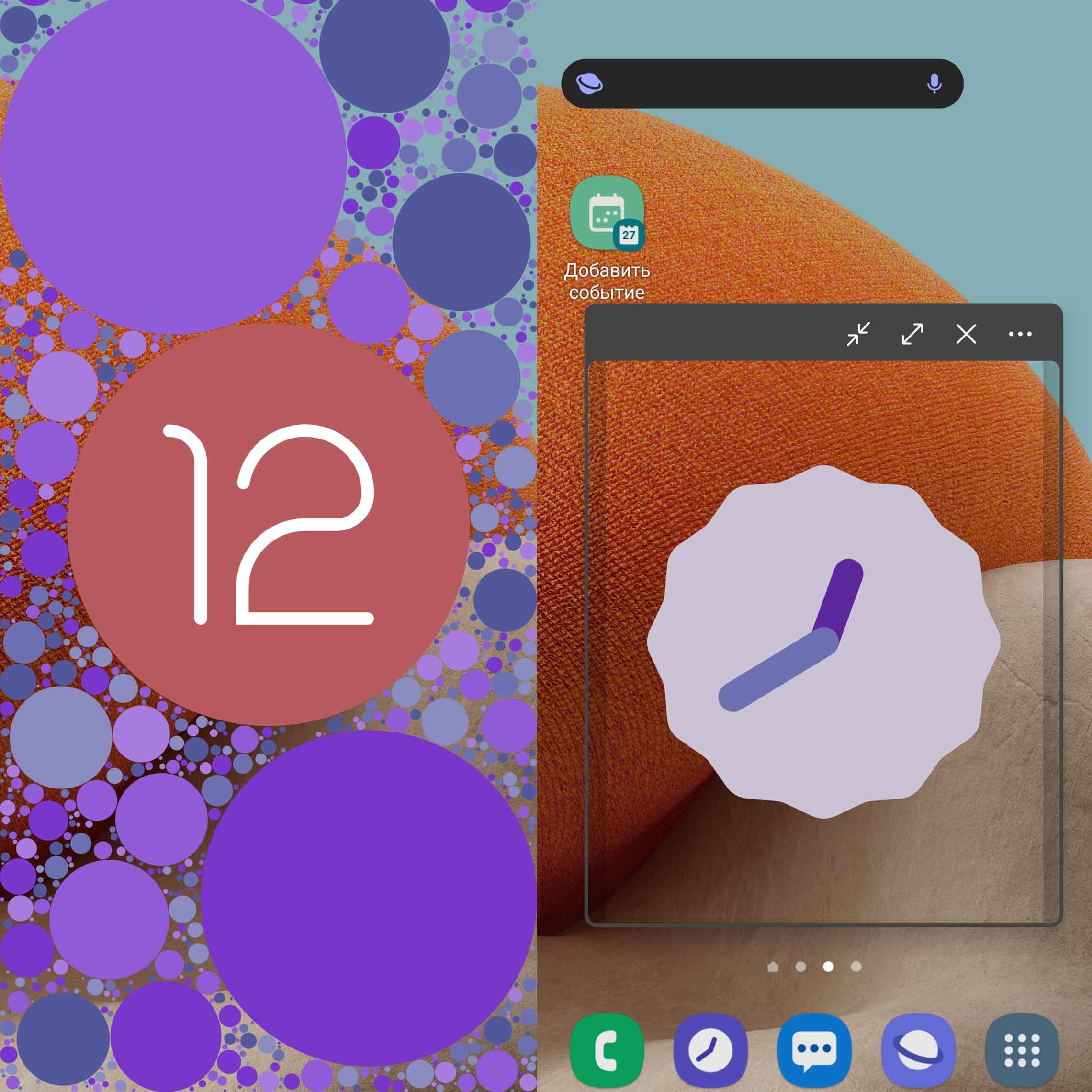
Изменения в шторке уведомлений (панели быстрого доступа)
В шторке преобразования коснулись первым делом приходящих уведомлений. Теперь в них по нажатию стрелки разворачивается более детальная информация с заголовком, частью текста и картинкой.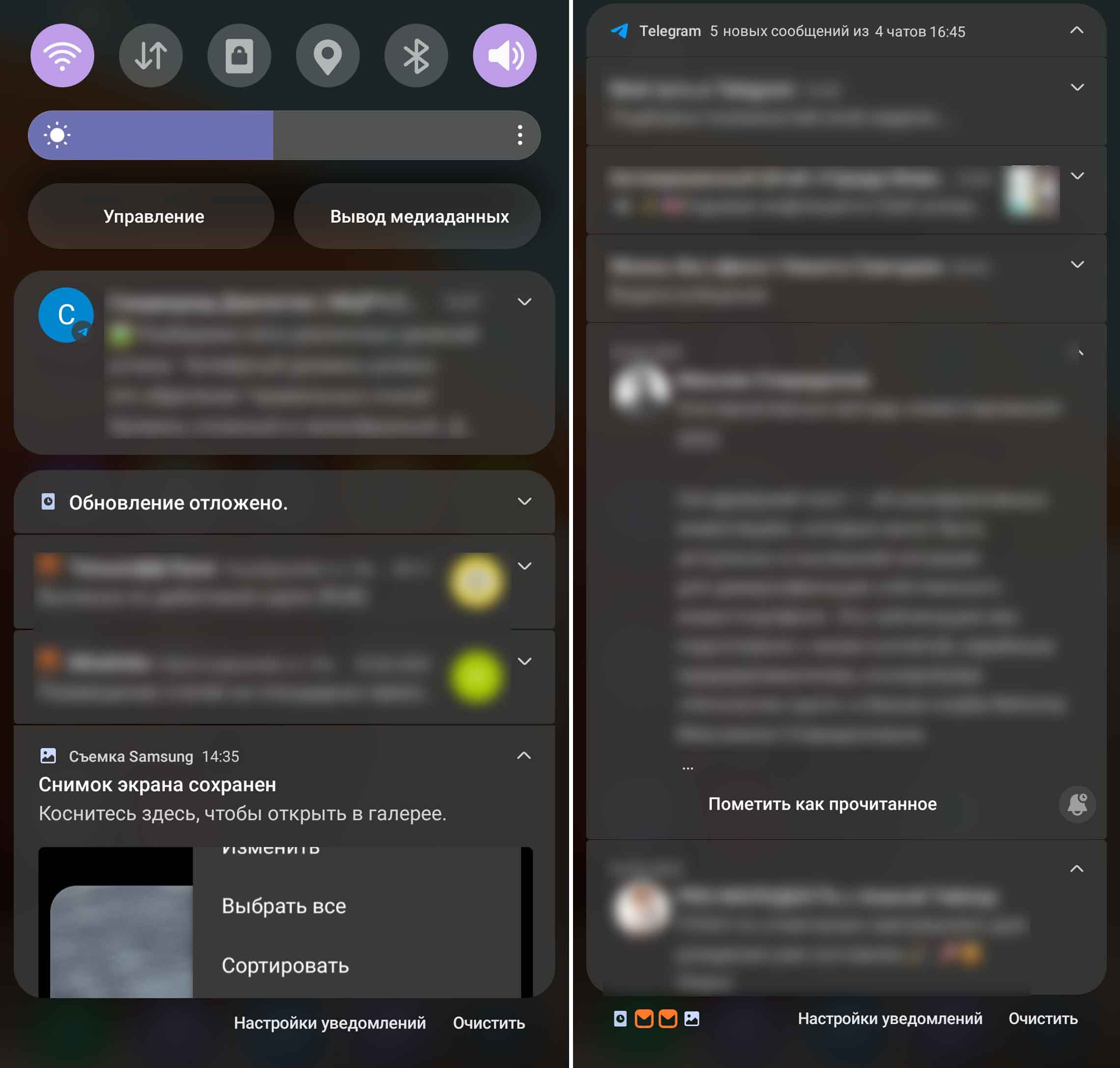 Ранее при сдвиге уведомления в сторону появлялось два значка: шестеренка и колокольчик для настройки особенностей прихода уведомлений. Теперь же эти значки переместились в другое место. Колокольчик отображается в правом нижнем углу каждого пришедшего уведомления и позволяет регулировать время прихода уведомлений. А если вы хотите вообще отключить уведомления из данного приложения или организовать их доставку без звука (раньше за это отвечала упомянутая шестеренка), то тапните по заголовку сообщения и удерживайте палец до появления соответствующего меню.
Ранее при сдвиге уведомления в сторону появлялось два значка: шестеренка и колокольчик для настройки особенностей прихода уведомлений. Теперь же эти значки переместились в другое место. Колокольчик отображается в правом нижнем углу каждого пришедшего уведомления и позволяет регулировать время прихода уведомлений. А если вы хотите вообще отключить уведомления из данного приложения или организовать их доставку без звука (раньше за это отвечала упомянутая шестеренка), то тапните по заголовку сообщения и удерживайте палец до появления соответствующего меню.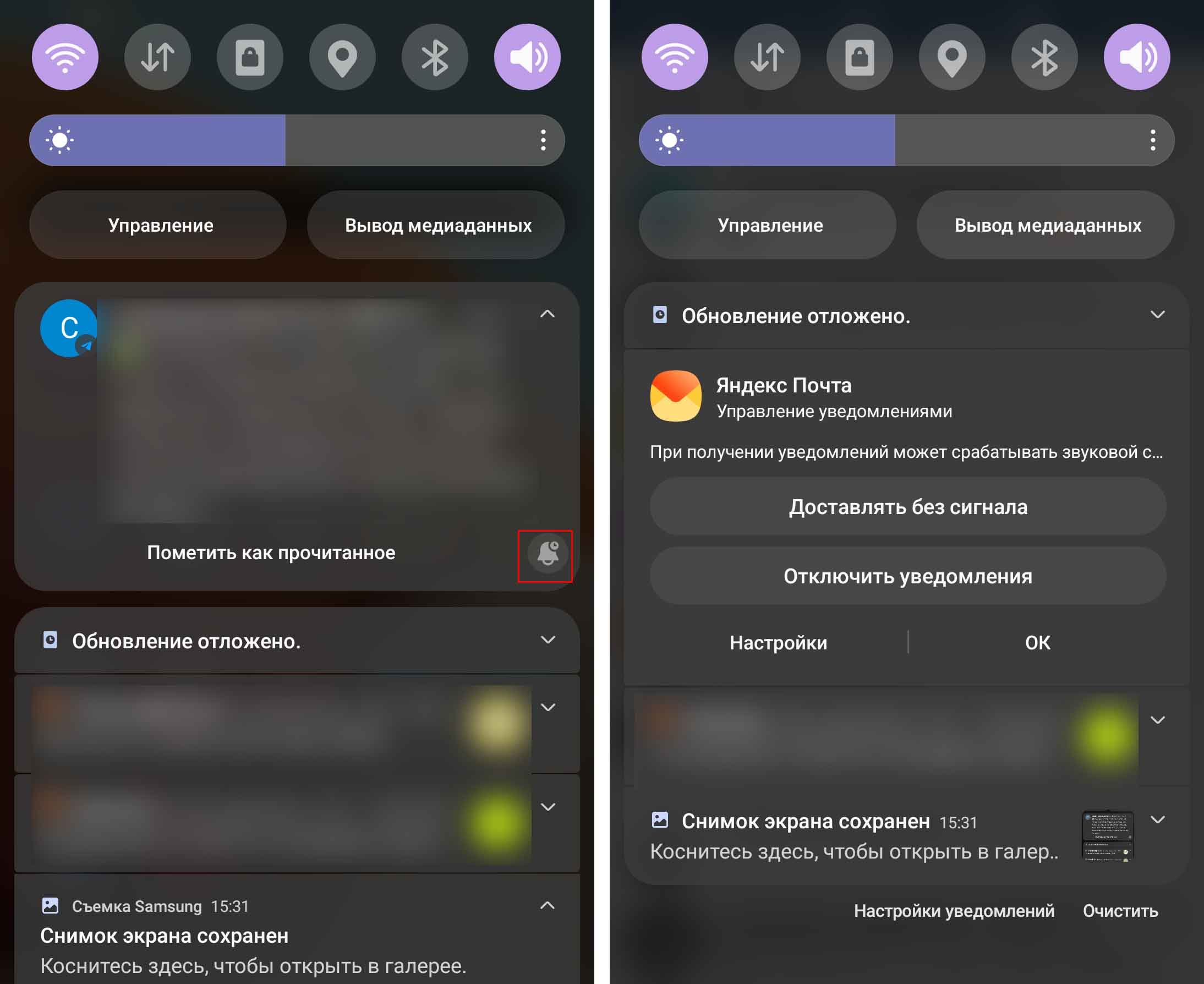 Если вы используете две SIM-карты, то шторка уведомлений теперь будет выглядеть иначе. Раньше послать сообщение, сделать звонок или использовать интернет со второй сим-карты приходилось постоянным переключением в соответствующих приложениях или путешествием в настройки. Теперь же можно не выискивать, где это делать, а просто переключить в шторке симку для вызовов, SMS или мобильных данных. Для смены SIM-карты коротко нажмите соответствующее поле, а для перехода в настройки кликайте с удержанием пальца.
Если вы используете две SIM-карты, то шторка уведомлений теперь будет выглядеть иначе. Раньше послать сообщение, сделать звонок или использовать интернет со второй сим-карты приходилось постоянным переключением в соответствующих приложениях или путешествием в настройки. Теперь же можно не выискивать, где это делать, а просто переключить в шторке симку для вызовов, SMS или мобильных данных. Для смены SIM-карты коротко нажмите соответствующее поле, а для перехода в настройки кликайте с удержанием пальца.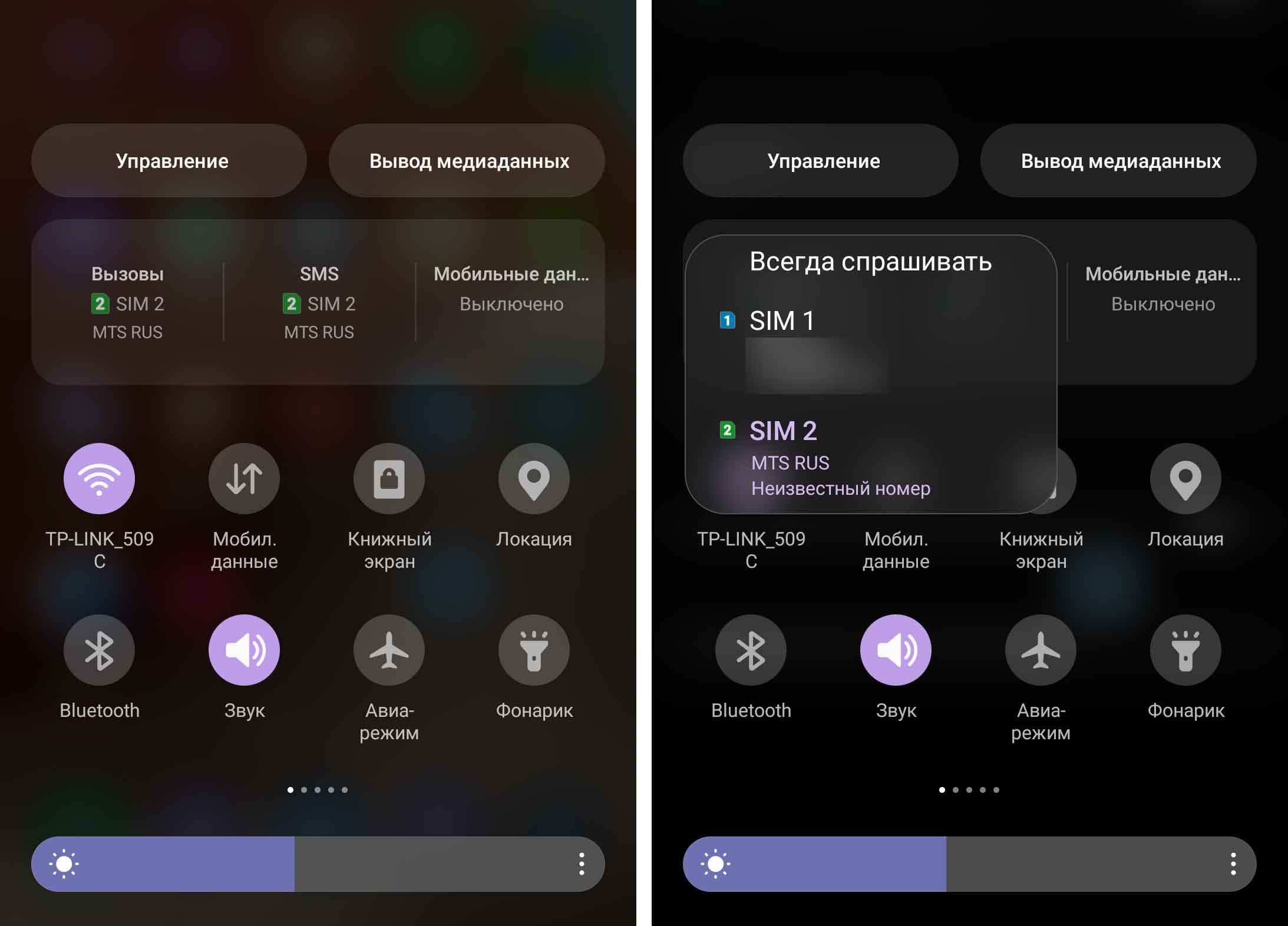 За новое удобство приходится расплачиваться меньшим числом доступных на первом экране значков. Если такой вариант кажется вам неудобным, то кликните вверху открытой шторки уведомлений три точки и выберите «Панель быстрого доступа». В строке «Данные о SIM-картах» выберите «Не показывать». Не забывайте также, что вы всегда можете перетащить нужные вам значки на первый экран, для чего нажмите три точки, затем «Изменить кнопки» и меняйте значки местами.
За новое удобство приходится расплачиваться меньшим числом доступных на первом экране значков. Если такой вариант кажется вам неудобным, то кликните вверху открытой шторки уведомлений три точки и выберите «Панель быстрого доступа». В строке «Данные о SIM-картах» выберите «Не показывать». Не забывайте также, что вы всегда можете перетащить нужные вам значки на первый экран, для чего нажмите три точки, затем «Изменить кнопки» и меняйте значки местами. Из других новшеств в шторке отметим появление более широкой полосы яркости, изменения в меню для управления и вывода медиаданных. Напомним, что с одиннадцатого «Андроида» вы можете просматривать случайно закрытые уведомления в журнале. Для этого в шторке кликните «Настройки уведомлений», затем «Дополнительные параметры» и «Журнал уведомлений».
Из других новшеств в шторке отметим появление более широкой полосы яркости, изменения в меню для управления и вывода медиаданных. Напомним, что с одиннадцатого «Андроида» вы можете просматривать случайно закрытые уведомления в журнале. Для этого в шторке кликните «Настройки уведомлений», затем «Дополнительные параметры» и «Журнал уведомлений».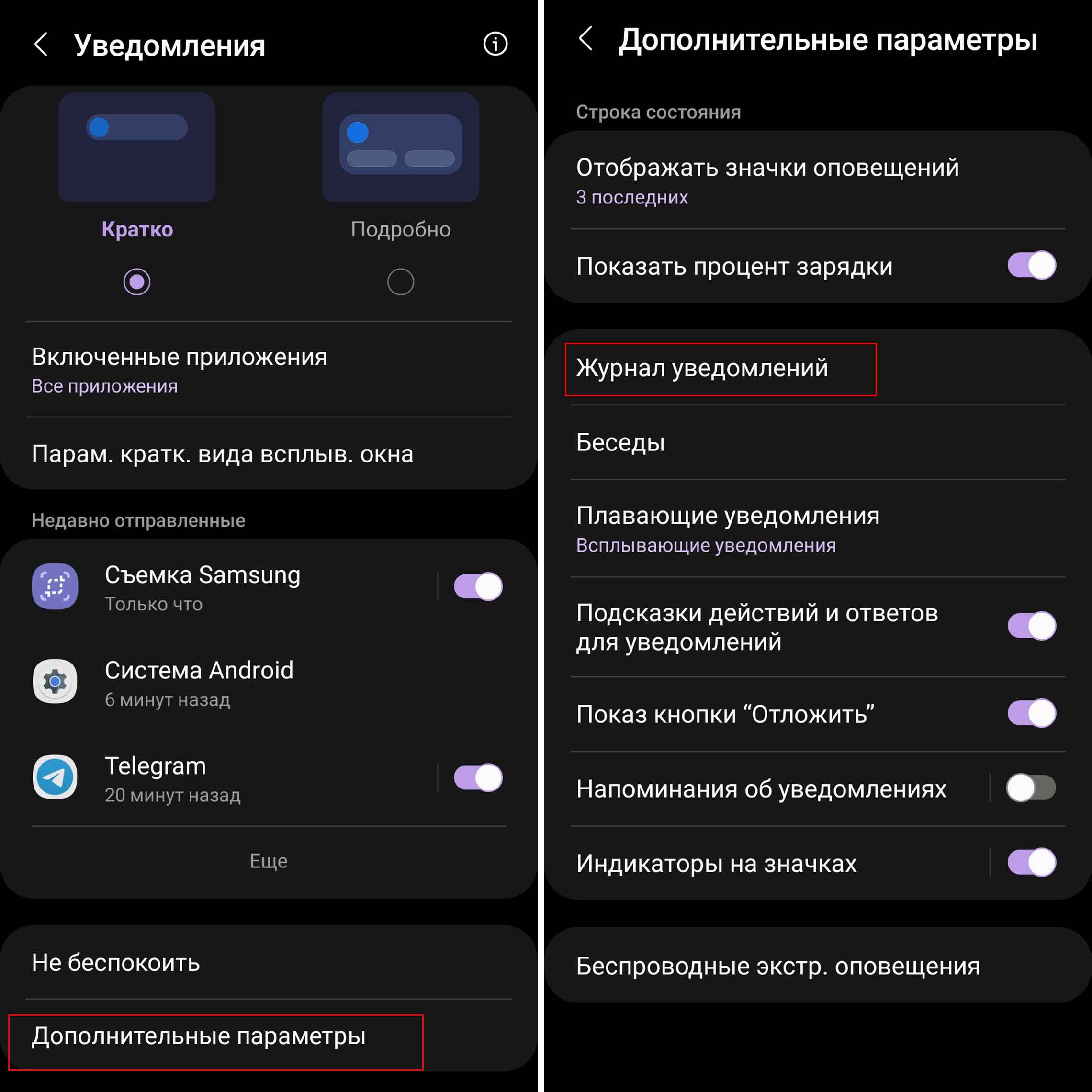
Режим всплывающего или разделенного экрана для всех приложений
Еще в предыдущих версиях Android появилась функция разделенного экрана — когда в верхней части экрана открыто одно приложение, а в нижней другое. Раньше она работала не для всех приложений, но теперь ее можно использовать для любой программы, включая и банковские. Чтобы активировать ее, зайдите в «Настройки», выберите раздел «Дополнительные функции» и зайдите в новый раздел Labs. Это своеобразная лаборатория, в которую производитель будет добавлять новые функции, чтобы вы могли их протестировать. На данный момент здесь присутствует функция многооконного режима, которую мы упомянули выше, и полный экран для разделенного экрана. Активируйте их обе.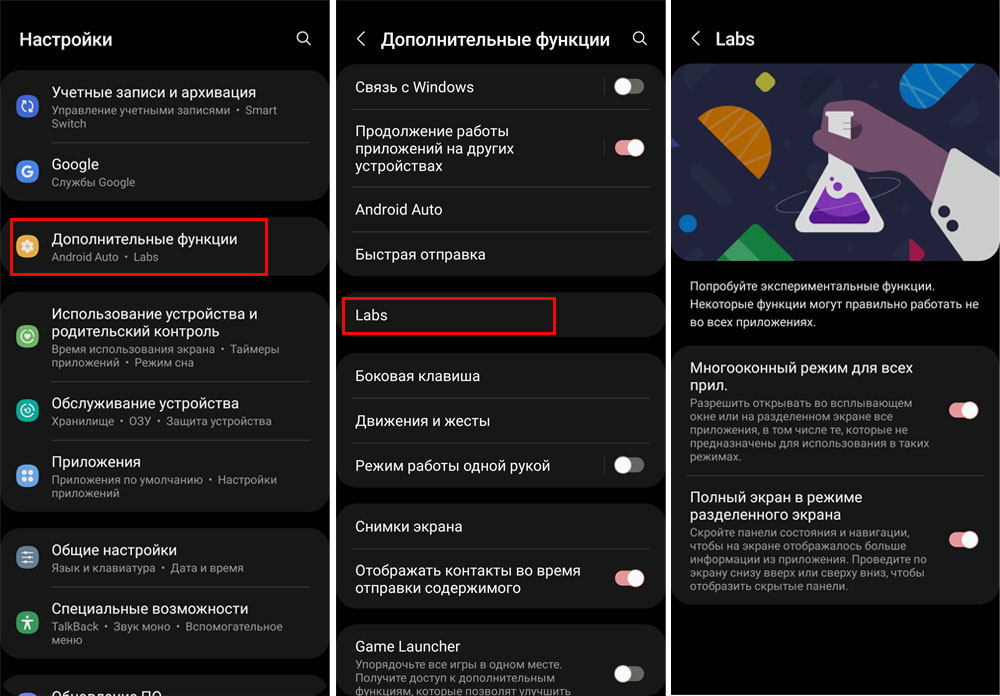 Теперь вызовите недавно запущенные приложения свайпом вверх от нижней черты или соответствующей кнопкой внизу. Кликните вверху по значку приложения и выберите функцию «Запуск в режиме разделенного экрана». После этого выберите второе приложение, которое будет отображаться внизу экрана.
Теперь вызовите недавно запущенные приложения свайпом вверх от нижней черты или соответствующей кнопкой внизу. Кликните вверху по значку приложения и выберите функцию «Запуск в режиме разделенного экрана». После этого выберите второе приложение, которое будет отображаться внизу экрана. Если вы захотите поменять приложения местами, кликните на три точки и нажмите значок стрелок (см. рисунок ниже). А для объединения этих двух приложений в пару кликните по трем точкам и значку сцепки. Это поможет вам в будущем сразу открывать оба приложения в режиме разделенного экрана. Найти эту пару можно на боковой панели Edge, о которой мы подробно писали в статье об «Андроид 11». У каждого из разделенных окон также есть элемент управления в виде синей черты с тремя кнопками. Левая кнопка превратит окно в плавающее (об этом ниже) с самостоятельными элементами, средняя развернет на весь экран, правая закроет.
Если вы захотите поменять приложения местами, кликните на три точки и нажмите значок стрелок (см. рисунок ниже). А для объединения этих двух приложений в пару кликните по трем точкам и значку сцепки. Это поможет вам в будущем сразу открывать оба приложения в режиме разделенного экрана. Найти эту пару можно на боковой панели Edge, о которой мы подробно писали в статье об «Андроид 11». У каждого из разделенных окон также есть элемент управления в виде синей черты с тремя кнопками. Левая кнопка превратит окно в плавающее (об этом ниже) с самостоятельными элементами, средняя развернет на весь экран, правая закроет.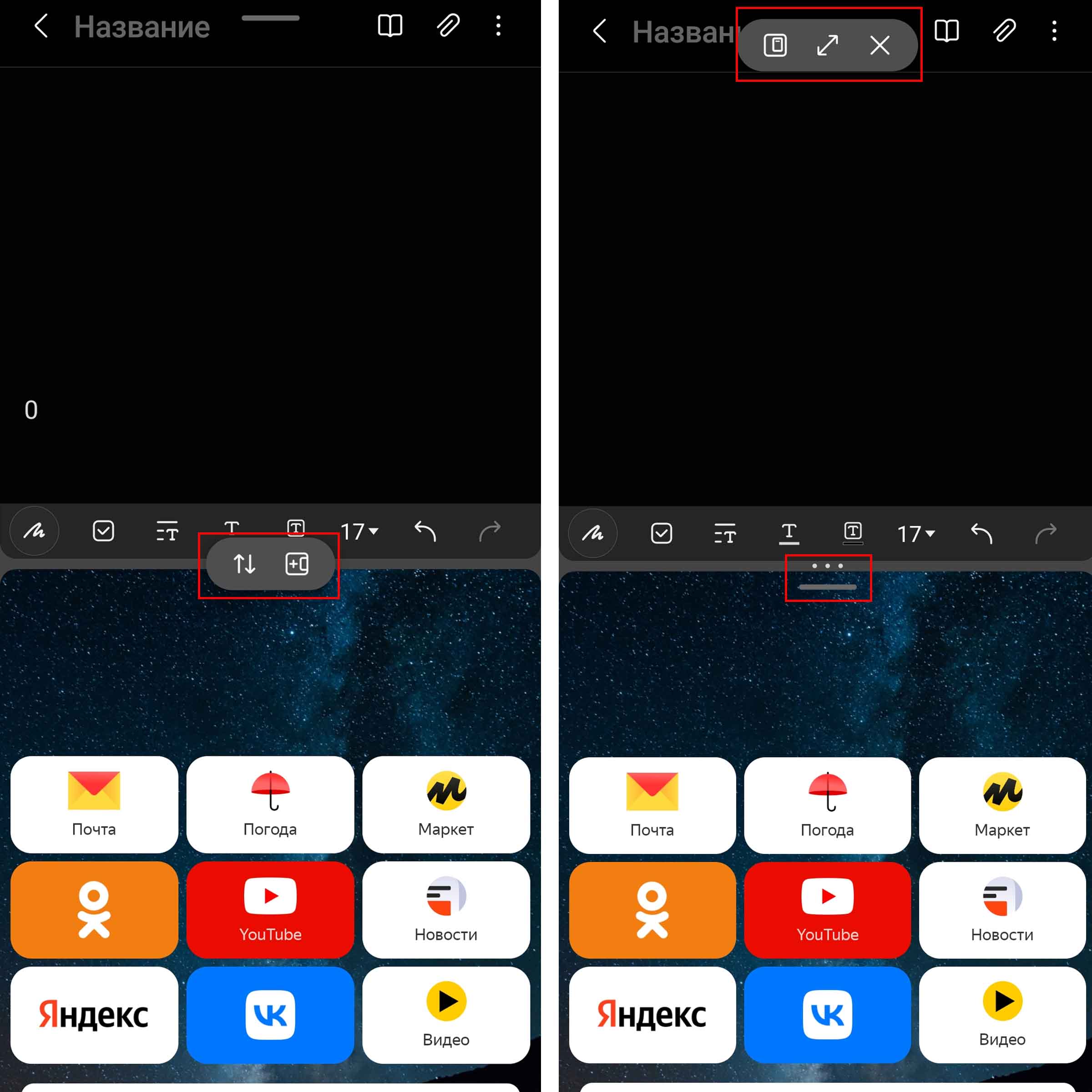 У подключенной вами функции «Многооконный режим для всех приложений» есть и еще одна возможность. Это сворачивание любого приложения во всплывающее окно. Подробно о настройке таких окон и управлении ими мы писали в этой статье. Здесь лишь опишем новшество, которое появилось в «Андроид 12». Но для начала получим одно из всплывающих окон. Для этого опять выведите на экран любое недавно запущенное приложение, кликните по его значку и выберите «Открыть в режиме всплывающего окна».
У подключенной вами функции «Многооконный режим для всех приложений» есть и еще одна возможность. Это сворачивание любого приложения во всплывающее окно. Подробно о настройке таких окон и управлении ими мы писали в этой статье. Здесь лишь опишем новшество, которое появилось в «Андроид 12». Но для начала получим одно из всплывающих окон. Для этого опять выведите на экран любое недавно запущенное приложение, кликните по его значку и выберите «Открыть в режиме всплывающего окна». При клике на синюю черточку вверху этого всплывающего окошка теперь отражается не пять кнопок, как в «Андроид 11», а шесть. Новая кнопка (крайняя слева) нужна для того, чтобы зафиксировать вверху окошка три основных кнопки управления им (сворачивания, разворачивания и закрытия). Это поистине хорошее добавление, так как раньше для закрытия всплывающего окошка нужно было вначале кликать на синюю черту, а затем на крестик.
При клике на синюю черточку вверху этого всплывающего окошка теперь отражается не пять кнопок, как в «Андроид 11», а шесть. Новая кнопка (крайняя слева) нужна для того, чтобы зафиксировать вверху окошка три основных кнопки управления им (сворачивания, разворачивания и закрытия). Это поистине хорошее добавление, так как раньше для закрытия всплывающего окошка нужно было вначале кликать на синюю черту, а затем на крестик.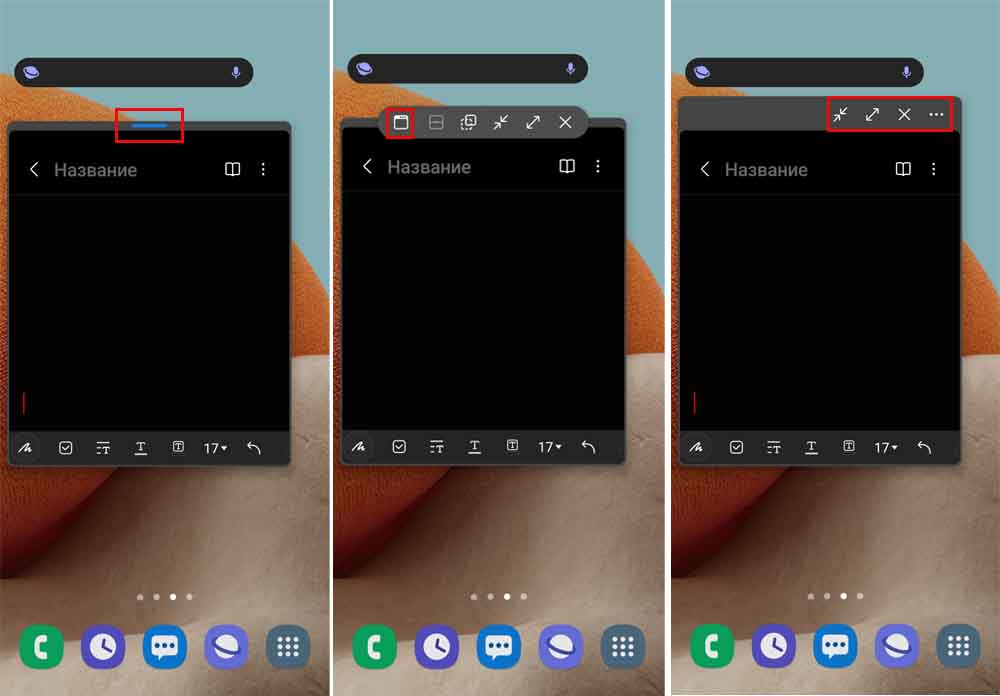
Новшества в обслуживании телефона
Диагностика всех элементов
В «Андроид 12» появилась возможность без дополнительных приложений и переходов продиагностировать отдельно каждый элемент смартфона: динамики, Bluetooth, аккумулятор, вибрацию, работу Wi-Fi, датчики и другое. Такое тестирование пригодится, если вы покупаете телефон с рук, если у вас пропал на телефоне звук, не подключается Wi-Fi или произошла другая неисправность. Для проведения диагностики зайдите в раздел «Настройки» и «Обслуживание устройства». Выберите строку «Диагностика» и запустите ее для интересующих вас модулей. Если обнаружится проблема, система, предложит вам возможные решения, например, перезапустить телефон.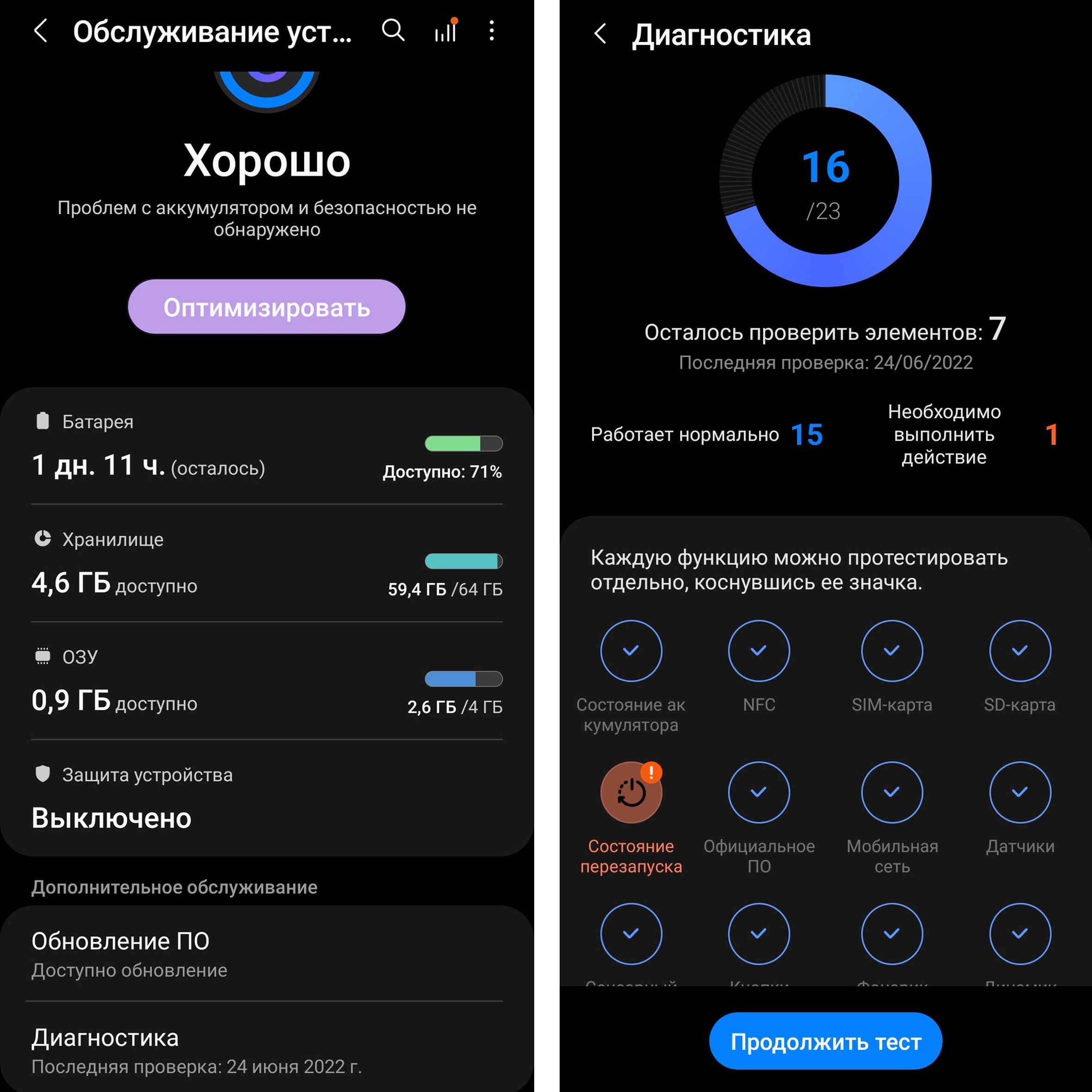
Защита аккумулятора
Если на ваших смартфонах часто возникает проблема с преждевременным износом батареи, вы можете увеличить срок ее службы путем ограничения максимального уровня заряда. Для этого в разделе «Обслуживание устройства» кликните по значку «Батарея» и затем по строке «Другие настройки аккумулятора». Активируйте опцию «Защита аккумулятора» и тогда зарядка будет производиться только до 85%.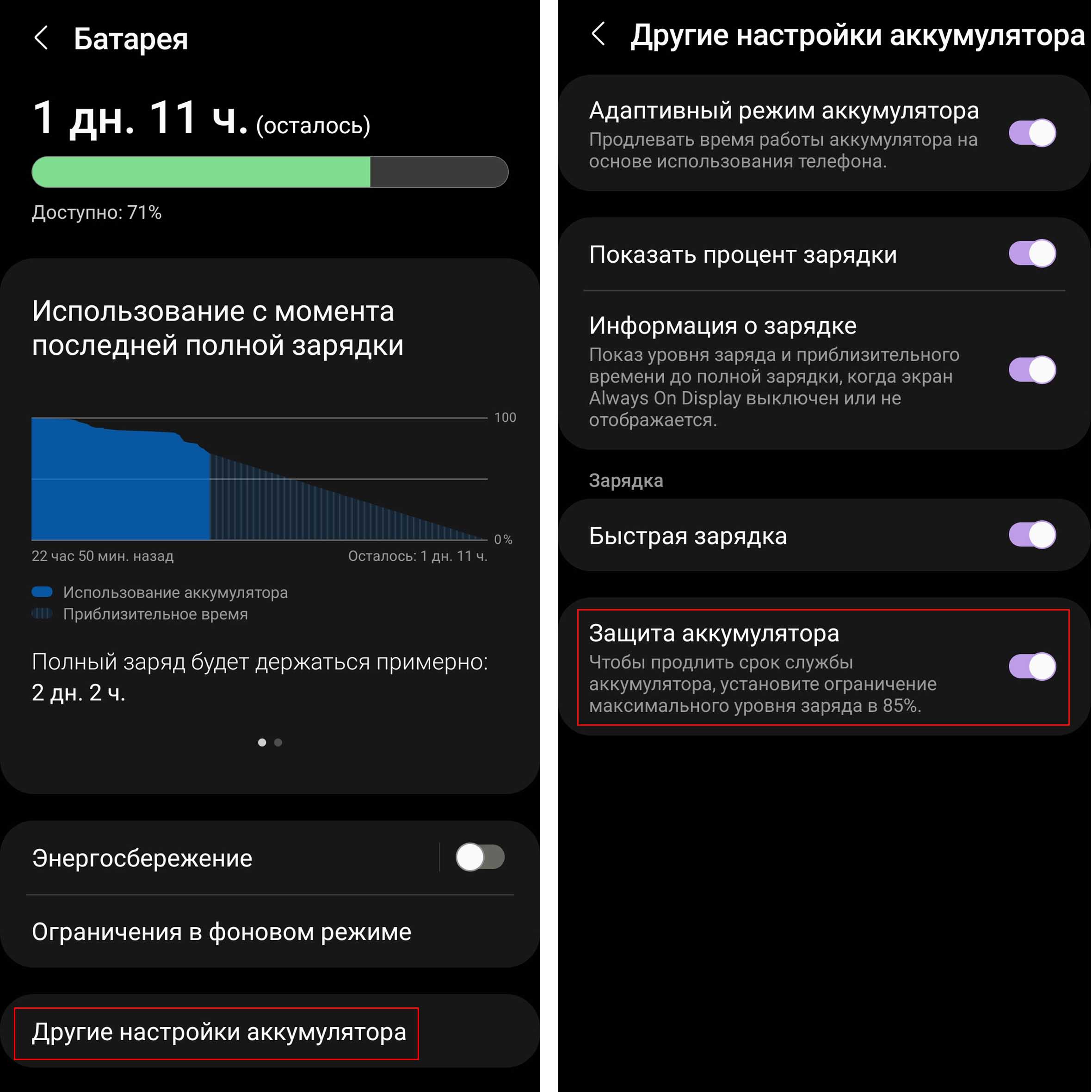
Изменения скорости обработки данных
В настройках батареи теперь можно задать оптимальную, высокую или максимальную скорость обработки данных. Но эта функция есть не на всех моделях Samsung. По умолчанию выставлена оптимальная скорость, но при работе с энергоемким приложением вы можете перейти на максимум. Однако, как утверждает производитель, эта опция не применяется к играм. Задать такую настройку также можно в разделе «Обслуживание устройства», «Батарея», «Другие настройки аккумулятора» и «Скорость обработки».Изменения коснулись и виртуальной оперативной памяти, так как теперь владельцы телефонов «Самсунг Галакси» получат прибавку в виде 4 ГБ RAM Plus. Для регулировки этого параметра в разделе настроек выберите пункт «Обслуживание устройства» и кликните по строке ОЗУ. В разделе RAM Plus есть возможность переключиться на 2Гб или 4Гб в зависимости то того, что вы хотите. Если вам нужна быстрая работа сразу нескольких запущенных приложений, тогда ставьте максимум. Если в хранилище мало места, тогда поставьте переключатель на минимум.
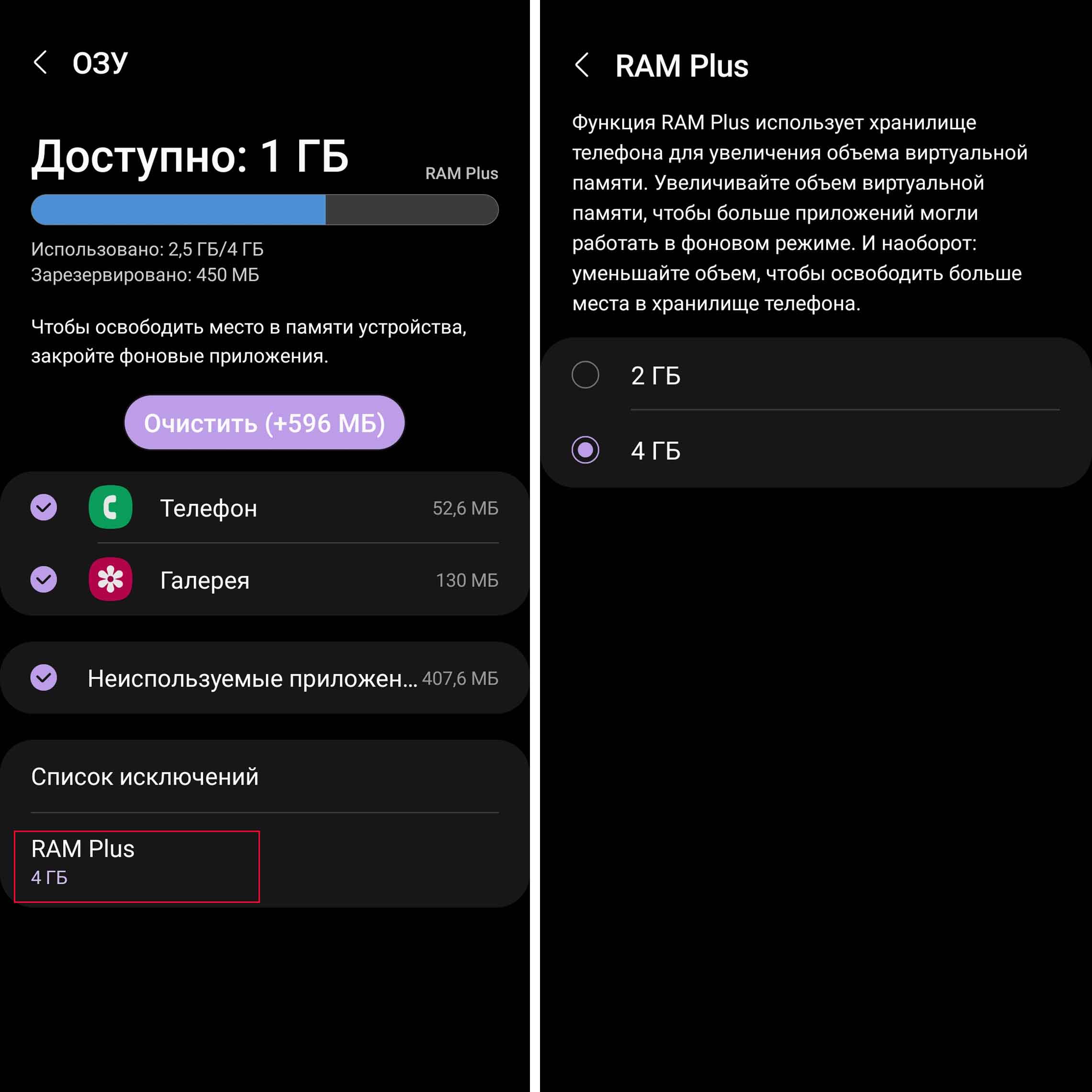 В этой статье мы рассмотрели некоторые из нововведений «Андроид 12», которые вы можете найти на своем «Самсунг Галакси». Какие-то из них вы сочтете для себя полезными, а на какие-то не обратите внимания. Из других наших статей вы узнаете, какие изменения произошли в базовых приложениях телефона (часах, камере, контактах, галерее, камере и пр.), на экране блокировки и пр.
В этой статье мы рассмотрели некоторые из нововведений «Андроид 12», которые вы можете найти на своем «Самсунг Галакси». Какие-то из них вы сочтете для себя полезными, а на какие-то не обратите внимания. Из других наших статей вы узнаете, какие изменения произошли в базовых приложениях телефона (часах, камере, контактах, галерее, камере и пр.), на экране блокировки и пр.