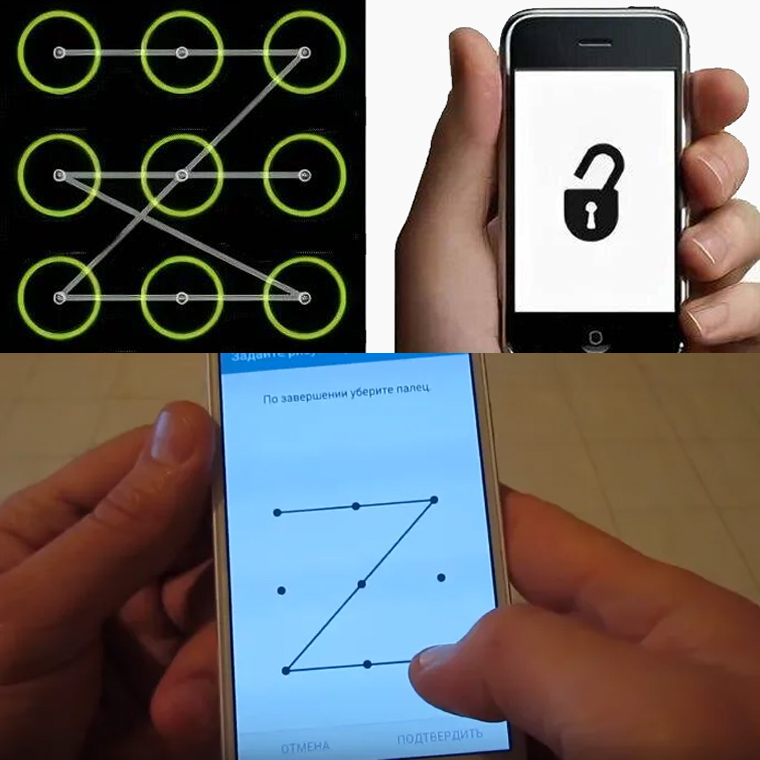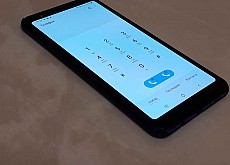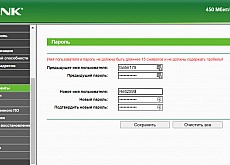Как установить или поменять пароль на телефоне «Самсунг», добавить отпечаток пальца, посмотреть пароль от Wi-Fi
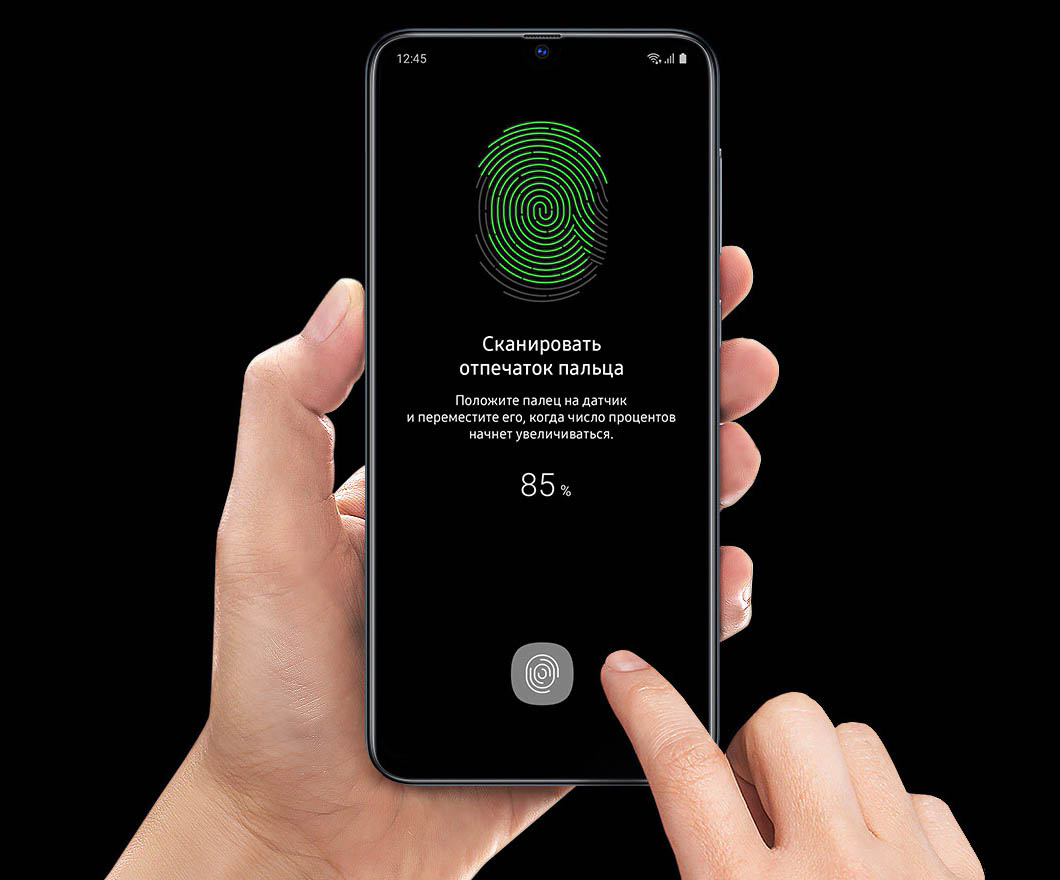
Как поставить пароль на телефон «Самсунг»
На телефонах «Самсунг» существует несколько способов защиты телефона, в число которых входит пароль. Настраиваются они в меню «Настройки», разделе «Экран блокировки» и подразделе «Тип блокировки экрана». На ваш выбор можете использовать несколько вариантов защиты: провести по экрану, рисунок, PIN-код или пароль, а также использовать такие биометрические данные, как отпечатки, пальцев, лицо и другие (зависит от возможностей телефона).
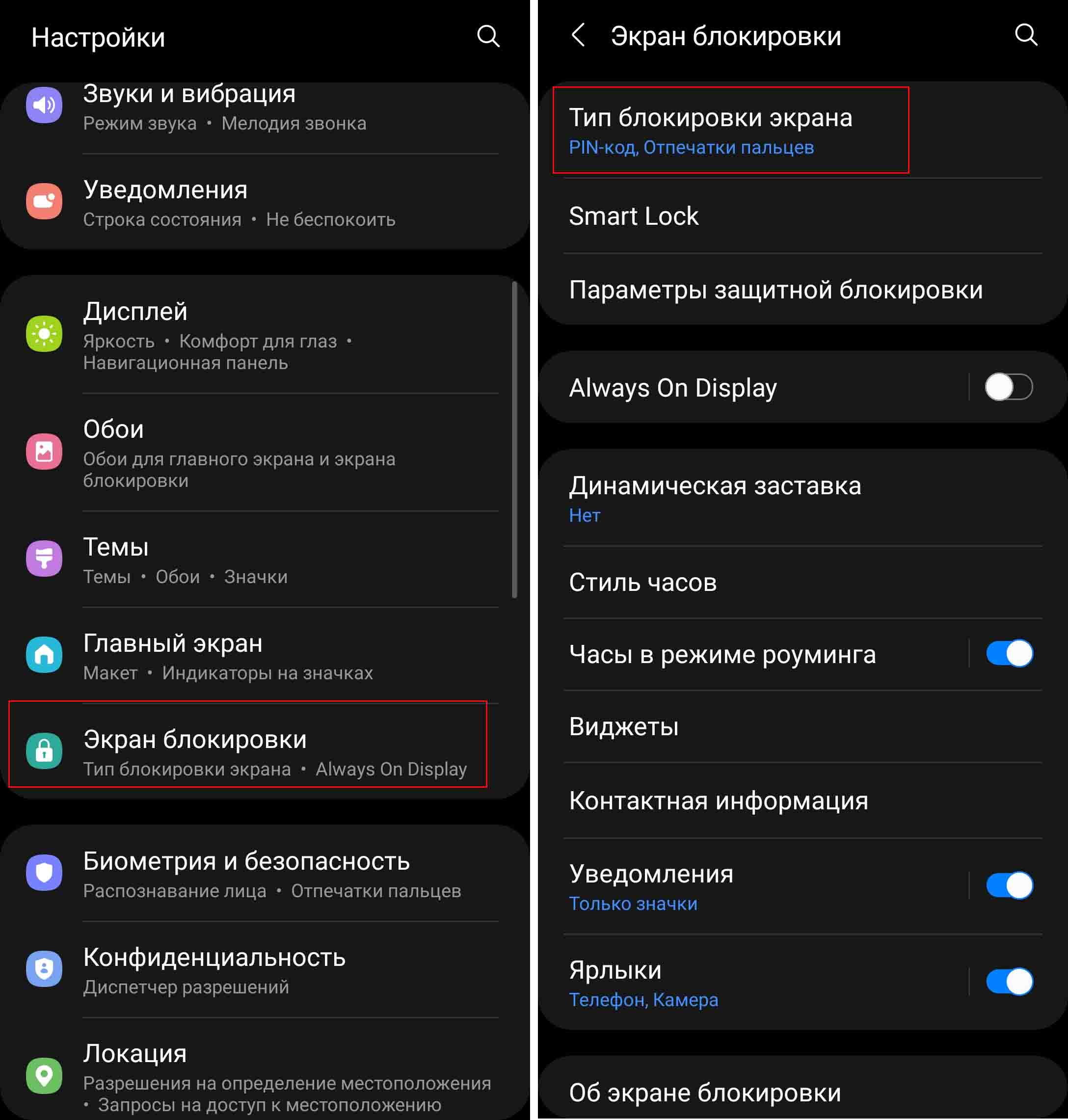 Часто по умолчанию для разблокировки телефона используется вариант «провести по экрану», то есть просто провести пальцем по экрану снизу вверх. Такой способ защитит вас только от случайных нажатий на экран, но не спасет от посторонних. Для надежной защиты выберите PIN-код, пароль или рисунок. У каждого из них есть свои плюсы и минусы. Например, пин-код содержит всего четыре цифры, которые легко подсмотреть стоящему рядом с вами человеку, но и вводить его проще. Пароль может содержать большое количество символов и более надежен, но потребует больше времени для ввода. Графический пароль тоже относится к числу надежных, но его забывают чаще других, особенно при частых сменах пароля.
Часто по умолчанию для разблокировки телефона используется вариант «провести по экрану», то есть просто провести пальцем по экрану снизу вверх. Такой способ защитит вас только от случайных нажатий на экран, но не спасет от посторонних. Для надежной защиты выберите PIN-код, пароль или рисунок. У каждого из них есть свои плюсы и минусы. Например, пин-код содержит всего четыре цифры, которые легко подсмотреть стоящему рядом с вами человеку, но и вводить его проще. Пароль может содержать большое количество символов и более надежен, но потребует больше времени для ввода. Графический пароль тоже относится к числу надежных, но его забывают чаще других, особенно при частых сменах пароля.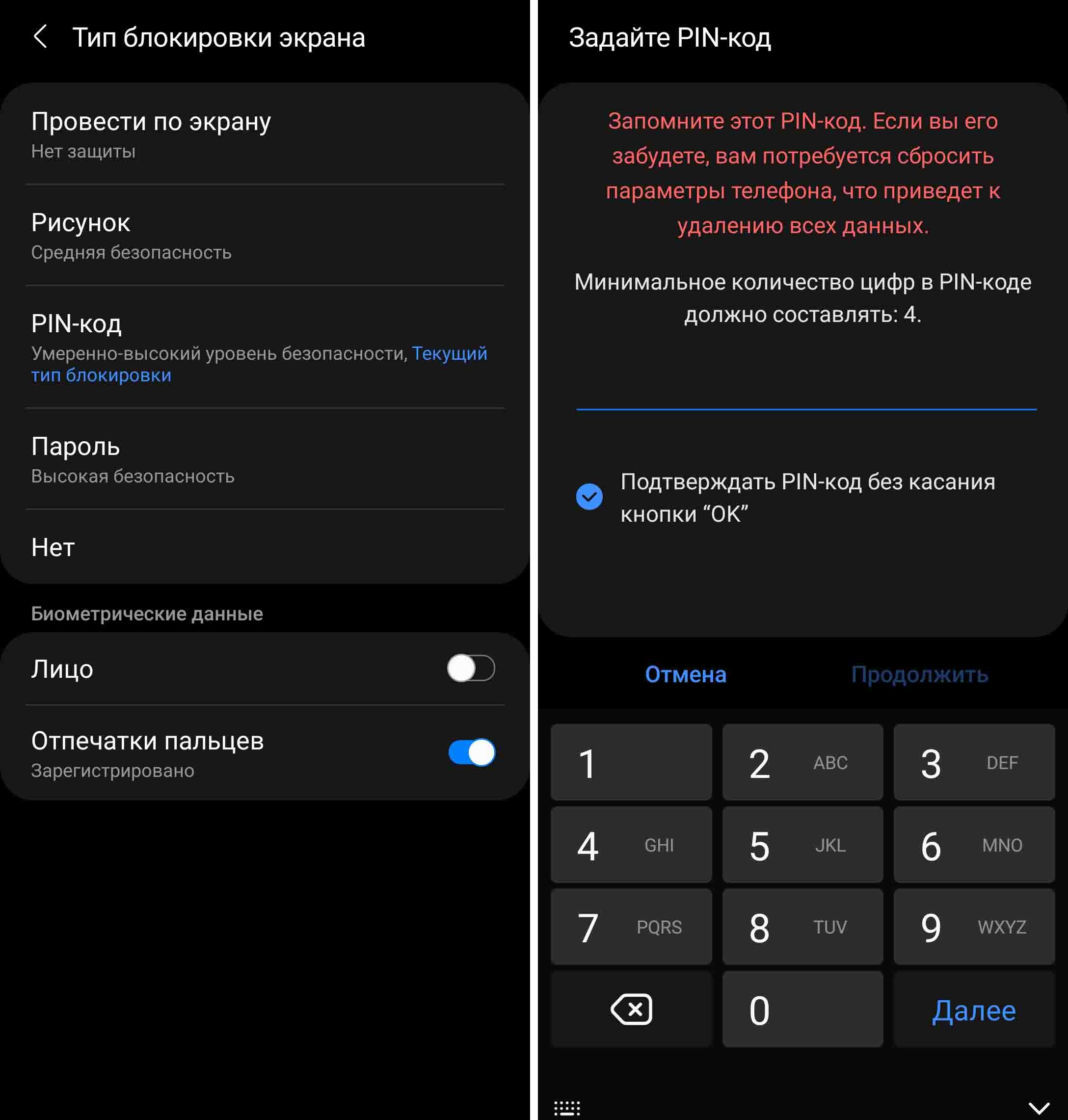
Как поменять или убрать пароль на телефоне «Самсунг»
Вы всегда можете поменять пароль на другой или задать иной способ блокировки. Советуем попробовать разные варианты: рисунок, разблокировку лицом, отпечатком или другое, так как у каждого свои предпочтения. Меняется пароль все в тех же разделах: зайдите в «Настройки», затем выберите «Экран блокировки» и «Тип блокировки экрана». Введите старый пароль и измените его на другой. Если вы хотите изменить отпечатки пальца или распознавание лица, тогда сделайте это в разделе «Биометрия и безопасность».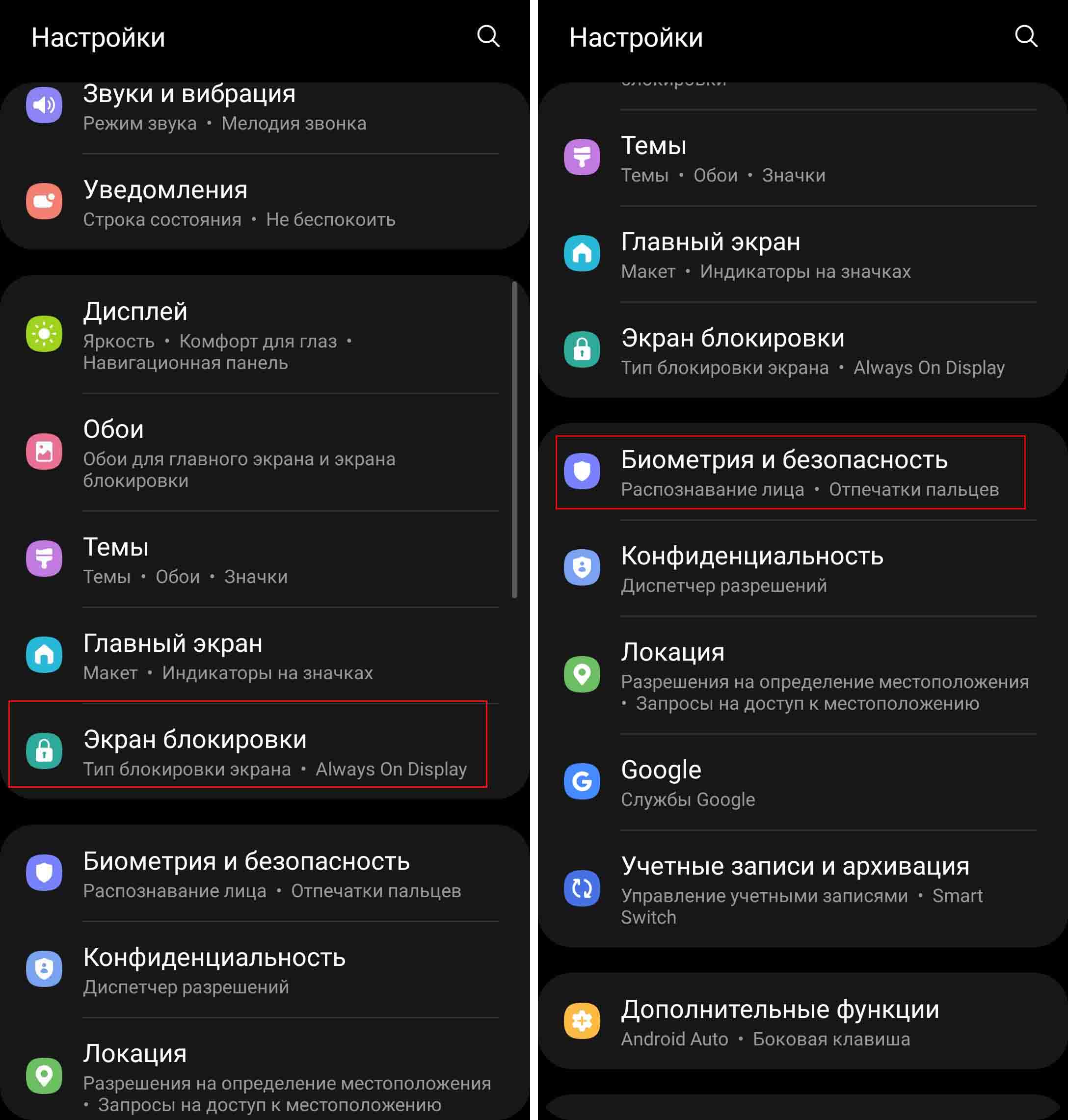 Иногда требуется убрать пароль, например если вы даете попользоваться телефоном родственнику. Сделать это легко: перейдите в раздел «Настройки», выберите «Экран блокировки» и далее «Тип блокировки экрана». По запросу приложения введите действующий PIN-код и затем кликните по строке «Нет». Но учтите, что при выборе этого способа удалятся введенные ранее отпечатки пальцев, и вам придется в дальнейшем настраивать их заново. Тогда проще сказать близкому пин-код, а затем поменять его на другой.
Иногда требуется убрать пароль, например если вы даете попользоваться телефоном родственнику. Сделать это легко: перейдите в раздел «Настройки», выберите «Экран блокировки» и далее «Тип блокировки экрана». По запросу приложения введите действующий PIN-код и затем кликните по строке «Нет». Но учтите, что при выборе этого способа удалятся введенные ранее отпечатки пальцев, и вам придется в дальнейшем настраивать их заново. Тогда проще сказать близкому пин-код, а затем поменять его на другой.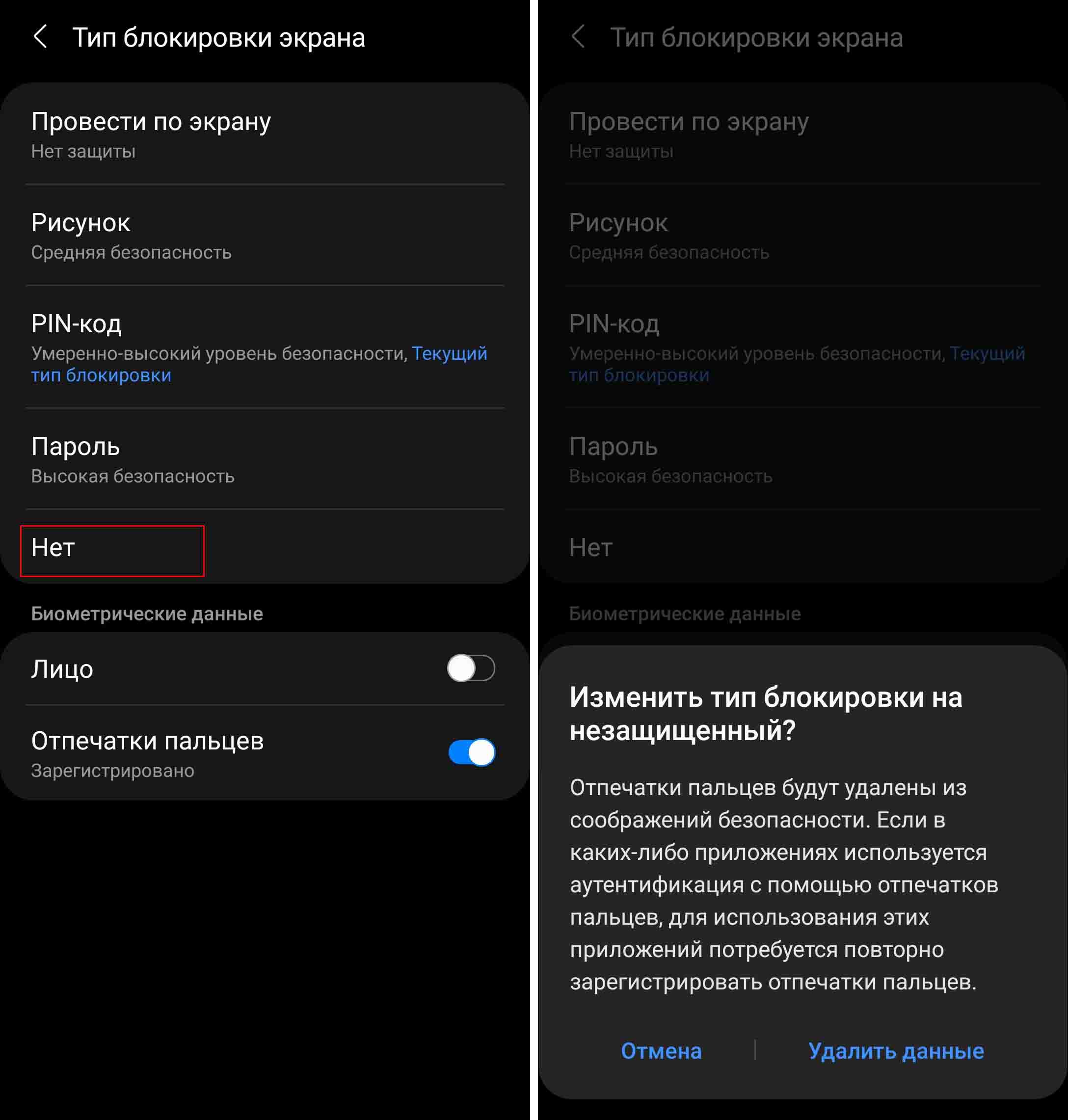
Работа с отпечатком пальца на телефоне Samsung
Как добавить отпечаток пальца на «Самсунге»
При помощи отпечатка пальца вы можете не только разблокировать телефон, но и входить в личный кабинет какого-либо банка, совершать оплату через сервис Samsung Pay и другие действия. Для добавления отпечатка зайдите в раздел «Настройки» и кликните по строке «Биометрия и безопасность». Зайдите в подраздел «Отпечатки пальцев» и выберите позицию «Добавить отпечаток пальца». Чтобы отпечаток получился качественным, вам нужно прикладывать палец к датчику по-разному. Прикладывайте разные участки пальца, поворачивайте палец, чтобы максимально охватить его площадь. Это необходимо в связи с тем, что в быту вы будете прикладывать палец в самых разных условиях, и сканер должен знать каждый его участок.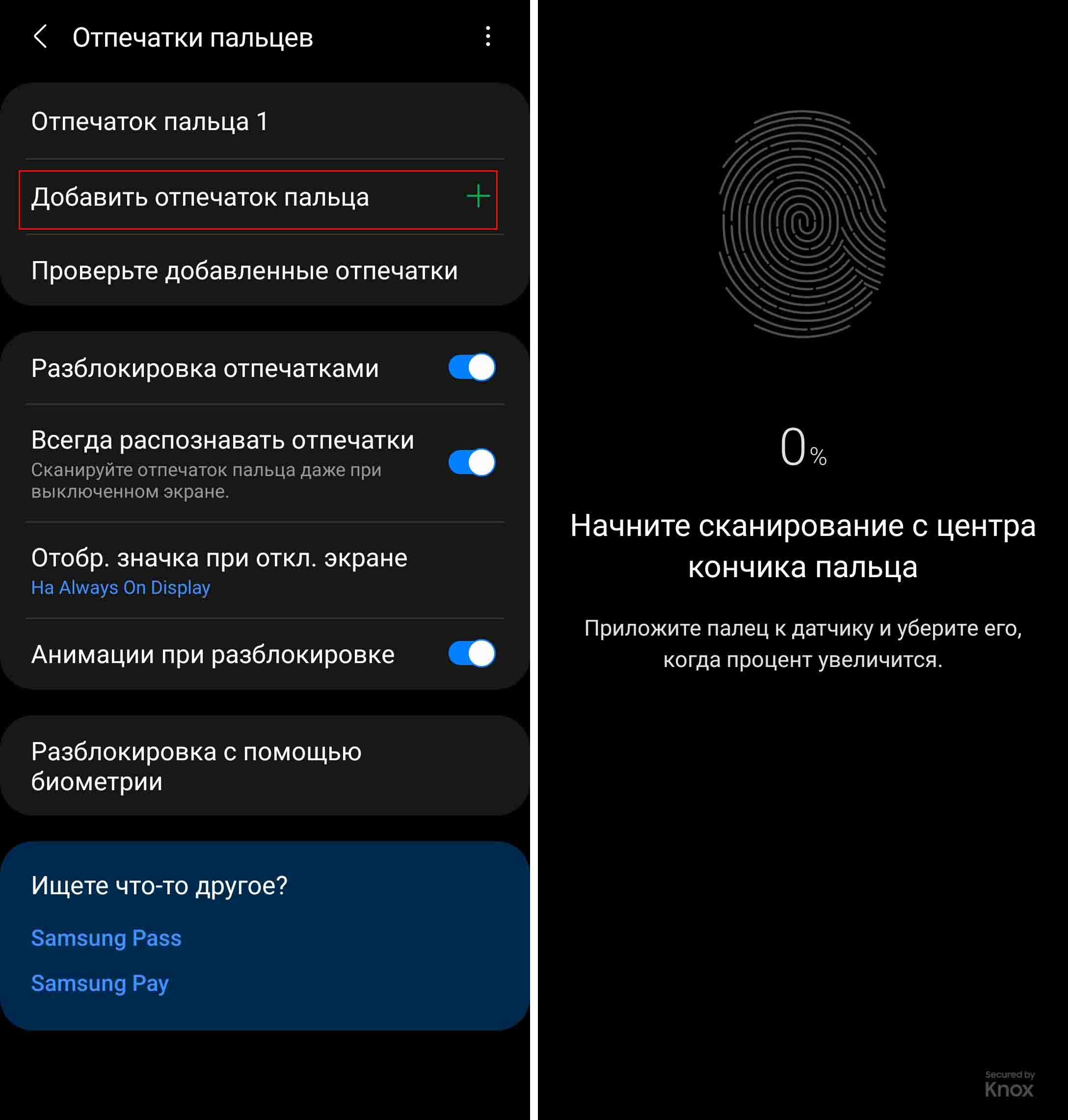
Заметим, что при помощи отпечатка пальца вы не сможете войти в свой телефон, если выключали и включали его кнопкой питания или перезагружали. Поэтому не забывайте свой основной пароль: PIN-код, графический рисунок или пароль.
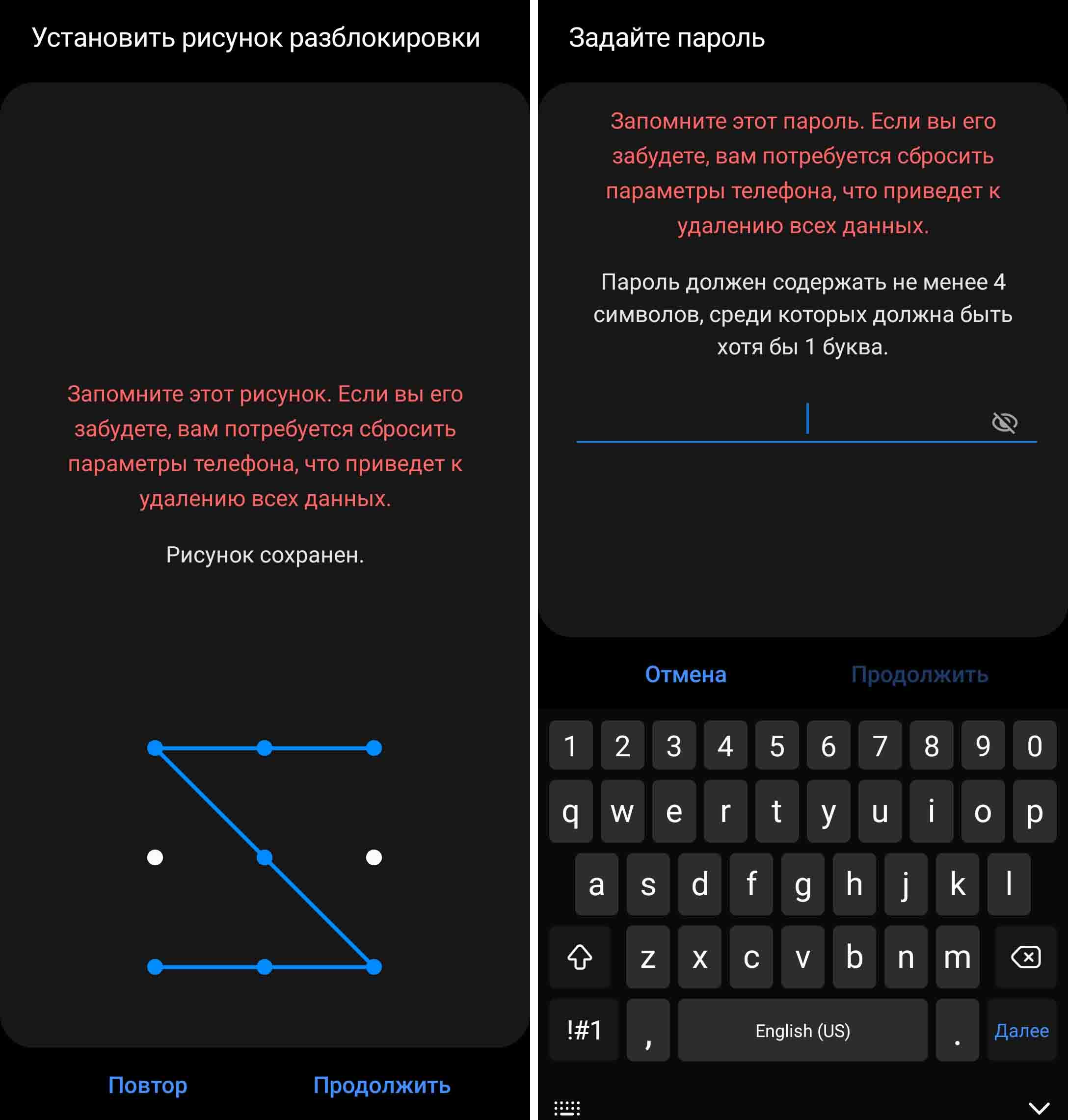
Теперь осталось сделать несколько настроек и проверить, как работает ваш отпечаток. По умолчанию у вас активирована функция «Разблокировка отпечатками», куда входит несколько опций. Функция «Всегда распознавать отпечатки» поможет вам разблокировать погасший экран без необходимости включать его перед этим. Достаточно лишь четко поставить палец в место расположения датчика. При активации функции «Отображение значка при отключенном экране» у вас на экране будет всегда светиться отпечаток, если вы включите функцию Always On Display (активируется в разделе «Экран блокировки»). Это поможет вам не промахиваться при вводе отпечатка на погасшем экране. Также можете подключить анимацию при разблокировке.
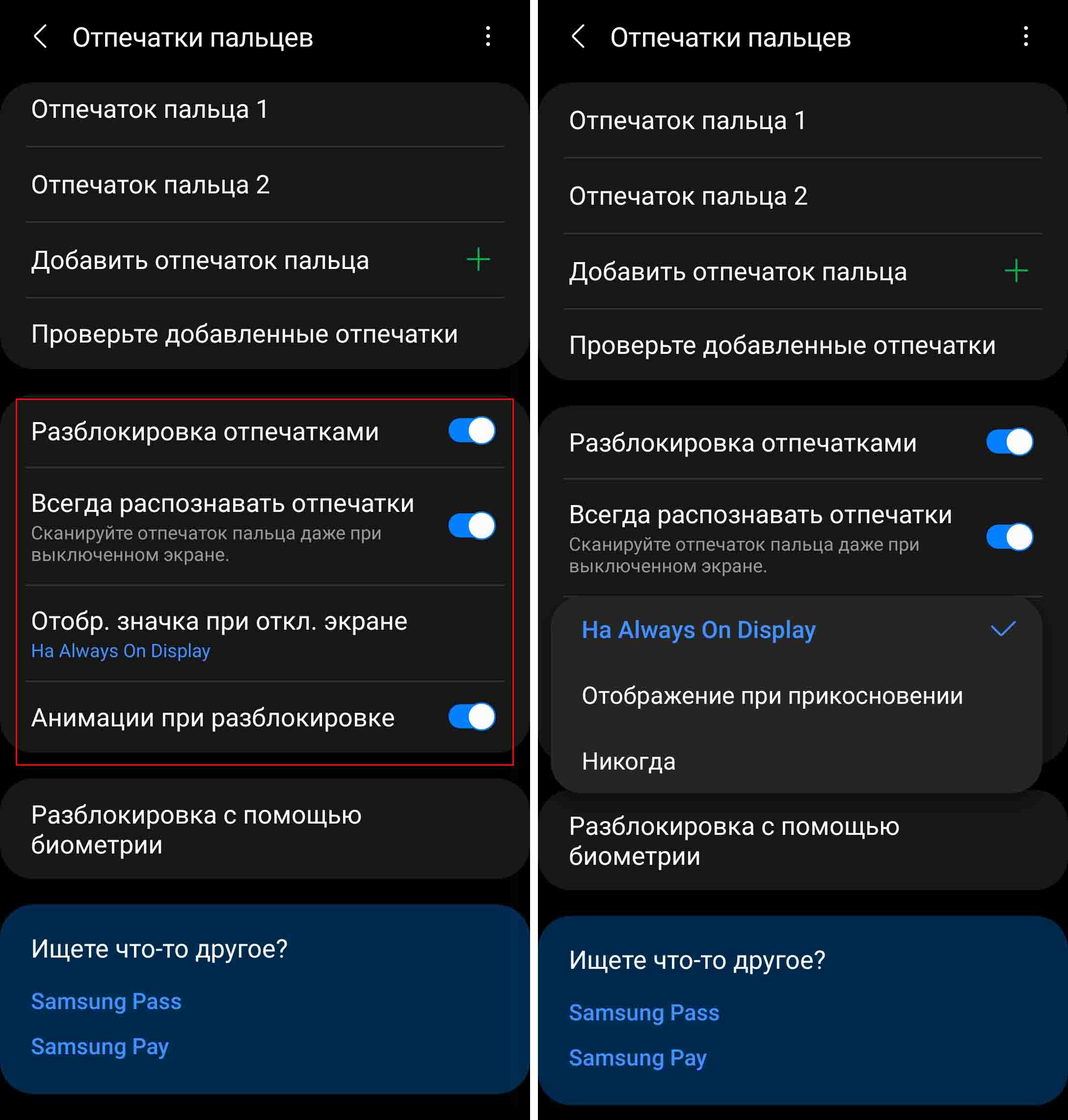
В целях безопасности приложение будет периодически запрашивать у вас другие способы блокировки, например попросит ввести PIN-код. Поэтому при вводе графического пароля или пин-кода обязательно запишите их где-то в блокноте. Для проверки сделанного отпечатка кликните по строке «Проверьте добавленные отпечатки» и при необходимости перепишите их.
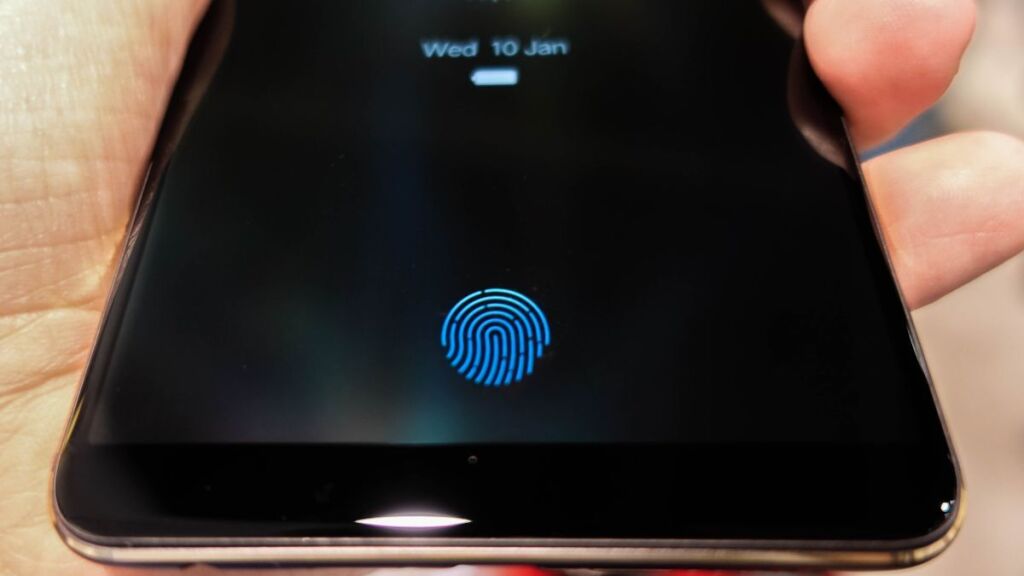
Если на «Самсунге отпечаток пальца работает плохо
Датчик может плохо работать, если его поверхность загрязнена или если что-то искажает рисунок ваших пальцев, например, грязь, влага или плохо чувствительный защитный экран. Часто датчик не срабатывает из-за того, что вы слишком быстро убираете палец, особенно на телефонах с защитными экранами и пленками. Если же вы протерли поверхность и касаетесь чистыми руками нужное время, а отпечаток не срабатывает, добавьте еще один отпечаток этого же пальца. Эта простая процедура часто помогает снизить число ложных срабатываний, но она не поможет в случае проблем с самим датчиком. Иногда причина отказа в работе датчика кроется в программном обеспечении. В этом случае поможет перезагрузка телефона, обновление прошивки или перезапись сделанного отпечатка.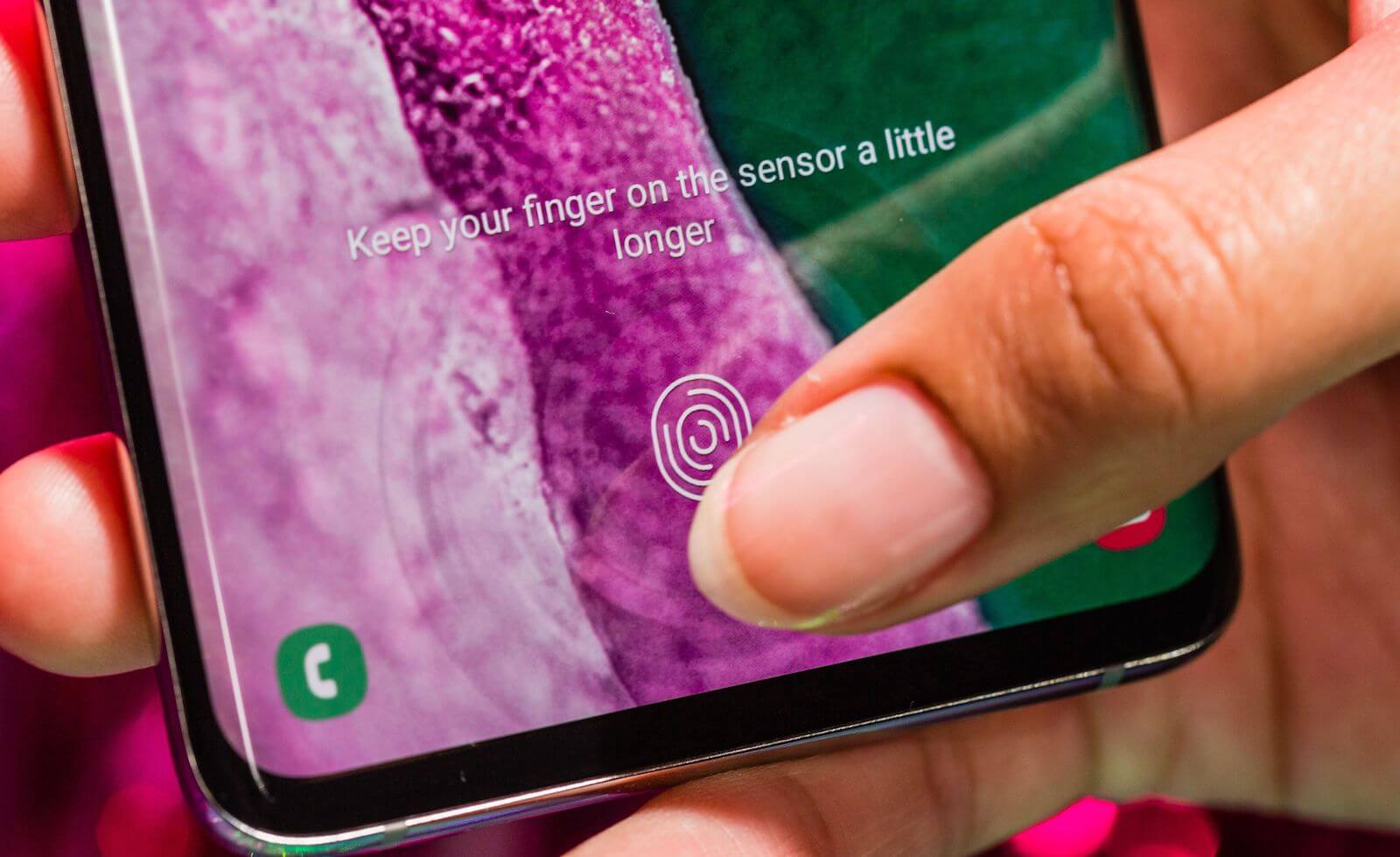
Если в телефоне «Самсунг» датчик находится не на экране, а встроен в клавишу питания, тогда причина может быть в другом. Если у вас настроен, например, большой или указательный палец правой руки, а берете телефон вы левой рукой и при этом держитесь за датчик, то он будет много раз срабатывать и не сумеет при этом распознать незнакомый палец. После частых срабатываний телефон отказывается вас пускать и требует ввести пин-код. В этом случае приучите себя брать телефон по-другому или запишите палец левой руки.
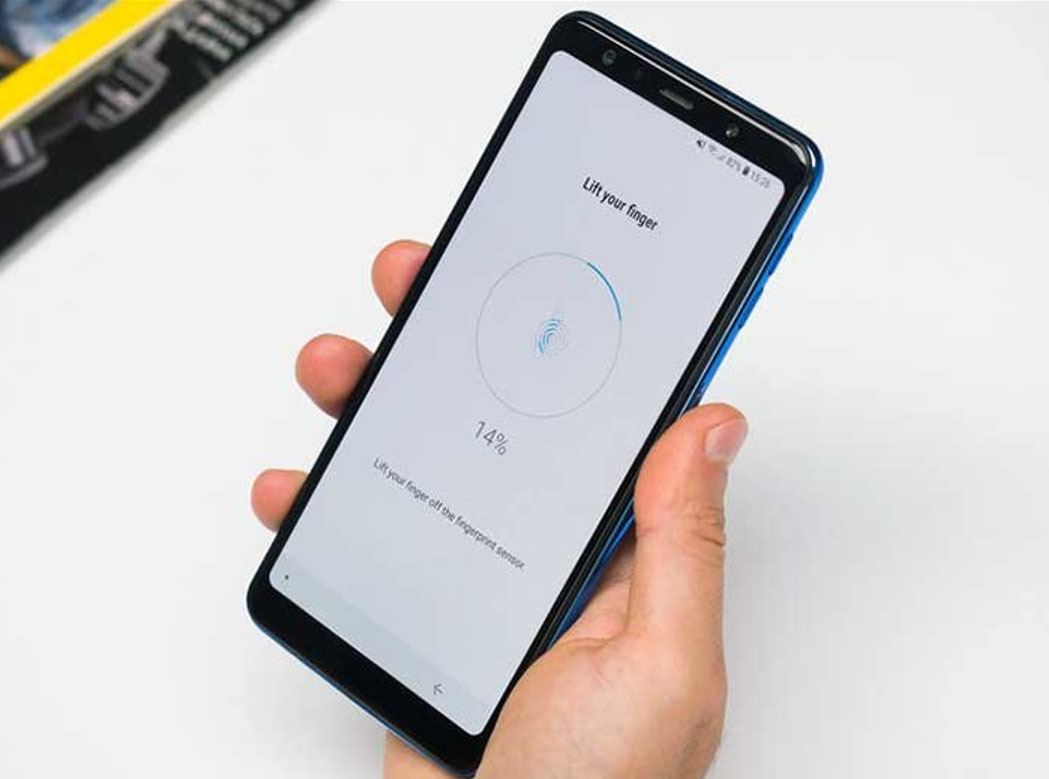
Как удалить отпечатки пальцев с «Самсунга»
Если вы передумали входить в телефон по отпечатку, то можете либо удалить его из настроек, либо же просто отключить. Для отключения зайдите в «Настройки», выберите «Экран блокировки» и «Тип блокировки экрана». В строке «Отпечатки пальцев» переведите переключатель в позицию «выключено». Здесь же вы можете удалить отпечатки, если выберите тип блокировки «Нет» или «Нет защиты», но при этом ваш телефон будет открываться просто так, безо всякого способа защиты. Поэтому лучше удалять их из раздела биометрии.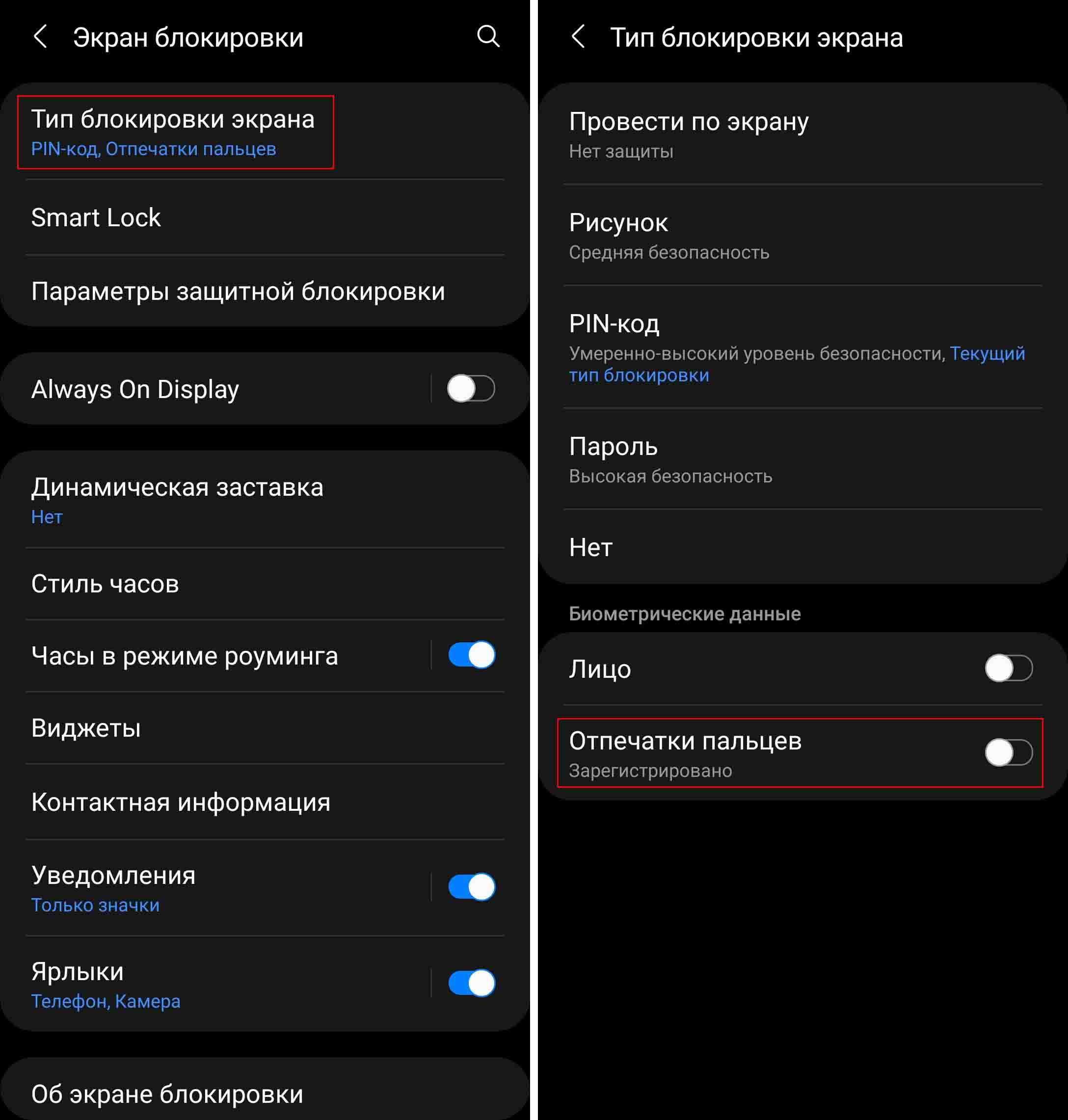
Откройте раздел «Биометрия и безопасность», кликните по строке «Отпечатки пальцев» и введите запрашиваемый пин-код или пароль. Кликните по нужному вам отпечатку и нажмите «Удалить». Если вы хотите удалить один из отпечатков, но не знаете, какой, тогда вначале проверьте их с помощью строки «Проверьте добавленные отпечатки». Нажимайте пальцами на датчик отпечатка и поймете, под каким именем какой палец записан. Для удобства вы можете переименовать отпечатки, кликнув по ним.
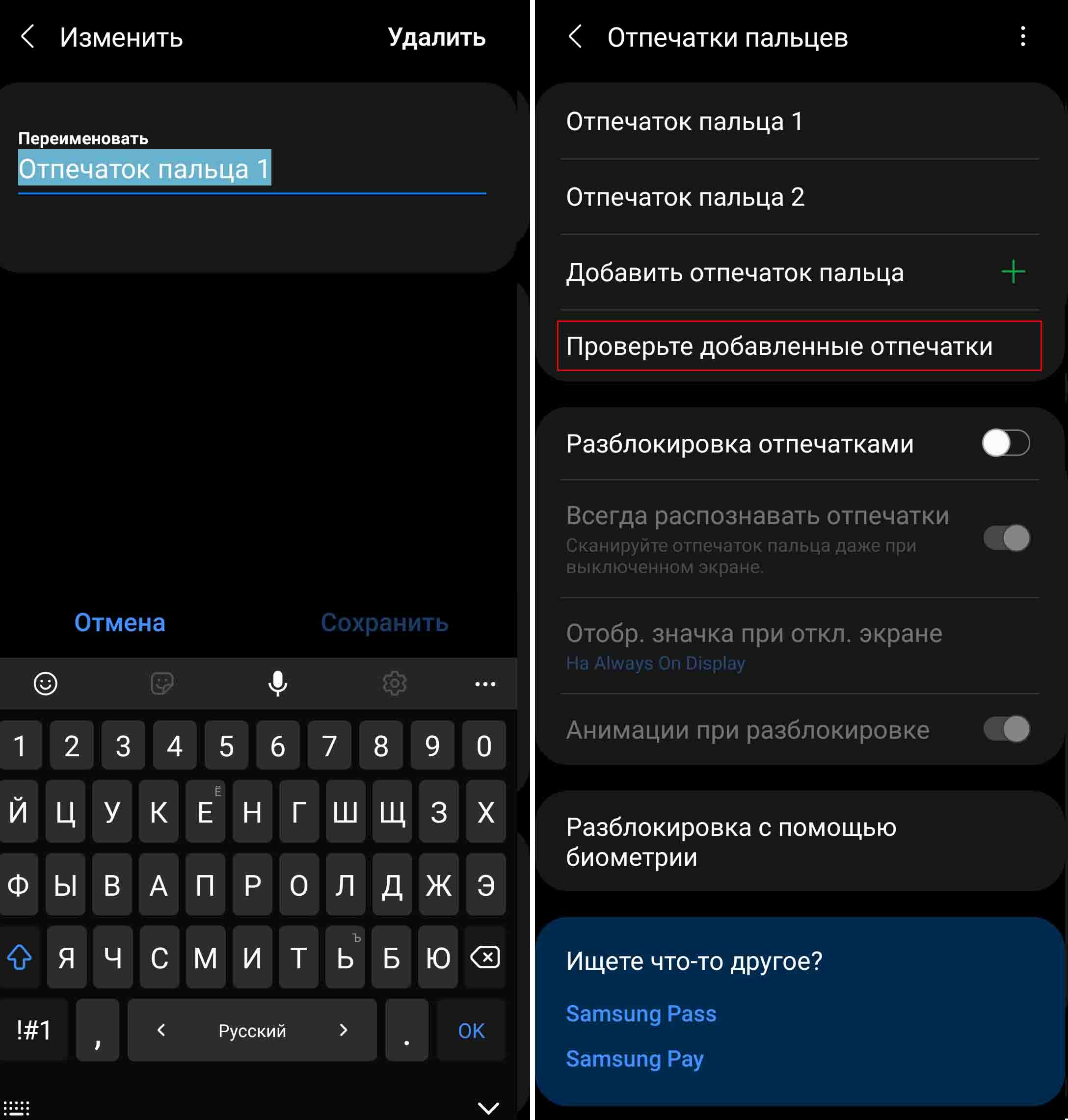
Работа с паролем от Wi-Fi
Как посмотреть пароль от WiFi на телефоне «Самсунг»
Если вы хотите посмотреть пароль от своей домашней сети Wi-Fi, чтобы затем ввести его на другом устройстве, сделайте следующее. Зайдите в раздел «Настройки» на своем телефоне и выберите «Подключения». Кликните по своей сети и рядом с ее названием нажмите на значок шестеренки. На открывшемся экране внизу найдите значок «Код QR» и кликните по нему.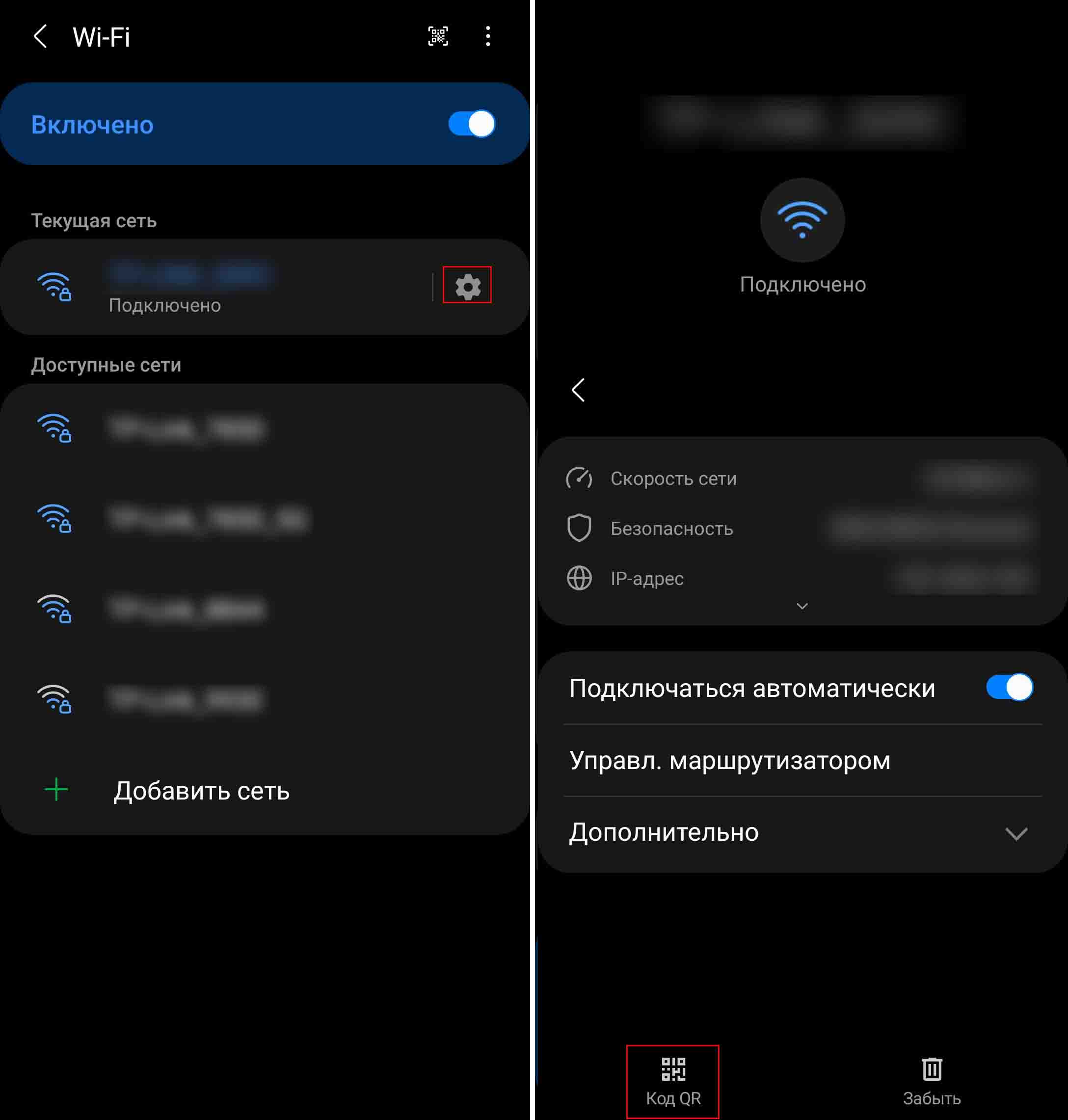
Теперь сделайте скриншот экрана или нажмите внизу «Сохранить как изображение». В первом случае картинка сохраниться в вашей галерее фотографий в разделе «Скриншот», а во втором — в разделе Pictures.
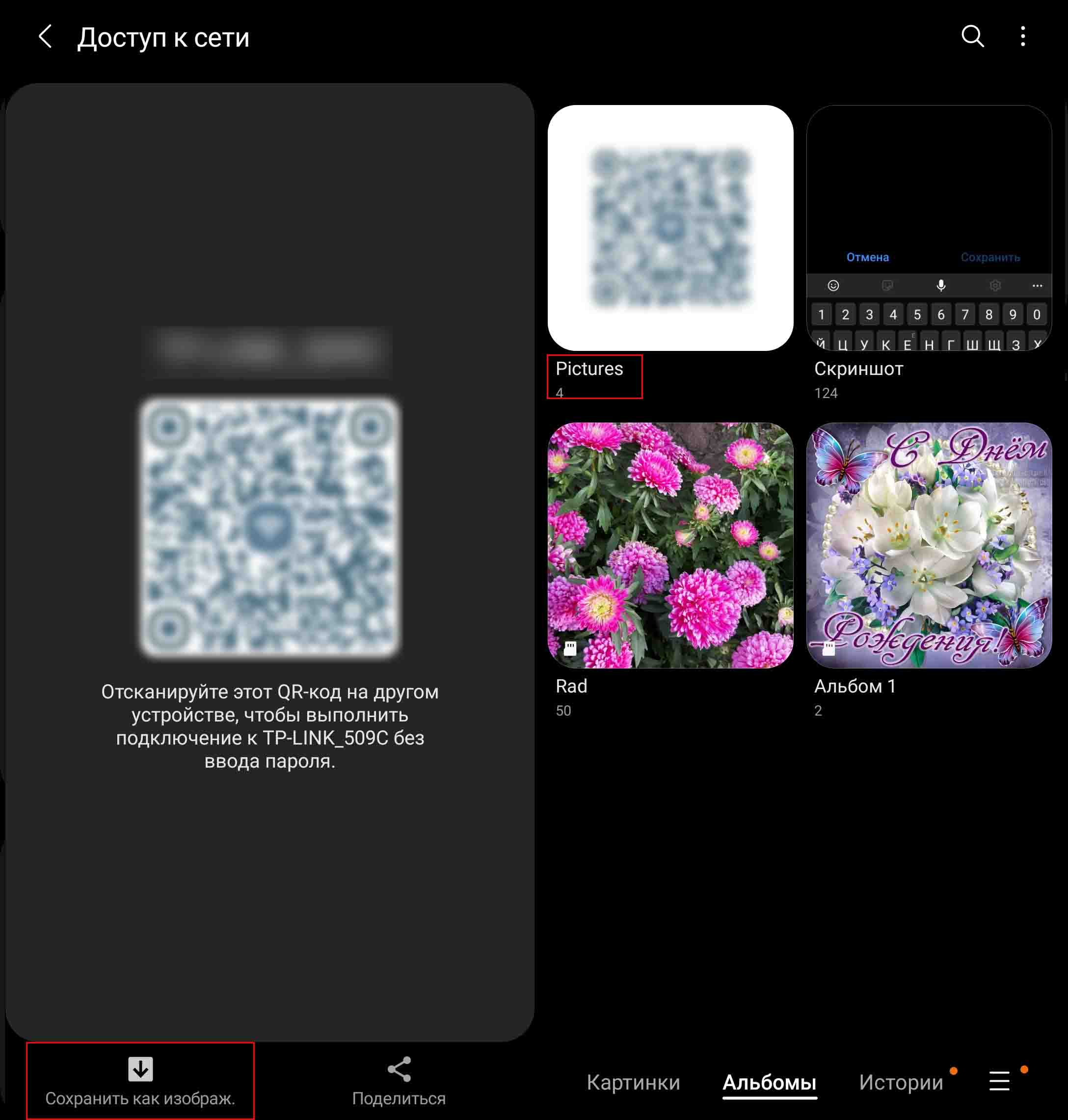
Осталось отсканировать этот QR-код сканером. Если у вас нет на телефоне соответствующего приложения, установите его из «Play Маркет». Например, можете поставить приложение «QR сканер штрих-кода» (см. на картинке ниже). Запустите сканер, нажмите на значок картинки, выберите из своей галереи сделанную недавно картинку с QR-кодом и увидите рядом с названием вашей сети пароль от нее.
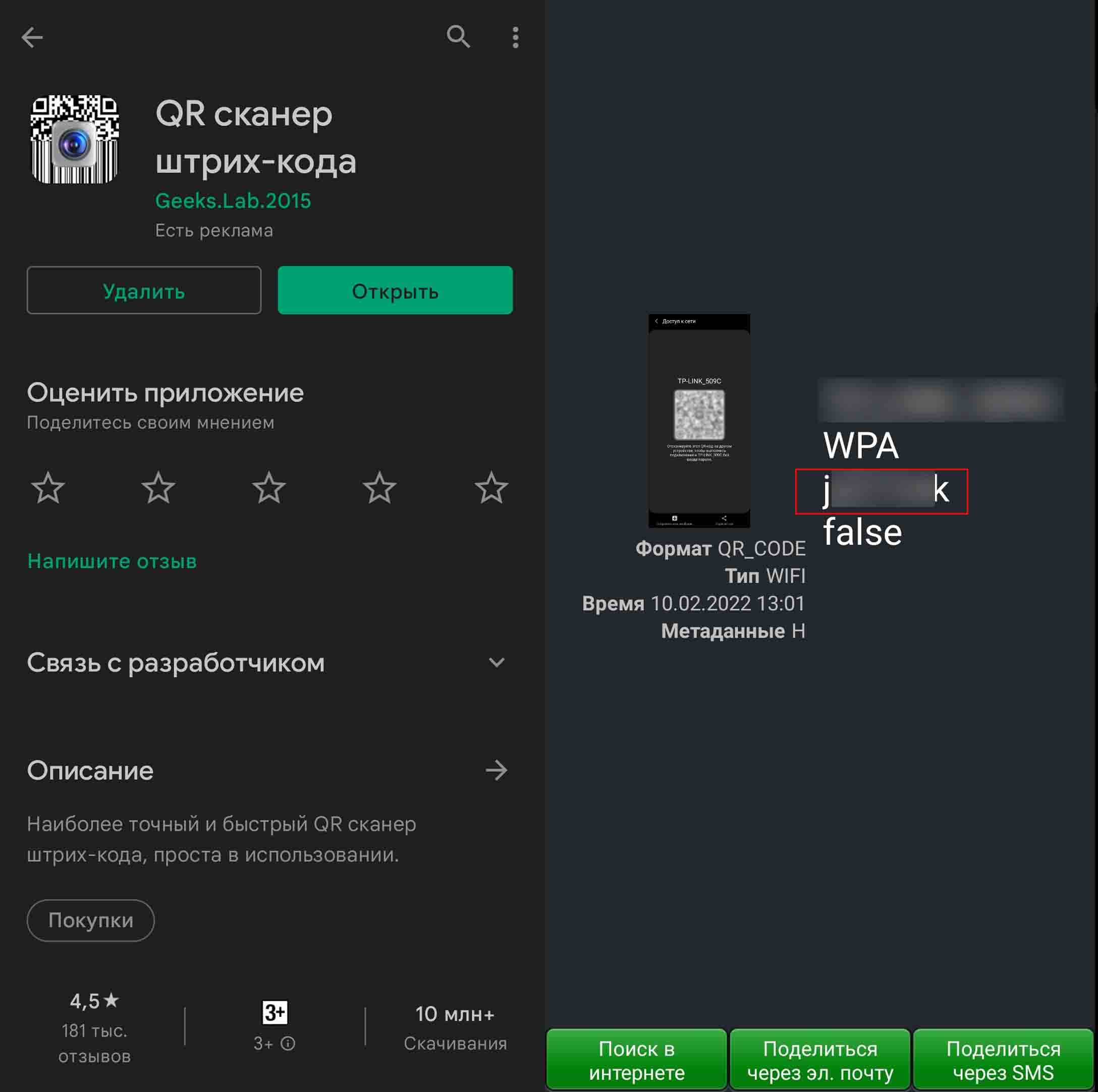
Если к этой же интернет-сети подключен ваш ноутбук по Wi-Fi, то вы можете посмотреть пароль на нем. Для этого нажмите кнопку «Пуск», затем «Параметры», кликните по разделу «Сеть и интернет», затем «Свойства» и «Настройка параметров адаптера». Кликните правой клавишей по своей беспроводной сети и выберите строку «Состояние». Дальше кликните по кнопке «Свойства беспроводной сети», переключитесь на вкладку «Безопасность» и поставьте галочку в строке «Отображать вводимые знаки». Пароль от вашей Wi-Fi-сети прописан в строке «Ключ безопасности сети».
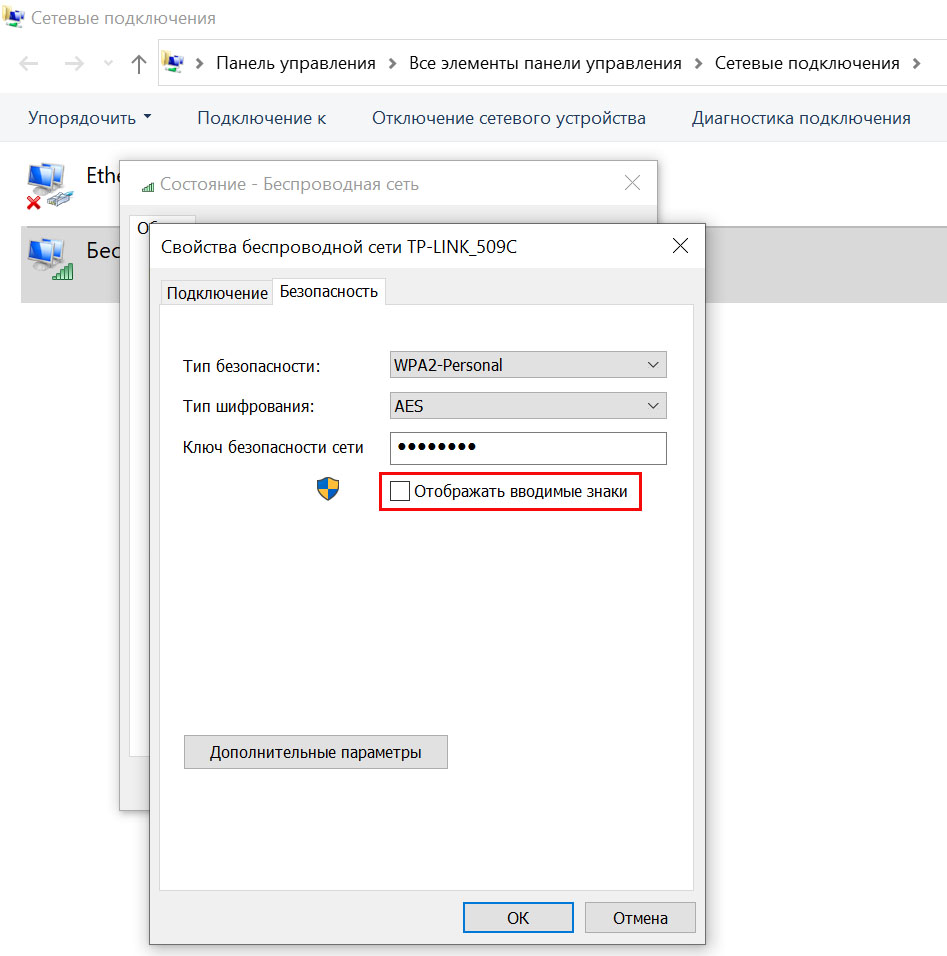
Как поменять пароль вайфая на телефоне
Если вы хотите поменять пароль от сети Wi-Fi на своем телефоне, но никак не можете найти в соответствующем разделе такой возможности, у вас скорее всего подключено автоматическое переподключение. В этом случае сдвиньте вниз шторку уведомлений и кликните с удержанием по кнопке включенного Wi-Fi. Найдите в списке свою сеть, кликните по шестеренке рядом с ней и выключите опцию «Подключаться автоматически».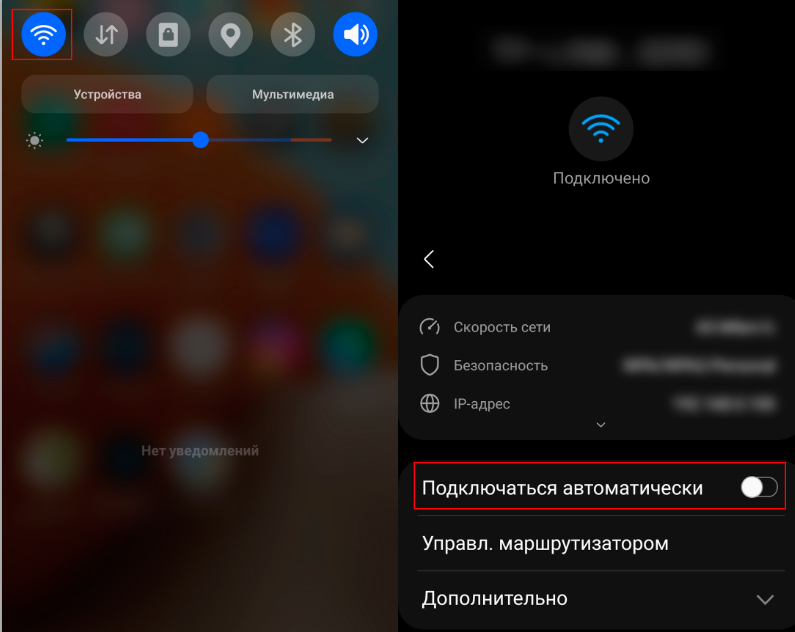
Теперь вернитесь назад и выключите Wi-Fi (в строке «Включено»). Теперь снова включите его и увидите под строкой с названием вашей сети, что функция переподключения отключена. Тапните пальцем с удержанием по названию своей сети и в появившемся контекстном меню выберите «Управление параметрами сети». После этого вам станет доступна строка «Пароль», в которую можно ввести новый пароль. Вновь активируйте флажок в строке «Подключаться автоматически» и нажмите кнопку «Сохранить».
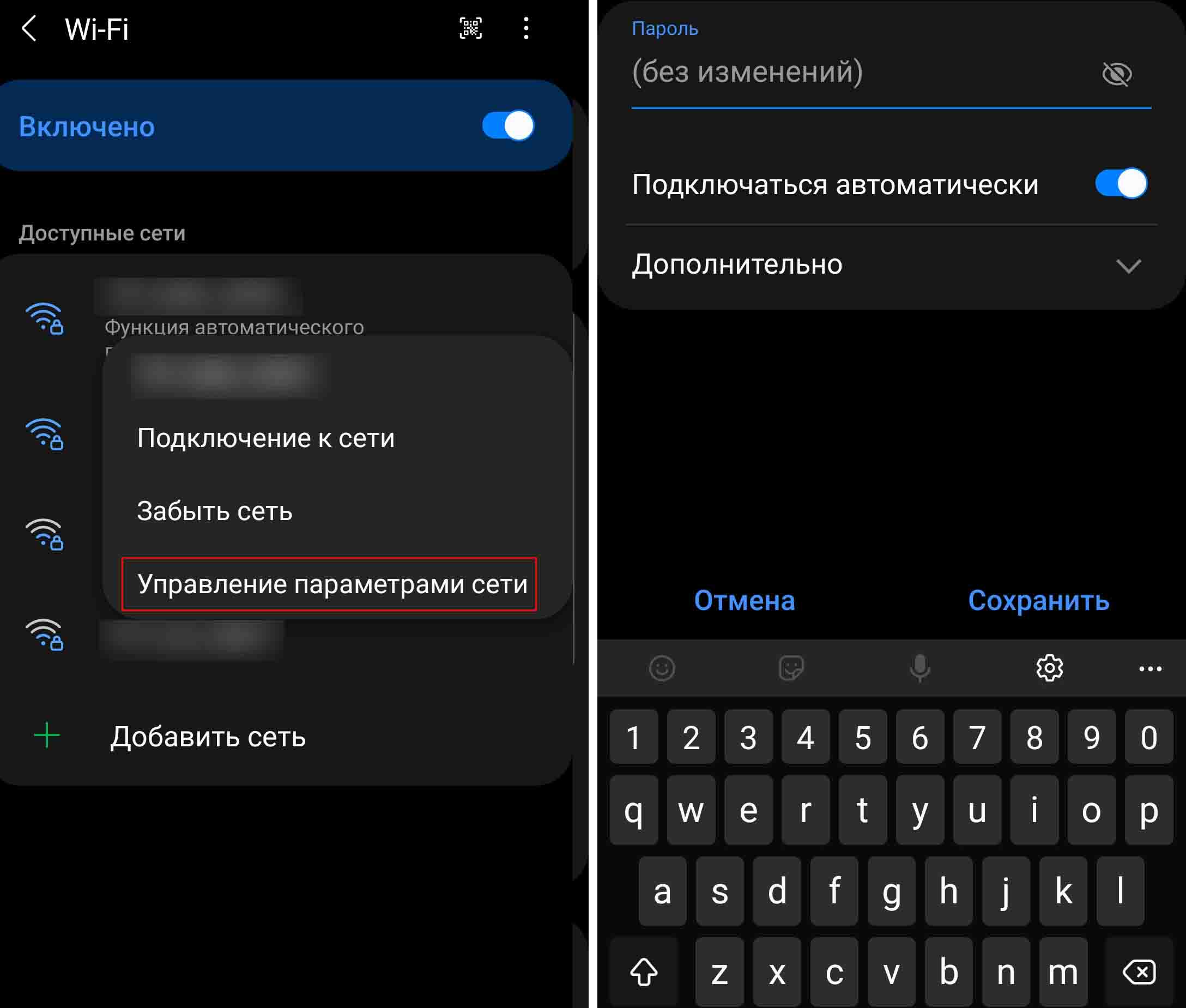
Как подключиться к вайфаю через телефон
Если вы хотите подключиться к другой сети Wi-Fi, например в гостях, тогда вначале узнайте у хозяев название и пароль их сети. После этого сдвиньте внизу шторку уведомлений и нажмите с удержанием по значку Wi-Fi. В построенном списке беспроводных сетей найдите по названию нужную вам сеть и кликните по ней. Введите выданный вам пароль и активируйте опцию «Подключаться автоматически». Последняя избавит вас от необходимости каждый раз в этом же доме спрашивать данные сети, так как телефон подключится самостоятельно.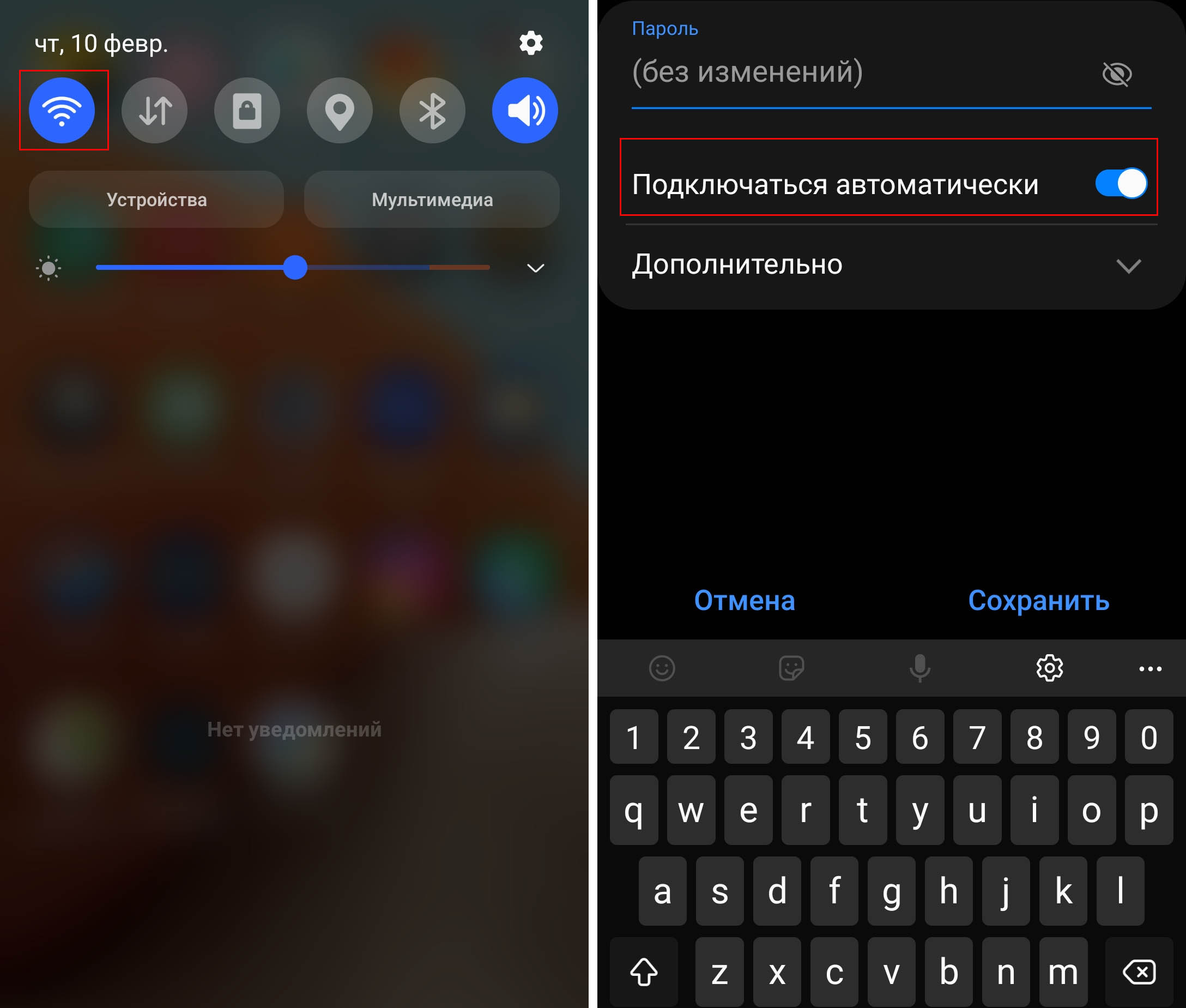
Проделав предложенные в этой статье рекомендации по работе с паролями и запомнив названия основных разделов в настройках, вы сможете в дальнейшем легко вносить в них изменения. Это поможет вам надежнее защищать ваши данные от посторонних.