Оплата телефоном «Самсунг»: как настроить, добавить карты, использовать на кассах и в интернете
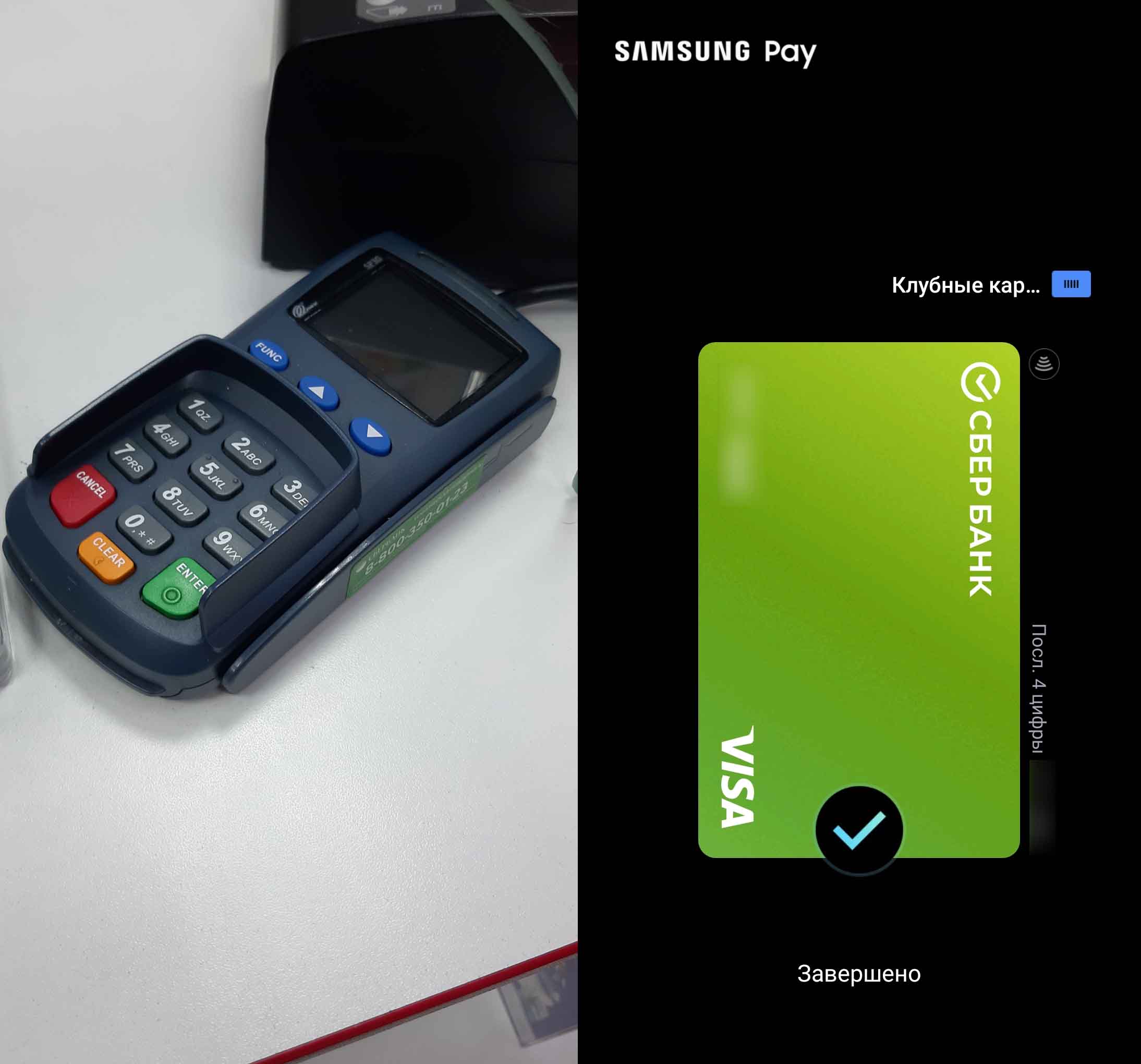
Как на «Самсунге» установить оплату картой
Настройка платежей и авторизация в Samsung Pay
До начала настройки вам нужно убедиться в том, что модуль NFC и бесконтактные платежи подключены. Для этого откройте на телефоне раздел «Настройки», перейдите в раздел «Подключения» и кликните по строке «NFC и оплата». При необходимости включите переключатель в позицию «Включено».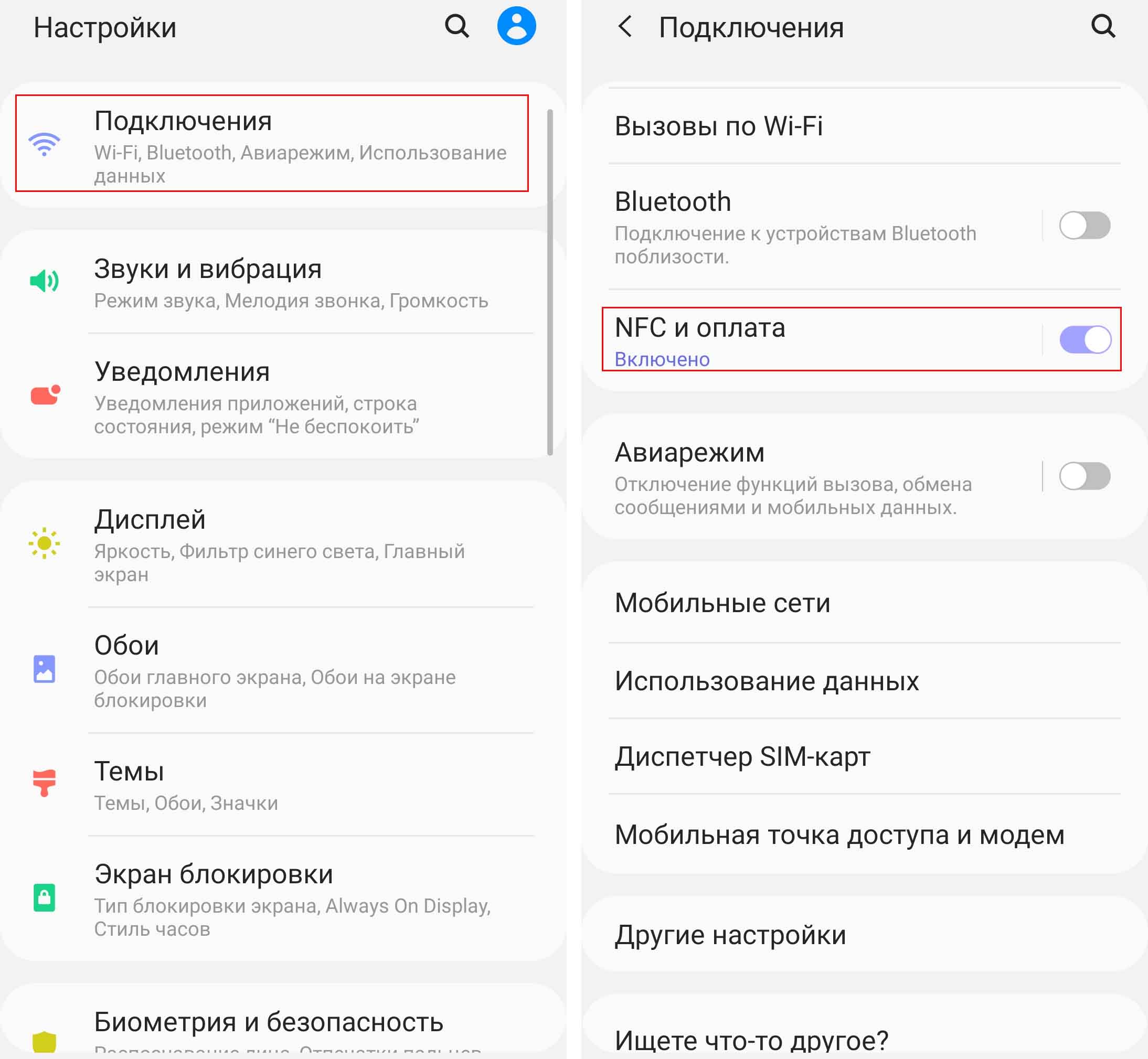
Далее кликните по строке «Бесконтактные платежи» и убедитесь, что переключатель стоит напротив сервиса Samsung Pay. Если вы не видите такого сервиса, возможно, вы делали сброс телефона. Тогда его нужно установить из своего магазина Galaxy Store. Заметим, что не все телефоны Samsung поддерживают этот сервис бесконтактной оплаты. Проверить это вы можете в специальном разделе на сайте Samsung. Также невозможно пользоваться сервисом, если ранее вы получали на телефоне root-права.
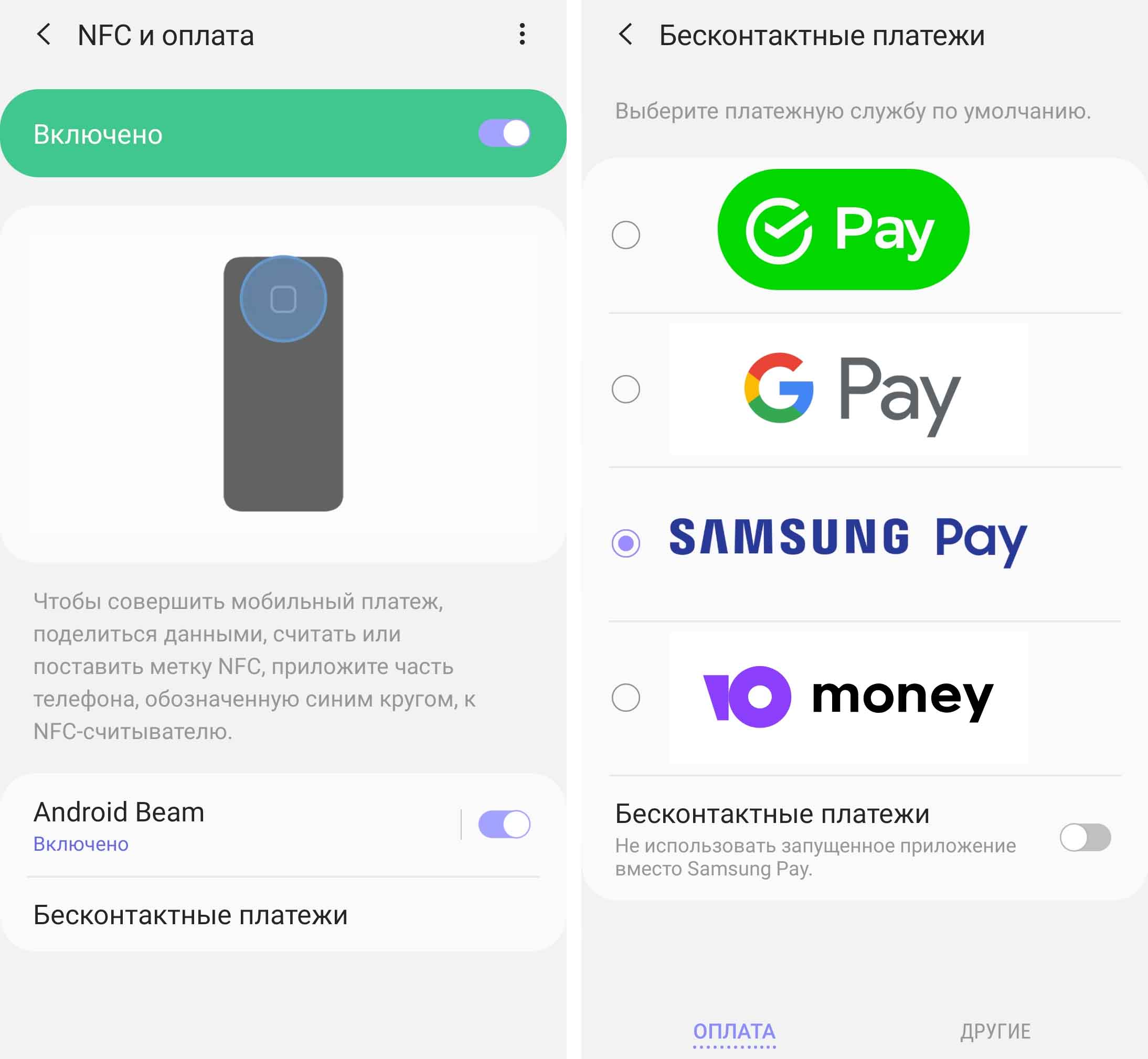 Подключитесь к интернету через Wi-Fi или мобильные сети. Найдите на своем телефоне приложение Samsung Pay, запустите его и войдите в свою учетную запись Samsung Account (при отсутствии придется создать). При первом запуске Samsung Pay выдайте приложению все запрашиваемые разрешения и нажмите кнопку «Приступить к работе».
Подключитесь к интернету через Wi-Fi или мобильные сети. Найдите на своем телефоне приложение Samsung Pay, запустите его и войдите в свою учетную запись Samsung Account (при отсутствии придется создать). При первом запуске Samsung Pay выдайте приложению все запрашиваемые разрешения и нажмите кнопку «Приступить к работе».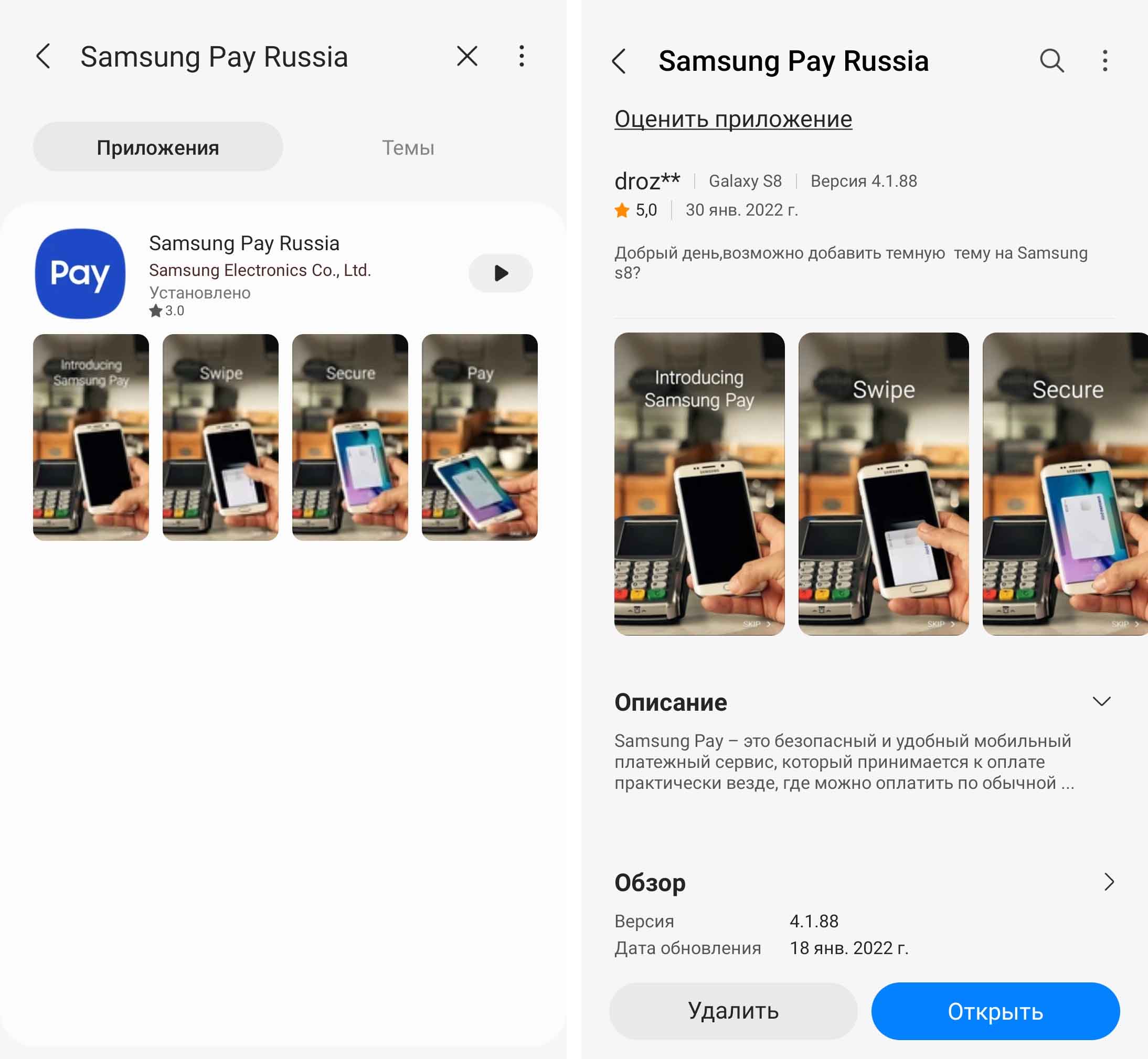
На следующем шаге программа попросит вас подтвердить свою личность. Это делается при помощи какого-либо из имеющихся в арсенале вашего телефона сервисов защиты, например при помощи разблокировки отпечатком, радужкой глаза или пароля (зависит от возможностей телефона). Если вы еще не настраивали такие способы защиты на телефоне, то вам придется сделать это сейчас. Эта мера необходима, чтобы защитить ваши платежные данные от случая попадания телефона в руки злоумышленников. Если на вашем телефоне с первого раза срабатывает отпечаток пальца, выберите его, так как ввод пин-кода на кассе все-таки занимает больше времени.
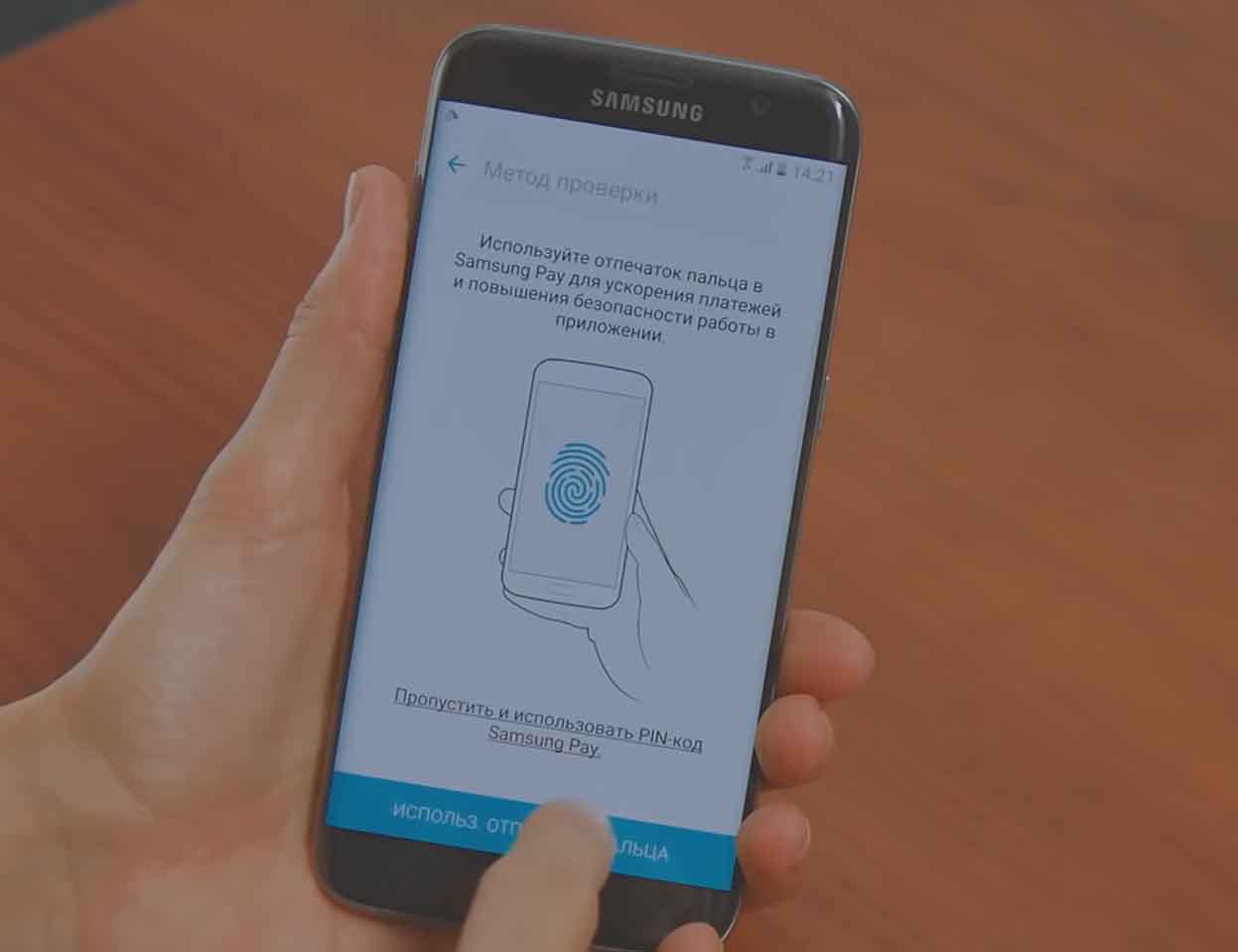 При вводе PIN-кода для защиты ваших платежей обратите внимание, что он не будет совпадать с тем, что вы вводите при разблокировке телефона. Обязательно запишите его куда-то в блокнот или программу паролей.
При вводе PIN-кода для защиты ваших платежей обратите внимание, что он не будет совпадать с тем, что вы вводите при разблокировке телефона. Обязательно запишите его куда-то в блокнот или программу паролей.Добавление банковских карт
После всех необходимых настроек Samsung Pay осталось добавить в сервис свои банковские карты. Как указано на сайте производителя, на сегодняшний день сервис сотрудничает с 135-ю банками России и Беларуси, в число которых входят популярные банки «Тинькофф», «Сбербанк», «Альфа-Банк», ВТБ и многие другие. Вы можете вводить сюда как дебетовые, так и кредитные карты, которыми планируете расплачиваться в магазинах. Чтобы добавить карту, на вкладке «Главная» кликните вверху значок списка, выберите строку «Банковские карты» и нажмите кнопку «Добавить». Добавлять карту также можно из раздела «Оплата» по нажатию значка «+».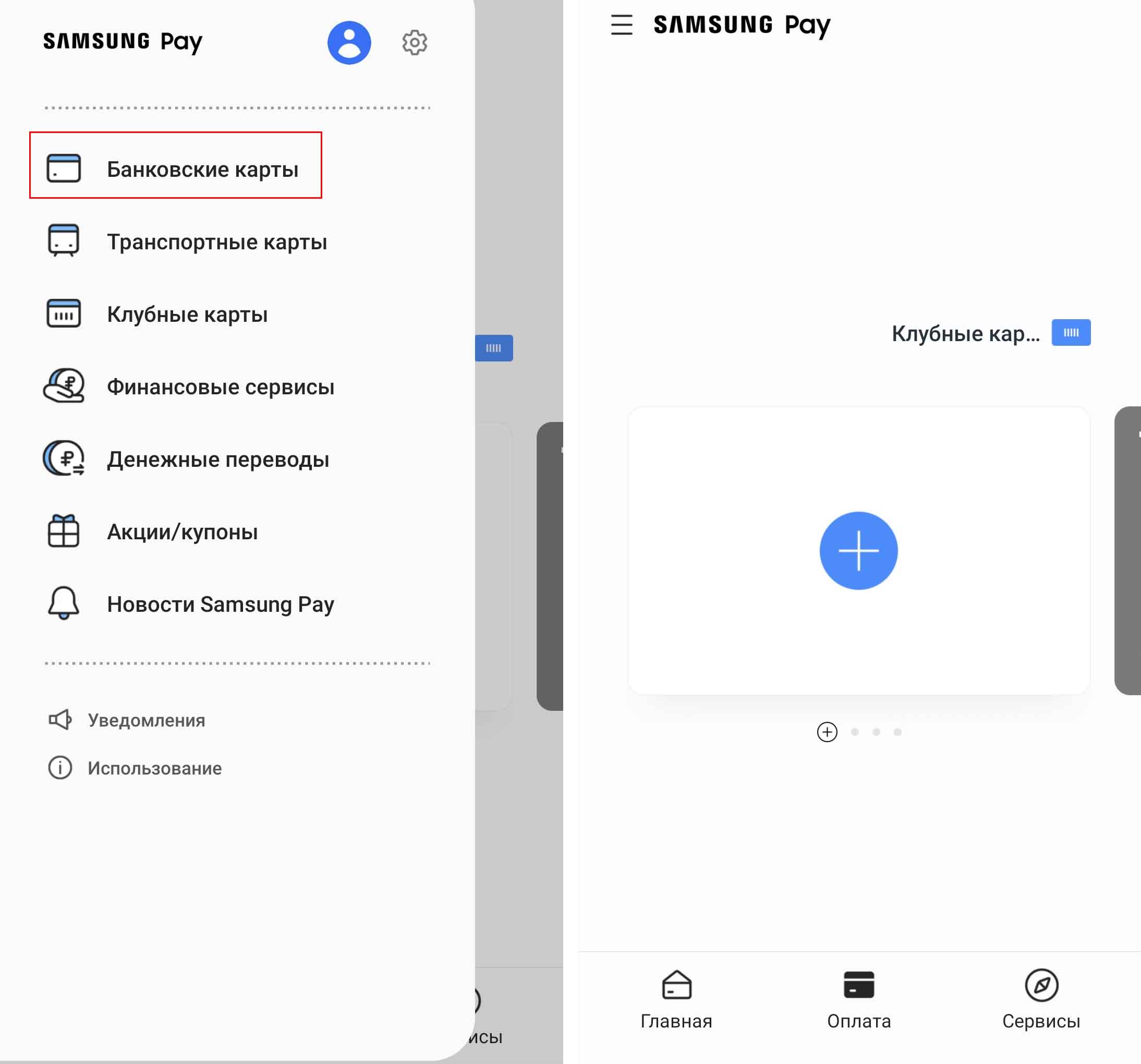
Возьмите свою карту и расположите ее перед задней поверхностью телефона таким образом, чтобы она полностью вошла в черный прямоугольник на экране той стороной, где указан ее номер. При этом телефон отсканирует все нужные данные с вашей карты и отобразит их в следующем окне. Сверьте отсканированные данные с теми, что указаны на карте, а также введите недостающие и нажмите кнопку «Далее». Если сканирование не удается или невозможно, введите все данные вручную.
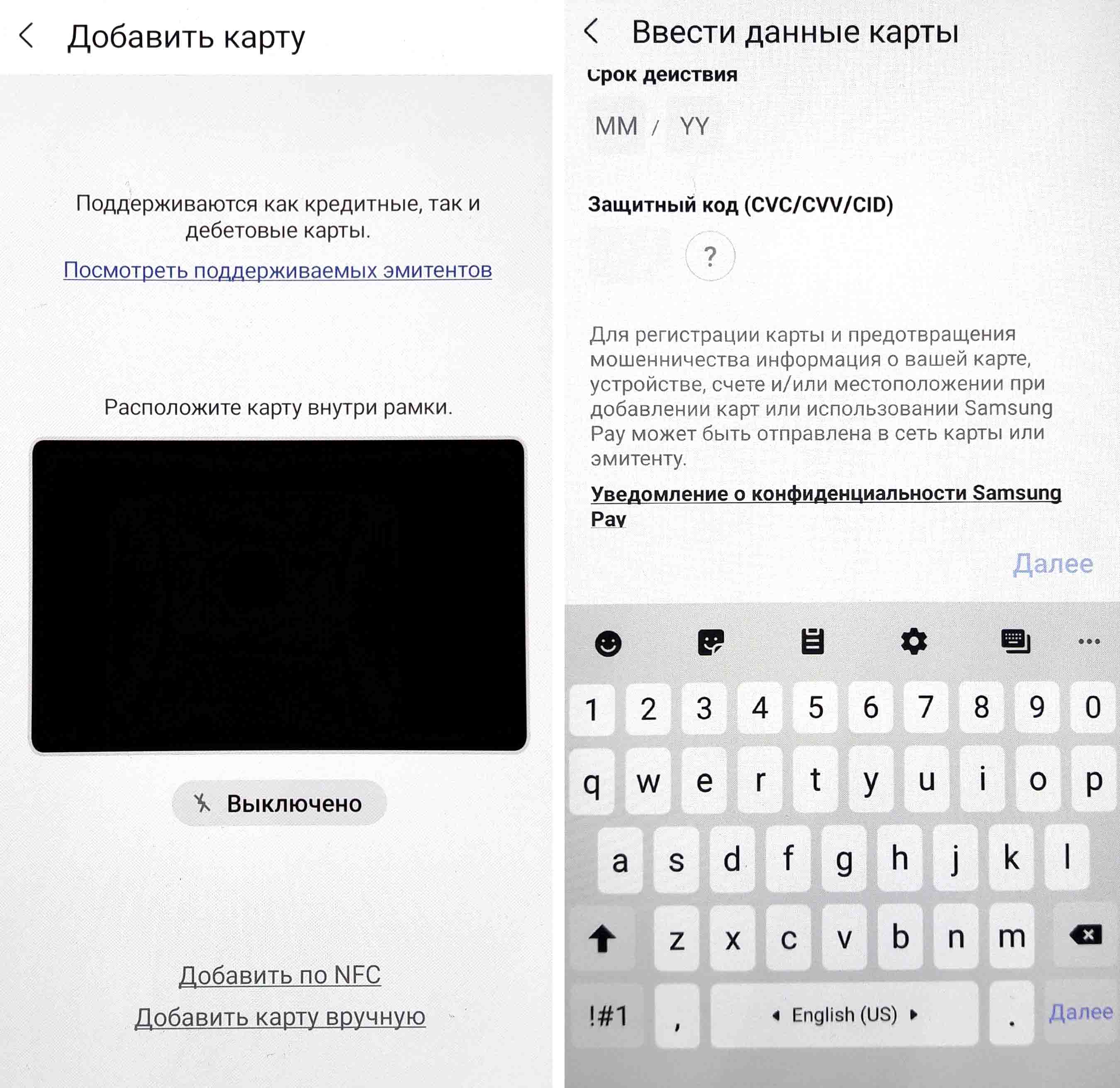
Samsung Pay предложит вам принять условия обслуживания и по нажатию «Принять все» запустит проверку данных в банке. Далее сервис предложит вам выбрать способ для проверки данных карты. В нашем случае это получение SMS на привязанный к карте номер телефона. Кликаем по строке «SMS».
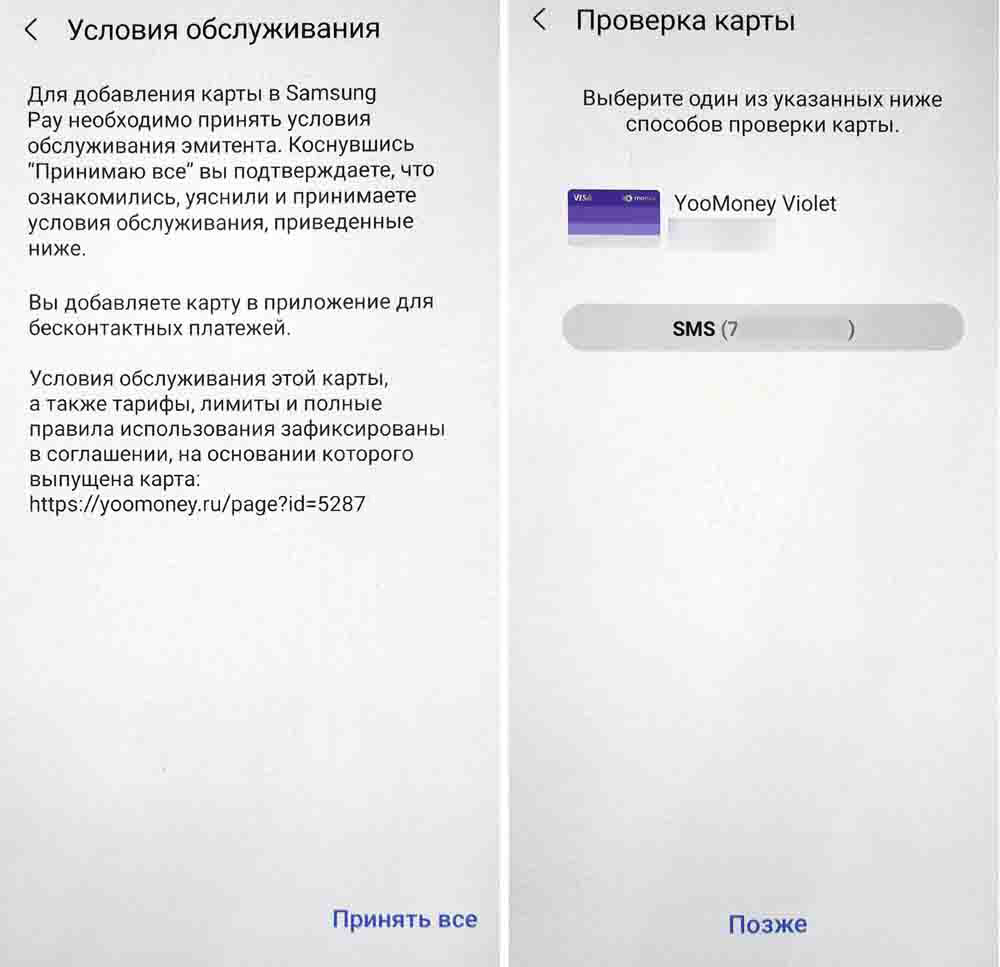
Затем вводим код, присланный на телефон, и жмем «Отправить». Если проверка пройдет успешно, сервис уведомит вас о том, что карта активирована. Нажмите «Готово». Добавленная карта доступна в разделе «Оплата», а также в основном меню в разделе «Банковские карты». Таким же способом вы можете регистрировать в Samsung Pay и виртуальные банковские карты, то есть такие, которые существуют в личном кабинете, но не выпущены в пластике. Для них все данные вводятся вручную.
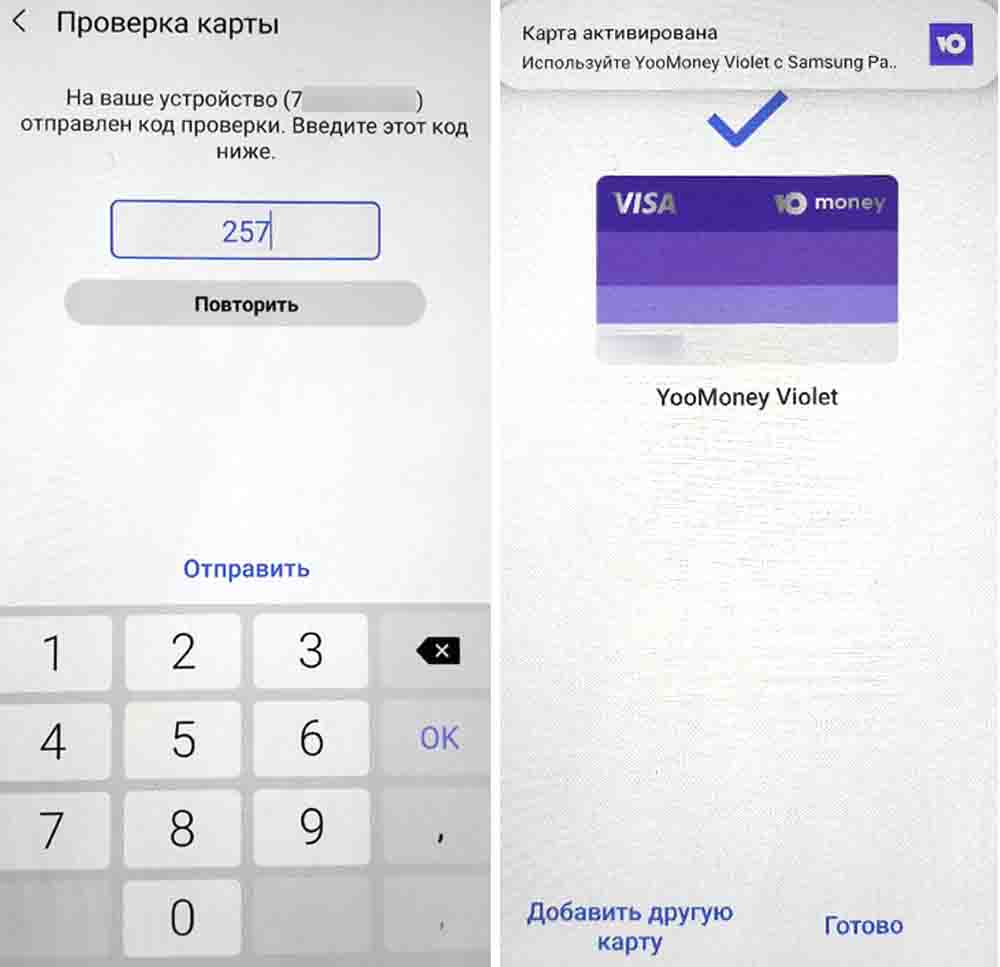
Оплата картой через телефон «Самсунг» на кассе
После того, как вы введете в Samsung Pay платежные карты, на главном экране вашего телефона появится специальный элемент в виде пластиковой карточки. Обычно он находится внизу экрана и выдвигается движением пальца вверх.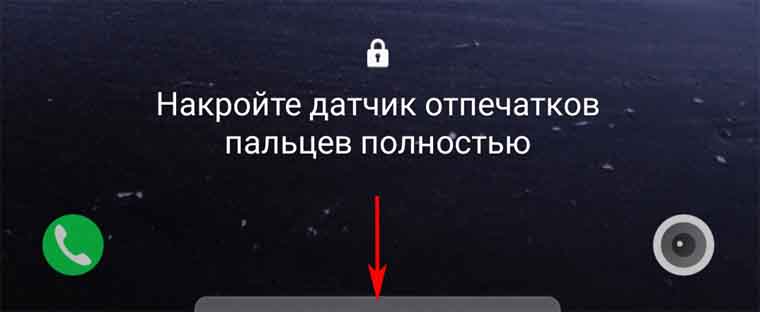
При этом вы сразу же попадете не просто в Samsung Pay, а в его раздел «Оплата», где перед вами отражены добавленные вами карты. Если вы уже добавили несколько карт, то на этом шаге свайпами в сторону можете выбрать нужную вам карту. Внизу под ними видна строка «Оплатить с помощью пароля» и предложен тот вариант защиты, который вы выбрали по умолчанию. В нашем примере это пин-код, поэтому кликаем на кнопку PIN-код.
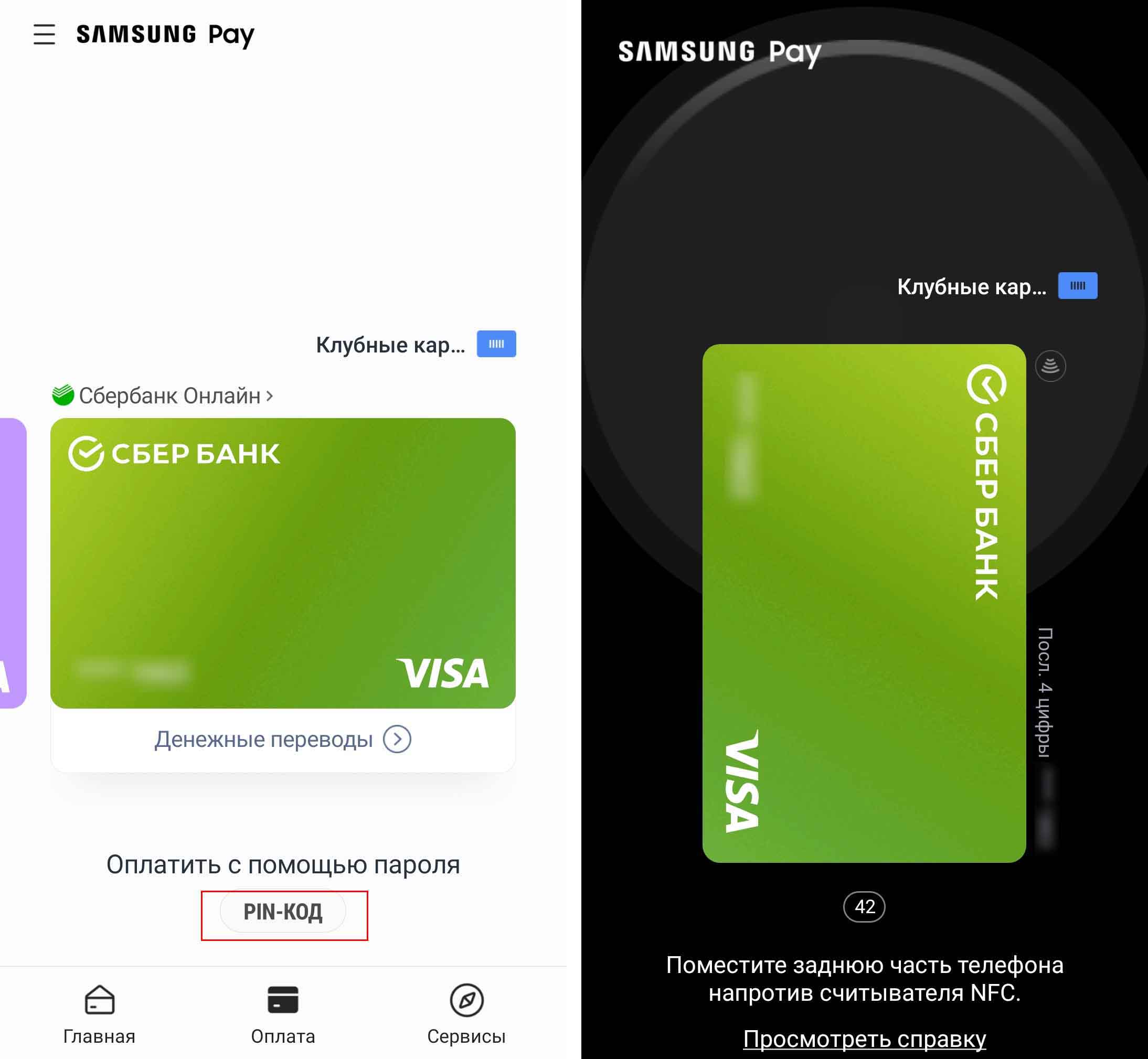
После ввода пароля запускается таймер, в течение которого вам нужно успеть совершить платеж. Для этого приложите телефон к терминалу оплаты задней стороной и дождитесь сигнала подтверждения оплаты. Вы можете спросить, какой частью телефона прикладывать. В начале статьи мы с вами открывали на телефоне раздел «NFC и оплата». В нем и отмечено, какой частью нужно прикладывать телефон к NFC-считывателю. В нашем случае это верхняя часть. После этого вы увидите сообщение об успешном платеже.

Интернет для оплаты на кассе не требуется, но без него сообщений о выполненной оплате вы не получите. Они придут к вам на телефон лишь тогда, когда вы снова подключитесь к интернету по Wi-Fi или через мобильные сети.
На практике вы будете сталкиваться с тем, что платеж не всегда проходит с первого раза. Часто причиной этого становится недостаточно близкое расположение телефона к терминалу оплаты. Другой причиной может быть слишком близкое расположение терминала к стене и другим предметам, что трудно близко поднести к нему большой телефон. Также частая причина заключается в самом терминале, особенно если речь идет о старой модели. На таких аппаратах порой приходится повторять процедуру несколько раз, а в некоторых случаях это не помогает, и они отказываются читать карты.
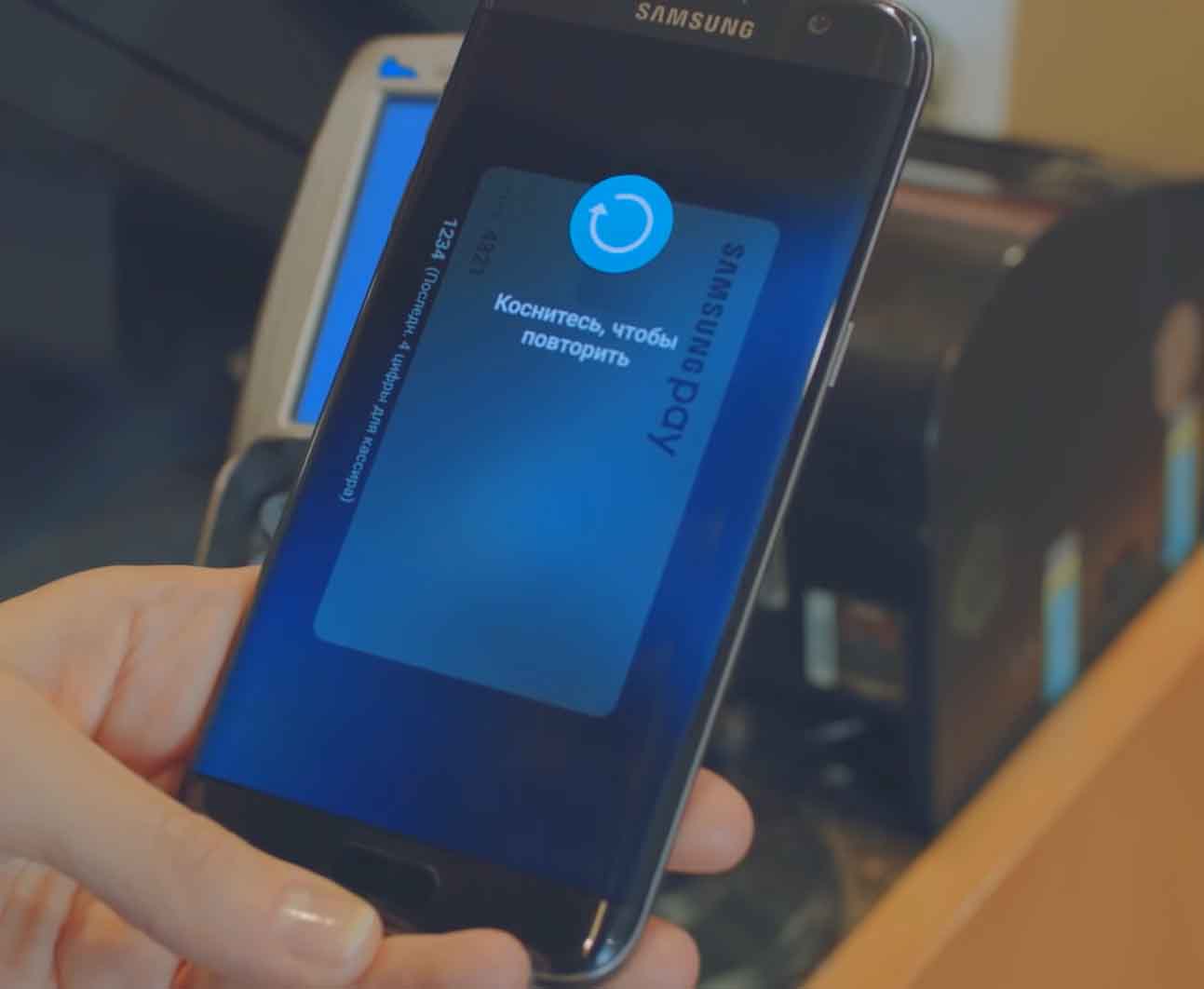
Как платить картой с «Самсунга» в интернете
Вы можете совершать покупки через Samsung Pay и в интернете, при этом вам не придется всякий раз заполнять утомительные формы и вводить многочисленные данные. Воспользоваться этим сервисом вы можете в том случае, если при совершении платежа увидите опцию «Оплатить Samsung Pay». Ее в последнее время используют многие сайты. После нажатия по указанной кнопке вам нужно ввести имя вашего Samsung Account.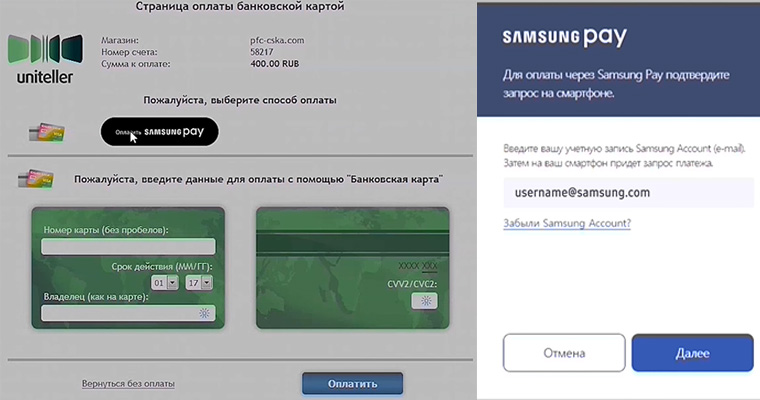
После этого на ваш телефон придет уведомление с предложением подтвердить запрос. Подтвердите его на телефоне и не забудьте при совершении платежа выбрать нужную карту и ввести пин-код или отпечаток пальца. После этого на телефон придет еще одно уведомление о совершенном платеже. Информацию о нем вы можете найти при клике на карту, с которой платили.
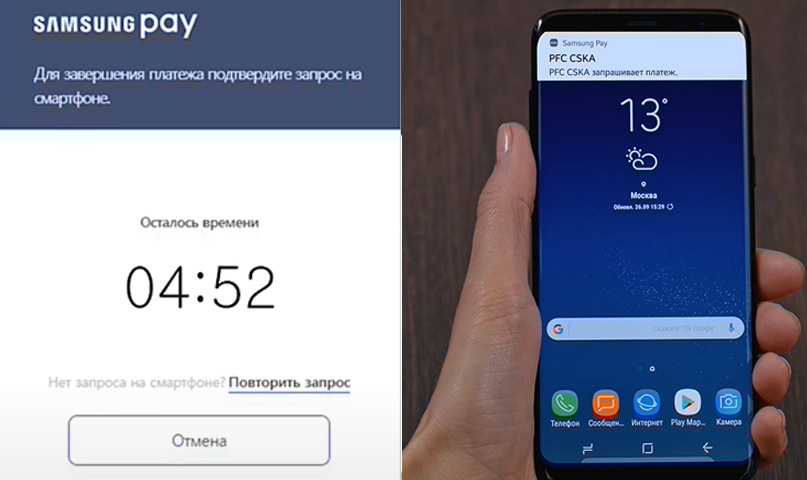
Как добавить в «Самсунг» клубные карты и использовать их
Вы можете добавлять в Samsung Pay не только банковские карты, но и различные клубные и бонусные карты, имеющие штрих-код: из магазинов «Пятерочка», «Спортмастер», «М.Видео» и других. Не все популярные торговые сети есть в списке сервиса, но можно вводить данные и вручную. Для добавления клубной карты зайдите в главное меню Samsung Pay и выберите раздел «Клубные карты». Кликните кнопку «Добавить» и затем «Добавление клубных карт».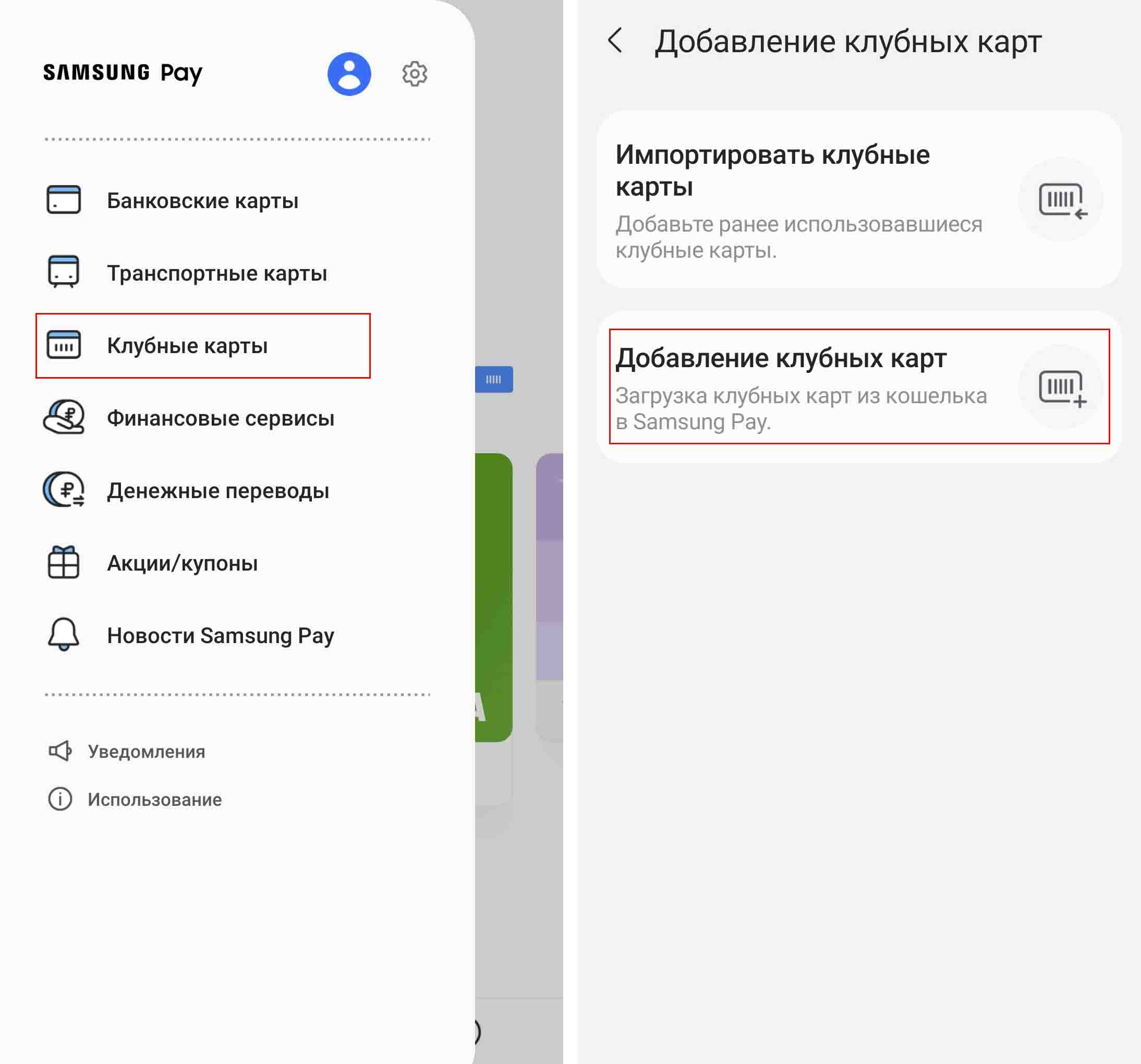
В построенном списке найдите нужную вам карту, затем положите карту штрих-кодом (не номером) вверх так, чтобы, она поместилась в черный прямоугольник. На следующем шаге добавьте фото лицевой стороны карты (если оно не появилось автоматически), сверьте номер карты и нажмите «Сохранить».
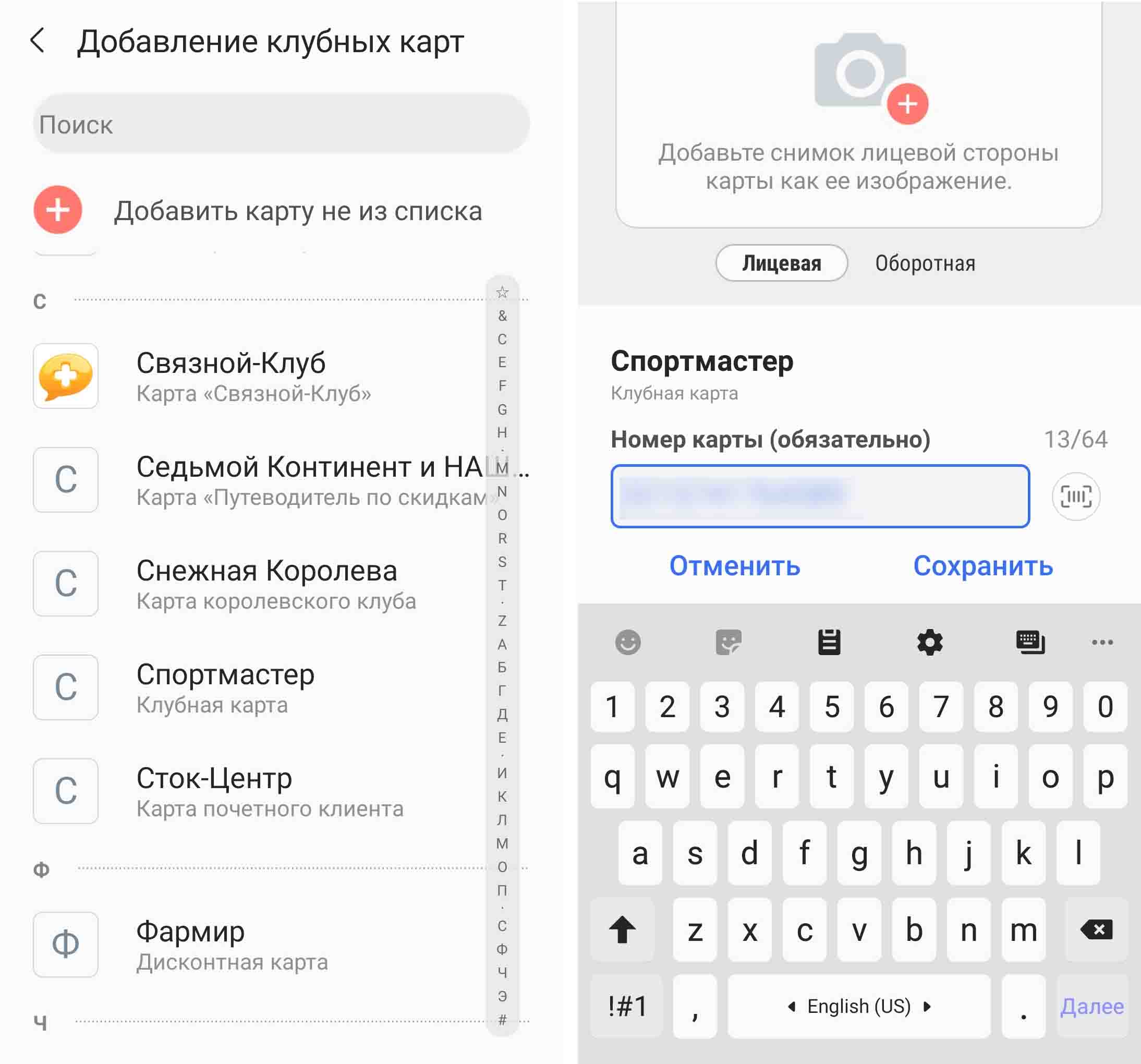
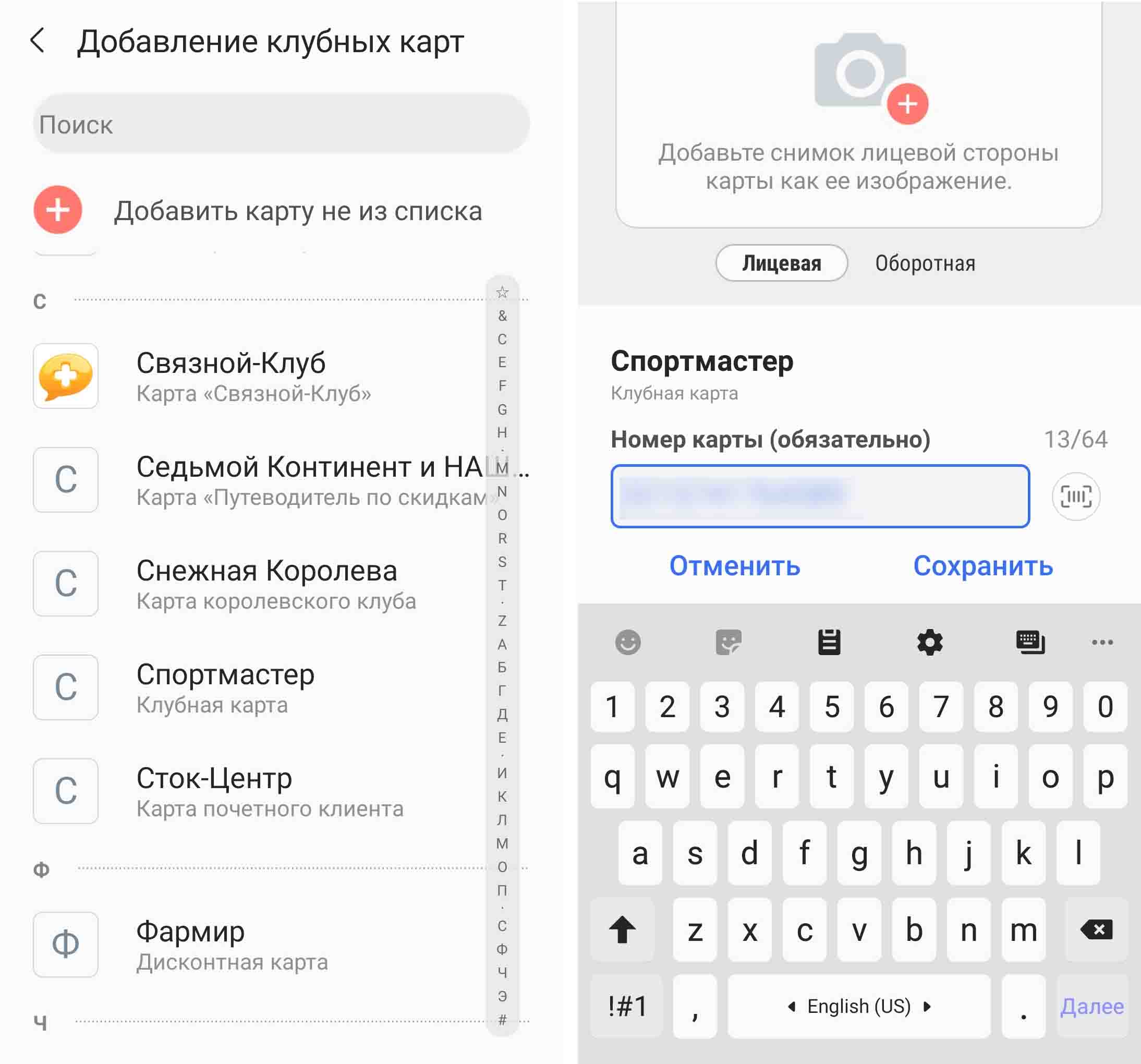
Все, карта добавлена. Чтобы использовать ее при оплате, найдите ее в разделе «Клубные карты», кликните по ней и нажмите «Нажмите для использования». Или добавьте ее на вкладку «Оплаты» (троеточие вверху меню с картой и «Добавить на вкладку оплаты»). На экране появится штрих-код, который нужно показать продавцу для считывания.
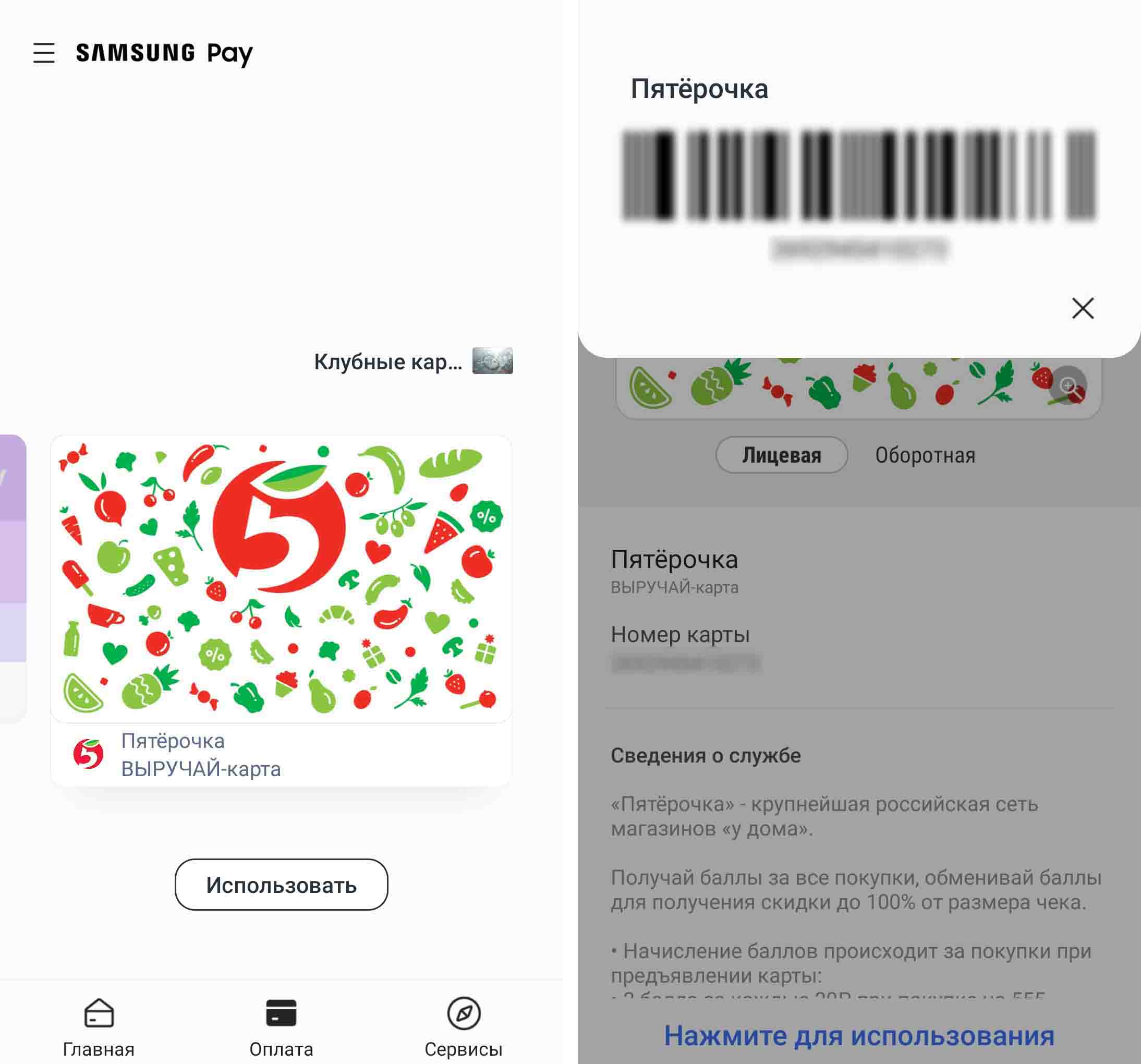
Удаление карт с телефона Samsung перед его продажей
Когда вы будете продавать или отдавать свой телефон в постоянное пользование другим, обязательно удалите с него все свои банковские карты. Для этого с вкладки «Главная» кликните по значку списка вверху, выберите «Банковские карты». Кликните по одной из карт, нажмите три точки вверху и выберите «Удалить карту». Для удаления потребуется ваш платежный PIN-код, о котором мы писали вначале.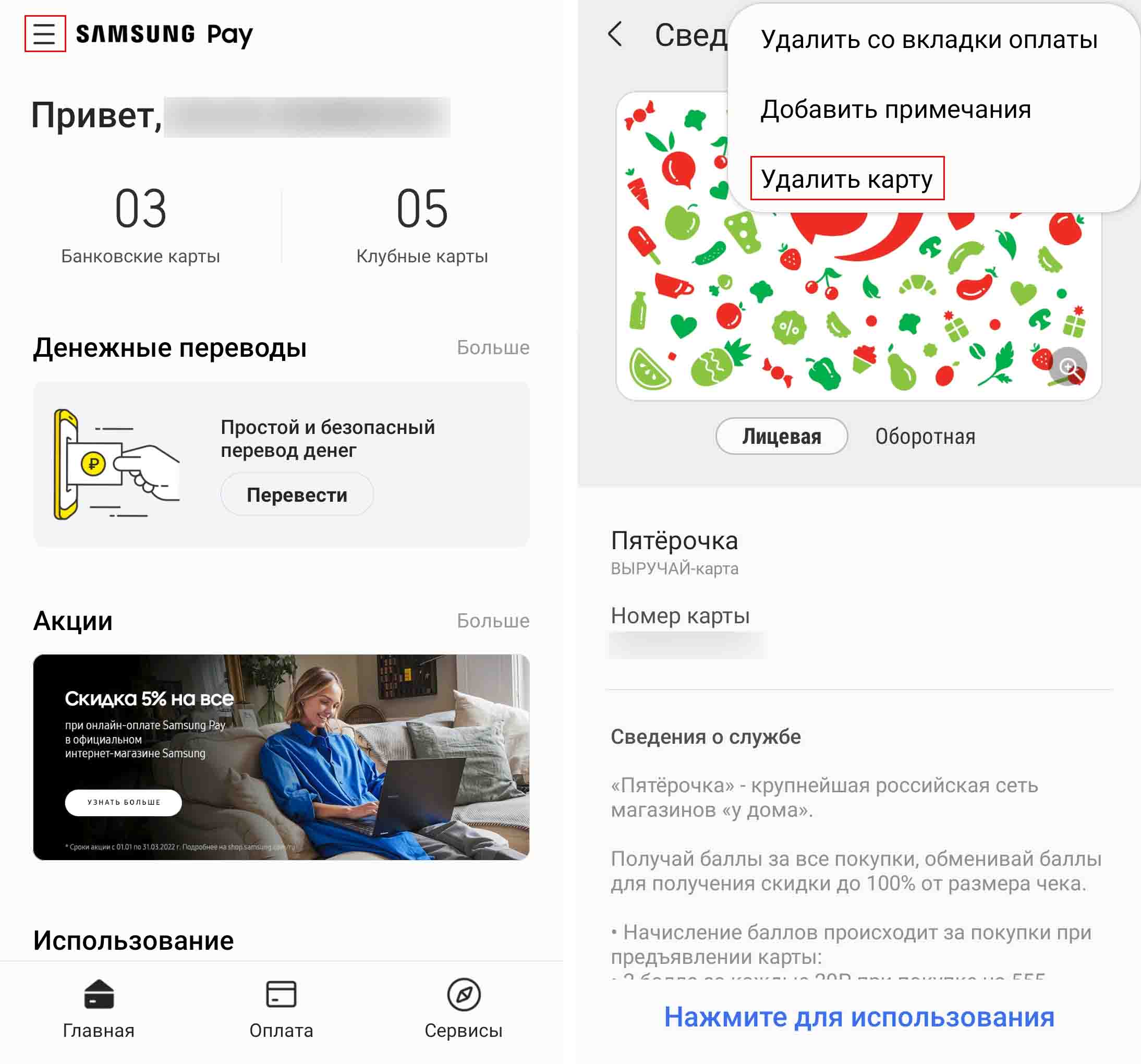
Плюсы и минусы использования телефона при оплате
Первый плюс оплаты на кассе телефоном вместо пластиковой карты заключается в том, что это безопаснее. Карту легко потерять, при этом любой может подобрать ее и в считанные минуты начать совершать платежи до тысячи рублей (а на некоторых картах этот порог выше), пока вы не обнаружите пропажу и не заблокируете карту. В телефоне все действия производятся при помощи паролей, а управлять аккаунтом можно с другого устройства.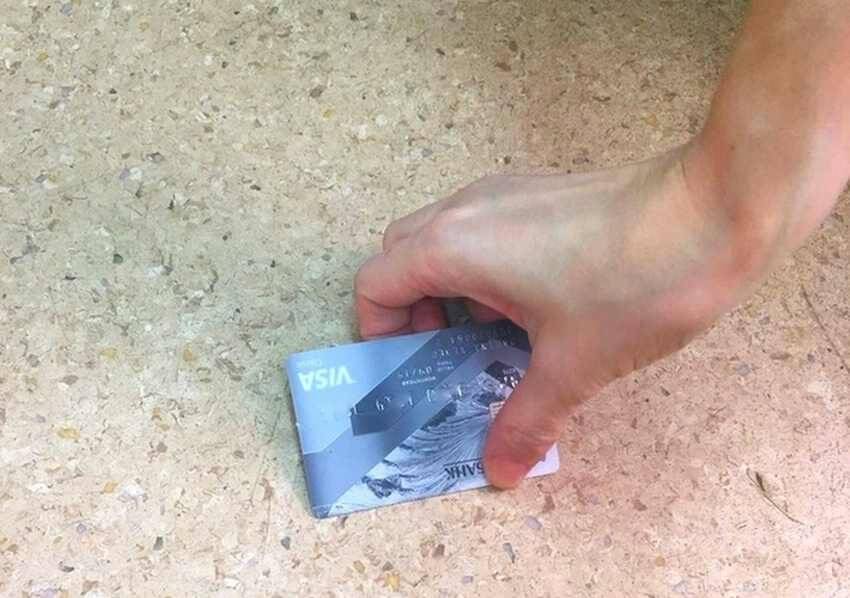
Другое преимущество заключается в удобстве: все платежные и клубные карты не нужно носить с собой, а операции по ним можно немедленно просмотреть в личных кабинетах конкретных банков. Плюс к этому оплата телефоном невольно повышает ваш статус в глазах находящихся рядом людей. Все-таки не любой смартфон сегодня дает такую возможность, особенно если говорить о дешевых девайсах, да и не любой человек умеет пользоваться современными технологиями.
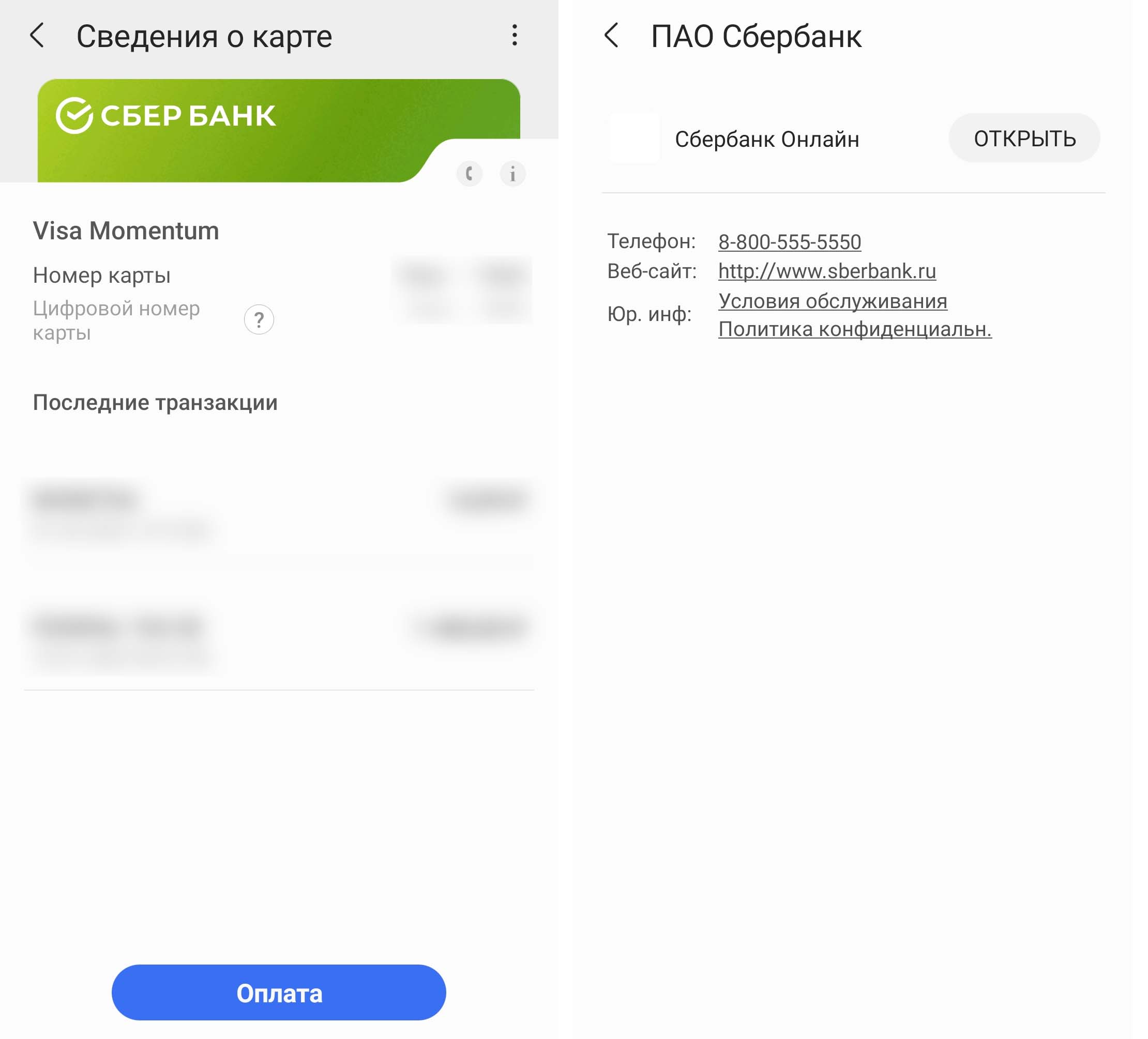
Среди минусов назовем то, что порой из-за проблем с терминалами оплаты платежи с телефонов не проходят совсем или только после нескольких попыток, хотя сразу проходят с пластиковых карт. Также к недостаткам отнесем необходимость постоянно иметь на телефоне пароль, что менее удобно в быту. Но в то же время это защитит вас от просмотра личных данных посторонними людьми.
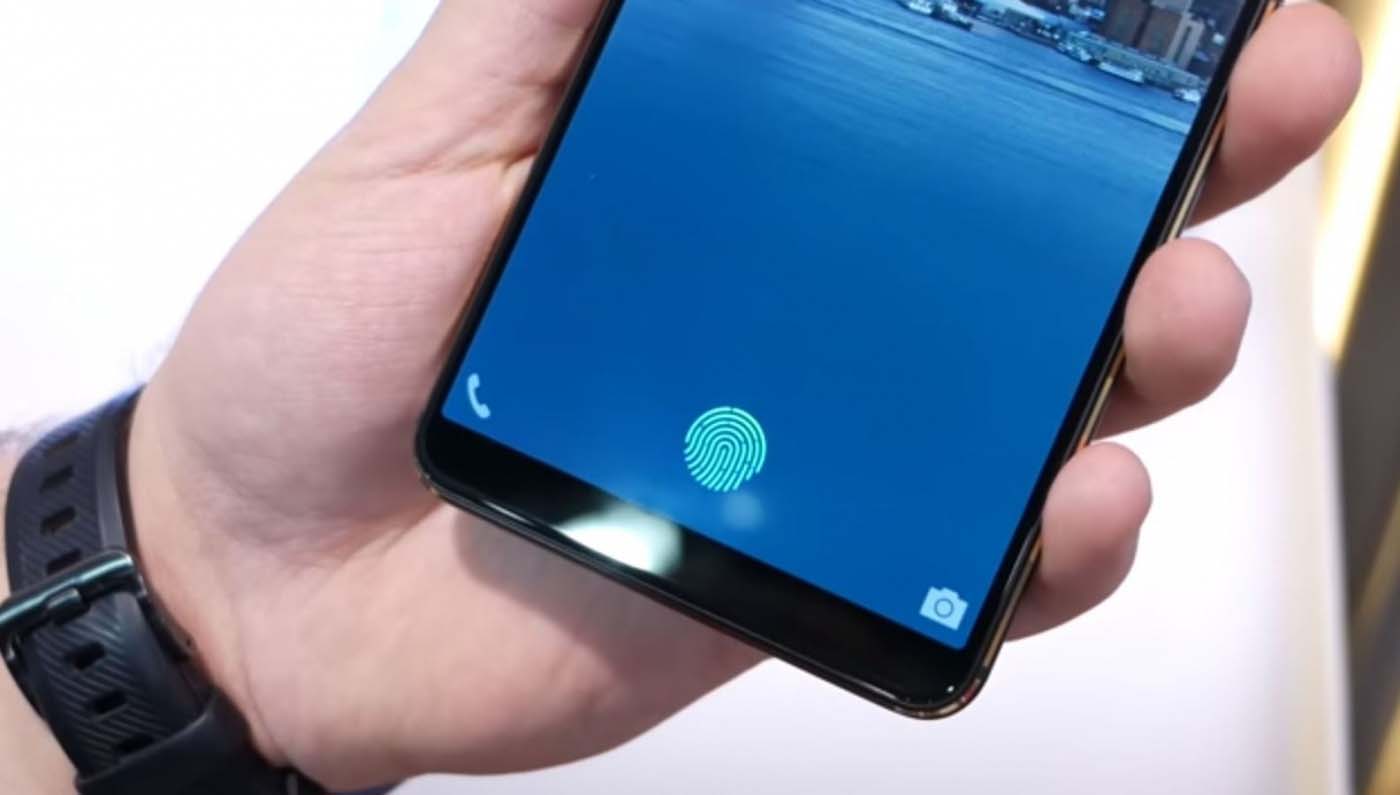
Настроив на своем телефоне Samsung систему Samsung Pay, вы сможете сами убедиться в том, подходит ли вам этот способ оплаты.







