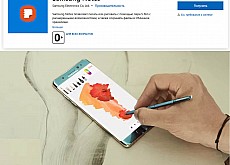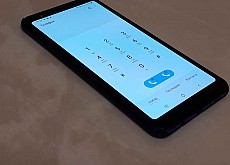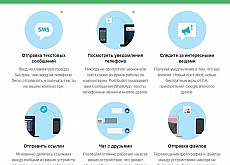Работа в Samsung Notes на Android. Часть II: рисование, аудиозапись, медиа, обработка PDF и другое
В первой части статьи о приложении Samsung Notes мы разобрали ее возможности и детально рассмотрели обширный функционал по работе с текстом. Во второй части мы рассмотрим мультимедийные возможности этой программы: запись голосом с текстовым сопровождением (подсветкой слов), рисование, вставку картинок, мелодий, работу с шаблонами страниц и другое.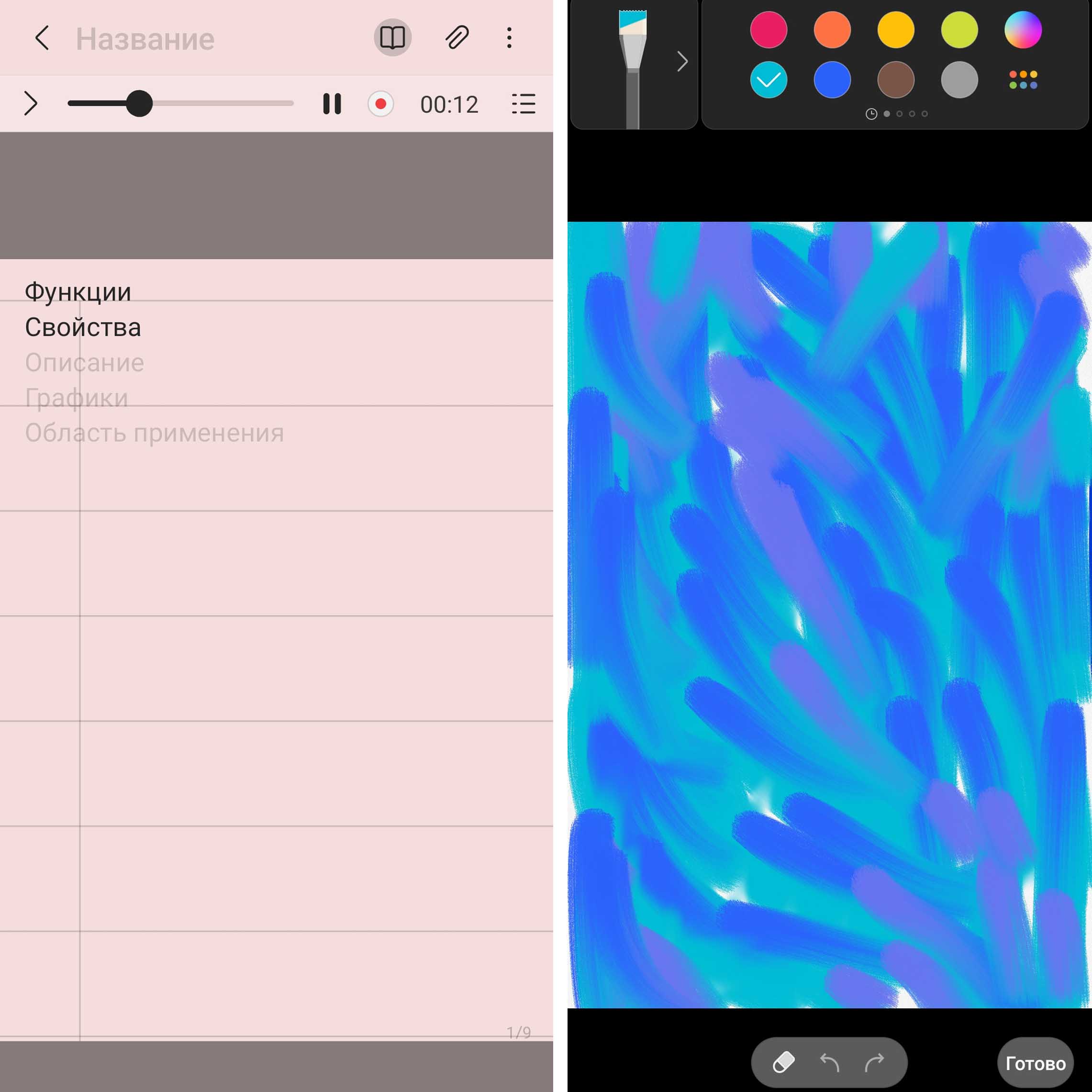
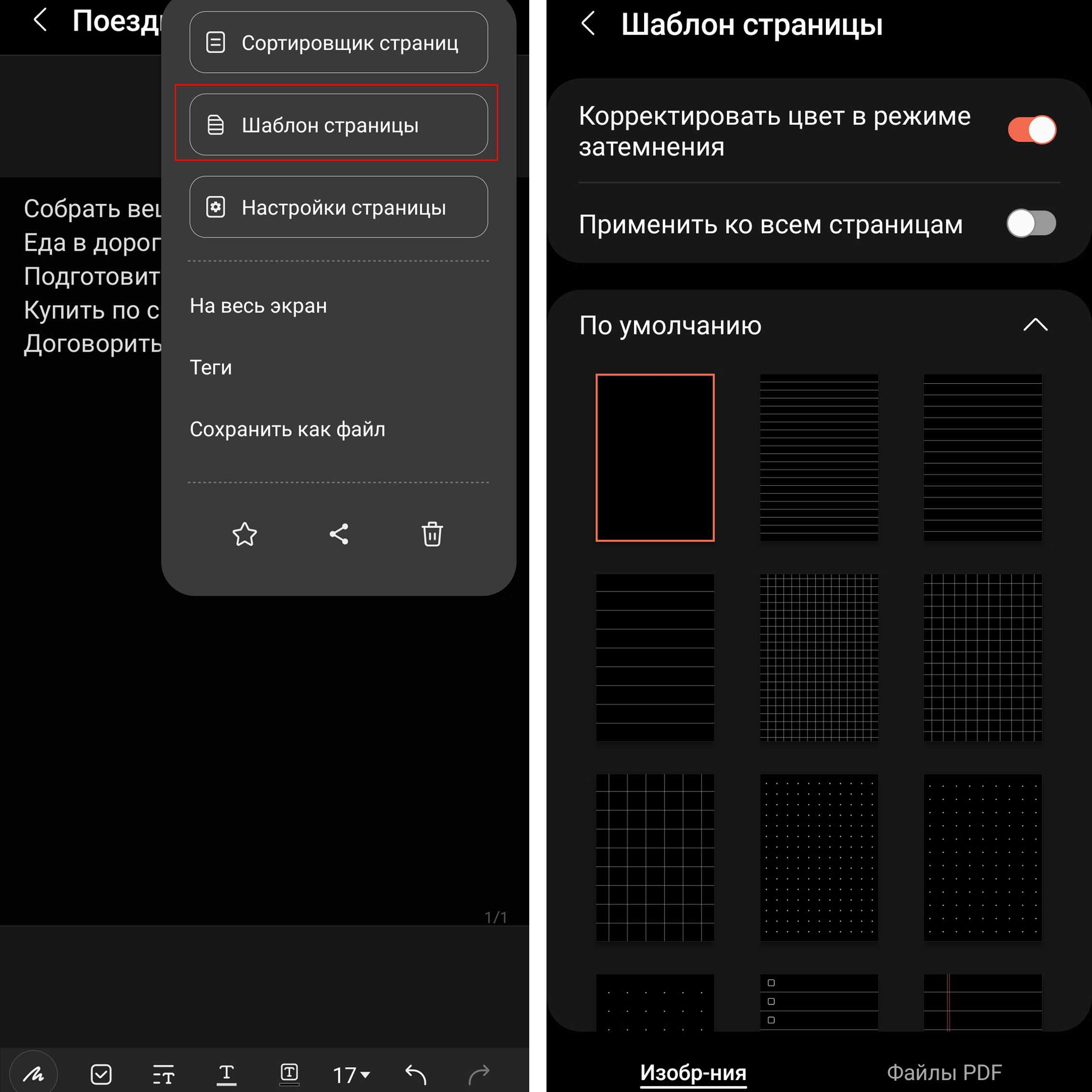
Вы можете загрузить и свою картинку или файл PDF в качестве фоновой и регулировать для нее прозрачность. Для этого в разделе «Шаблон страницы» внизу нажмите значок плюса в разделе «Загруженное» на вкладке «Изображения». Выберите из своих источников картинку, задайте ей прозрачность и нажмите «Готово». Когда у вас появится много страниц, управлять ими вам поможет сортировщик страниц, доступный по значку трех точек. С его помощью вы можете удалять страницы, менять их местами, переходить к закладкам и другое.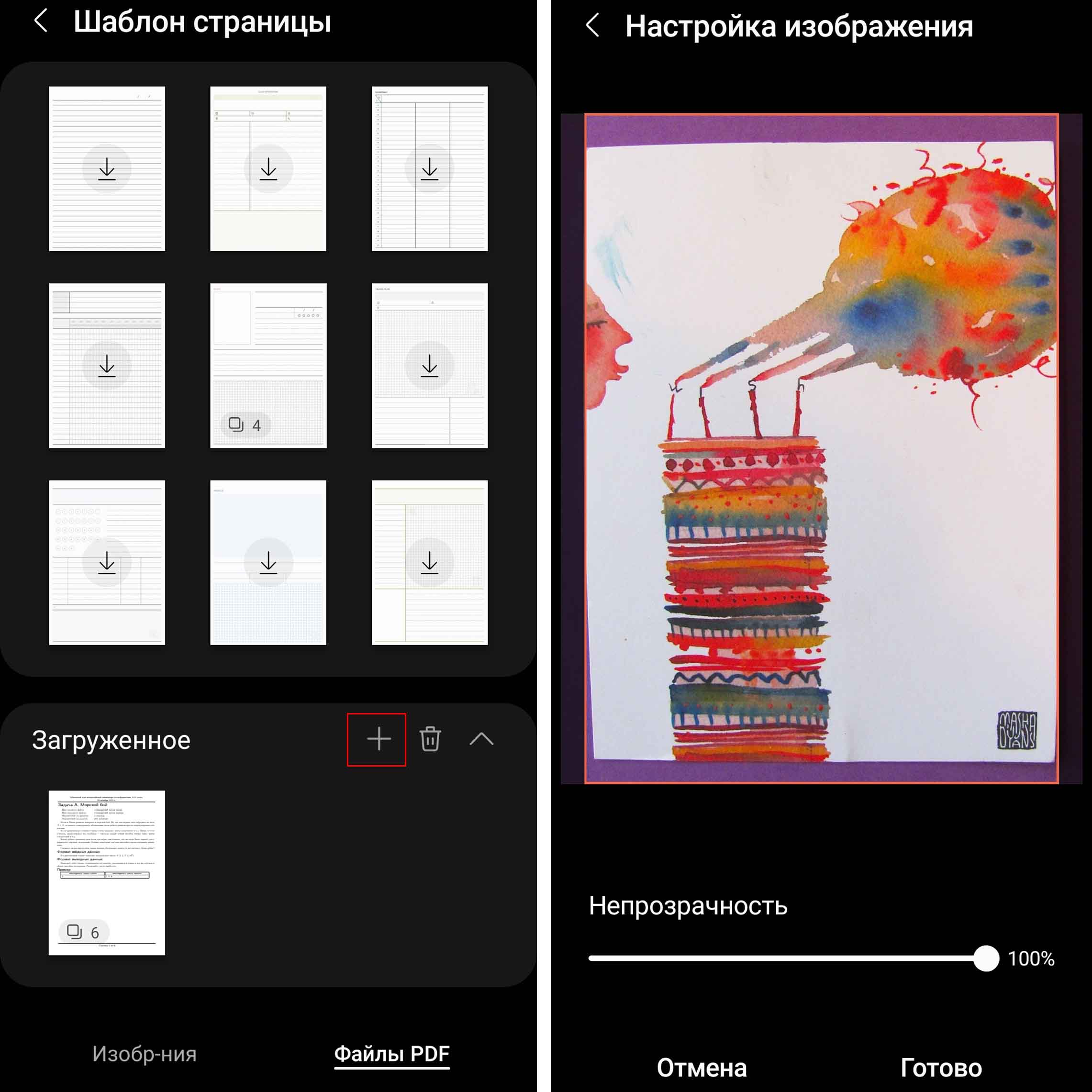 Если вы хотите изменить цвет фона страниц, снова кликните по трем точкам в верхнем углу и выберите «Настройки страницы». Помимо цвета здесь находится еще одна настройка: направление прокрутки. Задав, например, вариант по горизонтали, вы сможете листать страницы из стороны в сторону, а не сверху вниз.
Если вы хотите изменить цвет фона страниц, снова кликните по трем точкам в верхнем углу и выберите «Настройки страницы». Помимо цвета здесь находится еще одна настройка: направление прокрутки. Задав, например, вариант по горизонтали, вы сможете листать страницы из стороны в сторону, а не сверху вниз.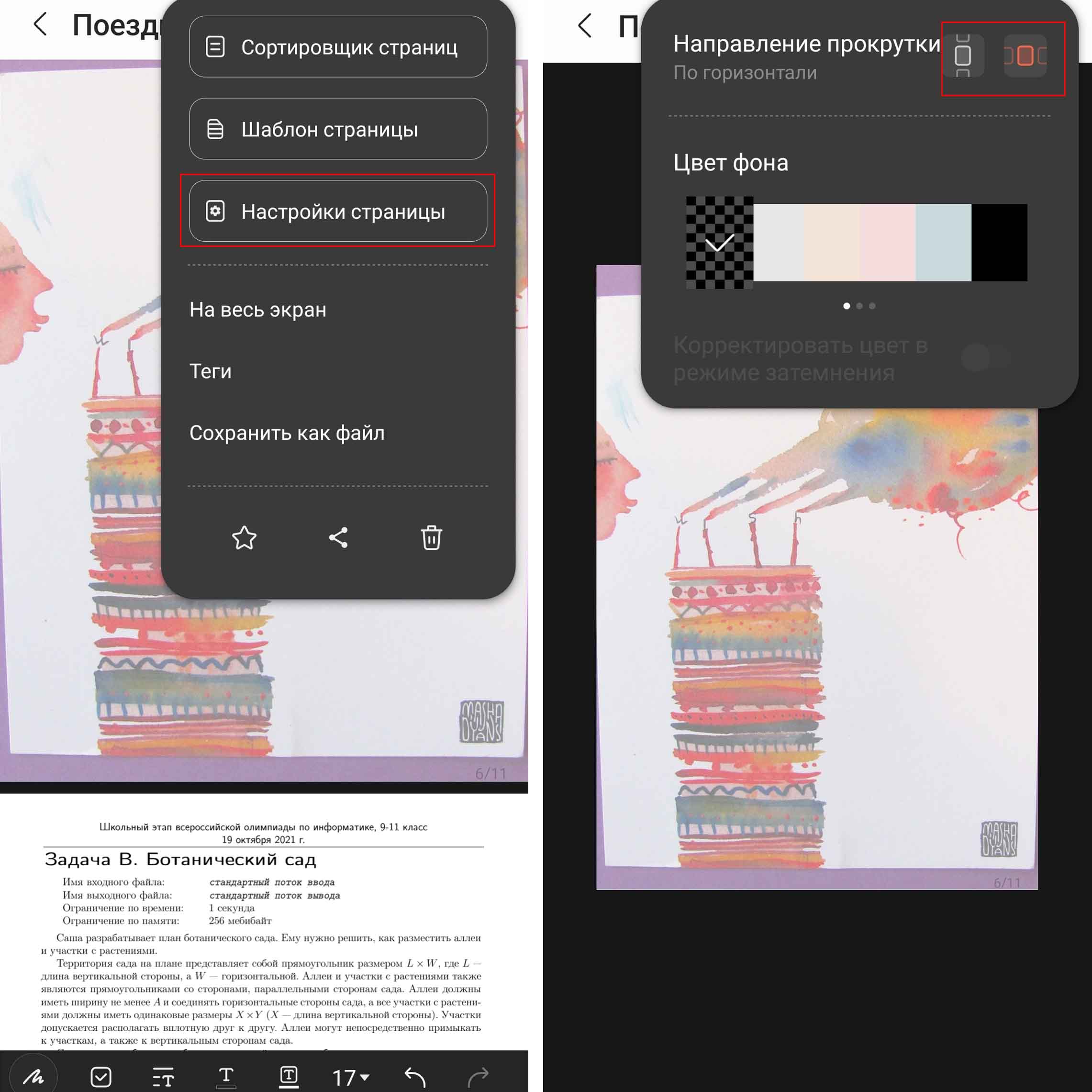
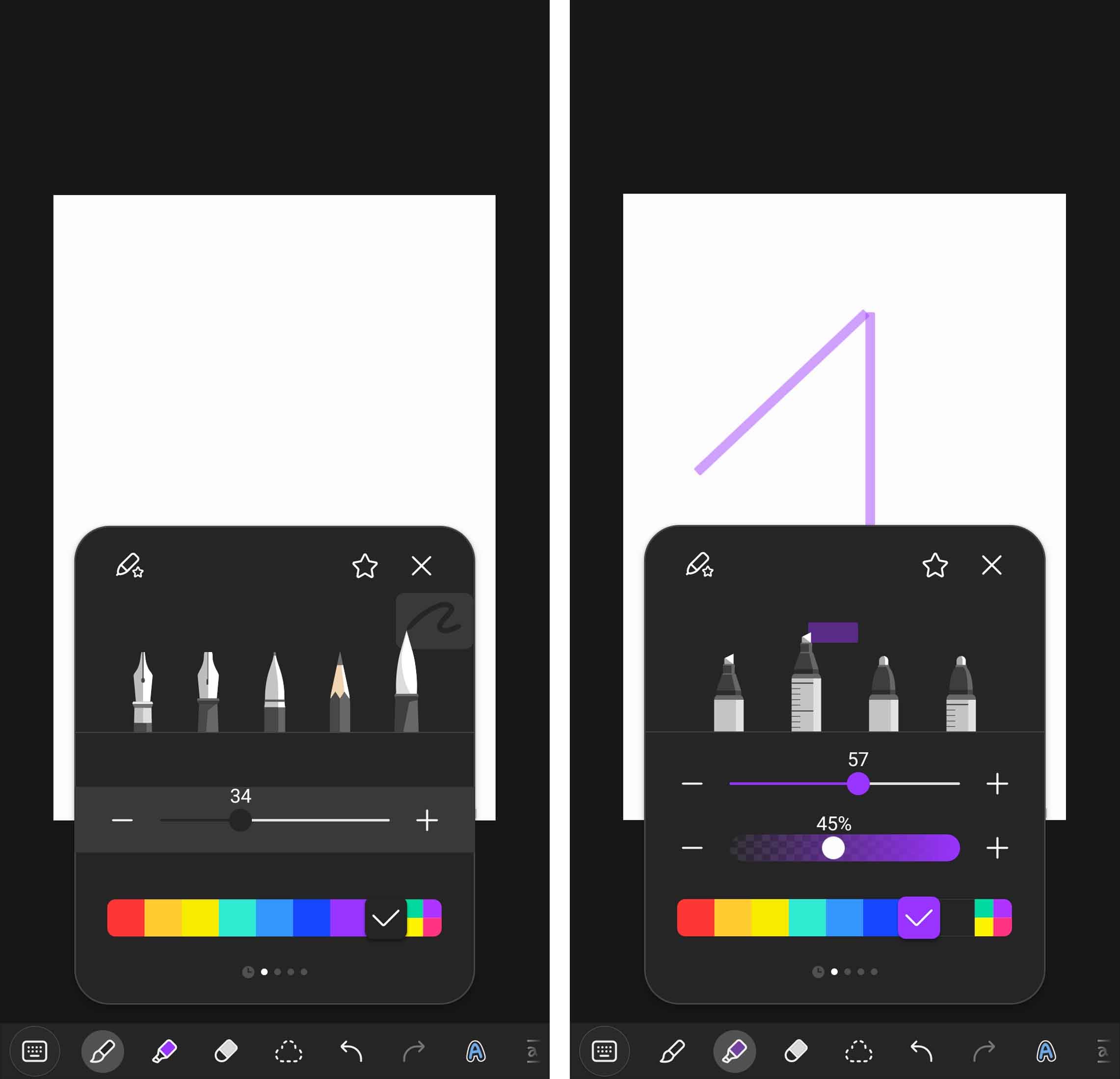
У ластика тоже есть несколько функций. Установив вариант «корректор областей», вы сможете стирать область вокруг ластика такого размера, которую создадите. Это классический ластик, но он не очень удобен, когда нам не хочется задеть удачные фрагменты рисунка. В этом случае лучше поставить штриховой корректор, который будет сразу удалять всю линию, нарисованную за одно движение.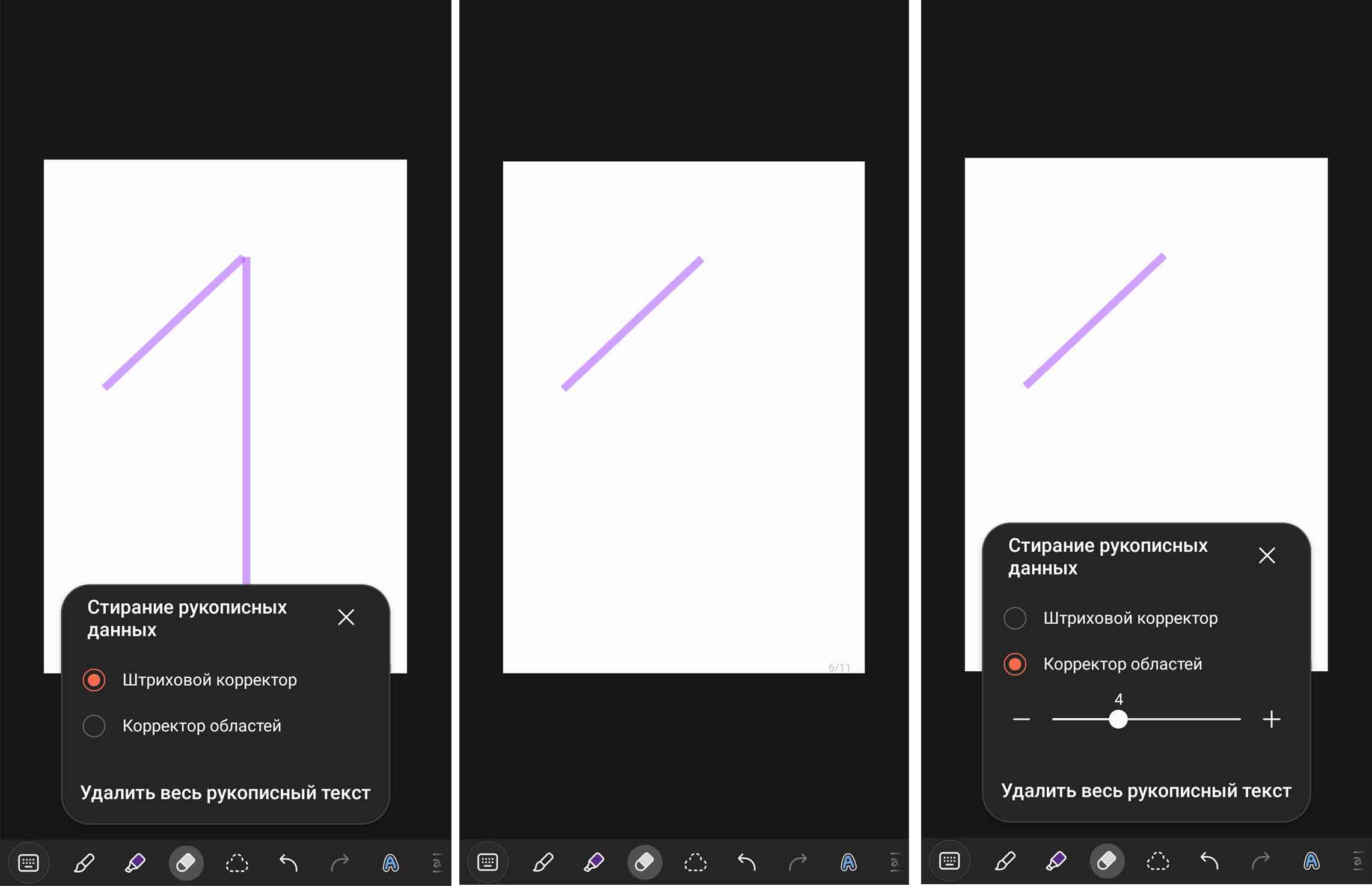
Чтобы передвинуть рисунок в другое место страницы, используйте лассо произвольной или прямоугольной области. Выделите рисунок и двигайте рамку с ним в нужном направлении или меняйте размеры рисунка, двигая за белые точки. При нажатии на три точки в углу выделенной рамки вы можете вызвать дополнительные команды. В частности «Переместить вперед», чтобы рисунок оказался на переднем плане, или изменить его форматирование.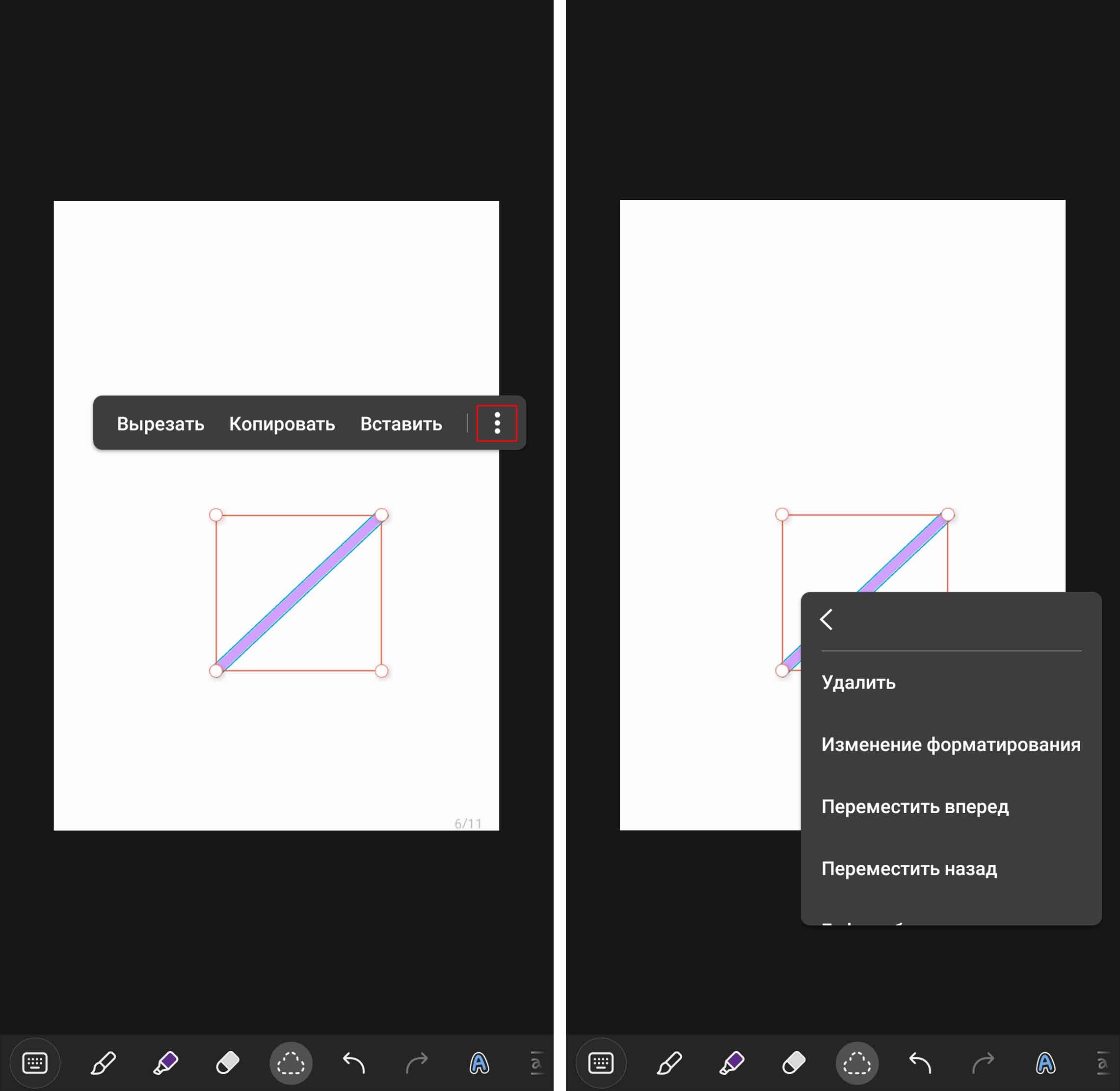
Далее идут кнопки со стрелками, которые нужны для отмены неудачного действия или его повторения. За ними расположена интересная иконка «А», которая помогает изменить форматирование уже нарисованных объектов. Нажав ее и выбрав новую толщину или цвет линий, вы будете менять нарисованный объект. Также в наборе инструментов есть кнопка увеличенного окна и блокировка холста.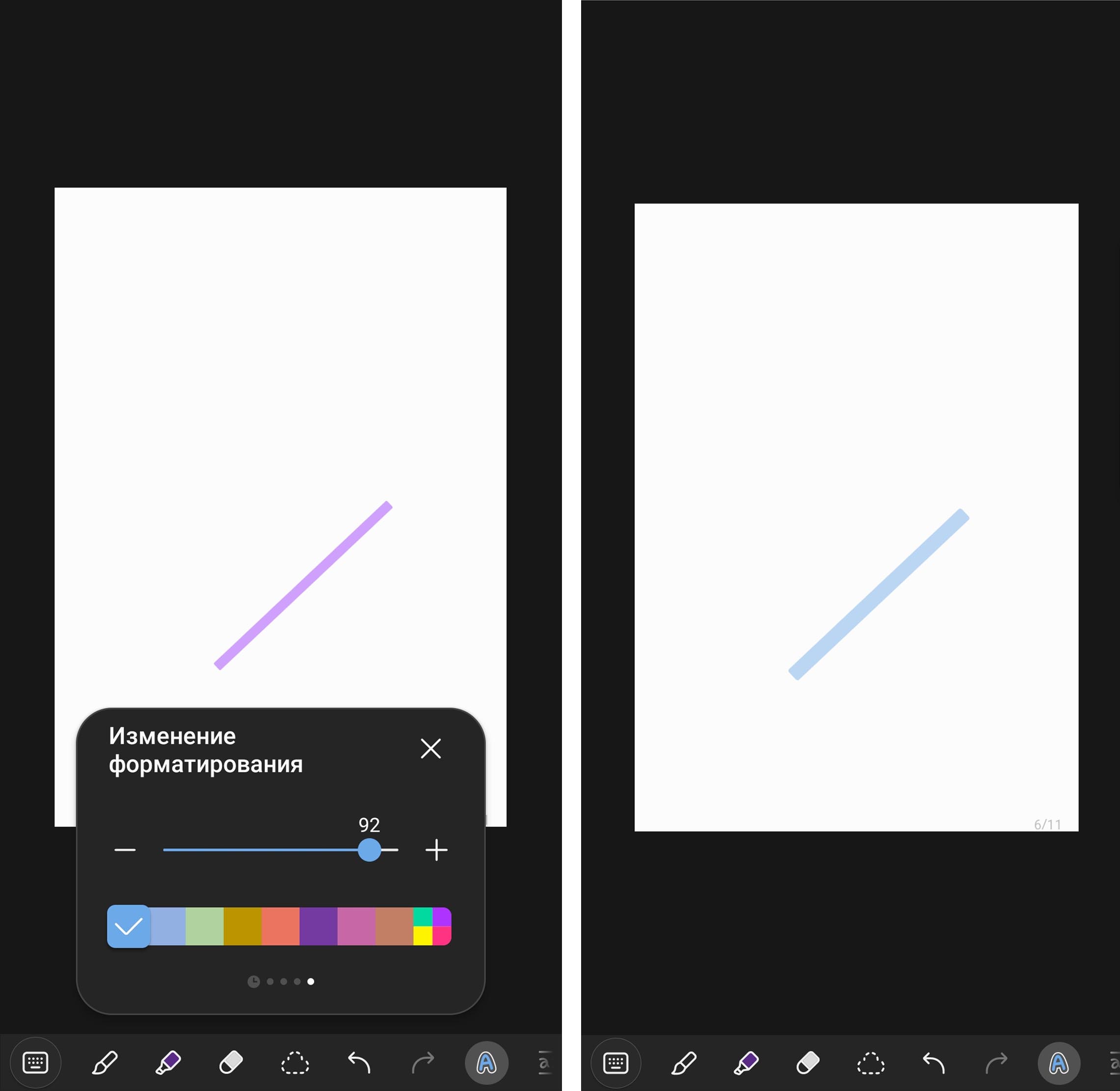
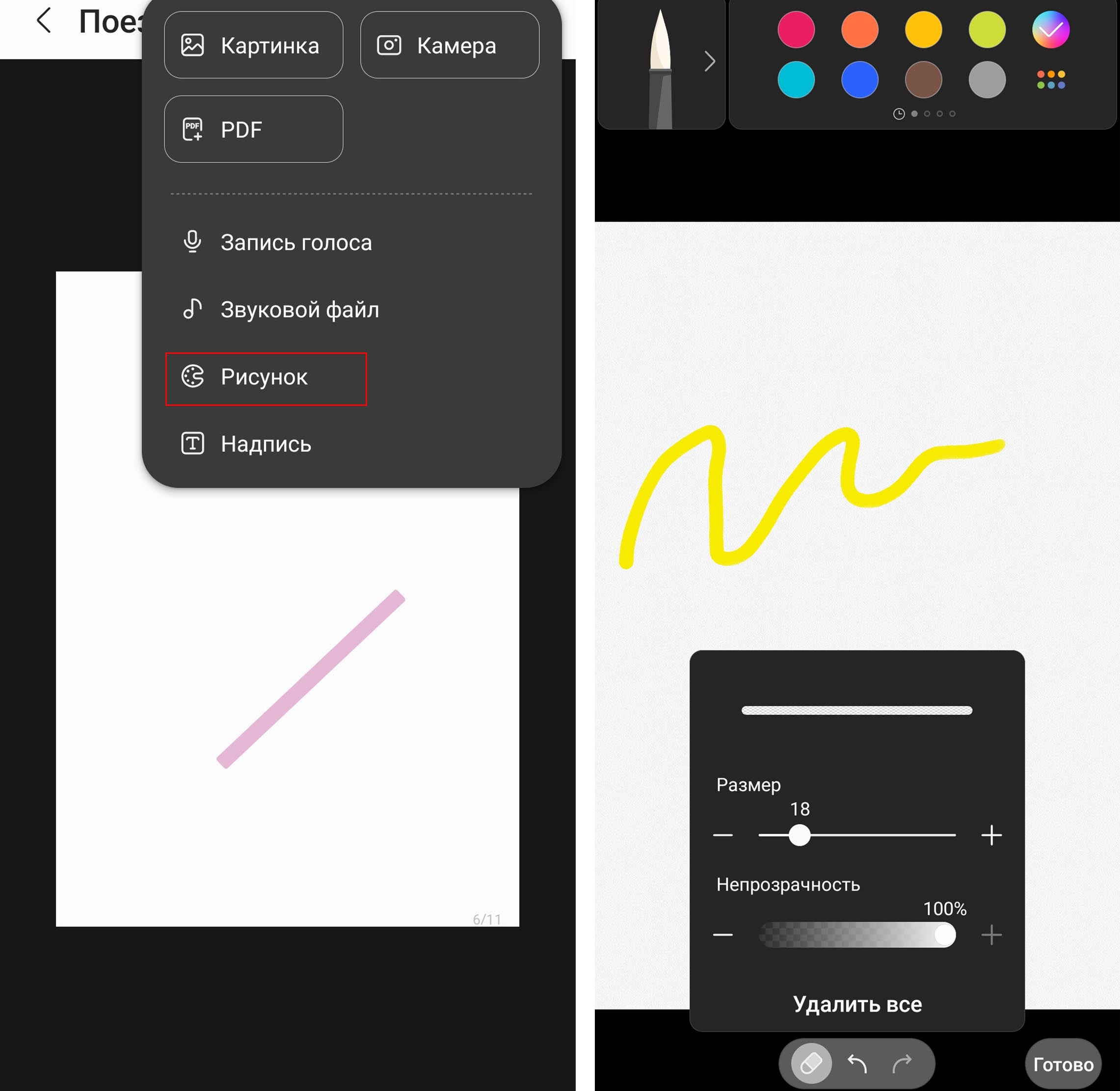
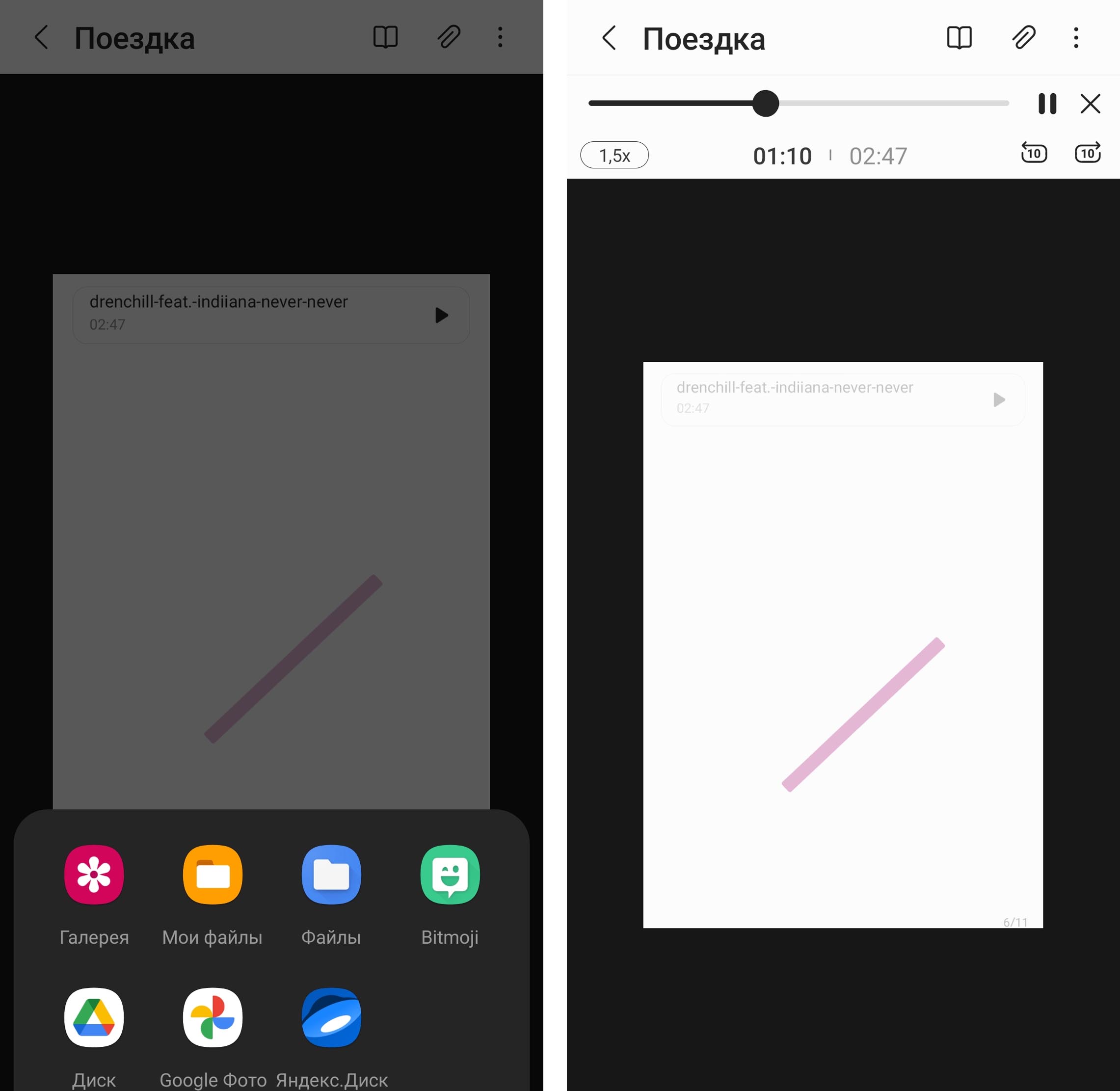
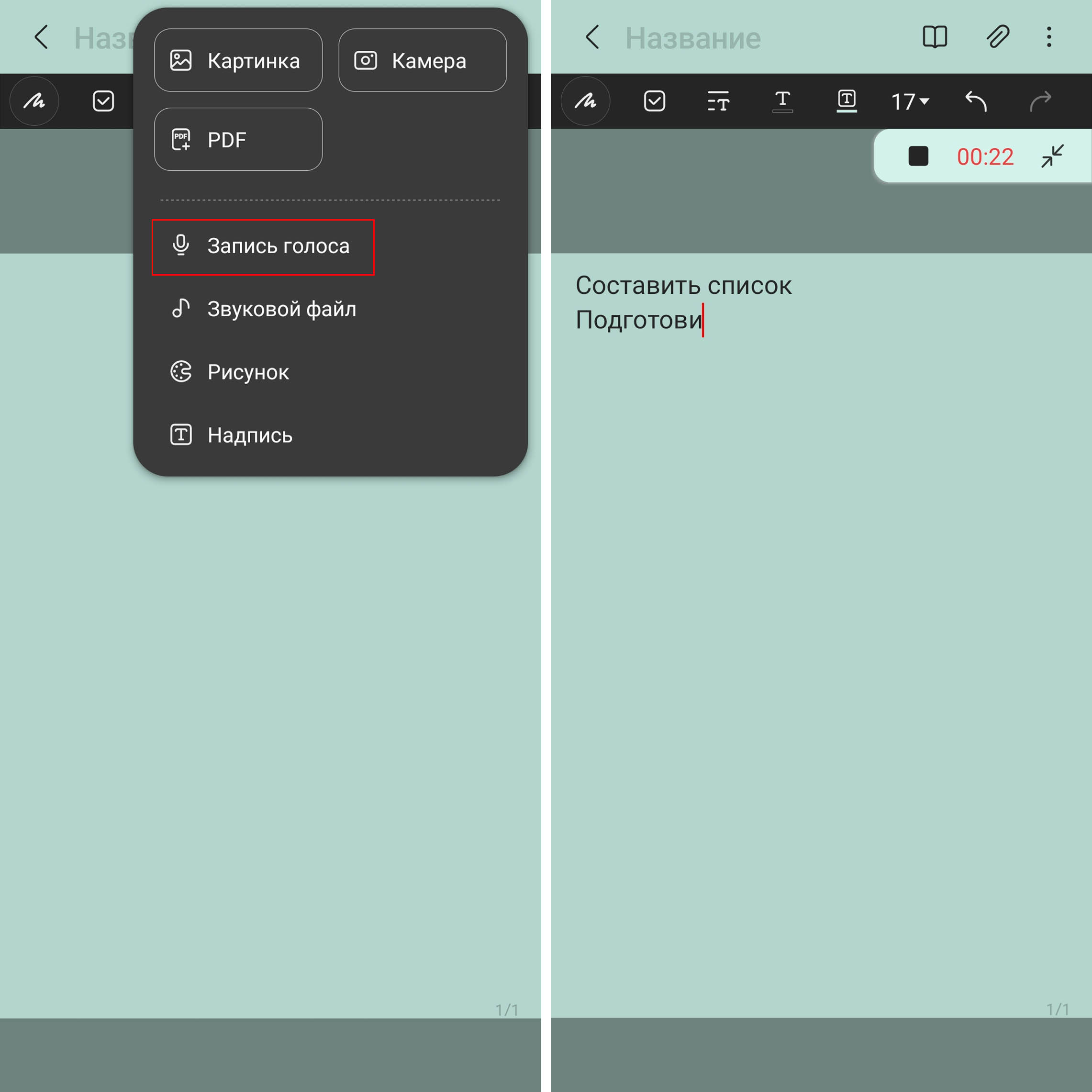
Теперь говорите и одновременно печатайте некоторые слова из своей речи. Когда закончите, кликните на стрелку в строке записи и нажмите на значок проигрывания. При этом будут выделяться слова, которые прозвучали в тексте.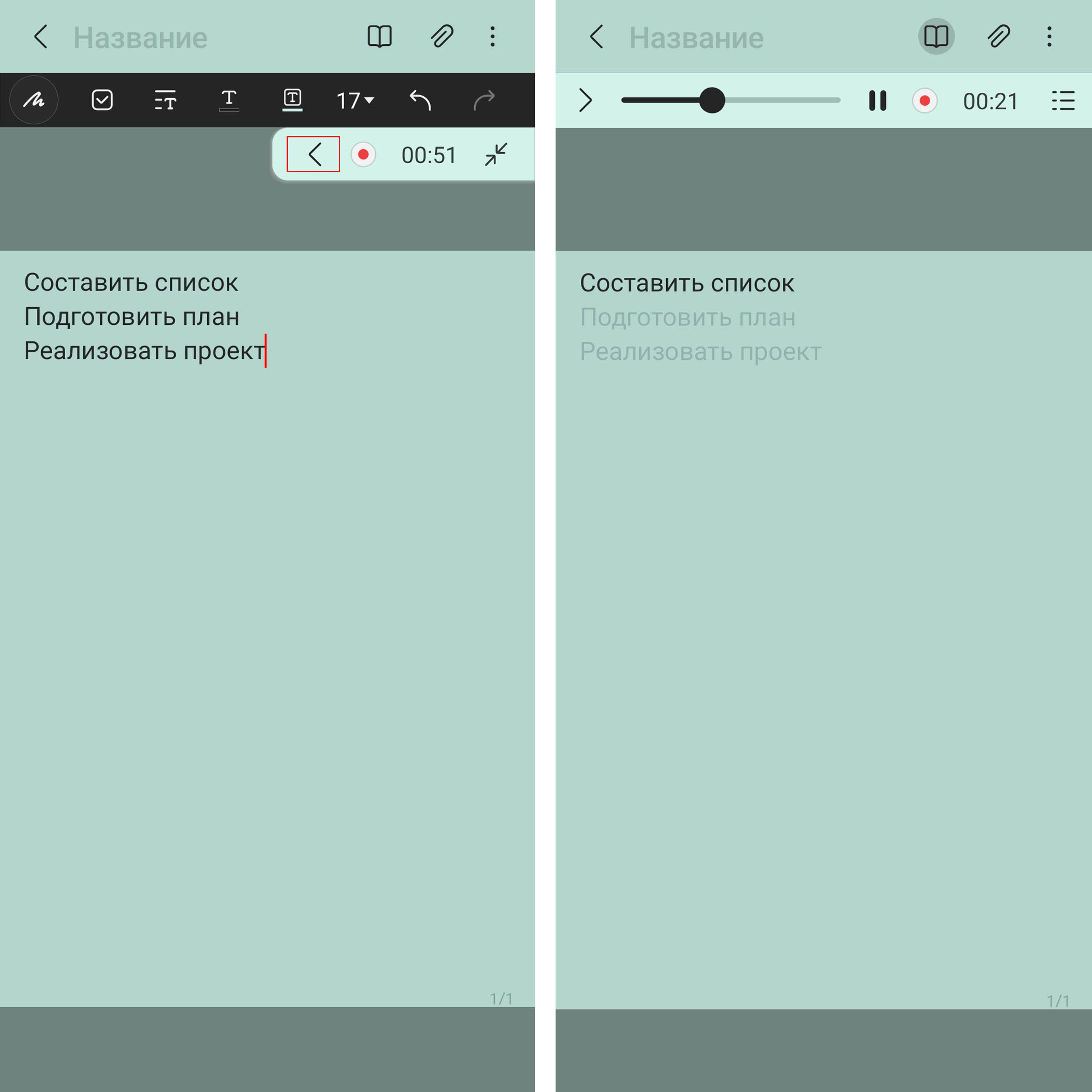
Если этого не происходит, кликните по кнопке списка справа, затем по трем точкам и выберите «Повтор заметки включен». Чтобы удалить голосовую запись из заметки, снова кликните по значку списка, нажмите с удержанием по названию записи и затем кликните по иконке корзины. Если вы делаете несколько записей, они пристыковываются друг к другу на общей дорожке, но их можно удалять независимо друг от друга.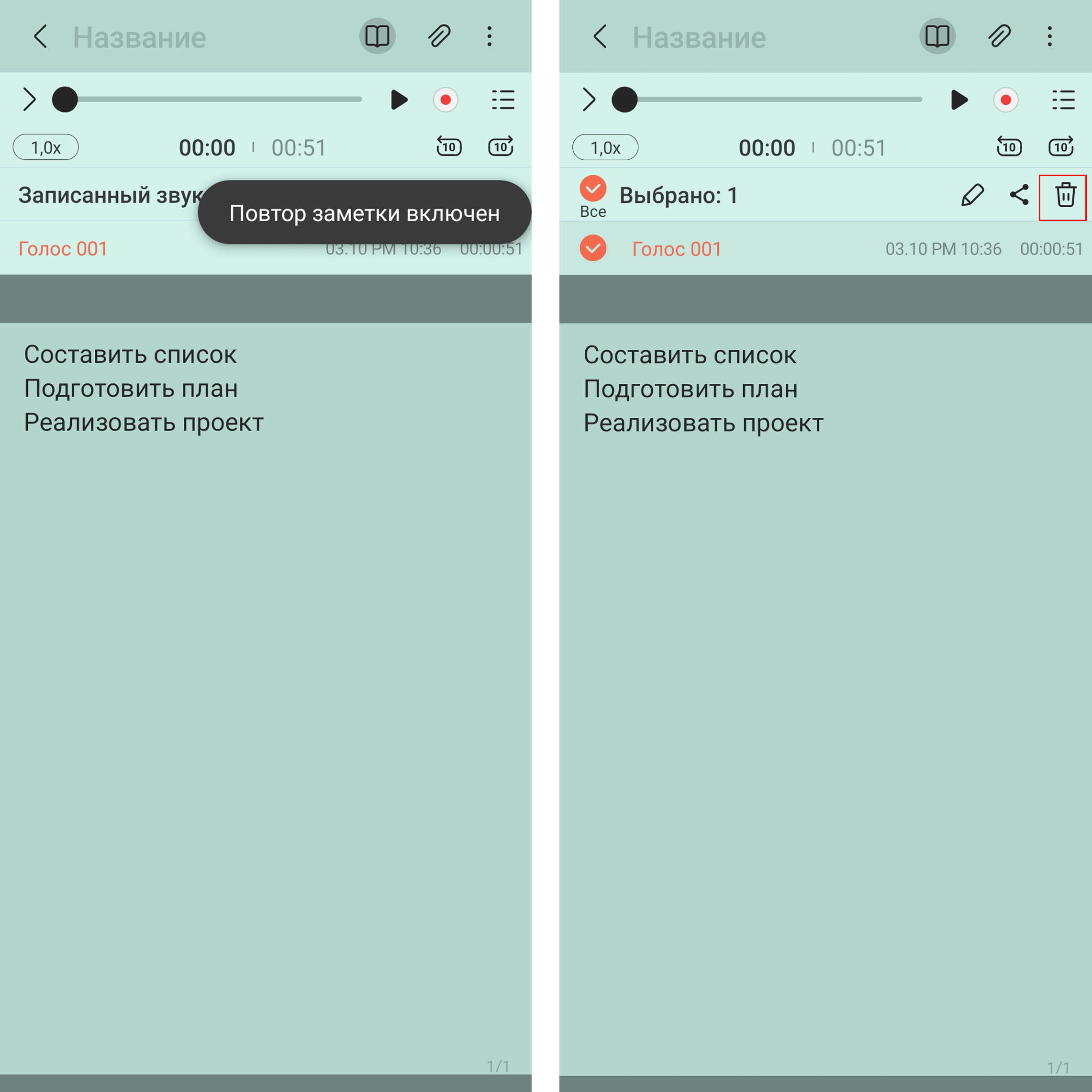
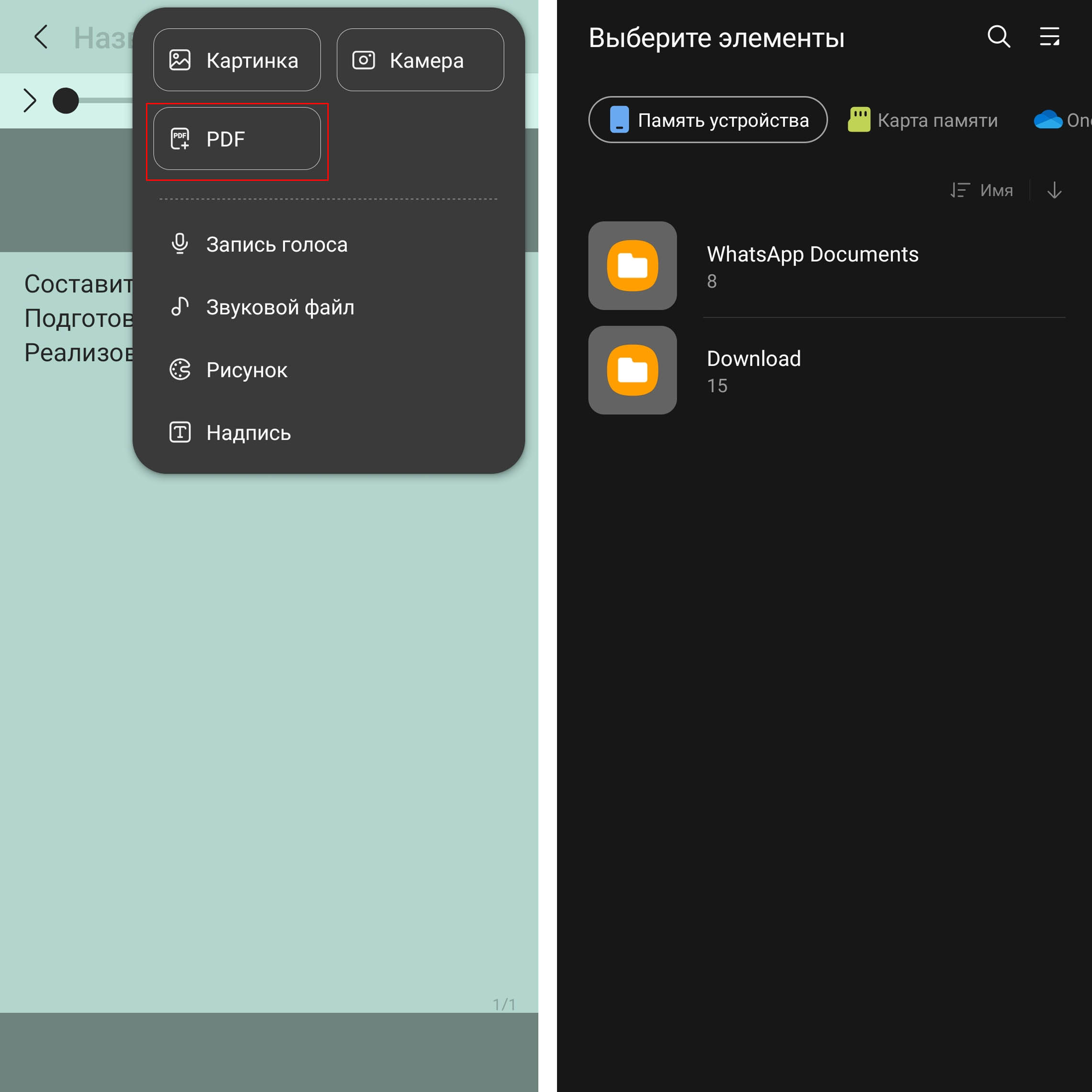
Чтобы упорядочить страницы книги удобным для вас образом, внутри заметки кликните значок трех точек и выберите «Сортировщик страниц». Зажав страницу пальцем, переносите ее в нужное вам место, а также удаляйте, копируйте или добавляйте страницы при помощи круглой иконки с тремя точками, расположенной на каждой странице. Можно кликать и по значку закладки на каждой страничке, а затем с помощью верхнего значка закладки оставлять только эти страницы, однако эта функция пока не позволяет разом переслать эти страницы или читать только их.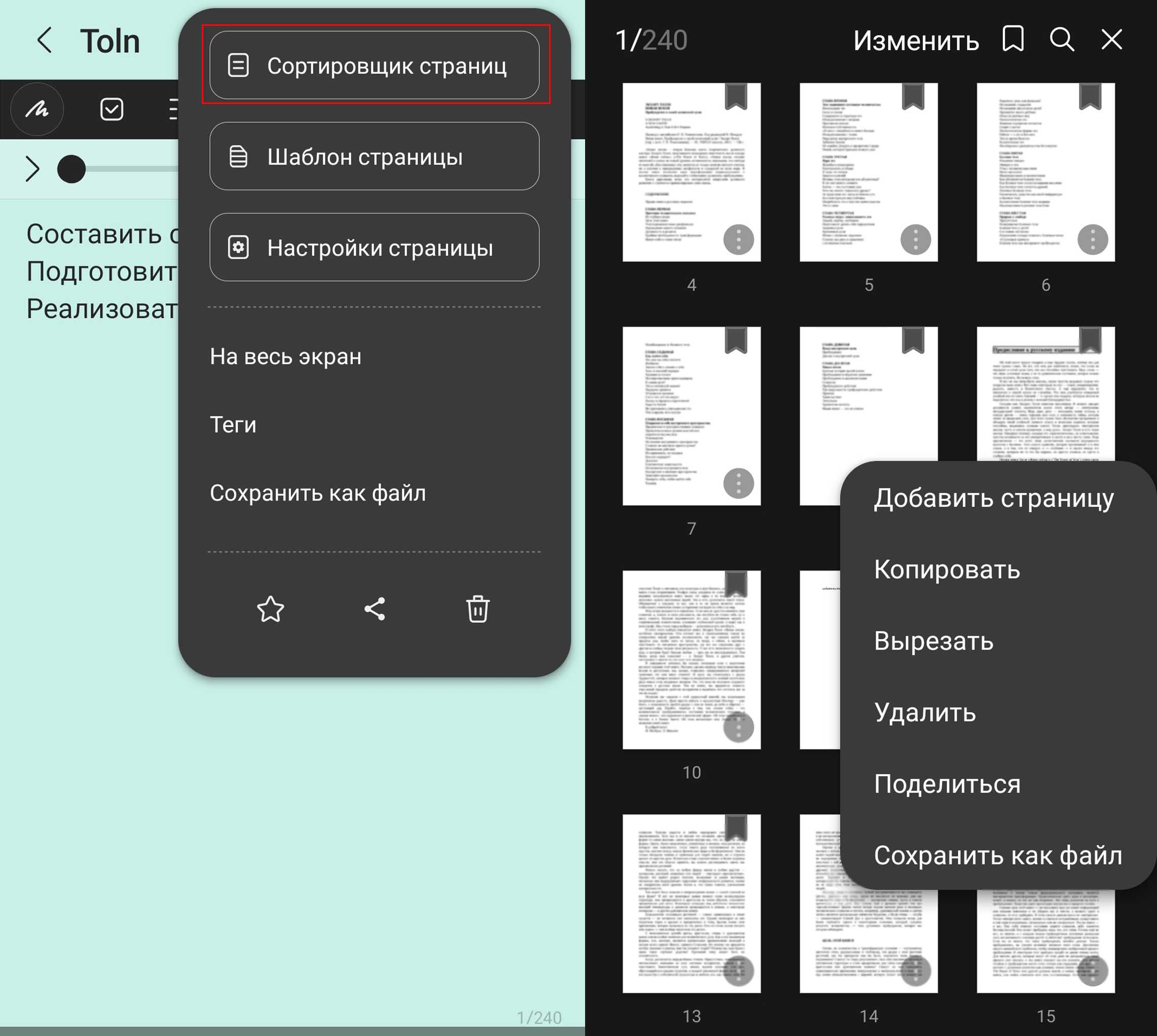
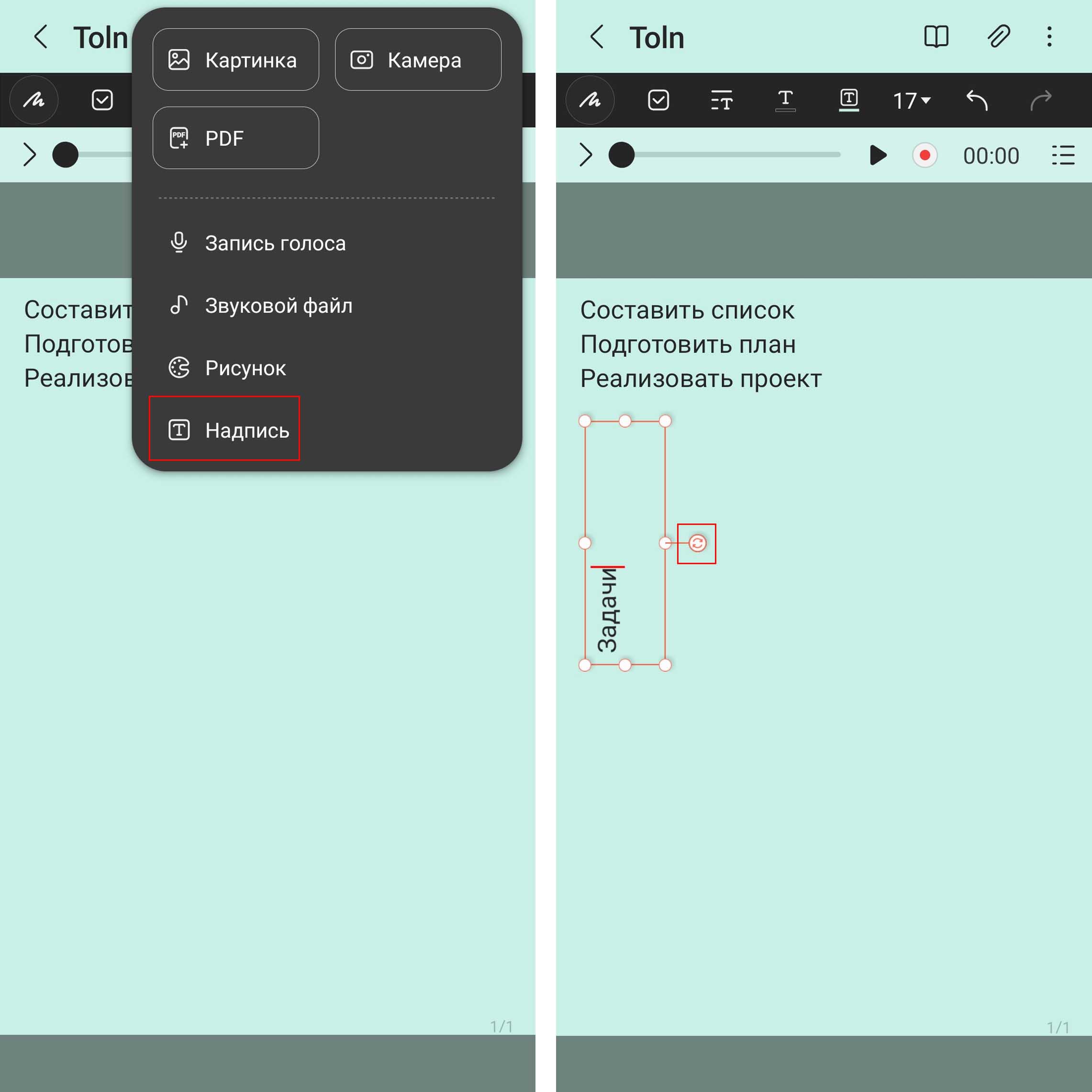
Чтобы установить защиту на заметку, кликните с удержанием по заметке и выберите внизу кнопку «Заблокировать». Войдите в свой аккаунт и задайте пароль для заметки. Если у вас на телефоне настроен отпечаток пальца, то вы можете блокировать заметки при его помощи. Когда заметок станет много, сортируйте их по названию, дате создания или дате изменения. Для этого вверху заметок предусмотрены две соответствующие кнопки.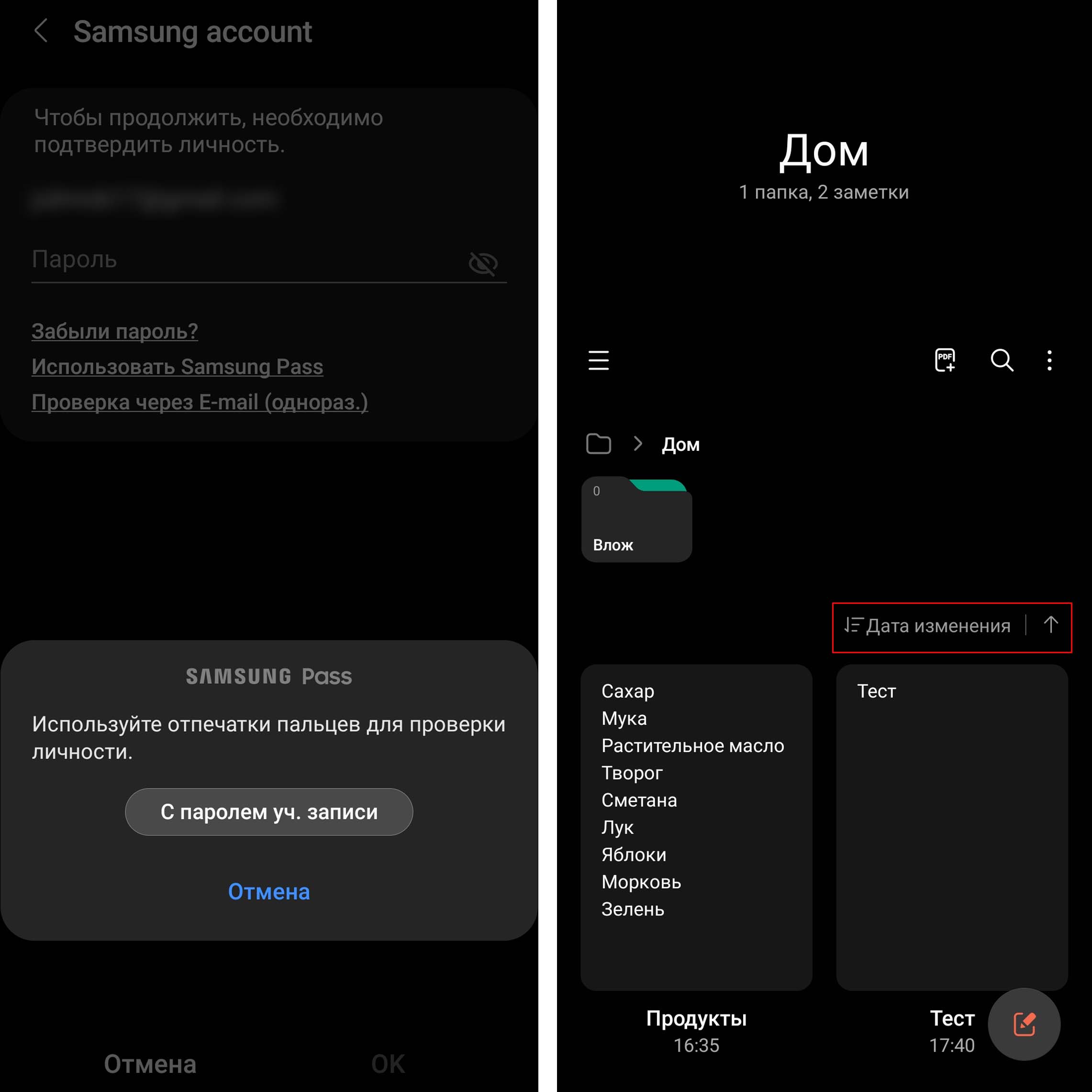
Вы можете работать с заметками не только непосредственно в Samsung Notes, но и сохранять их в файлы разного типа. Среди них доступны такие форматы: PDF, Microsoft Word, PowerPoint, файлы изображений и текстовые файлы. Например, если вы хотите в дальнейшем переслать заметки на компьютер и редактировать их там, то сохраните файл в формате Microsoft Word или в формате текстового файла. Для этого внутри конкретной заметки кликните значок трех точек вверху, выберите «Сохранить как файл» и затем определитесь с типом файла. Затем выберите папку на телефоне для сохранения, нажмите «Готово» и введите имя файла. После сохранения вы можете поделиться этим файлом, например, отправить себе на компьютер через приложение Pushbullet, по почте или передать по проводу. Для этого кликните по сохраненному файлу в папке, выберите «Поделиться» и определитесь с подходящим вам способом пересылки.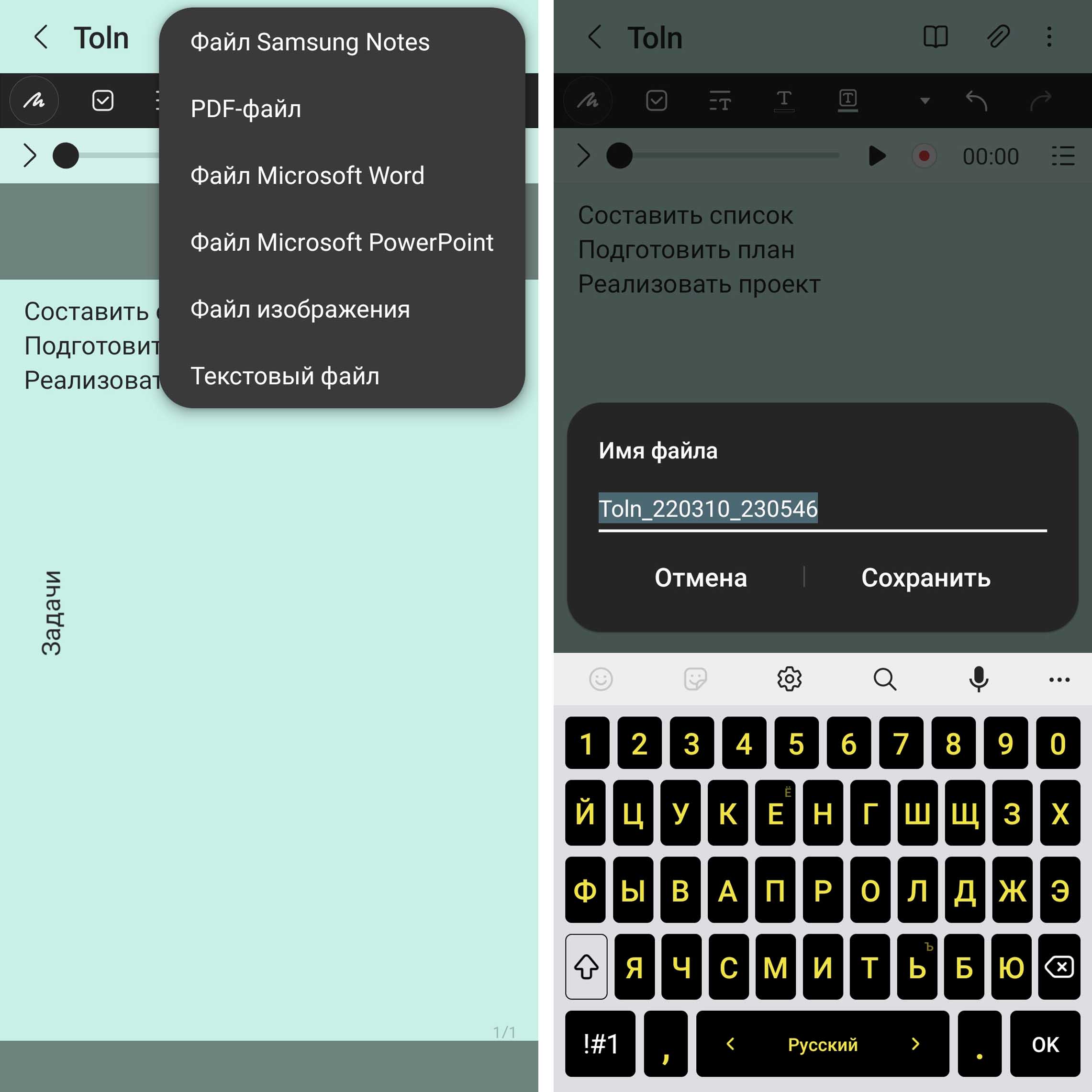 Как мы видим, приложение Samsung Notes имеет широкий функционал. Оно позволяет не только печатать короткие заметки, но и работать с большими PDF-файлами, вводить рукописный текст, рисовать, делать голосовые заметки, вставлять разнообразные медиафайлы и другое.
Как мы видим, приложение Samsung Notes имеет широкий функционал. Оно позволяет не только печатать короткие заметки, но и работать с большими PDF-файлами, вводить рукописный текст, рисовать, делать голосовые заметки, вставлять разнообразные медиафайлы и другое.
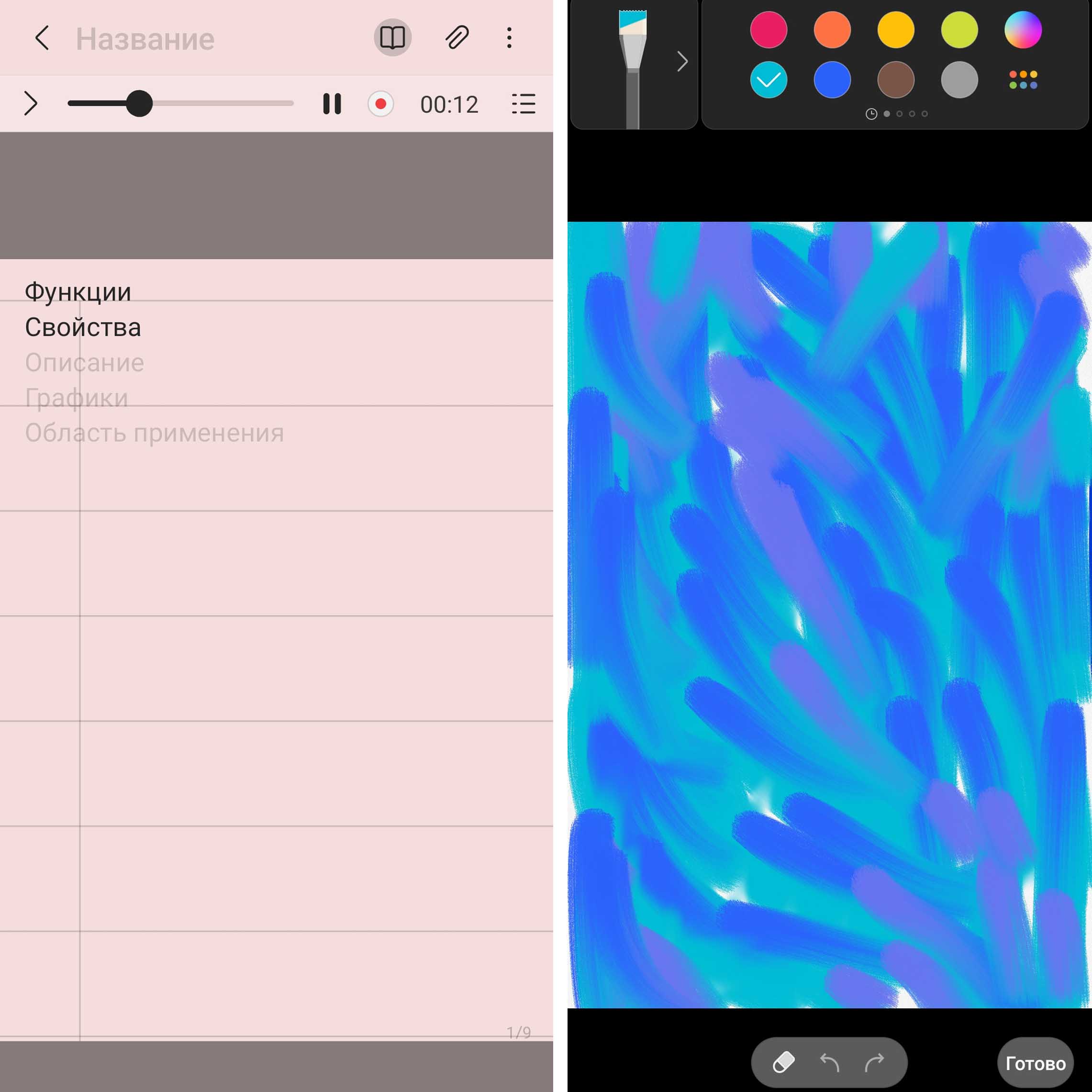
Работа с шаблонами и фоном заметок в приложении «Самсунг Нотес»
Чтобы выделить заметку среди других или улучшить комфорт работы, вы можете изменить ее цвет и задать шаблон для каждой страницы заметки. Для этого создайте новую заметку или откройте старую, затем кликните по значку трех точек в правом верхнем углу и выберите «Шаблон страницы». На выбор вам предлагается более десятка изображений (при активации темной темы телефона они будут темными) и столько же вариантов PDF-шаблонов (на темной теме остаются белыми). Эти шаблоны не являются активными формами, в которых вы могли бы ставить курсор в любое место таблички или поля для даты. Это просто фоновые картинки, но поверх них можно размещать текст и перемещать его по полю при помощи надписей (для создания надписи кликните по значку скрепки в верхнем углу).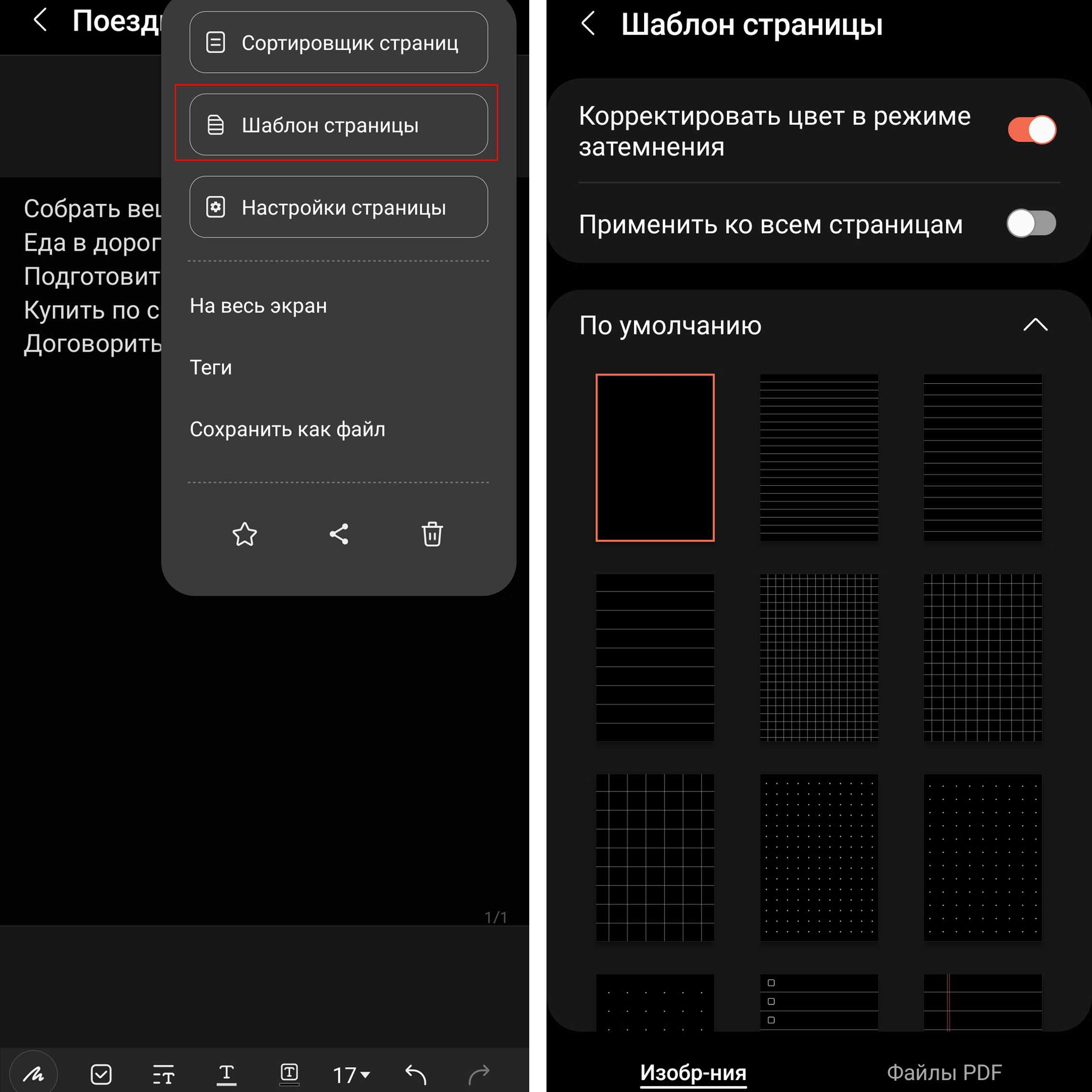
Вы можете загрузить и свою картинку или файл PDF в качестве фоновой и регулировать для нее прозрачность. Для этого в разделе «Шаблон страницы» внизу нажмите значок плюса в разделе «Загруженное» на вкладке «Изображения». Выберите из своих источников картинку, задайте ей прозрачность и нажмите «Готово». Когда у вас появится много страниц, управлять ими вам поможет сортировщик страниц, доступный по значку трех точек. С его помощью вы можете удалять страницы, менять их местами, переходить к закладкам и другое.
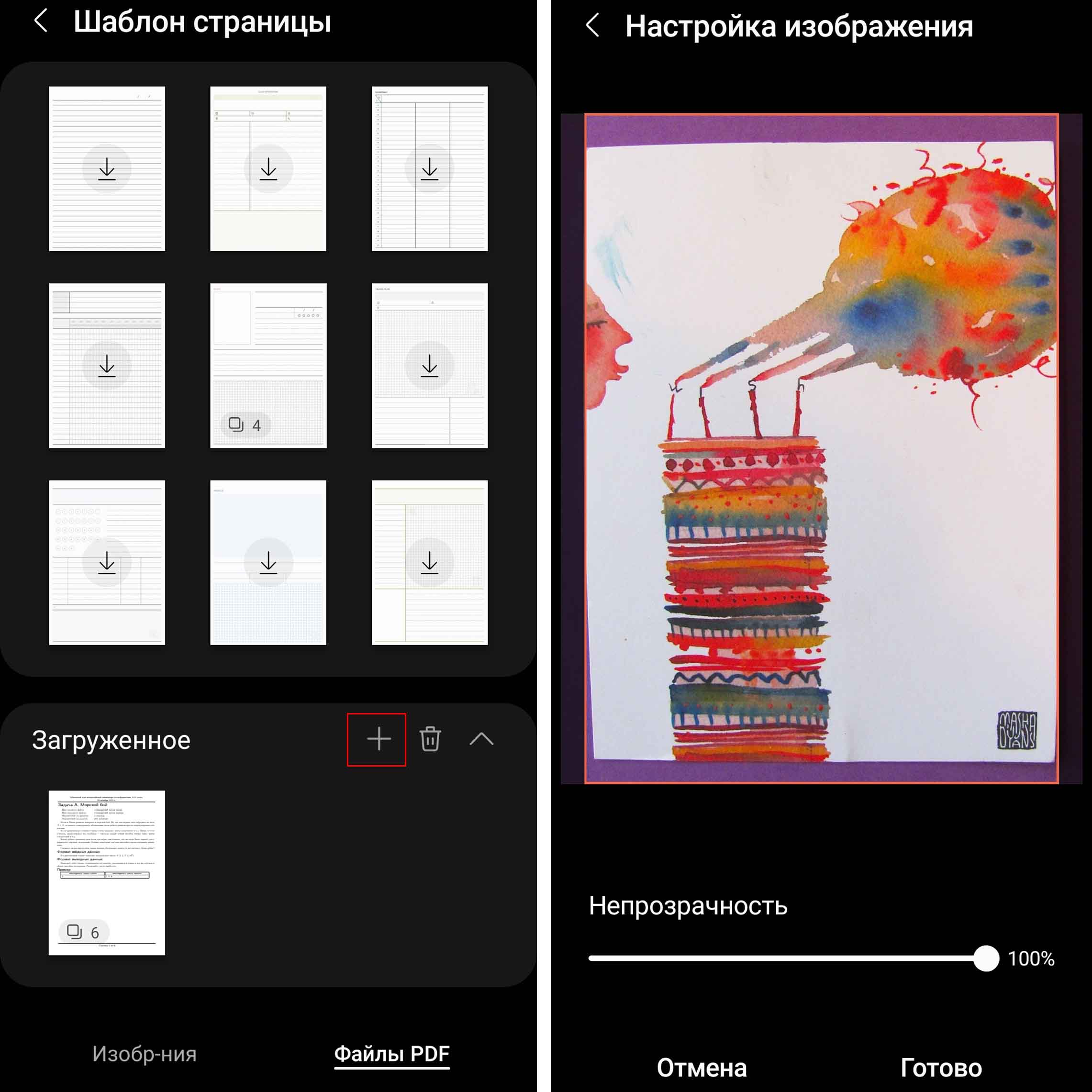 Если вы хотите изменить цвет фона страниц, снова кликните по трем точкам в верхнем углу и выберите «Настройки страницы». Помимо цвета здесь находится еще одна настройка: направление прокрутки. Задав, например, вариант по горизонтали, вы сможете листать страницы из стороны в сторону, а не сверху вниз.
Если вы хотите изменить цвет фона страниц, снова кликните по трем точкам в верхнем углу и выберите «Настройки страницы». Помимо цвета здесь находится еще одна настройка: направление прокрутки. Задав, например, вариант по горизонтали, вы сможете листать страницы из стороны в сторону, а не сверху вниз.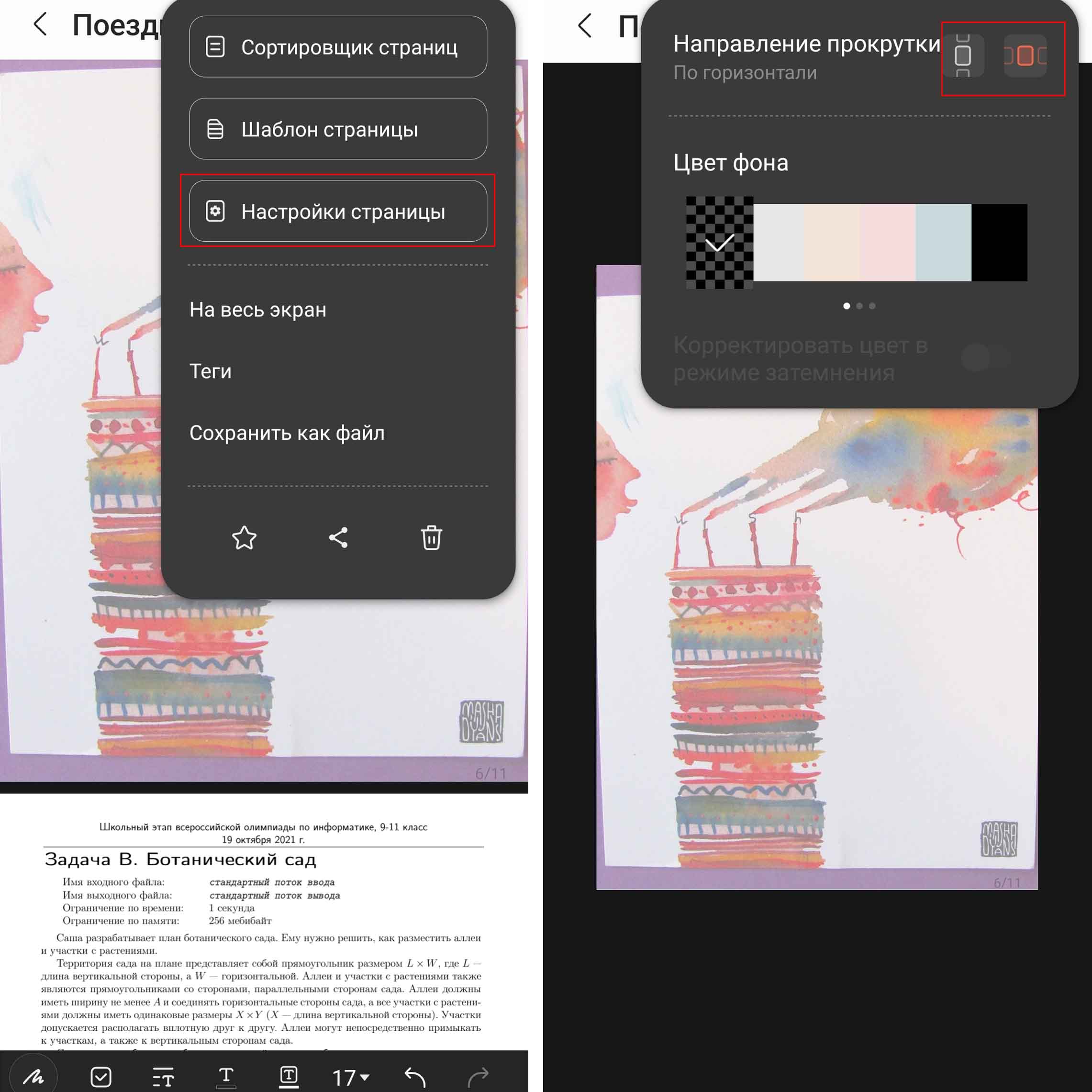
Рисование в заметках в блокноте «Самсунг Нотес»
Рисование в тексте и рукописный ввод
Рисование или использование рукописного текста будет наиболее удобным, если у вас есть фирменное перо для рисования. С ним вы можете делать пометки в каких-то файлах PDF или более тонко рисовать. При его отсутствии вы можете рисовать и пальцем, но вам понадобится сноровка для этого. Сама панель рисования скрывается под левой иконкой на клавиатуре. Рассмотрим возможности графического редактора. Внизу есть серия кнопок, при нажатии на которые с удержанием вы будете раскрывать дополнительные меню. Так, при нажатии на значок пера вы сможете задать толщину и цвет линии, а при нажатии иконки маркера выбрать тип линии, ее толщину, прозрачность и цвет. Кстати, в разделе маркера есть прямые линии, в частности, ими удобно делать подчеркивания в тексте или рисовать геометрические фигуры.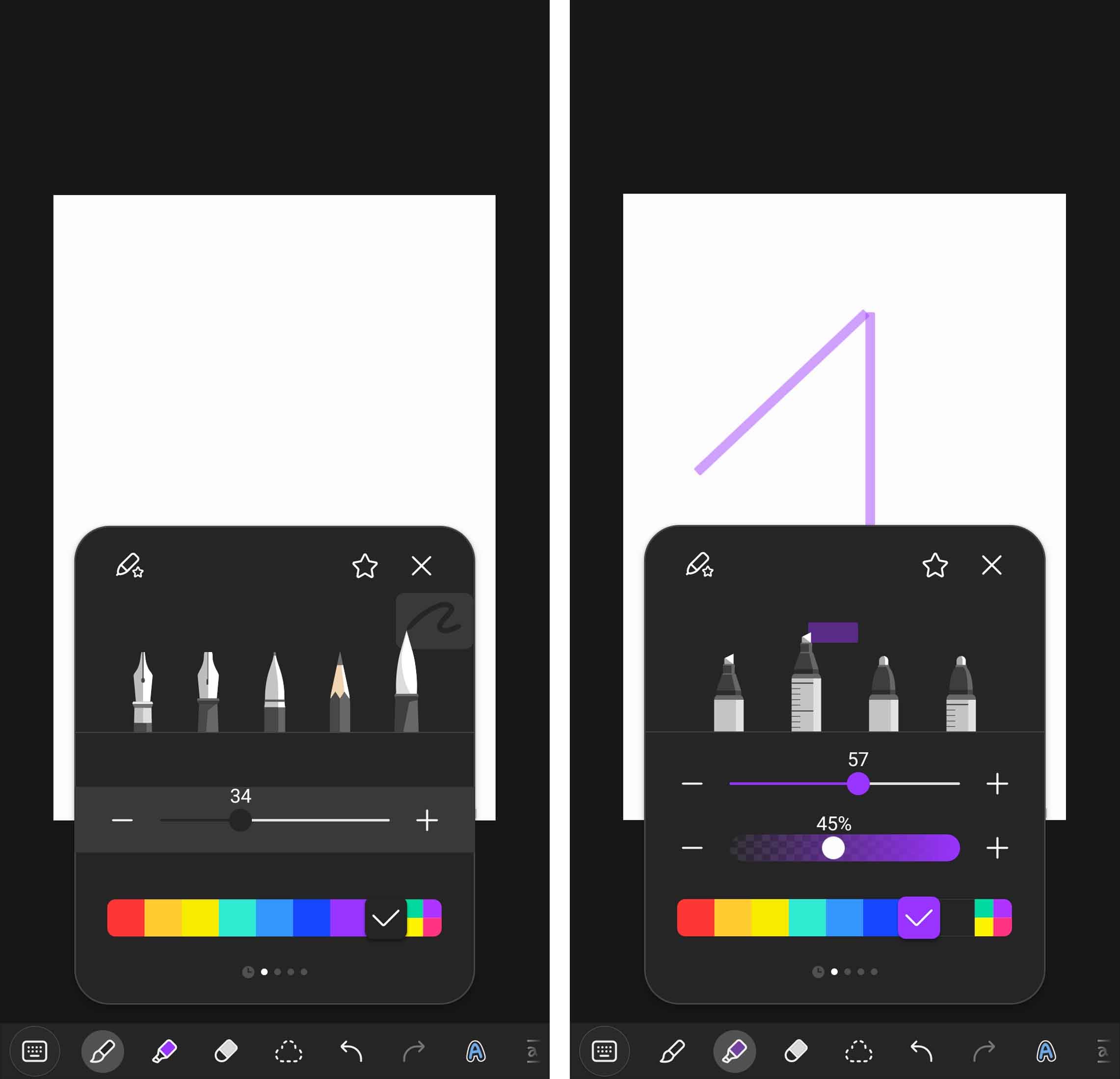
У ластика тоже есть несколько функций. Установив вариант «корректор областей», вы сможете стирать область вокруг ластика такого размера, которую создадите. Это классический ластик, но он не очень удобен, когда нам не хочется задеть удачные фрагменты рисунка. В этом случае лучше поставить штриховой корректор, который будет сразу удалять всю линию, нарисованную за одно движение.
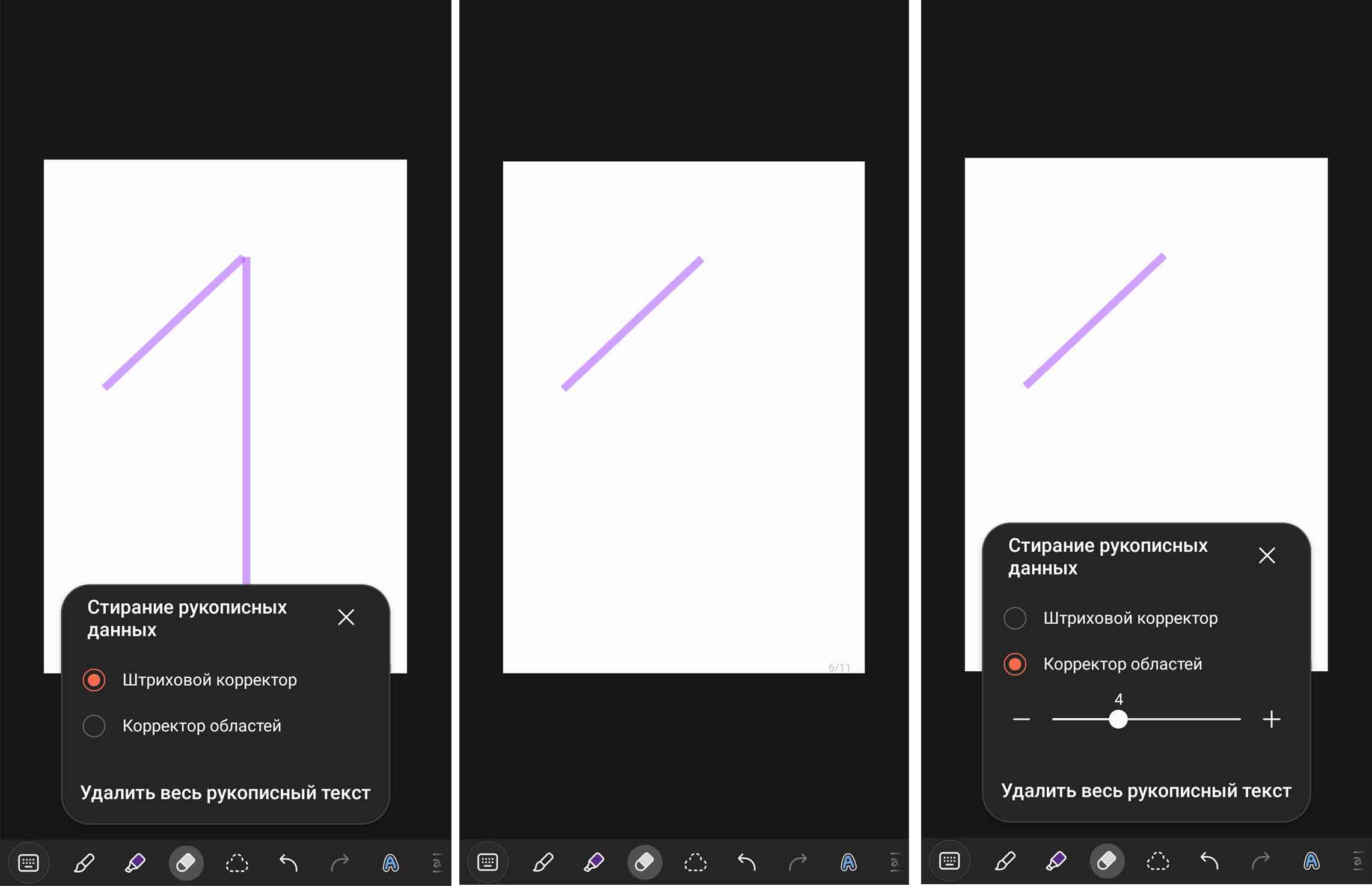
Чтобы передвинуть рисунок в другое место страницы, используйте лассо произвольной или прямоугольной области. Выделите рисунок и двигайте рамку с ним в нужном направлении или меняйте размеры рисунка, двигая за белые точки. При нажатии на три точки в углу выделенной рамки вы можете вызвать дополнительные команды. В частности «Переместить вперед», чтобы рисунок оказался на переднем плане, или изменить его форматирование.
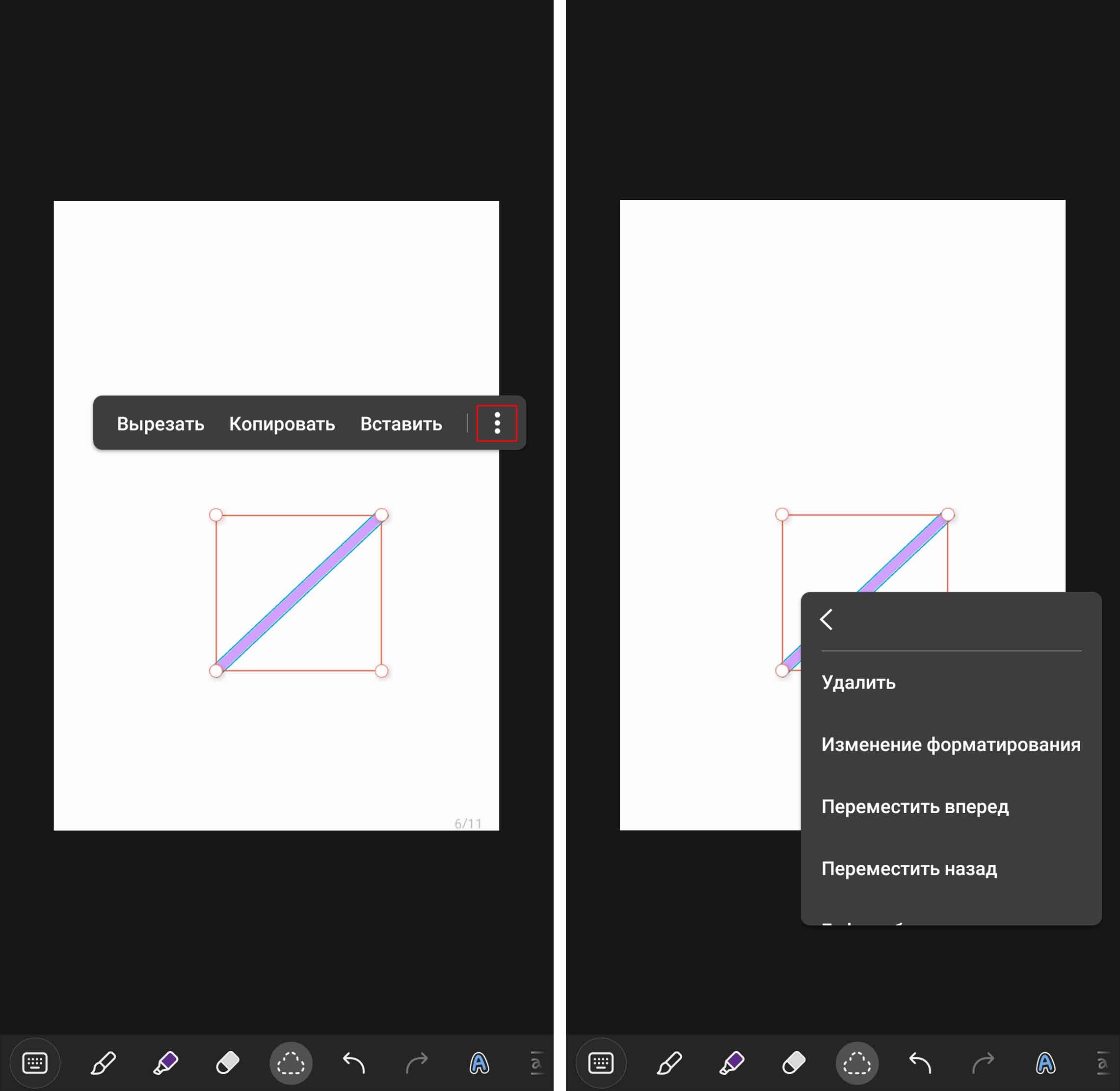
Далее идут кнопки со стрелками, которые нужны для отмены неудачного действия или его повторения. За ними расположена интересная иконка «А», которая помогает изменить форматирование уже нарисованных объектов. Нажав ее и выбрав новую толщину или цвет линий, вы будете менять нарисованный объект. Также в наборе инструментов есть кнопка увеличенного окна и блокировка холста.
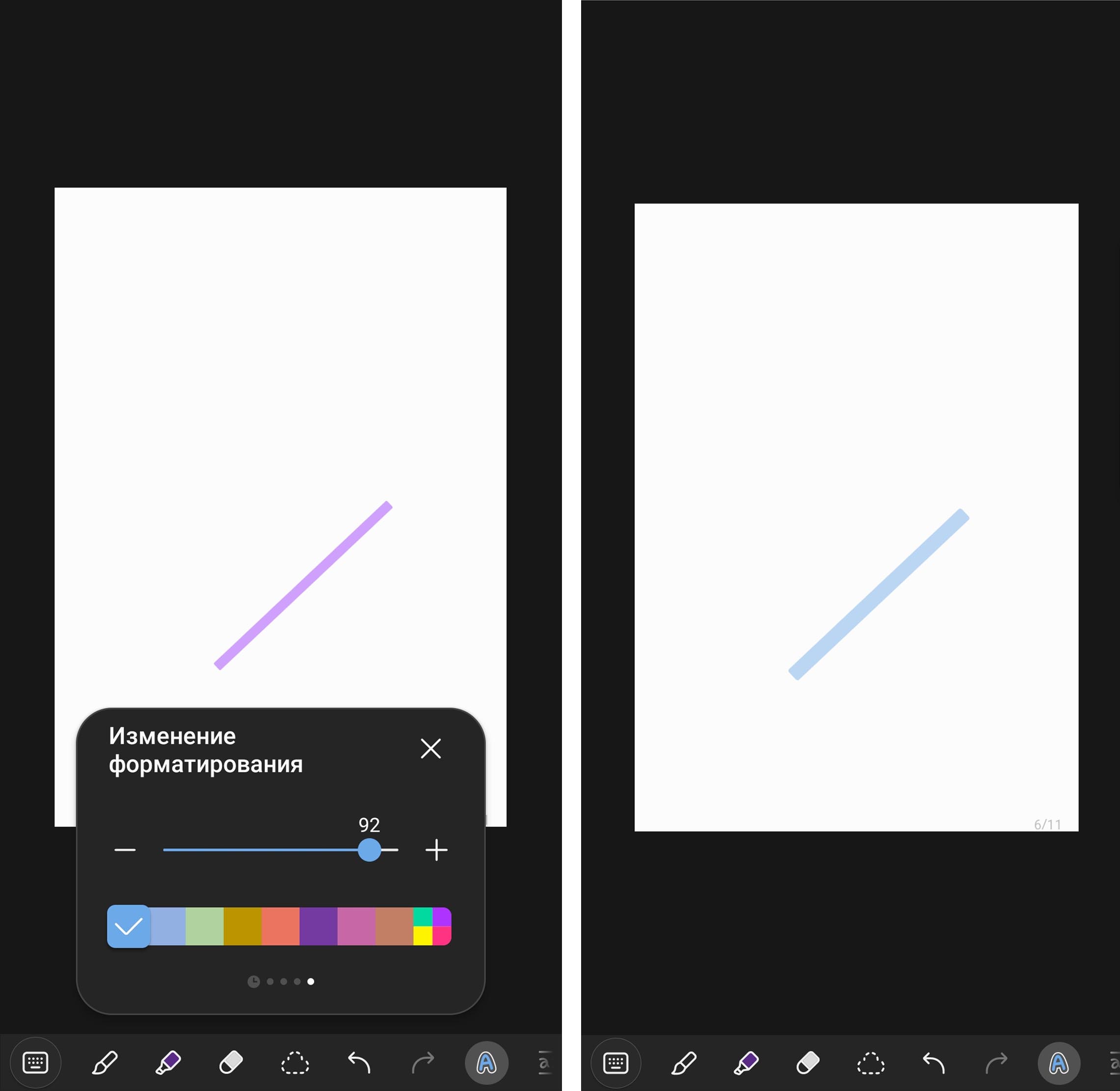
Создание рисунка
Рассмотренный нами выше вариант рисования больше предназначен для рукописных пометок или зарисовок в тексте. Но в Samsung Notes есть еще один модуль для работы с рисунком. Вызывается он нажатием скрепки и выбором команды «Рисунок». Здесь уже больше кистей для рисования, в том числе есть двухцветная кисть, меняющая свой тон при переходе от одного цвета поля к другому, размывающая кисть и другие. Для них точно так же можно задавать размер линии и палитру, причем настроить сразу несколько палитр. У ластика здесь помимо регулировки есть интересный параметр — прозрачность, который позволяет менять тон созданных линий.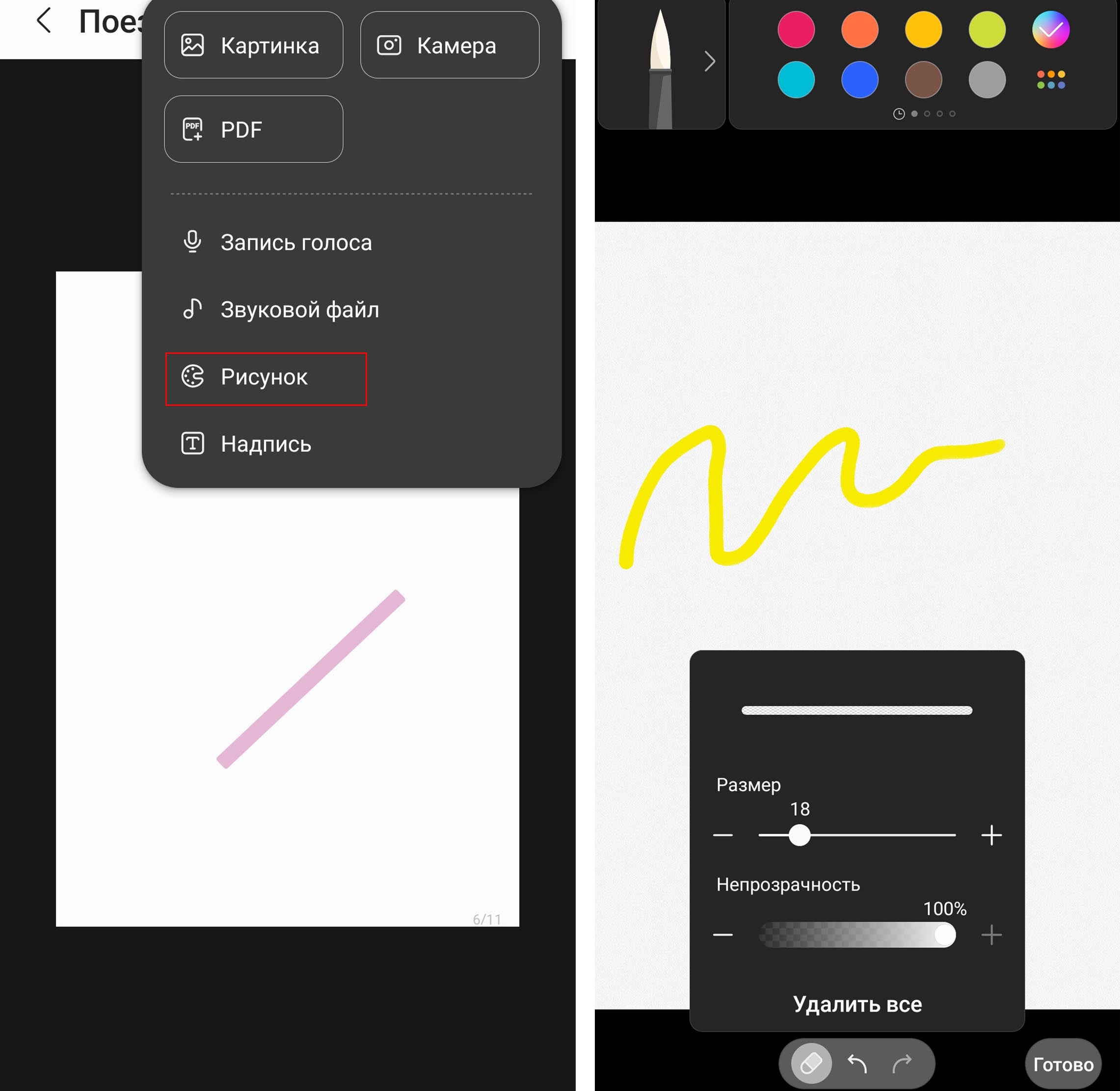
Вставка медиафайлов
Если вы хотите дополнить свои заметки каким-то наглядным материалом, то можете в пару кликов вставить в них картинку, сделать фото или же добавить звуковой файл. Чтобы сделать это, кликните по кнопке «Скрепки» из правого верхнего угла раскрытой заметки и выберите нужную вам опцию. При проигрывании в заметке звукового файла у вас автоматически откроется проигрыватель, причем ориентированный в первую очередь на голосовые записи. Так, в нем предусмотрено ускоренное воспроизведение и кроме традиционной плавной перемотки еще перемещение на 10 секунд назад или вперед по записи.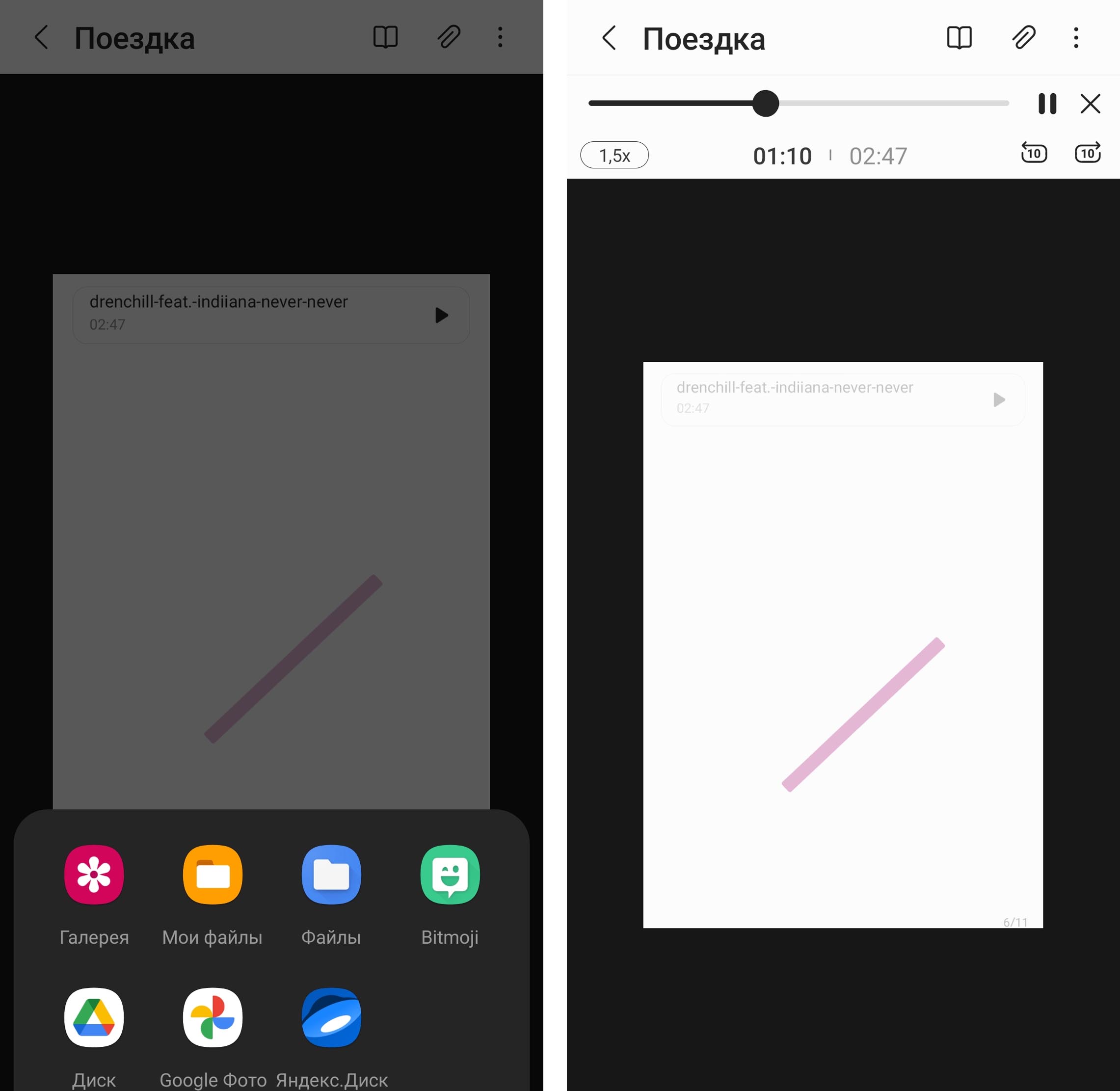
Работа с аудиозаписью
В Samsung Notes есть интересная функция выделения текста, который вы печатали во время голосовой записи. Выглядит это так. Предположим, человек вам подробно рассказывает о выполнении каких-либо задач. При этом вы записываете его голос и параллельно делаете краткие пометки в заметке. Тогда при прослушивании этой записи приложение будет подсвечивать слова, которые встречаются в речи автора. Для реализации этой функции кликните по значку скрепки внутри заметки и выберите функцию «Запись голоса».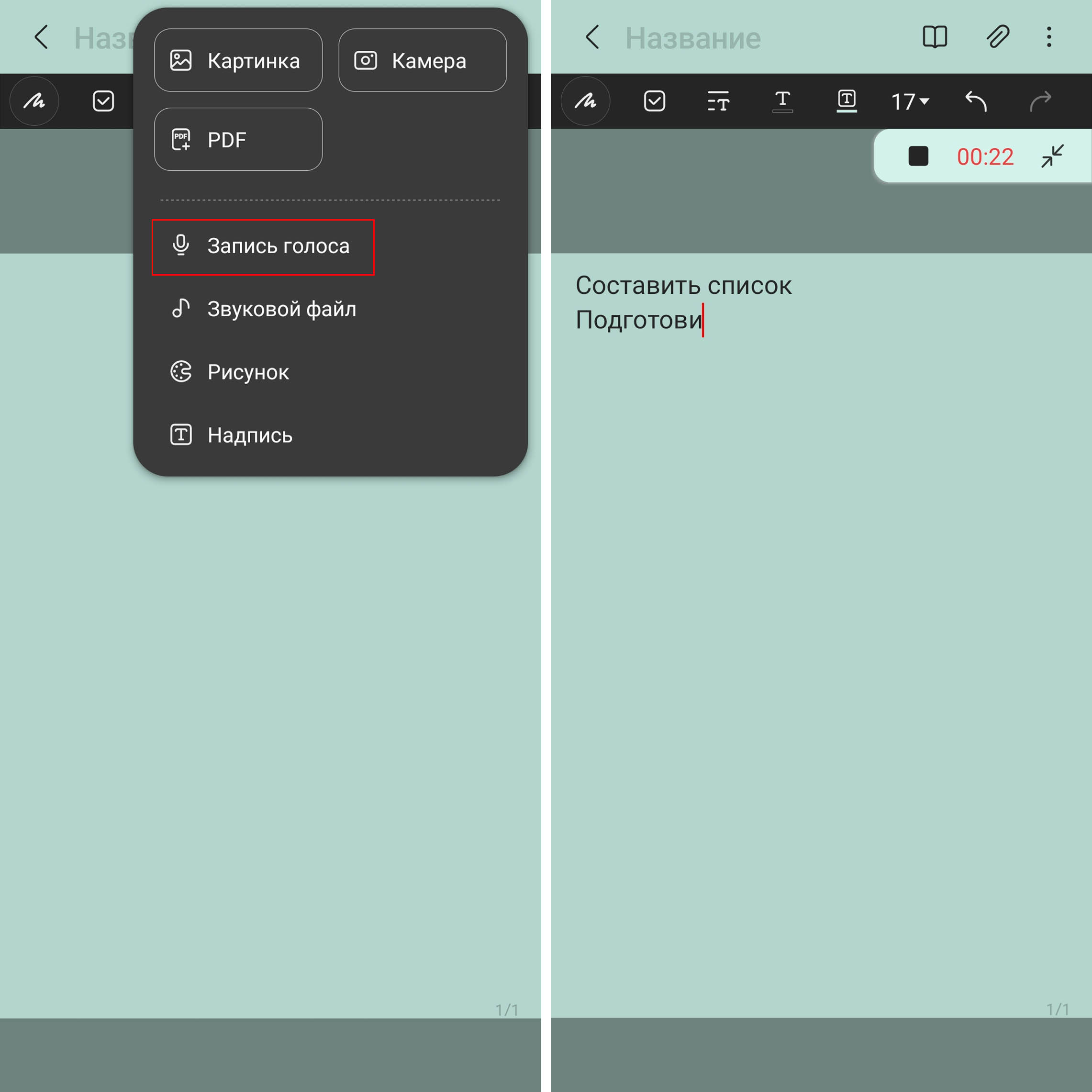
Теперь говорите и одновременно печатайте некоторые слова из своей речи. Когда закончите, кликните на стрелку в строке записи и нажмите на значок проигрывания. При этом будут выделяться слова, которые прозвучали в тексте.
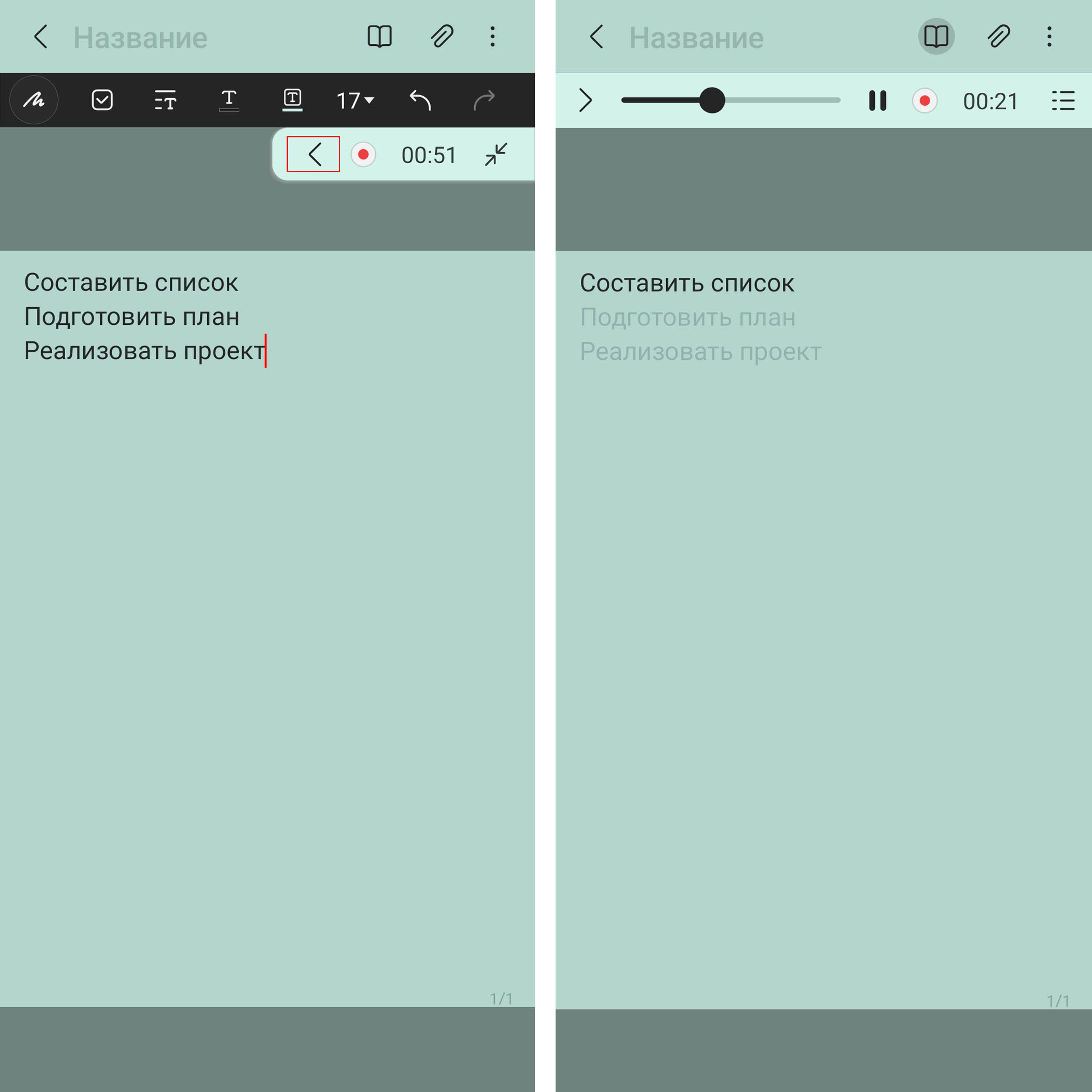
Если этого не происходит, кликните по кнопке списка справа, затем по трем точкам и выберите «Повтор заметки включен». Чтобы удалить голосовую запись из заметки, снова кликните по значку списка, нажмите с удержанием по названию записи и затем кликните по иконке корзины. Если вы делаете несколько записей, они пристыковываются друг к другу на общей дорожке, но их можно удалять независимо друг от друга.
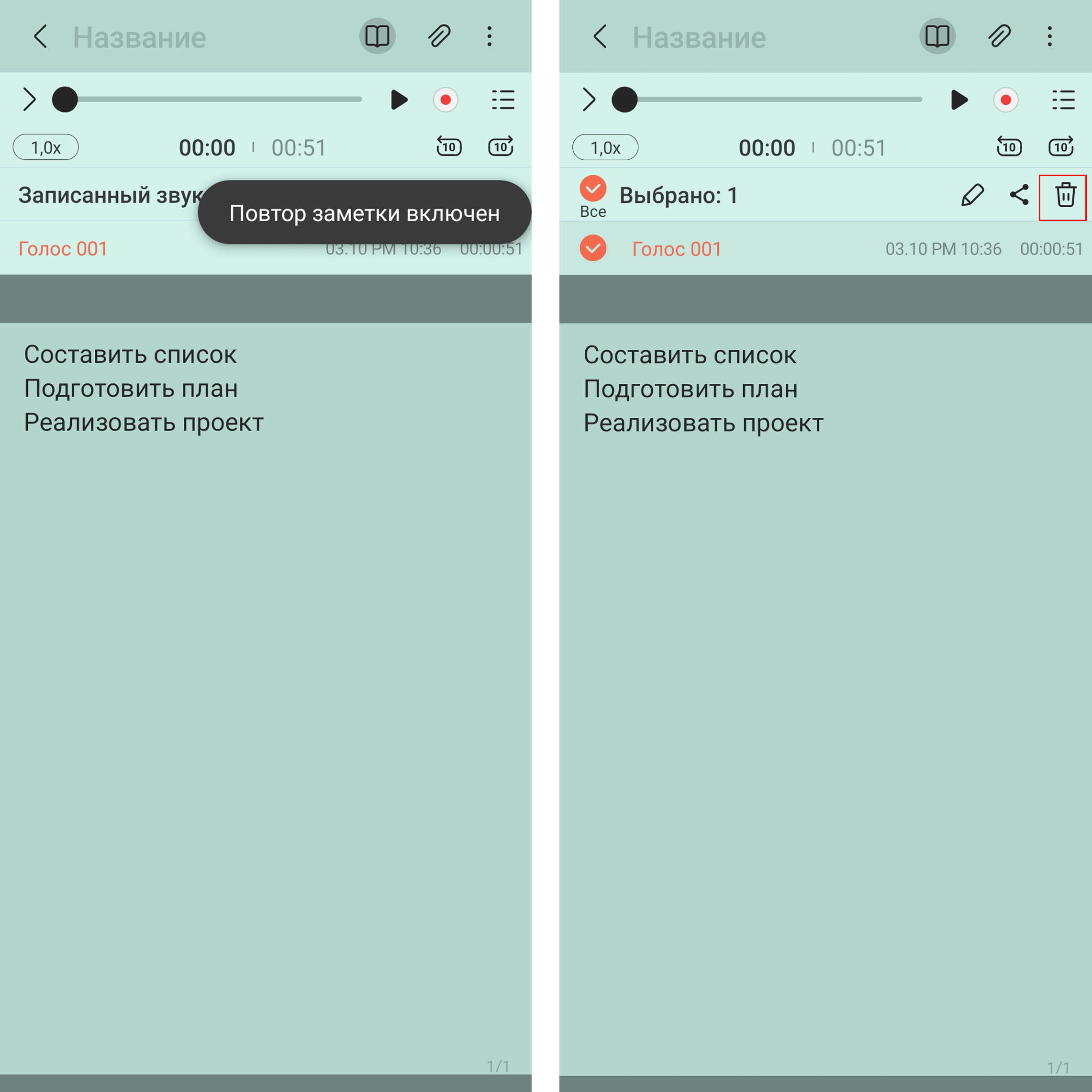
Работа с файлами PDF
В Samsung Notes возможно загружать целые PDF-книги, в которых вы можете делать пометки, переставлять страницы, а также копировать и вставлять из них нужный вам текст. Разберем, как это сделать на практике. Находясь внутри заметки нажмите на значок скрепки и кликните по кнопке PDF. Затем выберите папку, в которой у вас хранится нужный вам файл этого формата, отметьте сам файл и нажмите «Готово». Если книга большая, вам придется подождать ее загрузки. После загрузки вы можете выделять текст обычным образом: поставьте курсор в нужное вам место и проведите пальцем вниз или вверх по экрану для выделения предложения или целого абзаца. Этот текст вы можете скопировать и вставить в другую заметку, письмо или другой документ, а также сразу поделиться им.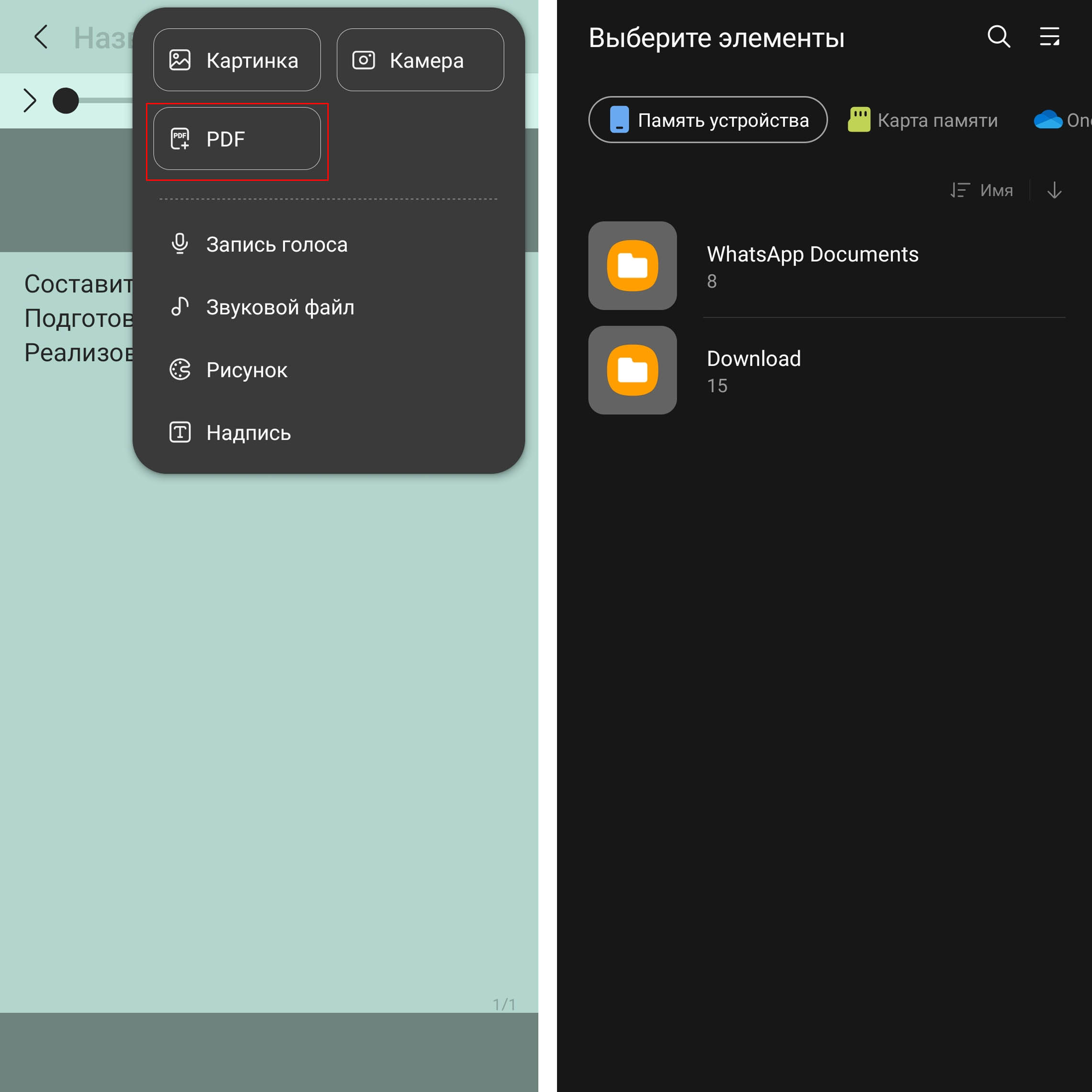
Чтобы упорядочить страницы книги удобным для вас образом, внутри заметки кликните значок трех точек и выберите «Сортировщик страниц». Зажав страницу пальцем, переносите ее в нужное вам место, а также удаляйте, копируйте или добавляйте страницы при помощи круглой иконки с тремя точками, расположенной на каждой странице. Можно кликать и по значку закладки на каждой страничке, а затем с помощью верхнего значка закладки оставлять только эти страницы, однако эта функция пока не позволяет разом переслать эти страницы или читать только их.
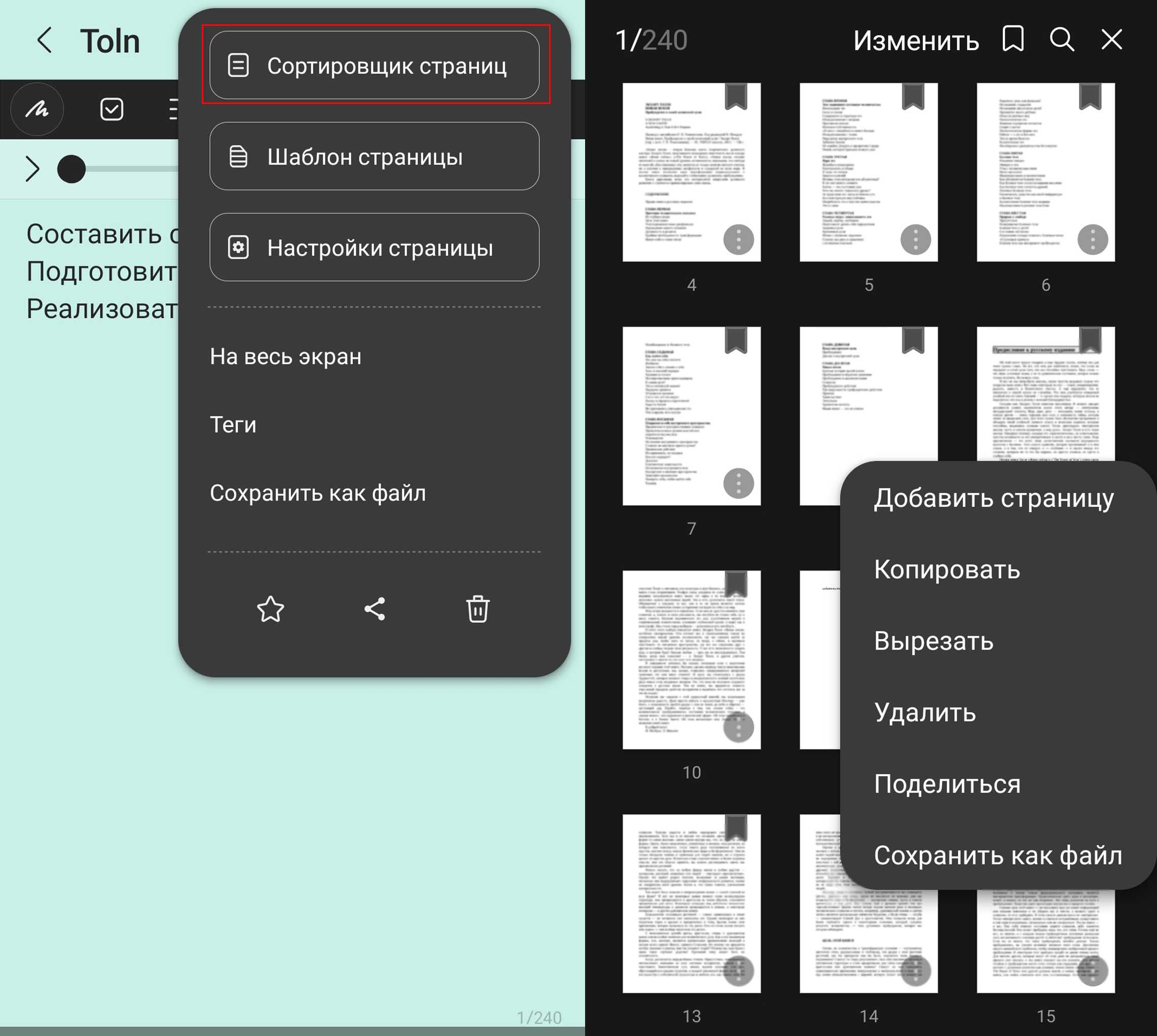
Работа с надписями
Вы можете печатать текст в заметках не только по вертикали, но и под каким-то углом. Для этого вам пригодится инструмент «Надпись». Чтобы воспользоваться им, внутри заметки кликните по значку скрепки и выберите «Надпись». На экране появляется надпись с курсором в ней. Напишите внутри нее текст и растягивайте рамку за края в нужные вам стороны. Для поворота надписи, кликните по маленькой кнопке вращения над ней, удерживайте эту кнопку и поворачивайте рамку. Кликнув внутри рамки, вы сможете перенести ее в другое место вашей заметки.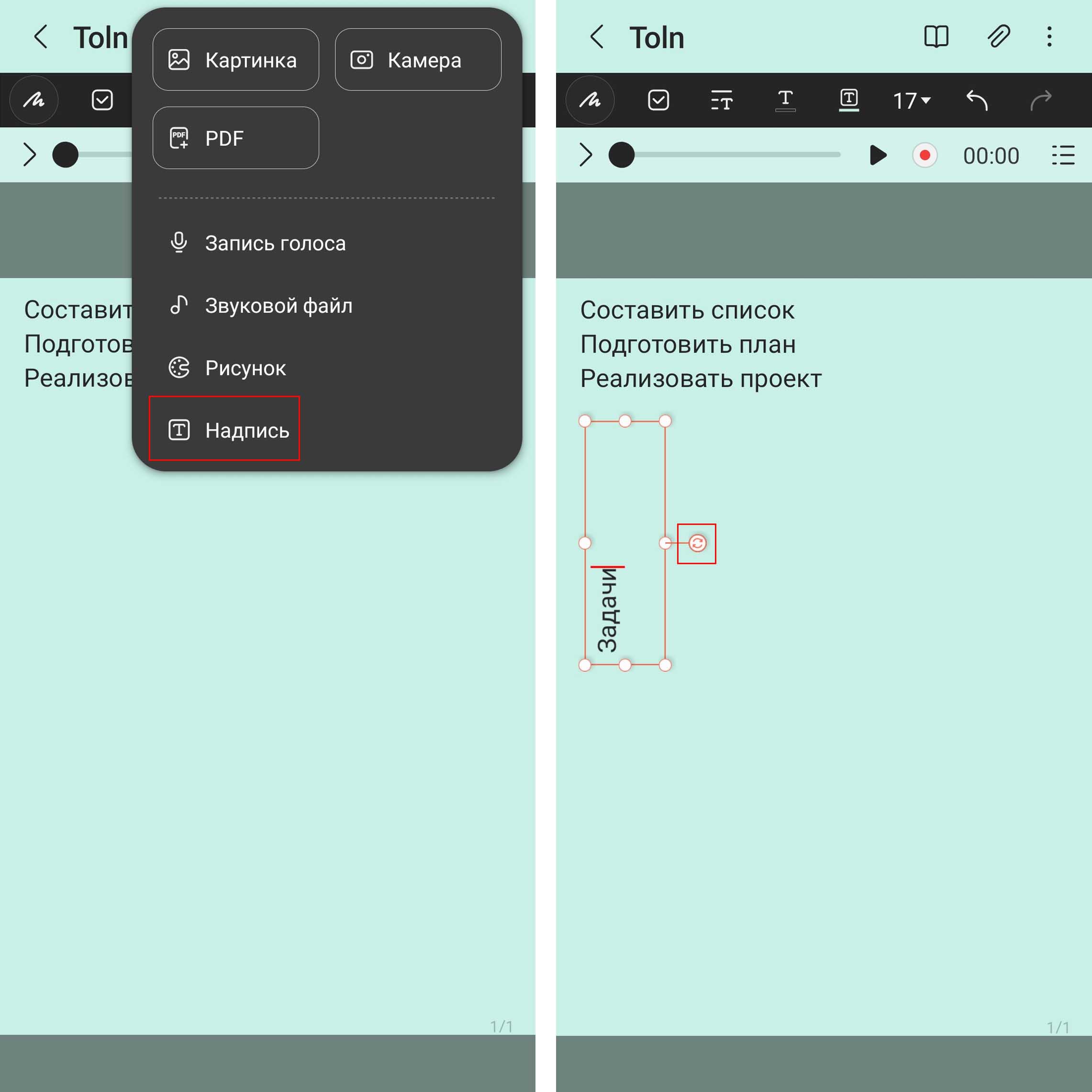
Работа с файлами заметок блокнота в телефоне «Самсунг»
В первой части статьи мы писали, как организовывать заметки, копировать их, переименовывать и работать с папками. Здесь же мы расскажем еще о некоторых возможностях с ними: блокировке, сортировке, пересылке, сохранении в файл и печати.Чтобы установить защиту на заметку, кликните с удержанием по заметке и выберите внизу кнопку «Заблокировать». Войдите в свой аккаунт и задайте пароль для заметки. Если у вас на телефоне настроен отпечаток пальца, то вы можете блокировать заметки при его помощи. Когда заметок станет много, сортируйте их по названию, дате создания или дате изменения. Для этого вверху заметок предусмотрены две соответствующие кнопки.
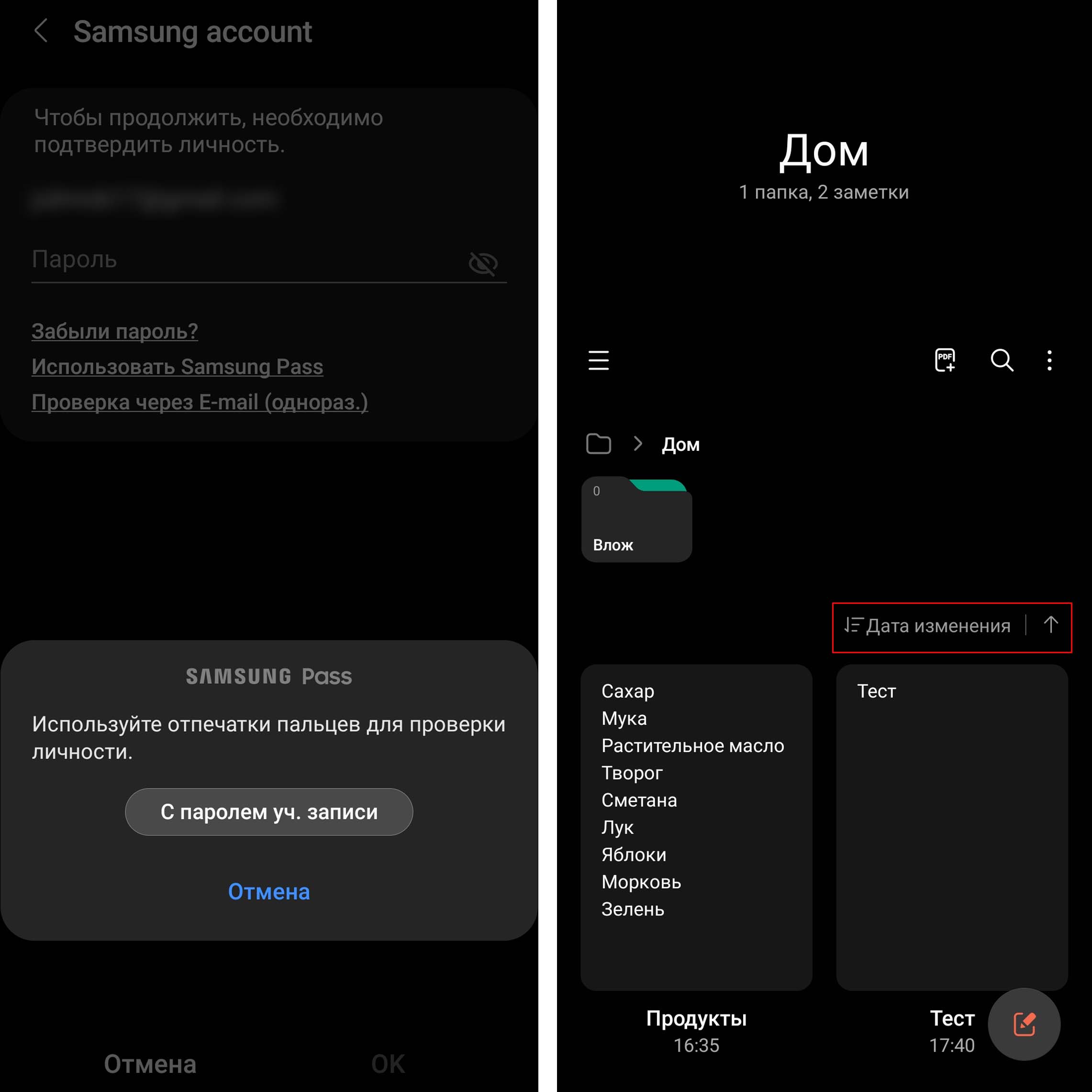
Вы можете работать с заметками не только непосредственно в Samsung Notes, но и сохранять их в файлы разного типа. Среди них доступны такие форматы: PDF, Microsoft Word, PowerPoint, файлы изображений и текстовые файлы. Например, если вы хотите в дальнейшем переслать заметки на компьютер и редактировать их там, то сохраните файл в формате Microsoft Word или в формате текстового файла. Для этого внутри конкретной заметки кликните значок трех точек вверху, выберите «Сохранить как файл» и затем определитесь с типом файла. Затем выберите папку на телефоне для сохранения, нажмите «Готово» и введите имя файла. После сохранения вы можете поделиться этим файлом, например, отправить себе на компьютер через приложение Pushbullet, по почте или передать по проводу. Для этого кликните по сохраненному файлу в папке, выберите «Поделиться» и определитесь с подходящим вам способом пересылки.
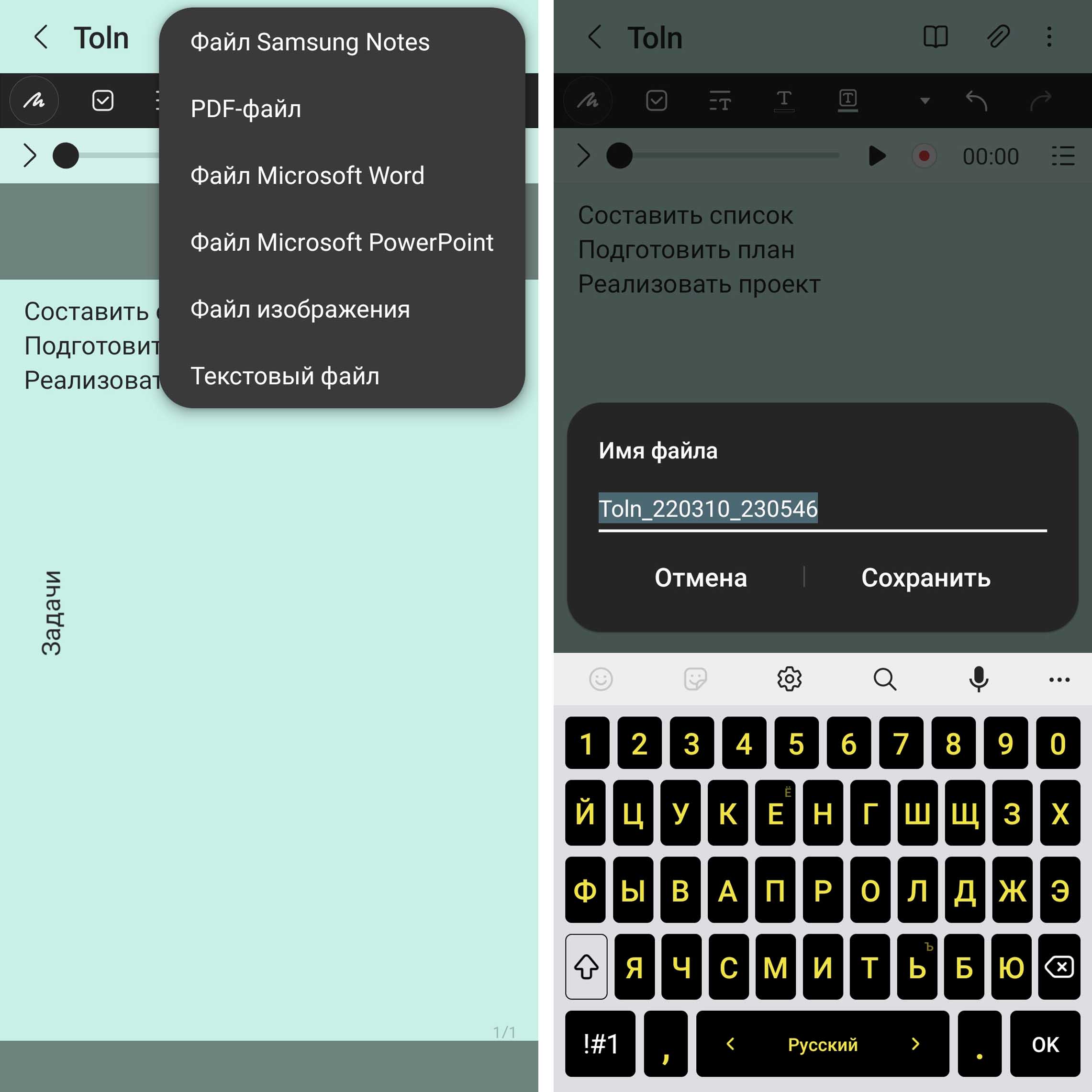 Как мы видим, приложение Samsung Notes имеет широкий функционал. Оно позволяет не только печатать короткие заметки, но и работать с большими PDF-файлами, вводить рукописный текст, рисовать, делать голосовые заметки, вставлять разнообразные медиафайлы и другое.
Как мы видим, приложение Samsung Notes имеет широкий функционал. Оно позволяет не только печатать короткие заметки, но и работать с большими PDF-файлами, вводить рукописный текст, рисовать, делать голосовые заметки, вставлять разнообразные медиафайлы и другое.