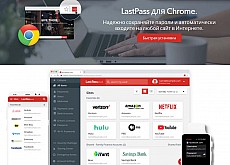Как сохранять вкладки в один клик и снижать загрузку браузера Google Chrome или Firefox с расширением OneTab
При сегодняшнем темпе жизни пользователям интернета приходится порой открывать десятки и даже сотни вкладок ежедневно. Так как нередко за день невозможно изучить все найденные материалы, вкладки остаются открытыми и в последующие дни, замедляя работу браузера. Избавиться от хаоса вкладок и перегруженности браузера поможет простое расширение OneTab. Далее мы расскажем, как его установить в браузер, как навести с его помощью порядок во вкладках и настроить по своим интересам.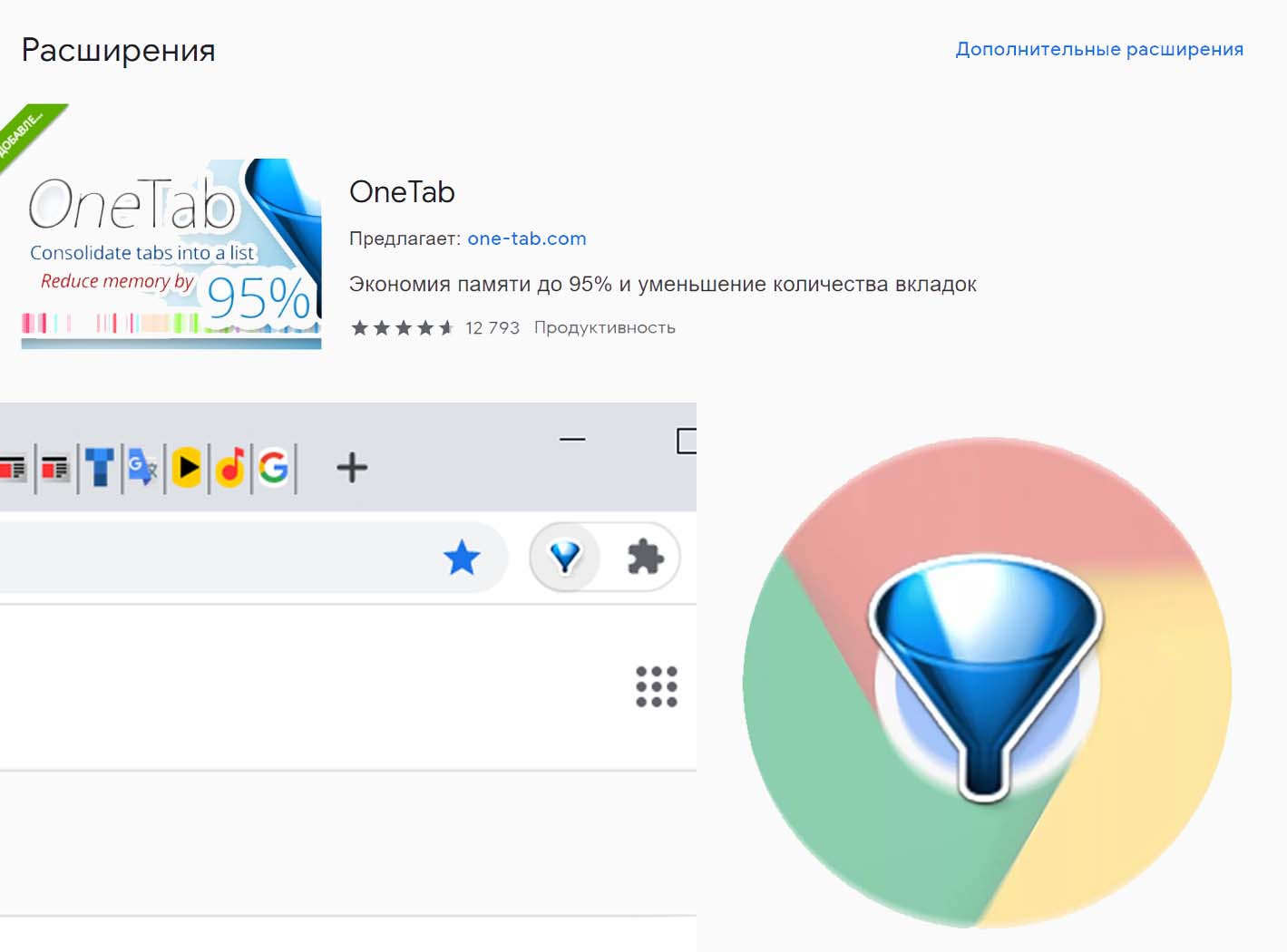
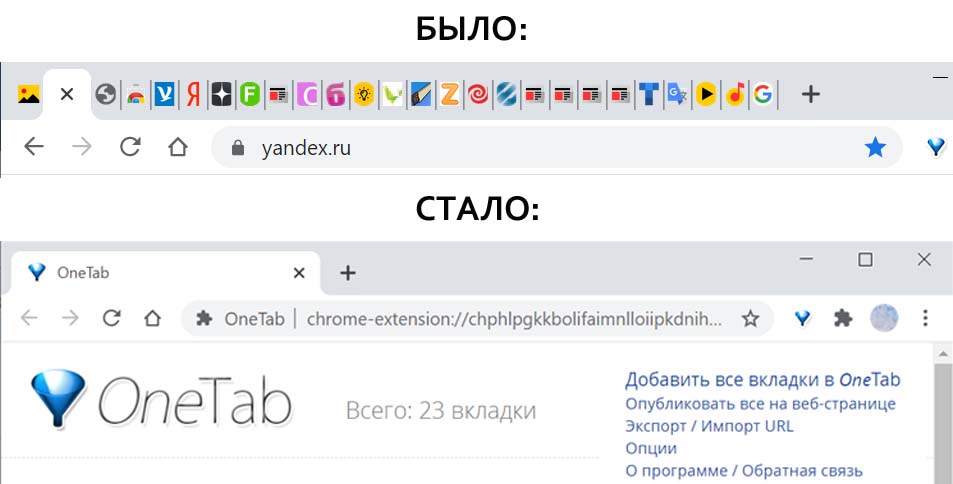
Вкладки можно перемещать, объединять в группы, удалять, просматривать, так что вы без труда организуете у себя картотеку тех файлов, которые часто нужны перед глазами. Например, создадите папку с найденными интересными фильмами для ближайшего просмотра или статьями для работы. При желании вы можете делиться списком вкладок с друзьями, коллегами, отправлять их себе на смартфон, что поможет быстро разобраться с каким-либо вопросом. При всем этом программа проста в использовании, не требует регистрации или знания иностранного языка. Разобраться с ней вы сможете всего за несколько минут.
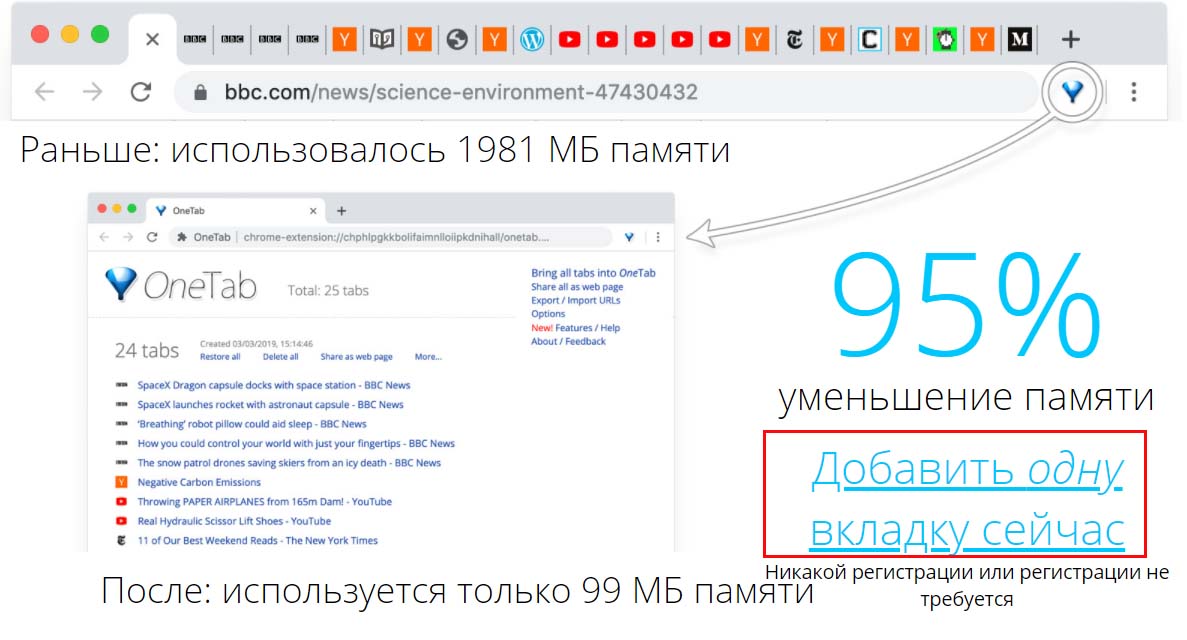
Другой способ установки — установить через магазин расширений. В Google Chrome для этого кликните по трем точкам для вызова меню, найдите раздел «Дополнительные инструменты» и в нем «Расширения». В левом верхнем углу раскройте значок меню и найдите позицию «Открыть Интернет-магазин Chrome». В строке «Поиск по магазину» вбейте слово OneTab и нажмите Enter. Кликните по карточке расширения и нажмите «Установить».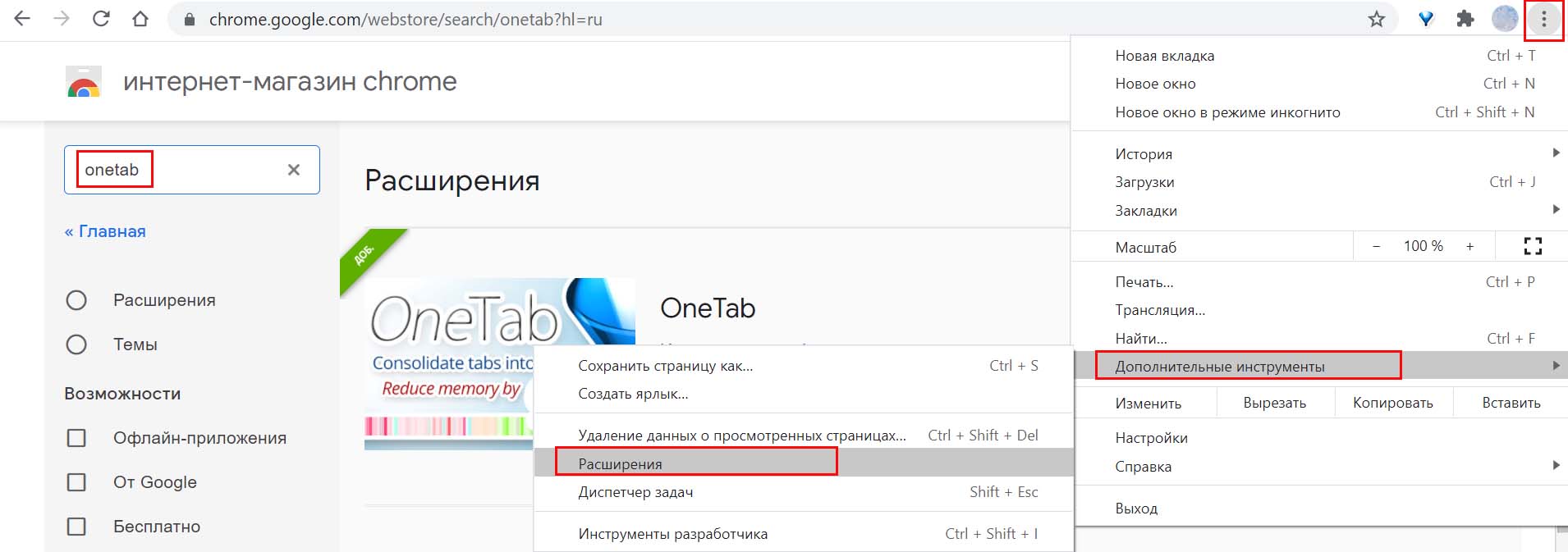
В Firefox кликните по значку списка в правом верхнем углу и найдите раздел «Дополнения». Кликните по строке «Расширения», и найдите программу OneTab в поисковой строке «Найти больше расширений». Кликните по заголовку OneTab и выберите «Добавить в Firefox».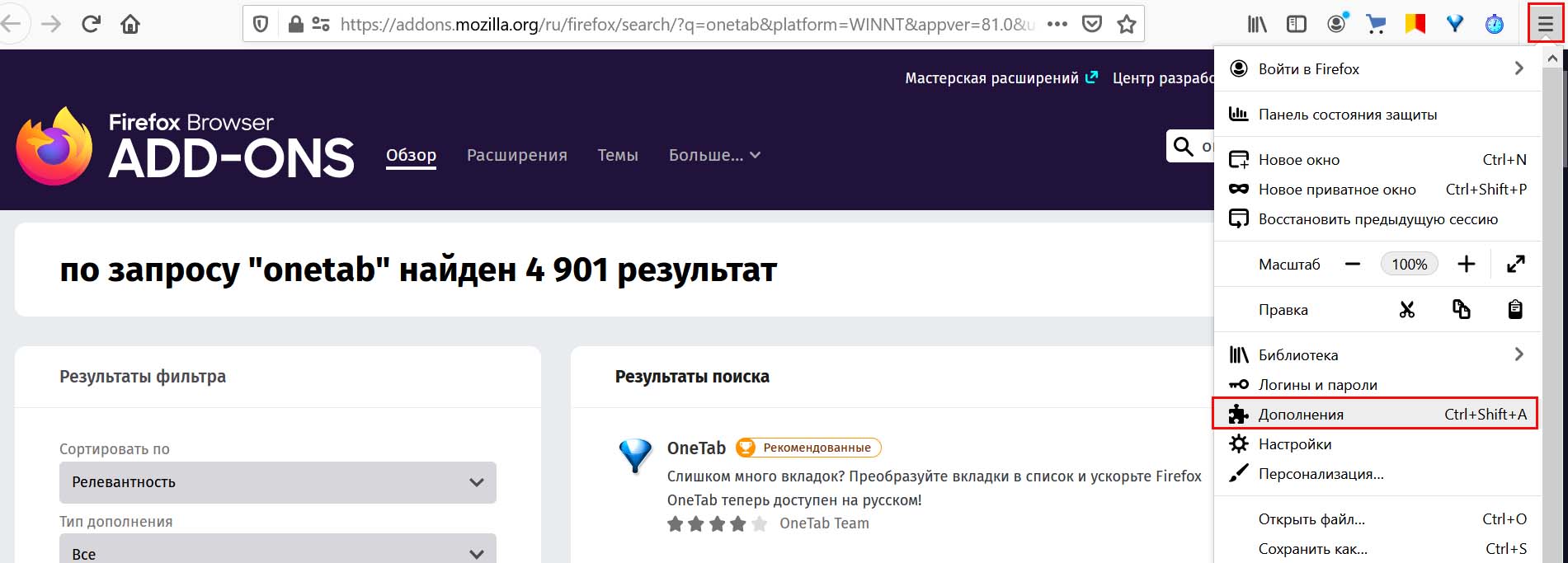
После установки расширения на панели инструментов вашего браузера появится значок. Кликните по нему, и все открытые в браузере вкладки по выбору умных браслетов немедленно преобразуются в список вкладок. Теперь откройте еще несколько вкладок по ремонту дома. Опять кликните по значку, и эти вкладки снова отправятся в OneTab, но уже в другую папку.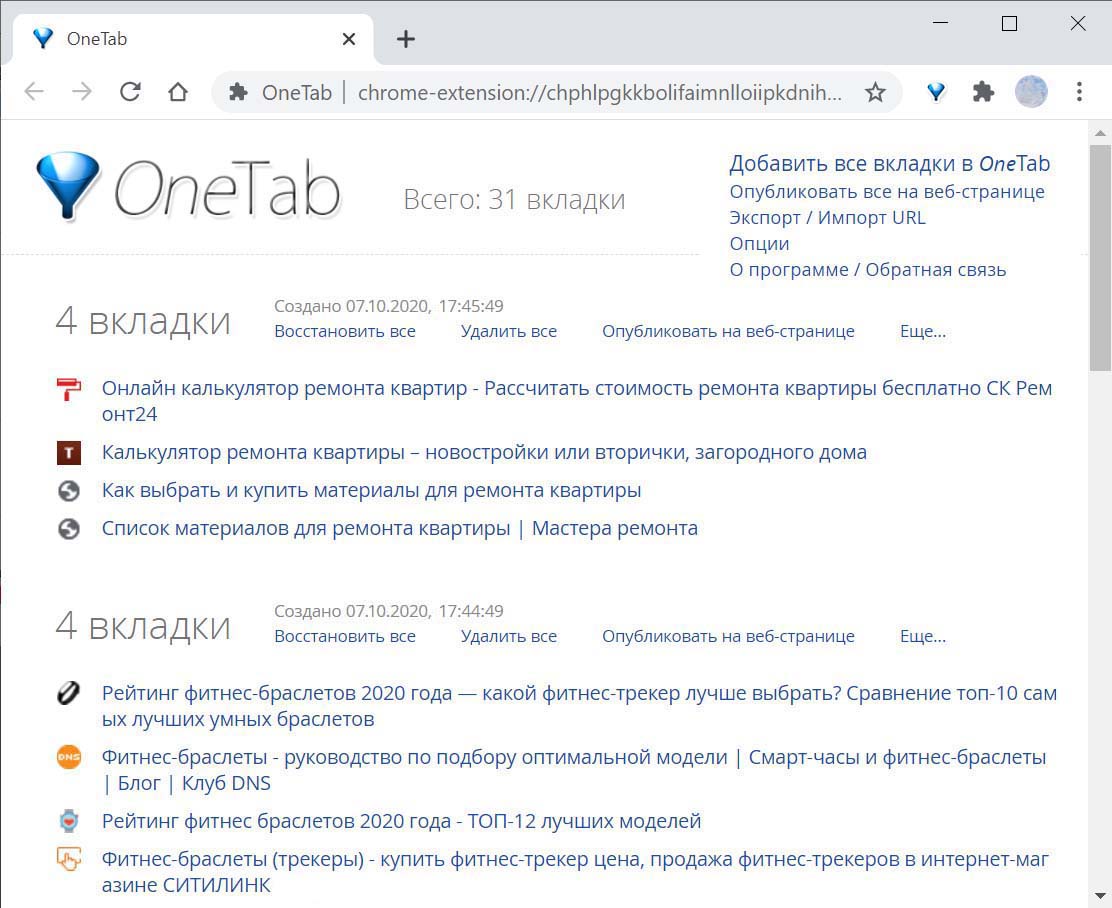
Откройте еще несколько сайтов по обеим темам. Кликните по тексту или свободному полю на открытом сайте и в контекстном меню найдите строку OneTab. В контекстном меню расширения вам доступно несколько вариантов: вы можете отправить в список те вкладки, которые находятся справа или слева от данной, добавить саму эту вкладку или воспользоваться другими вариантами. После присвоения папкам имен у вас появятся еще варианты, но эту процедуру мы разберем позже.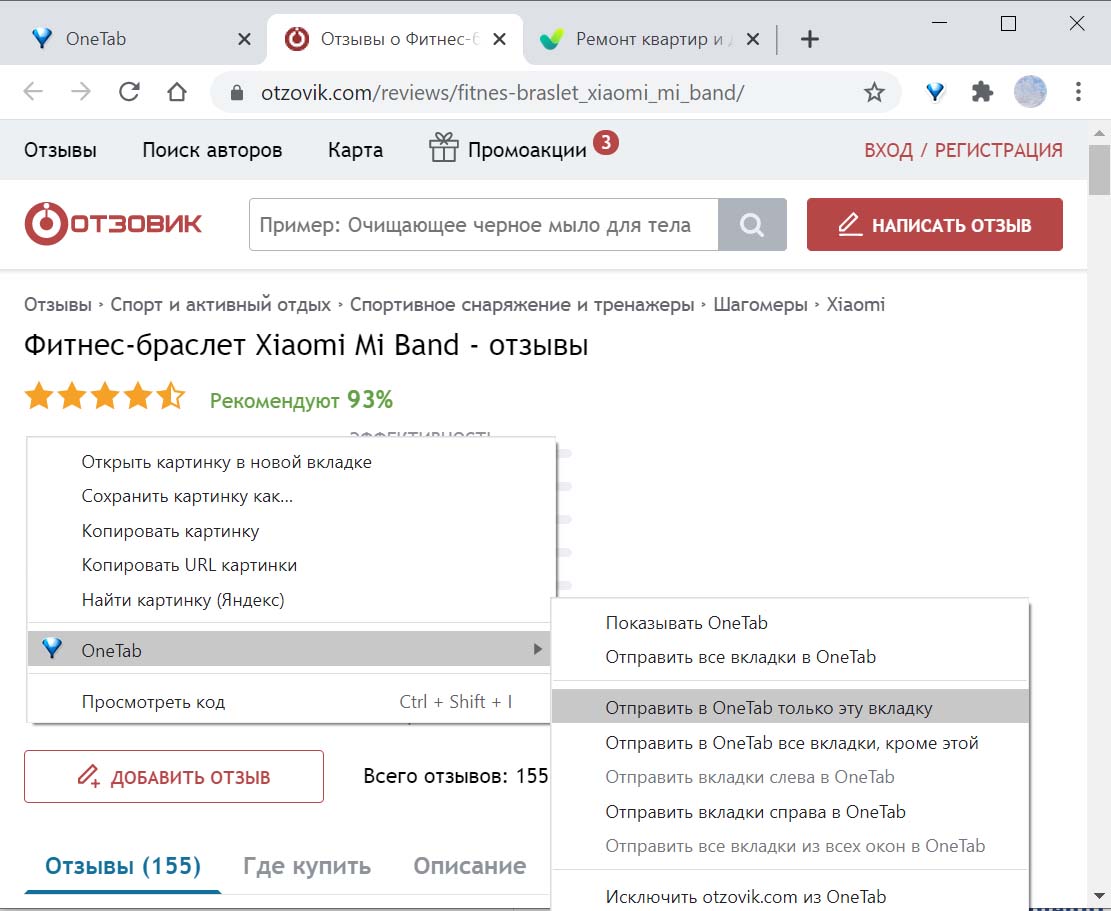
Вы можете отправлять в расширение не только вкладки, но и любые ссылки с открытой страницы. Для этого кликните по ссылке правой клавишей, выберите OneTab и «Отправить эту ссылку в OneTab».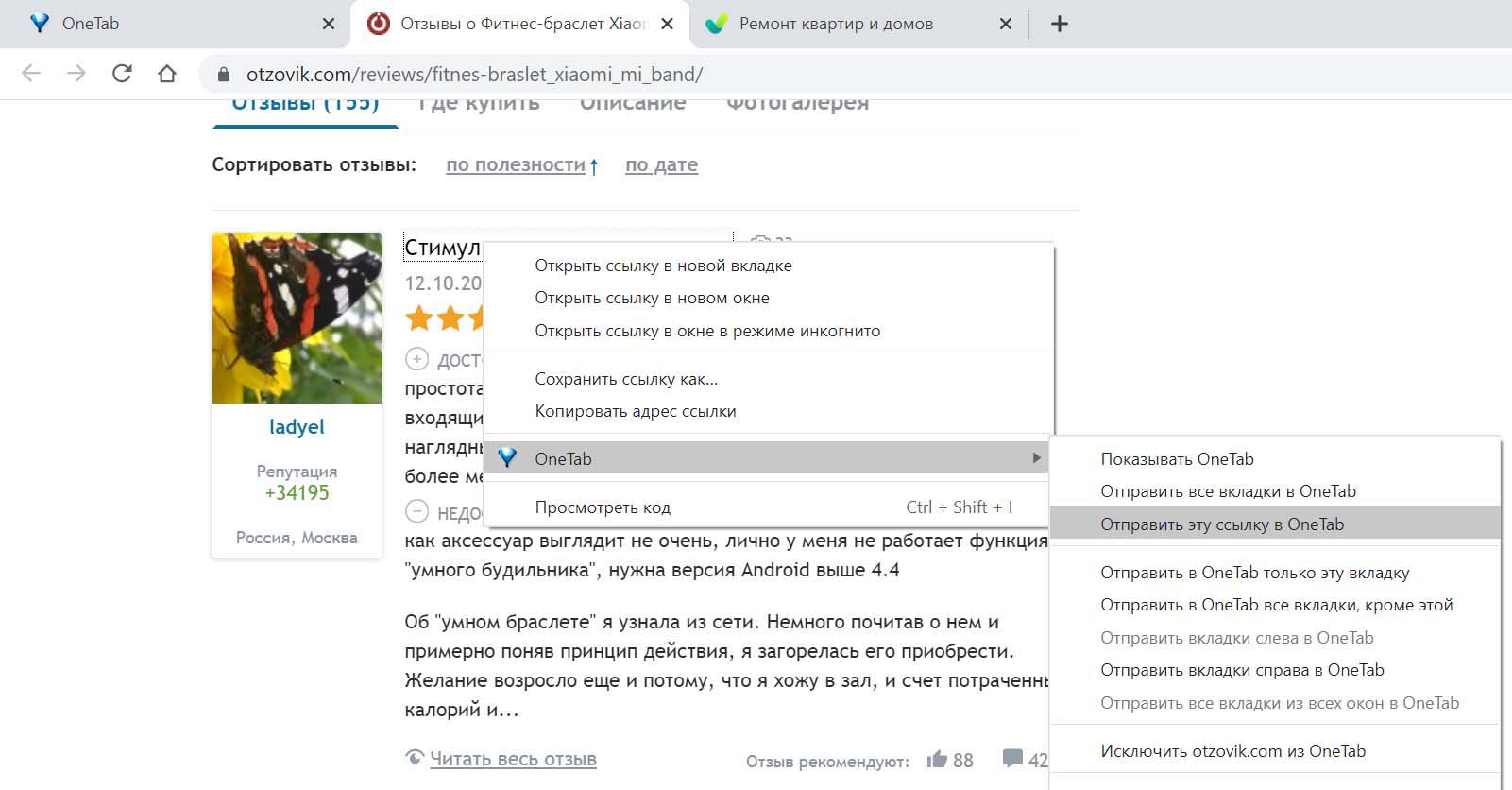
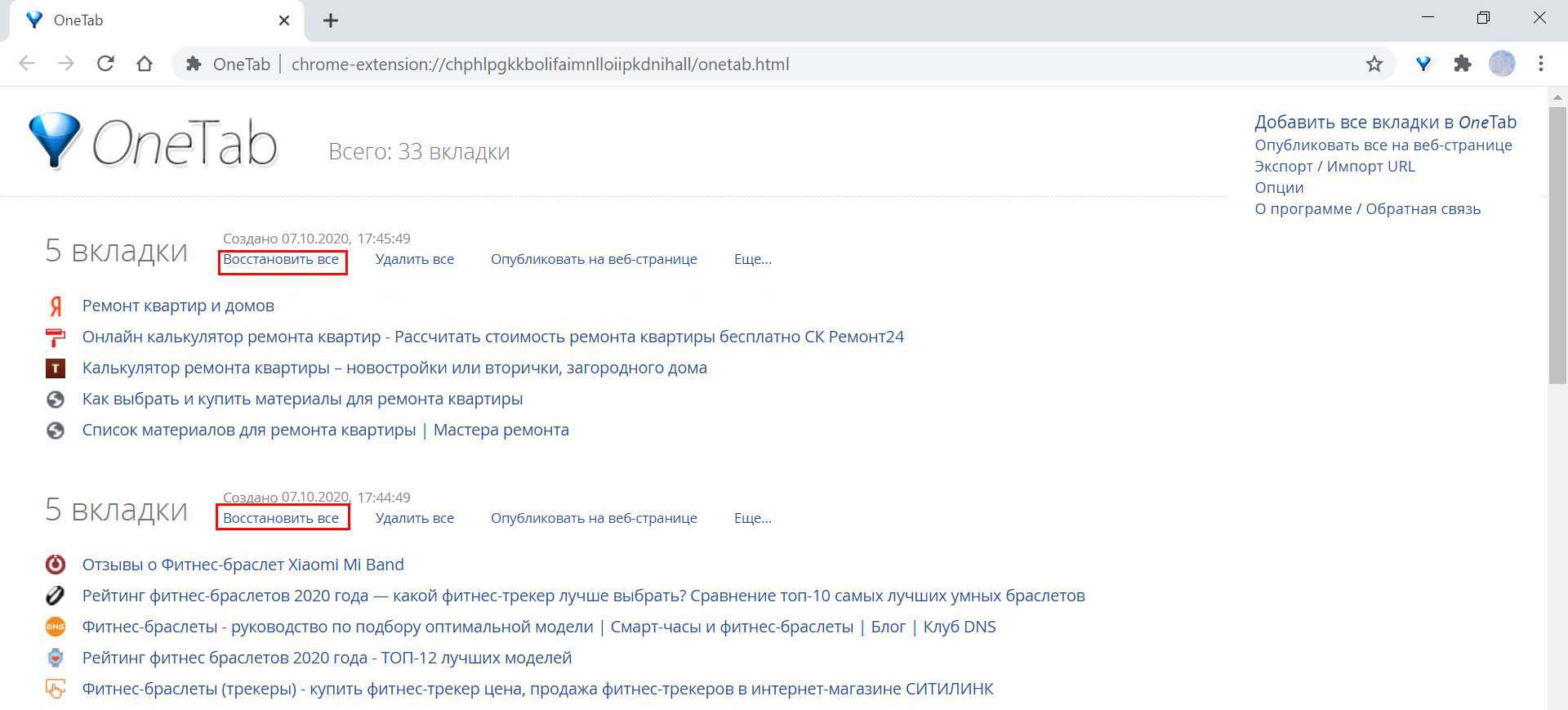
Если у вас есть вкладки, которые вы хотите просматривать снова и снова, тогда есть несколько решений. Первый вариант — откройте такую вкладку, удерживая клавишу Ctrl. Сайт и откроется на новой вкладке, и сохранится в списке. Второй вариант — перенесите «долгоиграющие» вкладки в отдельную группу и заблокируйте ее. Для этого кликните по команде «Еще…» и выберите строку «Блокировать эту группу вкладок». Теперь вам становится недоступна команда «Удалить все», а при клике на вкладку она открывается и сохраняется в списке. Для удаления вкладок из этого списка их вначале придется разблокировать.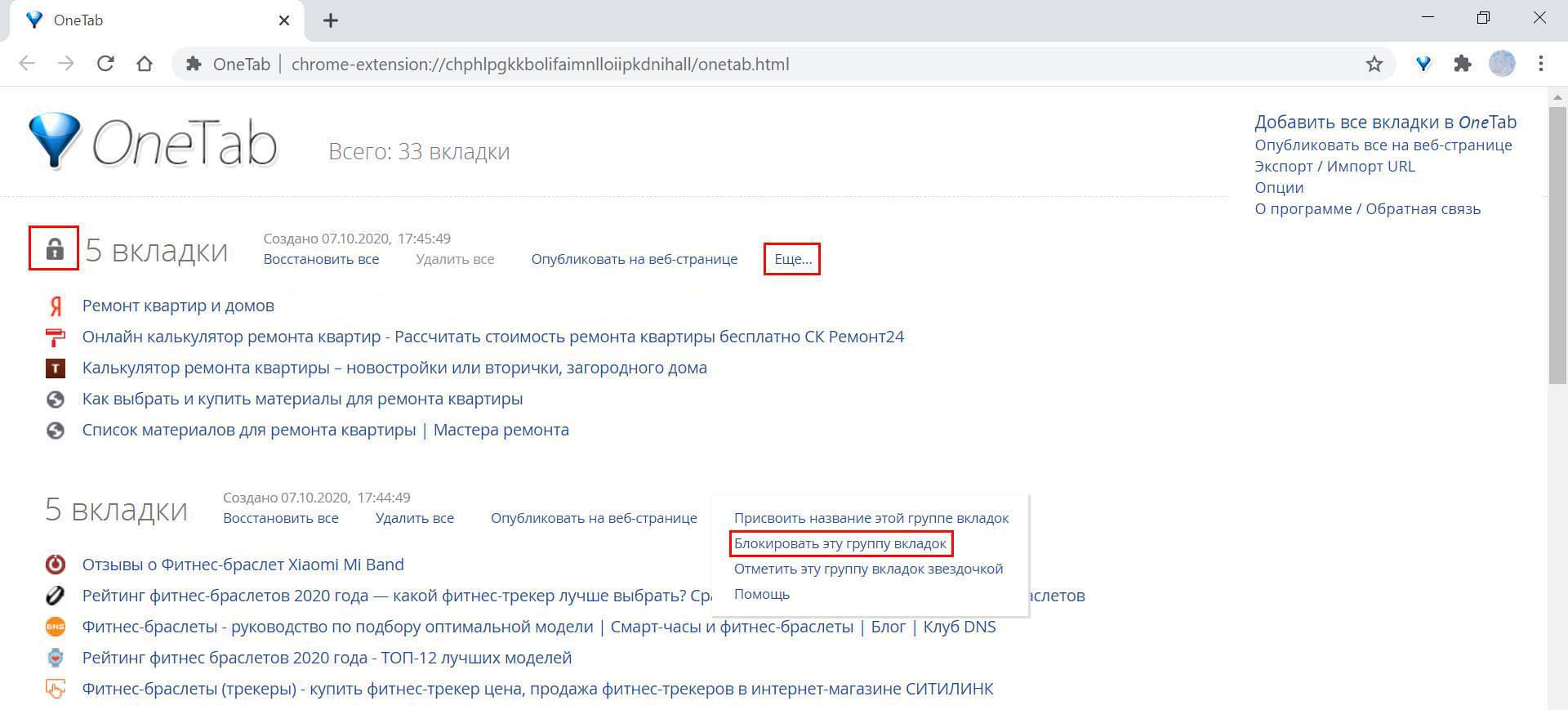
Третий вариант — задать настройку, при которой вкладки не будут удаляться при открытии. Для активации этой настройки кликните по значку OneTab на панели инструментов правой клавишей, выберите «Параметры» (или выберите в правом углу «Опции» на странице OneTab), в строке о восстановлении вкладок выберите позицию «Сохраняйте их в вашем списке OneTab».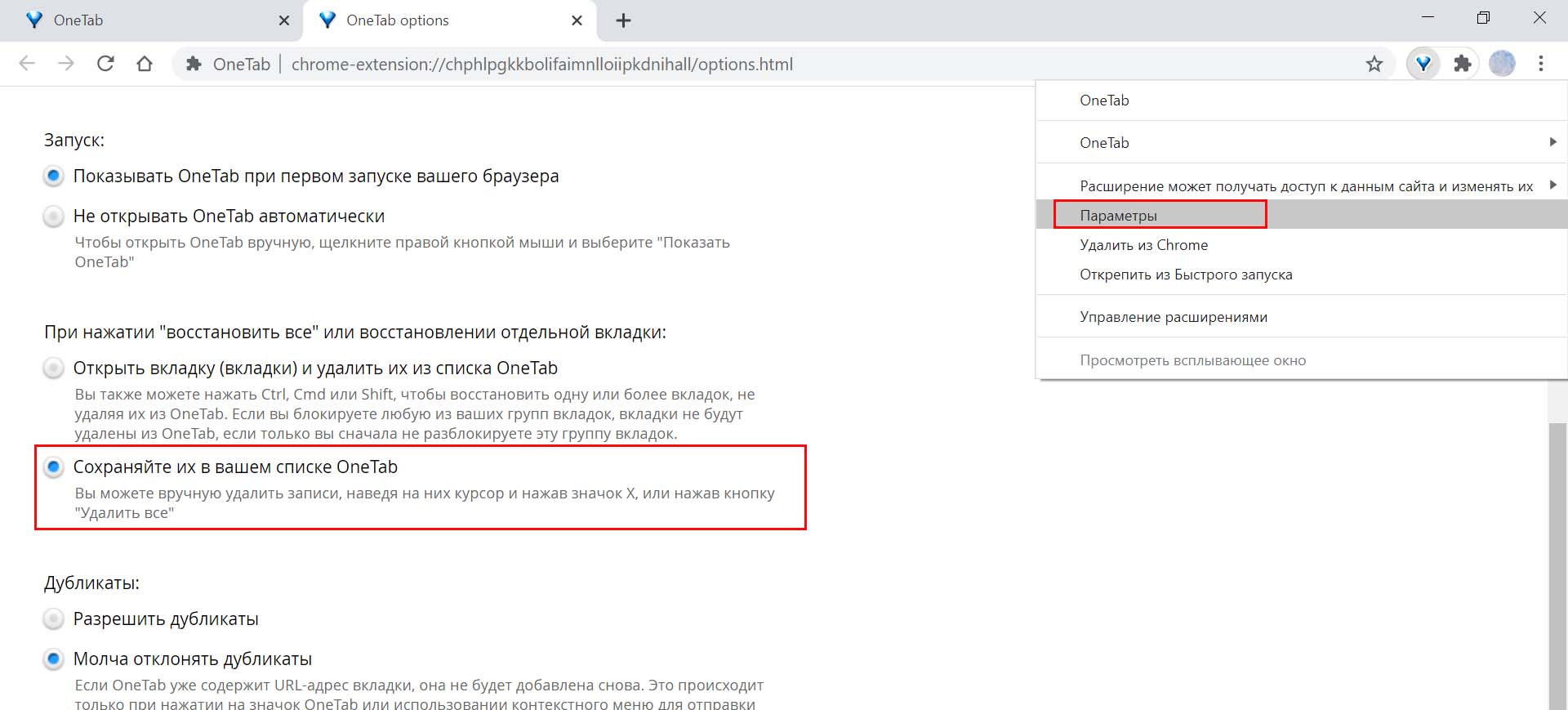
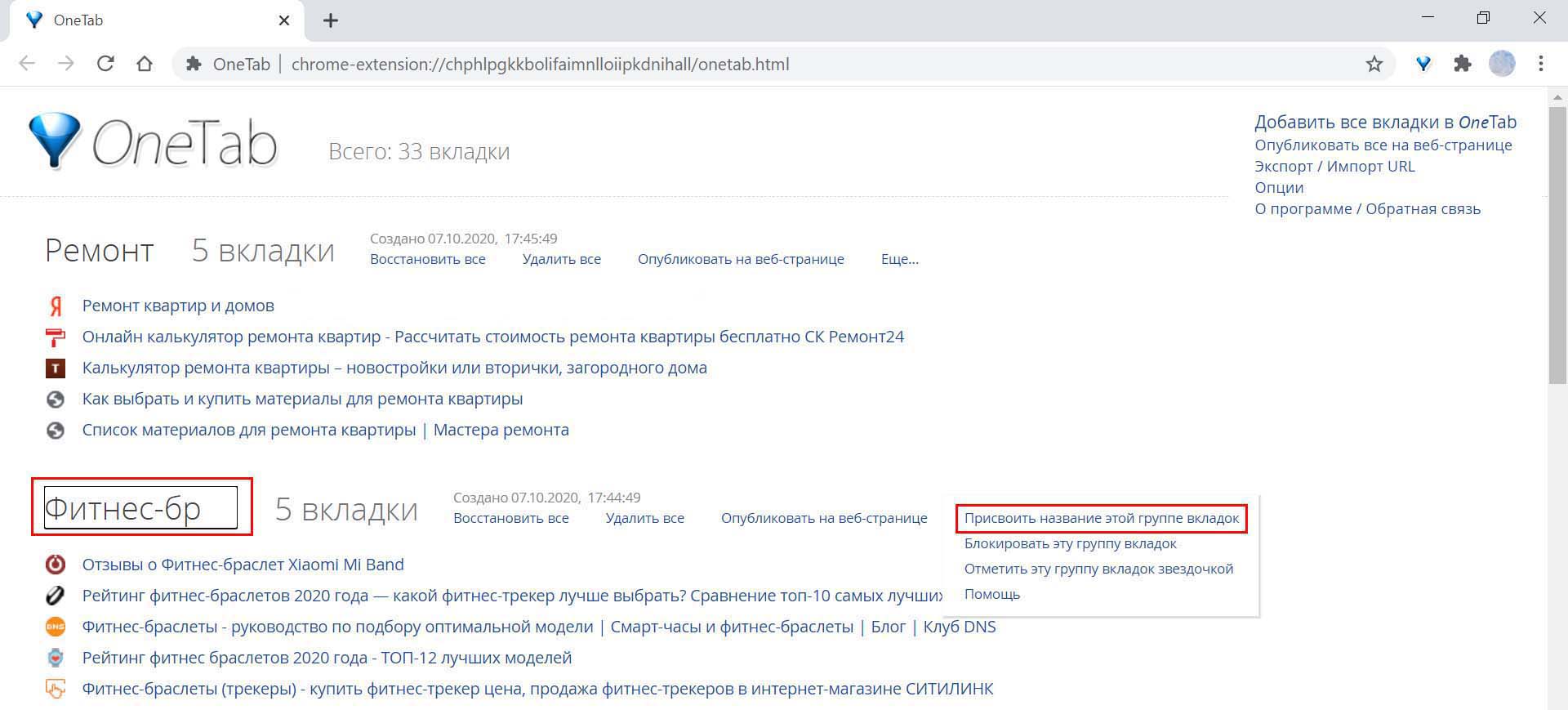
Откройте любой сайт и кликните по свободному месту сайта правой клавишей. В разделе OneTab выберите строку «Именованные группы вкладок». Кликните, например, по строке «Фитнес-браслеты», и у вас откроется еще один перечень действий. Отправьте с его помощью открытый сайт в папку «Фитнес-браслеты». Чтобы удалить вкладку из списка, просто нажмите крестик слева от вкладки. Для переноса вкладки внутри папки или из папки в папку нажмите на ее название и перенесите в желаемое место.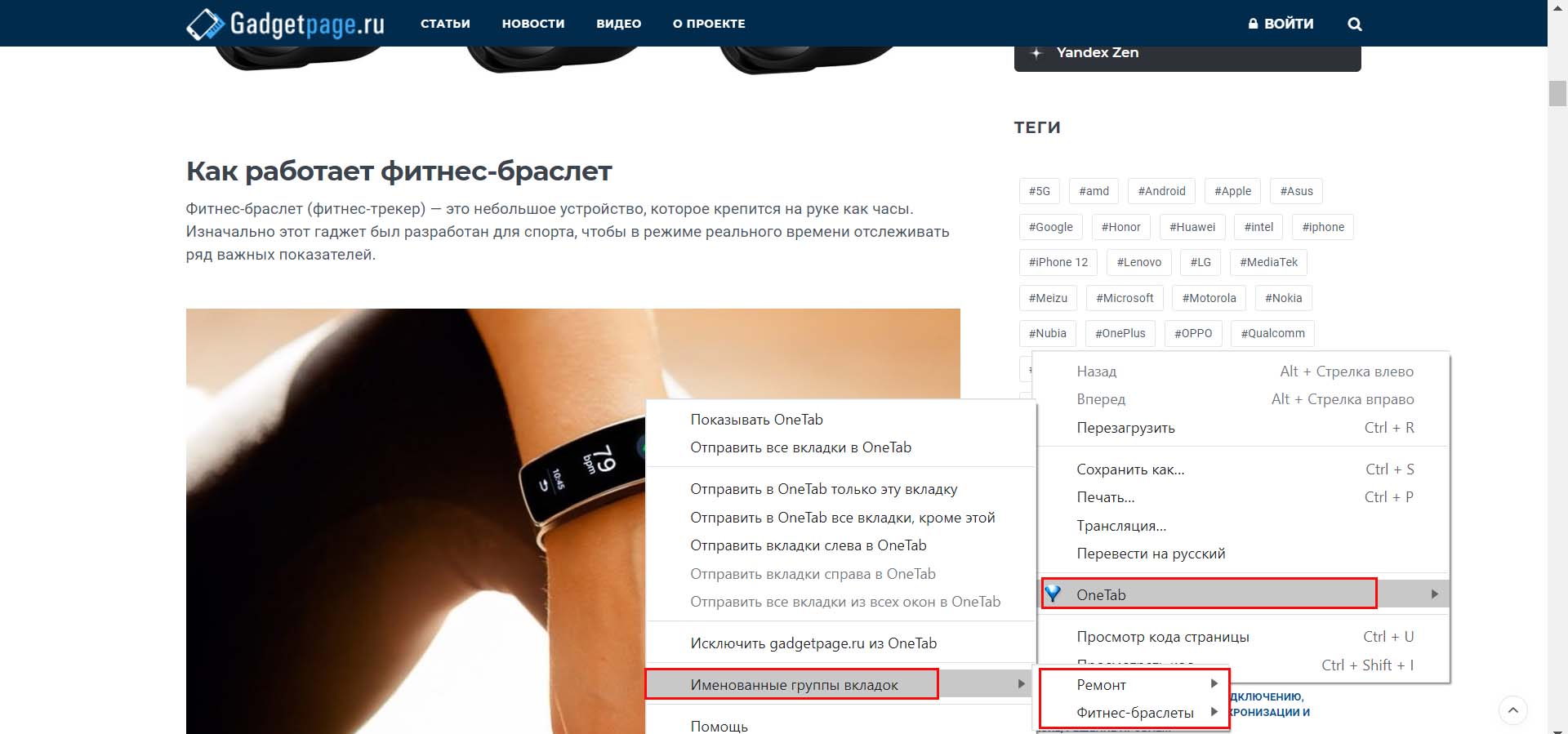
Папку можно пометить звездочкой, чтобы она оказалась выше других в списке. Для этого выберите команду «Еще…» и выберите «Отметить эту группу вкладок звездочкой». Если «звездных» папок будет несколько, выше будут те, которые были помечены первыми.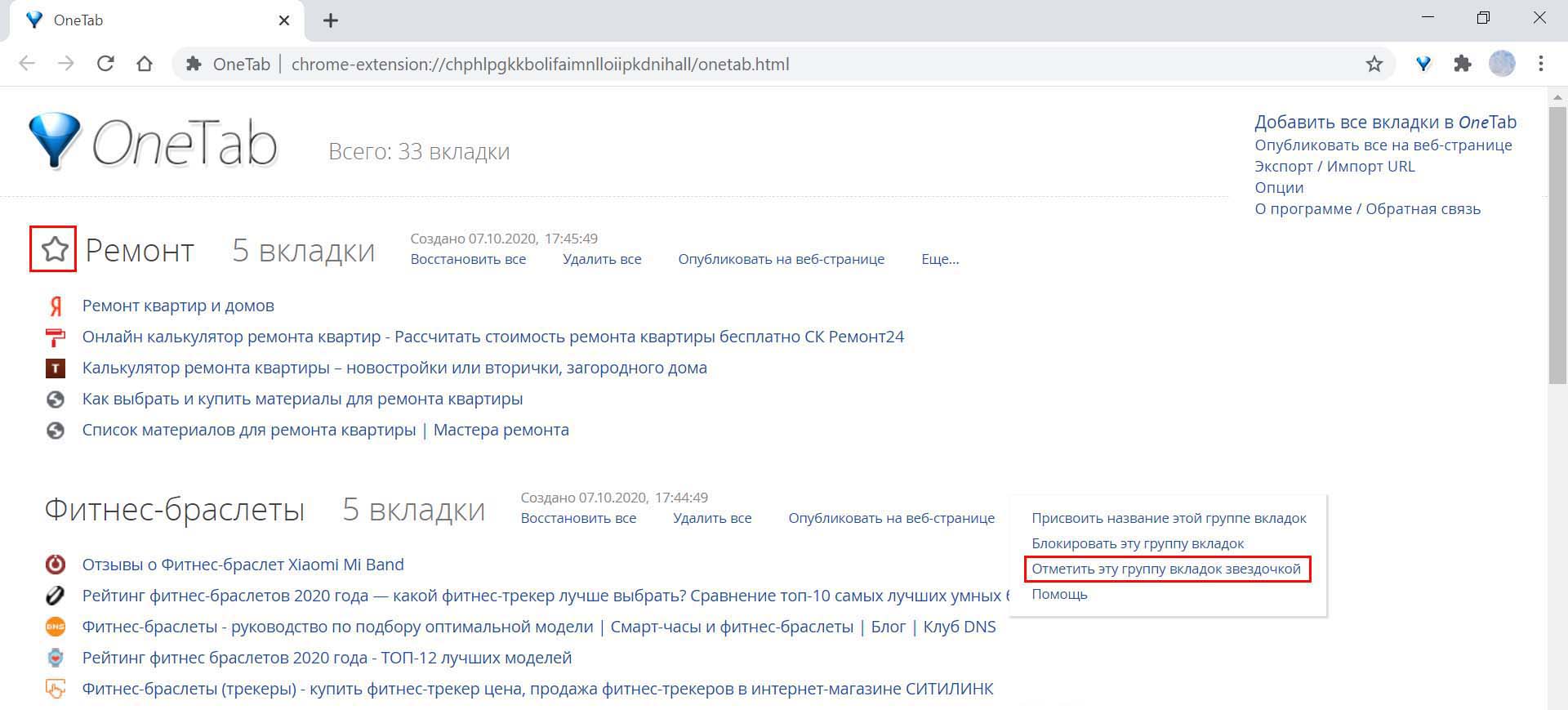
Заметим, что в программе OneTab пока нет возможности самому создавать папку. Поэтому если вы сохранили список разных по теме вкладок, то прокликайте мышкой одинаковые по теме вкладки, а затем нажмите на значок OneTab на панели инструментов. Вкладки сохранятся в отдельную группу, которой вы можете присвоить какое-то имя.
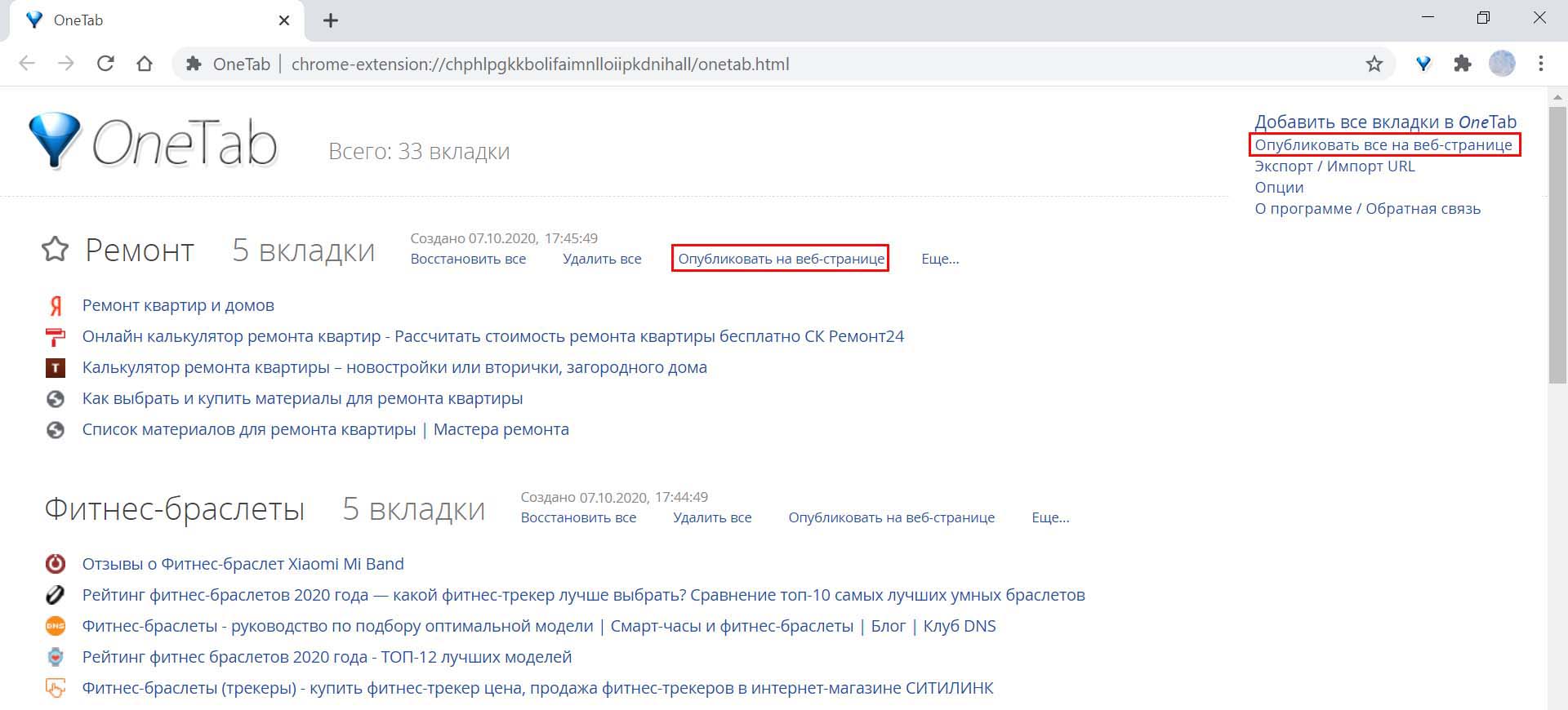
После этого расширение разместит ваш список вкладок на одной из внутренних страниц своего домена. Чтобы послать список с этой страницы, скопируйте в адресной строке браузера ее адрес и передайте своему адресату, например, по почте, через мессенджер или расширение для браузера Pushbullet. Если у вас на телефоне установлен сканер QR-кодов, то наведите его на QR-код вверху опубликованной страницы и мгновенно получите список на свой телефон.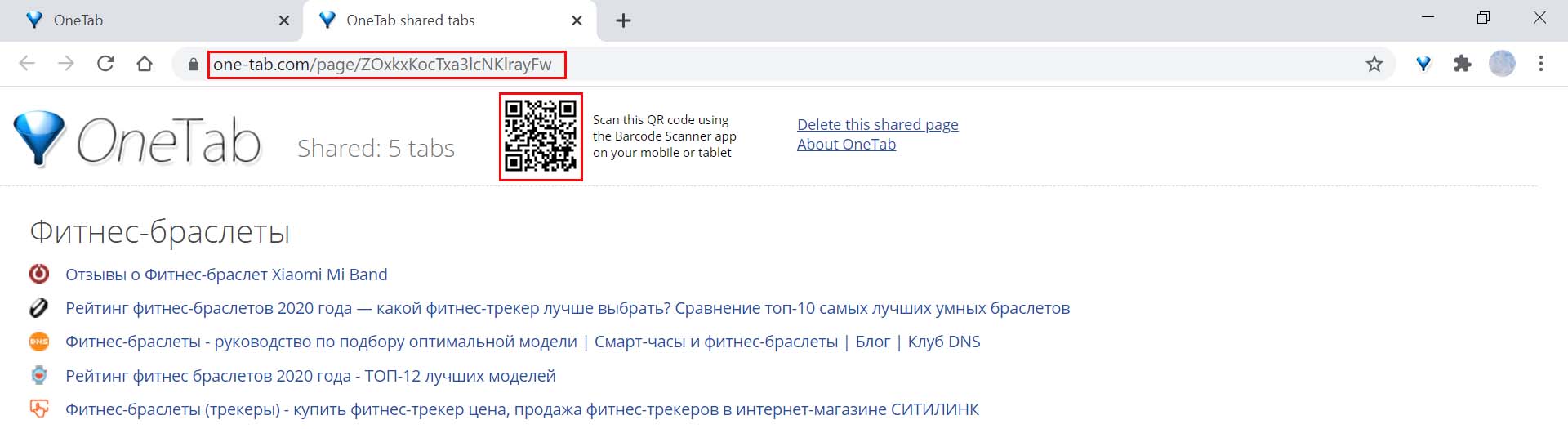
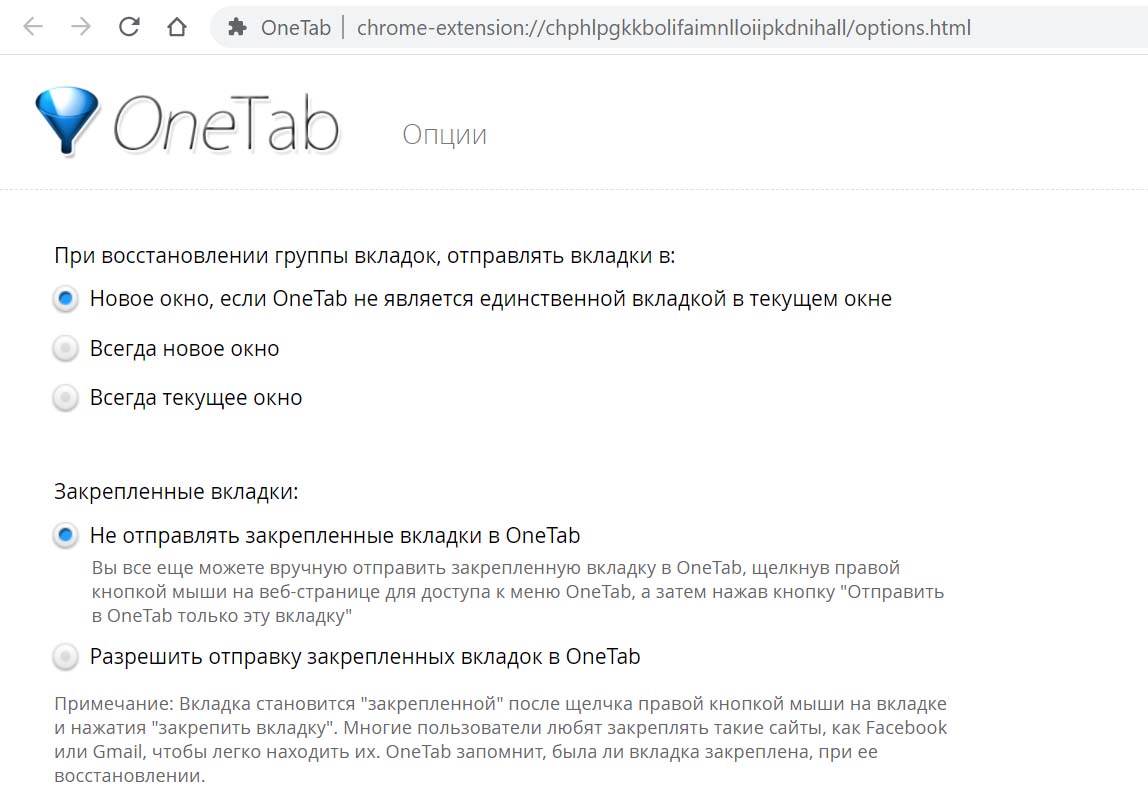
Третья опция посвящена автозапуску. Если вы хотите при каждом запуске видеть открытую вкладку OneTab со списком ваших вкладок, тогда оставьте вариант «Показывать OneTab при первом запуске вашего браузера». Если же вы привыкли начинать работу, например, с домашней страницы и не имеете нужды сразу просматривать список вкладок, выберите вариант «Не открывать OneTab автоматически». Когда вам понадобятся вкладки, вызовите контекстное меню правой клавишей и выберите OneTab / Показывать OneTab/ или нажмите комбинацию клавиш Alt+Shift1+1.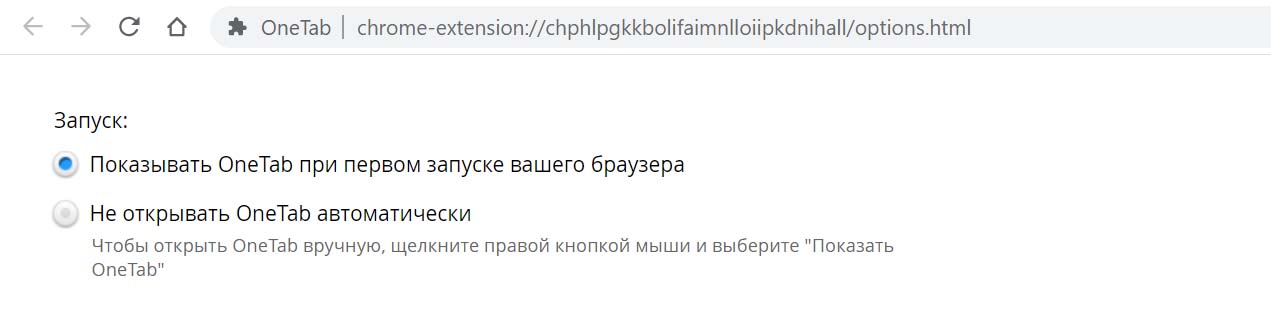
Опцию о восстановлении мы обсуждали в разделе «Как открывать сохраненные вкладки». И осталась опция о дубликатах. Если выбрать вариант «Молча отклонять дубликаты», программа не будет добавлять в ваш список вкладок те из них, которые в нем уже есть. Команда срабатывает так сказать «молча», то есть безо всяких предупреждений вроде «Файл уже содержится. Заменить?».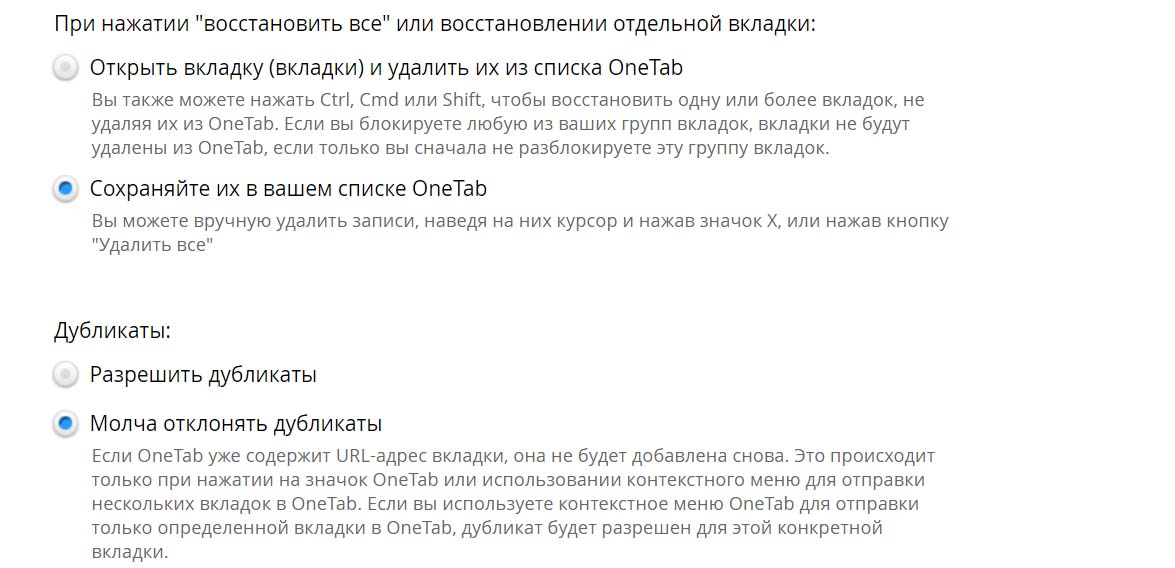
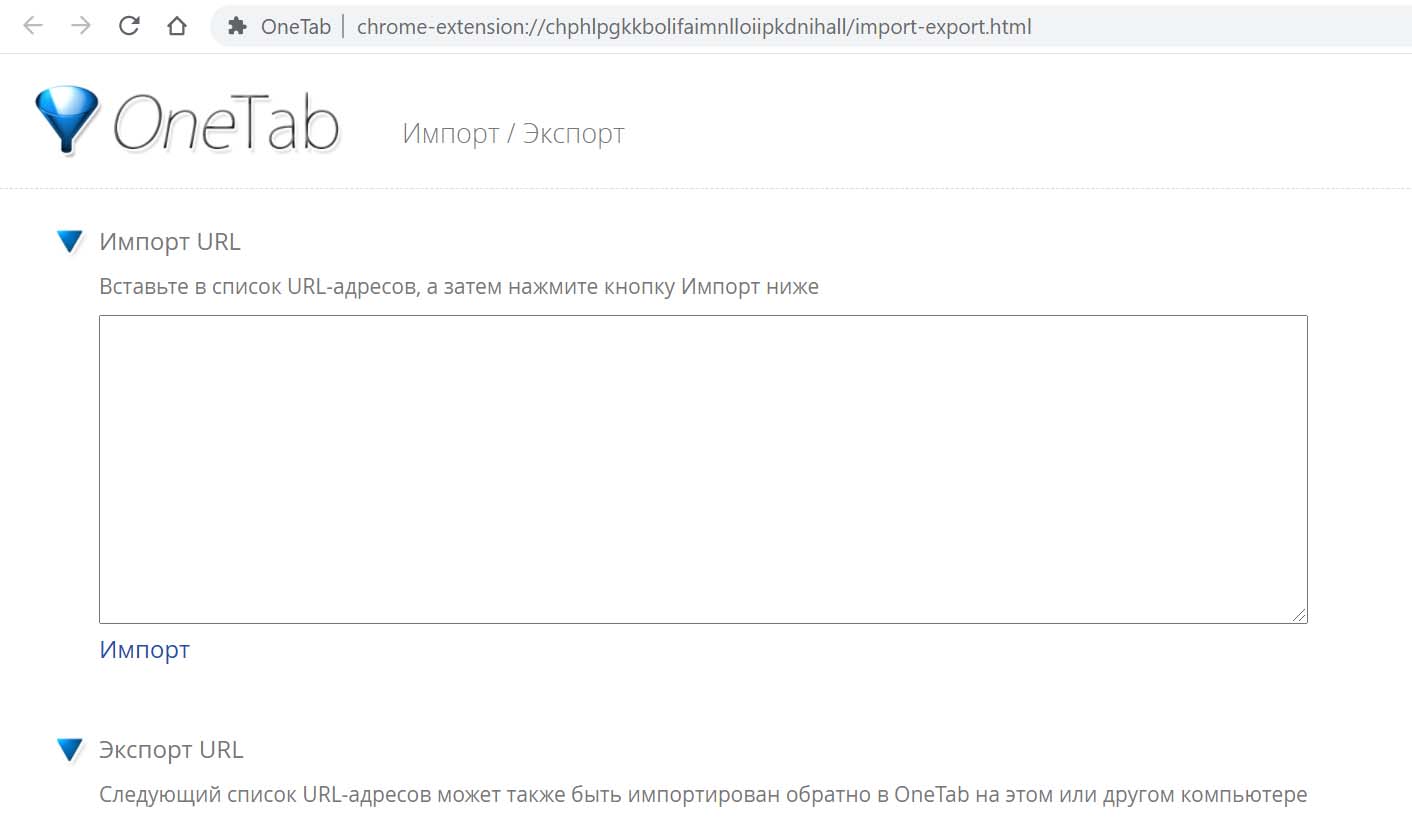
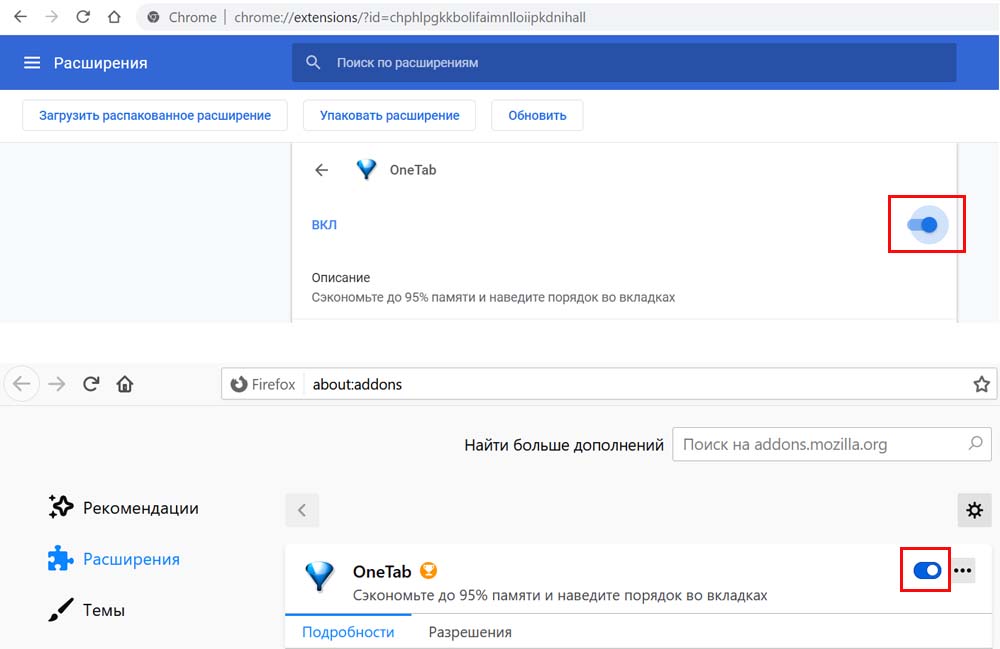
Хотя расширение OneTab относится к числу простых программ, потратив немного времени на освоение, вы превратите его в своего неизменного помощника в браузере.
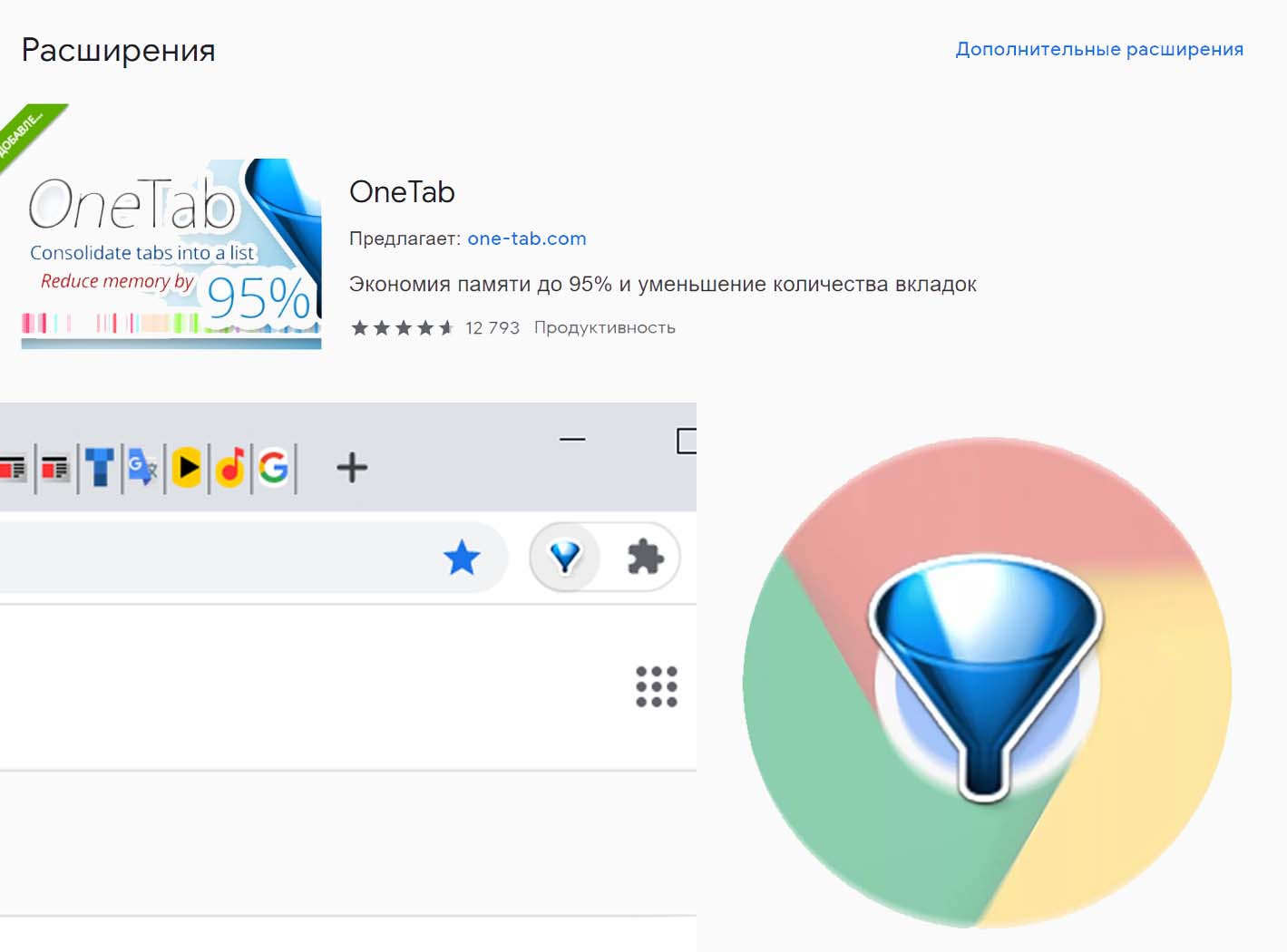
Возможности и достоинства OneTab
Расширение OneTab умеет в один клик превращать все открытые вкладки в обычный список, в котором остаются только названия сайтов и их иконки. Особенностью хранения в таком списке является то, что все вкладки из него не будут загружаться при очередном запуске браузера, но при желании их можно загружать по одной или все сразу. Эта возможность будет полезна в том случае, если вы, например, долго работали над каким-то проектом, а потом были вынуждены переключиться на другие задачи. Чтобы не перегружать браузер десятками открытых вкладок, вы просто превратите уже загруженные вкладки в список.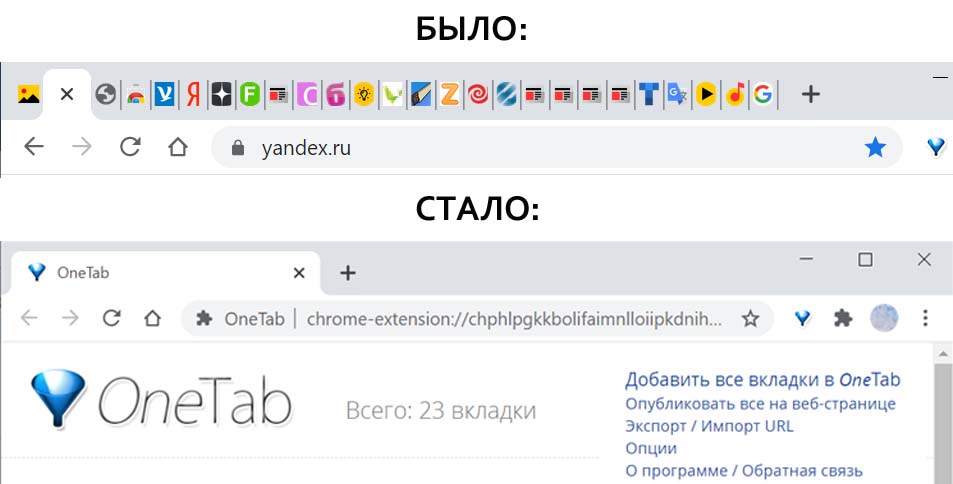
Вкладки можно перемещать, объединять в группы, удалять, просматривать, так что вы без труда организуете у себя картотеку тех файлов, которые часто нужны перед глазами. Например, создадите папку с найденными интересными фильмами для ближайшего просмотра или статьями для работы. При желании вы можете делиться списком вкладок с друзьями, коллегами, отправлять их себе на смартфон, что поможет быстро разобраться с каким-либо вопросом. При всем этом программа проста в использовании, не требует регистрации или знания иностранного языка. Разобраться с ней вы сможете всего за несколько минут.

Как установить расширение в браузер
На сегодняшний день OneTab работает только с браузерами Google Chrome и Firefox. Чтобы установить в любой из них названное расширение, перейдите на официальную страницу разработчика и кликните ссылку на картинке «Добавить одну вкладку сейчас» или внизу страницы найдите ссылку «нажмите здесь». Кликните «Установить» напротив расширения.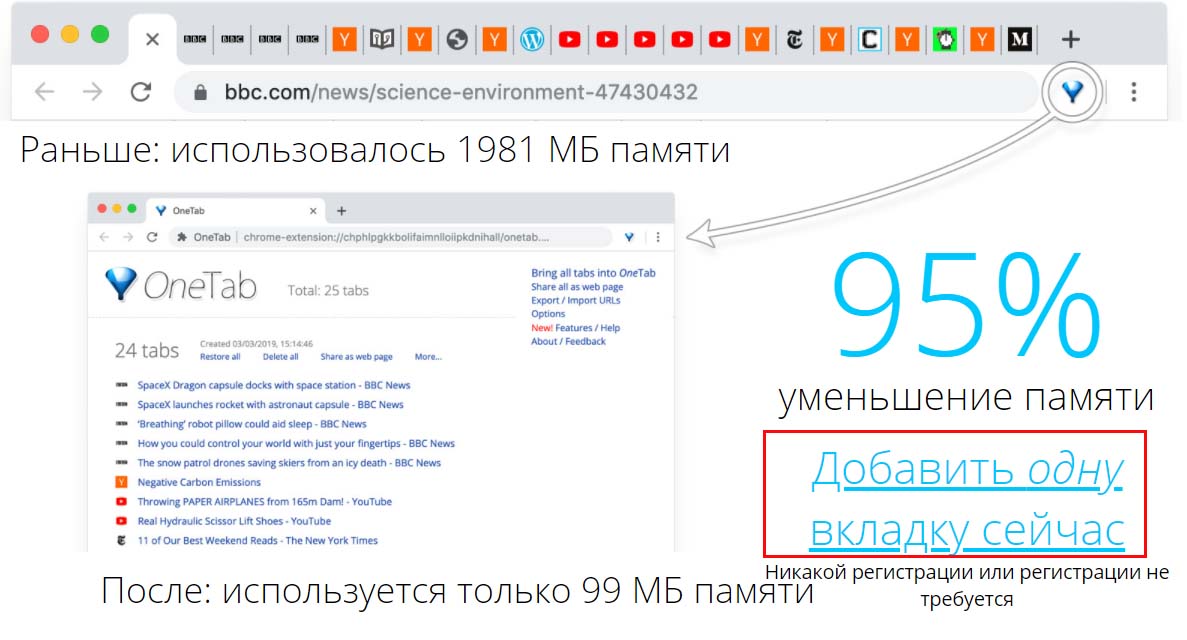
Другой способ установки — установить через магазин расширений. В Google Chrome для этого кликните по трем точкам для вызова меню, найдите раздел «Дополнительные инструменты» и в нем «Расширения». В левом верхнем углу раскройте значок меню и найдите позицию «Открыть Интернет-магазин Chrome». В строке «Поиск по магазину» вбейте слово OneTab и нажмите Enter. Кликните по карточке расширения и нажмите «Установить».
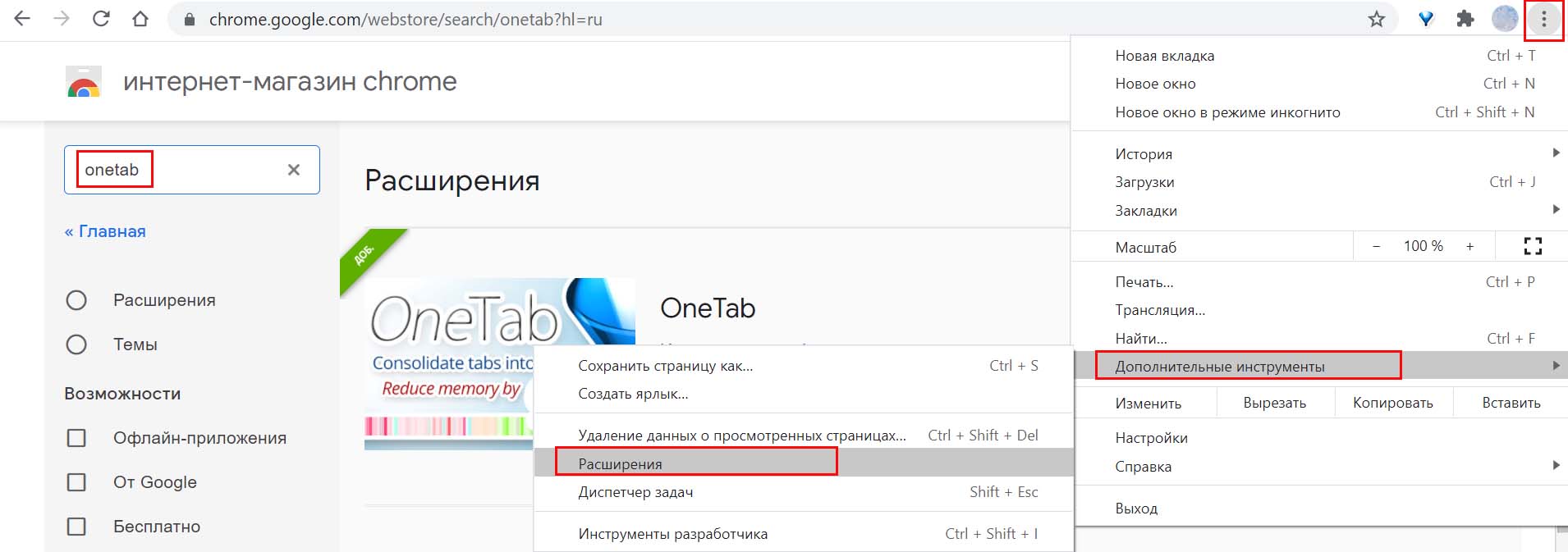
В Firefox кликните по значку списка в правом верхнем углу и найдите раздел «Дополнения». Кликните по строке «Расширения», и найдите программу OneTab в поисковой строке «Найти больше расширений». Кликните по заголовку OneTab и выберите «Добавить в Firefox».
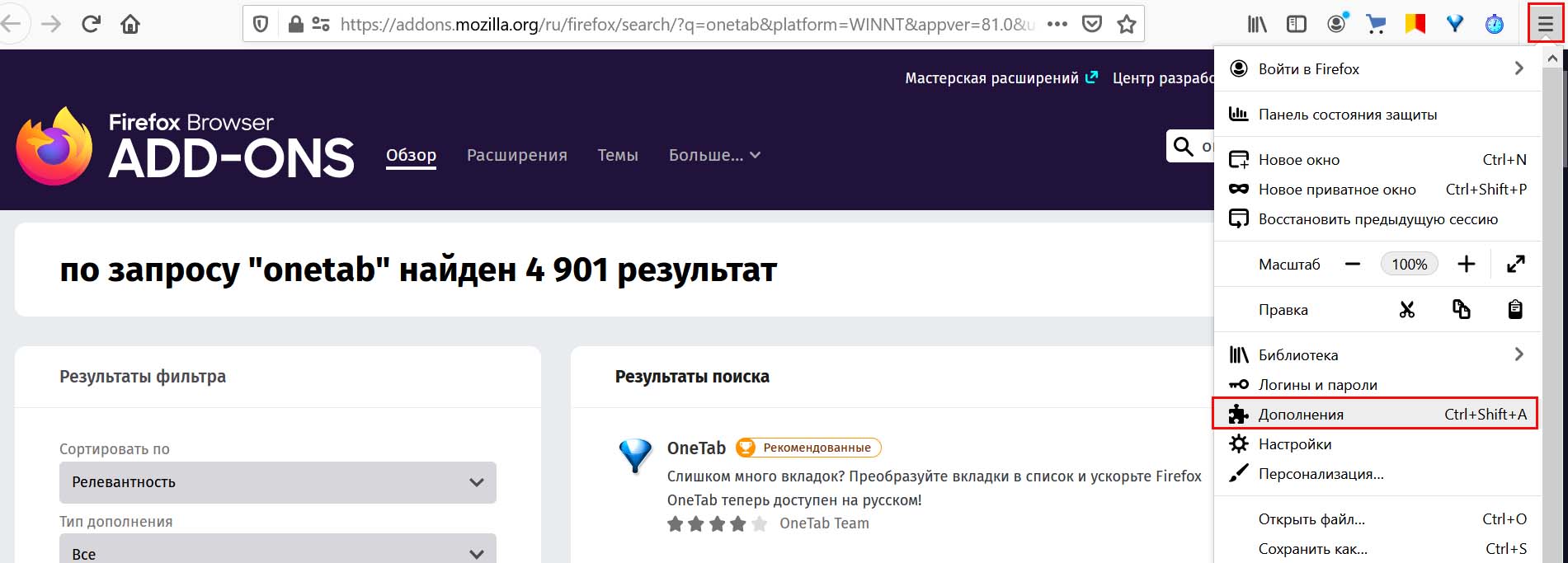
Как сохранять открытые в браузере вкладки
Предположим, что вы работаете над двумя задачами: выбираете фитнес-браслет и затем переключаетесь на ремонт дома. Откройте несколько вкладок по фитнес-браслетам.После установки расширения на панели инструментов вашего браузера появится значок. Кликните по нему, и все открытые в браузере вкладки по выбору умных браслетов немедленно преобразуются в список вкладок. Теперь откройте еще несколько вкладок по ремонту дома. Опять кликните по значку, и эти вкладки снова отправятся в OneTab, но уже в другую папку.
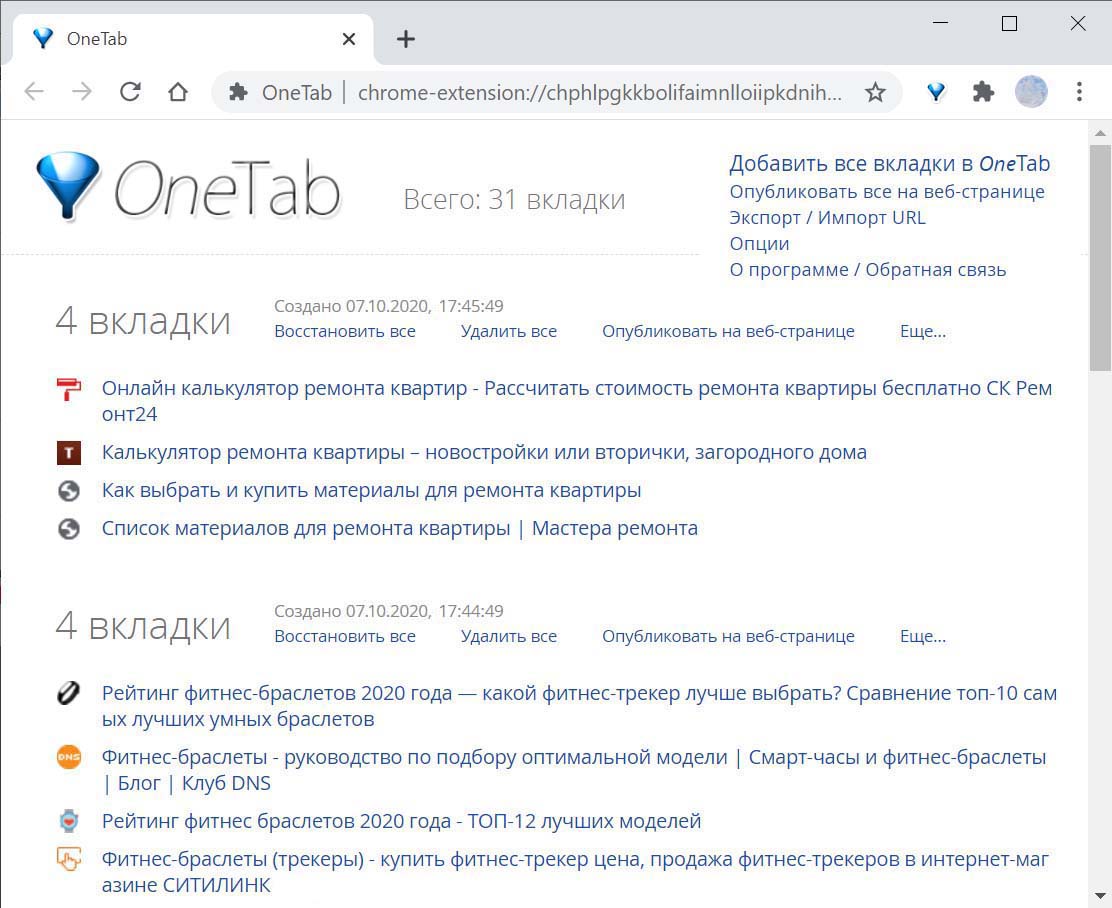
Откройте еще несколько сайтов по обеим темам. Кликните по тексту или свободному полю на открытом сайте и в контекстном меню найдите строку OneTab. В контекстном меню расширения вам доступно несколько вариантов: вы можете отправить в список те вкладки, которые находятся справа или слева от данной, добавить саму эту вкладку или воспользоваться другими вариантами. После присвоения папкам имен у вас появятся еще варианты, но эту процедуру мы разберем позже.
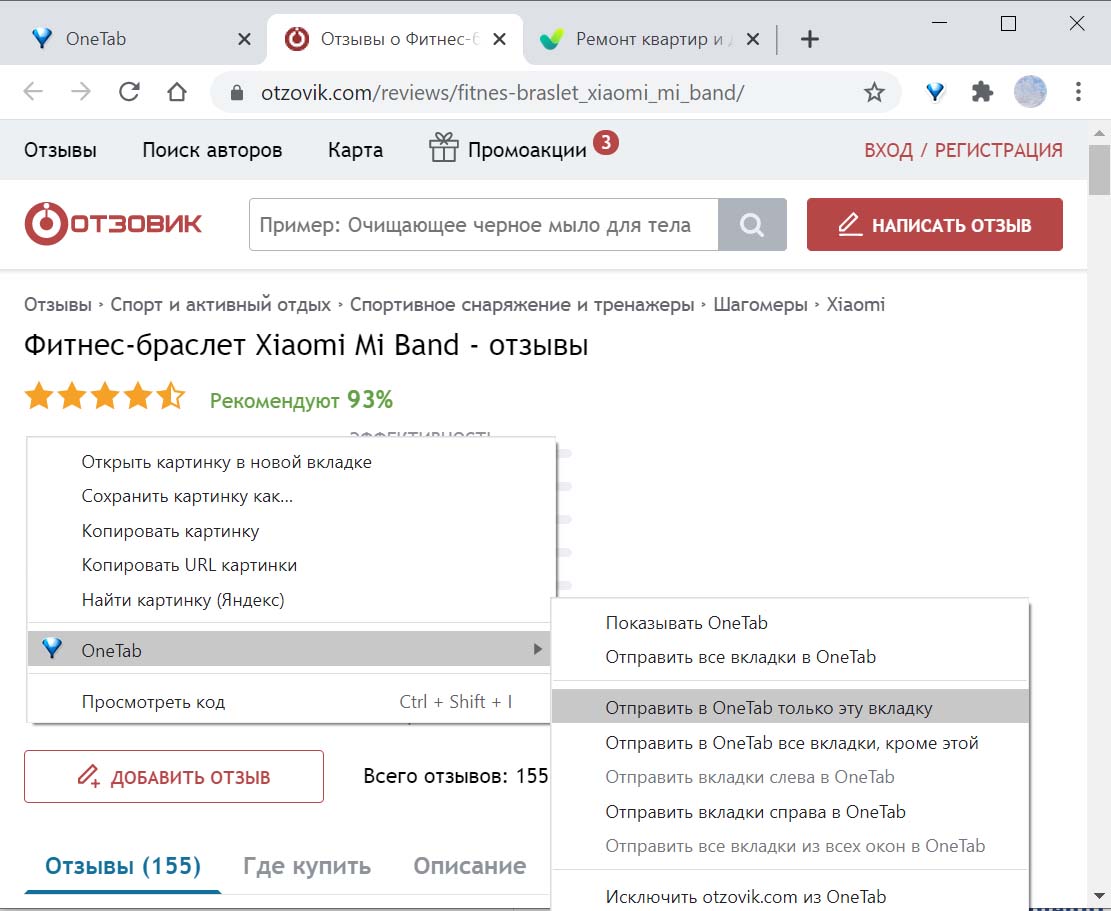
Вы можете отправлять в расширение не только вкладки, но и любые ссылки с открытой страницы. Для этого кликните по ссылке правой клавишей, выберите OneTab и «Отправить эту ссылку в OneTab».
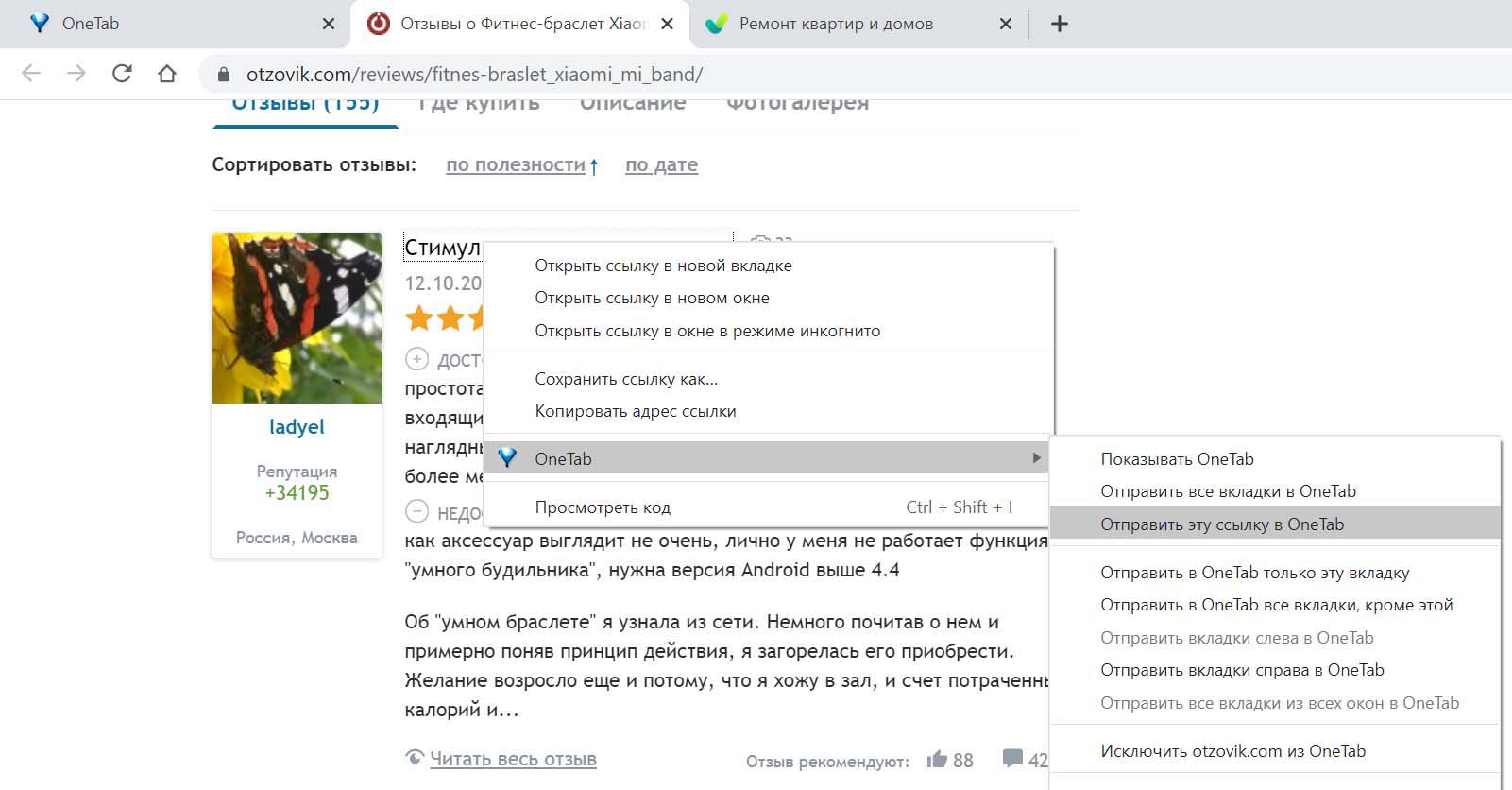
Как открыть сохраненные вкладки
Просто кликайте мышкой на нужной вкладке из списка OneTab, и она откроется в новой вкладке. Если вы хотите загрузить все сохраненные вкладки, кликните по команде «Восстановить все». При этом вкладки исчезнут из списка.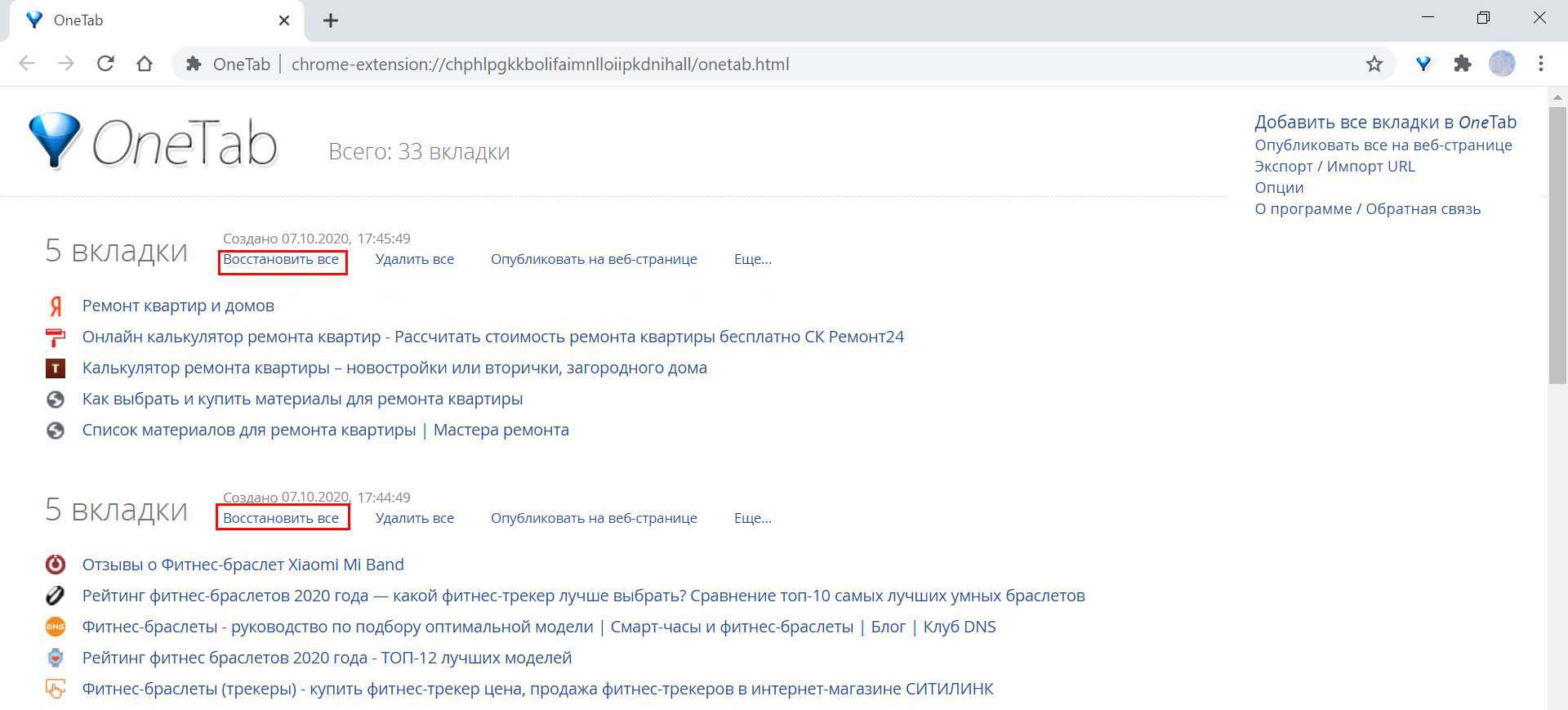
Если у вас есть вкладки, которые вы хотите просматривать снова и снова, тогда есть несколько решений. Первый вариант — откройте такую вкладку, удерживая клавишу Ctrl. Сайт и откроется на новой вкладке, и сохранится в списке. Второй вариант — перенесите «долгоиграющие» вкладки в отдельную группу и заблокируйте ее. Для этого кликните по команде «Еще…» и выберите строку «Блокировать эту группу вкладок». Теперь вам становится недоступна команда «Удалить все», а при клике на вкладку она открывается и сохраняется в списке. Для удаления вкладок из этого списка их вначале придется разблокировать.
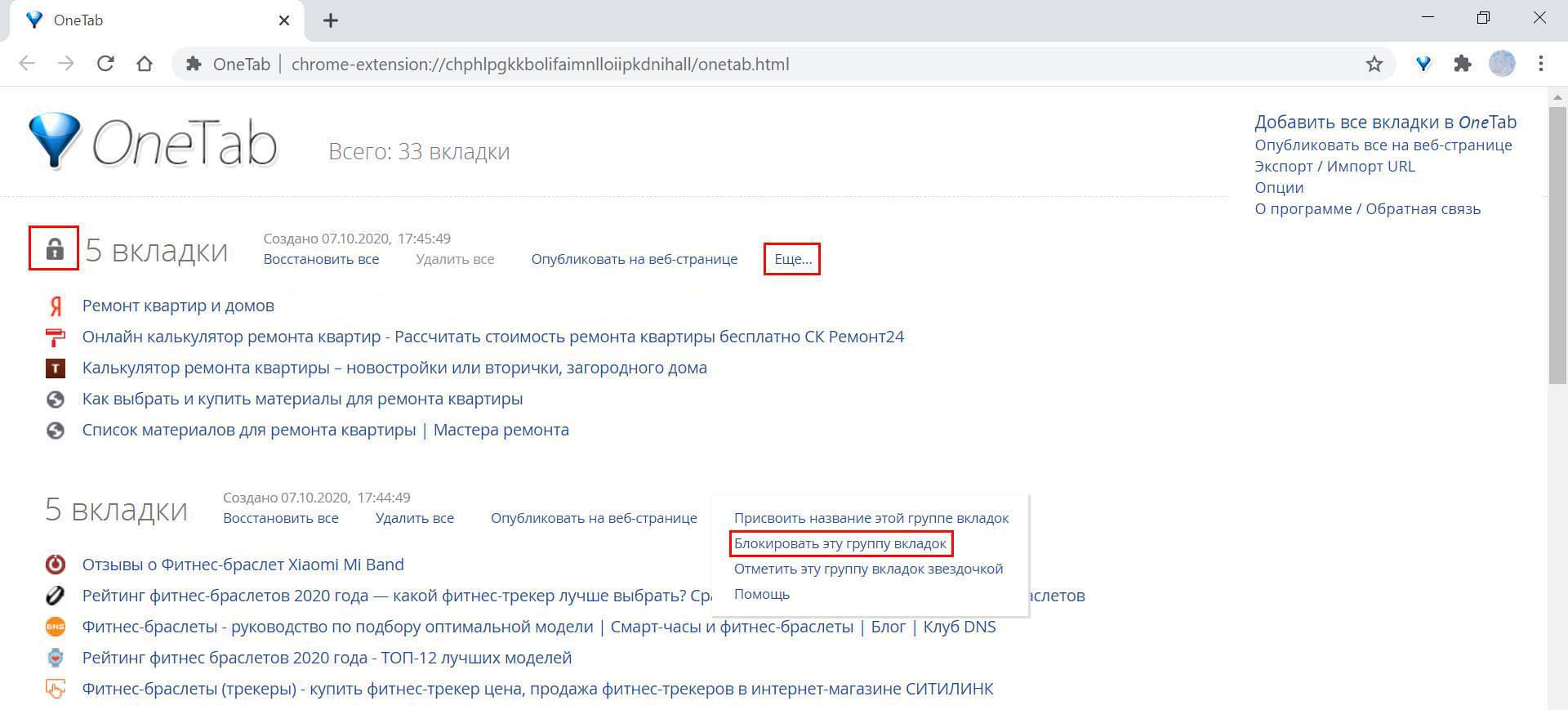
Третий вариант — задать настройку, при которой вкладки не будут удаляться при открытии. Для активации этой настройки кликните по значку OneTab на панели инструментов правой клавишей, выберите «Параметры» (или выберите в правом углу «Опции» на странице OneTab), в строке о восстановлении вкладок выберите позицию «Сохраняйте их в вашем списке OneTab».
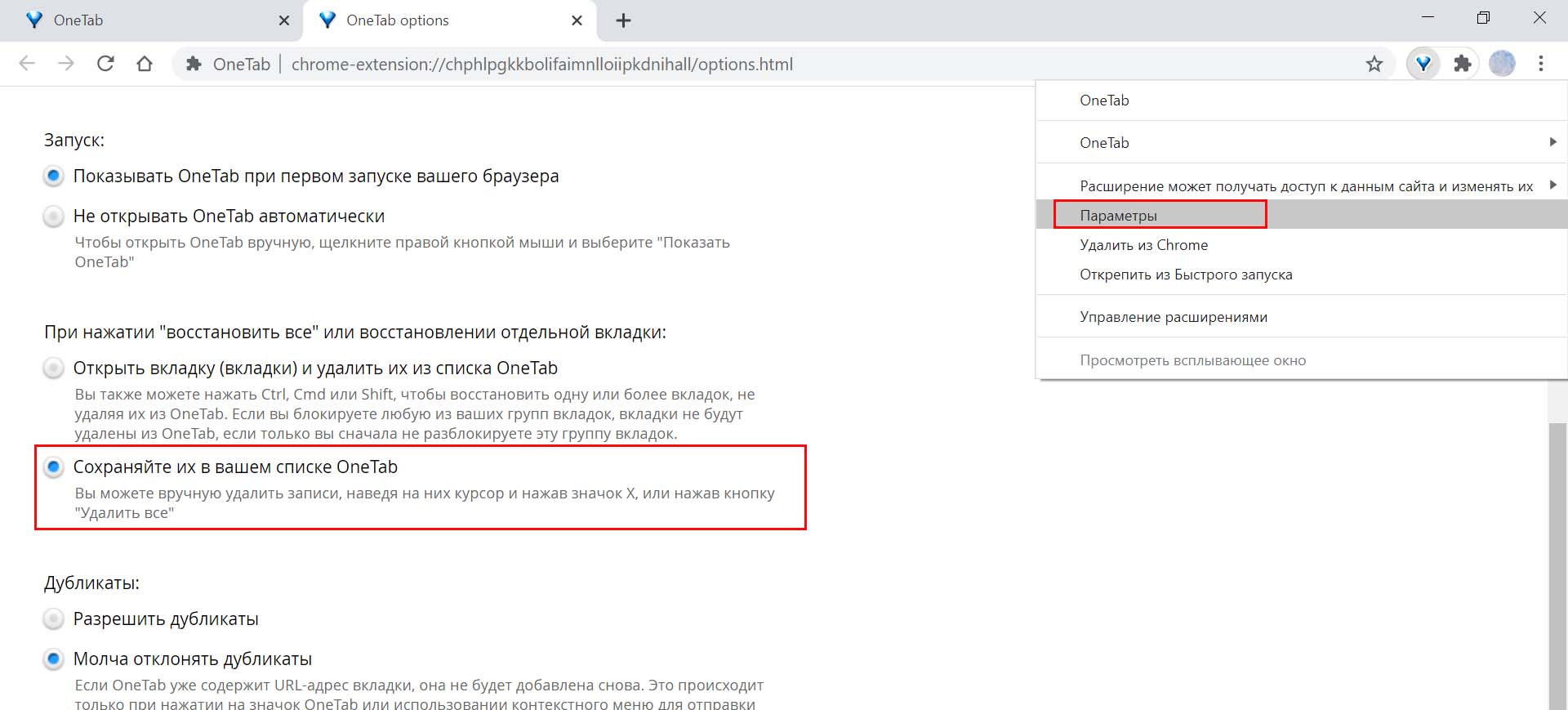
Как перемещать вкладки и работать с группами
Если вы проделали описанные выше шаги, то должны получить две группы вкладок по теме фитнес-браслетов и ремонта. Давайте присвоим им названия, чтобы в дальнейшем быстро переключаться с одной задачи на другую. Пока группы не имеют названий и содержат только число вкладок, например, «5 вкладок». Кликните по «5 вкладок» или по слову «Еще…» и выберите «Присвоить название этой группе вкладок», в пустом квадрате введите имя и нажмите Enter. Присвойте вашим папкам названия «Фитнес-браслеты» и «Ремонт». Теперь вы можете не просто быстро ориентироваться в нескольких темах, но и раскладывать отдельные вкладки по папкам. Посмотрим, как это работает.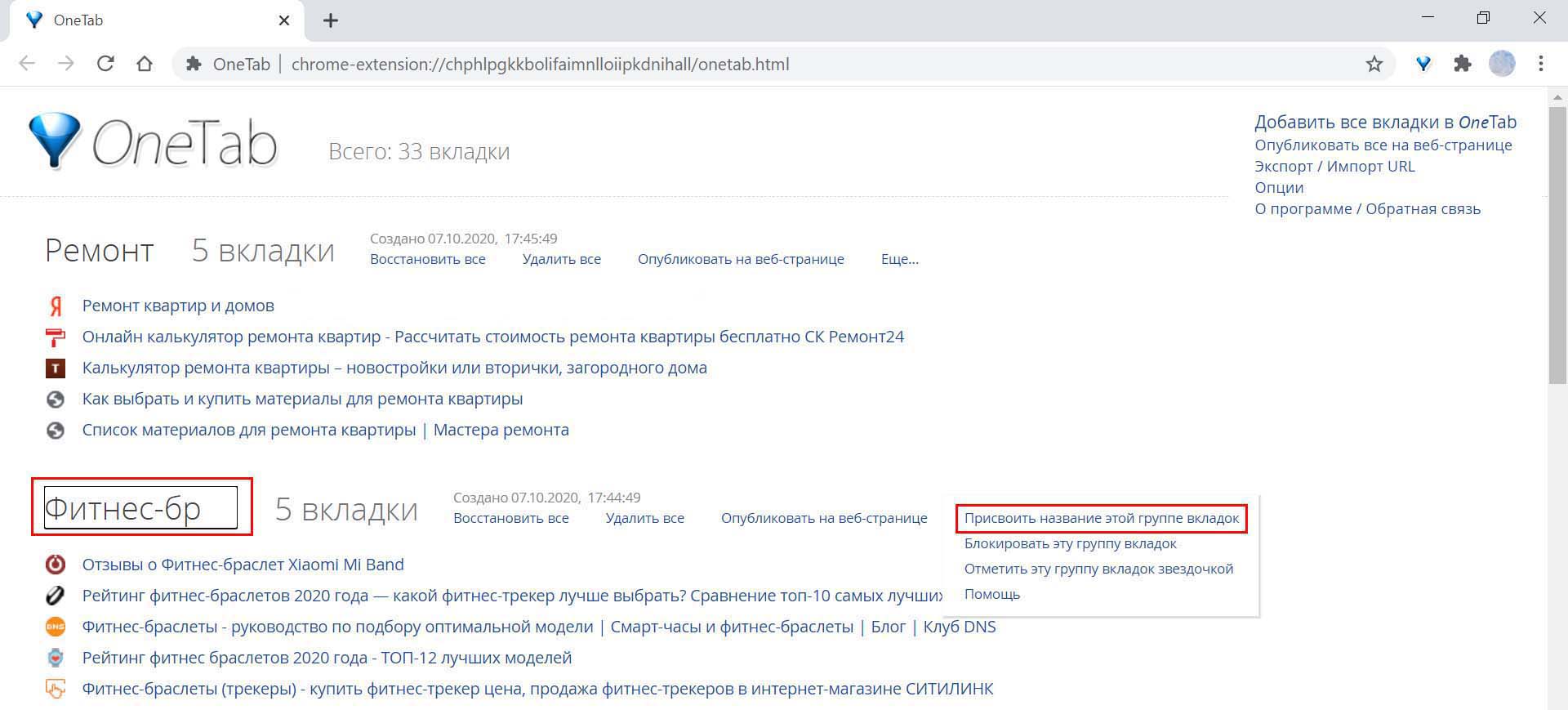
Откройте любой сайт и кликните по свободному месту сайта правой клавишей. В разделе OneTab выберите строку «Именованные группы вкладок». Кликните, например, по строке «Фитнес-браслеты», и у вас откроется еще один перечень действий. Отправьте с его помощью открытый сайт в папку «Фитнес-браслеты». Чтобы удалить вкладку из списка, просто нажмите крестик слева от вкладки. Для переноса вкладки внутри папки или из папки в папку нажмите на ее название и перенесите в желаемое место.
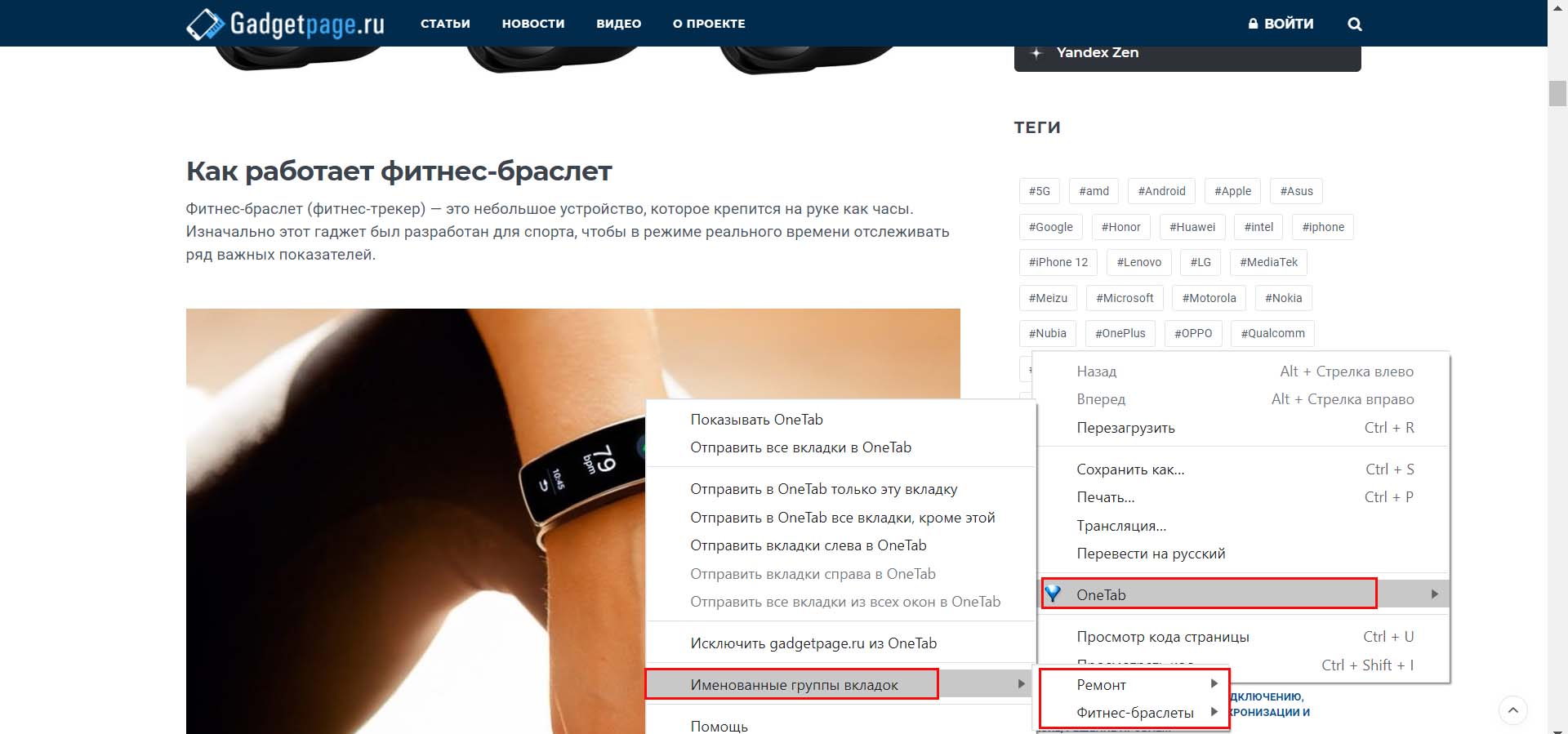
Папку можно пометить звездочкой, чтобы она оказалась выше других в списке. Для этого выберите команду «Еще…» и выберите «Отметить эту группу вкладок звездочкой». Если «звездных» папок будет несколько, выше будут те, которые были помечены первыми.
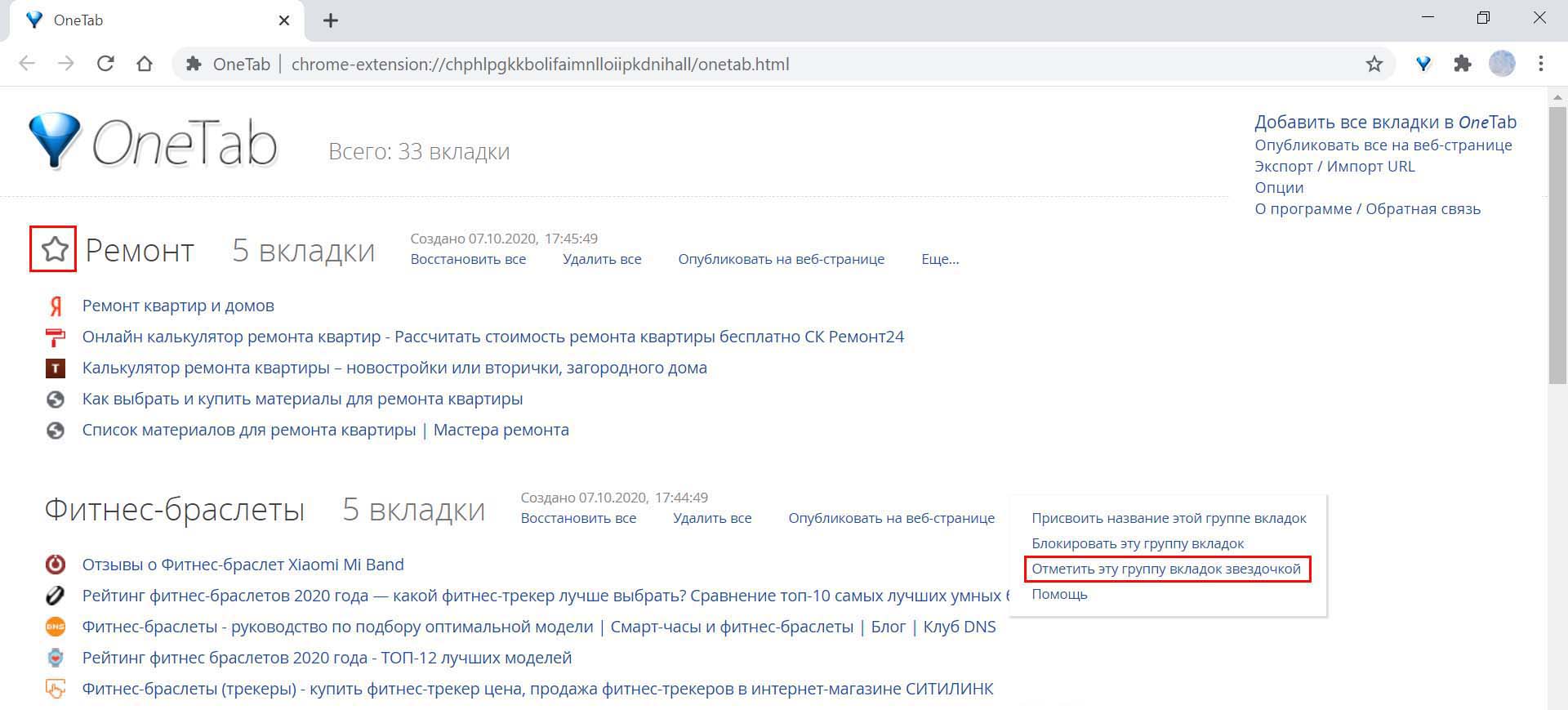
Заметим, что в программе OneTab пока нет возможности самому создавать папку. Поэтому если вы сохранили список разных по теме вкладок, то прокликайте мышкой одинаковые по теме вкладки, а затем нажмите на значок OneTab на панели инструментов. Вкладки сохранятся в отдельную группу, которой вы можете присвоить какое-то имя.
Как поделиться списком ссылок на страницы
Еще одной особенностью списка вкладок в OneTab является возможность быстро переслать его другу, коллеге или себе на другое устройство. Для этого выберите одну из созданных папок и кликните в ее заголовке опцию «Опубликовать на веб-странице» или выберите «Опубликовать все на веб-страницы» для публикации всего списка.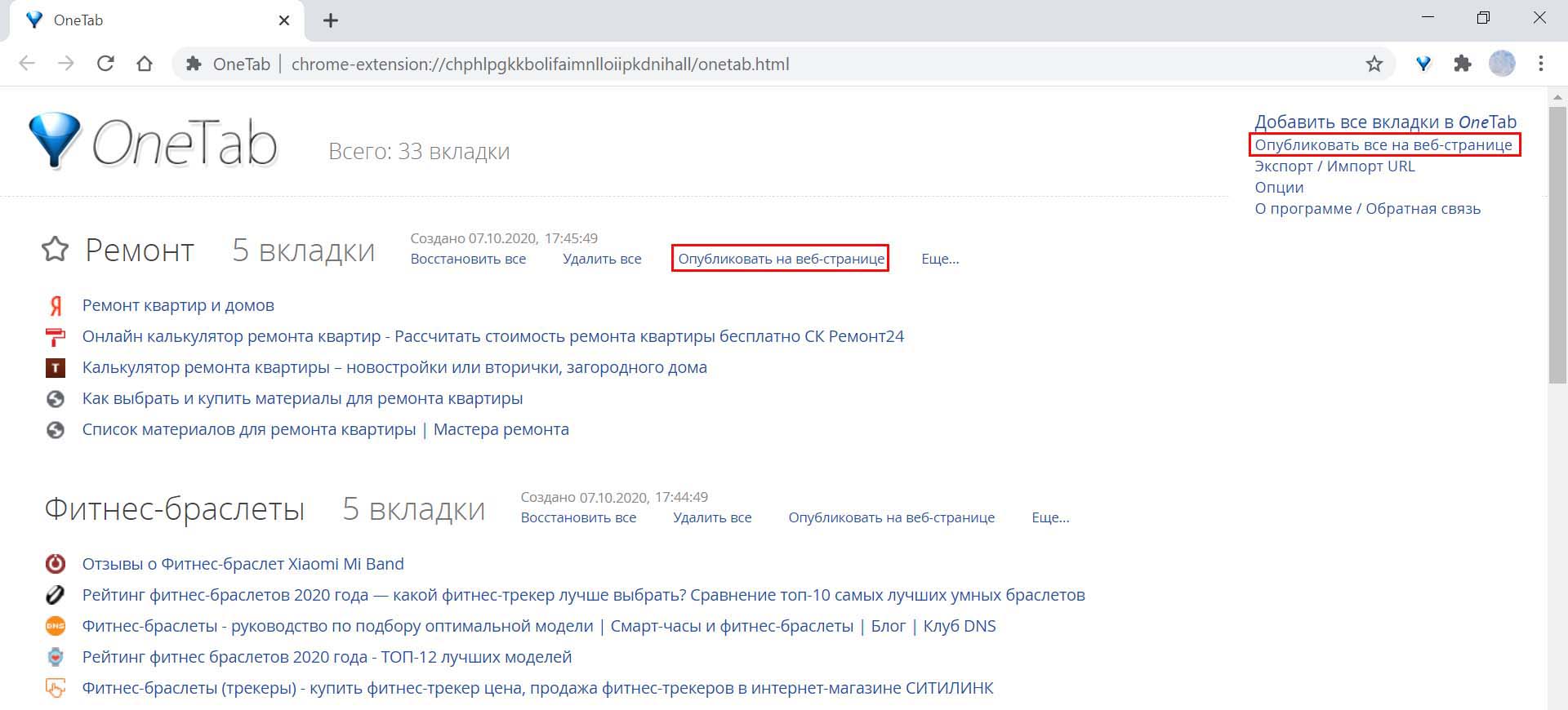
После этого расширение разместит ваш список вкладок на одной из внутренних страниц своего домена. Чтобы послать список с этой страницы, скопируйте в адресной строке браузера ее адрес и передайте своему адресату, например, по почте, через мессенджер или расширение для браузера Pushbullet. Если у вас на телефоне установлен сканер QR-кодов, то наведите его на QR-код вверху опубликованной страницы и мгновенно получите список на свой телефон.
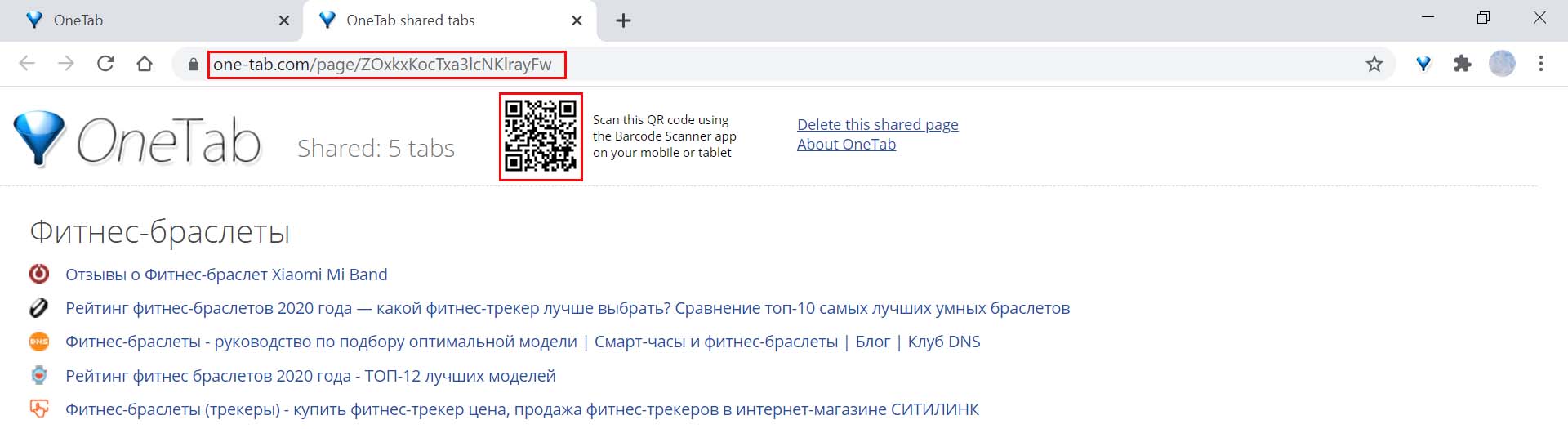
Настройки расширения OneTab
Настройки программы скрываются в разделе «Параметры», вызвать который можно кликом правой клавиши мыши по значку OneTab на панели инструментов. Первая настраиваемая опция посвящена восстановлению вкладок в новое окно или текущее. Если вы выберите текущее, то при открытии OneTab, список вкладок заменит текущую открытую страницу. Вторая опция пригодится вам, если вы любите создавать в браузере закрепленные вкладки.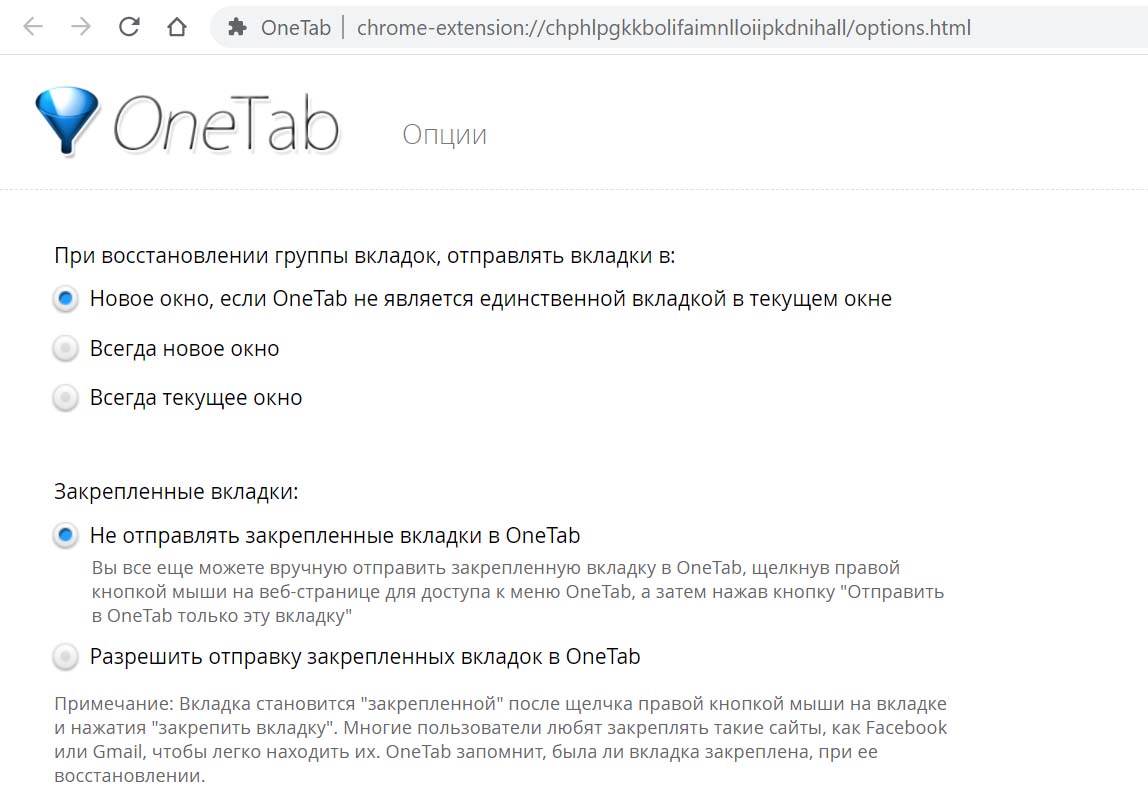
Третья опция посвящена автозапуску. Если вы хотите при каждом запуске видеть открытую вкладку OneTab со списком ваших вкладок, тогда оставьте вариант «Показывать OneTab при первом запуске вашего браузера». Если же вы привыкли начинать работу, например, с домашней страницы и не имеете нужды сразу просматривать список вкладок, выберите вариант «Не открывать OneTab автоматически». Когда вам понадобятся вкладки, вызовите контекстное меню правой клавишей и выберите OneTab / Показывать OneTab/ или нажмите комбинацию клавиш Alt+Shift1+1.
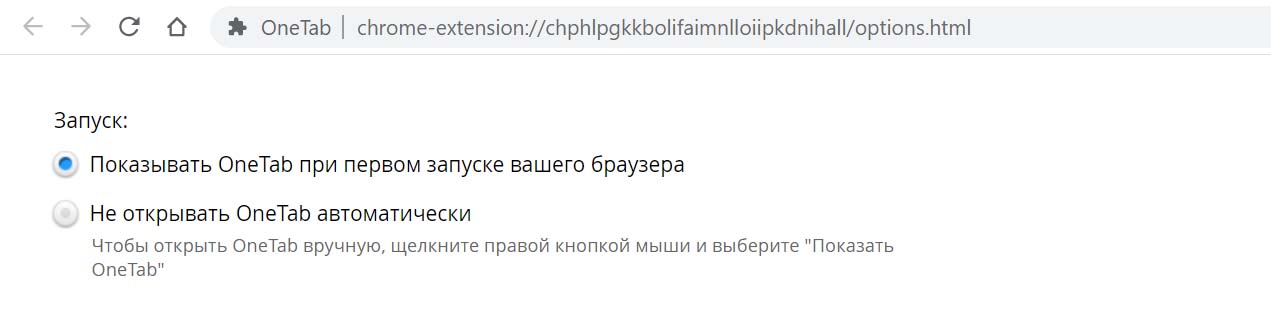
Опцию о восстановлении мы обсуждали в разделе «Как открывать сохраненные вкладки». И осталась опция о дубликатах. Если выбрать вариант «Молча отклонять дубликаты», программа не будет добавлять в ваш список вкладок те из них, которые в нем уже есть. Команда срабатывает так сказать «молча», то есть безо всяких предупреждений вроде «Файл уже содержится. Заменить?».
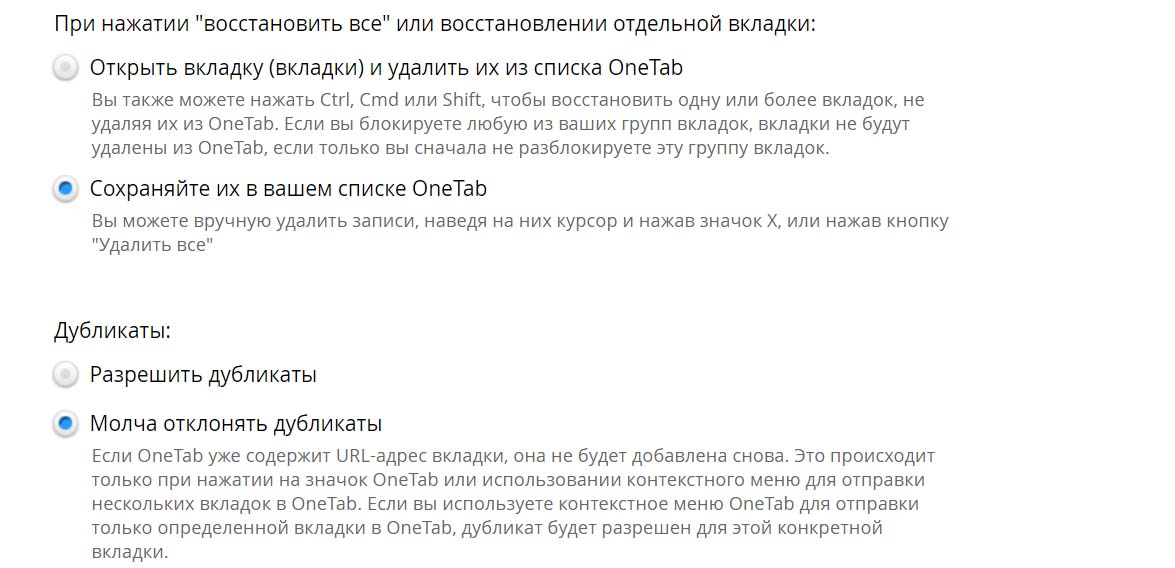
Импорт и экспорт вкладок
Если вы хотите перенести список вкладок в другой браузер или временно удалить его из расширения и затем занести снова, воспользуйтесь импортом и экспортом. На странице списка кликните в правом верхнем углу команду Экспорт / Импорт URL. Скопируйте список из раздела «Экспорт URL» и сохраните его в файле блокнота. При этом проследите, чтобы автоматический перевод страницы не исказил содержимое. В дальнейшем сохраненный список нужно вставить в раздел «Импорт URL» и нажать кнопку «Импорт».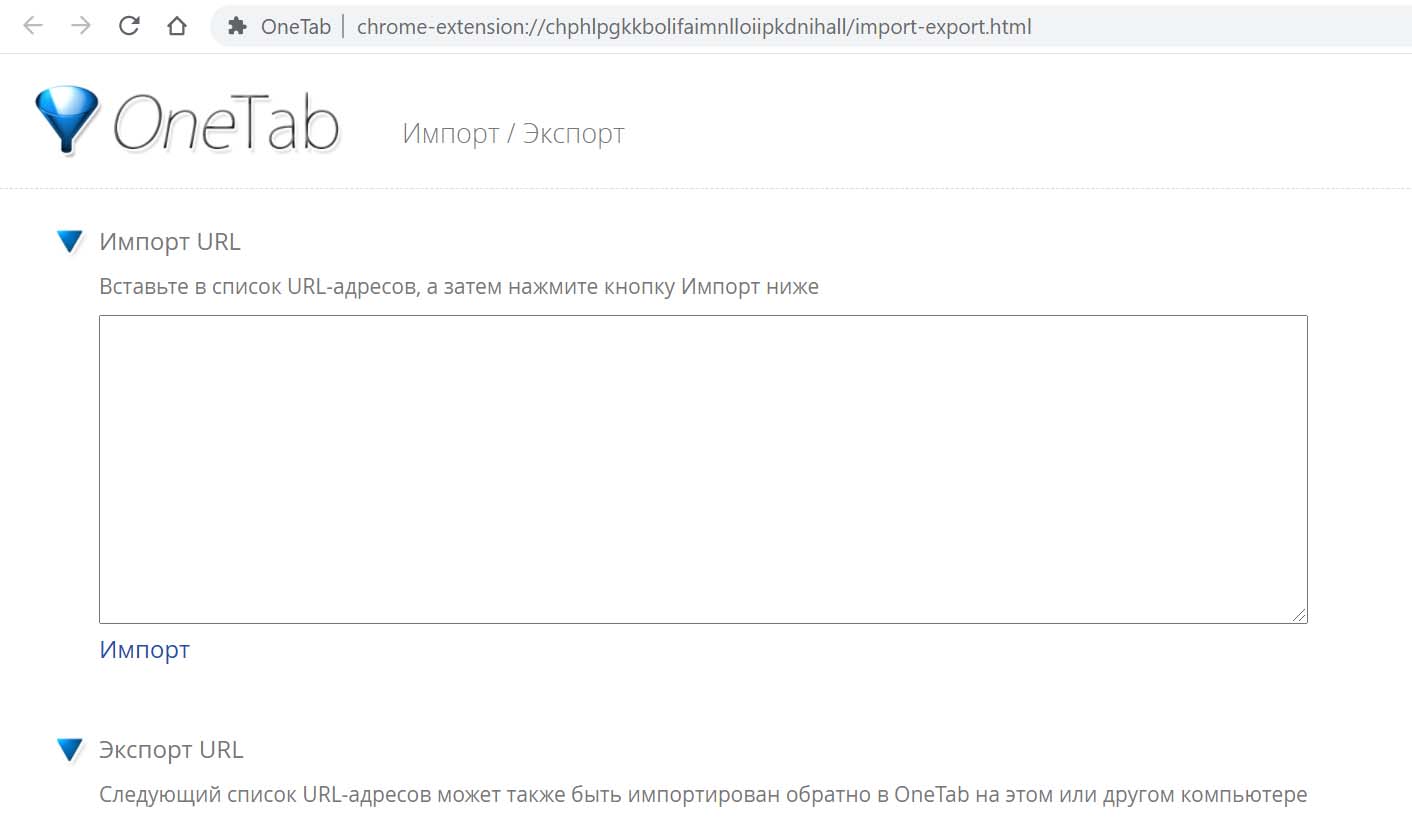
Как остановить или удалить расширение
Вы можете как временно отключать работу расширения OneTab, так и полностью удалить его. Для остановки работы расширения кликните по его значку на панели инструментов правой клавишей мыши и выберите «Управление расширениями». Переведите переключатель в положения «выключено»: программа перейдет в неактивный режим, а ее значок исчезнет с панели инструментов. Но при этом с вашими вкладками ничего не случится. Для удаления расширения в браузере Google Chrome пролистайте эту же страницу вниз и выберите «Удалить», а в Firefox нажмите на три точки на этой же странице и выберите «Удалить».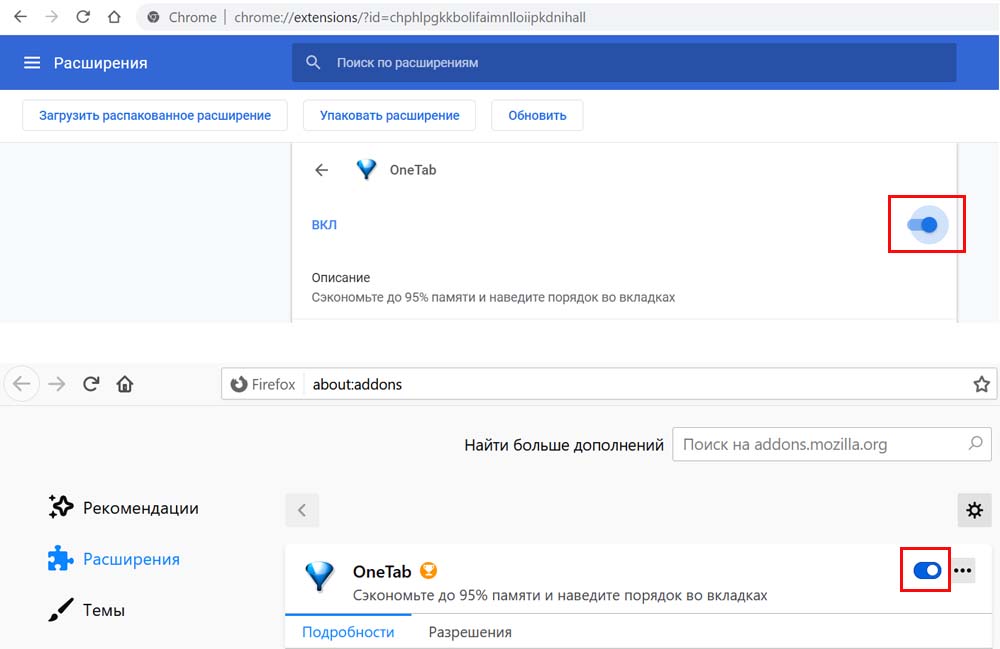
Хотя расширение OneTab относится к числу простых программ, потратив немного времени на освоение, вы превратите его в своего неизменного помощника в браузере.