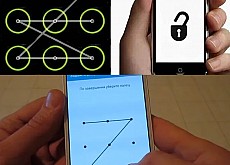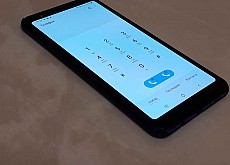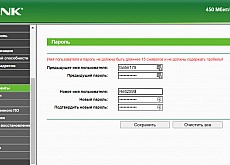Работа с приложениями в телефоне «Самсунг»: как найти, установить, обновить или восстановить удаленные
 Приложения расширяют функционал телефона, но требуют опыта работы с ними. Порой неясно, где найти скачанные или скрытые приложения, как восстановить случайно удаленные программы или обновить их. Далее мы детально рассмотрим разные варианты работы с приложениями на примере телефона Samsung с ОС Android 11. Если название меню и функций на вашем телефоне отличаются от приведенных ниже, поищите похожие на них.
Приложения расширяют функционал телефона, но требуют опыта работы с ними. Порой неясно, где найти скачанные или скрытые приложения, как восстановить случайно удаленные программы или обновить их. Далее мы детально рассмотрим разные варианты работы с приложениями на примере телефона Samsung с ОС Android 11. Если название меню и функций на вашем телефоне отличаются от приведенных ниже, поищите похожие на них.
Где находятся приложения в телефоне «Самсунг»
На телефоне «Самсунг» часть приложений находится на главном экране и всех его страницах, доступных при листании влево. Более обширный список приложений доступен по нажатию значка приложений (иконка с девятью точками) или по свайпу вверх (зависит от настроек и модели телефона). Посмотреть все приложения вы можете в разделе «Настройки» и подразделе «Приложения». Здесь можно отобразить в том числе и системные приложения. В следующем разделе мы расскажем, где найти установленные, скачанные или скрытые приложения.
Как найти приложение в телефоне «Самсунг»
Где найти установленное приложение
Рассмотрим несколько способов, как быстро найти и открыть установленное на телефон приложение, ярлык которого вы не можете найти ни на главном экране, ни по нажатию иконки приложений и пролистывании всех экранов.Кликните по разделу «Настройки» и откройте раздел «Приложения». По умолчанию все приложения сортируются по имени, причем первыми располагаются названия со специальным символами, затем русские и после них английские. Пролистав список или воспользовавшись значком лупы, разыщите нужное вам приложение и проделайте нужное вам действие, например нажмите «Открыть» или «Остановить». Если вы кликните по кнопке фильтра, то сможете отдельно посмотреть отключенные и включенные приложения, а также просмотреть системные приложения с помощью одноименной опции. Последние обозначаются характерной иконкой Android.
 Приложения можно просматривать и через свой магазин «Play Маркет». Запустите его и при необходимости зайдите в свой аккаунт. Затем кликните по иконке своего профиля в правом верхнем углу и выберите позицию «Управление приложениями и устройством». Перейдите на вкладку «Управление» и воспользуйтесь кнопкой фильтра. Например, просмотрите часто или редко используемые приложения. Здесь есть еще один интересный фильтр: вместо «Установлено» можно выбрать «Не установлено», и тогда перед вами откроется список приложений, которые вы устанавливали когда-то ранее, но затем удалили их. В списке отражаются и такие приложения, которые вы начинали устанавливать, но затем прервали установку.
Приложения можно просматривать и через свой магазин «Play Маркет». Запустите его и при необходимости зайдите в свой аккаунт. Затем кликните по иконке своего профиля в правом верхнем углу и выберите позицию «Управление приложениями и устройством». Перейдите на вкладку «Управление» и воспользуйтесь кнопкой фильтра. Например, просмотрите часто или редко используемые приложения. Здесь есть еще один интересный фильтр: вместо «Установлено» можно выбрать «Не установлено», и тогда перед вами откроется список приложений, которые вы устанавливали когда-то ранее, но затем удалили их. В списке отражаются и такие приложения, которые вы начинали устанавливать, но затем прервали установку.
Где найти скачанные приложения
Скачанные приложения обычно находятся в разделе «Загрузки». Расскажем, как до него добраться. Кликните на главном экране значок всех приложений (см. рисунок ниже), листайте экраны и найдите раздел «Мои файлы». Он часто скрыт в папке Samsung. В нем и находится папка «Загрузки», в которой вы найдете скачанный файл.
Как на телефоне «Самсунг» найти скрытые приложения
Почему же программа работает и содержится в разделе «Приложения», но ее не видно на экране всех приложений? Это возможно, если для нее установлен статус скрытой. Посмотрим, как это сделать и как найти скрытые приложения. Кликните по иконе всех приложений (см. рисунок внизу), затем нажмите значок трех точек вверху и выберите раздел «Настройки». Зайдите в раздел «Скрыть приложения» и в одноименном блоке увидите спрятанные от любопытных глаз приложения. Вы можете кликать по любым приложениям, которые хотели бы скрыть, и они тоже появятся в данном разделе. Не забывайте в конце нажать кнопку «Готово».
Зайдите в раздел «Скрыть приложения» и в одноименном блоке увидите спрятанные от любопытных глаз приложения. Вы можете кликать по любым приложениям, которые хотели бы скрыть, и они тоже появятся в данном разделе. Не забывайте в конце нажать кнопку «Готово». Как установить приложение на телефон «Самсунг»
Как установить приложение на телефон «Самсунг»
При установке приложения самое сложное заключается в том, чтобы сделать правильный выбор и не давать ему ненужных разрешений. Разберем это подробнее.На телефоне «Самсунг» основными магазинами для установки приложений являются «Play Маркет» и Galaxy Store. В них есть как бесплатные, так и платные программы. Кликните по значку приложений на вашем телефоне, полистайте экраны и найдите «Play Маркет». Для скачивания приложений вам нужно зайти в свой Google-аккаунт, поэтому при его отсутствии вначале создайте его.
 После входа в аккаунт кликните по строке со значком лупы и наберите название приложения, которое хотите установить. Если вы еще не определились с выбором, тогда вводите ключевые слова, например, при поиске программ навигации наберите «навигатор», нажмите значок лупы и изучите предложенные вам варианты. Когда остановитесь на конкретном приложении, кликните «Установить», дождитесь его скачивания и установки. Платное приложение вначале придется оплатить. Для скачивания ваш телефон должен быть подключен к интернету, желательно по Wi-Fi (так как приложение может много весить). По окончанию установки вам станет доступна кнопка «Открыть», а значок приложения появится на главном экране вашего телефона. Аналогичным образом приложения ставятся и в Galaxy Store.
После входа в аккаунт кликните по строке со значком лупы и наберите название приложения, которое хотите установить. Если вы еще не определились с выбором, тогда вводите ключевые слова, например, при поиске программ навигации наберите «навигатор», нажмите значок лупы и изучите предложенные вам варианты. Когда остановитесь на конкретном приложении, кликните «Установить», дождитесь его скачивания и установки. Платное приложение вначале придется оплатить. Для скачивания ваш телефон должен быть подключен к интернету, желательно по Wi-Fi (так как приложение может много весить). По окончанию установки вам станет доступна кнопка «Открыть», а значок приложения появится на главном экране вашего телефона. Аналогичным образом приложения ставятся и в Galaxy Store. Если вы ставите приложение наобум, а не по рекомендации, обязательно познакомьтесь с его описанием, рейтингом и отзывами. Это связано с тем, что можно установить мошенническое приложение, которое будет красть информацию с вашего телефона. По этой же причине внимательно отнеситесь к разрешениям, запрашиваем приложением. Когда простейшая программа вроде линейки запрашивает доступ к микрофону или видеокамере, стоит насторожиться и лучше ее не ставить. Если вам не будет хватать какого-то функционала при работе с приложением, оно обязательно запросит у вас все нужные ему разрешения.
Если вы ставите приложение наобум, а не по рекомендации, обязательно познакомьтесь с его описанием, рейтингом и отзывами. Это связано с тем, что можно установить мошенническое приложение, которое будет красть информацию с вашего телефона. По этой же причине внимательно отнеситесь к разрешениям, запрашиваем приложением. Когда простейшая программа вроде линейки запрашивает доступ к микрофону или видеокамере, стоит насторожиться и лучше ее не ставить. Если вам не будет хватать какого-то функционала при работе с приложением, оно обязательно запросит у вас все нужные ему разрешения.
Как обновить приложение в телефоне «Самсунг»
Обновить любое приложение, установленное на телефон «Самсунг», можно разными способами. Рассмотрим два способа: с помощью магазина приложений и из самого приложения.Обновление через магазин приложений
Откройте ваш магазин приложений «Play Маркет», затем кликните по своей иконке в правом верхнем углу и выберите «Управление приложениями и устройством». При наличии обновлений на вкладке «Общие сведения» в строке «Доступны обновления» вы увидите их число. Перейдите внутрь этого раздела и кликните кнопку «Обновить» напротив того приложения, которое вас интересует, или выберите «Обновить все».
Можно пойти и другим способом: в «Play Маркет» набрать в строке поиска нужное вам приложение и кликнуть по нему. Если для приложения доступны обновления, то вместо кнопки «Открыть» вы увидите «Обновить». Также в правом верхнем углу по нажатию трех точек при необходимости установите галочку в строке «Автообновление».

Если вы устанавливали приложение через другой магазин, например Galaxy Store, тогда найдите его среди ваших приложений и запустите. Нажмите вкладку «Меню» и в ней кликните по разделу «Обновления». Другой вариант: в поисковой строке введите название своего приложения и кликните рядом с ним кнопку обновления. При клике на само приложение вверху аналогичным образом можно настроить автообновление.

Обновление из приложения
Во многих приложениях предусмотрена функция обновления вручную или/и автоматически. Чаще всего она находится в разделе настроек или/и на вкладке профиля. Например, в приложении Huawei Health («Здоровье») функция обновления помещена на вкладку «Я» и отражается в строке «Проверка обновлений». У некоторых программ полный функционал открывается не с телефона, а с компьютера. Например, для обновления «Телеграма» нужно зайти в меню, выбрать раздел «Настройки» и «Продвинутые настройки», где и отражается кнопка «Обновить Telegram». Но раздел продвинутых настроек открывается при запуске приложения с компьютера.
Как восстановить удаленные приложения на телефоне «Самсунг»
Восстановление через магазин приложений
Самый простой способ восстановления удаленного приложения заключается в том, чтобы найти его в своем магазине приложений, например в «Play Маркет» или Galaxy Store. Как мы рассказывали выше, в магазинах сохраняется история установок (если вы ее не удаляли), поэтому вам даже не нужно вспоминать название удаленного приложения. Для повторной установки приложения перейдите в «Play Маркет», войдите в свой аккаунт, если не вошли, кликните на его иконку и выберите «Управление приложениями и устройством». Кликните по вкладке «Управление» и в строке с фильтром «Установлено», выберите вариант «Не установлено». Поставьте галочку напротив нужного вам приложения и нажмите значок скачивания. Дождитесь окончания установки и найдите ярлык установленного приложения на главном экране вашего телефона.
В Galaxy Store для повторной установки кликните вкладку «Меню» и затем выберите раздел «Мои приложения». Здесь у вас в одном списке выводятся все приложения — установленные и неустановленные. Если хотите просмотреть неустановленные, тогда кликните по кнопке фильтра и деактивируйте переключатель в строке «Показывать установленные приложения».

Добавим одно замечание. Все ваши настройки внутри приложения после переустановки сохраняются в том случае, если вы работаете в своем аккаунте, то есть проходили регистрацию. После повторной установки приложения вам нужно будет заново зайти в свой аккаунт, и тогда все ваши настройки и собранные данные восстановятся.

Восстановление через резервную копию
Вы можете восстановить одно или несколько удаленных приложений и через резервную копию, если ее создание было подключено на вашем телефоне. Для проверки этой версии перейдите в раздел «Настройки» и выберите строку «Учетные записи и архивация». Здесь вам доступна функция резервного копирования в Samsung Cloud и копирования в «Google Диск».
Начнем с первого. Кликните по строке «Резервное копирование данных» в разделе Samsung Cloud и посмотрите, включена ли эта опция в строке «Приложения». Если она включена, вернитесь на шаг назад и кликните по строке «Восстановление данных». Выберите нужное вам устройство и оставьте галочку в разделе «Приложения» (или во всех строках, если восстанавливаете информацию после сброса телефона). Нажмите на стрелку возле него — здесь представлены те приложения, которые отражаются на вашем главном экране. Отметьте те, которые хотите восстановить, и нажмите «Готово».

Заметим, что резервная копия не создается для приложений, которые вы ставили вне магазинов или которые не совместимы с текущей версией ОС Android вашего телефона. Также не копируются файлы тяжелее 1 Гб. Если вам нужно восстановить стороннее приложение, тогда воспользуйтесь программами по восстановлению удаленных приложений.
 Работа с приложениями не представляет большой сложности, но требует вдумчивого отношения. Мы рекомендуем вам устанавливать их только из официальных магазинов, не перегружать память телефона изобилием приложений и удалять те из них, которыми вы не пользуетесь. Как правильно удалять приложения, чтобы ненужные данные не оставались в памяти телефона, мы рассказали в одноименной статье.
Работа с приложениями не представляет большой сложности, но требует вдумчивого отношения. Мы рекомендуем вам устанавливать их только из официальных магазинов, не перегружать память телефона изобилием приложений и удалять те из них, которыми вы не пользуетесь. Как правильно удалять приложения, чтобы ненужные данные не оставались в памяти телефона, мы рассказали в одноименной статье.