Инструкция для Amazfit GTS: как подключить, настроить и поменять циферблат на умных часах
 Не так давно умные часы Amazfit GTS отправились покорять рынок и еще не обзавелись подробной инструкцией на русском языке. Поэтому в этой статье мы расскажем, как в несколько шагов подключить смарт-часы к телефону, рассмотрим настройки, доступные с самого гаджета и с мобильного приложения, и некоторые другие вопросы. Если ваши часы полностью на китайском языке, ориентироваться в них вам помогут значки, цифры и международные обозначения вроде километров и калорий. Со временем для модели GTS должна появиться русскоязычная прошивка.
Не так давно умные часы Amazfit GTS отправились покорять рынок и еще не обзавелись подробной инструкцией на русском языке. Поэтому в этой статье мы расскажем, как в несколько шагов подключить смарт-часы к телефону, рассмотрим настройки, доступные с самого гаджета и с мобильного приложения, и некоторые другие вопросы. Если ваши часы полностью на китайском языке, ориентироваться в них вам помогут значки, цифры и международные обозначения вроде километров и калорий. Со временем для модели GTS должна появиться русскоязычная прошивка.
Устройство смарт-часов
В стандартную комплектацию смарт-часов Amazfit GTS входит сам гаджет, небольшая USB-зарядка с круглой магнитной платформой и инструкция. Часы имеют единственную управляющую кнопку и сенсорный экран. Сзади корпуса находится датчик измерения пульса и два контакта для зарядки часов через круглую платформу. Ремешок у аксессуара легко снимается при помощи небольшой задвижки-замка на каждой его части, а на руке фиксируется при помощи двух тренчиков (колечек). Кнопка отвечает за несколько функций: включение, разблокировку и возврат в режим циферблата. По долгому нажатию происходит быстрый доступ к какой-либо функции, задаваемой в настройках часов (о ней ниже). Управление на экране происходит при помощи свайпов (листаний) вправо-влево или вверх-вниз, а также короткому и длинному клику.
Сзади корпуса находится датчик измерения пульса и два контакта для зарядки часов через круглую платформу. Ремешок у аксессуара легко снимается при помощи небольшой задвижки-замка на каждой его части, а на руке фиксируется при помощи двух тренчиков (колечек). Кнопка отвечает за несколько функций: включение, разблокировку и возврат в режим циферблата. По долгому нажатию происходит быстрый доступ к какой-либо функции, задаваемой в настройках часов (о ней ниже). Управление на экране происходит при помощи свайпов (листаний) вправо-влево или вверх-вниз, а также короткому и длинному клику.
Как подключить Amazfit GTS к телефону
Часы Amazfit GTS подключаются к телефону только через приложение Amazfit. Если вы не устанавливали его ранее, найдите его по названию в вашем магазине приложений (App Store или Google Play), установите и откройте. Пройдите несложную регистрацию, дав доступы к запрашиваемым данным вроде местоположения или камеры. Вы можете попасть в приложение Amazfit и другим способом, если отсканируете QR-код на часах при помощи приложения на телефоне для считывания кодов (в некоторые модели оно встроено, в других надо устанавливать стороннюю программу).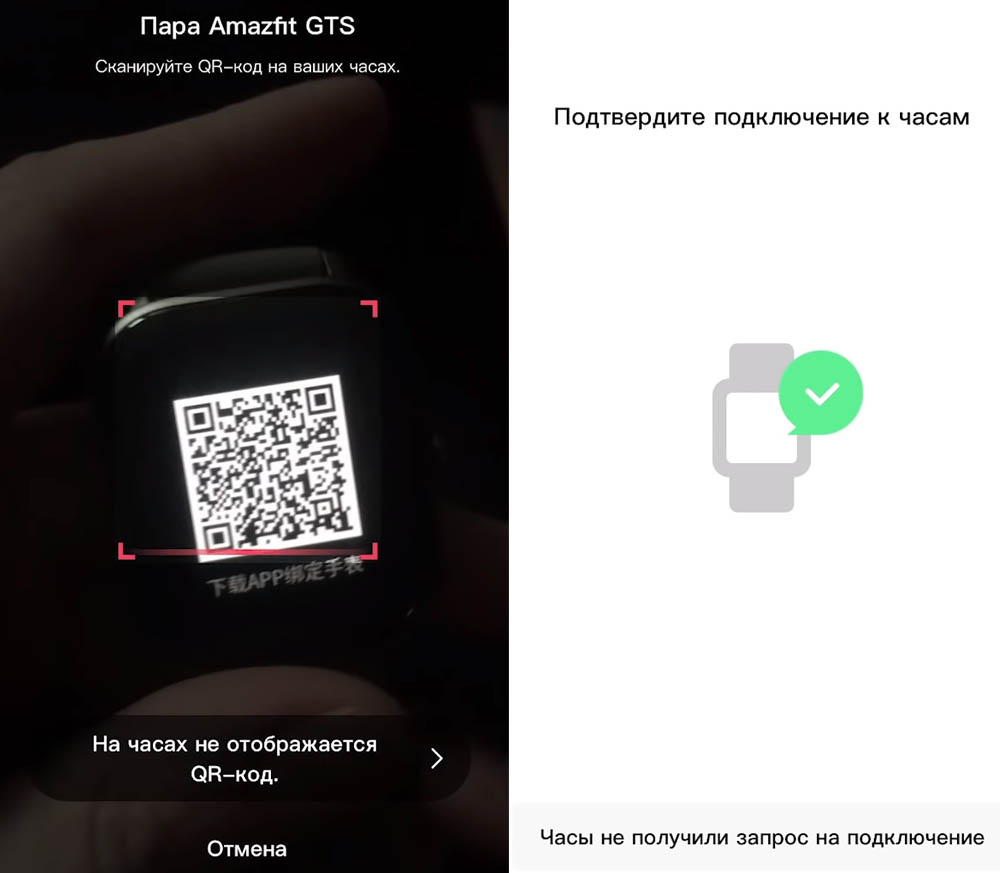 В приложении Amazfit переключитесь на вкладку «Профиль» и найдите в нем строку о добавлении устройства. Вначале построится список устройств, в котором кликните по строке «Часы», а затем список часовых марок. Когда вы кликните по строке Amazfit GTS, запустится сканер. Включите часы и поднесите их ближе к телефону, чтобы сканер мог считать QR-код часов. После считывания кода на часах появится предложение подтвердить сопряжение, для чего кликните на них галочку и дождитесь завершения процесса. Часто при первом подключении часы начинают обновлять прошивку, сверять координаты и другие сведения, поэтому вам придется немного подождать. Если телефон не видит часы, убедитесь в том, что на нем включен модуль Bluetooth, а часы полностью заряжены.
В приложении Amazfit переключитесь на вкладку «Профиль» и найдите в нем строку о добавлении устройства. Вначале построится список устройств, в котором кликните по строке «Часы», а затем список часовых марок. Когда вы кликните по строке Amazfit GTS, запустится сканер. Включите часы и поднесите их ближе к телефону, чтобы сканер мог считать QR-код часов. После считывания кода на часах появится предложение подтвердить сопряжение, для чего кликните на них галочку и дождитесь завершения процесса. Часто при первом подключении часы начинают обновлять прошивку, сверять координаты и другие сведения, поэтому вам придется немного подождать. Если телефон не видит часы, убедитесь в том, что на нем включен модуль Bluetooth, а часы полностью заряжены.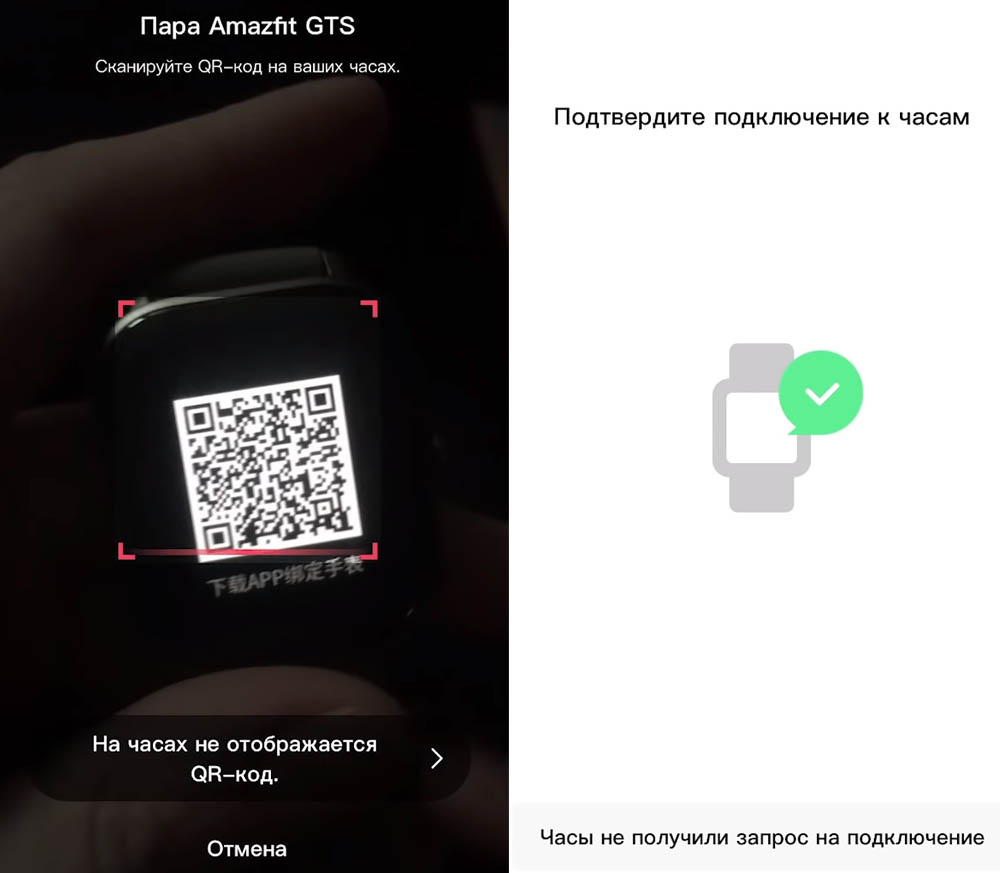
Как настроить Amazfit GTS с телефона
В приложении Amazfit есть целая группа настроек, доступных в меню «Профиль». В частности, в разделе «Настройки циферблата» вы можете выбирать из множества готовых циферблатов (подробнее далее). В разделе «Входящий вызов» скрывается или показывается номер телефона и имя звонящего, а также настраивается оповещение о звонке и время задержки. Если вы установите эти настройки, то при нахождении вдали от телефона (например, в спортзале) часы завибрируют при входящем звонке и покажут информацию о том, кто звонит. В разделе «Уведомления» вы отмечаете приложения, с которых хотите получать на часы сообщения, например WhatsApp, Instagram и другие. Но уведомления придут на ваши часы только в том случае, если они сопряжены с телефоном. Если вы хотите, чтобы часы напоминали вам о необходимости провести разминку, установите соответствующие переключатели в разделе «Напоминание о разминке» и задайте расписание для напоминаний.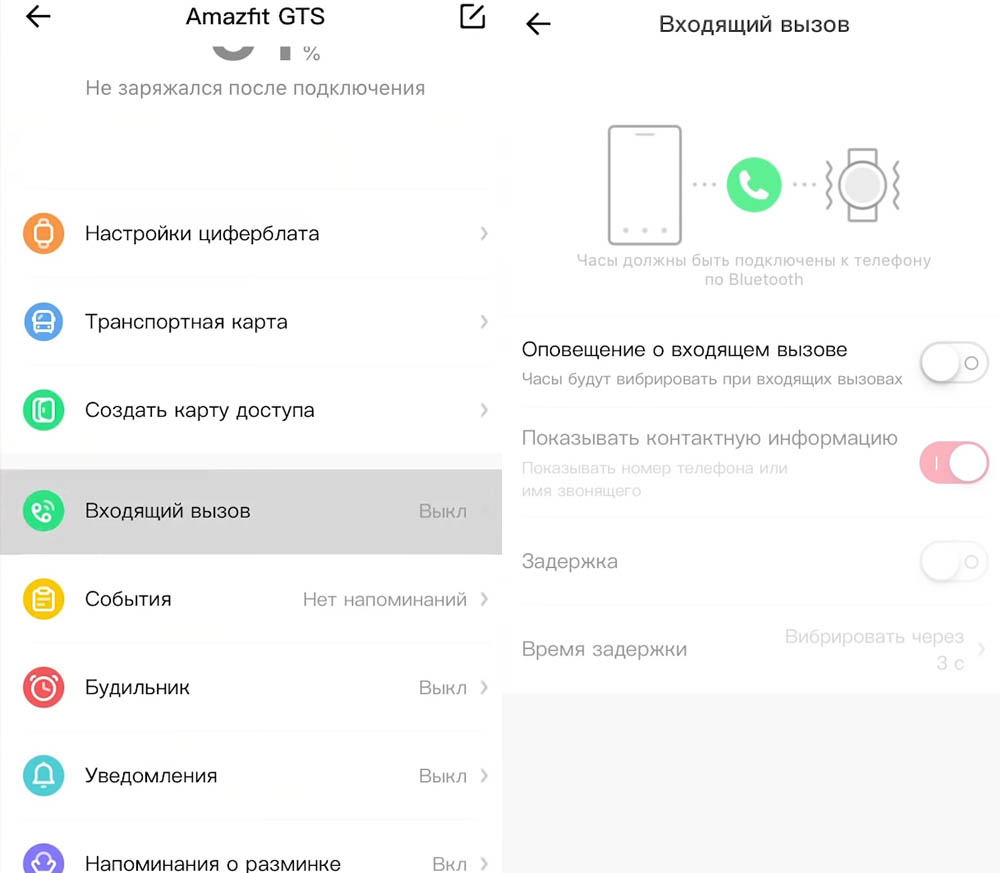 После строк со значками идет еще целая серия настроек, которые помогут вам получать информацию о пульсе, задать расположение браслета в зависимости от того, на какой руке вы носите часы, запустить мониторинг пульса, обновить прошивку и многое другое. В большинстве своем они описаны в самих часах и стандартны для умных часов и фитнес-браслетов. Некоторые настройки в России не работают, в частности, относящиеся к транспортным картам и картам оплаты.
После строк со значками идет еще целая серия настроек, которые помогут вам получать информацию о пульсе, задать расположение браслета в зависимости от того, на какой руке вы носите часы, запустить мониторинг пульса, обновить прошивку и многое другое. В большинстве своем они описаны в самих часах и стандартны для умных часов и фитнес-браслетов. Некоторые настройки в России не работают, в частности, относящиеся к транспортным картам и картам оплаты.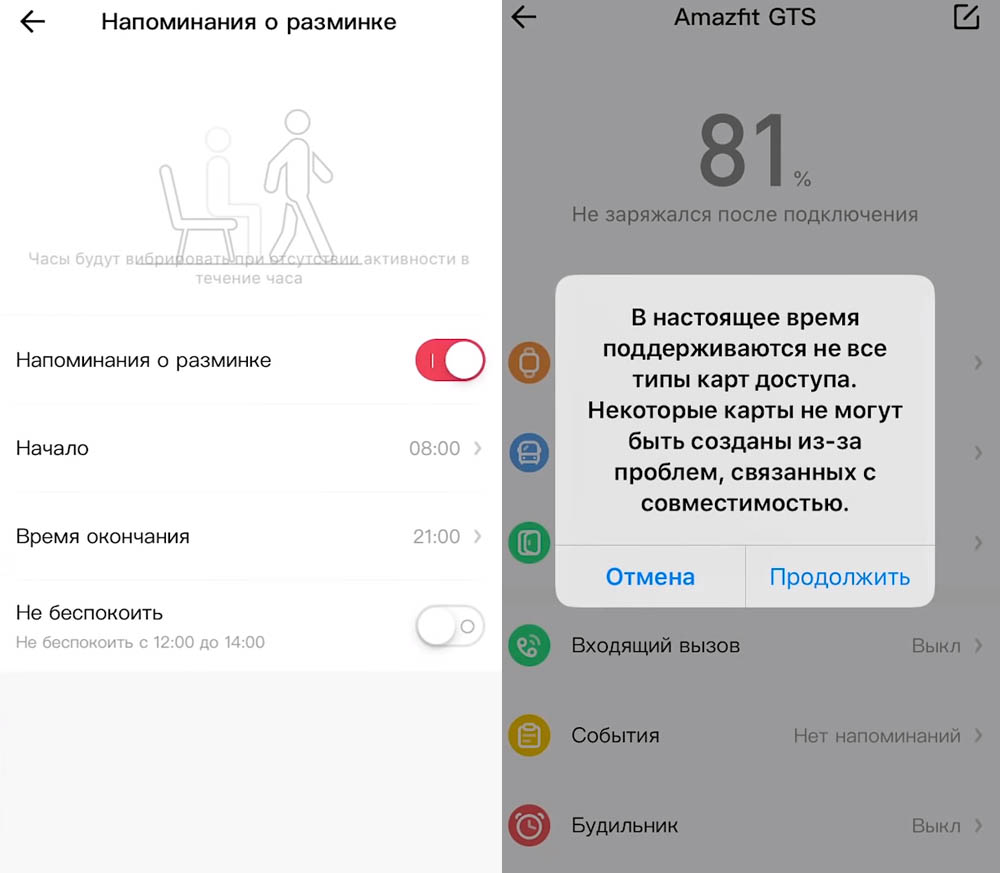
Настройки на самих часах
Настройки по свайпу в стороны
По свайпам влево или вправо доступно четыре раздела: NFC-карты, Alipay (в России не работают), статистика по сердечному ритму и статистика активности. В последней отражено пройденное расстояние, число потраченных калорий и указано число напоминаний о необходимости подвигаться (значок кресла).
Настройки по свайпу вниз
По свайпу вниз с главного экрана вы попадаете на экран четырех настроек. Первая из них (значок фонарика) позволяет включить или выключить фонарик, но это не означает включения привычного светодиода, а лишь то, что экран будет светиться максимально ярко. Вторая (значок солнца) отвечает за яркость: можно установить автоматическую настройку или задать нужный уровень вручную. Третья со значком полумесяца нужна для настройки режима «Не беспокоить» (включить, поставить по расписанию или выключить). Четвертая со значком замка блокирует часы. Для разблокировки Amazfit GTS нажмите кнопку на корпусе.
Настройки по свайпу вверх
Просмотр статистики пульса и активностиПо свайпу вверх с главного экрана открывается несколько разделов. Первые два значка с изображением диаграммы и сердечка (разделы статистик пульса и активности) мы описывали ранее.
 Режимы тренировок
Режимы тренировокТретий значок с изображением ботинка раскрывает обширный раздел из двенадцати тренировок, среди которых есть плавание в бассейне, занятие в спортзале, лыжи и другие. Для всех тренировок доступны настройки, которые могут отличаться в зависимости от вида занятия. Чтобы попасть в раздел настроек конкретной тренировки, кликните по значку тренировки, найдите внизу значок с изображением бегунков и кликните по нему.
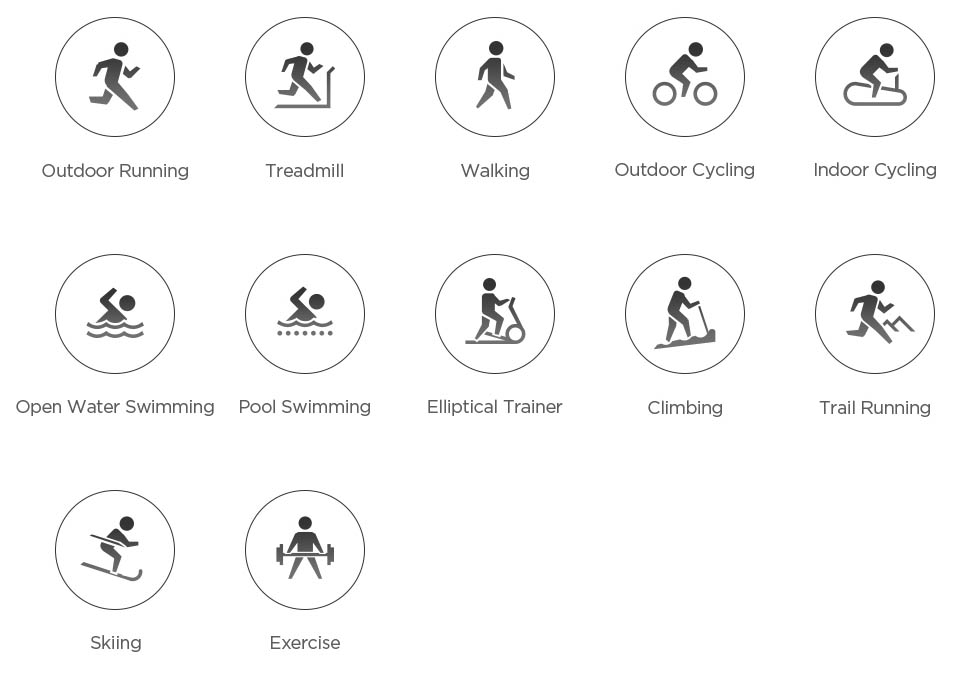 Для многих тренировок вам доступны следующие настройки. Вы можете установить цель (значок флага) по времени, расстоянию или сожженным калориям. Кликнув по колокольчику, вы перейдете в раздел уведомлений. При их включении часы будут вас уведомлять в случае достижения критического значения пульса, преодоления определенного расстояния и т.д. Кроме этого настраиваются автопауза и вид главного экрана.
Для многих тренировок вам доступны следующие настройки. Вы можете установить цель (значок флага) по времени, расстоянию или сожженным калориям. Кликнув по колокольчику, вы перейдете в раздел уведомлений. При их включении часы будут вас уведомлять в случае достижения критического значения пульса, преодоления определенного расстояния и т.д. Кроме этого настраиваются автопауза и вид главного экрана.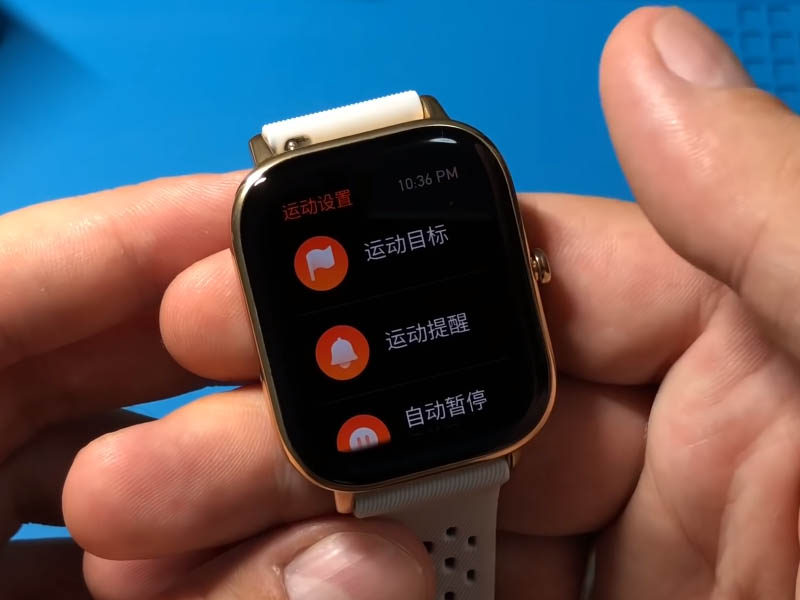 Во время тренировки интерфейс главного экрана меняется. Теперь вы видите на нем пройденное от начала занятия время, пульс, расстояние и другую информацию.
Во время тренировки интерфейс главного экрана меняется. Теперь вы видите на нем пройденное от начала занятия время, пульс, расстояние и другую информацию. Если вам нужно посмотреть дату, время или процент заряда батареи, сделайте свайп вправо, а по свайпам вверх или вниз вам станет доступна дополнительная статистика. Эта же статистика доступна и по короткому нажатия на кнопку часов, а при длительном нажатии вы поставите тренировку на паузу и сможете завершить ее (значок квадрата) или продолжить (значок треугольника). По завершению тренировки на часах отображается детальная статистика. Пока идет тренировка, кроме указанных выше действий вы можете только получать уведомления, но не сможете пользоваться всем функционалом часов.
Если вам нужно посмотреть дату, время или процент заряда батареи, сделайте свайп вправо, а по свайпам вверх или вниз вам станет доступна дополнительная статистика. Эта же статистика доступна и по короткому нажатия на кнопку часов, а при длительном нажатии вы поставите тренировку на паузу и сможете завершить ее (значок квадрата) или продолжить (значок треугольника). По завершению тренировки на часах отображается детальная статистика. Пока идет тренировка, кроме указанных выше действий вы можете только получать уведомления, но не сможете пользоваться всем функционалом часов. За четвертым значком с изображением листа бумаги разворачивается список тренировок, которые у вас были. Здесь отображается дата занятия, время запуска и общее время тренировки, пройденное расстояние и другие характеристики. Если вы хотите удалить статистику, пролистайте экран вниз и кликните по значку корзины.
За четвертым значком с изображением листа бумаги разворачивается список тренировок, которые у вас были. Здесь отображается дата занятия, время запуска и общее время тренировки, пройденное расстояние и другие характеристики. Если вы хотите удалить статистику, пролистайте экран вниз и кликните по значку корзины.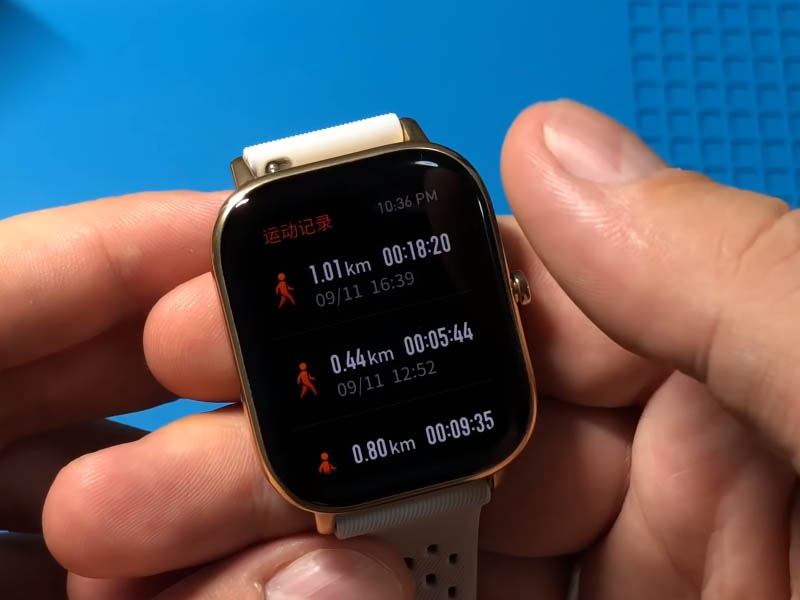 Погода, музыка и уведомления
Погода, музыка и уведомленияПятый значок с изображением облака посвящен погоде. В этом разделе вы увидите традиционные измерения: температуру воздуха, силу ветра, влажность, время восхода и заката, прогноз на несколько дней и другое. Точная информация здесь появится только при синхронизации с вашим смартфоном.
 Шестой значок с изображением ноты скрывает раздел управления музыкой. Фактически здесь есть мини-плеер для управления треками, проигрываемыми на телефоне. В ходе проигрывания вы можете поставить музыку на паузу, отрегулировать громкость или включить следующий трек.
Шестой значок с изображением ноты скрывает раздел управления музыкой. Фактически здесь есть мини-плеер для управления треками, проигрываемыми на телефоне. В ходе проигрывания вы можете поставить музыку на паузу, отрегулировать громкость или включить следующий трек.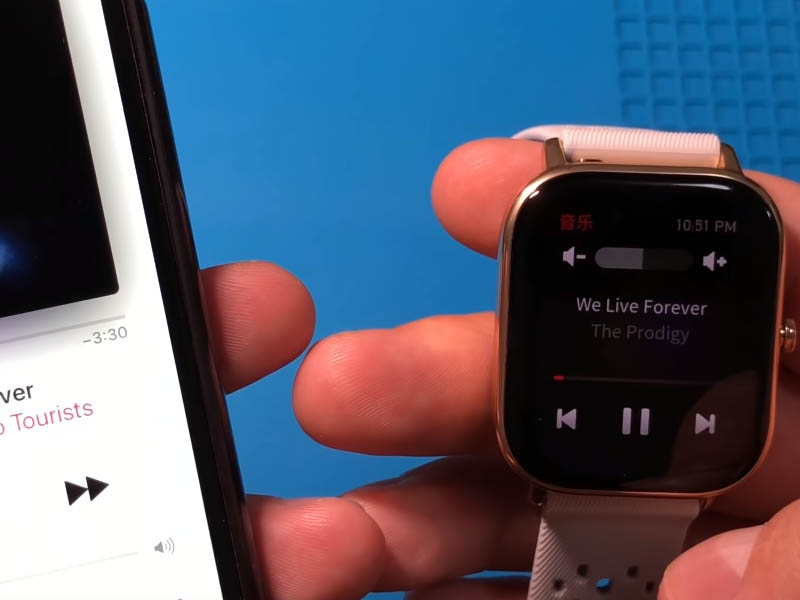 За седьмым значком с картинкой рупора находится раздел управления уведомлениями, которые можно просмотреть и удалить. Если вы синхронизировали часы с телефоном, вам будут приходить уведомления о входящих звонках, которые можно отклонить нажатием красной кнопки трубки или выключить звук звонка нажатием синего перечеркнутого колокольчика. Уведомления можно просмотреть с часов и там же отправить в корзину, тогда и на телефоне уведомление удалится и наоборот.
За седьмым значком с картинкой рупора находится раздел управления уведомлениями, которые можно просмотреть и удалить. Если вы синхронизировали часы с телефоном, вам будут приходить уведомления о входящих звонках, которые можно отклонить нажатием красной кнопки трубки или выключить звук звонка нажатием синего перечеркнутого колокольчика. Уведомления можно просмотреть с часов и там же отправить в корзину, тогда и на телефоне уведомление удалится и наоборот.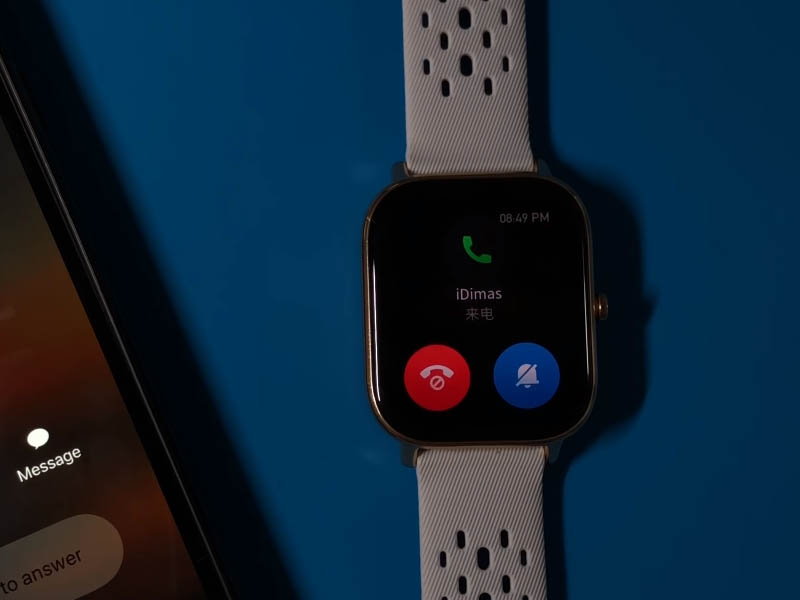 Другие настройки
Другие настройкиСреди остальных значков рассмотрим раздел дополнительных настроек (значок трех точек) и общих настроек (значок гайки). В первом из них доступны такие инструменты, как компас, барометр, высотомер, стрелочный и цифровой секундомеры, таймер с интервалами от одной минуты, модуль поиска телефона и Alipay. Во втором из них настраиваются циферблаты, задается время активности экрана (от 5 до 15 с) и настраивается функция быстрого доступа для кнопки.

Как поменять и настроить циферблаты на Amazfit GTS
Чтобы сменить или настроить циферблат в Amazfit GTS, нажмите и удерживайте палец на главном экране часов. Вы попадете в меню, в котором доступно два варианта готовых циферблатов и есть возможность загрузить свой вариант через мобильное приложение. По умолчанию выбор здесь небольшой: циферблат с цифрами и версия со стрелками. Кликните на иконку настроек под выбранным циферблатом, чтобы настроить по своему вкусу его элементы, например выбрать способы отображения погоды. Кликайте по разным зонам на экране и при помощи свайпов внутри этих зон перелистывайте доступные варианты. Особый интерес представляют собой кнопки, в которых настраивается разнообразная информация. Вы можете сделать их кнопками быстрого доступа к таймеру, компасу, хронографу, любой тренировке, музыкальному плееру или выводить сюда другие важные для вас данные. Чтобы циферблат с выбранными вами настройками применился, нажмите на боковую кнопку умных часов.
Кликайте по разным зонам на экране и при помощи свайпов внутри этих зон перелистывайте доступные варианты. Особый интерес представляют собой кнопки, в которых настраивается разнообразная информация. Вы можете сделать их кнопками быстрого доступа к таймеру, компасу, хронографу, любой тренировке, музыкальному плееру или выводить сюда другие важные для вас данные. Чтобы циферблат с выбранными вами настройками применился, нажмите на боковую кнопку умных часов. Когда настроите циферблат по своему вкусу, проверьте, как он работает в реальности. Заметим, что встроенные циферблаты Amazfit GTS имеют еще одно важное свойство. Их настраиваемые зоны одновременно являются сенсорными, то есть при клике по ним во время использования часов вы раскроете соответствующие разделы с более подробной информацией. Например, развернете детальную статистику по погоде или попадете в плеер.
Когда настроите циферблат по своему вкусу, проверьте, как он работает в реальности. Заметим, что встроенные циферблаты Amazfit GTS имеют еще одно важное свойство. Их настраиваемые зоны одновременно являются сенсорными, то есть при клике по ним во время использования часов вы раскроете соответствующие разделы с более подробной информацией. Например, развернете детальную статистику по погоде или попадете в плеер. Чтобы загрузить сторонний циферблат, откройте приложение Amazfit и в нем выберите раздел «Настройки циферблата». Для этих часов разработали уже множество красивых версий, но они не настраиваются так же, как и встроенные циферблаты.
Чтобы загрузить сторонний циферблат, откройте приложение Amazfit и в нем выберите раздел «Настройки циферблата». Для этих часов разработали уже множество красивых версий, но они не настраиваются так же, как и встроенные циферблаты.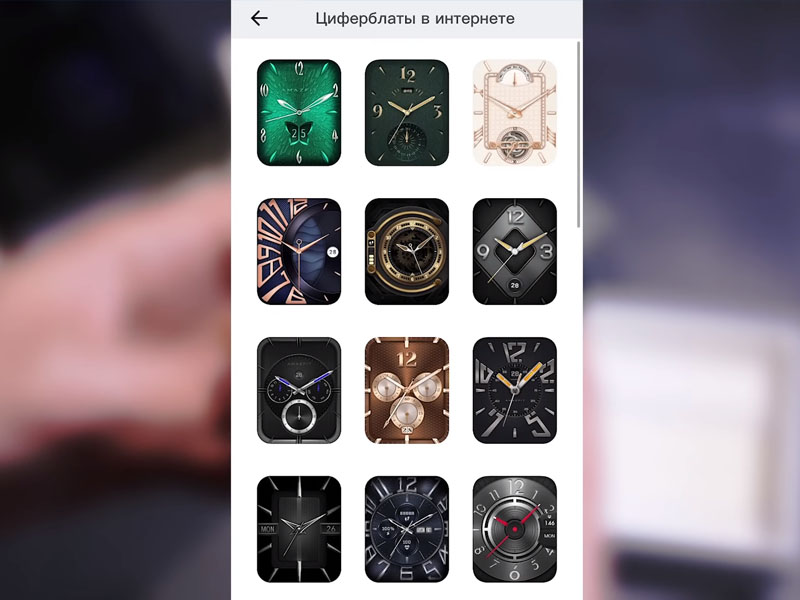 На этом мы завершаем рассмотрение основных настроек часов Amazfit GTS. Чтобы пользование часами не вызывало у вас дискомфорта, рекомендуем потратить немного времени на запоминание расположения их основных инструментов и настроек. Тогда вы сумеете в нужный момент быстро отключить уведомления, воспользоваться компасом или другими полезными функциями смарт-часов.
На этом мы завершаем рассмотрение основных настроек часов Amazfit GTS. Чтобы пользование часами не вызывало у вас дискомфорта, рекомендуем потратить немного времени на запоминание расположения их основных инструментов и настроек. Тогда вы сумеете в нужный момент быстро отключить уведомления, воспользоваться компасом или другими полезными функциями смарт-часов.






