Как самому сделать недорогую камеру для HomeKit с микрокомпьютером Raspberry Pi и сервером HomeBridge
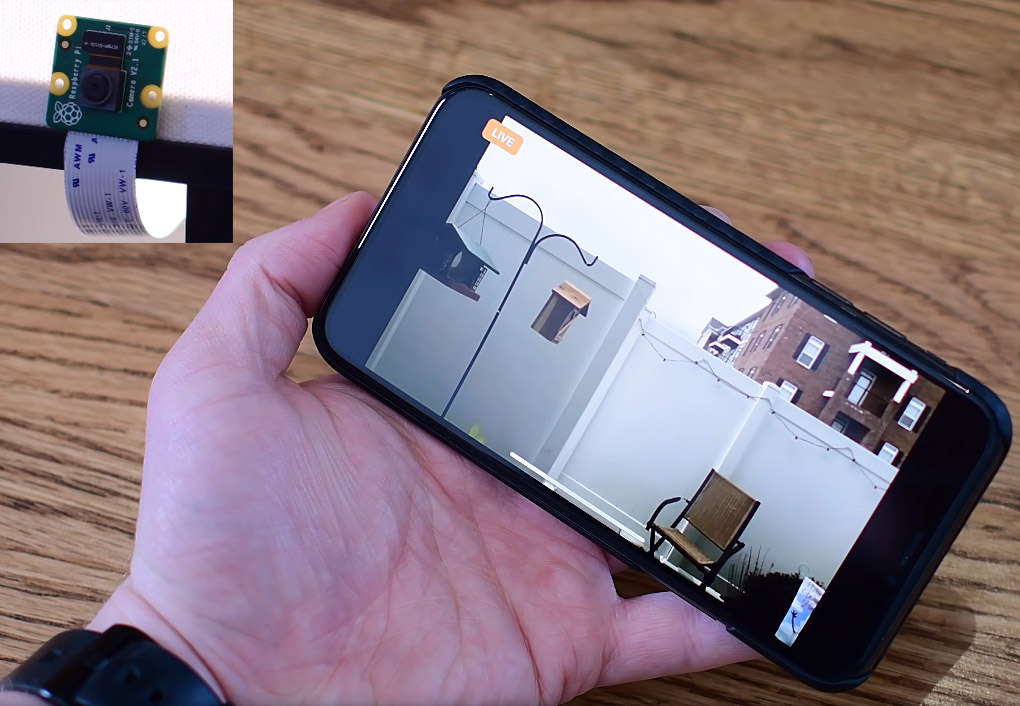
На рынке представлено несколько камер домашнего видеонаблюдения, которые поддерживает программная платформа умного дома Apple HomeKit. Но проблема заключается в том, что стоят они примерно 100-200 долларов. Поэтому любителям программировать на Raspberry Pi мы предлагаем собрать камеру самому намного дешевле. Сборка обойдется примерно в 60 долларов или дешевле, если у вас уже есть подходящая SD-карта, микрокомпьютер Raspberry Pi и другие компоненты. Инструкции ниже помогут понять, какие составляющие и программы для этого нужны, как провести сборку и настройку всей системы.

Что понадобится для сбора своей камеры
Чтобы создать веб-камеру для HomeKit, вам не понадобятся сложные программистские знания. Все создание потребует правильного подключения устройств и их небольшой настройки. После этого вы получите камеру для прямых трансляций, которую можно просматривать как из дома, так и вне его (при наличии домашнего центра: Apple TV или HomePod). Для сборки вам нужны следующие устройства и приложения.

Устройства
Одноплатный компьютер Raspberry Pi с блоком питания. В рассматриваемой сборке использована модель Raspberry Pi версии 3B. А точнее, Raspberry Pi 3 Model B Quad Core CPU 1.2 GHz 1 GB RAM Motherboard. Сборка проверена и на Raspberry Pi 2 — все отлично работает.
Модуль камеры Raspberry Pi. В рассматриваемой сборке использована модель Raspberry Pi v2.1 8 MP 1080p Camera Module. Совместимость сборки с другими камерами не проверялась.
Карта памяти Micro SD на 32 ГБ или больше.
Клавиатура или SSH вместо нее.

Поясним кое-какие моменты. При записи образ диска займет на карте памяти 16,03 GB, поэтому рекомендована карта на 32 GB. Во многих картах на 16 GB доступного пространства чуть меньше, чем 16 GB, однако есть и такие, в которых его немного больше. Чтобы не экспериментировать в этом вопросе, лучше взять карту 32 GB. На Raspberry Pi можно вводить команды и без клавиатуры, но для этого вы должны включить на плате сетевой протокол SSH.

Программные продукты
Образ диска. Скачайте его по этой ссылке (файл весит несколько гигабайт).
Программный продукт Etcher — программа для записи файлов образов дисков вроде .iso и .img. Вместо Etcher можно использовать любой аналог.
Встроенное приложение Home на вашем iPhone или iPad (c iOS 10 и выше).
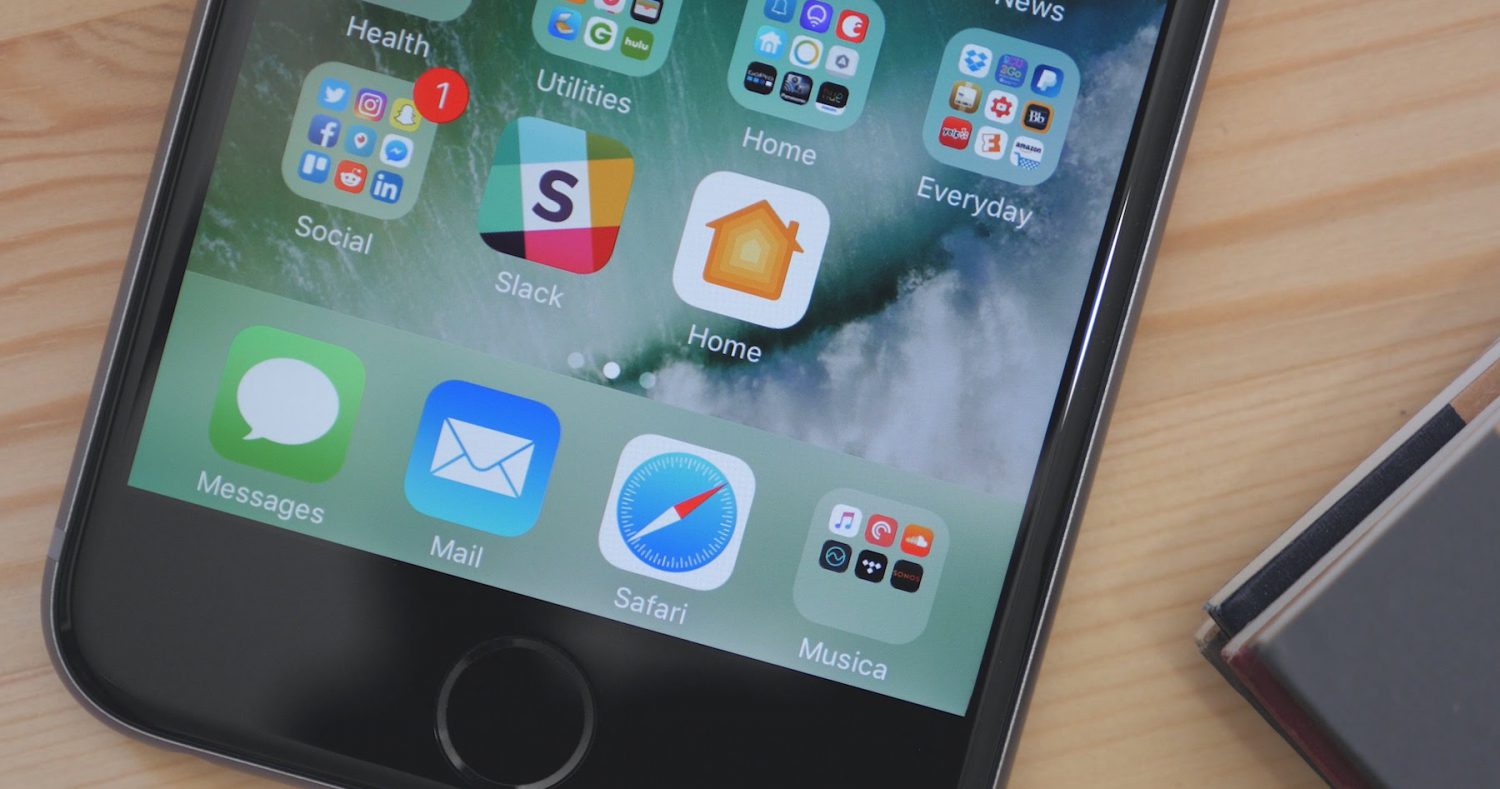
Поясним по поводу образа диска. В него первым делом входит копия Raspbian Lite — операционной системы для одноплатного компьютера Raspberry Pi. Кроме нее на диске присутствуют необходимые для настройки камеры плагины и компоненты для сервера HomeBridge. Плюс немного настроек для качественной работы камеры. HomeBridge эмулирует iOS HomeKit API для тех продуктов и проектов, которые не могут работать с HomeKit или Siri. При желании вы можете сами настроить HomeBridge и подобрать для него плагины, которых сегодня существует немало.
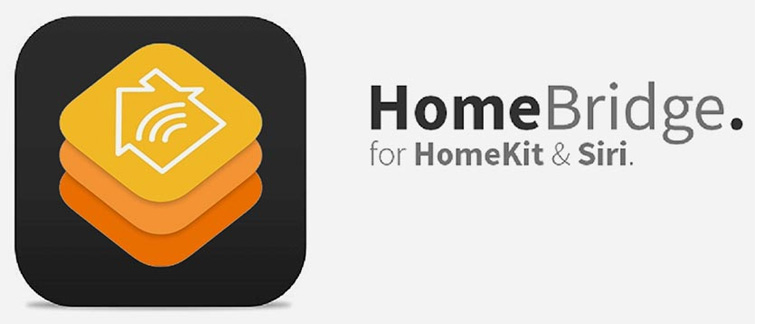
Алгоритм создания камеры с Raspberry Pi
Этап 1. Подготовка устройств и программ
Для начала подготовьте все перечисленные выше устройства, программы и скачайте по ссылке выше образ диска (или подготовьте свой).
Этап 2. Запись образа диска на micro-SD
Теперь вам нужно перейти на ноутбук и с его помощью записать скачанный образ на вашу карту памяти micro-SD. Для этого воспользуйтесь программой Etcher или любой другой, подходящей для записи образа диска. В программе Etcher загрузите образ с помощью кнопки Select image, затем выберите его название с помощью мыши и нажмите Open. В открывшемся окне выберите свою карту памяти и нажмите кнопку с надписью «Flash!». Учтите, что запись громоздкой операционной системы потребует времени (около 20-25 минут или больше) и сотрет файлы на micro-SD (если они там были).
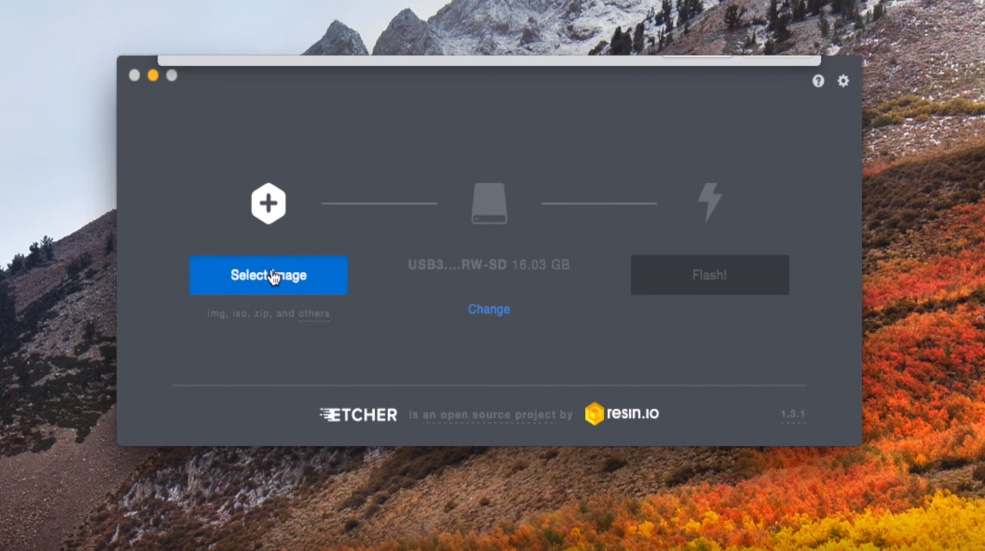
Этап 3. Сборка
Выньте из ноутбука карту памяти micro-SD и установите ее в специальный слот на плате Raspberry Pi. Также установите в плату и модуль камеры. Для этого потяните вверх защелки слота, аккуратно вставьте шлейф камеры и нажмите на защелки, чтобы они опустились вниз. Все это нужно сделать до подключения к плате сторонних устройств. Подключите к Raspberry Pi через вход HDMI монитор или телевизор, а также при необходимости клавиатуру. Если у вас нет навыка работы через SSH, клавиатура станет самым простым решением. Включите питание. Обратите внимание, что карту памяти и модуль камеры нельзя вставлять при включенном питании.
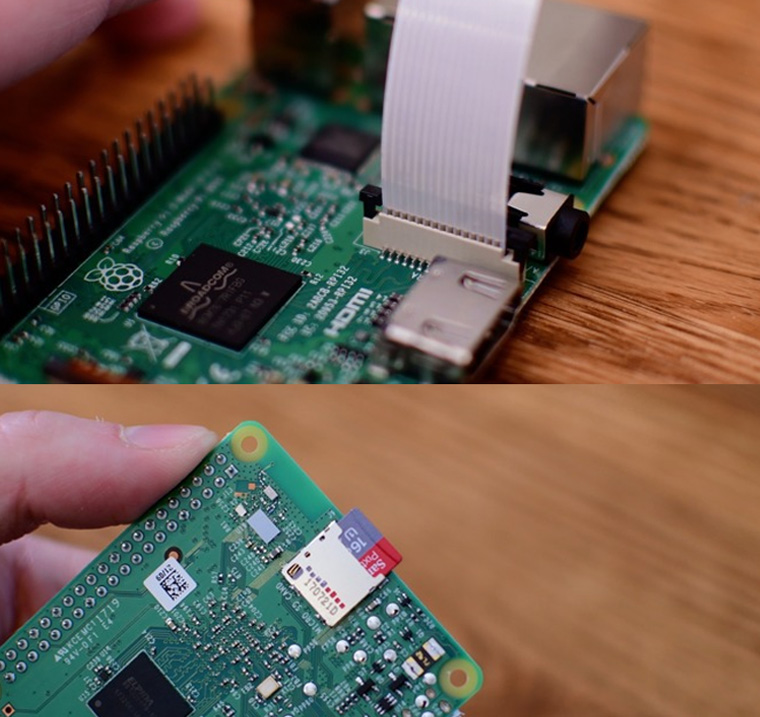
Этап 4. Настройка
При включении Raspberry Pi введите такие данные: имя — pi, пароль — raspberry. Введите «./get-started.shа» и Return в командной строке. После этого начнется процесс установки, в ходе которого вам потребуется ввести учетные данные вашей сети Wi-Fi, сменить имя и пароль, заданные по умолчанию, и сгенерировать код сопряжения HomeKit. При смене имени и пароля задать слишком простой пароль не получится — система его не примет. Сгенерированный код сопряжения HomeKit обязательно запишите, чтобы не забыть. Он вам понадобится на следующем этапе. После этого произойдет перезагрузка устройства. Если вы все сделали правильно, то у вас получилась новоиспеченная камера, которую распознает HomeKit. Осталось добавить ее в мобильное приложение Home.
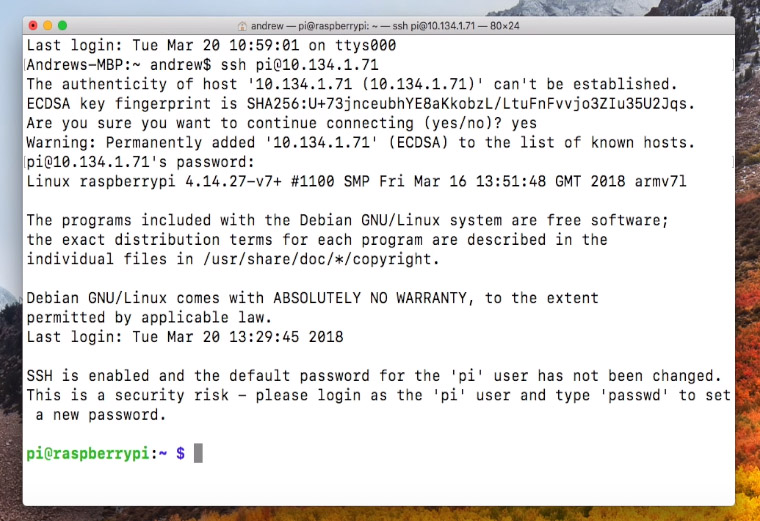
Этап 5. Сопряжение с приложением Home
Запустите приложение Home на своем iPhone или iPad. Нажмите в нем плюс в правом верхнем углу и нажмите «Добавить аксессуар» (Add Accessory). В некоторых случаях распознавание новых устройств происходит автоматически. Если этого не произошло, нажмите в нижней части экрана строку «Не знаете кода или не можете отсканировать?» (Don’t Have a Code or Can’t Scan?). У вас на экране отразится два устройства: HomeBridge и Pi Camera. Введите код сопряжения, который вы должны были записать на прошлом этапе, для каждого из них. Возможен также вариант отдельного добавления каждого устройства через команду «Добавить аксессуар». Осталось только немного поиграть с настройками: назначить нужную комнату, добавить камеру в избранное и другое. Можно переходить к видеонаблюдению.
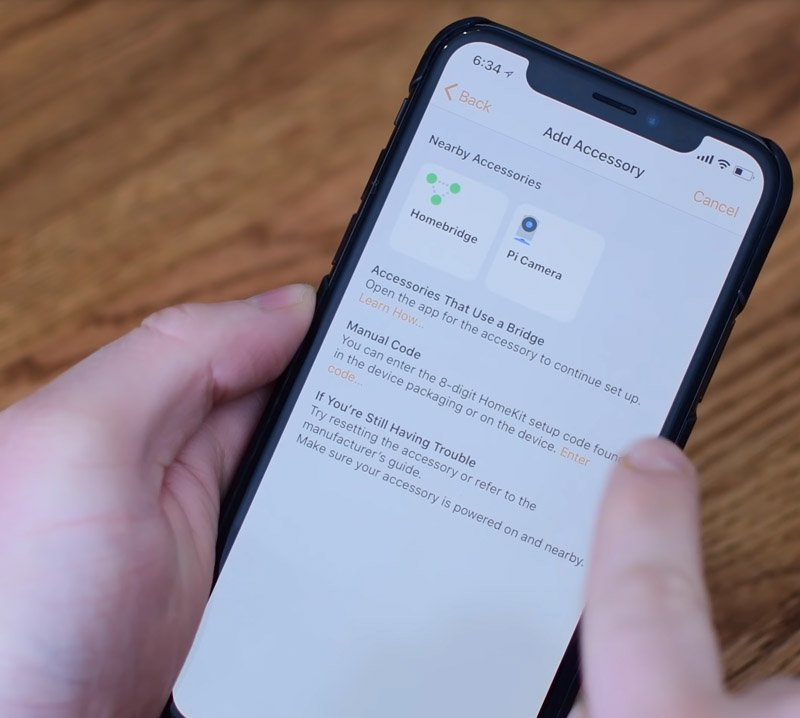
Другие возможности по работе с camera Raspberry Pi
Камера может взаимодействовать с некоторыми другими устройствами, например датчиком движения. Если в вашей комнате уже есть датчик движения, то можно не ставить его в камеру. Достаточно настроить устройства. Дополнительные возможности открываются и из-за того, что камера работает через сервер HomeBridge (для работы камеры он должен постоянно быть запущенным). Это означает, что можно использовать множество других плагинов для этого сервера и управлять с их помощью другими устройствами вашего умного дома.
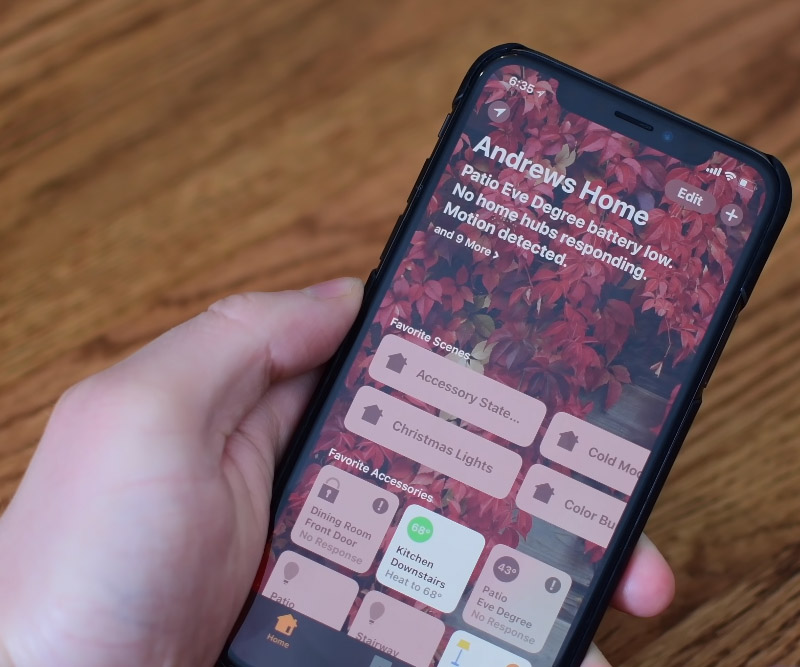
Заметим, что пока настройка камеры HomeKit имеет ряд ограничений. В частности, не получится записывать видео, разве что вести запись экрана iPhone. В HomeKit пока не предусмотрены архивы, истории или облачное хранилище. А для удаленного просмотра видео нужен домашний центр. Однако собранная камера является хорошим вариантом для того, кто только приступил к автоматизации дома. С расширением опыта и развитием HomeKit вы сможете создавать все более сложные и интересные системы.






