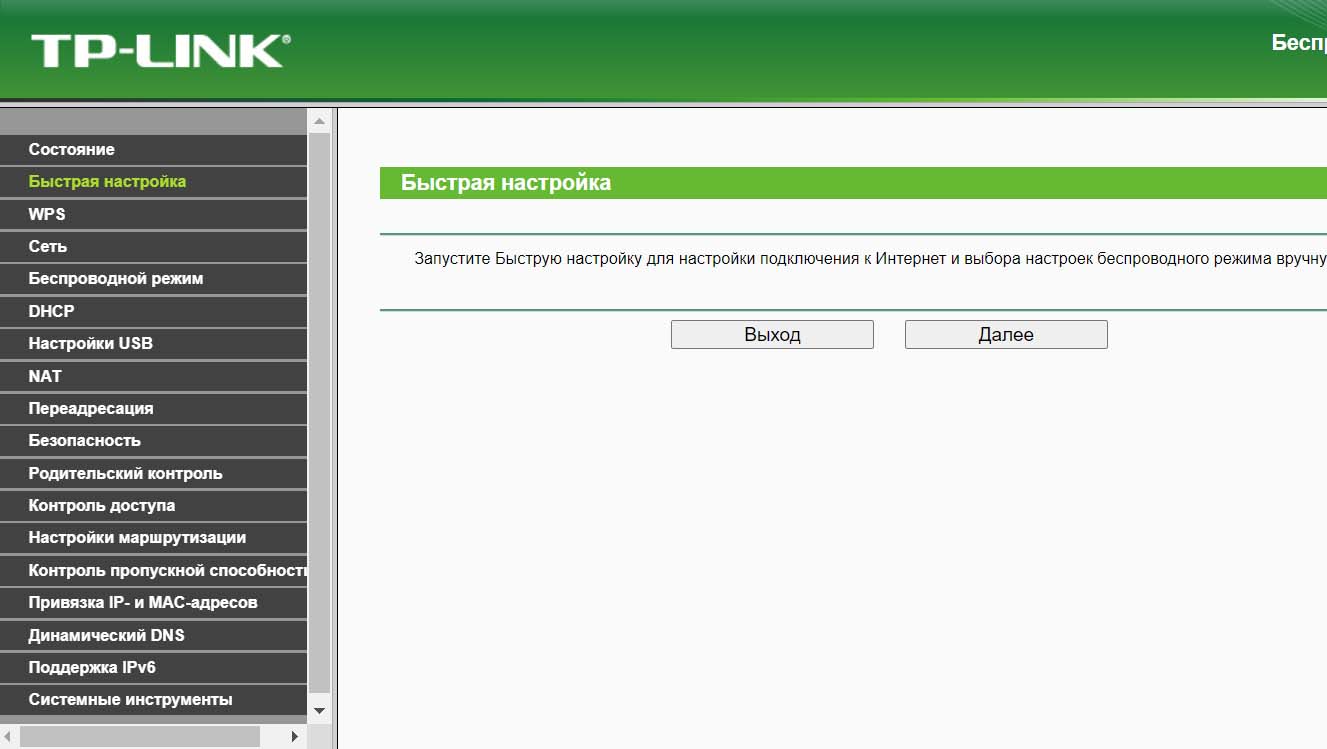Ответы на вопросы по роутеру TP-Link: как узнать подключенные устройства, версию прошивки, IP-адрес и другое
В этой статье мы ответим на частые вопросы владельцев роутеров TP-Link. Мы выясним, как узнать аппаратную версию устройства, определить и заблокировать сторонних пользователей, отключить функцию WPS, рассмотрим особенности подключения некоторых устройств к роутеру и другое. Если интерфейс вашей панели управления отличается от приведенного в статье, поищите в нем похожие команды.
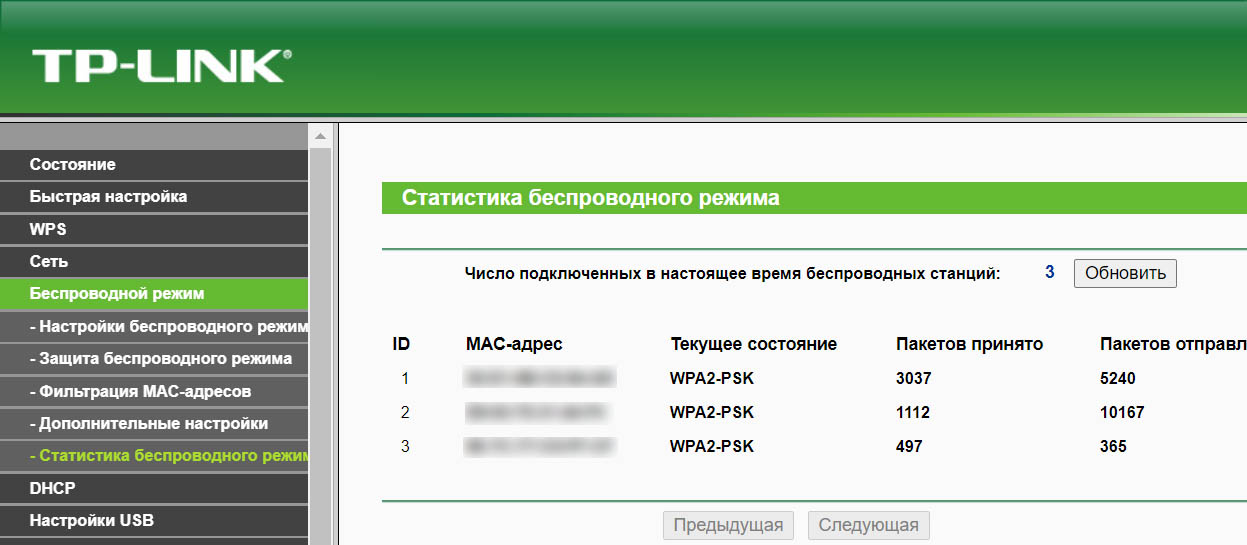
Так как для каждого клиента сети на время выделяется IP-адрес, то здесь вы увидите рядом с MAC-адресом и имя клиента. По этим именам уже можно опознать свой смартфон, ноутбук (LAPTOP) или другое устройство. Заметим, что в разделе «Список клиентов DHCP» отражаются клиенты и тогда, когда они уже отключились от сети, так как IP-адрес выделяется на определенное время (см. графу «Срок действия адреса»).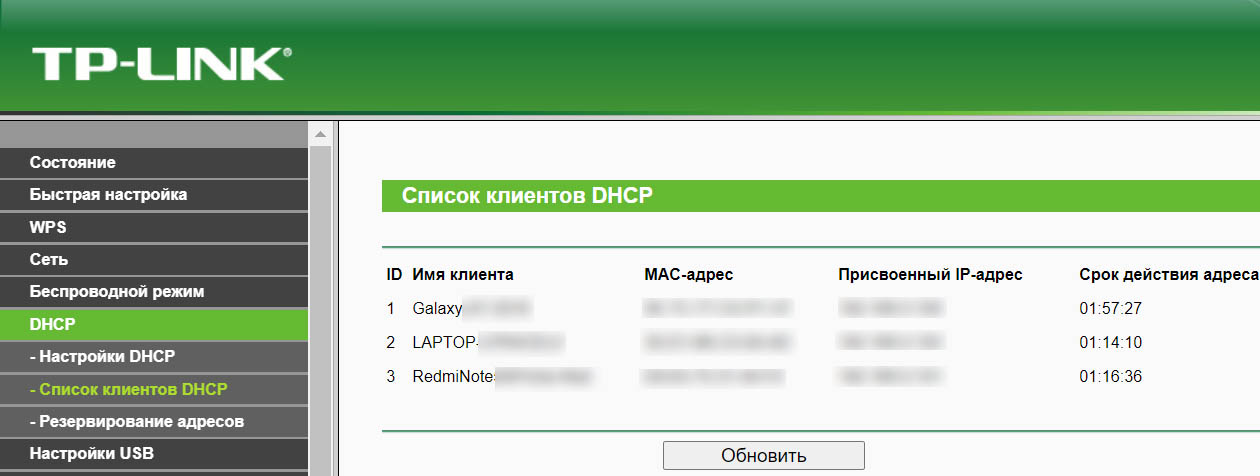
Когда получите список, вспомните все роботы-пылесосы, веб-камеры, ТВ-приставки, телефоны, игрушки детей и прочую технику дома, о которой вы могли забыть. Если вы уверены, что такого устройства рядом нет, тогда скопируйте его MAC-адрес и заблокируйте его в разделе «Беспроводной режим» и подразделе «Фильтрация MAC-адресов». Для этого кликните кнопку «Добавить», введите MAC-адрес, в строке «Описание» сделайте при желании понятную вам пометку, в строке «Состояние» выберите «Включено» и нажмите «Сохранить». Теперь проверьте, что в строке «Правила фильтрации» переключатель стоит в положении «Запретить доступ станциям». В строке Фильтрация MAC-адресов нажмите кнопку «Включить». Только после включения запрещенное устройство потеряет доступ к вашей сети Wi-Fi. Если вы нажмете «Отключить», оно опять сможет подключаться по Wi-Fi.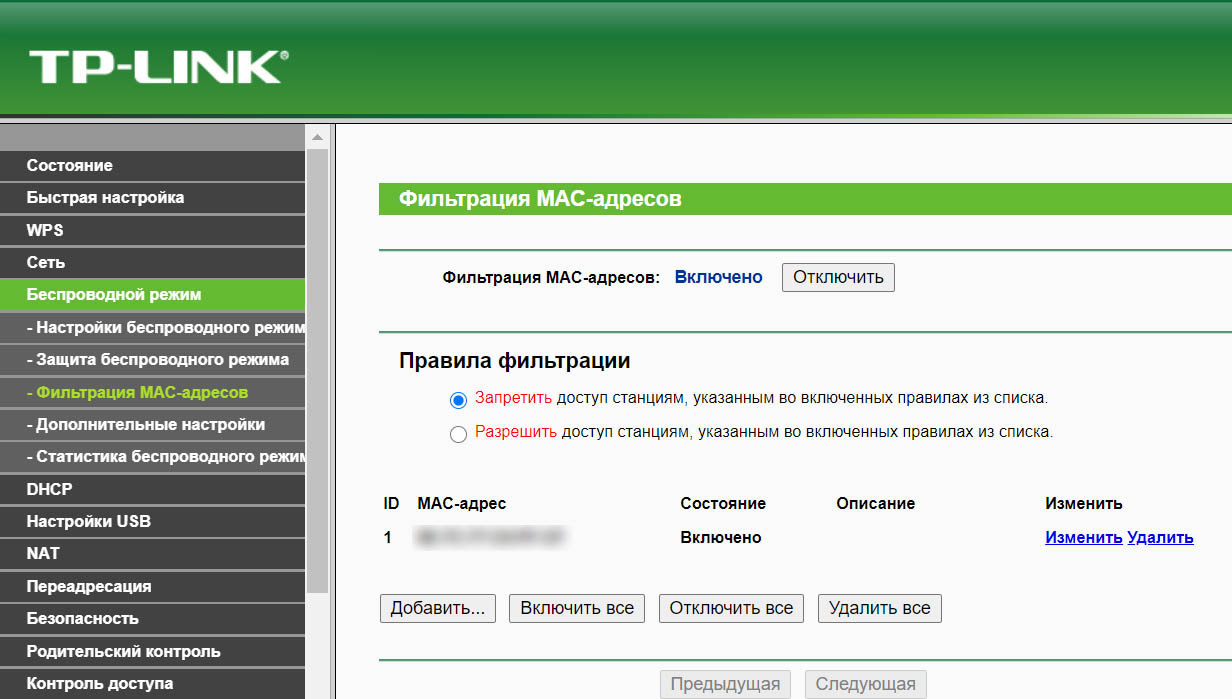

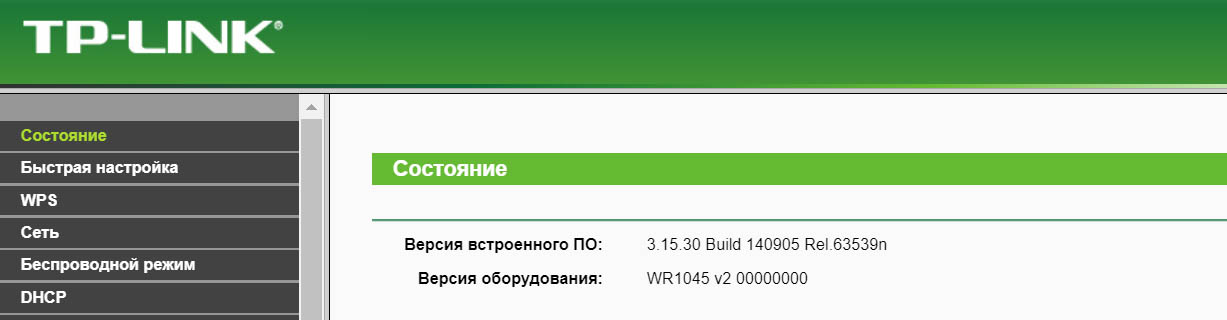
Вы можете перейти в раздел загрузок официального сайта производителя, найти там свой роутер, выбрать его аппаратную версию (см. абзац выше) и кликнуть кнопку «Встроенное ПО». Внизу страницы представлены прошивки с их датами и сделанными изменениями. Рассмотрим для примера модель Archer C20 пятой аппаратной версии. В прошивке «Archer C20(RU)_V5_190213» исправлена проблема с низкой скоростью подключения на частоте 5 ГГц для Macbook. Ясно, что если у вас не Macbook, то вам это новшество не понадобится.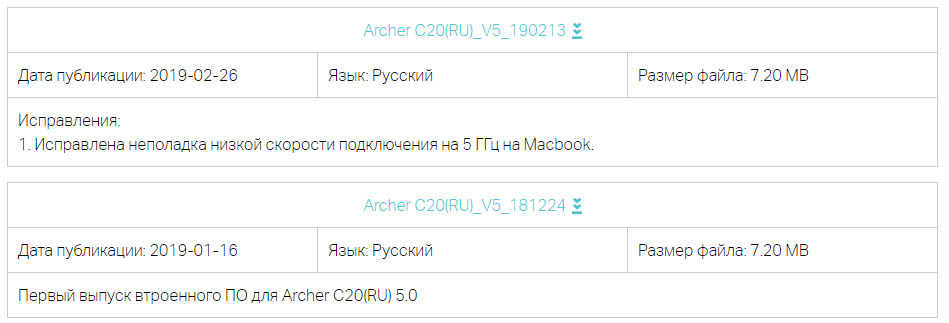
Возьмем модель TL-WR1045ND второй аппаратной версии. В прошивке «TL-WR1045ND_V2_150520_RU» появилась поддержка модемов 3G/4G, мобильного приложения TP-LINK Tether и улучшена стабильность подключения в режиме WDS (моста). Это уже весомые аргументы, ради которых стоит устанавливать новую прошивку. Установка новой прошивки также может помочь при сбоях в работе роутера.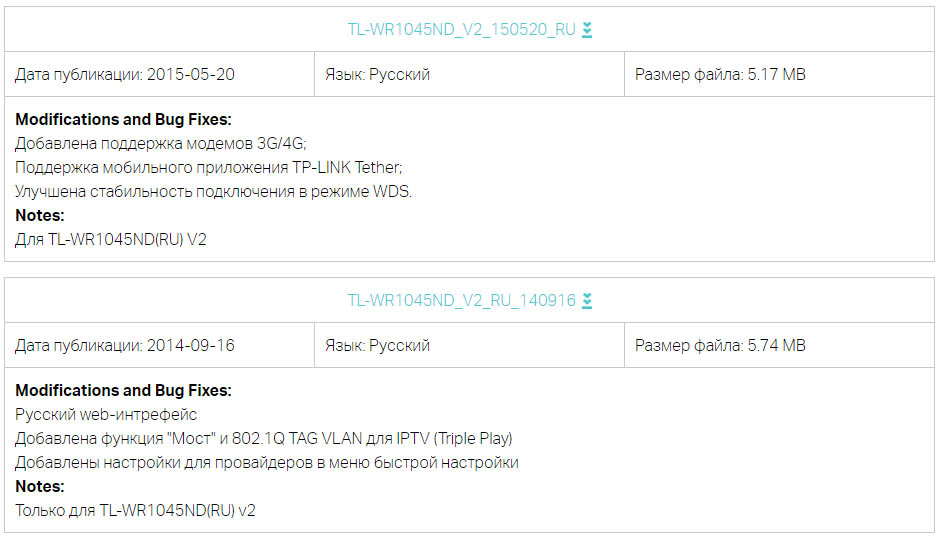
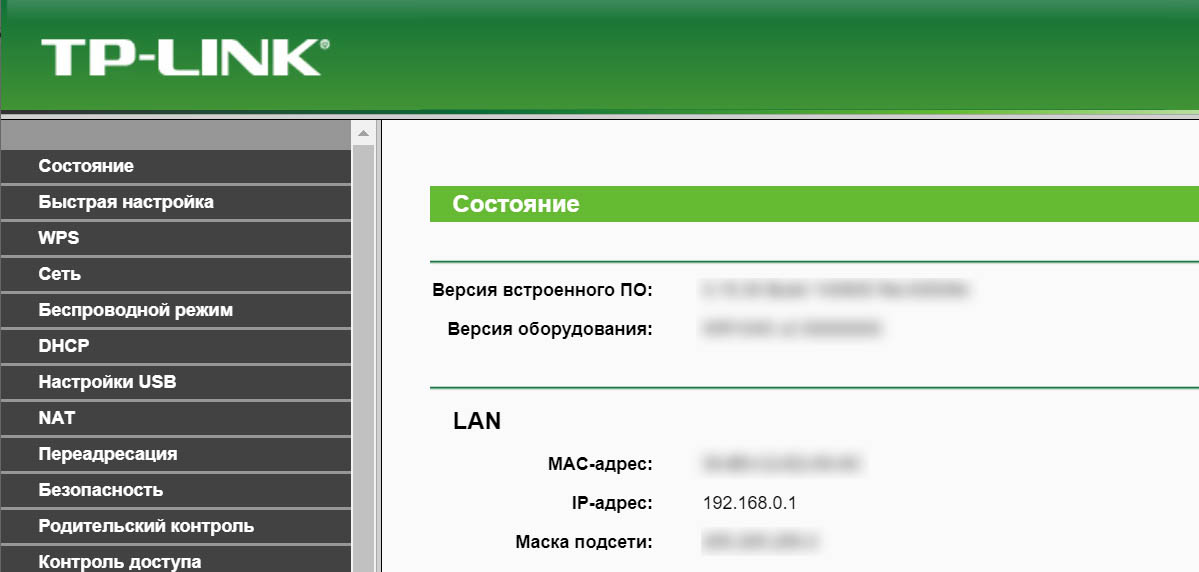
Второй способ — посмотреть на подключенном к роутеру компьютере через командную строку. Для этого нажмите сочетание клавиш Win + R, наберите команду cmd, нажмите Ok, выполните команду ipconfig/all и посмотрите IP-адрес в строке «Основной шлюз». Есть и другие способы, например, через сведения вашего сетевого подключения.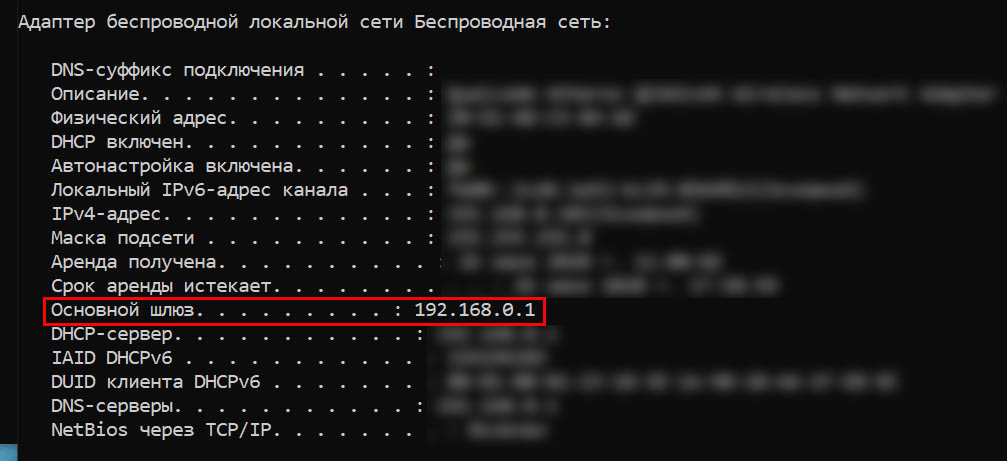

Если вы считаете функцию WPS ненадежной и хотите отключить ее, зайдите в веб-интерфейс роутера и откройте раздел WPS. В строке «Состояние WPS» нажмите «Отключить», чтобы статус изменился на «Отключено». Заметим, что это действие вступит в силу после перезагрузки роутера. В этом же меню вы можете управлять PIN-кодом. Он пригодится для тех устройств, которые поддерживают подключение по Wi-Fi через ввод PIN-кода. Здесь же можно самому задавать новый код, а также активировать опцию «Отключить ввод PIN-кода». При этом после нескольких попыток неудачного ввода возможность ввести новый PIN на время исчезнет.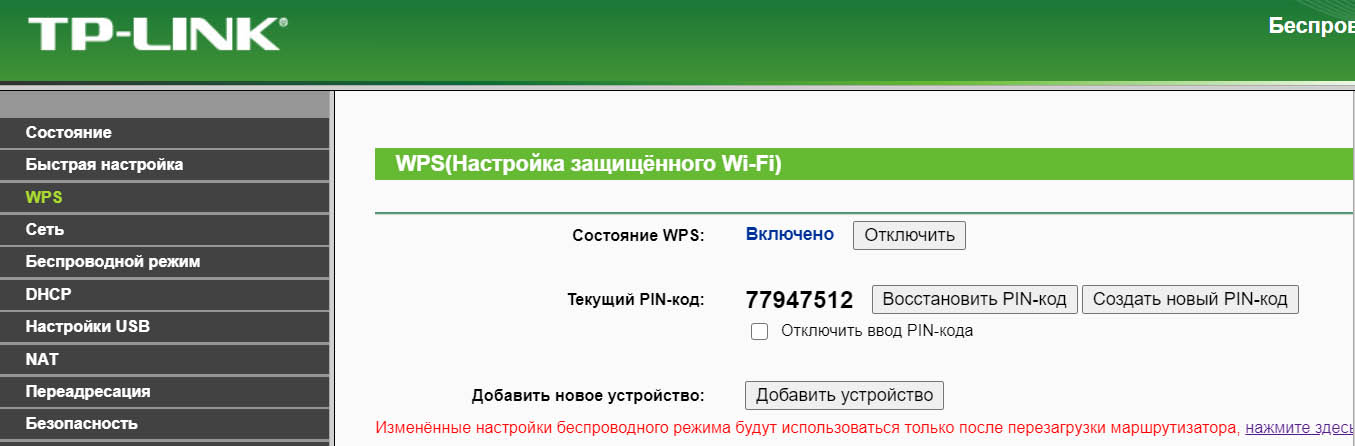

Если вы хотите настроить режим моста, зайдите в раздел «Беспроводной режим», в подраздел «Настройки беспроводного режима» и поставьте галочку в строке «Включить WDS». После этого внизу появятся дополнительные строки, которые нужно заполнить согласно сведениям о главном роутере. Описание каждой строки представлено справа в этом же окне.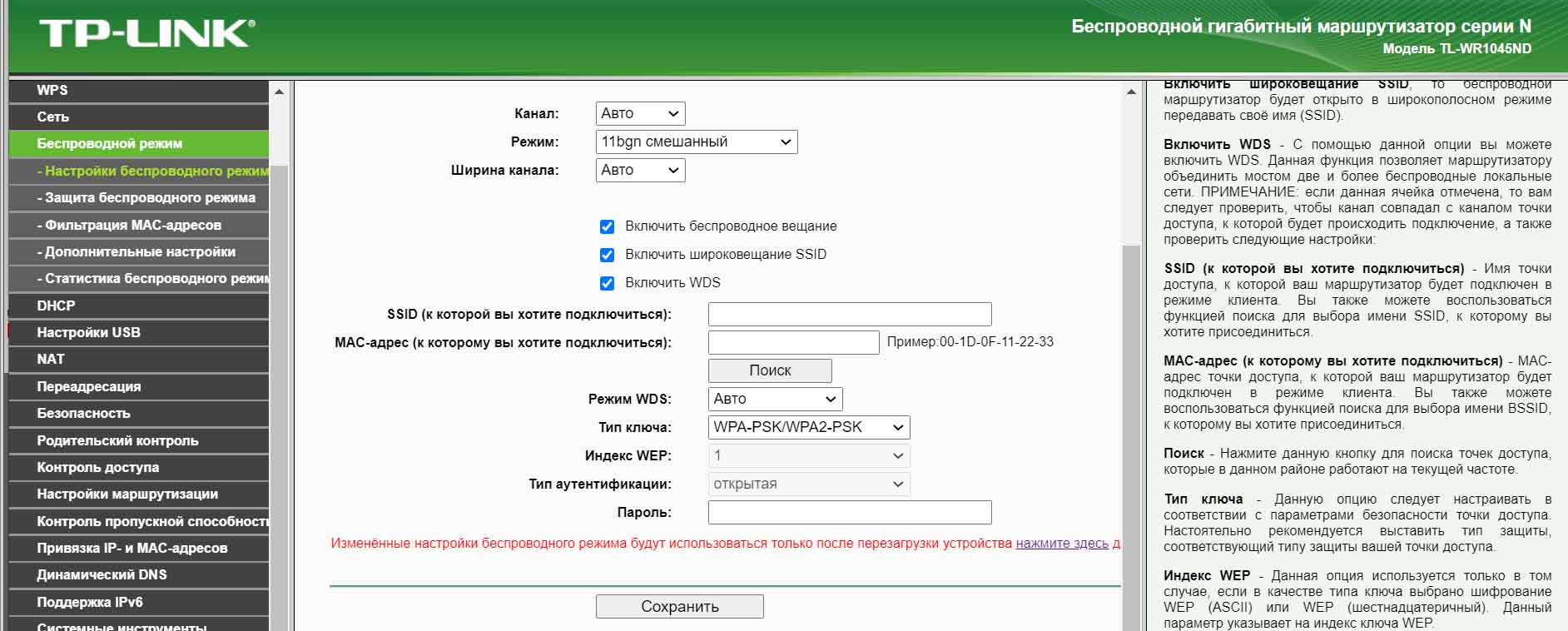
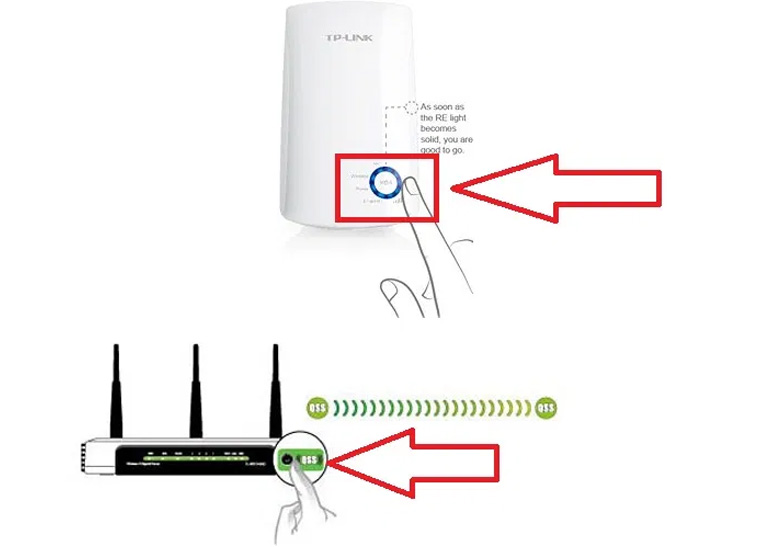

При втором способе включите при необходимости на своем ноутбуке модуль Wi-Fi и постройте список Wi-Fi-сетей (кликните по разделу сетевых подключений). Дальше найдите сеть роутера (если не меняли имя и пароль Wi-Fi-сети, то смотрите их на наклейке на корпусе роутера) и подключитесь к ней.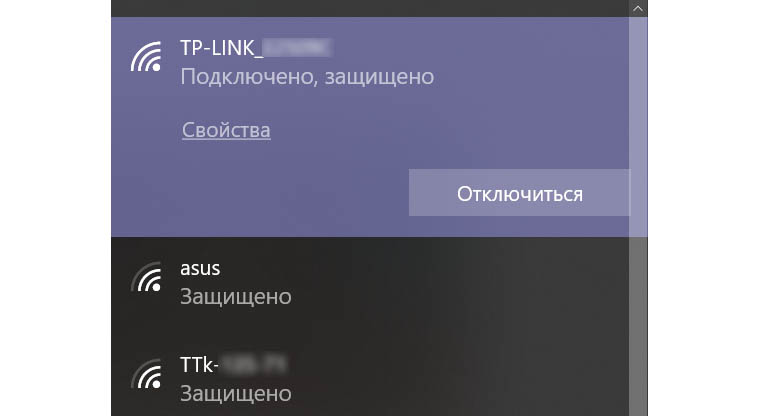
Если компьютер самостоятельно не настроился при настроенном роутере, тогда установите на нем автоматическое получение IP-адреса и адреса DNS-сервера. Например, в ОС Windows 10 для этого проделайте вот что. В панели управления откройте раздел «Сеть и Интернет», в нем выберите строку «Центр управления сетями и общим доступом», кликните по пункту «Изменение параметров адаптера», затем правой кнопкой мыши по сети Ethernet и выберите «Свойства». Найдите строку «IP версии 4 (TCP/IPv4)» и дважды кликните по ней. Поставьте галочки в поля «Получать IP-адрес автоматически» и «Получать адрес DNS-сервера автоматически» и нажмите «Ок».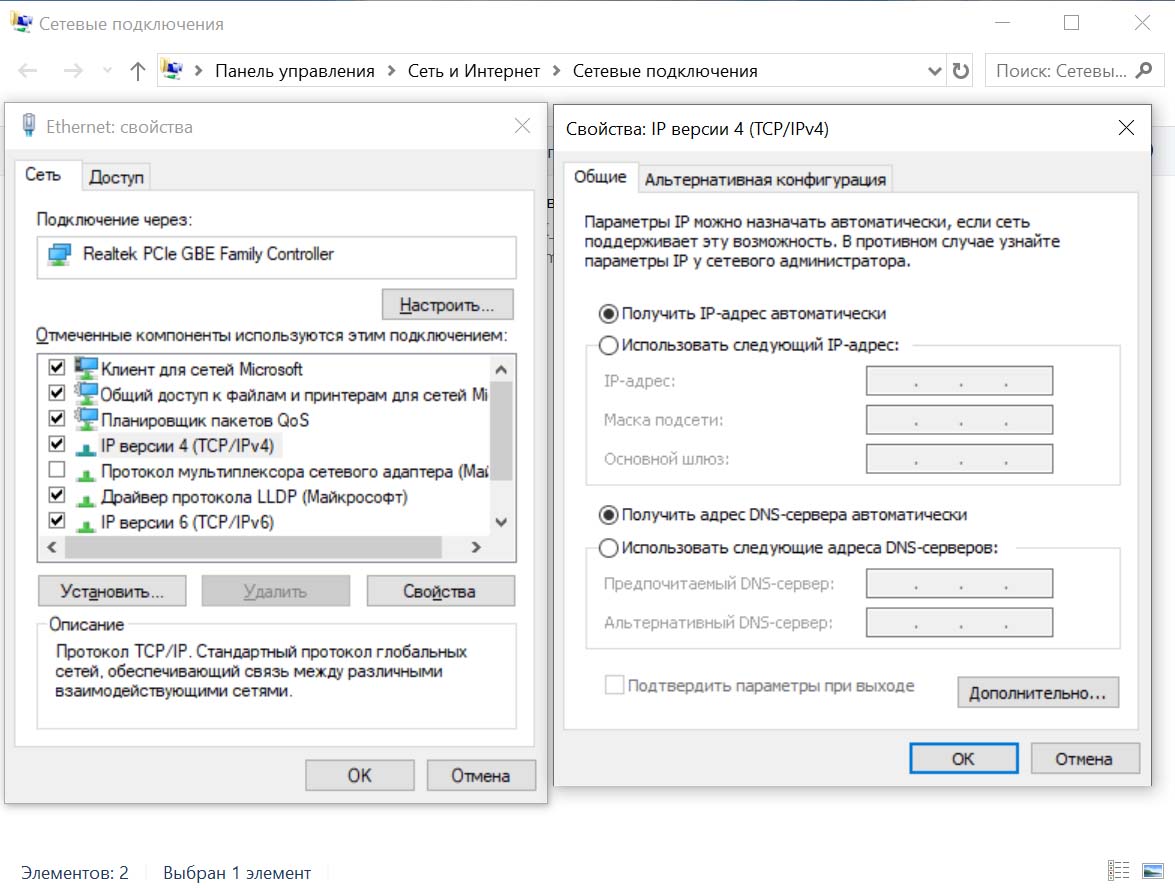
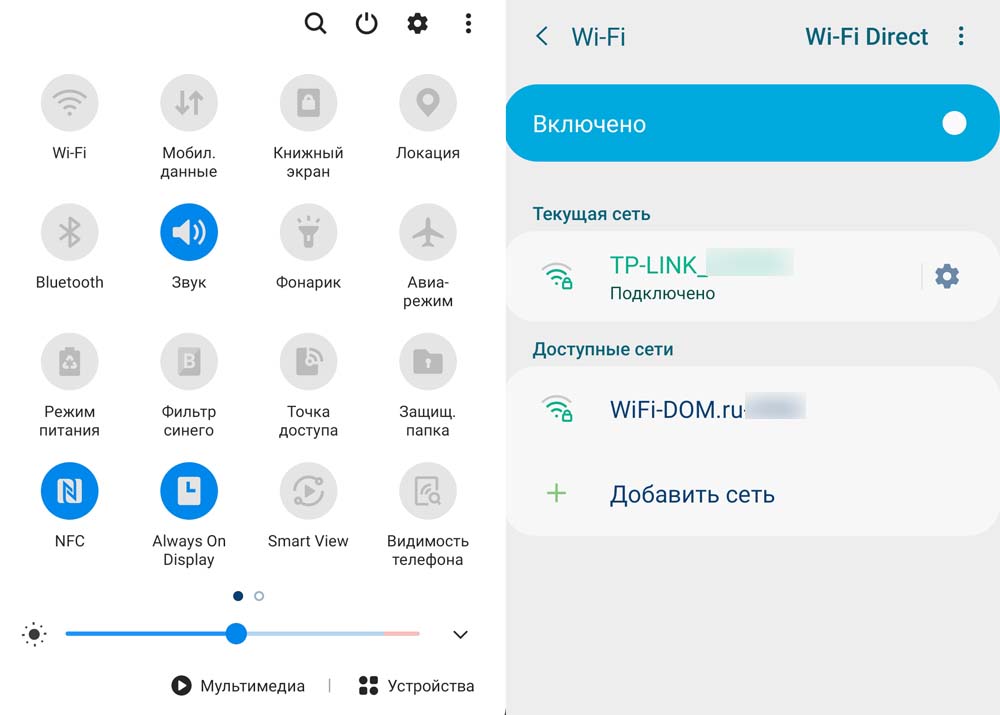
Если роутер не настроен, и вы хотите настроить его через телефон, тогда после описанного выше способа подключения по Wi-Fi вам нужно зайти в панель управления роутера и ввести регистрационные данные от вашего провайдера (см. подробнее в статье по настройке Wi-Fi-роутеров TP-Link). Также удобно управлять роутером через мобильное приложение Tether (работает только для роутеров с новыми прошивками).
Другие вопросы по использованию роутеров TP-Link вы можете задать в комментариях ниже.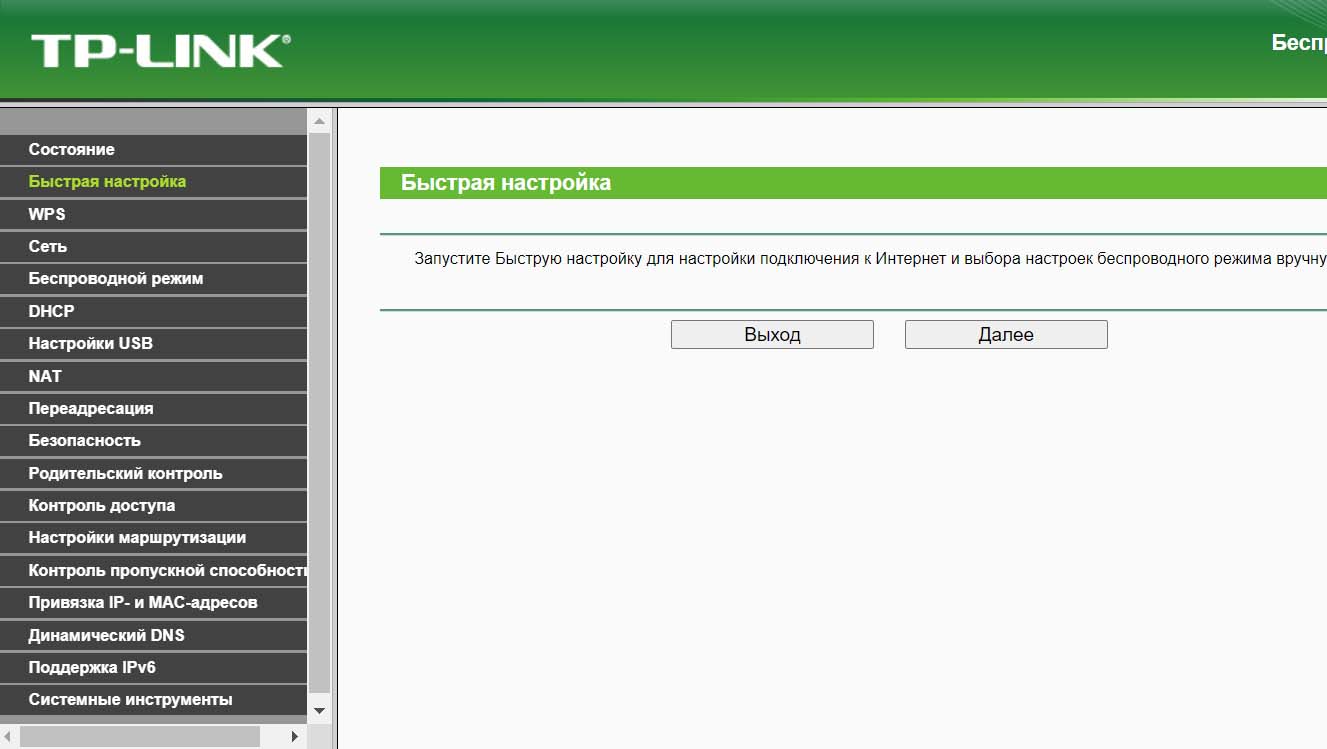

Как узнать, кто подключен к моему Wi-Fi-роутеру TP-Link? Как заблокировать пользователя?
Для этого вам нужно зайти в веб-интерфейс роутера, найти меню «Беспроводной режим» и открыть подраздел «Статистика беспроводного режима». Здесь вы и можете увидеть, сколько устройств «сидит» на вашем роутере. Но не спешите бить тревогу, увидев много девайсов, так как мы не всегда помним, сколько всяких гаджетов и вещей умного дома у нас пользуется Wi-Fi. Тем более в этом подразделе указаны только MAC-адреса устройств. Для получения более точной информации перейдите в раздел DHCP и подраздел «Список клиентов DHCP».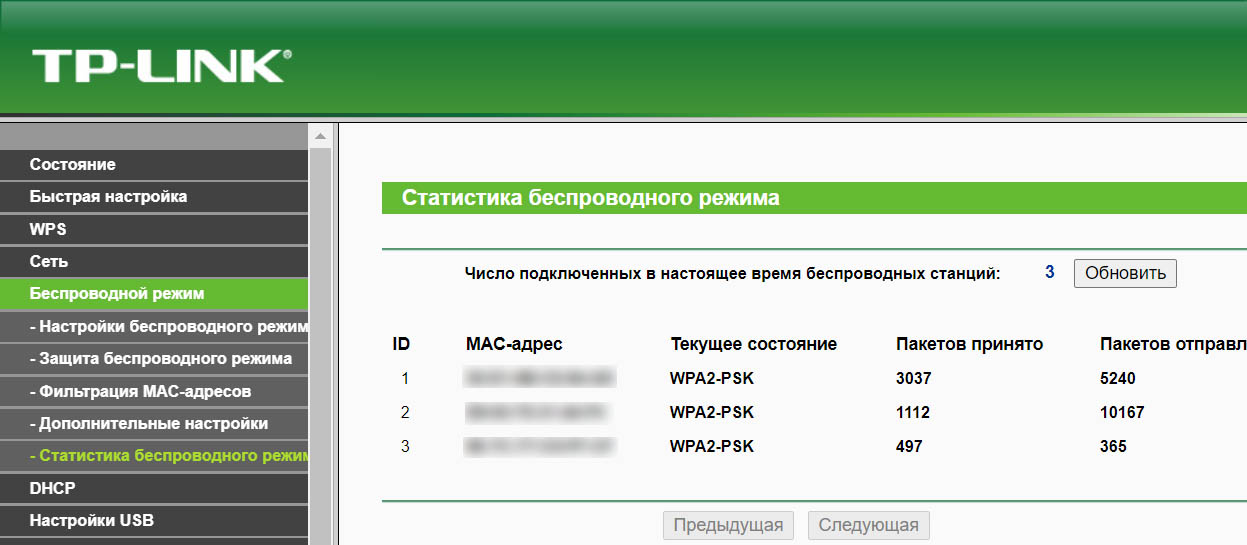
Так как для каждого клиента сети на время выделяется IP-адрес, то здесь вы увидите рядом с MAC-адресом и имя клиента. По этим именам уже можно опознать свой смартфон, ноутбук (LAPTOP) или другое устройство. Заметим, что в разделе «Список клиентов DHCP» отражаются клиенты и тогда, когда они уже отключились от сети, так как IP-адрес выделяется на определенное время (см. графу «Срок действия адреса»).
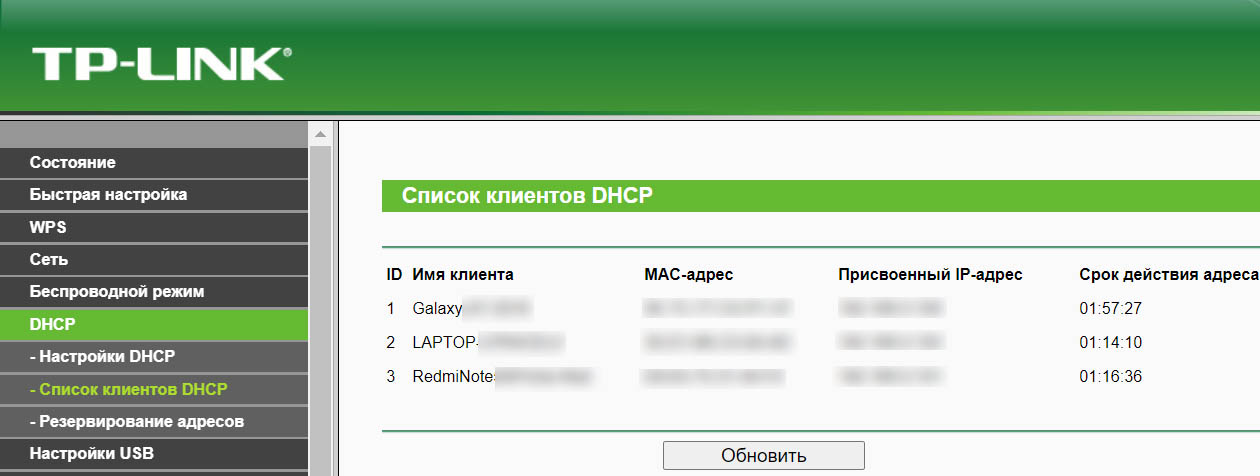
Когда получите список, вспомните все роботы-пылесосы, веб-камеры, ТВ-приставки, телефоны, игрушки детей и прочую технику дома, о которой вы могли забыть. Если вы уверены, что такого устройства рядом нет, тогда скопируйте его MAC-адрес и заблокируйте его в разделе «Беспроводной режим» и подразделе «Фильтрация MAC-адресов». Для этого кликните кнопку «Добавить», введите MAC-адрес, в строке «Описание» сделайте при желании понятную вам пометку, в строке «Состояние» выберите «Включено» и нажмите «Сохранить». Теперь проверьте, что в строке «Правила фильтрации» переключатель стоит в положении «Запретить доступ станциям». В строке Фильтрация MAC-адресов нажмите кнопку «Включить». Только после включения запрещенное устройство потеряет доступ к вашей сети Wi-Fi. Если вы нажмете «Отключить», оно опять сможет подключаться по Wi-Fi.
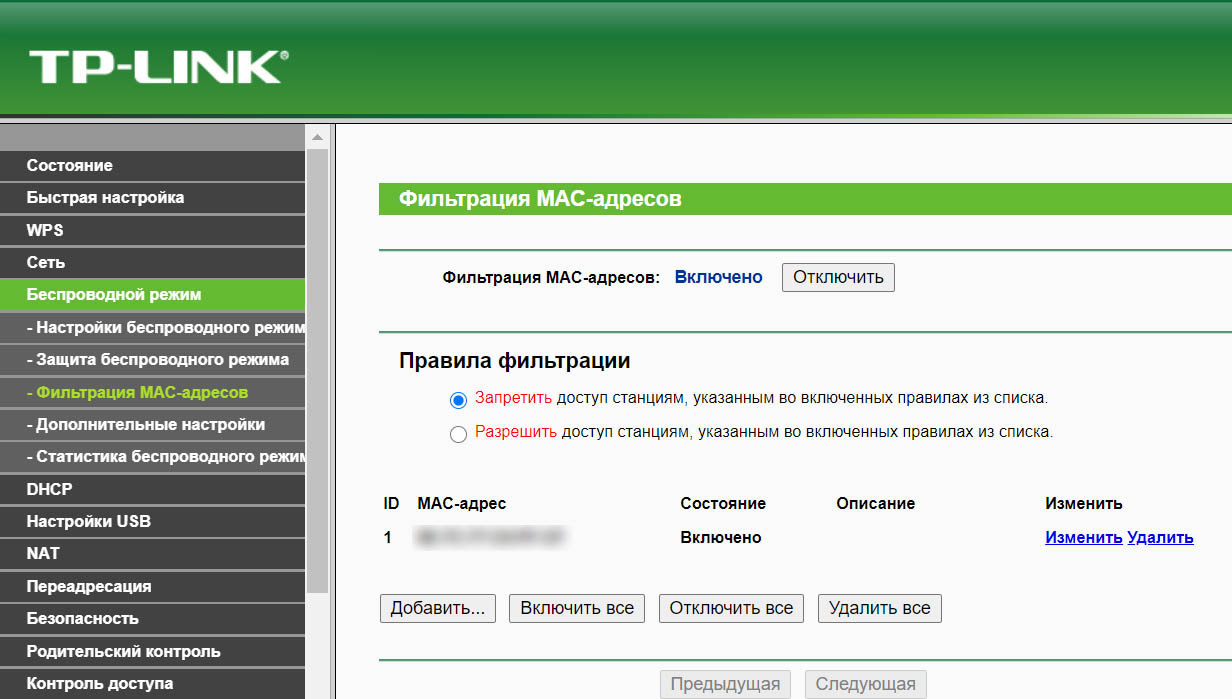
Как узнать аппаратную версию TP-Link?
Первый вариант выяснения аппаратной версии роутера заключается в изучении его наклейки на корпусе. Найдите там цифру рядом с буквами V или Ver. Например, V5 означает пятую версию. Другой вариант — заглянуть в веб-интерфейс в раздел состояния или обновления. Для этого в меню раскройте раздел «Системные инструменты», перейдите в подраздел «Обновление встроенного ПО». В строке «Версия оборудования» также указана версия после буквы V. Ту же информацию можно прочесть и в разделе «Состояние».
Как узнать версию прошивки TP-Link? Надо ли устанавливать новую?
Версию прошивки можно посмотреть в веб-интерфейсе в разделе «Системные инструменты». Откройте подраздел «Обновление встроенного ПО» и прочитайте название в строке «Версия встроенного ПО». В нем запись «140905 Rel.63539n» означает, что это релиз, выпущенный 5 сентября 2014 года. Ту же информацию можно найти в разделе «Состояние». Что делать с этим названием?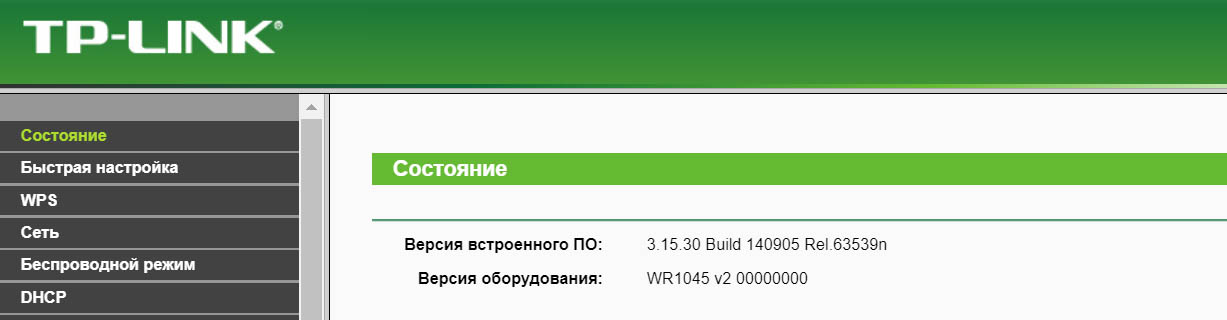
Вы можете перейти в раздел загрузок официального сайта производителя, найти там свой роутер, выбрать его аппаратную версию (см. абзац выше) и кликнуть кнопку «Встроенное ПО». Внизу страницы представлены прошивки с их датами и сделанными изменениями. Рассмотрим для примера модель Archer C20 пятой аппаратной версии. В прошивке «Archer C20(RU)_V5_190213» исправлена проблема с низкой скоростью подключения на частоте 5 ГГц для Macbook. Ясно, что если у вас не Macbook, то вам это новшество не понадобится.
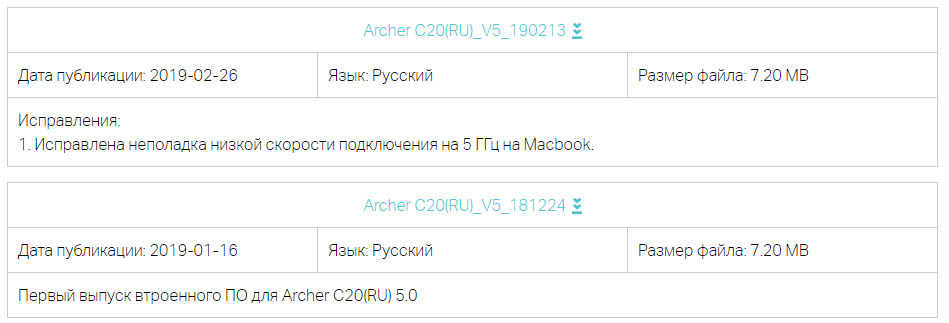
Возьмем модель TL-WR1045ND второй аппаратной версии. В прошивке «TL-WR1045ND_V2_150520_RU» появилась поддержка модемов 3G/4G, мобильного приложения TP-LINK Tether и улучшена стабильность подключения в режиме WDS (моста). Это уже весомые аргументы, ради которых стоит устанавливать новую прошивку. Установка новой прошивки также может помочь при сбоях в работе роутера.
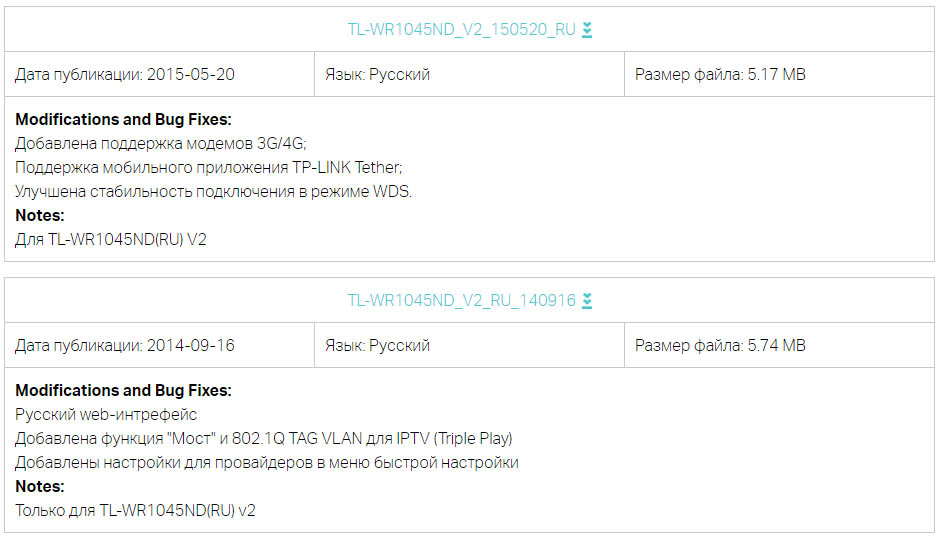
Как узнать IP-адрес роутера TP-Link?
Есть несколько способов узнать IP-адрес роутера в своей локальной сети. Первый способ — посмотреть на этикетке роутера. Он может быть описан, например, как «Доступ по умолчанию» в виде IP-адреса или hostname. Часто это адрес 192.168.1.1, адрес 192.168.0.1 или http://tplinkwifi.net/. Обычно роутер доступен как по IP, так и по hostname. Если вы перейдете по адресу с этикетки в свой веб-интерфейс, то в разделе «Состояние» увидите IP-адрес LAN, то есть адрес роутера в локальной сети, и IP-адрес WAN – текущий адрес в интернете.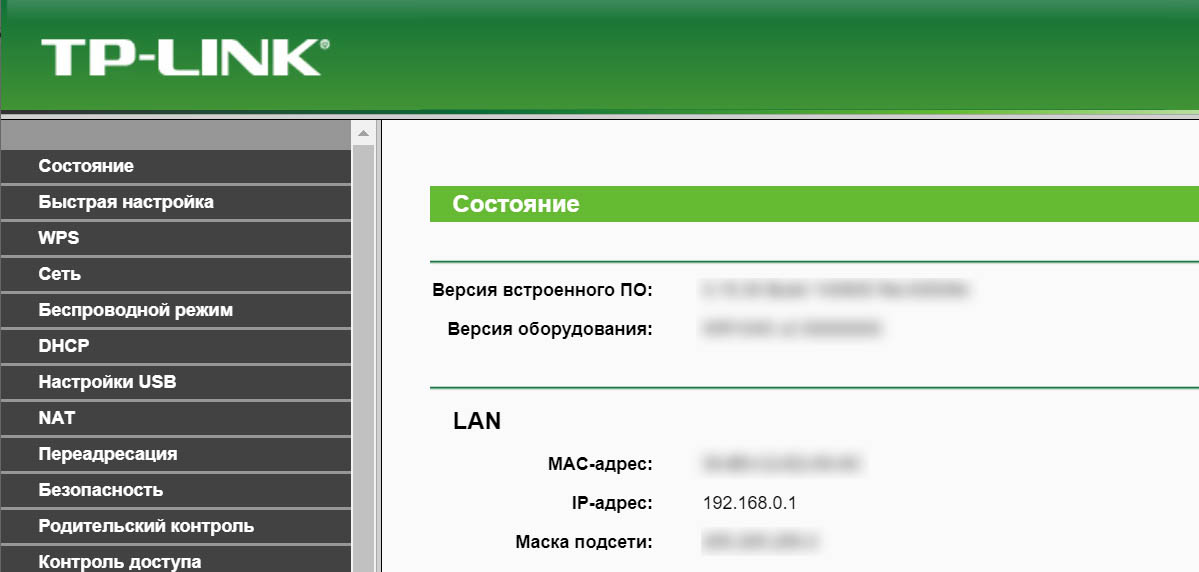
Второй способ — посмотреть на подключенном к роутеру компьютере через командную строку. Для этого нажмите сочетание клавиш Win + R, наберите команду cmd, нажмите Ok, выполните команду ipconfig/all и посмотрите IP-адрес в строке «Основной шлюз». Есть и другие способы, например, через сведения вашего сетевого подключения.
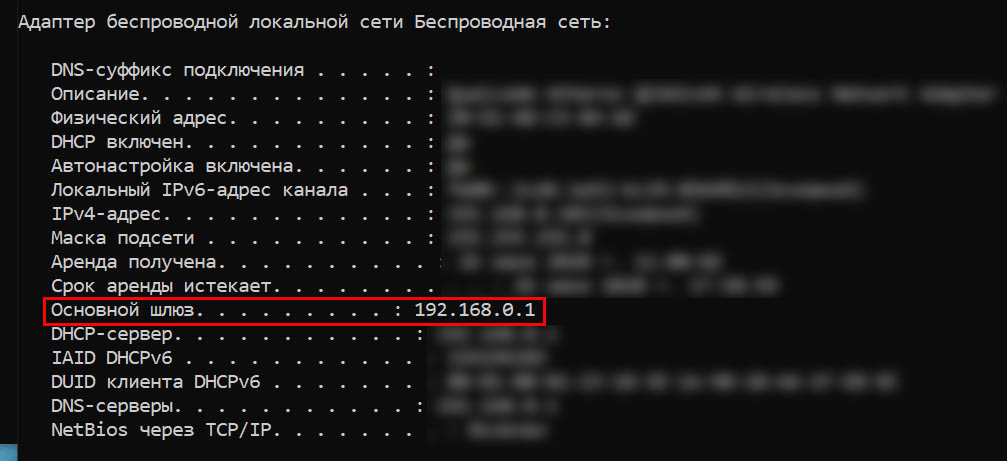
Как включить (отключить) кнопку WPS на роутере TP-Link?
Обычно функция WPS по умолчанию включена. В этом состоянии вы можете подключать к роутеру устройство-клиент без ввода пароля, если на нем есть аналогичная функция. Процедура проводится так: кнопка WPS нажимается на роутере, затем в течение двух минут такая же кнопка нажимается на клиенте (иногда наоборот). При этом роутер сам генерирует пароль, передает его клиенту, и устройства сопрягаются.
Если вы считаете функцию WPS ненадежной и хотите отключить ее, зайдите в веб-интерфейс роутера и откройте раздел WPS. В строке «Состояние WPS» нажмите «Отключить», чтобы статус изменился на «Отключено». Заметим, что это действие вступит в силу после перезагрузки роутера. В этом же меню вы можете управлять PIN-кодом. Он пригодится для тех устройств, которые поддерживают подключение по Wi-Fi через ввод PIN-кода. Здесь же можно самому задавать новый код, а также активировать опцию «Отключить ввод PIN-кода». При этом после нескольких попыток неудачного ввода возможность ввести новый PIN на время исчезнет.
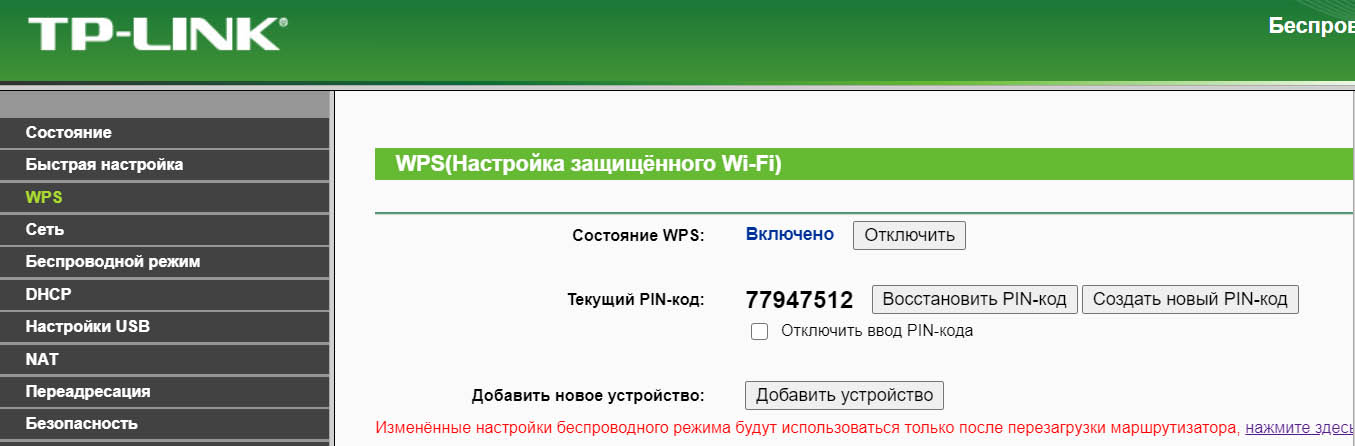
Есть ли в роутере TP-Link режимы репитера, точки доступа, моста? Как их включить?
В большинстве моделей роутеров специальных кнопок или функций, которые бы запустили режимы репитера, точки доступа или адаптера, нет. Но есть модели, заточенные под конкретную функцию, например, усилитель TL-WA850RE. Также во многих прошивках есть возможность включить режим моста. В этом режиме второй роутер подключается к главному и транслирует его сеть, что расширяет сеть в доме или в офисе. Но есть одно важное отличие от режима повторителя (усилителя). В режиме моста создается вторая сеть со своим названием и паролем, в то время как в режиме усилителя второй роутер транслирует сеть главного роутера (см. подробнее о режимах роутеров).
Если вы хотите настроить режим моста, зайдите в раздел «Беспроводной режим», в подраздел «Настройки беспроводного режима» и поставьте галочку в строке «Включить WDS». После этого внизу появятся дополнительные строки, которые нужно заполнить согласно сведениям о главном роутере. Описание каждой строки представлено справа в этом же окне.
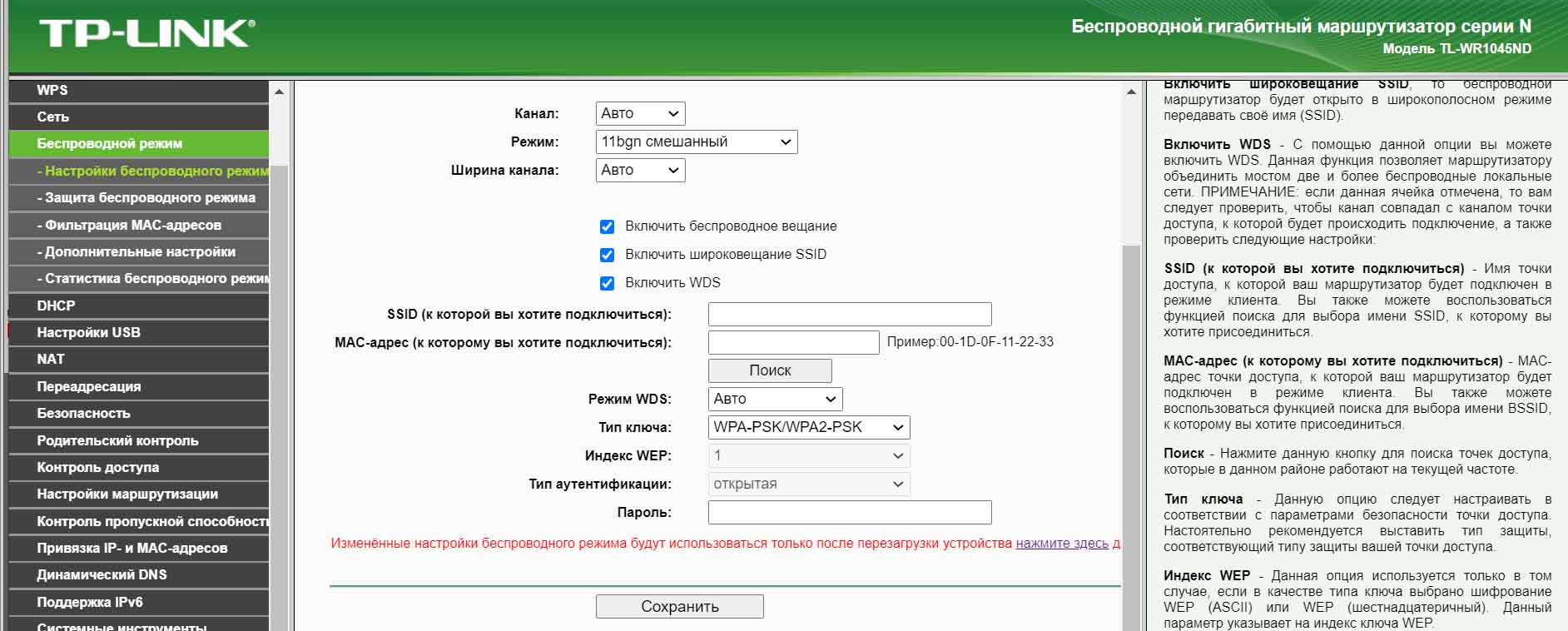
Как подключить усилитель по Wi-Fi к роутеру TP-Link?
Для подключения к роутеру усилителя включите оба устройства в розетку и дождитесь их загрузки. Затем нажмите кнопку WPS (QSS) на роутере и нажмите аналогичную кнопку на усилителе (может называться иначе). Заметим, что кнопка на усилителе должна быть нажата в пределах нескольких минут (этот интервал указан в инструкции конкретного роутера и составляет обычно около двух минут). При этом начнет мигать соответствующий функции WPS индикатор, а после установки соединения он будет гореть постоянно или погаснет (зависит от конкретной модели). Пример настройки усилителя TP-Link, а также способа подключения при отсутствии кнопки WPS смотрите в статье об усилителе TP-LINK TL-WA850RE.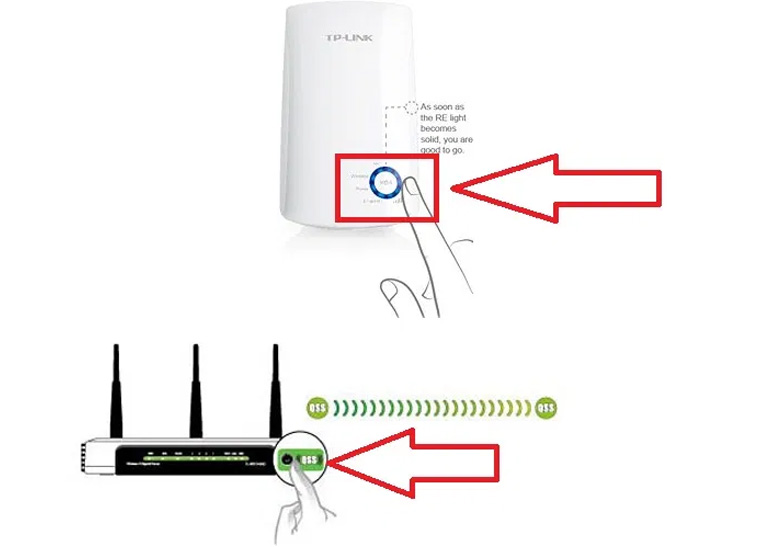
Как подключить компьютер через TP-Link?
Иногда роутер настраивают по Wi-Fi через смартфон или другое устройство, а позднее возникает необходимость подключить к этой сети и стационарный компьютер или ноутбук. Делается это двумя способами: по проводу или по Wi-Fi при его наличии. В первом случае соедините компьютер с роутером при помощи патч-корда — провода с разъемами RJ45, который часто производитель кладет в коробку с роутером. Соединять нужно любой свободный порт LAN роутера TP-Link с сетевым портом компьютера. Если роутер к этому моменту уже настроен и раздает другим устройствам Wi-Fi, то на компьютере, скорее всего, автоматически произойдет настройка интернета. В случае ненастроенного роутера почитайте инструкцию по подключению и настройке Wi-Fi-роутеров TP-Link.
При втором способе включите при необходимости на своем ноутбуке модуль Wi-Fi и постройте список Wi-Fi-сетей (кликните по разделу сетевых подключений). Дальше найдите сеть роутера (если не меняли имя и пароль Wi-Fi-сети, то смотрите их на наклейке на корпусе роутера) и подключитесь к ней.
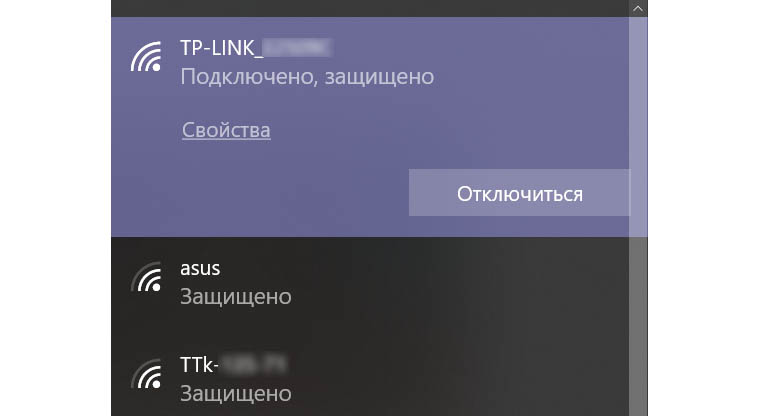
Если компьютер самостоятельно не настроился при настроенном роутере, тогда установите на нем автоматическое получение IP-адреса и адреса DNS-сервера. Например, в ОС Windows 10 для этого проделайте вот что. В панели управления откройте раздел «Сеть и Интернет», в нем выберите строку «Центр управления сетями и общим доступом», кликните по пункту «Изменение параметров адаптера», затем правой кнопкой мыши по сети Ethernet и выберите «Свойства». Найдите строку «IP версии 4 (TCP/IPv4)» и дважды кликните по ней. Поставьте галочки в поля «Получать IP-адрес автоматически» и «Получать адрес DNS-сервера автоматически» и нажмите «Ок».
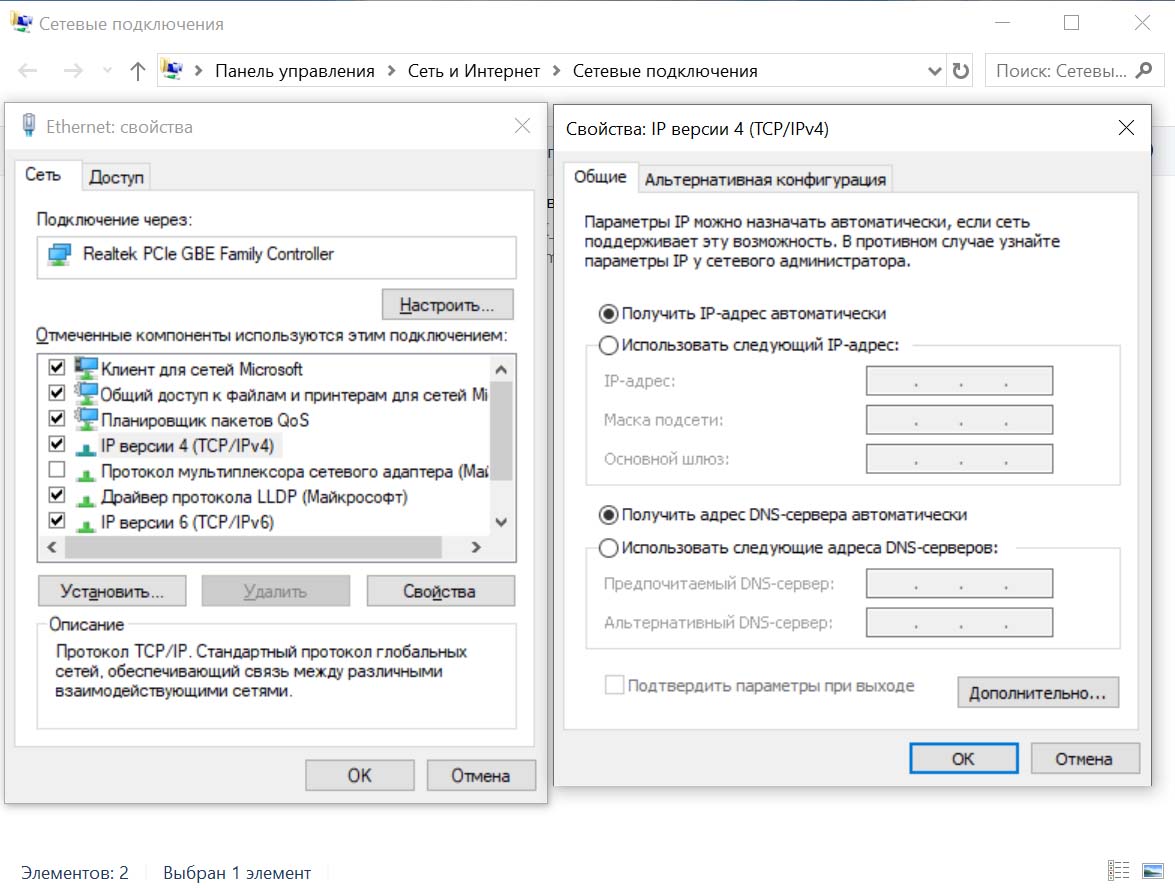
Как подключить телефон к TP-Link?
Если роутер уже настроен и раздает интернет, тогда подключение к нему телефона сводится к подключению к Wi-Fi-сети роутера. Для этого постройте на телефоне список сетей Wi-Fi. Обычно для этого нужно найти значок Wi-Fi нажать и удерживать его или зайти в раздел подключений по Wi-Fi. В построенном списке найдите Wi-Fi-сеть роутера. Если имя сети при настройке роутера не меняли, тогда его обычно можно прочитать на этикетке роутера. Там же указан и пароль для подключения.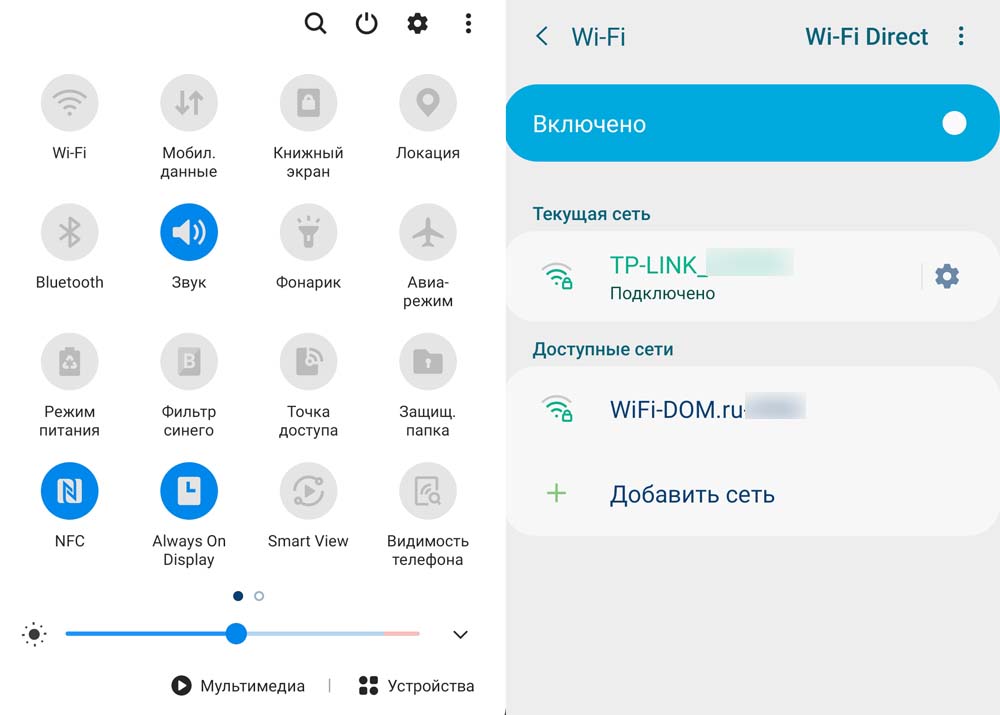
Если роутер не настроен, и вы хотите настроить его через телефон, тогда после описанного выше способа подключения по Wi-Fi вам нужно зайти в панель управления роутера и ввести регистрационные данные от вашего провайдера (см. подробнее в статье по настройке Wi-Fi-роутеров TP-Link). Также удобно управлять роутером через мобильное приложение Tether (работает только для роутеров с новыми прошивками).
Другие вопросы по использованию роутеров TP-Link вы можете задать в комментариях ниже.