Инструкция к роутерам TP-Link TL-WR740N и TL-WR741ND: как подключить, настроить, обновить
Если вы хотели бы подключить все свои домашние устройства к интернету, но затрудняетесь с настройкой роутера, эта статья поможет вам. В ней мы рассмотрим назначение основных элементов роутеров TP-Link TL-WR740N и TL-WR741ND, выясним способы их подключения и настройки, а также рассмотрим решение возможных проблем при работе устройств.

Заметим, что в разных аппаратных версиях моделей TL-WR740N и TL-WR741ND кнопки и порты могут располагаться в другом порядке, а кнопка QSS называется WPS/Wi-Fi.
Снизу роутера есть противоскользящие ножки для стабильного размещения на горизонтальной поверхности, ушки для подвешивания на вертикали и наклейка с важной информацией. Советуем сохранить эту наклейку, так как на ней записан адрес для входа в админ-панель, имя и пароль для входа, название аппаратной версии роутера (пригодится при обновлении) и другая полезная информация.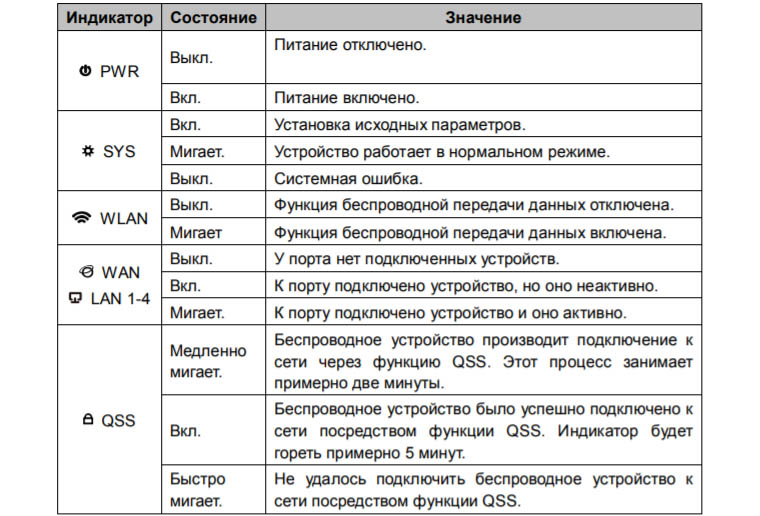
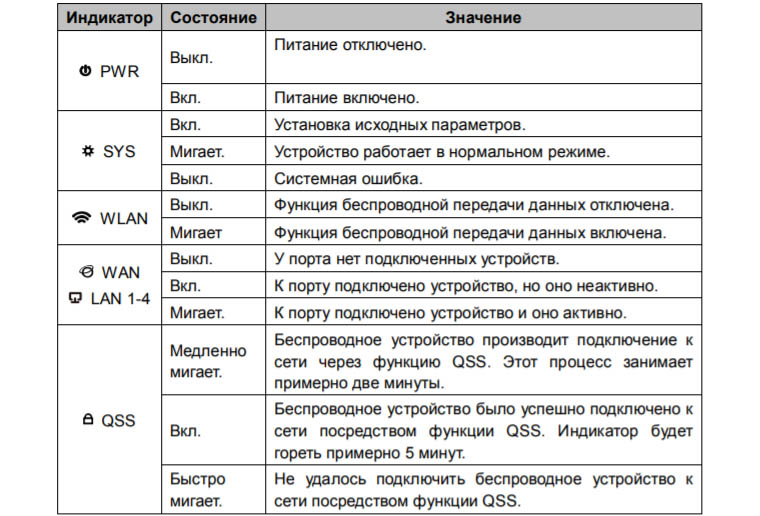
А здесь мы только поясним их общее назначение. Значок питания PWR (от англ. Power) показывает вам, включен ли роутер. Значок систему SYS подскажет, нет ли у роутера системных ошибок. Значок WLAN говорит о запуске или выключении беспроводной сети Wi-Fi, значки WAN и LAN 1-4 поясняют, подключены ли к соответствующим портам устройства и передают ли в настоящее время данные. Наконец, значок QSS показывает, подключено ли по QSS (WPS) к роутеру какое-либо устройство (другой роутер, телефон, планшет и пр.).
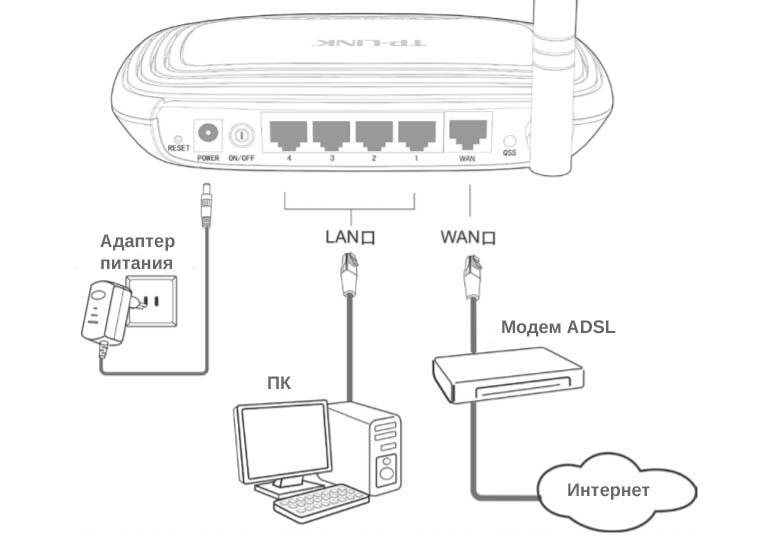
Первым делом выключите роутер, компьютер и модем (при наличии), если они были включены. Затем вставьте в порт WAN кабель от провайдера или соедините Ethernet-кабелем порт WAN роутера и порт LAN модема (если вы подключаетесь к интернету через модем). Соедините кабелем из комплекта роутера сетевой порт компьютера с любым портом LAN роутера. Подсоедините к роутеру адаптер питания и включите его в розетку. Включите компьютер, модем и роутер (нажмите на роутере кнопку Power). Дождитесь загрузки роутера и убедитесь, что у него горит индикатор питания, мигает значок системы (см. обозначения индикаторов выше), горят или мигают значок порта WAN и значок одного из портов LAN. Если какой-то из индикаторов не горит, проверьте надежность соединения или исправность проводов.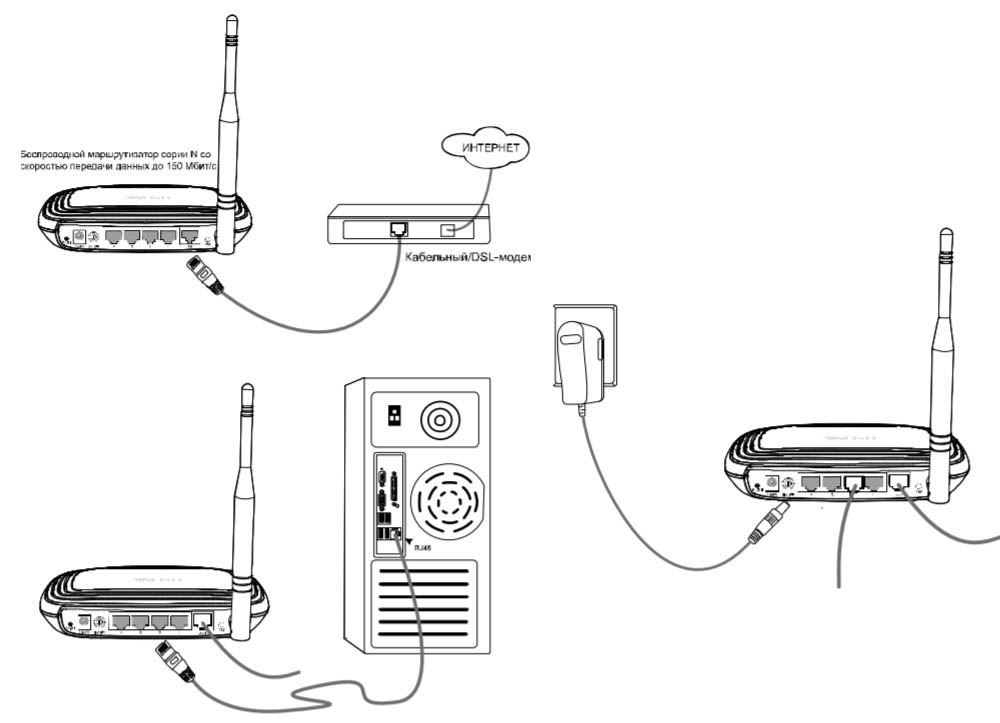
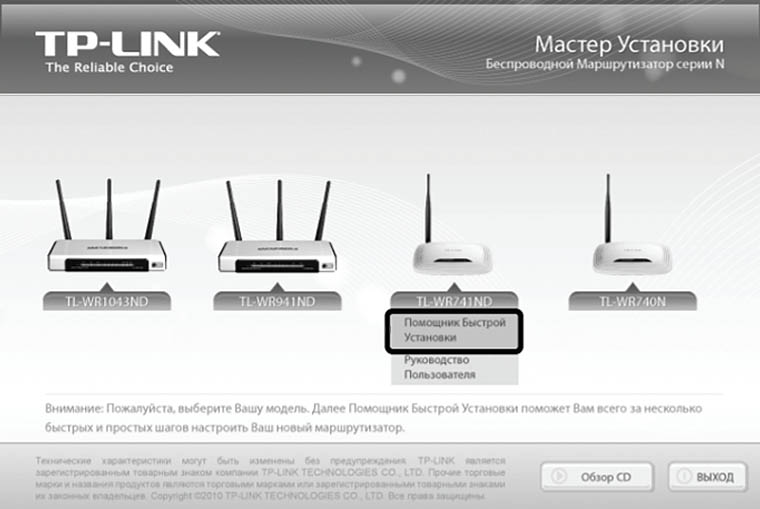
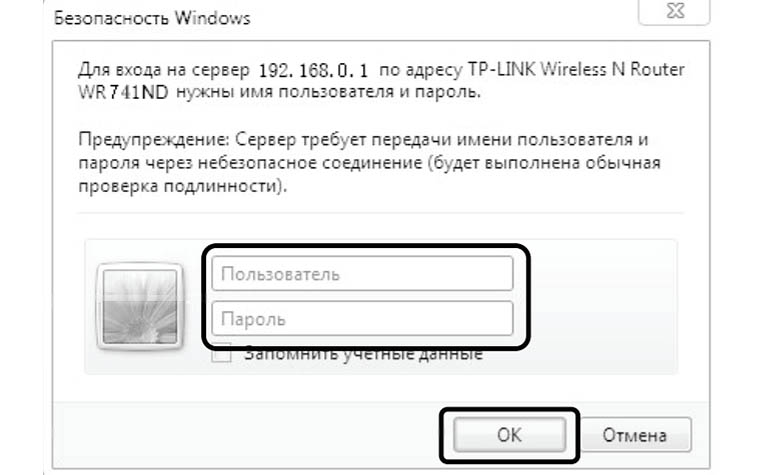
На первом шаге мастер предлагает вам выбрать тип WAN-соединения. Поставьте переключатель в первую строку «Автоопределение», чтобы мастер сам определил тип вашего соединения, или выберите его из списка, если точно знаете тип соединения (он может быть прописан в вашем договоре с провайдером). После автоопределения перед вами откроется страница, содержание которой будет зависеть от типа соединения. Например, в случае соединения PPPoE мастер предложит вам ввести имя пользователя и пароль (посмотрите их в договоре). Заполните запрашиваемые данные. Если у вас нет договора, свяжитесь с провайдером.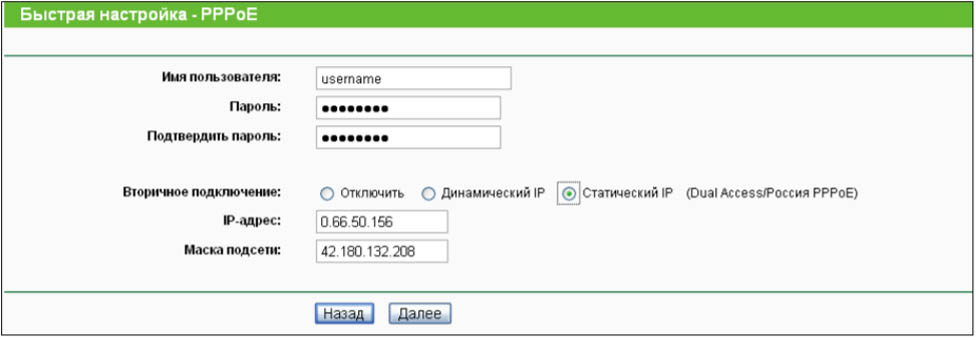
Отдельно рассмотрим случай, если у вас динамический IP. Если при этом вы подключаетесь с вашего главного компьютера, то выберите соответствующую строку «Да, я подключен к главному компьютеру», нажмите кнопку «Клонировать MAC-адрес» и «Далее». Но в случае ведения настройки с другого компьютера, вам нужно выбрать вариант «Нет, я подключен к другому компьютеру» и указать MAC-адрес главного компьютера. Для определения MAC-адреса головного ПК вызовите на нем функцию «Выполнить» (клавиши Win+R), введите команду cmd, нажмите «Ок», затем задайте команду ipconfig/all и нажмите Enter. Прочитайте MAC-адрес в строчке «Физический адрес».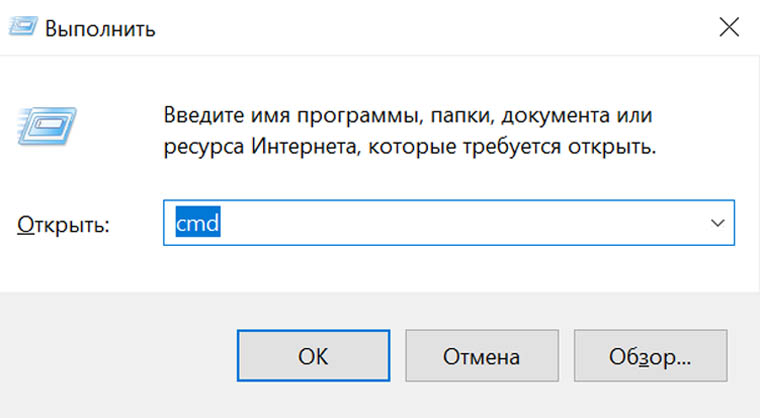
На втором шаге вам нужно настроить вашу сеть Wi-Fi, при помощи которой вы сможете подключать к роутеру любые беспроводные устройства (телефоны, планшеты, ноутбуки и пр.). В открывшемся перед вами окне в строке «Беспроводной режим» выберите «Включить», придумайте имя вашей беспроводной сети, введите его в одноименную строку и выберите свой регион. В разделе о защите беспроводного режима поставьте переключатель в позицию «WPA-PSK/WPA2-PSK», придумайте пароль для своей сети, обязательно запишите придуманные имя и пароль сети Wi-Fi и нажмите кнопку «Закончить» или «Перезагрузка».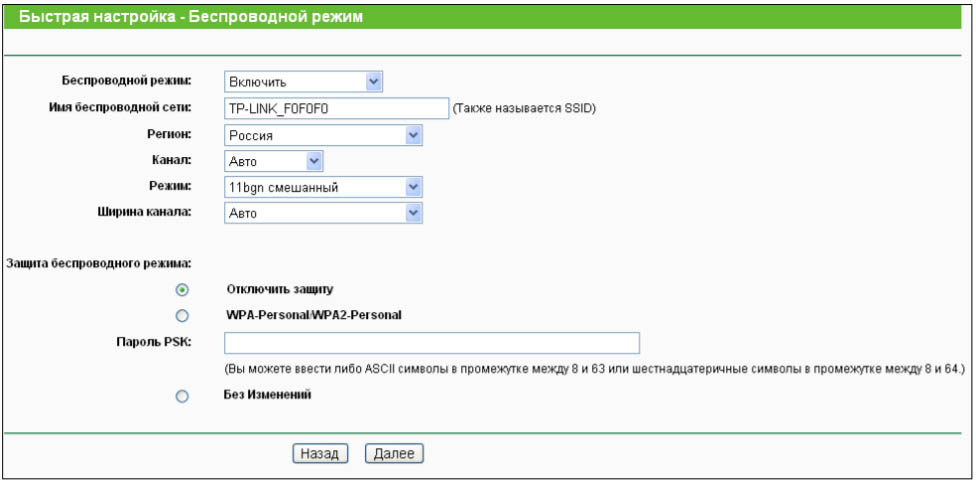
Теперь откройте любую страницу в браузере и убедитесь в том, что она загружется. Это говорит о том, что роутер подключен и настроен. Можете подключать к нему другие устройства по сети Wi-Fi или по проводам через свободные LAN-порты.
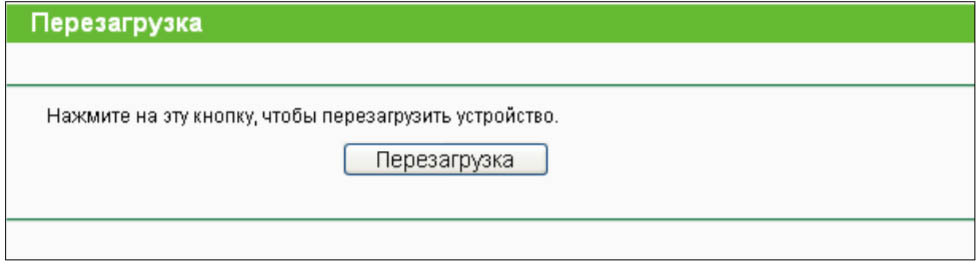
Более капитальное решение — сбросить роутер до заводских настроек. Это означает его возврат в то состояние, которое было при покупке из магазина. При этом все сделанные настройки, включая заданные имена сетей, пароли, расписания и прочее, будут сброшены к заводским (указаны на этикетке роутера). Такая процедура может помочь, если в работе роутера возник сбой, если вы выставили какие-то некорректные настройки, забыли имя и пароль к панели управления или получили роутер от другого владельца.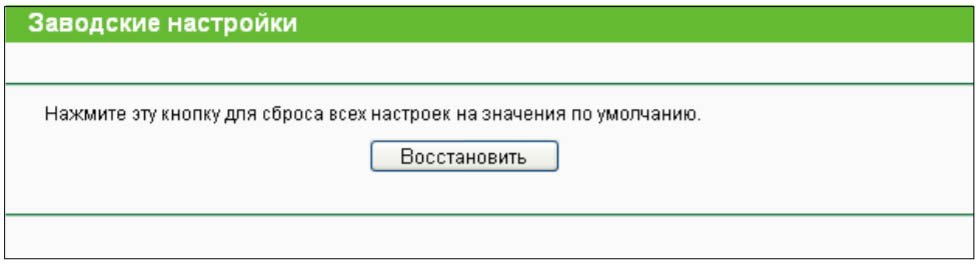
Для сброса в меню «Системные инструменты» выберите строку «Заводские настройки» и нажмите «Восстановить». Тот же самый эффект можно получить, зажав острым предметом примерно на 8 секунд кнопку Reset на корпусе роутера. Имейте в виду, что после сброса вам придется повторить процедуру подключения и настройки, которые описаны выше. Чтобы каждый раз не вводить данные заново, перед сбросом выполните резервное копирование (см. ниже) и после сброса сможете восстановить данные.
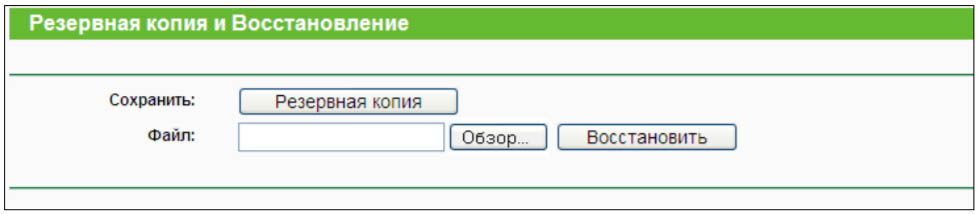
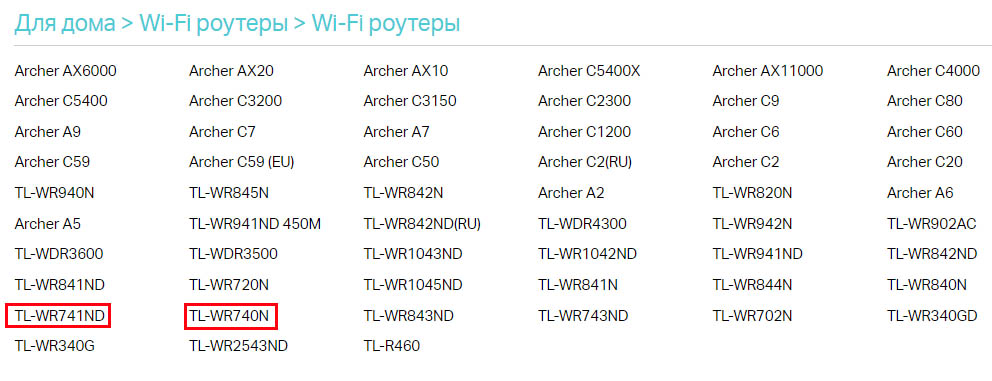
Затем выберите из раскрывающегося списка аппаратную версию своего роутера (написана на этикетке после буквы V или Ver.), нажмите на кнопку «Встроенное ПО» и внизу найдите доступные прошивки. Возле версий прошивок указаны даты, которые помогут вам понять, стоит ли у вас старая или новая версия.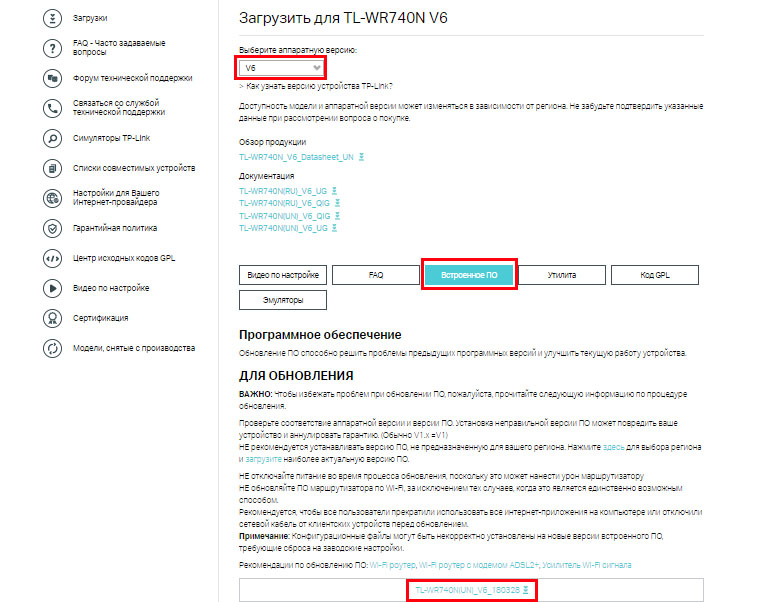
Если есть новая версия, скачайте ее на компьютер и разархивируйте. Загрузите из архива файл с расширением .bin и кликните «Обновить». Не выключайте и не перезагружайте роутер во время обновления, так как это может привести к его поломке. Поскольку после обновления настройки роутера могут сбиться, предварительно запишите их или сделайте резервное копирование, как описано выше.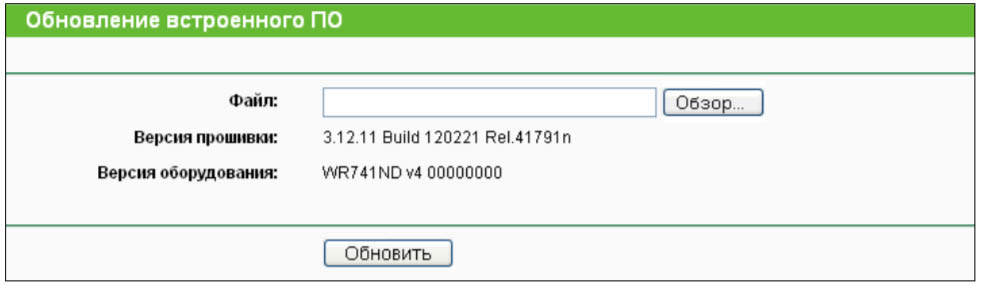
Приведенных в статье знаний достаточно, чтобы оперативно подключить и настроить в доме роутер для обеспечения интернетом всех домашних устройств.

Описание кнопок, портов и индикаторов роутера
Расположение портов и кнопок
Все порты роутера вынесены на заднюю панель, так как они предназначены для подключения проводов от других устройств. Синим цветом выделен порт WAN, в который вы в дальнейшем подключите кабель интернет-провайдера или кабель модема. Под номерами 1-4 идут желтые порты LAN, рассчитанные на присоединение устройств (компьютеров, медиацентров, телевизионных приставок и других). Рядом с ними есть разъем POWER, в который включается кабель питания и кнопка ON/OFF для включения или выключения роутера. Далее расположилась кнопка RESET, которую рекомендуем использовать только в определенных случаях (см. раздел о сбросе роутера). На этой же панели присутствует кнопка QSS (то же, что WPS в других роутерах) для быстрого подключения роутера к другими устройствам по сети Wi-Fi без ввода паролей.
Заметим, что в разных аппаратных версиях моделей TL-WR740N и TL-WR741ND кнопки и порты могут располагаться в другом порядке, а кнопка QSS называется WPS/Wi-Fi.

Снизу роутера есть противоскользящие ножки для стабильного размещения на горизонтальной поверхности, ушки для подвешивания на вертикали и наклейка с важной информацией. Советуем сохранить эту наклейку, так как на ней записан адрес для входа в админ-панель, имя и пароль для входа, название аппаратной версии роутера (пригодится при обновлении) и другая полезная информация.
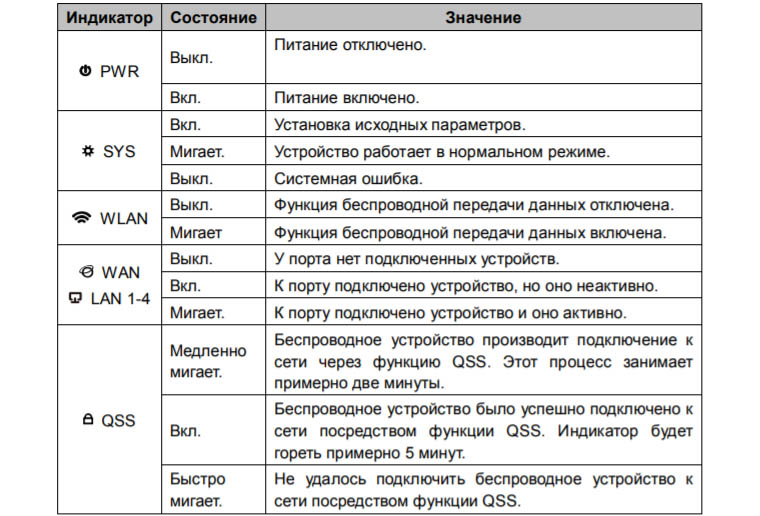
Назначение индикаторов
На передней панели есть целый ряд индикаторов, которые помогут вам оценить состояние роутера и подключенных к нему устройств и понимать, какая именно работа происходит в конкретный момент. У каждого индикатора есть несколько вариантов свечения, освоить которые вам поможет таблица ниже (в разных аппаратных версиях есть не все из приведенных значков).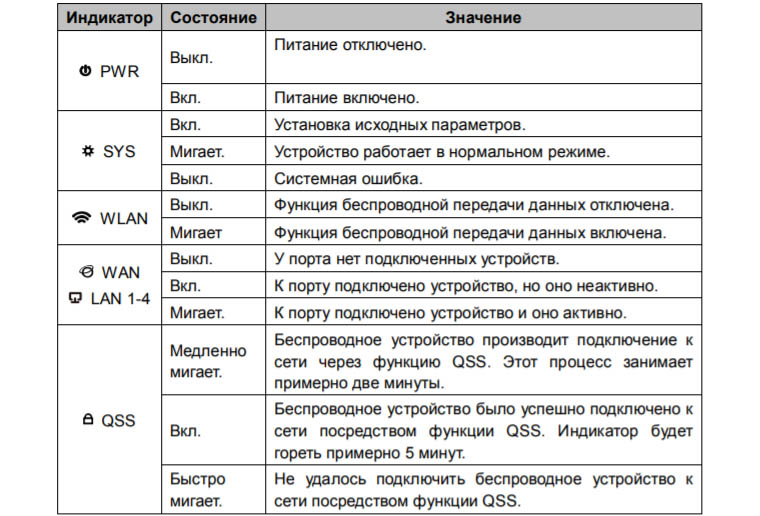
А здесь мы только поясним их общее назначение. Значок питания PWR (от англ. Power) показывает вам, включен ли роутер. Значок систему SYS подскажет, нет ли у роутера системных ошибок. Значок WLAN говорит о запуске или выключении беспроводной сети Wi-Fi, значки WAN и LAN 1-4 поясняют, подключены ли к соответствующим портам устройства и передают ли в настоящее время данные. Наконец, значок QSS показывает, подключено ли по QSS (WPS) к роутеру какое-либо устройство (другой роутер, телефон, планшет и пр.).

Подключение роутеров TP-Link TL-WR740N, TL-WR741ND
Для настройки роутера вначале вам нужно соединить его с другими устройствами. В этом вам поможет рисунок ниже. На нем вы увидите, куда вставлять адаптер питания, кабель, идущий от компьютера, и кабель от модема или сразу от интернет-провайдера. Теперь рассмотрим все шаги подсоединения по порядку.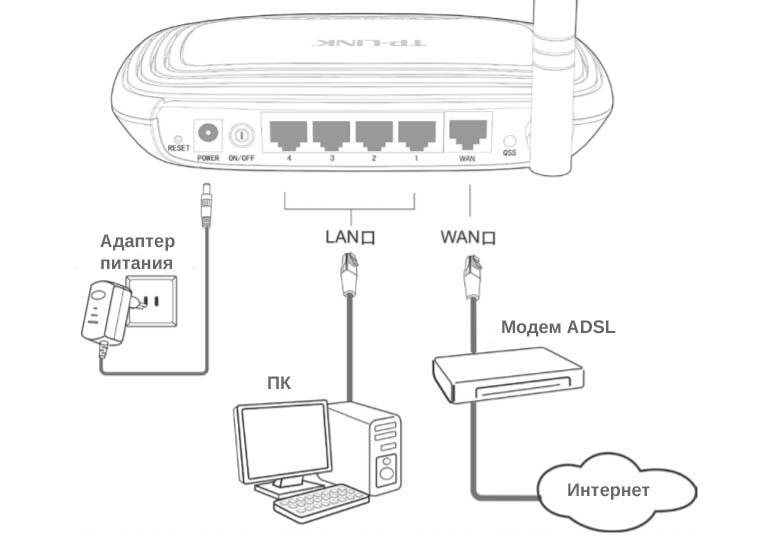
Первым делом выключите роутер, компьютер и модем (при наличии), если они были включены. Затем вставьте в порт WAN кабель от провайдера или соедините Ethernet-кабелем порт WAN роутера и порт LAN модема (если вы подключаетесь к интернету через модем). Соедините кабелем из комплекта роутера сетевой порт компьютера с любым портом LAN роутера. Подсоедините к роутеру адаптер питания и включите его в розетку. Включите компьютер, модем и роутер (нажмите на роутере кнопку Power). Дождитесь загрузки роутера и убедитесь, что у него горит индикатор питания, мигает значок системы (см. обозначения индикаторов выше), горят или мигают значок порта WAN и значок одного из портов LAN. Если какой-то из индикаторов не горит, проверьте надежность соединения или исправность проводов.
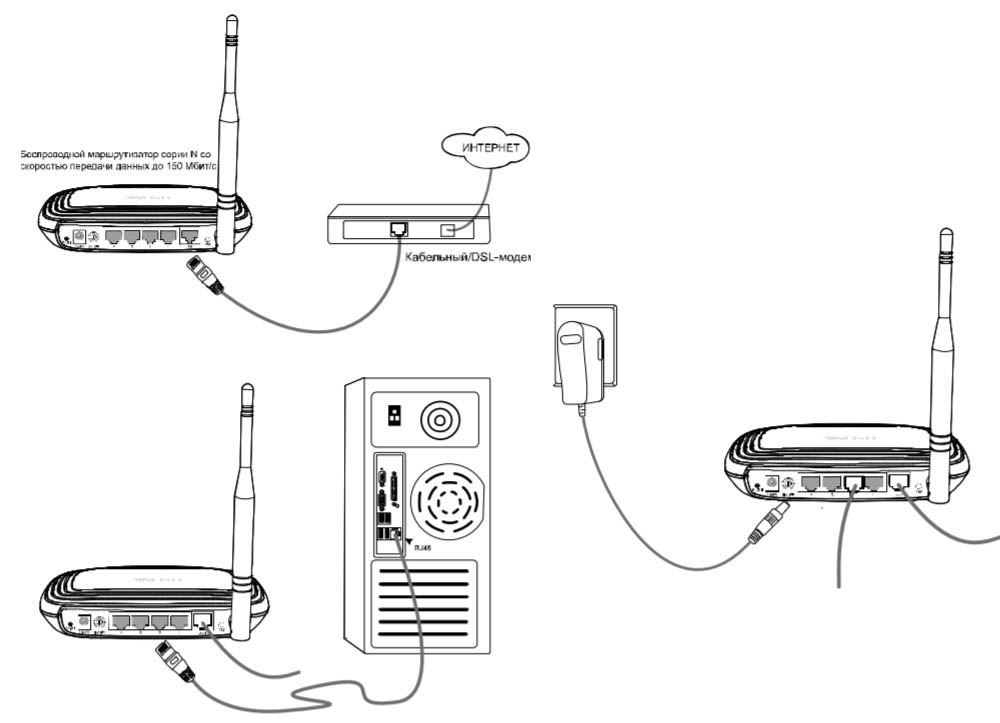
Настройка роутеров TP-Link TL-WR740N, TL-WR741ND
Самым простым способом настройки роутера является запуск мастера быстрой установки. Сделать это вы можете с компакт-диска, если у вас есть на компьютере CD-ROM, или через панель управления в браузере. Рассмотрим оба варианта.Настройка через компакт-диск
Вставьте CD-диск в дисковод вашего компьютера, подключенного к роутеру. При автоматическом запуске диска на экране появится окно «Мастер Установки». В нем есть возможность выбрать модель роутера, запустить быструю установку или познакомиться с руководством. Кликните по названию вашего роутера и по кнопке «Помощник Быстрой Установки». На следующей странице при необходимости смените язык, нажмите на кнопку «Начало» и последовательно отвечайте на вопросы мастера до завершения настройки. Подробнее варианты ответов на вопросы мы рассмотрим ниже.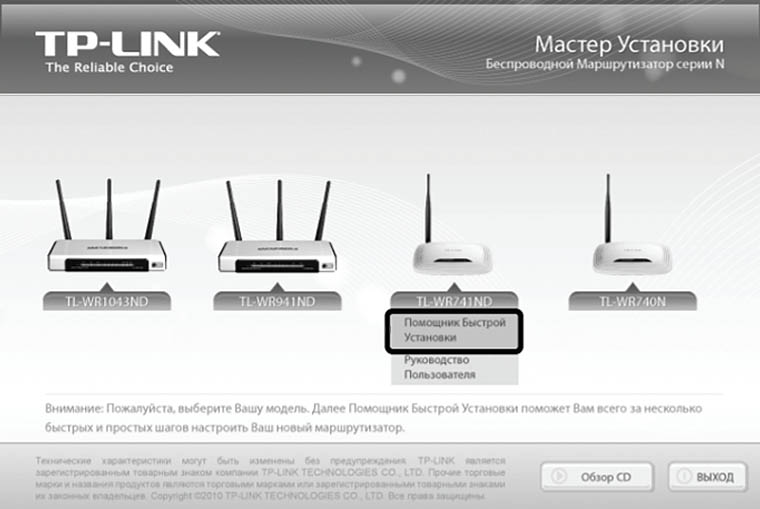
Настройка через панель управления
В любом браузере, который установлен у вас на компьютере, перейдите по адресу: http://192.168.0.1. В открывшемся окне введите имя пользователя и пароль, указанные на этикетке вашего роутера и нажмите кнопку «Ок». Бегло просмотрите содержание открывшейся перед вами панели управления. Найдите в меню раздел «Быстрая настройка», кликните по нему и нажмите кнопку «Далее». Этот раздел поможет вам не упустить все детали настройки, но при желании вы можете делать настройку без этого мастера, самостоятельно задавая параметры в нужных разделах меню. Мы же рассмотрим, как правильно ответить на вопросы мастера быстрой настройки. Дизайн вашей панели управления может отличаться от приведенного, но ввести нужно такие же параметры.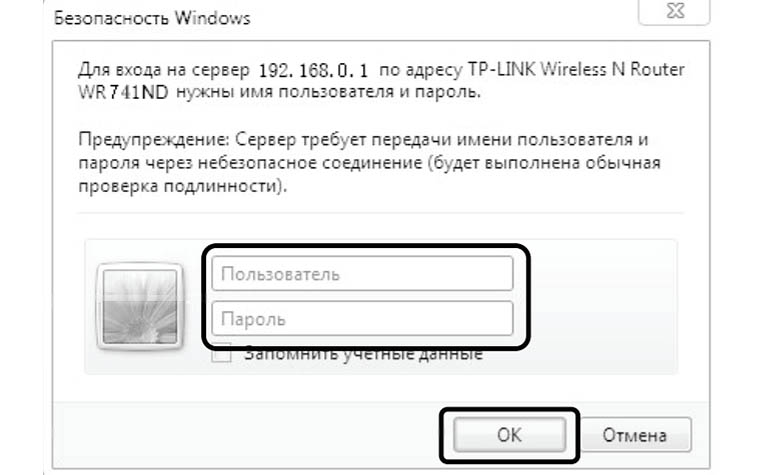
На первом шаге мастер предлагает вам выбрать тип WAN-соединения. Поставьте переключатель в первую строку «Автоопределение», чтобы мастер сам определил тип вашего соединения, или выберите его из списка, если точно знаете тип соединения (он может быть прописан в вашем договоре с провайдером). После автоопределения перед вами откроется страница, содержание которой будет зависеть от типа соединения. Например, в случае соединения PPPoE мастер предложит вам ввести имя пользователя и пароль (посмотрите их в договоре). Заполните запрашиваемые данные. Если у вас нет договора, свяжитесь с провайдером.
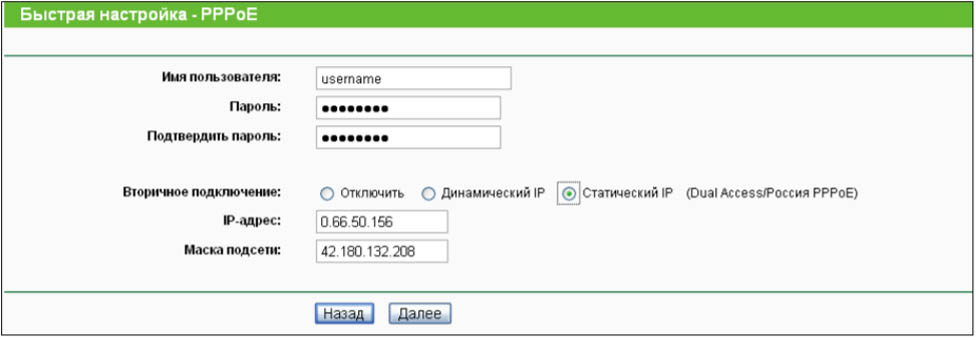
Отдельно рассмотрим случай, если у вас динамический IP. Если при этом вы подключаетесь с вашего главного компьютера, то выберите соответствующую строку «Да, я подключен к главному компьютеру», нажмите кнопку «Клонировать MAC-адрес» и «Далее». Но в случае ведения настройки с другого компьютера, вам нужно выбрать вариант «Нет, я подключен к другому компьютеру» и указать MAC-адрес главного компьютера. Для определения MAC-адреса головного ПК вызовите на нем функцию «Выполнить» (клавиши Win+R), введите команду cmd, нажмите «Ок», затем задайте команду ipconfig/all и нажмите Enter. Прочитайте MAC-адрес в строчке «Физический адрес».
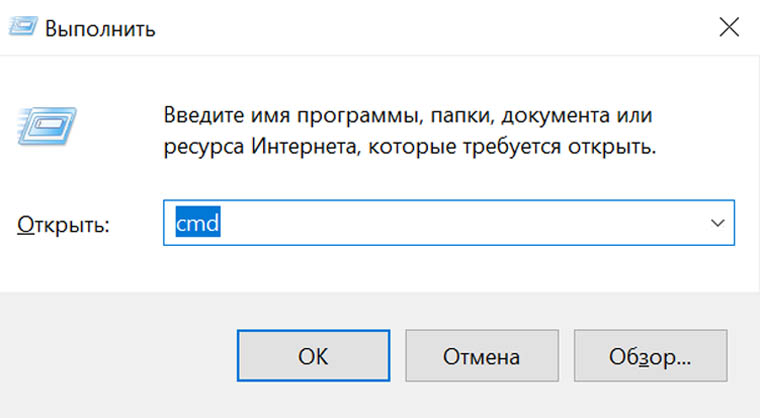
На втором шаге вам нужно настроить вашу сеть Wi-Fi, при помощи которой вы сможете подключать к роутеру любые беспроводные устройства (телефоны, планшеты, ноутбуки и пр.). В открывшемся перед вами окне в строке «Беспроводной режим» выберите «Включить», придумайте имя вашей беспроводной сети, введите его в одноименную строку и выберите свой регион. В разделе о защите беспроводного режима поставьте переключатель в позицию «WPA-PSK/WPA2-PSK», придумайте пароль для своей сети, обязательно запишите придуманные имя и пароль сети Wi-Fi и нажмите кнопку «Закончить» или «Перезагрузка».
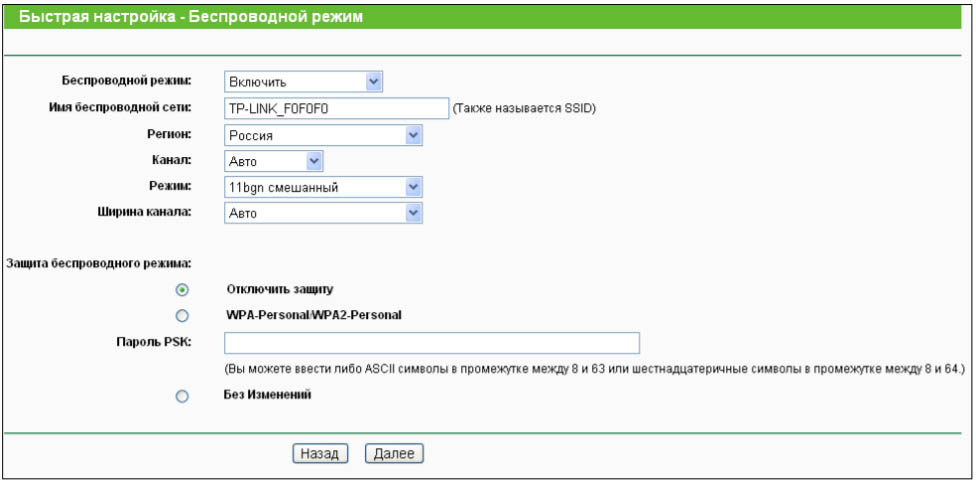
Теперь откройте любую страницу в браузере и убедитесь в том, что она загружется. Это говорит о том, что роутер подключен и настроен. Можете подключать к нему другие устройства по сети Wi-Fi или по проводам через свободные LAN-порты.
Устранение проблем с работой роутера
Перезагрузка и сброс настроек TP-Link TL-WR740N, TL-WR741ND
Иногда роутер перестает раздавать интернет, что может быть связано с самими разными причинами от проблем на стороне провайдера до неисправности роутера. Но нередко проблема решается простой перезагрузкой устройства. Выполнить ее вы можете в панели управления через меню «Системные инструменты». Найдите там подраздел «Перезагрузка» и кликните по одноименной кнопке. Она же необходима, если вы сменили имя или пароль своей беспроводной сети, при обновлении прошивки, сброса до заводских настроек и в других случаях. В некоторых из них перезагрузка происходит автоматически.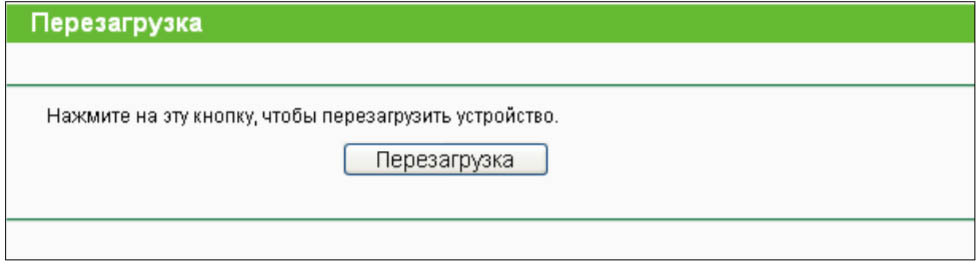
Более капитальное решение — сбросить роутер до заводских настроек. Это означает его возврат в то состояние, которое было при покупке из магазина. При этом все сделанные настройки, включая заданные имена сетей, пароли, расписания и прочее, будут сброшены к заводским (указаны на этикетке роутера). Такая процедура может помочь, если в работе роутера возник сбой, если вы выставили какие-то некорректные настройки, забыли имя и пароль к панели управления или получили роутер от другого владельца.
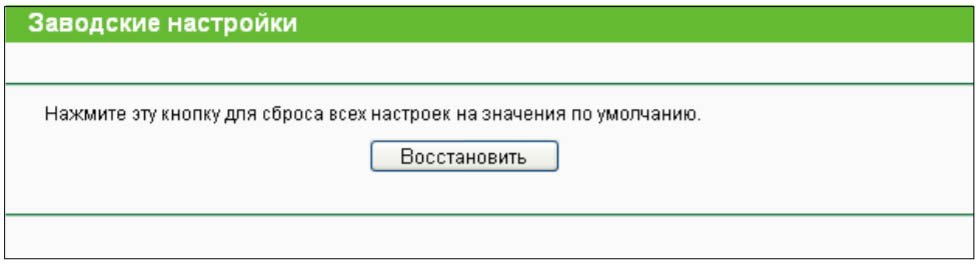
Для сброса в меню «Системные инструменты» выберите строку «Заводские настройки» и нажмите «Восстановить». Тот же самый эффект можно получить, зажав острым предметом примерно на 8 секунд кнопку Reset на корпусе роутера. Имейте в виду, что после сброса вам придется повторить процедуру подключения и настройки, которые описаны выше. Чтобы каждый раз не вводить данные заново, перед сбросом выполните резервное копирование (см. ниже) и после сброса сможете восстановить данные.

Резервное копирование и восстановление настроек
Для резервирования введенных настроек перейдите в раздел «Системные инструменты» и подраздел «Резервная копия и Восстановление». Кликните по кнопке «Резервная копия». Запомните, в какую папку сохранили файл. После сброса настроек роутера вы можете восстановить их в этом же меню. Для этого нажмите кнопку «Обзор», выберите сохраненный файл и нажмите кнопку «Восстановить». Не выключайте роутер в процессе восстановления и перезагрузки.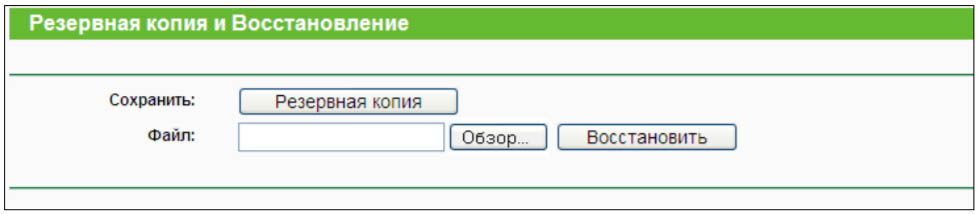
Обновление прошивки TP-Link TL-WR740N, TL-WR741ND
Если ваш роутер перестал корректно работать, или в новой версии прошивки вышла нужная вам функция, обновите прошивку через раздел «Системные инструменты» и подраздел «Обновление встроенного ПО». Для этого найдите имя вашего роутера в этом разделе официального сайта производителя.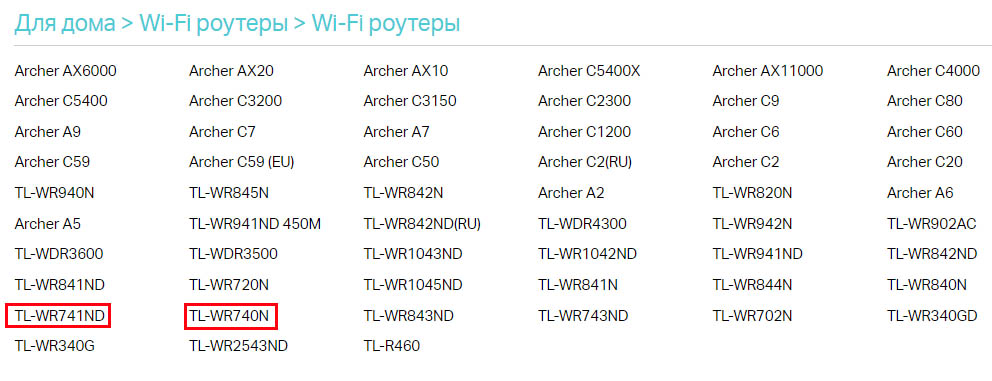
Затем выберите из раскрывающегося списка аппаратную версию своего роутера (написана на этикетке после буквы V или Ver.), нажмите на кнопку «Встроенное ПО» и внизу найдите доступные прошивки. Возле версий прошивок указаны даты, которые помогут вам понять, стоит ли у вас старая или новая версия.
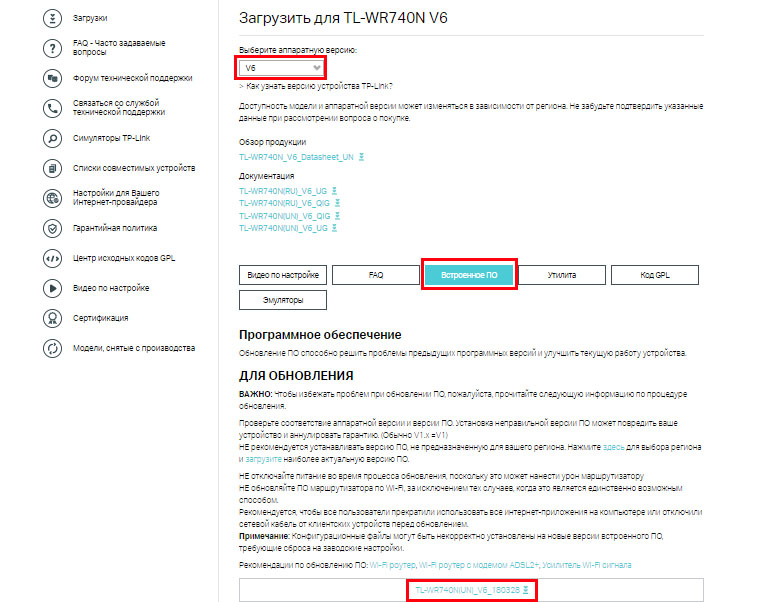
Если есть новая версия, скачайте ее на компьютер и разархивируйте. Загрузите из архива файл с расширением .bin и кликните «Обновить». Не выключайте и не перезагружайте роутер во время обновления, так как это может привести к его поломке. Поскольку после обновления настройки роутера могут сбиться, предварительно запишите их или сделайте резервное копирование, как описано выше.
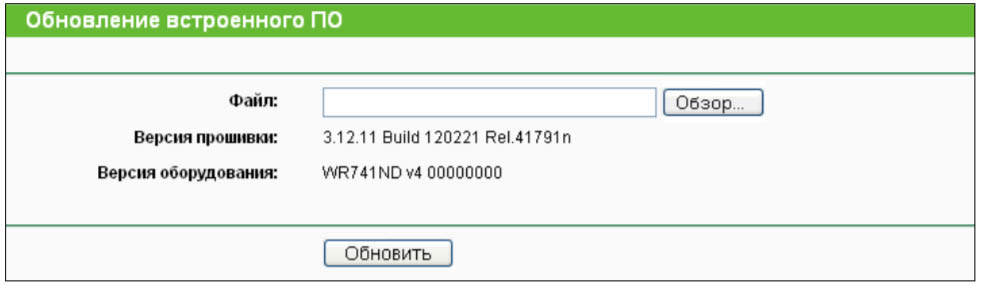
Приведенных в статье знаний достаточно, чтобы оперативно подключить и настроить в доме роутер для обеспечения интернетом всех домашних устройств.






