Инструкция по настройке и подключению роутеров TP-LINK TL-WR841N и TL-WR841ND. Как сделать сброс, восстановление и обновление прошивки устройств
Первое подключение и настройка роутера нередко вызывает путаницу с проводами и заполнением полей админ-панели. Эта инструкция подойдет к моделям TL-WR841N и TL-WR841ND и поможет вам быстро подключить роутер к компьютеру и другим устройствам, а также при необходимости выполнить обновление прошивки, сброс и восстановление.
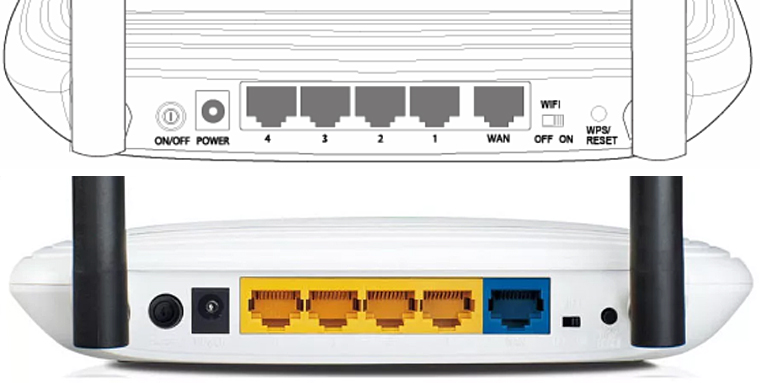
Также рассмотрим обозначение значков на панели питания, знание которых поможет вам контролировать процесс подключения устройств. Слева идет кнопка питания, у которой индикатор имеет две позиции: горит постоянно (включено), не горит (выключено). Кнопка со значком шестеренки обозначает систему и имеет такие позиции: мигает (система работает корректно), горит или не горит (произошла системная ошибка).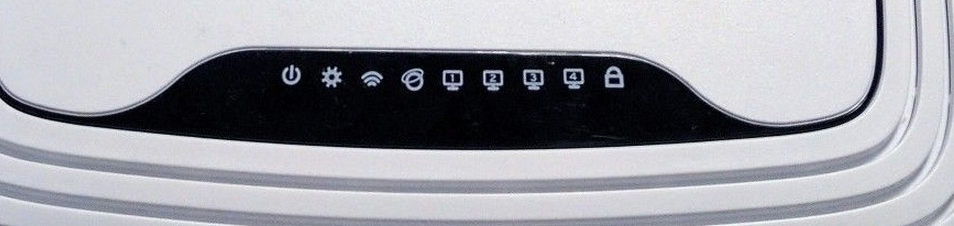
Следующий значок WLAN сигнализирует о работе беспроводной передачи данных: мигает (передача по Wi-Fi работает), не горит (функция отключена). Значки портов WAN и LAN имеет сразу три позиции: индикатор не горит (к данному порту ничего не подключено), индикатор горит (устройство подсоединено кабелем, но оно не активно), индикатор мигает (устройство подсоединено и работает). Наконец, значок WPS тоже имеет три позиции: мигает медленно (идет подключение через WPS), мигает быстро (подключение через WPS не удалось) и горит (устройство подключено и работает через WPS).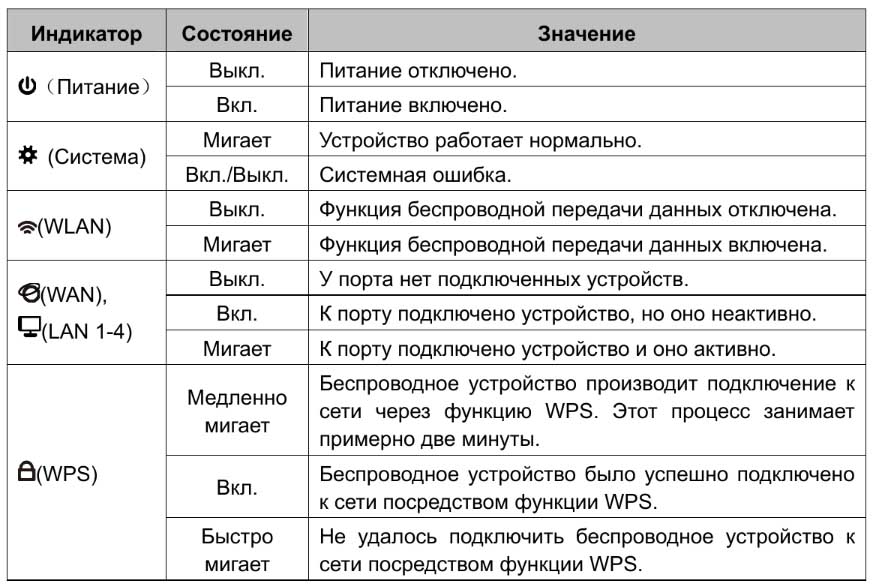

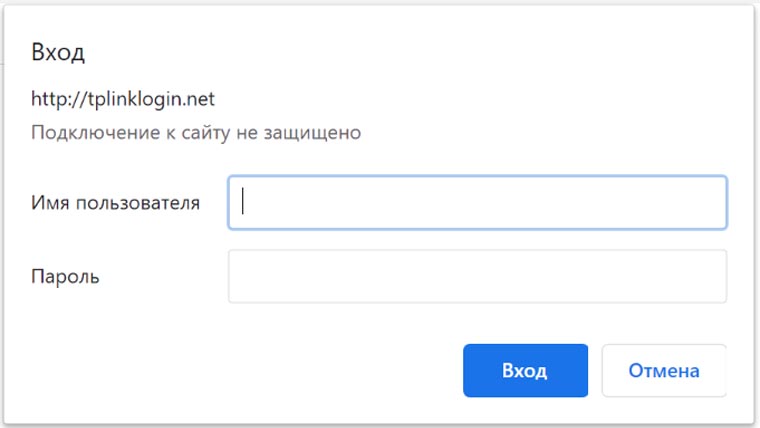
В открывшейся админ-панели слева в меню кликните по разделу «Быстрая настройка», нажмите «Далее» и последовательно отвечайте на вопросы сервиса.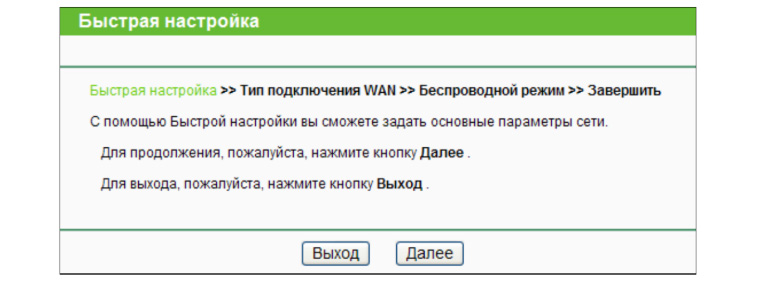
Для скачивания подходящей версии прошивки вам нужно узнать две вещи: версию установленной в данный момент на ваш роутер прошивки и аппаратную версию роутера. Эту информацию вы найдете в админ-панели в разделе «Системные инструменты» и подразделе «Обновление встроенного ПО». В строке «Версия оборудования» указана версия вашего роутера, например V8. Строкой выше прописана версия прошивки.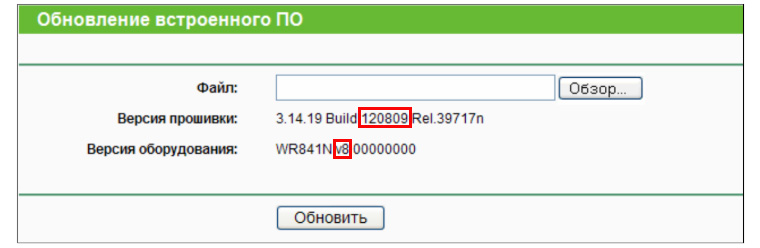
Для скачивания новой версии прошивки перейдите на сайт производителя в этот раздел и найдите там свой роутер TL-WR841N или TL-WR841ND. Для ускорения поиска можете нажать Ctrl+F и ввести название вашей модели. Кликните по нужной строке.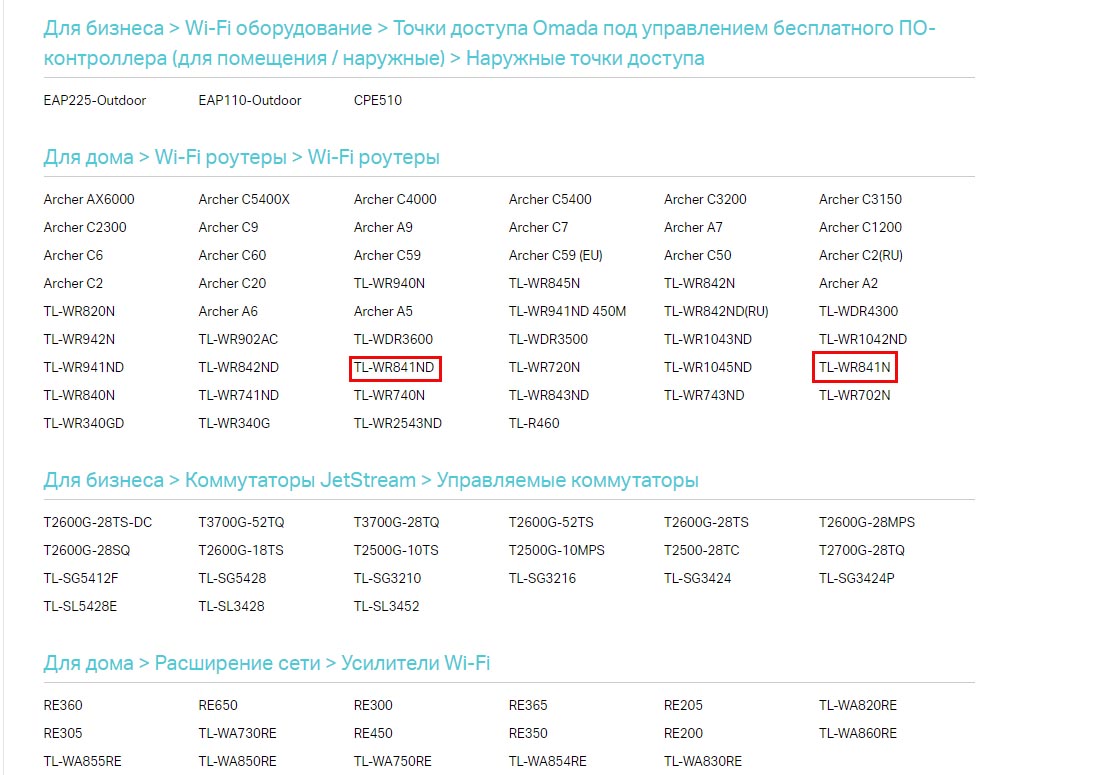
На открывшейся странице выберите в списке аппаратную версию вашего роутера, кликните по кнопке «Встроенное ПО» и листайте вниз до таблиц (см. картинку ниже). Там будут указаны доступные для скачивания версии прошивок с описанием даты их выхода, улучшений и добавленных функций. Так как дата прописывается в названии прошивки, сравните, самую новую версию с той, что установлена у вас. При наличии новой версии кликните по ней мышкой, а затем найдите на компьютере и разархивируйте. Из архива вам нужен файл с расширением .bin. Вернитесь в админ-панель, кликните по кнопке «Выберите файл», найдите его на своем компьютере, прочитайте абзац ниже этого и нажмите «Обновить». После обновления роутер перезагрузится.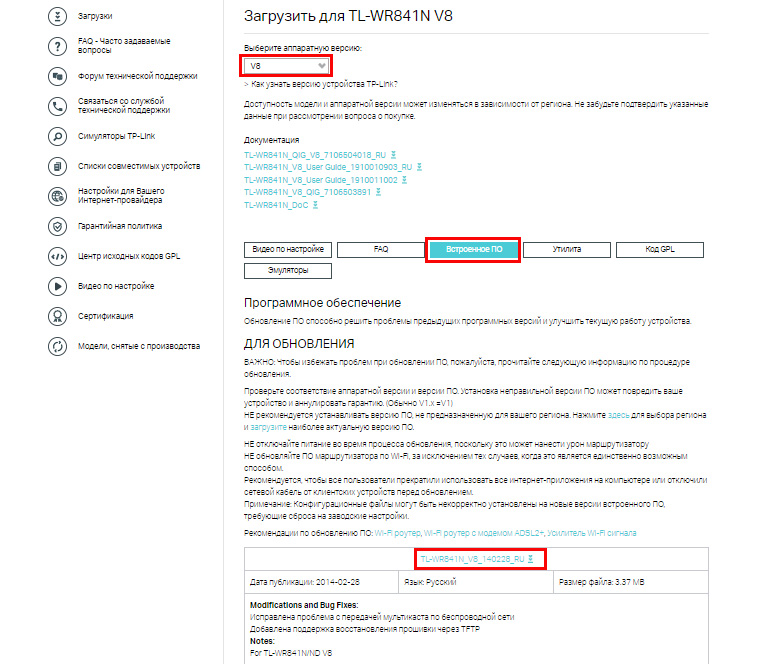
Внимание! В процессе обновления роутер нельзя выключать и сбрасывать, иначе он может выйти из строя. В это время предыдущие настройки могут быть сброшены, поэтому запишите все необходимые данные перед обновлением или выполните резервное копирование через раздел «Системные инструменты» и подраздел «Резервная копия и восстановление» (см. ниже). Обращаем внимание, что даже обновление прошивки с официального сайта не всегда заканчивается удачно, а установку сторонних прошивок вы всегда делаете на свой страх и риск.
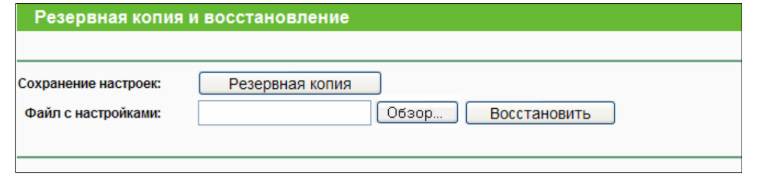
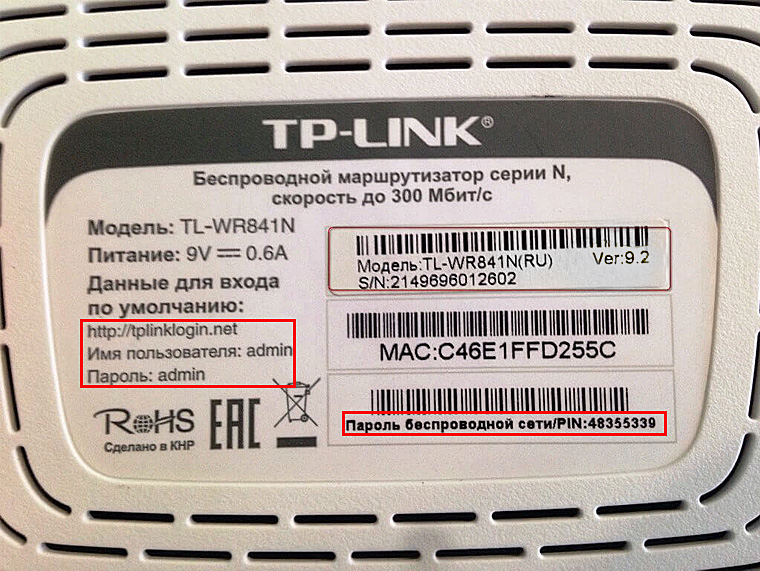
Сброс пригодится вам в таких случаях:
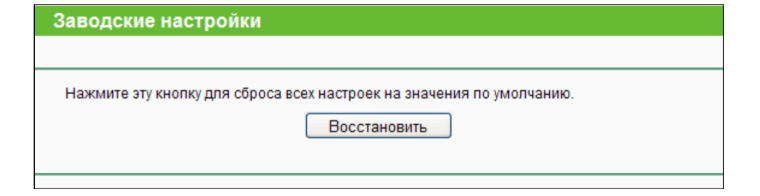
После восстановления заводских настроек вам нужно при необходимости заново пройти шаги по настройке роутера и обязательно сменить пароль к админ-панели (Системные инструменты / Пароль) и пароль к вашей сети через меню. Чтобы не возиться с настройками, перед сбросом можно выполнить резервное копирование, а после сброса восстановление (см. выше).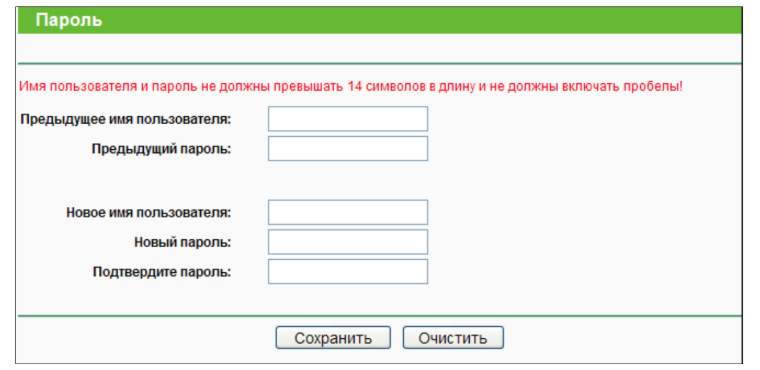 Так как роутеры не всегда отличаются стабильной работой, мы рекомендуем сразу освоить все процедуры по их подключению, сбросу и восстановлению. Эти знания помогут вам в нужный момент быстро восстановить доступ к интернету в доме или офисе вместо долгих экспериментов или консультаций с производителем роутера или провайдером.
Так как роутеры не всегда отличаются стабильной работой, мы рекомендуем сразу освоить все процедуры по их подключению, сбросу и восстановлению. Эти знания помогут вам в нужный момент быстро восстановить доступ к интернету в доме или офисе вместо долгих экспериментов или консультаций с производителем роутера или провайдером.

Устройство роутера TL-WR841N (ND)
Чтобы вы не запутались с проводами, кнопками и индикаторами в процессе подключения роутера TL-WR841N или ND, разберем его устройство. Все порты, разъемы и кнопки роутера находятся на его задней панели. Слева расположены кнопка питания и разъем для включения адаптера питания. Далее идут четыре порта LAN, которые помогут вам соединить роутер с четырьмя компьютерами, ноутбуками или другими устройствами в доме. Пятый порт называется WAN и нужен для подключения к нему провода провайдера напрямую или через модем. Далее идет кнопка Wi-Fi, при помощи которой вы можете включить или выключить раздачу интернета по Wi-Fi. И последняя кнопка с надписью WPS/Reset выполняет две функции. Если вы просто нажмете эту кнопку, тогда включится режим раздачи защищенного интернета по WPS. При удержании кнопки дольше 5 секунд произойдет сброс роутера к заводским настройкам (об этом подробнее ниже). По краям задней панели размещены две антенны, которые в модели TL-WR841ND являются съемными.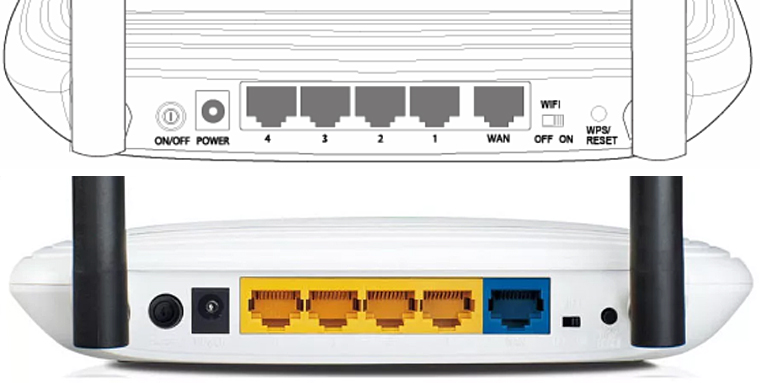
Также рассмотрим обозначение значков на панели питания, знание которых поможет вам контролировать процесс подключения устройств. Слева идет кнопка питания, у которой индикатор имеет две позиции: горит постоянно (включено), не горит (выключено). Кнопка со значком шестеренки обозначает систему и имеет такие позиции: мигает (система работает корректно), горит или не горит (произошла системная ошибка).
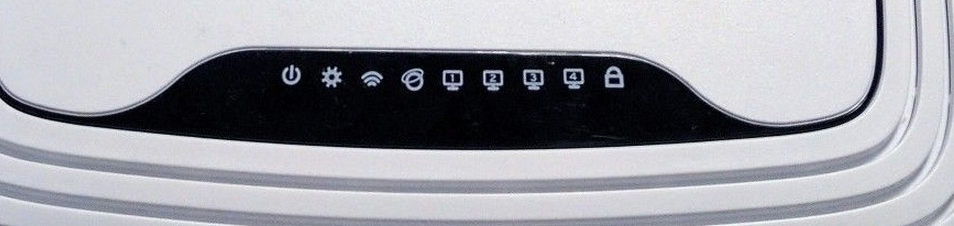
Следующий значок WLAN сигнализирует о работе беспроводной передачи данных: мигает (передача по Wi-Fi работает), не горит (функция отключена). Значки портов WAN и LAN имеет сразу три позиции: индикатор не горит (к данному порту ничего не подключено), индикатор горит (устройство подсоединено кабелем, но оно не активно), индикатор мигает (устройство подсоединено и работает). Наконец, значок WPS тоже имеет три позиции: мигает медленно (идет подключение через WPS), мигает быстро (подключение через WPS не удалось) и горит (устройство подключено и работает через WPS).
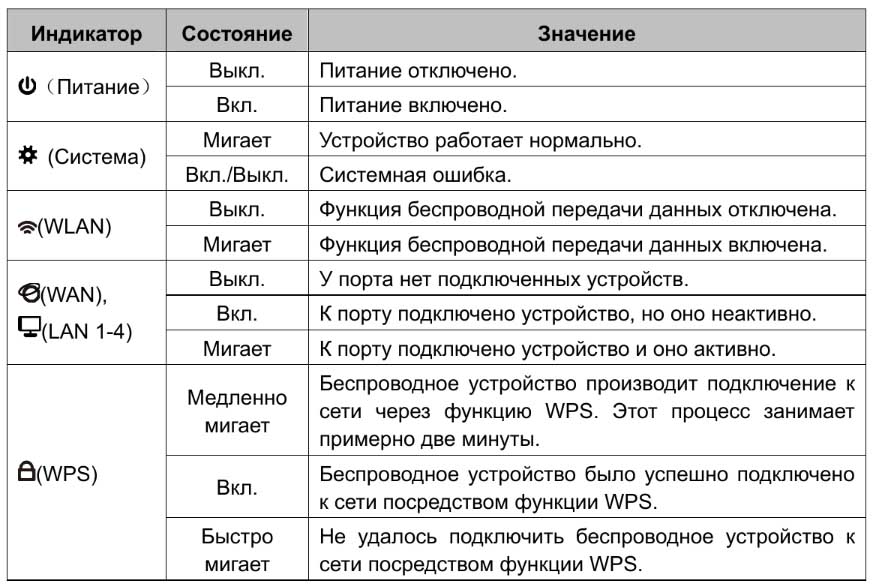
Как подключить роутер TP-LINK TL-WR841N (ND)
Способы подключения роутера
Чтобы правильно соединить устройства перед подключением и настройкой, вначале разберемся в вариантах подключения компьютера (ноутбука) и роутера.- У вас есть проводной интернет, то есть провайдер провел к вам в квартиру кабель. В этом случае вы вставляете этот провод в синий порт WAN роутера. После настроек, которые мы рассмотрим ниже, вы можете подключаться к роутеру со всех беспроводных устройств: телефонов, планшетов, ноутбуков или компьютеров с Wi-Fi-модулем. Чтобы роутер раздавал интернет и на устройства без Wi-Fi-модуля (например, компьютер), вам нужно соединить их при помощи идущего в комплекте кабеля (один его конец вставляется в любой из четырех портов LAN роутера, другой — в сетевой порт компьютера). Отметим, что даже если на вашем компьютере есть модуль Wi-Fi, соединение по проводу даст более стабильное и скоростное подключение.
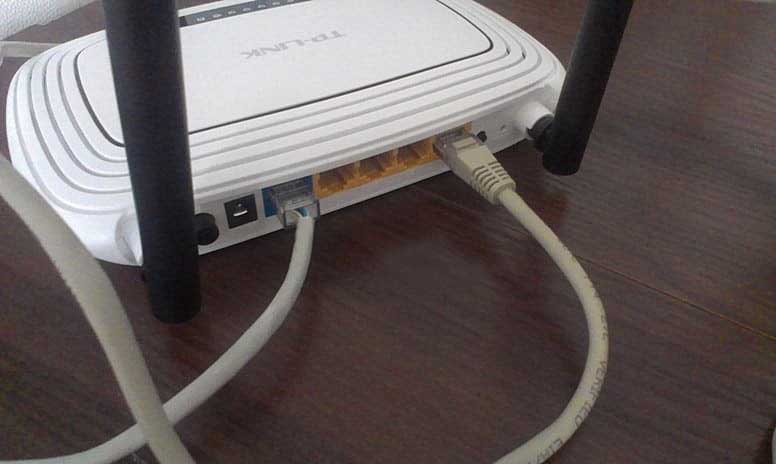
- Вы подключаетесь к интернету через модем. Тогда модем подсоединяете, как обычно, например к телефонной линии, а кабель от модема включаете в порт WAN роутера.
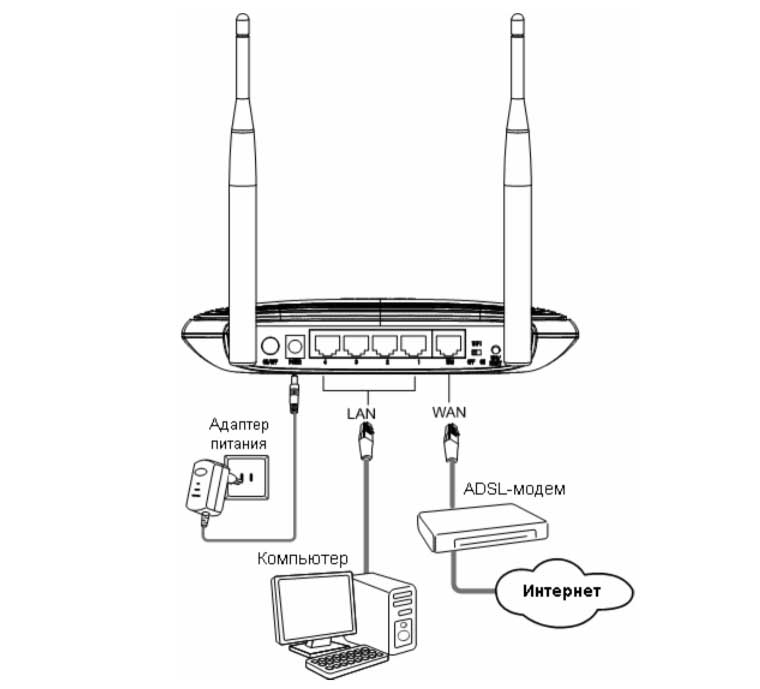
Соединение устройств
Подсоедините в порт Power роутера идущий в комплекте адаптер питания. Подключите его к розетке, нажмите кнопку питания и дождитесь загрузки роутера. Подсоедините к порту WAN кабель провайдера или кабель модема. Подключите при помощи идущего в комплекте кабеля роутер и компьютер, предварительно выключив компьютер. Для этого вставьте один конец кабеля в любой из портов LAN роутера, другой — в сетевой порт компьютера. Загрузите компьютер.
Как настроить роутер TP-LINK TL-WR841N (ND) через админ-панель
На этом шаге вам может понадобиться договор с провайдером. Настройку будем вести через админ-панель, находящуюся по адресу: http://tplinklogin.net. Перейдите по этому адресу в любом браузере и введите имя и пароль, указанные на наклейке снизу вашего роутера (обычно вводятся значения admin и admin). Если сайт не грузится, значит, вы неправильно соединили роутер с компьютером, возникли проблемы с устройствами или интернетом.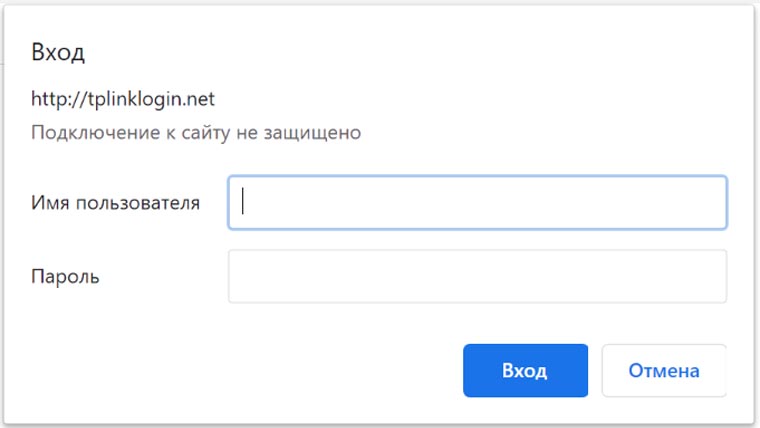
В открывшейся админ-панели слева в меню кликните по разделу «Быстрая настройка», нажмите «Далее» и последовательно отвечайте на вопросы сервиса.
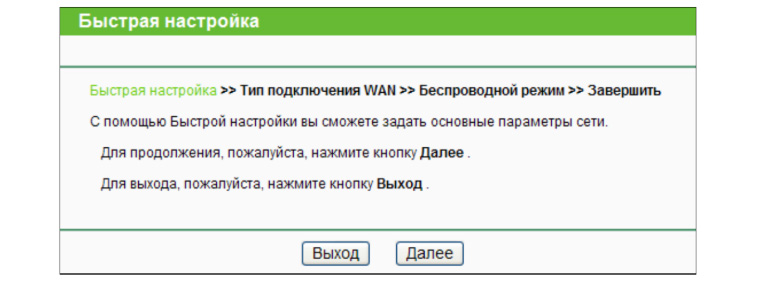
- На первом шаге сервис предложит вам выбрать тип подключения. Если вы его не знаете и не можете найти в договоре, поставьте переключатель в строку «Автоопределение».
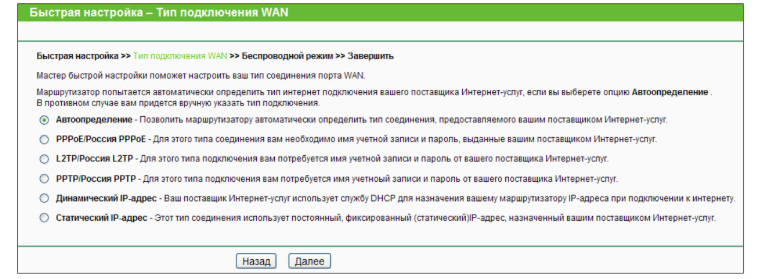
- В зависимости от того, какой у вас тип подключения, следующее окно будет иметь свои варианты. При динамическом IP-адресе сервис автоматически определит и подставит все параметры и предложит клонировать MAC-адрес, если вы подключаетесь через основной компьютер вашей домашней или офисной сети. В этом случае вводить ничего не нужно. При статическом IP вам нужно ввести из договора с провайдером такие параметры, как маска подсети, основной шлюз и другие. При типе подключения PPPoE, вам нужно указать имя и пароль, выданные провайдером. Есть и другие варианты подключений.
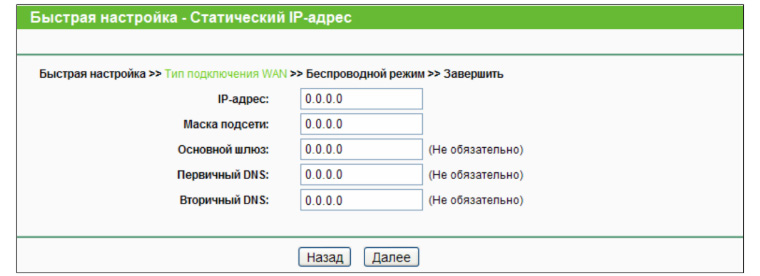
- На следующем шаге задайте имя вашей беспроводной сети, регион (например, Россия) и введите пароль в строке «Пароль PSK», чтобы защитить вашу сеть от злоумышленников. Пароль обязательно запишите и обратите внимание, что он реагирует на регистр, то есть вместо большой буквы малую не примет.
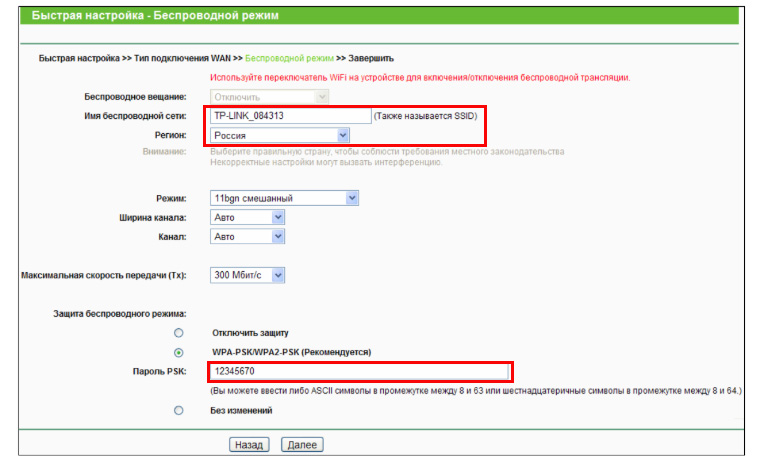
- На последнем шаге нажмите кнопку «Закончить». Откройте браузер и удостоверьтесь, что страницы грузятся. Теперь смените пароль к админ-панели (Системные инструменты / Пароль) и запишите его.
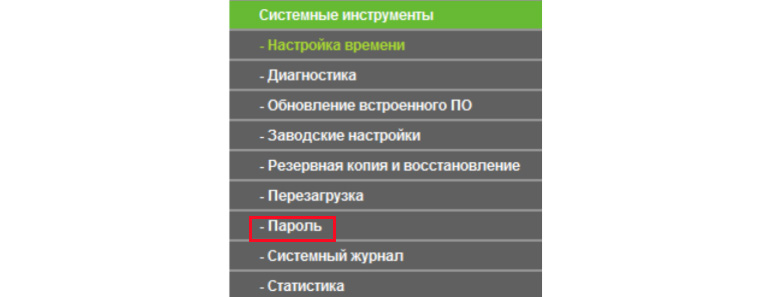
- Подключите к вашему роутеру все домашние устройства по Wi-Fi: телефоны, планшеты, приставки и другие. Для этого найдите на устройстве созданную вами сеть и введите пароль к ней, а также по возможности выберите «подключаться автоматически».
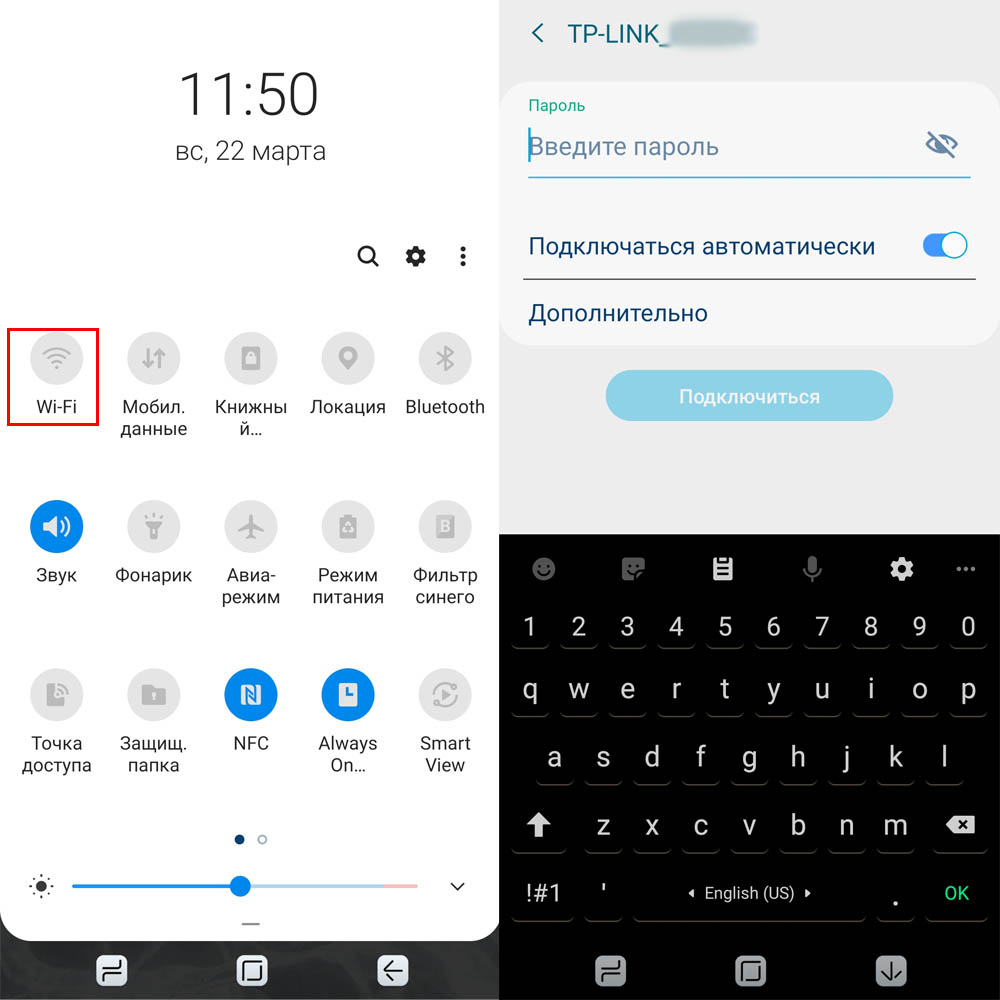
Обновление прошивки роутера TP-LINK TL-WR841N (ND)
Если после успешной работы ваш роутер перестал раздавать интернет или работает с нареканиями, попробуйте обновить его прошивку. Эта же процедура нужна и в том случае, если вы хотите пользоваться функцией, которая есть только в новой прошивке.Для скачивания подходящей версии прошивки вам нужно узнать две вещи: версию установленной в данный момент на ваш роутер прошивки и аппаратную версию роутера. Эту информацию вы найдете в админ-панели в разделе «Системные инструменты» и подразделе «Обновление встроенного ПО». В строке «Версия оборудования» указана версия вашего роутера, например V8. Строкой выше прописана версия прошивки.
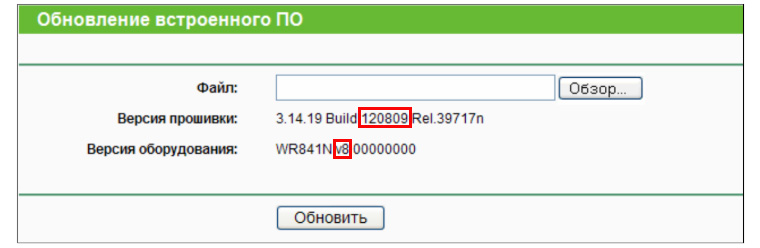
Для скачивания новой версии прошивки перейдите на сайт производителя в этот раздел и найдите там свой роутер TL-WR841N или TL-WR841ND. Для ускорения поиска можете нажать Ctrl+F и ввести название вашей модели. Кликните по нужной строке.
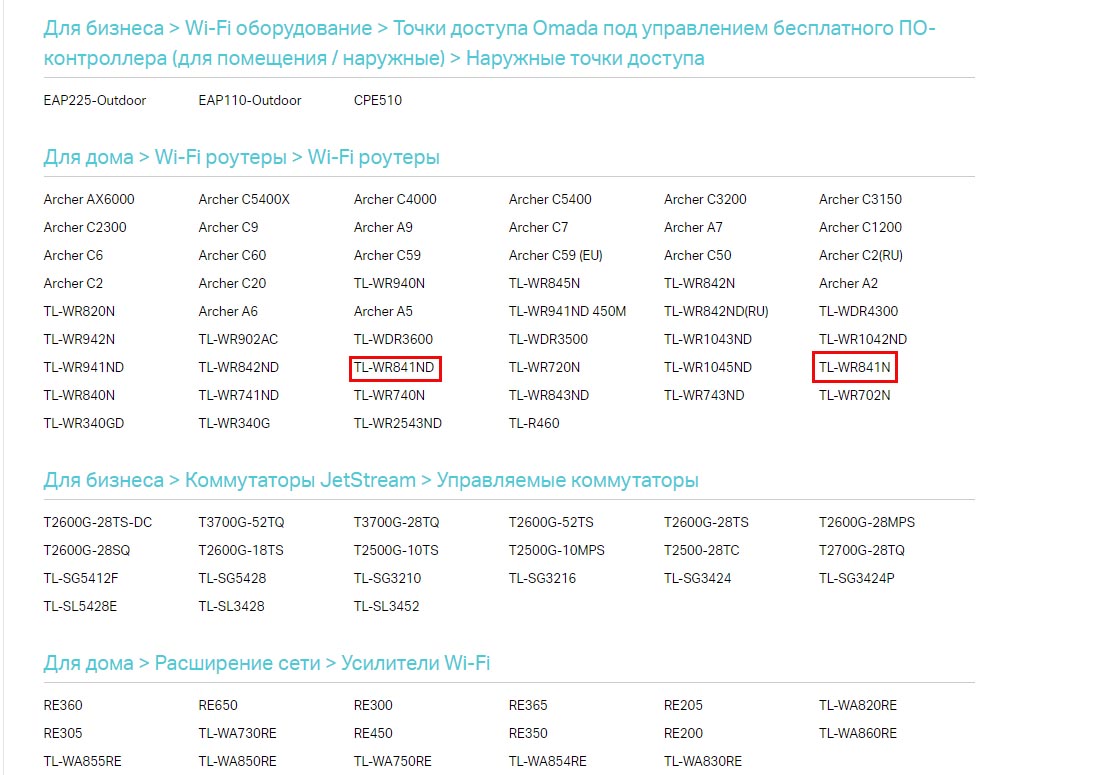
На открывшейся странице выберите в списке аппаратную версию вашего роутера, кликните по кнопке «Встроенное ПО» и листайте вниз до таблиц (см. картинку ниже). Там будут указаны доступные для скачивания версии прошивок с описанием даты их выхода, улучшений и добавленных функций. Так как дата прописывается в названии прошивки, сравните, самую новую версию с той, что установлена у вас. При наличии новой версии кликните по ней мышкой, а затем найдите на компьютере и разархивируйте. Из архива вам нужен файл с расширением .bin. Вернитесь в админ-панель, кликните по кнопке «Выберите файл», найдите его на своем компьютере, прочитайте абзац ниже этого и нажмите «Обновить». После обновления роутер перезагрузится.
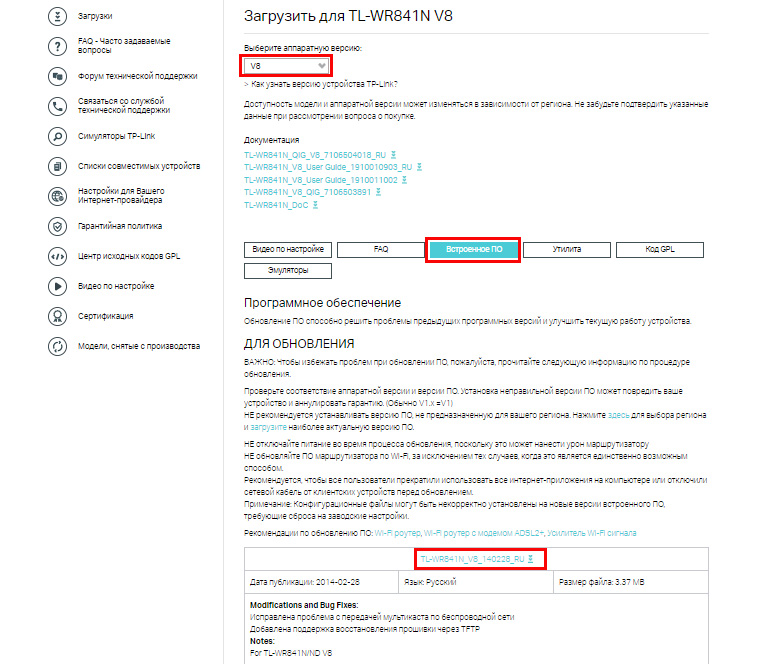
Внимание! В процессе обновления роутер нельзя выключать и сбрасывать, иначе он может выйти из строя. В это время предыдущие настройки могут быть сброшены, поэтому запишите все необходимые данные перед обновлением или выполните резервное копирование через раздел «Системные инструменты» и подраздел «Резервная копия и восстановление» (см. ниже). Обращаем внимание, что даже обновление прошивки с официального сайта не всегда заканчивается удачно, а установку сторонних прошивок вы всегда делаете на свой страх и риск.

Резервная копия и восстановление
Чтобы каждый раз не настраивать все заново после сброса роутера, вы можете воспользоваться функцией резервного копирования. Для этого в разделе «Системные инструменты» выберите пункт «Резервная копия и восстановление». Кликните по кнопке «Резервная копия» — автоматически начнется скачивание файла с расширением .bin. Чтобы в дальнейшем воспользоваться им, кликните по кнопке «Выберите файл», найдите скачанный файл на своем компьютере и нажмите «Восстановить». Восстановление займет около двадцати секунд, после чего роутер перезагрузится. Не выключайте его в это время, так как это может привести к его выходу из строя.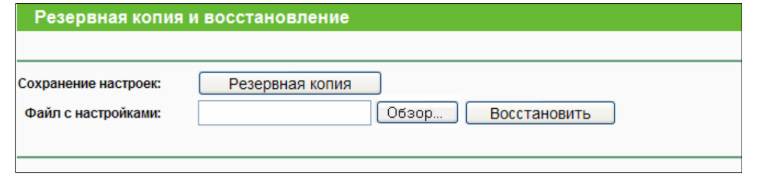
Сброс роутера к заводским настройкам
При возврате TL-WR841N к заводским настройкам сбрасываются все настройки роутера, а пароли к сети и админ-панели возвращаются к заводским. Вы можете посмотреть их на наклейке с обратной стороны роутера.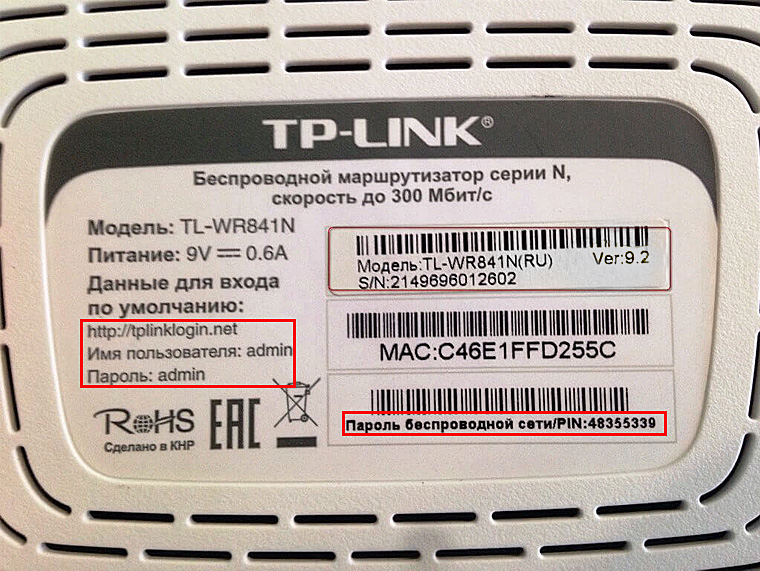
Сброс пригодится вам в таких случаях:
- Если ваши эксперименты с настройками роутера через админ-панель закончились неудачно, то есть после них пропал интернет.
- Если вы забыли пароль к админ-панели или самой сети.
- Если интернет на компьютере работает напрямую через кабель, но не работает через роутер. В этом случае порой достаточно выключить и снова включить питание роутера, но иногда приходится делать сброс.
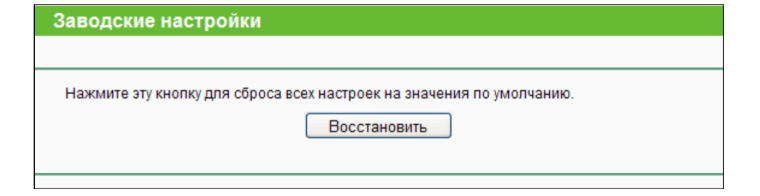
После восстановления заводских настроек вам нужно при необходимости заново пройти шаги по настройке роутера и обязательно сменить пароль к админ-панели (Системные инструменты / Пароль) и пароль к вашей сети через меню. Чтобы не возиться с настройками, перед сбросом можно выполнить резервное копирование, а после сброса восстановление (см. выше).
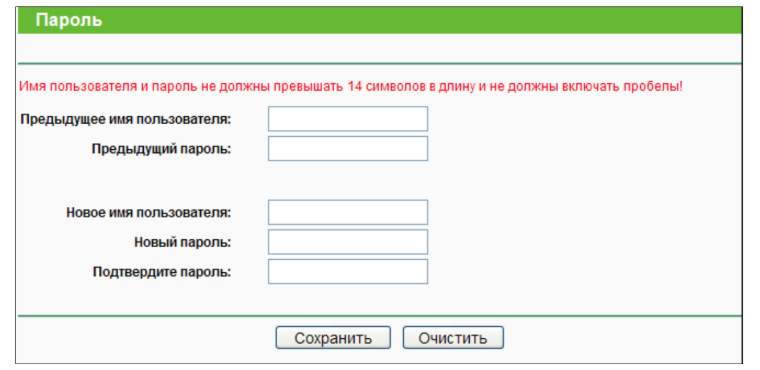 Так как роутеры не всегда отличаются стабильной работой, мы рекомендуем сразу освоить все процедуры по их подключению, сбросу и восстановлению. Эти знания помогут вам в нужный момент быстро восстановить доступ к интернету в доме или офисе вместо долгих экспериментов или консультаций с производителем роутера или провайдером.
Так как роутеры не всегда отличаются стабильной работой, мы рекомендуем сразу освоить все процедуры по их подключению, сбросу и восстановлению. Эти знания помогут вам в нужный момент быстро восстановить доступ к интернету в доме или офисе вместо долгих экспериментов или консультаций с производителем роутера или провайдером.






