Ответы на вопросы по Wi-Fi-роутерам TP-Link: как войти в настройки, сделать сброс, поменять пароль, обновить прошивку, решить проблему с интернетом
В статье мы собрали для вас вопросы, которые чаще всего возникают у пользователей Wi-Fi-роутеров TP-Link. Мы дадим на них подробные ответы и поясним на примере конкретных моделей то или иное действие. Хотя вас мог привести на наш сайт определенный вопрос, мы рекомендуем ознакомиться и с ответами на другие вопросы.
:

Сброс при помощи кнопки выполняется так: на включенном роутере нажмите кнопку Reset на несколько секунд (во многих моделях на 8 секунд) до смены индикации. После этого дождитесь перезагрузки устройства.
Для сброса через панель управления подключите роутер к компьютеру, зайдите в панель управления и найдите в меню пункт о возврате к заводским настройкам. Например, во многих моделях это делается через раздел «Системные инструменты» и подраздел «Заводские настройки». Для сброса настроек нажимается кнопка «Восстановить» (см. пример сброса в «инструкции по настройке усилителя TP-LINK TL-WA850RE»).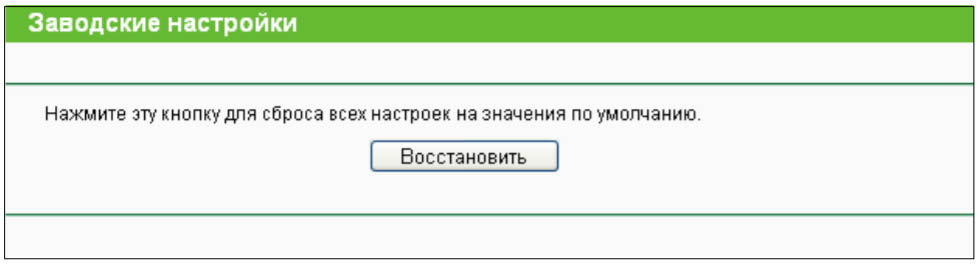
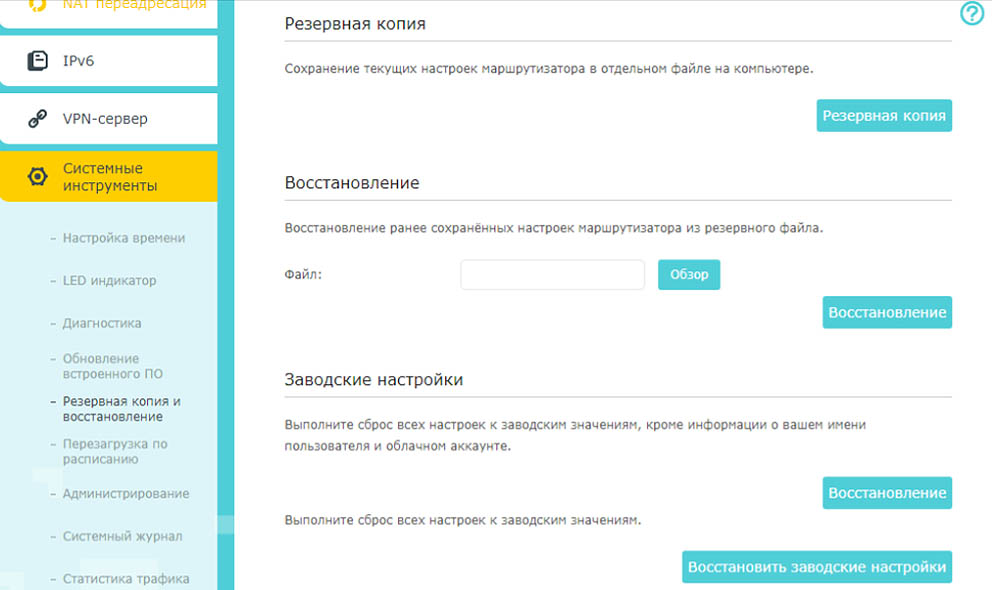
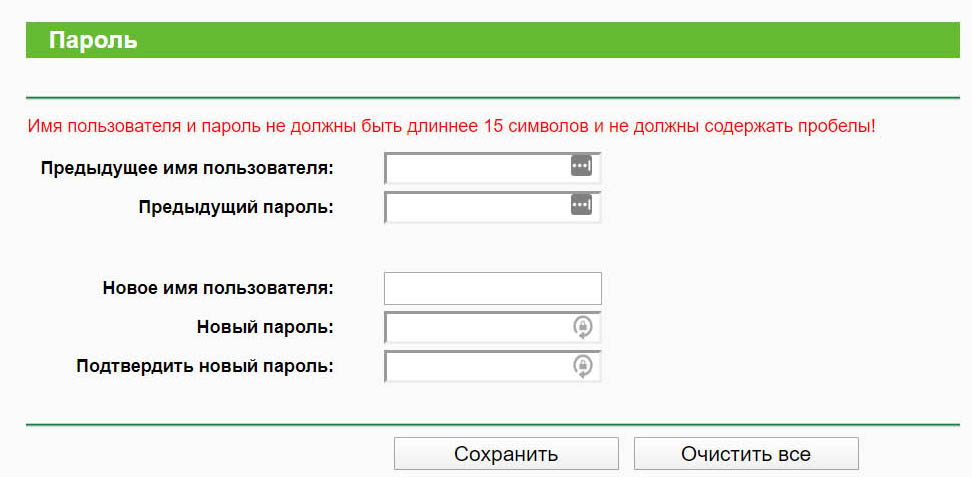
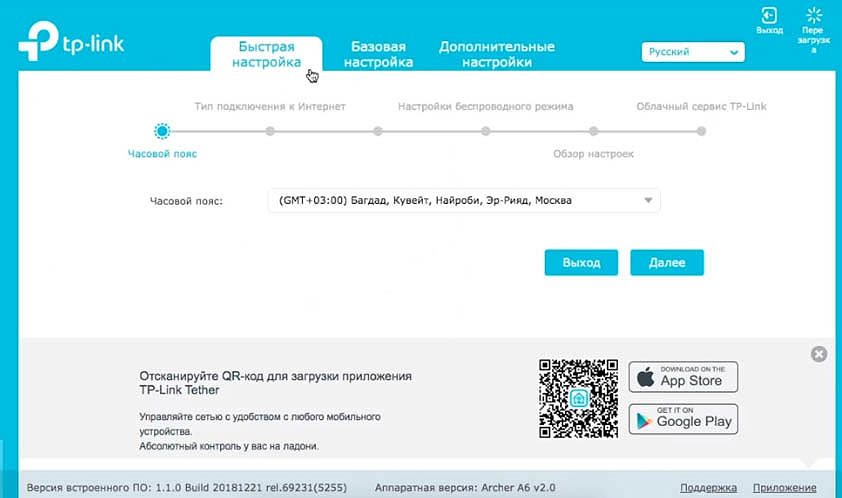
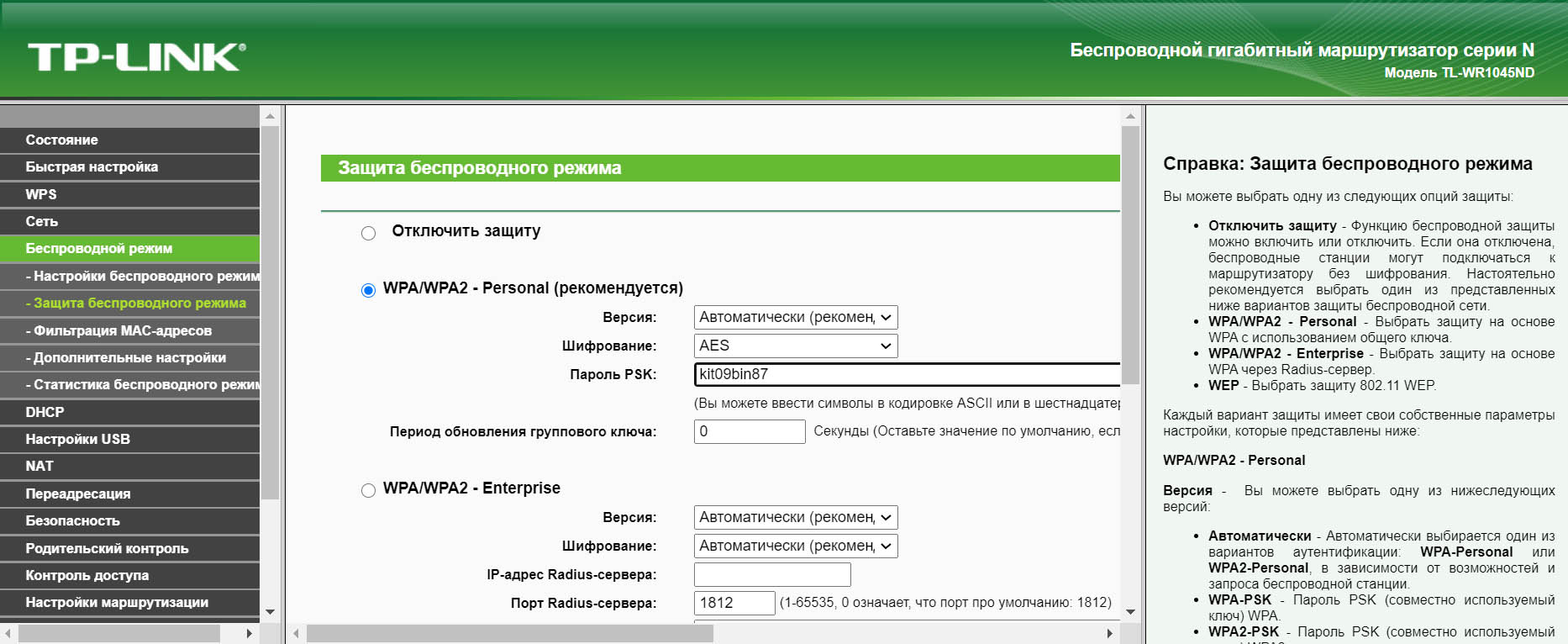
Хуже дело обстоит с паролем от самой панели управления. Если вариант, указанный на этикетке роутера, не походит (вы меняли пароль на свой), тогда придется делать сброс настроек роутера (см. раздел «Как мне сбросить настройки…» выше).
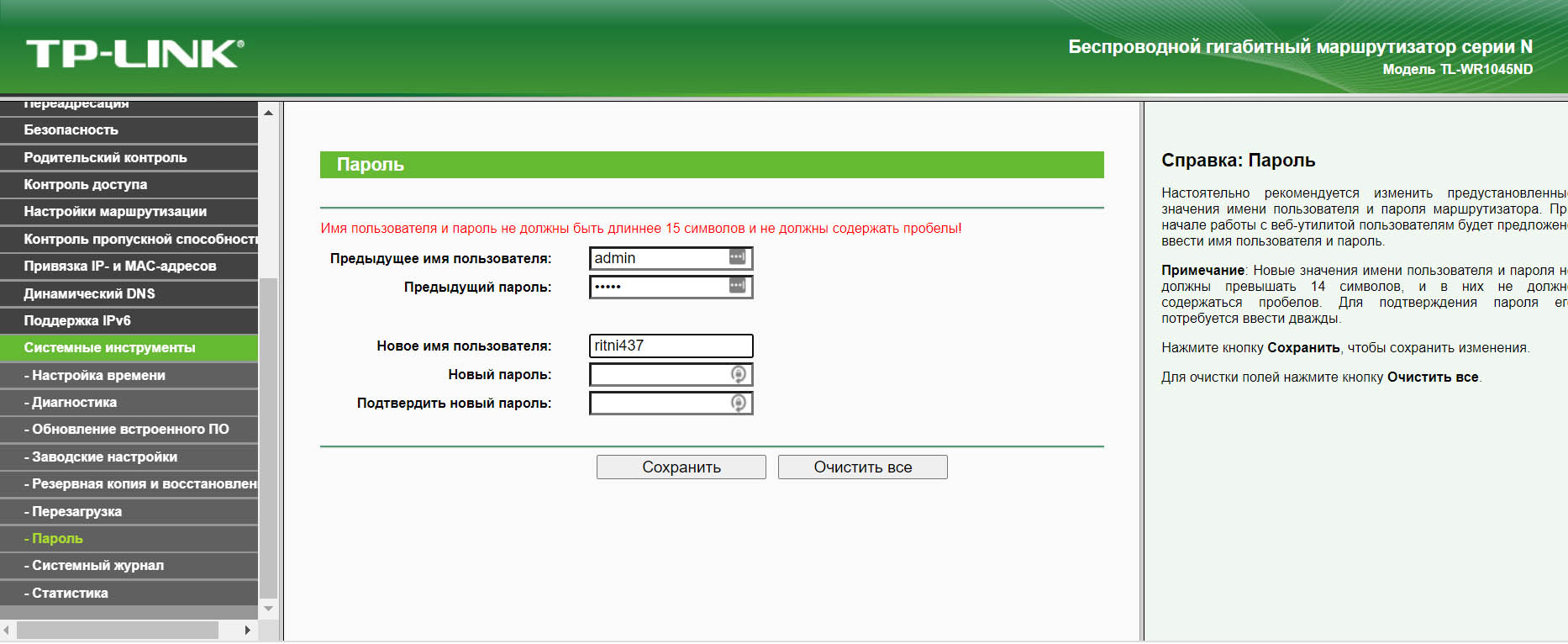
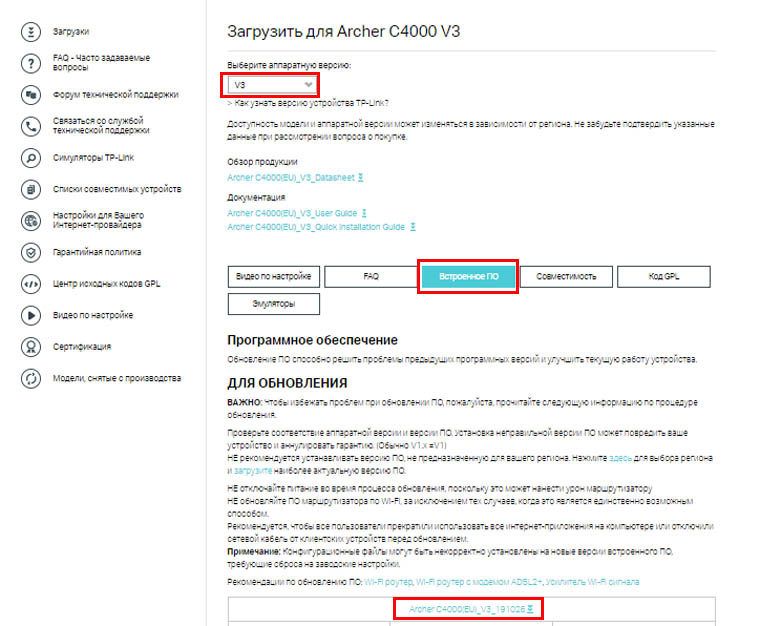
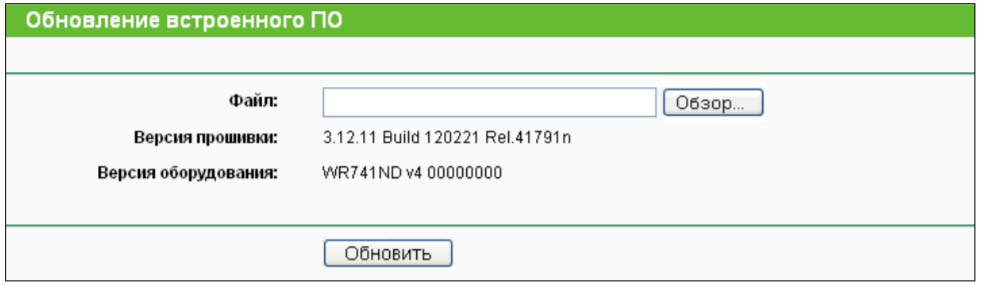

Если раньше роутер успешно работал, но внезапно появилась надпись «Ограничено» или «Без доступа к интернету», то причины могут быть другими: возникли проблемы с роутером, компьютером, проводами или на стороне провайдера. Поэтому последовательно проверьте каждый элемент вашей сети. Перезагрузите роутер при помощи кнопки включения Power или через веб-интерфейс и одноименное меню «Перезагрузить». Перезагрузите компьютер, временно отключите антивирус, попробуйте подключиться к роутеру с другого устройства или замените кабель. Если с техникой все в порядке, свяжитесь с провайдером и уточните у него, нет ли на линии аварии. Провайдер также удаленно проводит тестирование и выясняет, возникла ли проблема на его стороне, или на вашей. В последнем случае проблема также нередко вызвана вирусами, поэтому их обнаружение и лечение может ее решить.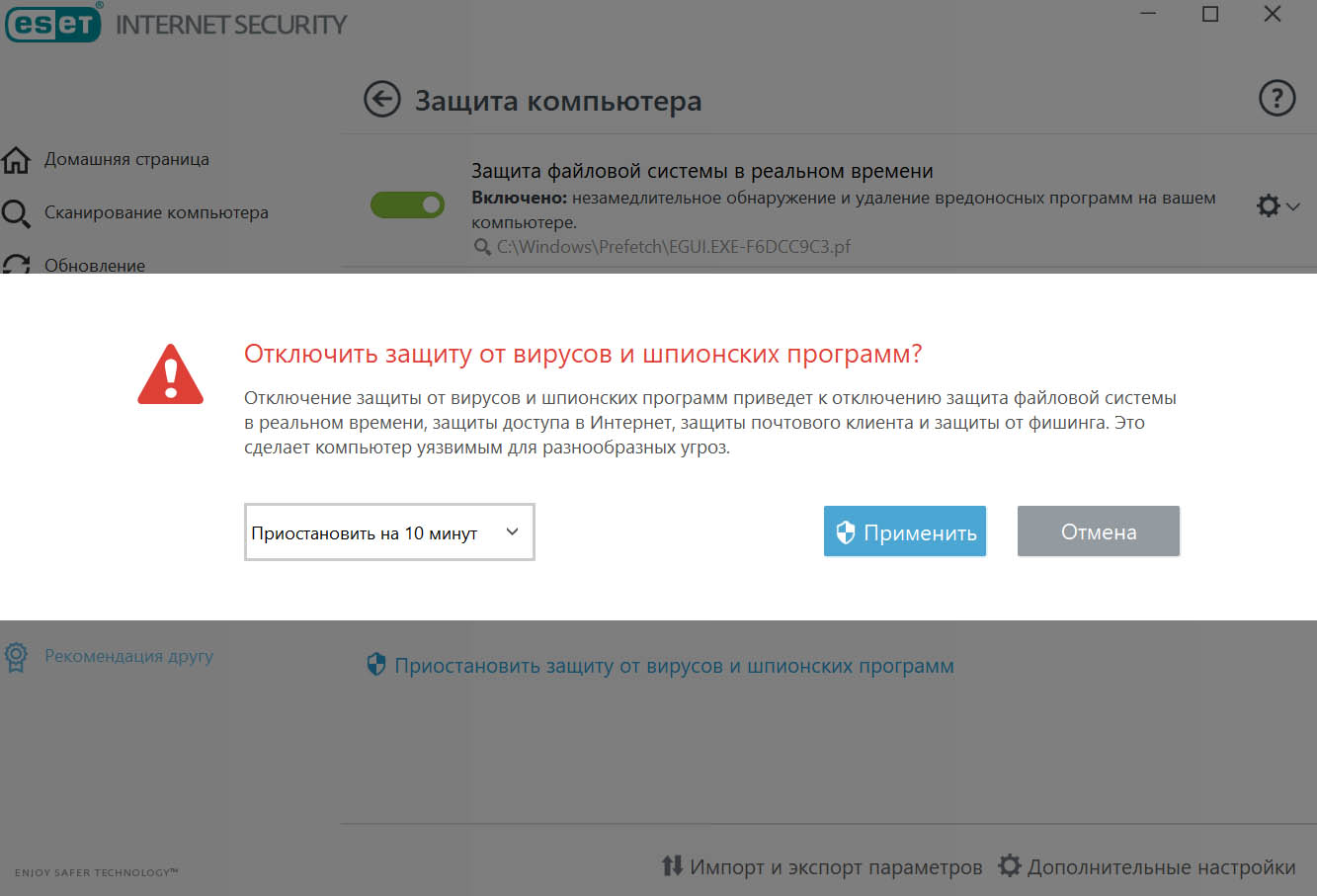

Разобравшись с ответами, данными на представленные выше вопросы по работе роутеров TP-Link, вы сможете решить многие проблемы с настройкой маршрутизатора и быстро восстановить дома интернет.

Как войти в настройки роутера TP-Link?
Для входа в панель управления роутером проделайте два шага:
- Подключите к роутеру компьютер по кабелю или Wi-Fi. В первом случае соедините LAN-порт роутера с сетевым портом компьютера подходящим кабелем (обычно идет в комплекте с роутером). Если на компьютере есть адаптер Wi-Fi, включите его, зайдите в раздел сетевых подключений, постройте список Wi-Fi сетей, отыщите в этом списке сеть вашего роутера TP-Link и подключитесь к ней (если вы не меняли имени и пароля сети, то они прописаны на наклейке роутера).
- Зайдите в панель управления по адресу, прописанному на наклейке роутера (на его корпусе). Чаще всего это адрес http://192.168.0.1 или http://tplinkwifi.net/. Вбейте его в адресную строку браузера (Google Chrome, Internet Explorer, Mozilla Firefox или другой) и нажмите Enter. Имя и пароль, который затребует сервис, также написаны на наклейке. Часто это admin и admin (если вы их не меняли).
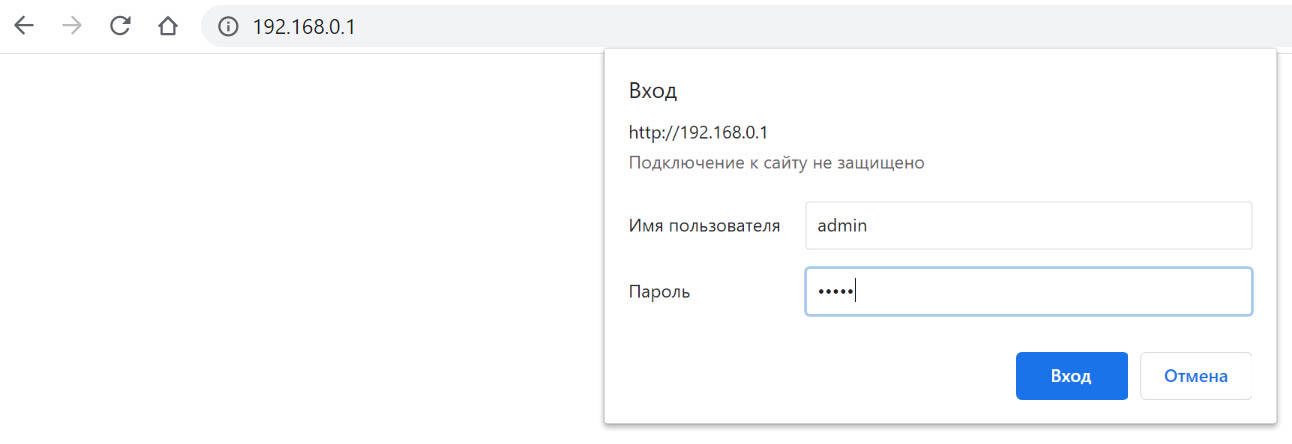
Как мне сбросить настройки роутера TP-Link до заводских?
Процедура сброса настроек роутера TP-Link
Есть два варианта сброса настроек роутера — с помощью кнопки и через панель управления. Последний способ удобен тем, что в панели управления можно в пару кликов сделать резервную копию настроек и затем быстро восстановить их. Но при некоторых сбоях роутера она может быть недоступна. Имейте в виду, что при сбросе настроек к заводским у вас снова установится заводское имя сети Wi-Fi, заводской пароль к ней и к панели управления (прописаны на этикетке роутера).
Сброс при помощи кнопки выполняется так: на включенном роутере нажмите кнопку Reset на несколько секунд (во многих моделях на 8 секунд) до смены индикации. После этого дождитесь перезагрузки устройства.

Для сброса через панель управления подключите роутер к компьютеру, зайдите в панель управления и найдите в меню пункт о возврате к заводским настройкам. Например, во многих моделях это делается через раздел «Системные инструменты» и подраздел «Заводские настройки». Для сброса настроек нажимается кнопка «Восстановить» (см. пример сброса в «инструкции по настройке усилителя TP-LINK TL-WA850RE»).
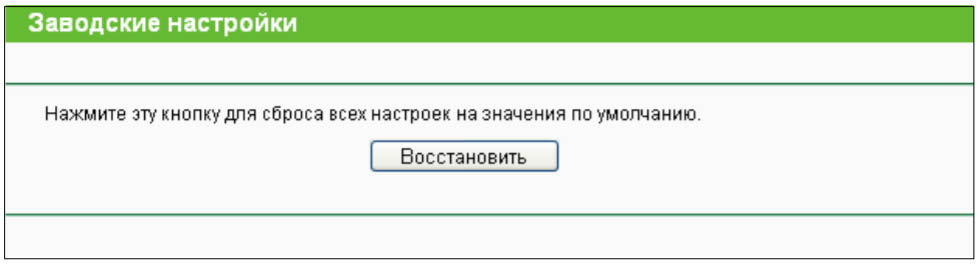
Советы по подготовке к сбросу настроек
Если вы долго настраивали роутер в первый раз, вводили определенные данные и не хотите возиться с этим снова, перед сбросом выполните резервное копирование данных. В некоторых версиях панелей управления копирование, восстановление и сброс находятся в разных подразделах, а в некоторых их для удобства объединили в один. Суть процедуры проста: в разделе резервного копирования вы создаете файл с настройками роутера, который сохраняется на ваш компьютер. Затем выполняете сброс настроек, как описано выше. После этого переходите в раздел «Восстановление», загружаете сохраненный файл через кнопку «Обзор…» и нажимаете «Восстановление» (команды в вашей панели управления могут отличаться от приведенных).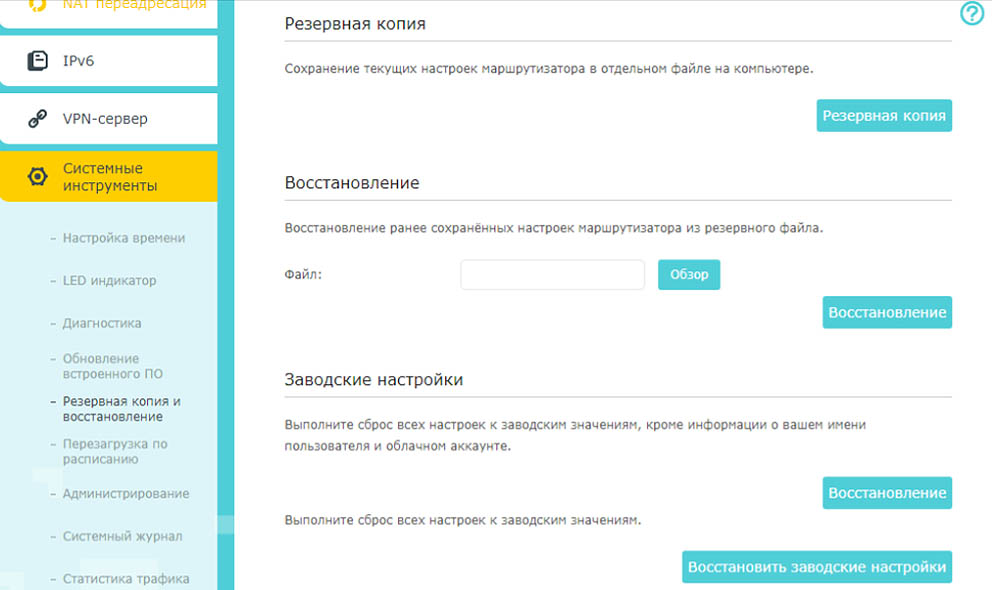
Как настроить роутер TP-Link после сброса?
Если вы еще не сбрасывали роутер, прочитайте советы по подготовке в предыдущем абзаце. Иначе ознакомьтесь со инструкцией по подключению и настройке роутеров TP-Link. Эта процедура ничем не отличается от первоначальной настройки устройства.Почему сбивается роутер TP-Link?
Настройки роутера сбиваются по разным причинам. Первая из них заключается в том, что начинающий пользователь делает необходимые настройки, но забывает их сохранить или не выполняет перезагрузку роутера в тех случаях, когда этого требует сервис. Тогда настройки не сохраняются, и все приходится начинать сначала. Вторая причина кроется в сбоях устройства, многие из которых устраняются после сброса роутера или обновления прошивки. Есть и другие причины: случайное нажатие кнопки сброса детьми, износ роутера, частые перепады напряжения и другое.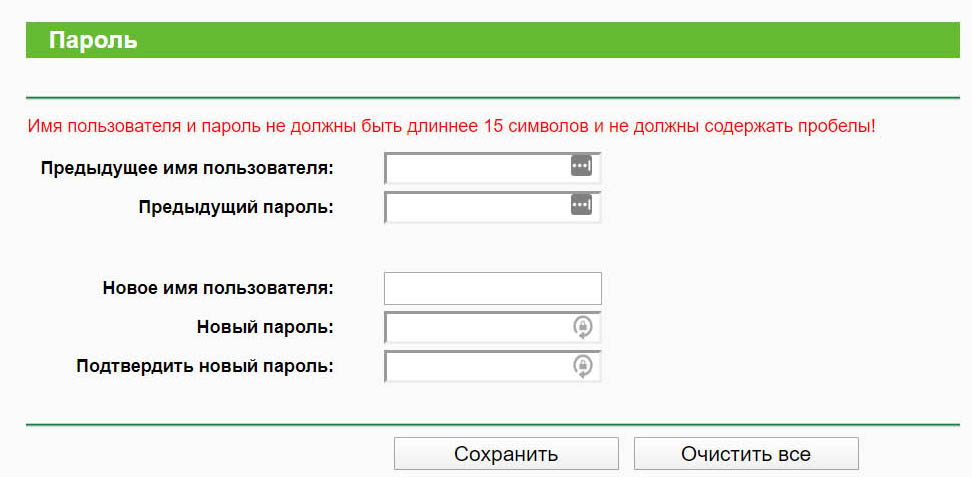
У меня сбились настройки роутера TP-Link. Как настроить его заново?
Если настройки сбились, подключите роутер к компьютеру по проводу (к любому порту LAN) и попробуйте зайти в панель управления по адресу: http://192.168.0.1 или http://tplinkwifi.net/. Если это не удается, выполните сброс настроек к заводским, как описано выше. В любом случае, вам придется вводить те значения, которые нужны для подключения к вашему провайдеру. Детально эта процедура описана в инструкции по подключению и настройке роутеров TP-Link.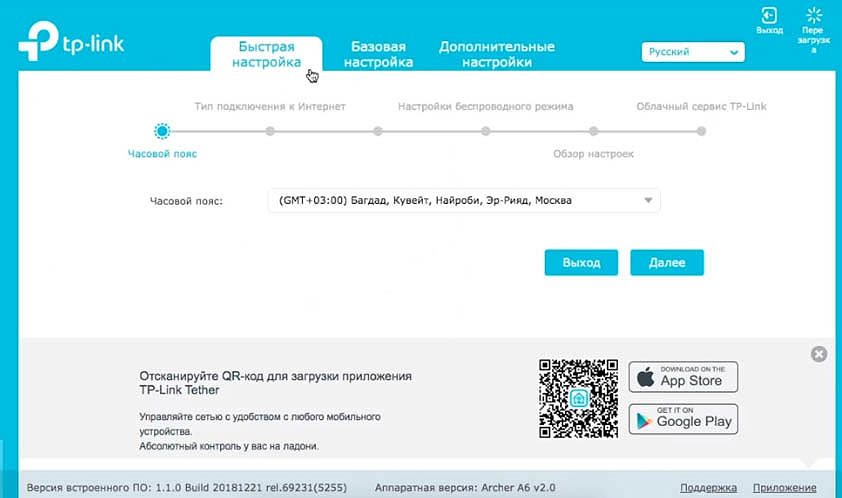
Я забыл пароль на роутере TP-Link. Что делать?
Если вы забыли пароль от сети Wi-Fi, то можете посмотреть его в панели управления в разделе «Беспроводной режим» и подразделе «Защита беспроводного режима». Он указан в строке «Пароль PSK». Если в вашей панели управления названия разделов другие, поищите похожие на них по смыслу. О заходе в панель управления читайте выше в пункте «Как войти в настройки роутера TP-Link».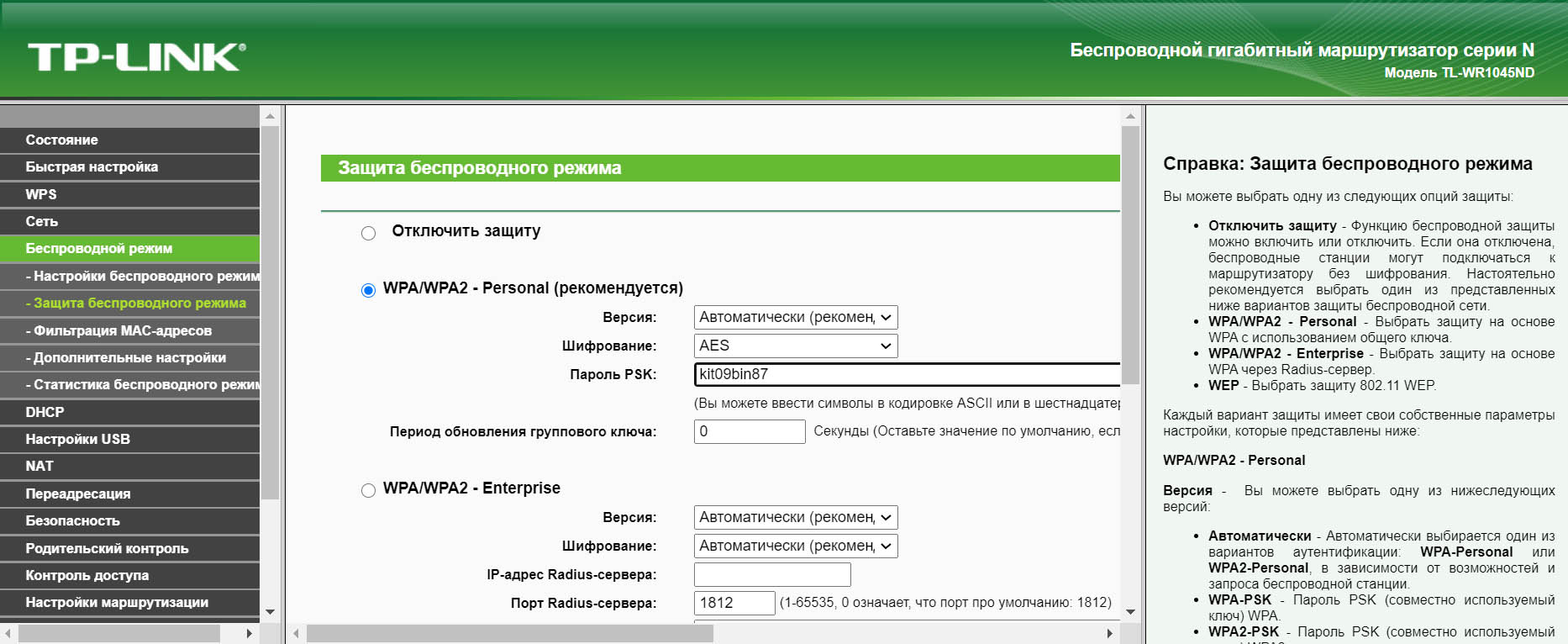
Хуже дело обстоит с паролем от самой панели управления. Если вариант, указанный на этикетке роутера, не походит (вы меняли пароль на свой), тогда придется делать сброс настроек роутера (см. раздел «Как мне сбросить настройки…» выше).
Как поменять пароль на Wi-Fi-роутере TP-Link?
Вы можете поменять пароль к панели управления роутером или к Wi-Fi-сети. В том и другом случае вам нужно войти в панель управления, подключив роутер к компьютеру, и найти соответствующий раздел. Пароль к панели управления чаще всего меняется в разделе «Системные инструменты» и подразделе «Пароль» или похожем на него. Введите нынешние данные (если не меняли, то посмотрите их на этикетке роутера) и придумайте новые имя и пароль. Для смены пароля от сети Wi-Fi зайдите в раздел «Беспроводной режим» и подраздел «Защита беспроводного режима». Введите новый пароль в строку «Пароль PSK» и нажмите кнопку «Сохранить». Это действие обычно требует перезагрузки роутера, поэтому кликните по соответствующей кнопке и дождитесь окончания перезагрузки.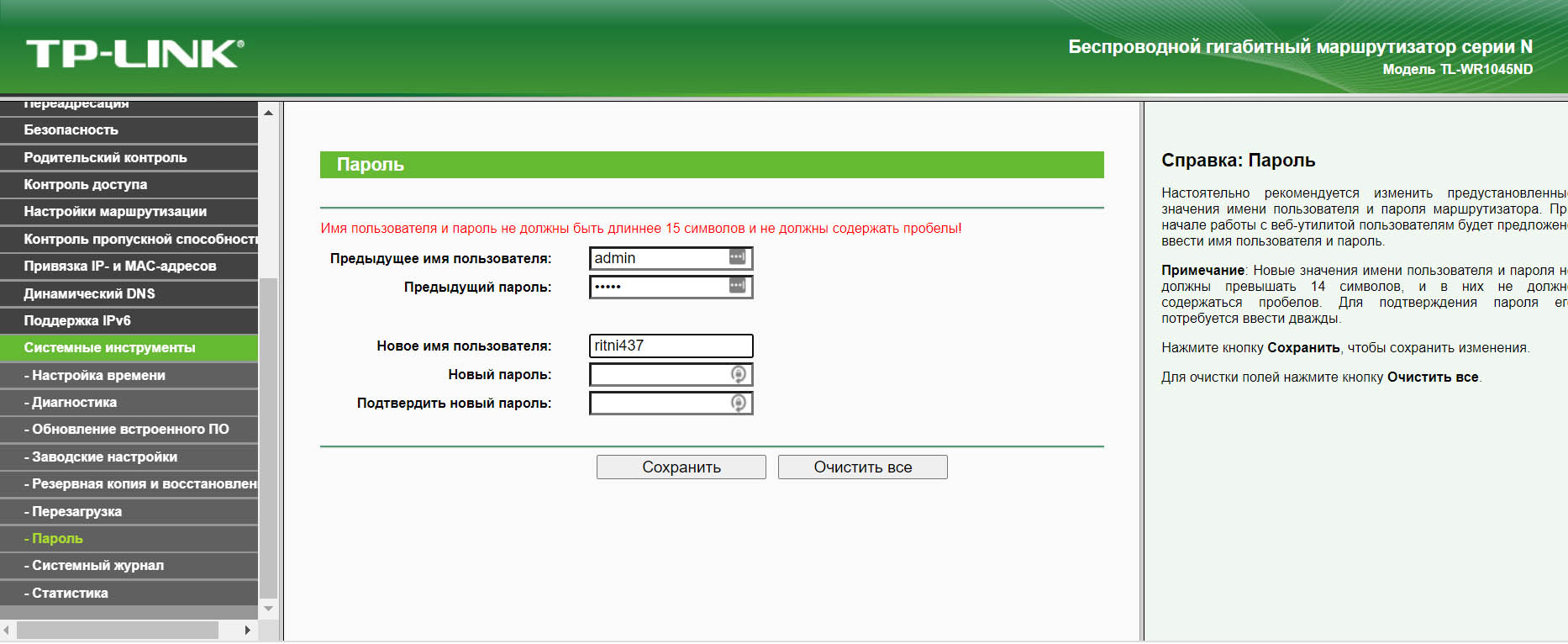
Как обновить прошивку роутера TP-Link? Где скачать обновление?
Процесс обновления прошивки маршрутизатора заключается в следующем. Вам нужно найти и скачать файл прошивки, загрузить его через веб-интерфейс и дождаться обновления. Рассмотрим эти шаги подробнее.Где скачать прошивку для роутера TP-Link
Скачать прошивку с официального сайта производителя вы можете в этом разделе. Для скачивания найдите при помощи поиска на странице (Ctrl+F) название вашего роутера, кликните по нему и на открывшейся странице выберите аппаратную версию, нажмите «Встроенное ПО» и скачайте самый свежий по дате файл прошивки. Будьте внимательны, так как установка прошивки для неподходящей аппаратной версии может вывести роутер из строя. В то же время в представленном разделе не для всех моделей есть выбор аппаратной версии, но она прописывается в названии прошивки. Заметим, что в некоторых новых версиях роутеров TP-Link в панели управления появилась кнопка «Проверить». В таком случае вам не нужно искать прошивки на других сайтах, так как сервис сам найдет обновление при его наличии.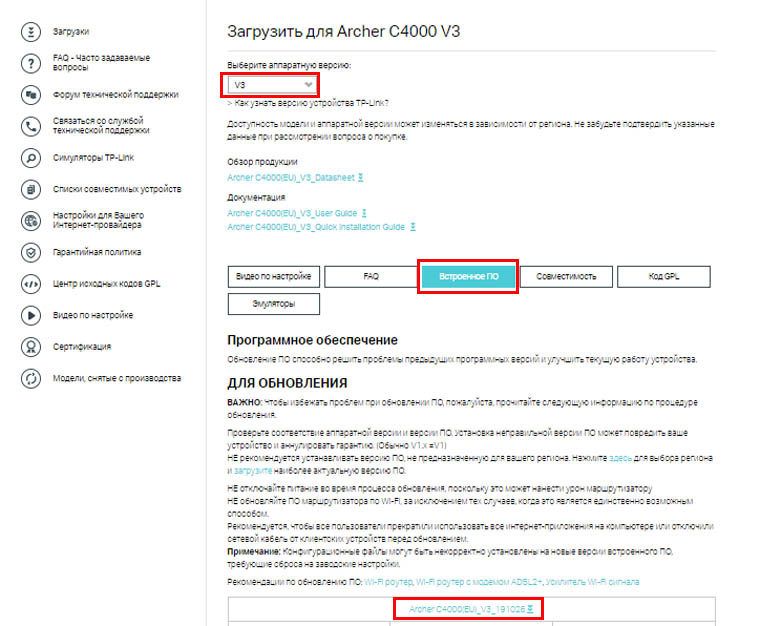
Процедура обновления роутера TP-Link
Чтобы обновить роутер, вам необходимо подключить его к компьютеру. При обновлении рекомендуется подключать устройства не по Wi-Fi, а по проводу через порт LAN. Для обновления найдите в панели управления подходящий раздел. Например, во многих случаях используется раздел «Системные инструменты» и подраздел «Обновление встроенного ПО». Процедура такая: загрузить скачанный ранее файл, нажать кнопку «Обновить» и дождаться обновления. В процессе обновления нельзя выключать, перезагружать роутер или закрывать браузер. Файлы прошивки часто скачиваются в архиве, поэтому перед загрузкой файла архив нужно распаковать и взять из него файл с расширением .bin. Смотрите пример скачивания прошивки и обновления в инструкции по настройке TP-Link TL-WR940N.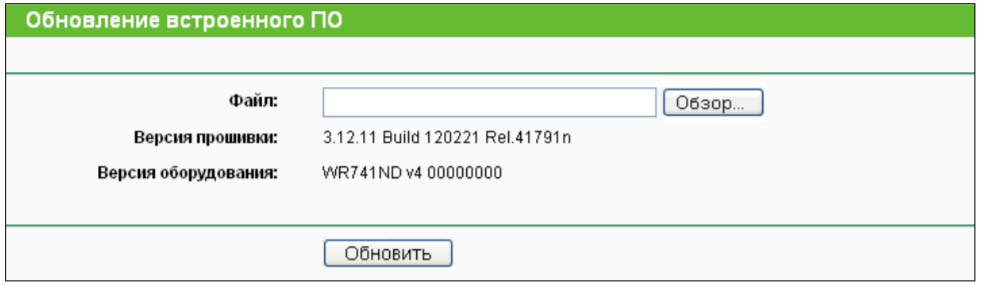
Почему у меня не работает интернет через роутер TP-Link? Пишет: «Без доступа к интернету».
Часто причиной того, что роутер не раздает интернет, является ошибка в подключении. Это могут быть неверно подключенные устройства или неправильно введенные данные в панели управления. Разобраться, правильно ли вы подключили роутер к интернету и управляющему устройству, вам помогут инструкции по настройке роутеров TP-Link TL-WR840N, TP-Link Archer C6 или TP-Link TL-WR740N. Если дело в данных, тогда сверьте их с договором провайдера или уточните все пункты настройки по горячей линии.
Если раньше роутер успешно работал, но внезапно появилась надпись «Ограничено» или «Без доступа к интернету», то причины могут быть другими: возникли проблемы с роутером, компьютером, проводами или на стороне провайдера. Поэтому последовательно проверьте каждый элемент вашей сети. Перезагрузите роутер при помощи кнопки включения Power или через веб-интерфейс и одноименное меню «Перезагрузить». Перезагрузите компьютер, временно отключите антивирус, попробуйте подключиться к роутеру с другого устройства или замените кабель. Если с техникой все в порядке, свяжитесь с провайдером и уточните у него, нет ли на линии аварии. Провайдер также удаленно проводит тестирование и выясняет, возникла ли проблема на его стороне, или на вашей. В последнем случае проблема также нередко вызвана вирусами, поэтому их обнаружение и лечение может ее решить.
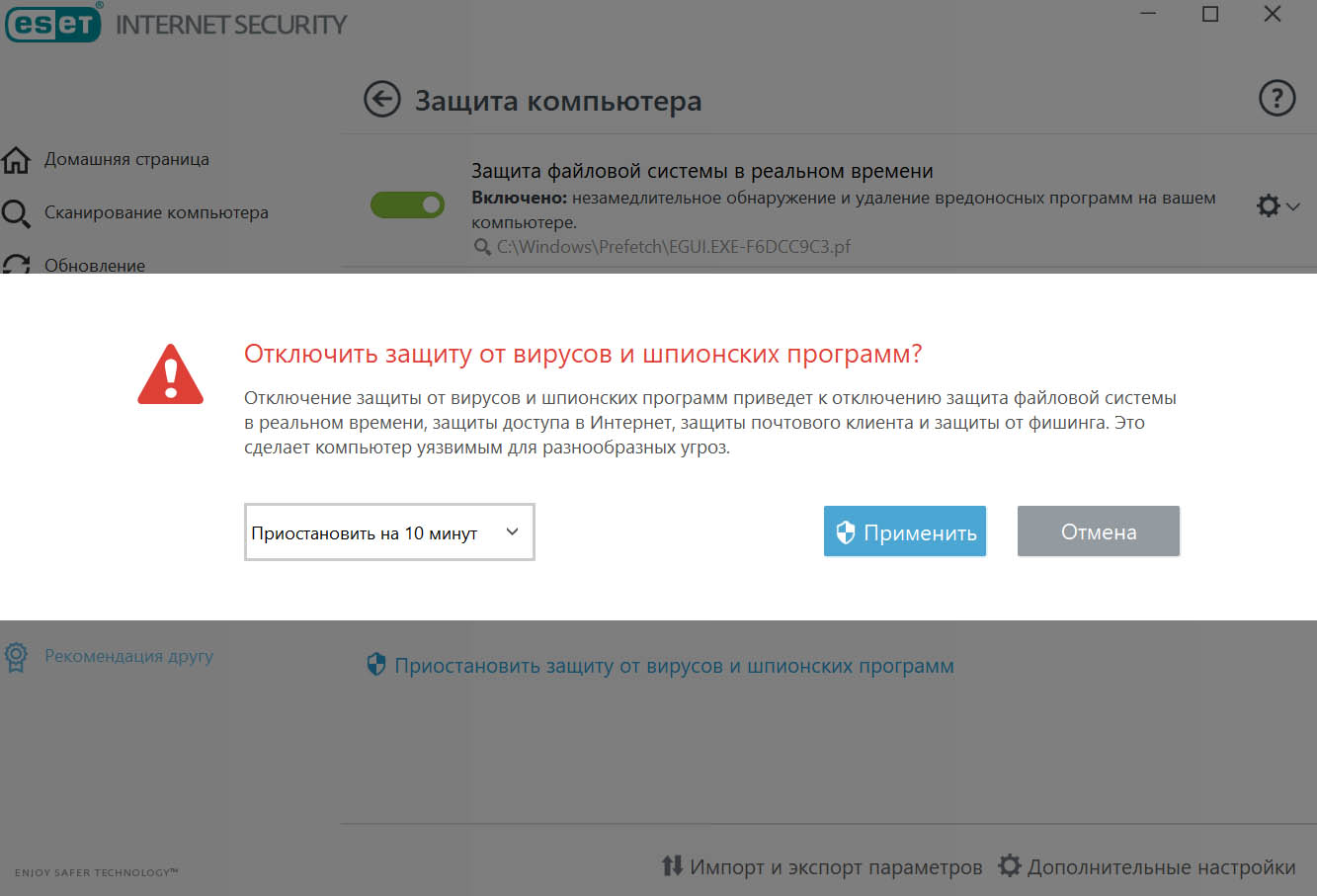
У меня не работает Wi-Fi на роутере TP-Link, хотя на компьютере интернет есть. Почему?
Во многих моделях роутеров TP-Link есть кнопка для включения и выключения сети Wi-Fi (называется Wi-Fi или Wireless). Возможно, вы ее случайно нажали. В таком случае нажмите ее снова (в некоторых моделях Wi-Fi включается долгим нажатием) и посмотрите, горит ли индикатор Wi-Fi (при его наличии). Также сеть Wi-Fi можно включить в настройках. Зайдите в панель управления, перейдите в раздел «Беспроводной режим», подраздел «Настройки беспроводного режима» и убедитесь в том, что стоят галочки в строках «Включить беспроводное вещание» и «Включить широковещание SSID». Если проблема не в этом, выполните перезагрузку роутера кнопкой Power или через панель управления и команду «Перезагрузить» (раздел «Системные инструменты», подраздел «Перезагрузка»), проверьте, прикручены ли антенны Wi-Fi (если они съемные), или попробуйте сделать сброс роутера, как описано в самом начале статьи.
Разобравшись с ответами, данными на представленные выше вопросы по работе роутеров TP-Link, вы сможете решить многие проблемы с настройкой маршрутизатора и быстро восстановить дома интернет.






