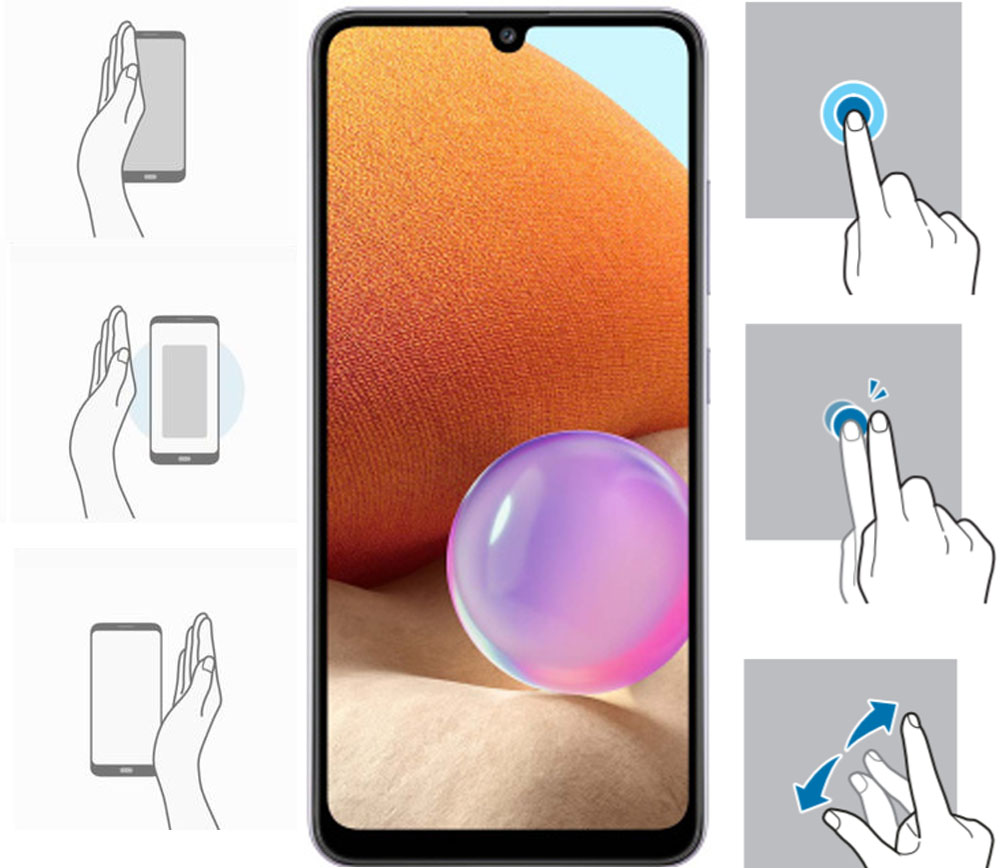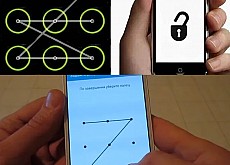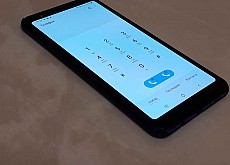Управление телефоном «Самсунг» при помощи жестов и голоса
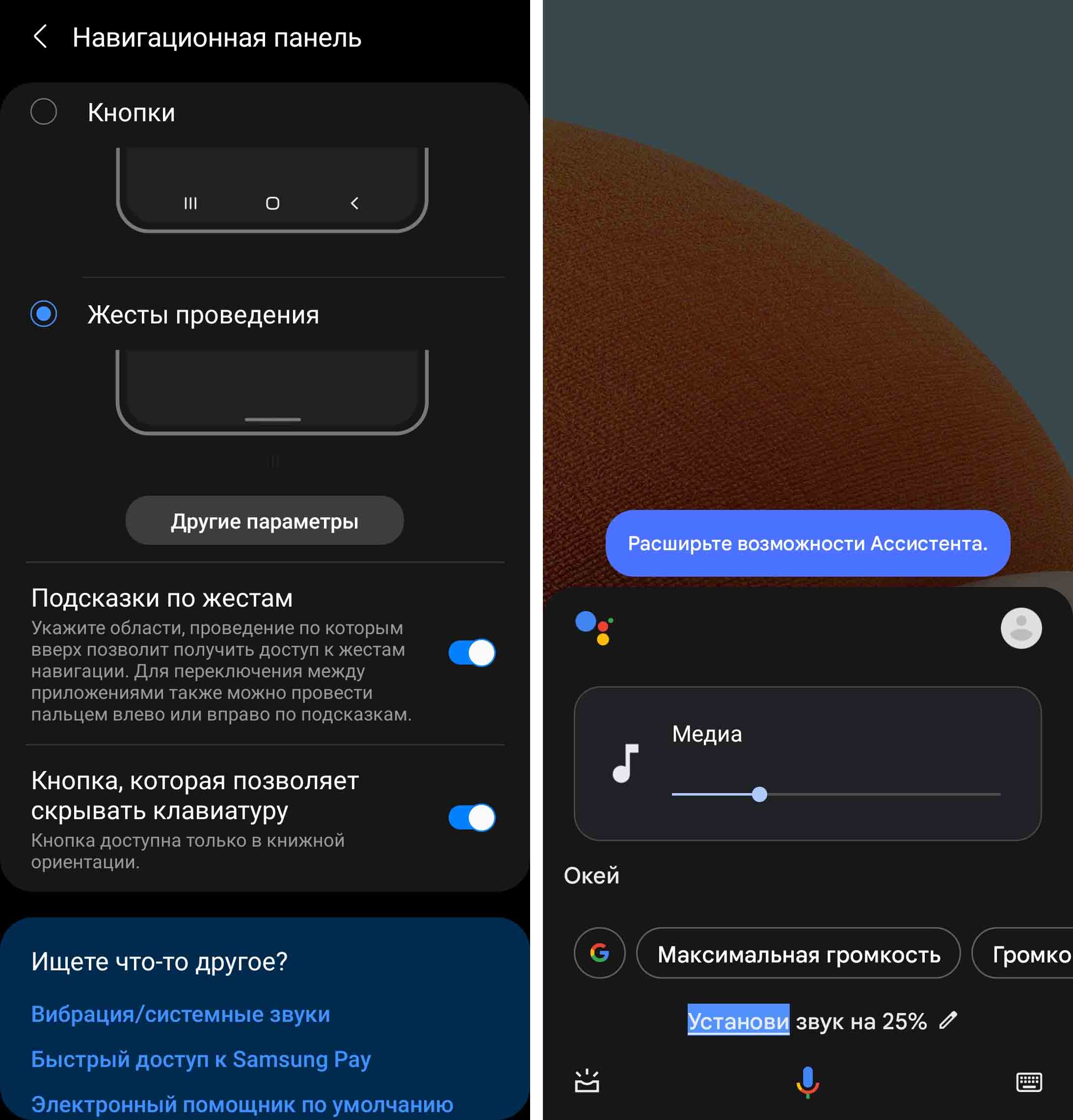
Панель навигации в «Самсунг»: как убрать и перейти на жесты
Начнем с жестов навигации, используемых вместо привычной навигационной панели. Речь идет о трех привычных сенсорных кнопках внизу экрана: «Последние приложения», «Домой» и «Назад». Вместо них можно использовать жесты проведения, что позволит вам управлять смартфоном одной рукой или не тянуться каждый раз к кнопкам внизу экрана. Для их подключения перейдите в раздел «Настройки», выберите строку «Дисплей» и зайдите в подраздел «Навигационная панель». Поставьте переключатель в позицию «Жесты проведения» и «Подсказки по жестам».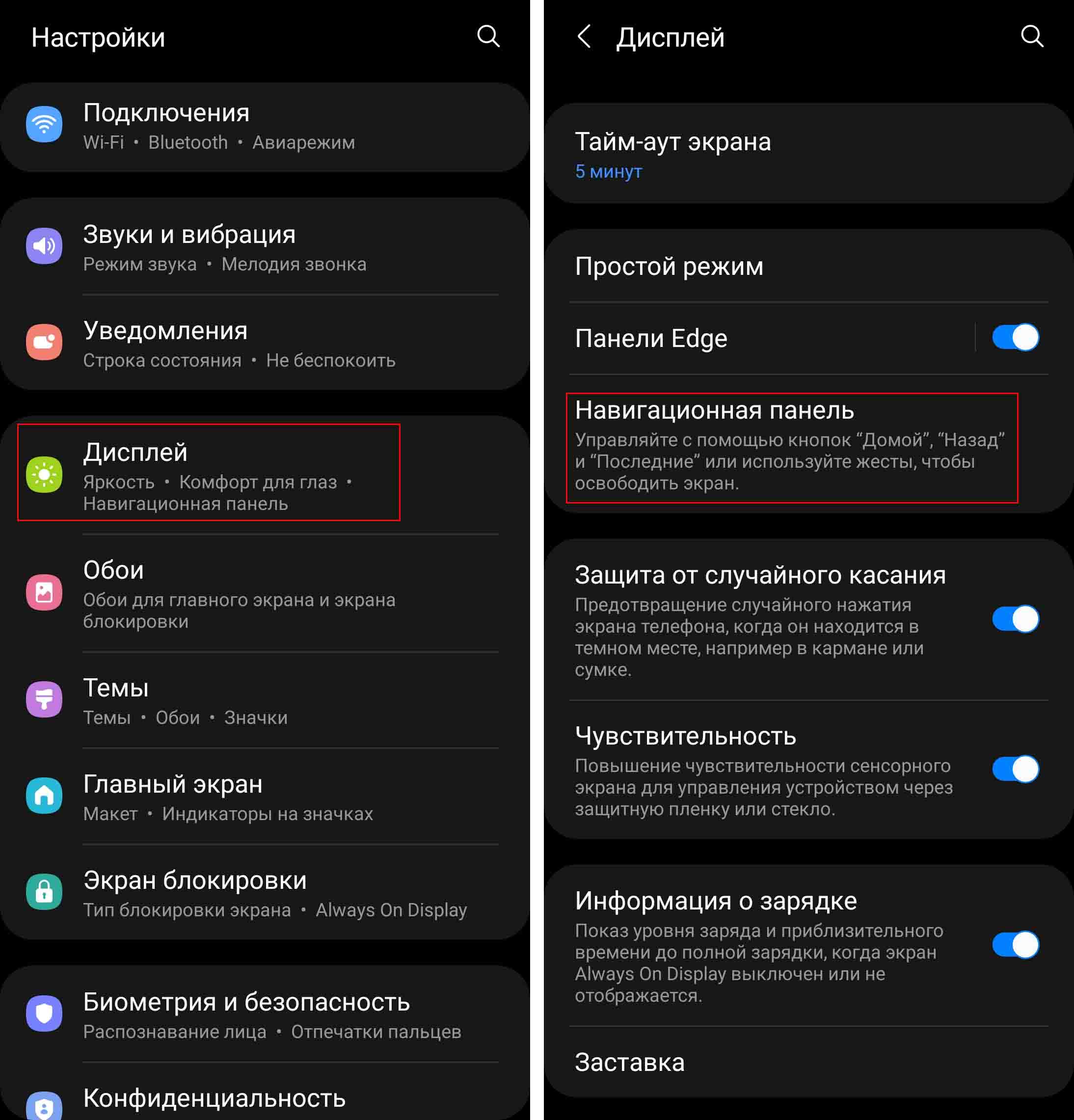
Теперь разберемся, как они работают. Когда вы зайдете в какое-то меню, вернуться на шаг назад сможете, если сделайте свайп в сторону пальцем с правого или левого края телефона. При этом вы увидите выезжающую сбоку стрелочку. Лучше делать этот жест по свободному полю экрана, чтобы не запустить что-то другое. На рисунке ниже жест сделан внизу с левого края под строкой «Удаление фото и видео».
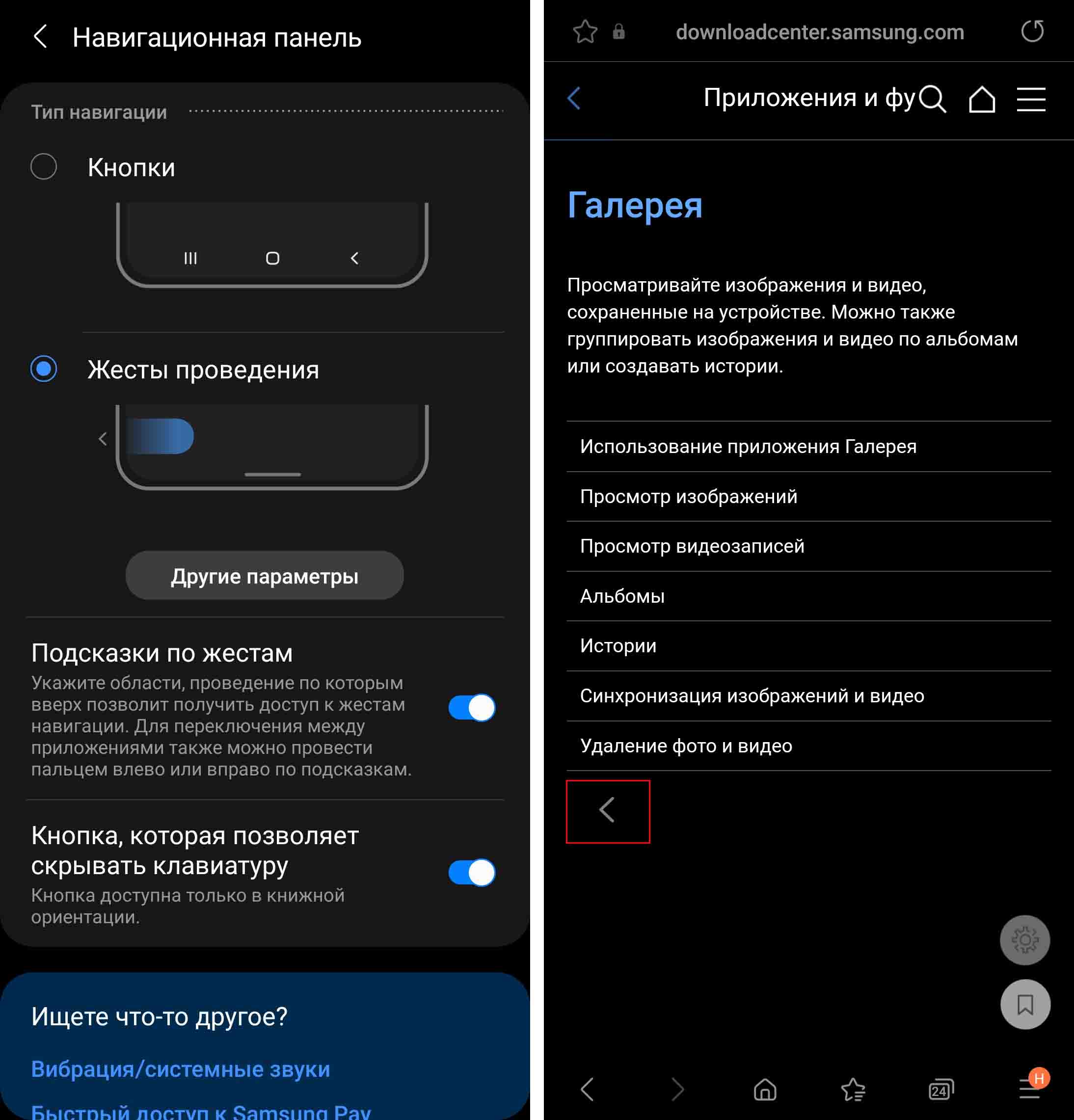
После подключения внизу экрана у вас всегда теперь будет активна черта. Если вы сделаете от нее быстрое движение пальцем вверх, тогда открытое приложение тут же свернется и уйдет с экрана. Если же вы поведете палец вверх и удержите его на экране, тогда перейдете в раздел «Последние открытые приложения». Здесь можно сразу же и закрыть недавно запущенное приложение, если оно вам больше не нужно. Для закрытия проведите по нему пальцем вверх. Если вы не хотите, чтобы черта отображалась внизу экрана, тогда можете деактивировать переключатель в строке «Подсказки по жестам».
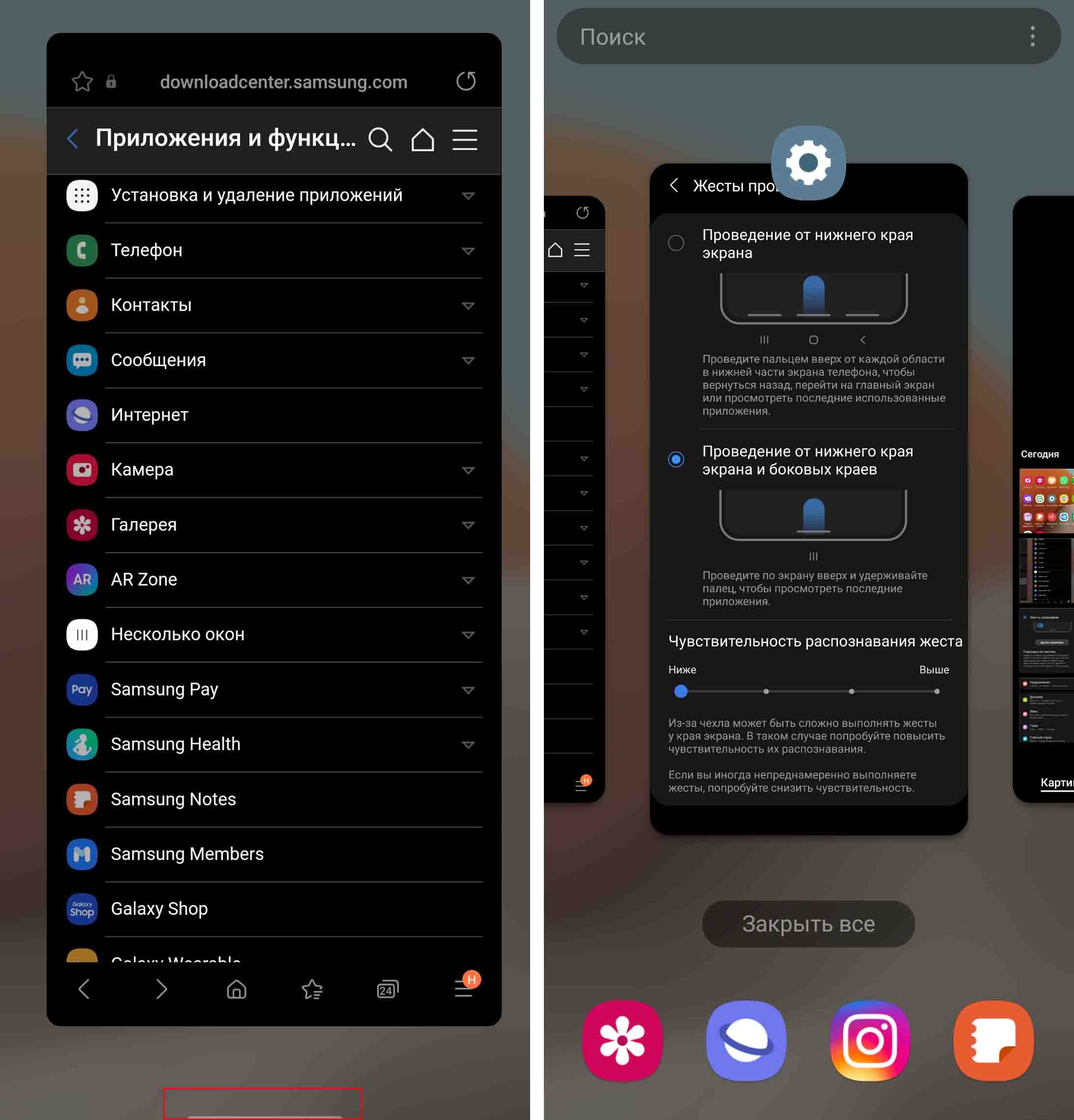
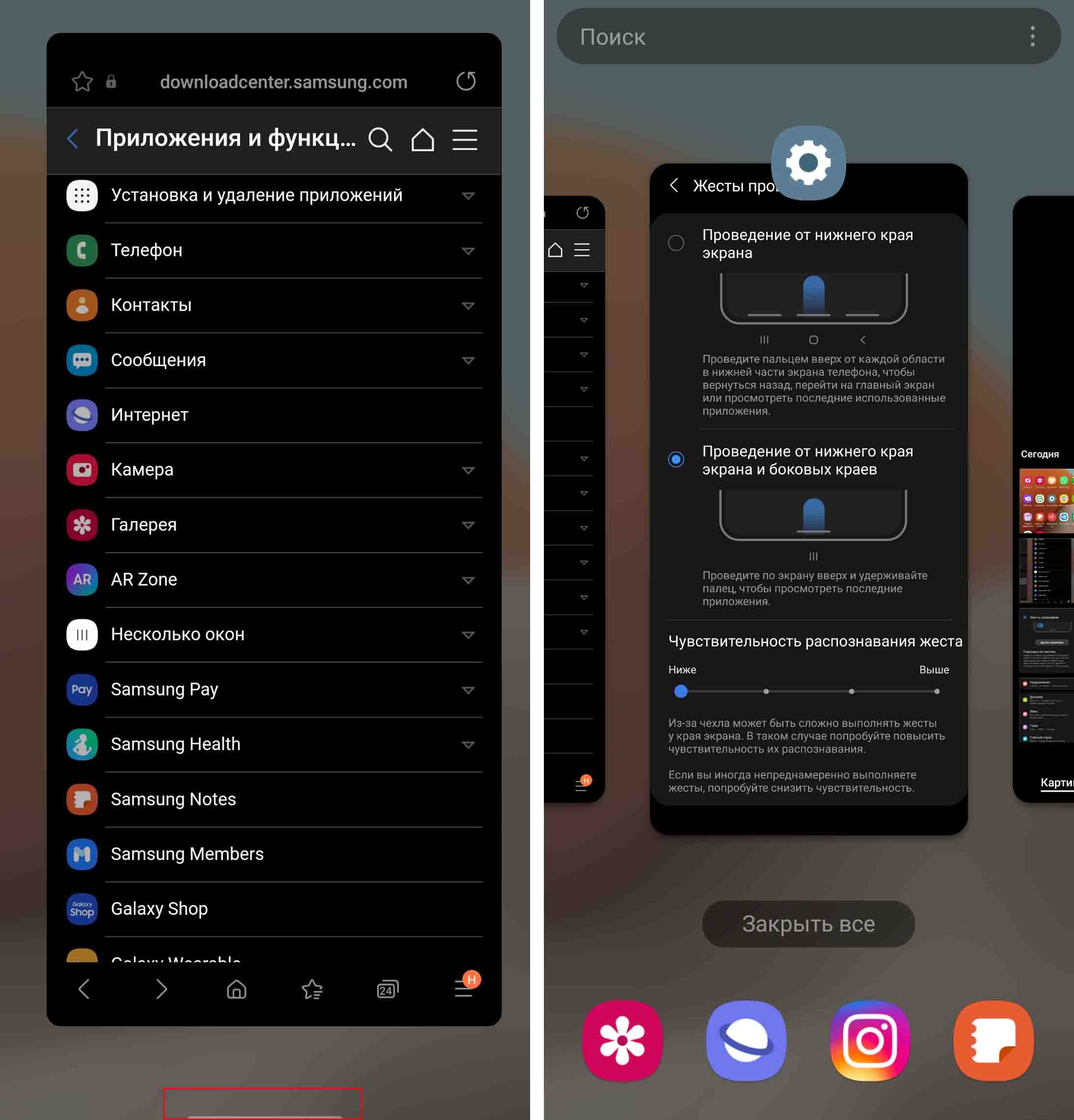
Есть и другой вариант жестов, когда вместо привычных трех кнопок снизу будут три черты, которые имеют аналогичные функции. Настраивается он в разделе «Другие параметры». Здесь же можно и усилить чувствительность, если чехол мешает вам подобраться к краю экрана.
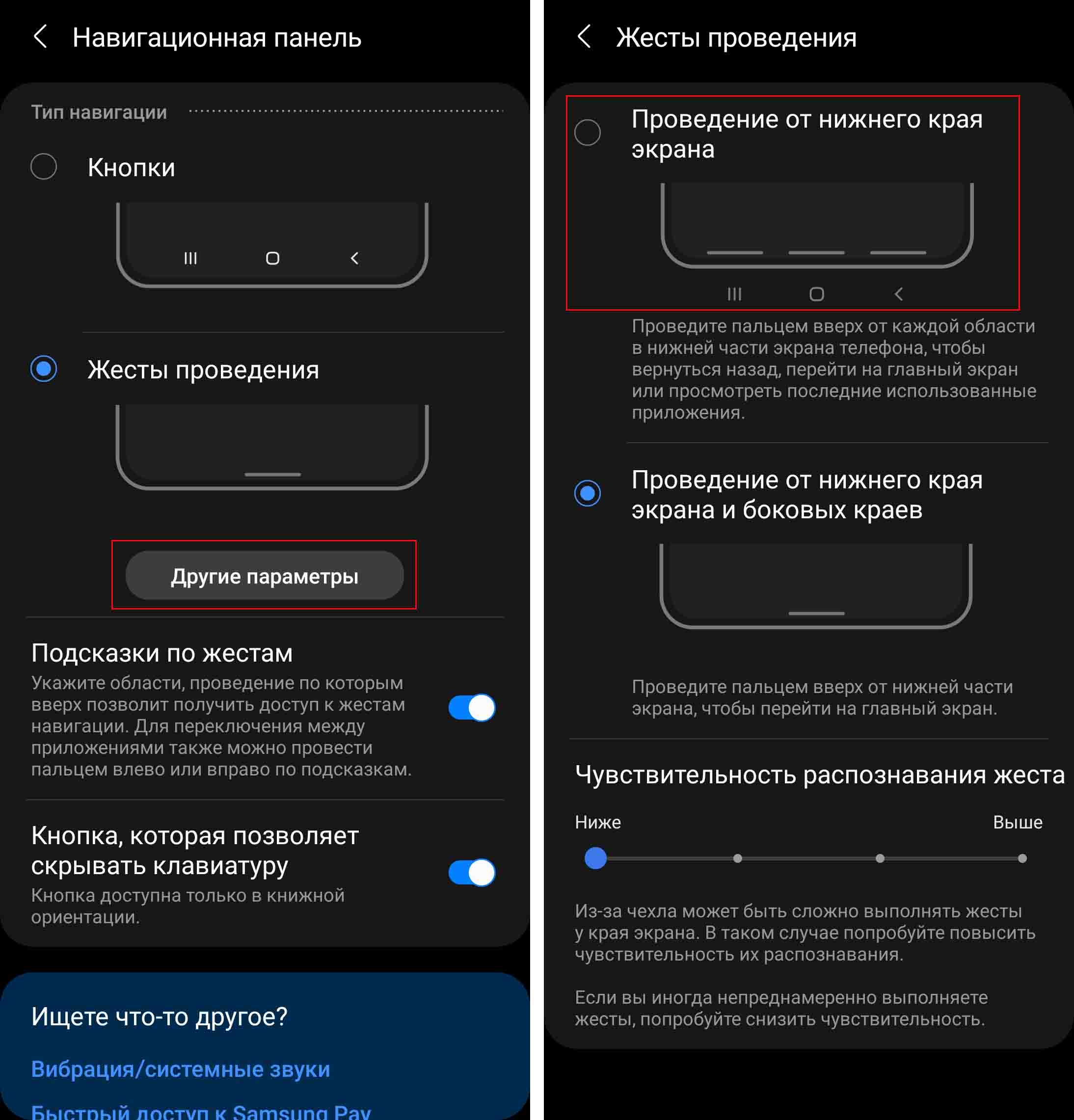
Расскажем еще о нескольких нюансах работы с этими жестами. Если у вас подключена служба оплаты Samsung Pay, тогда на главном меню у вас будет вместо черты виден элемент для быстрого открытия платежной карты. Если вы хотите с главного экрана просмотреть недавно открытые приложения, тогда листните экран вправо или кликните по любой иконке для запуска любого приложения. Также в Samsung Pay можно настроить оплату только на погасшем или заблокированном экране, тогда этот элемент не будет вам мешать.
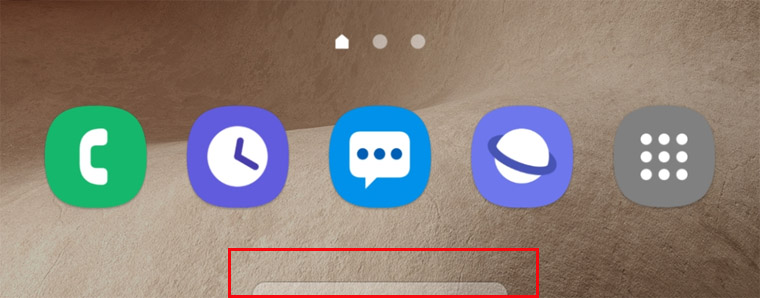
Жесты в Samsung для создания скриншота
Если вам нужно сфотографировать экран, быстро проведите по нему ребром ладони из стороны в сторону. При этом вы увидите характерное уменьшение содержимого экрана и звук, как будто сделан снимок. Однако предварительно убедитесь, что этот жест активирован в настройках. Для этого зайдите в меню «Настройки», затем в «Дополнительные функции» и «Движения и жесты». Удостоверьтесь, что включена опция «Снимок экрана ладонью».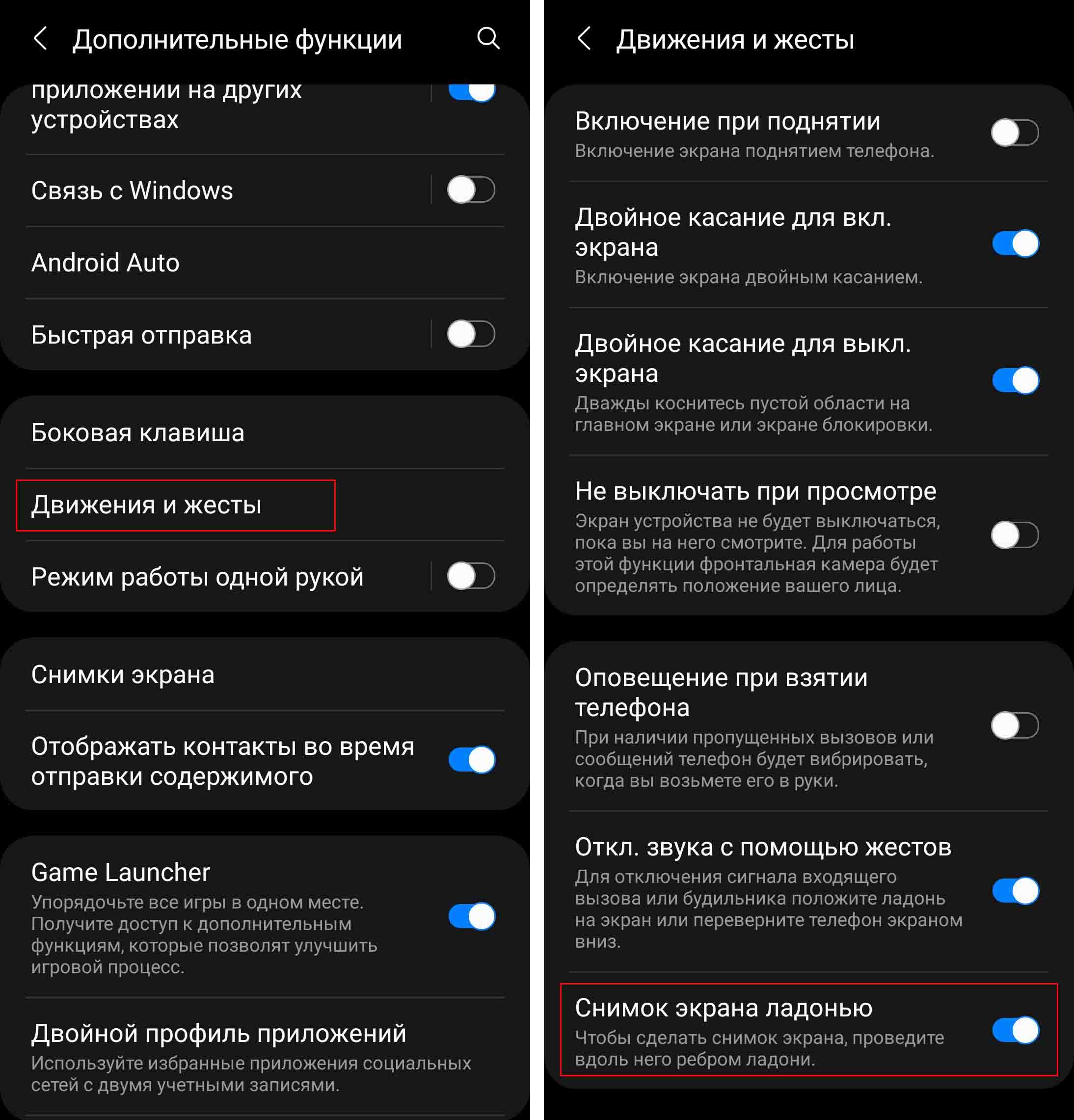
Второй вариант создания скриншота — одновременно нажать клавишу питания и клавишу звука. При этом старайтесь зажимать клавиши посередине и делать короткое нажатие, иначе у вас появится дорожка для регулировки звука или меню для отключения питания. Третий вариант — воспользоваться боковой панелью Edge (раздел Task). Сами скриншоты сохраняются в галерею в альбом «Скриншот».
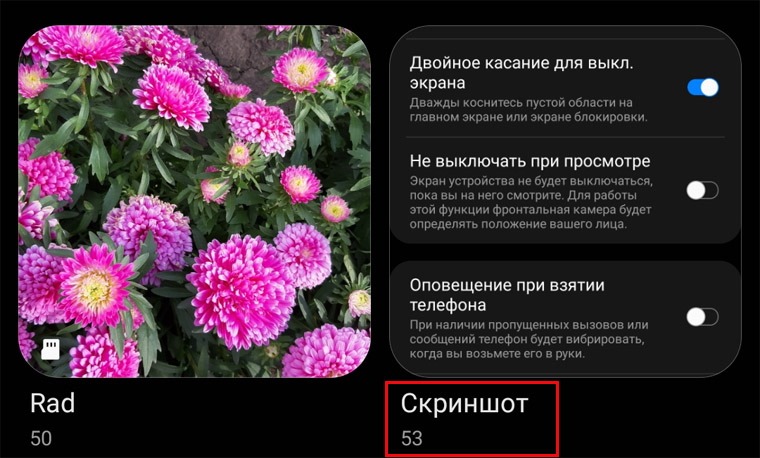
Для настройки скриншота также есть некоторые функции, которые находятся в разделе «Настройки» и подразделе «Дополнительные функции». Выберите там «Снимки экрана» и просмотрите имеющиеся возможности. Например, вы можете выбрать вариант «Скрыть панели состояния и навигации», тогда при создании скриншота у вас на нем не будет лишних элементов в виде всех верхних значков (времени, уведомлений, подключений, заряда и прочих) и нижних кнопок навигации.
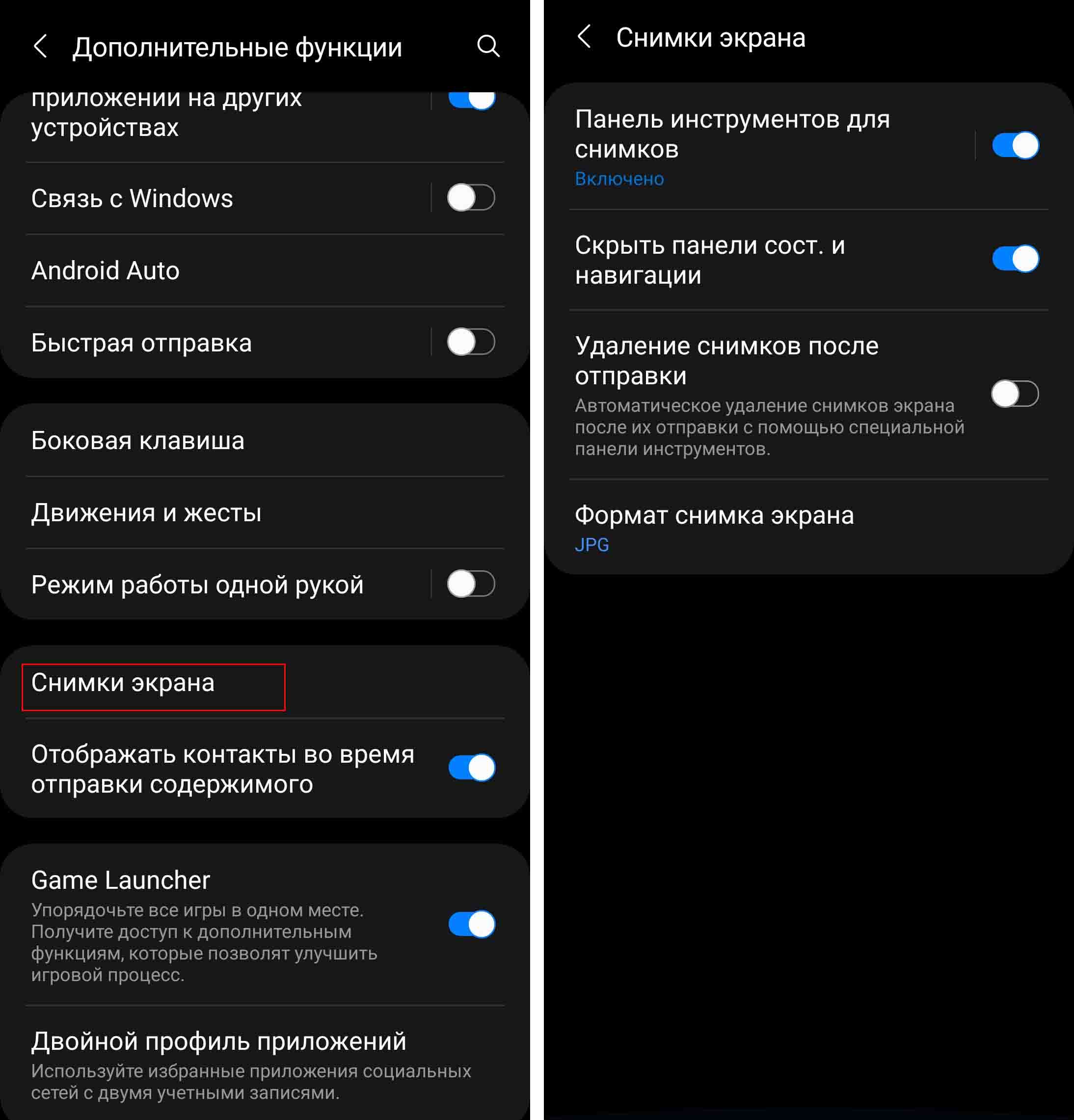
Функция фотографирования экрана будет срабатывать не всегда, так как некоторые приложения запрещают делать скрин с целью защиты личных данных. Например, при настройке платежных данных или заполнении профиля в некоторых приложениях.
Жесты для включения и выключения экрана
Начнем с жеста двойного касания — стоит легко постучать по экрану, как он погаснет или, наоборот, включится. Для его настройки зайдите в раздел настроек и выберите «Дополнительные функции». В этом разделе найдите параметр «Движения и жесты» и активируйте переключатели в строках о двойном касании экрана. Но тут есть один интересный нюанс.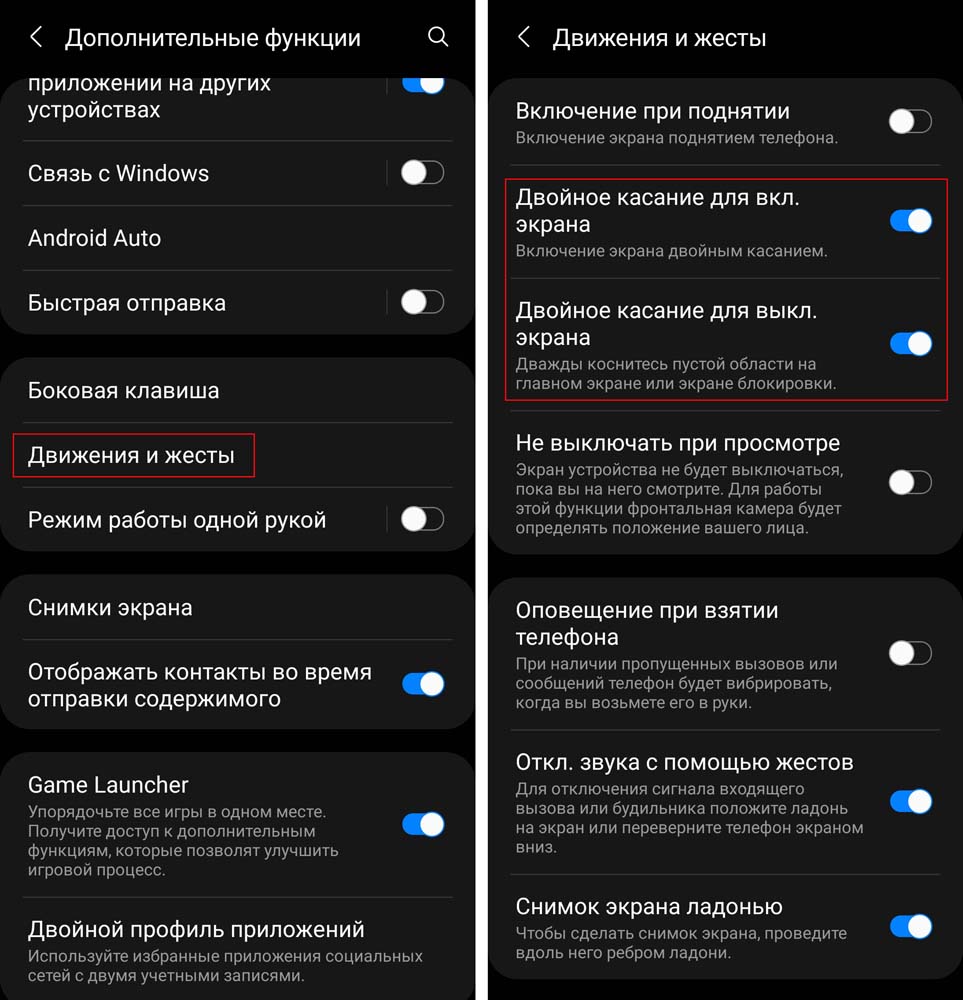
Для погашения экрана нужно дважды кликнуть по пустой области экрана, но если вы постучите по верхней правой области, рядом с часами и датой, то откроется будильник. На погасшем же экране можете дважды кликать в любой его точке. Кстати, если вы таким способом активировали экран и увидели на нем сообщения, можете кликнуть по значкам этих сообщений и посмотреть, от кого они, без разблокировки.
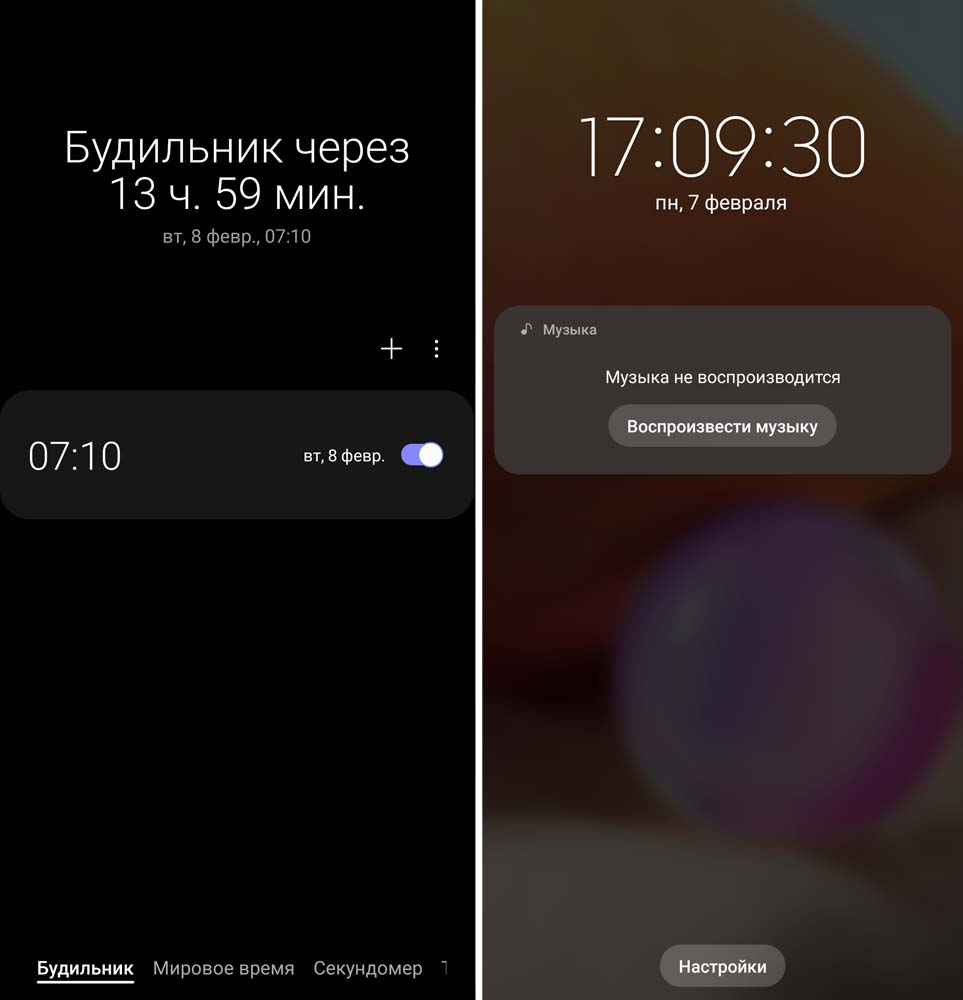
Следующий жест для включения экрана — это отпечаток пальца. Если вы его еще не настраивали, то сделайте это разделе «Настройки» и подразделе «Экран блокировки». А здесь мы лишь заметим, что для разблокировки погасшего экрана вам не нужно вначале активировать экран боковой кнопкой или двойным касанием. Нажимайте зарегистрированным пальцем прямо на погасшем экране, правда, придется точно попасть в отведенное под отпечаток место. Либо включите функцию Always On Display (раздел «Настройки», подраздел «Экран блокировки»), тогда отпечаток будет виден даже на выключенном экране.
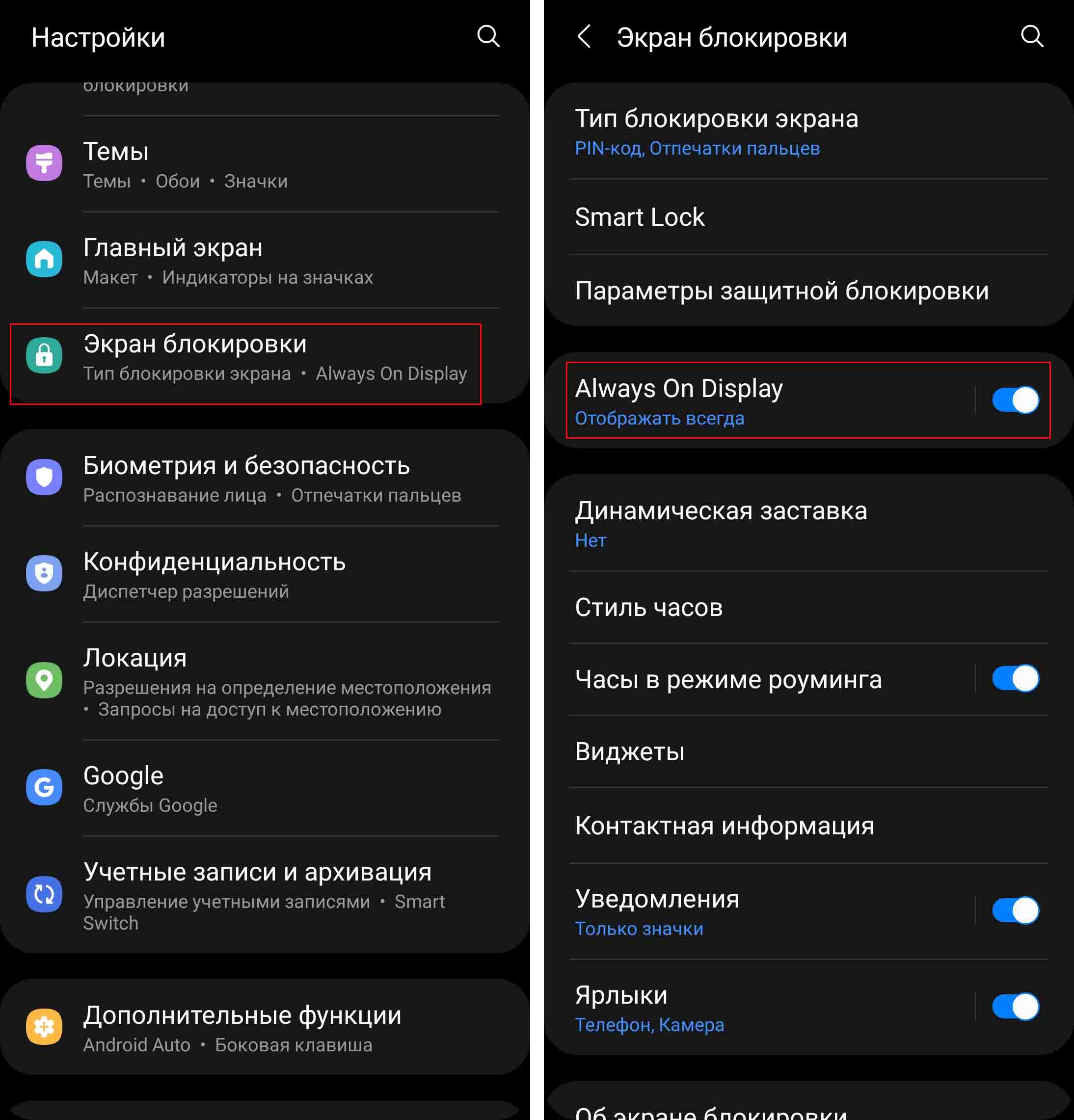
Жесты для звонков, уведомлений и будильника
Когда вы работаете со списком контактов, можете позвонить абоненту или написать ему сообщение без захода в отдельные меню. Если вы проведете вправо по конкретному контакту из списка, то автоматически начнется набор его номера телефона. При движении влево — активируется создание сообщения. Подключается эта функция в приложении «Телефон» (значок трубки на главном экране). Нажмите три точки в правом верхнем углу, зайдите в раздел «Настройки» и выберите «Другие параметры вызова». Активируйте переключатель в строке «Жесты для вызовов и сообщений».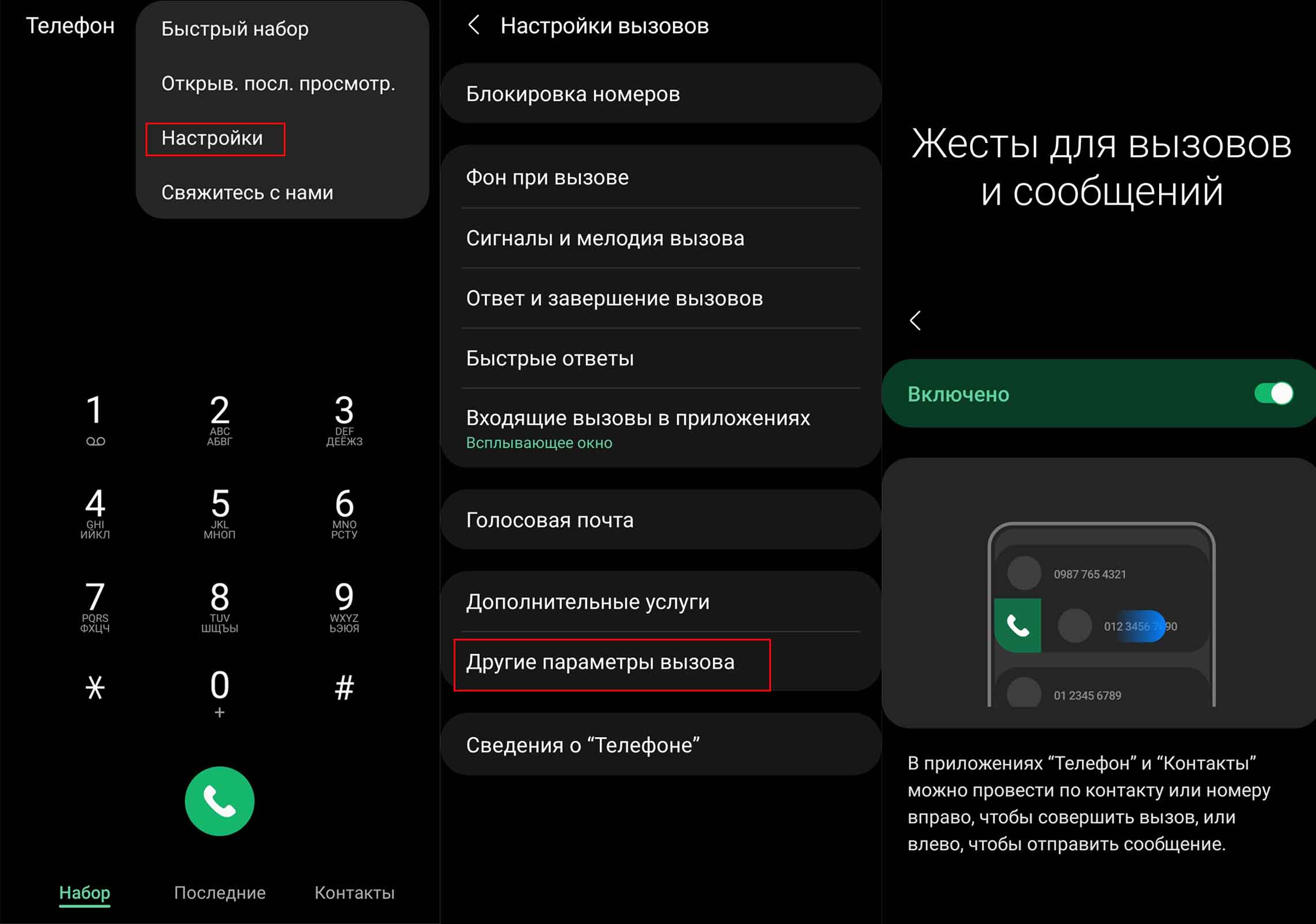
Еще один жест поможет отключить звук при входящем звонке: просто накройте экран телефона ладонью. Также погасить звук можно и нажатием кнопки питания во время входящего звонка или поворотом экрана вниз. Накрыть ладонью или повернут телефон экраном вниз можно и в случае срабатывания будильника. Правда, тем самым вы только выключите звук, а сам будильник будет продолжать работать и уже беззвучно спрашивать вас, хотите ли вы отложить его или выключить. Ну и спросонья можно не по тем кнопкам попасть.
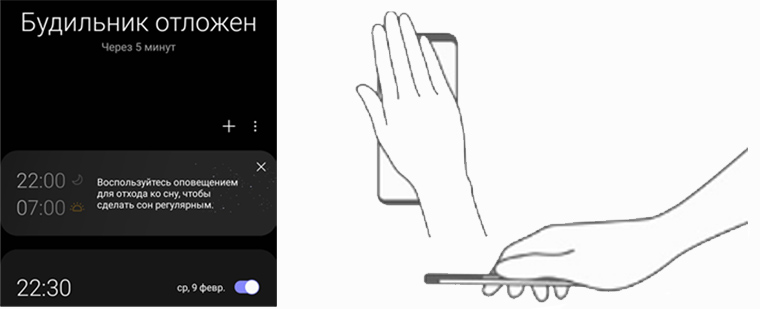
Как включить на «Самсунге» жесты для съемки
Во время съемки доступен жест для создания селфи. Чтобы сделать его, переключите камеру на себя и выставите перед экраном телефона раскрытую ладонь. После этого начнется обратный отсчет в несколько секунд, чтобы вы могли приготовиться и занять желаемую позу. Настройка этой функции доступна в приложении «Камера». Откройте его и нажмите в левом верхнем углу шестеренку, выберите раздел «Способы съемки». Кроме показа ладони здесь есть также и опция настройки клавиши громкости. Если она настроена на функцию «Снять фото или видео», то при запуске приложения «Камера» вы можете делать снимок или запускать запись видео нажатием боковой кнопки громкости на телефоне.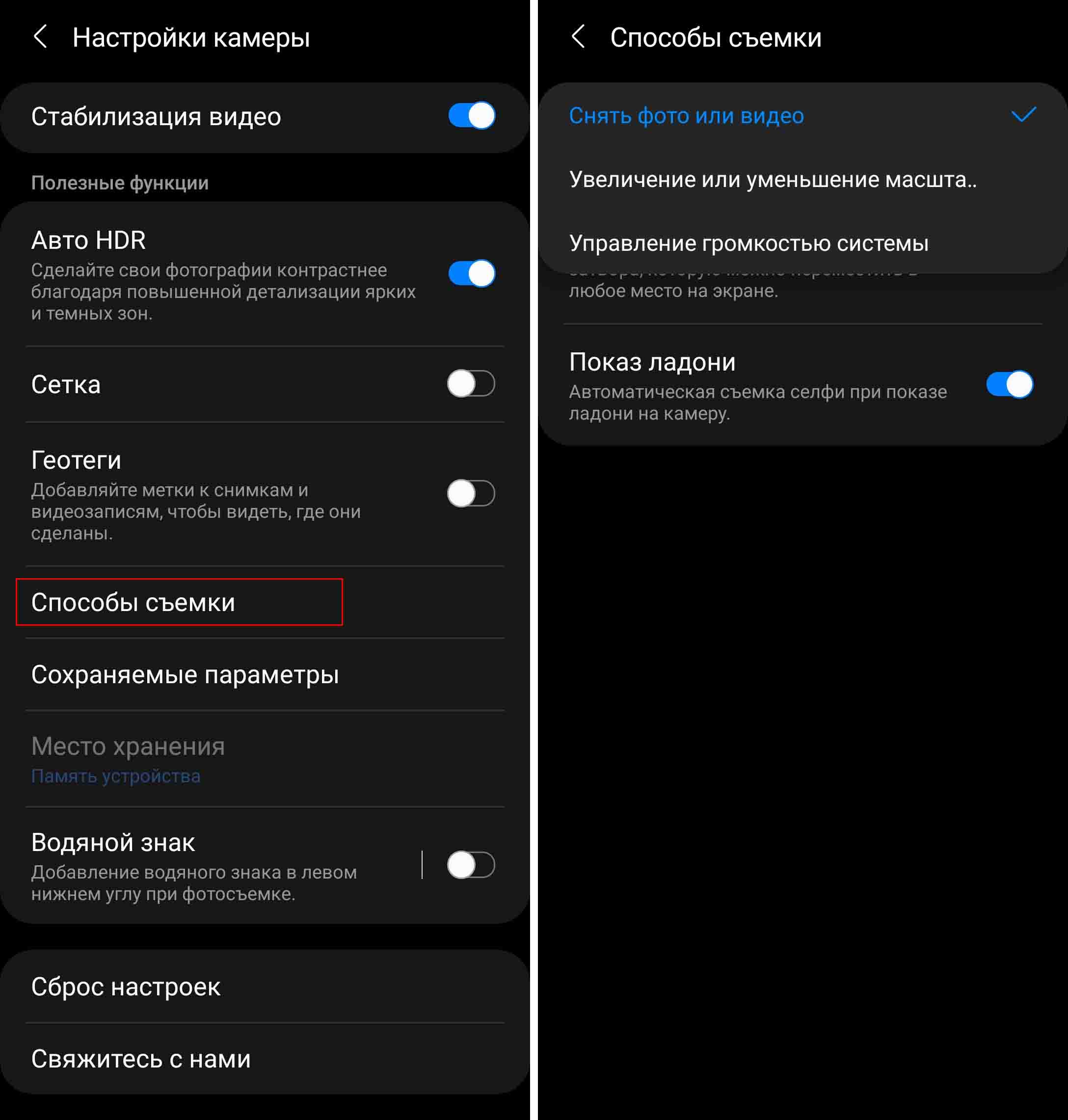
В настройках может быть и плавающая кнопка — центральный кружок затвора, которым вы делаете фото. Не всегда удобно его расположение снизу, поэтому можно сделать его плавающим. Тогда перед съемкой можно сдвигать кружок в произвольное место. На некоторых моделях телефона Samsung также есть голосовое управление съемкой.
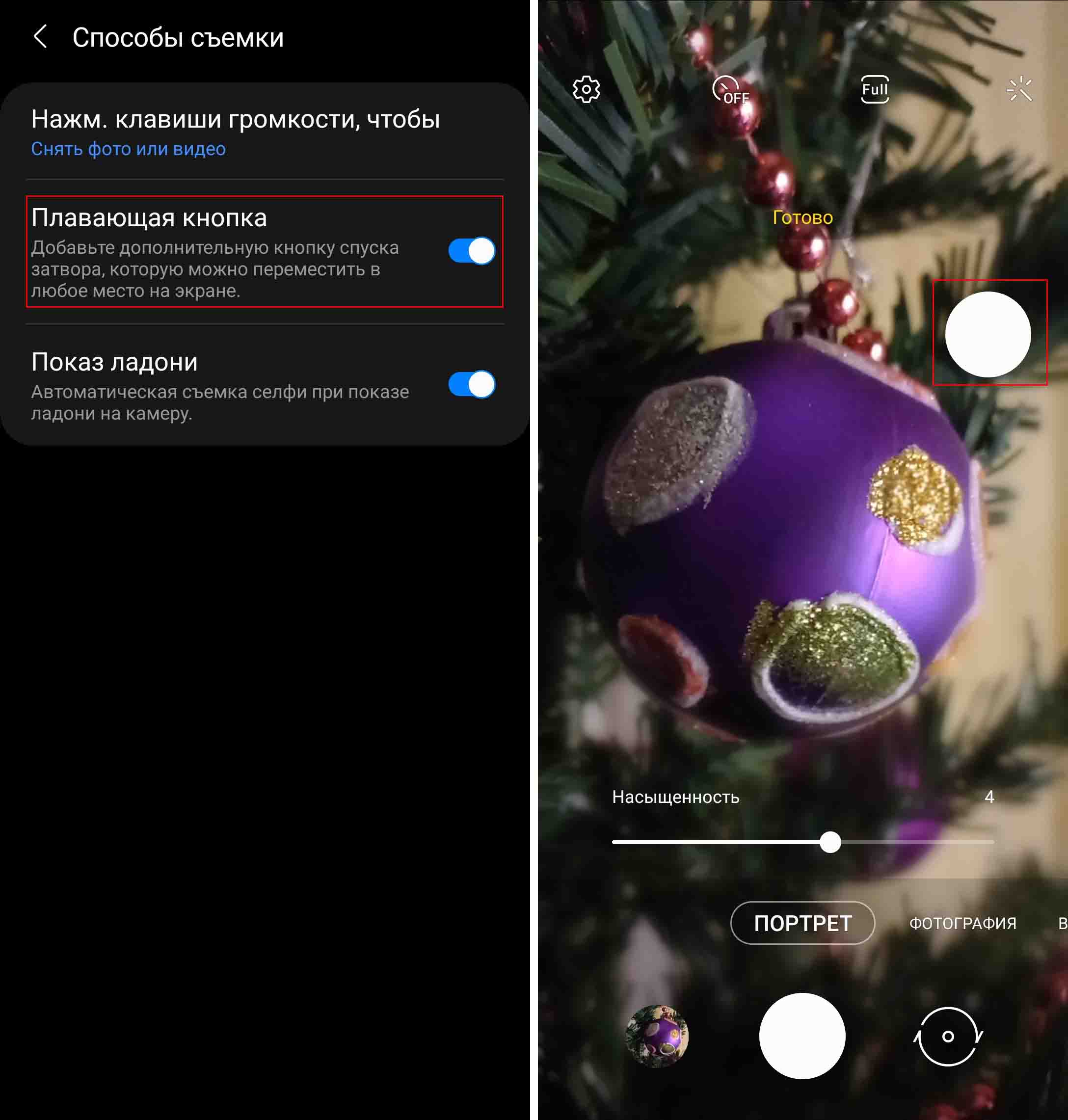
Управление телефоном «Самсунг» голосом
Помимо жестов вы можете управлять телефоном Samsung и при помощи голосовых ассистентов. Разберем это на примере голосового помощника от Google. Чтобы активировать его, зайдите в приложение Google на своем телефоне. Если вы не можете его найти, тогда откройте приложение через настройки или через «Play Маркет». В первом случае зайдите в «Настройки», выберите «Приложения», найдите Google и нажмите «Открыть». Во-втором, в поисковой строке «Play Маркет» наберите Google и после поиска откройте приложение или установите его, если оно по какой-то причине не установлено.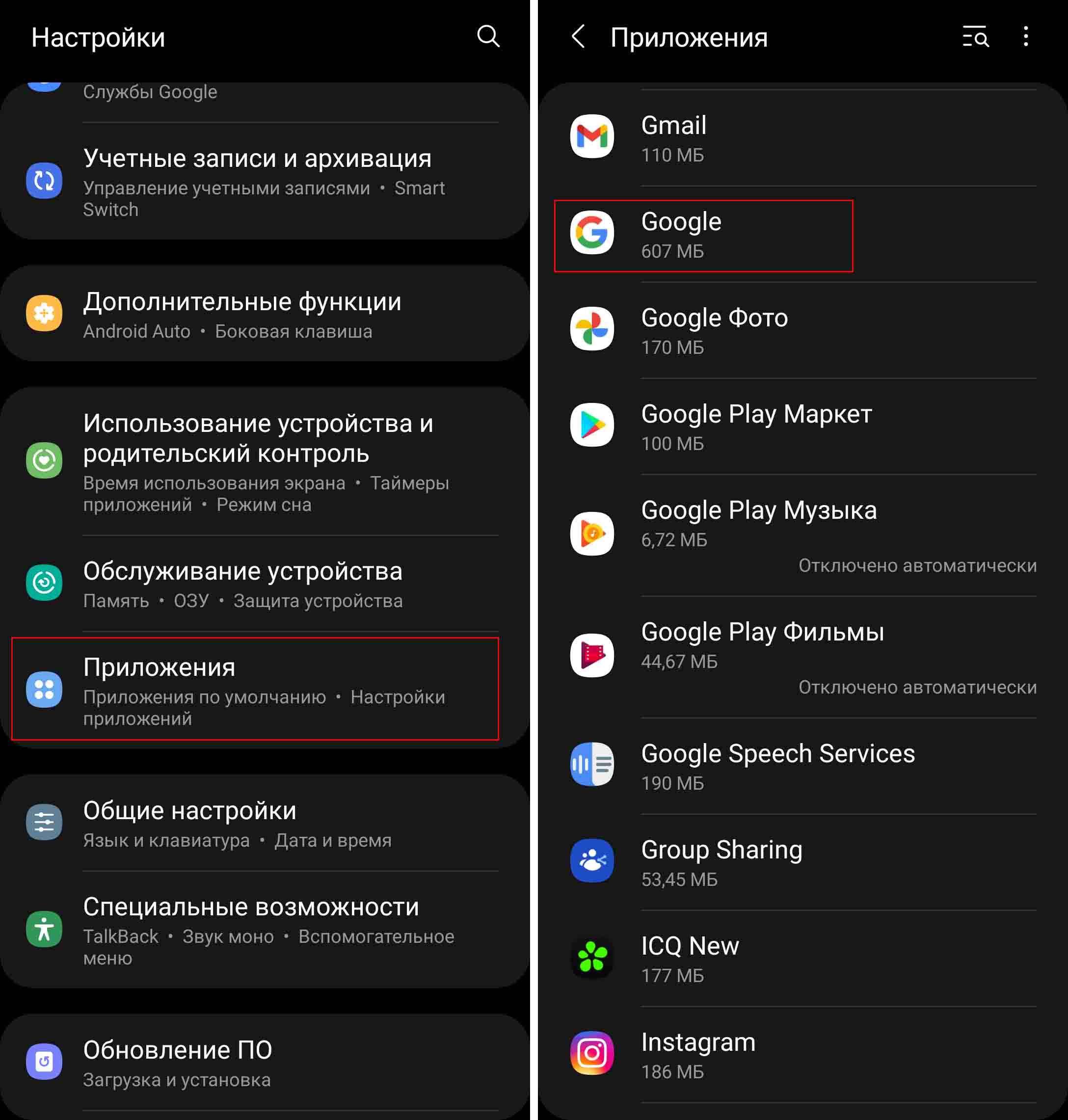
После этого кликните на иконке своего аккаунта в правом верхнем углу и выберите «Настройки». Выберите «Голосовой ввод» и Voice Match (доступен не на всех моделях телефона).
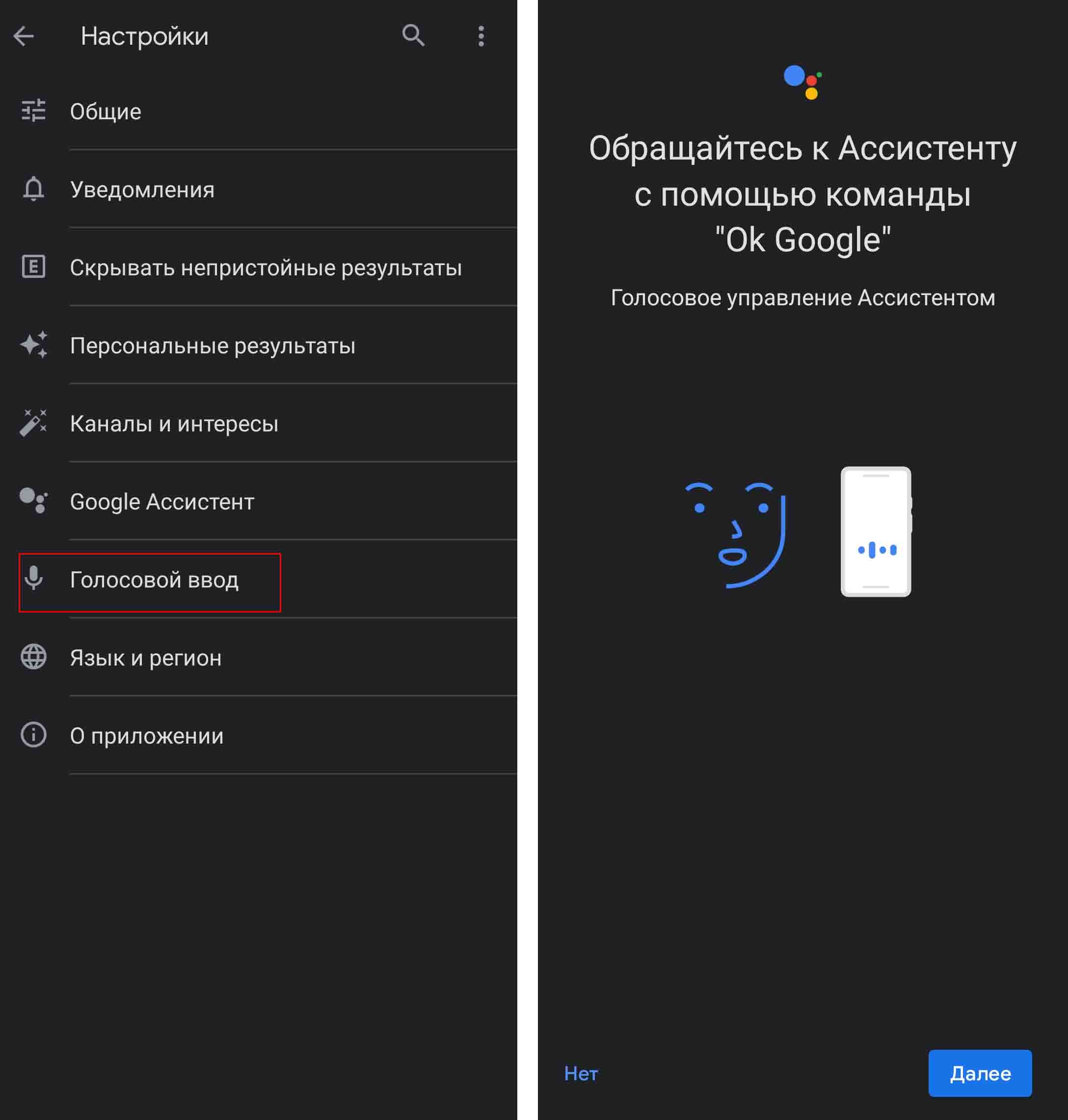
Так как Voice Match буквально означает совпадение голоса, на следующем шаге эта функция предложит вам записать образцы вашего голоса. Это защитит телефон от реакции на чужие голоса, хотя родственник с похожим голосом все же сможет использовать этот сервис и без вашего согласия. Для записи вашего голоса произнесите фразу «Окей, Гугл» несколько раз, пока кольцо полностью не заполнится, и нажмите «Готово».
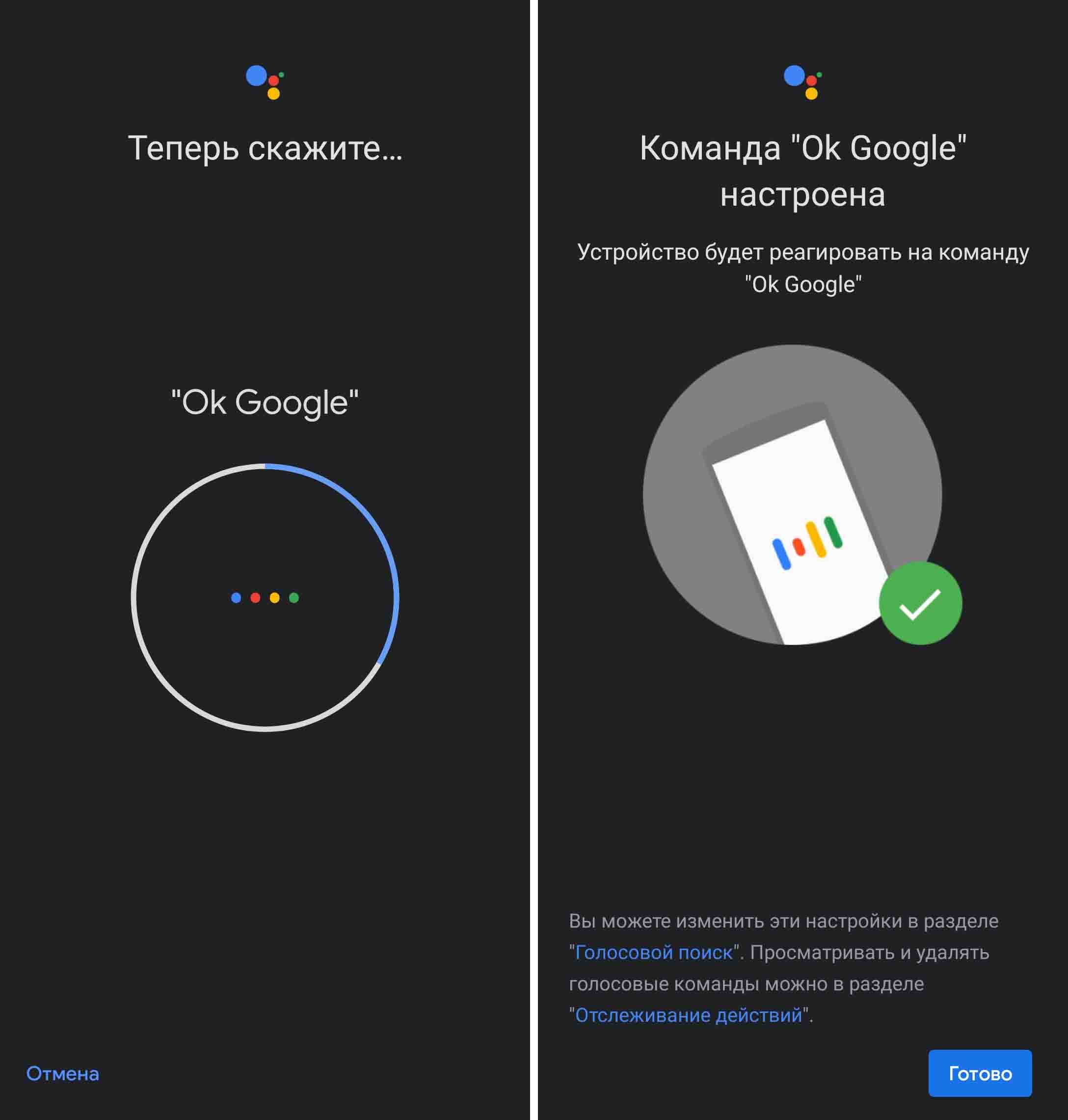
Также просмотрите, какие именно действия вы хотите отслеживать (например, сохранять вашу историю работы на сайтах в приложениях Google), и дайте соответствующие разрешения. Примите решение и по поводу того, будете ли вы сохранять аудиозаписи всех своих запросов в поиске. Учтите, что сотрудники Google смогут прослушивать фрагменты этих записей.
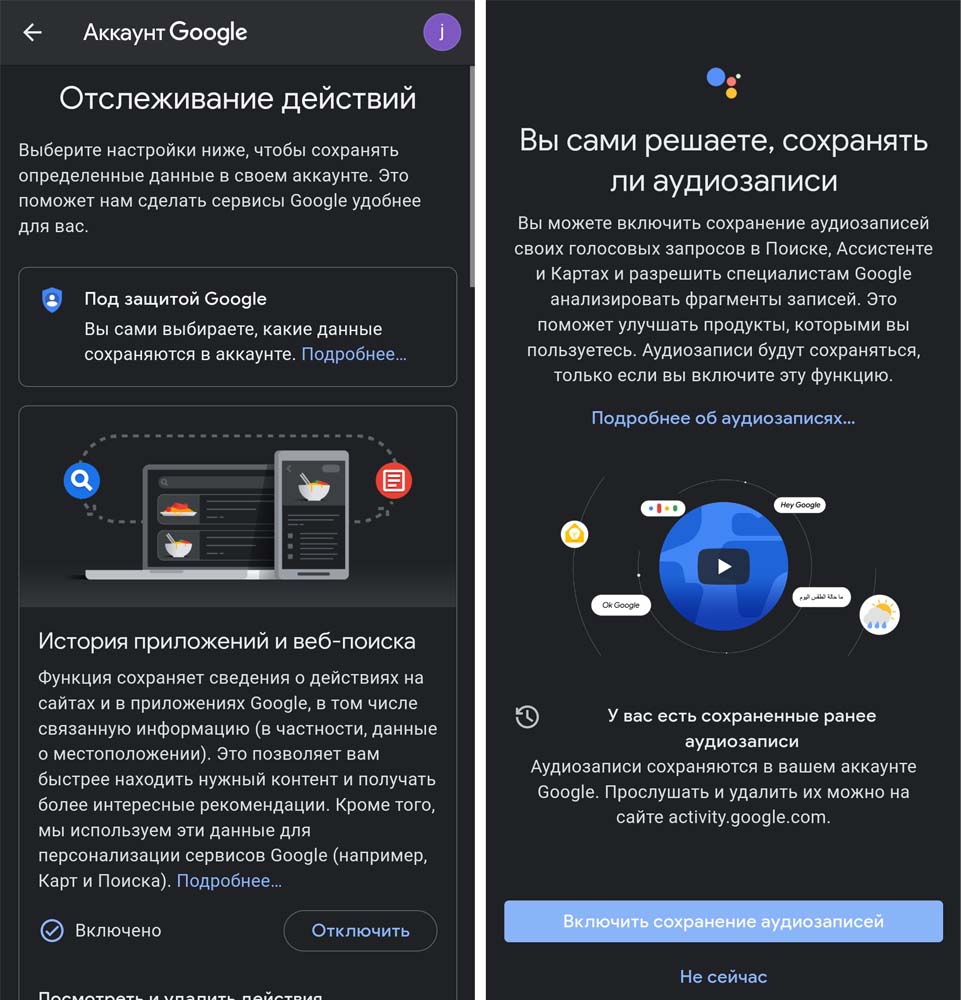
Теперь разберемся, как этим пользоваться. Находясь на главном экране, скажите: «Окей, Гугл». После этого появляется сервис, чутко реагирующий на ваши команды. Первым делом вы можете звонить или отправлять сообщения одному из своих контактов без необходимости открывать нужные приложения и разыскивать их в телефонной книге. Просто скажите: «позвони маме», а сервис сам найдет соответствующий ей контакт и наберет номер. Конечно, тут тоже есть нюансы. Например, если несколько контактов имеют одинаковые имена, или у одного человека несколько номеров телефона в вашем справочнике, то сервис будет спрашивать, по какому из них позвонить.
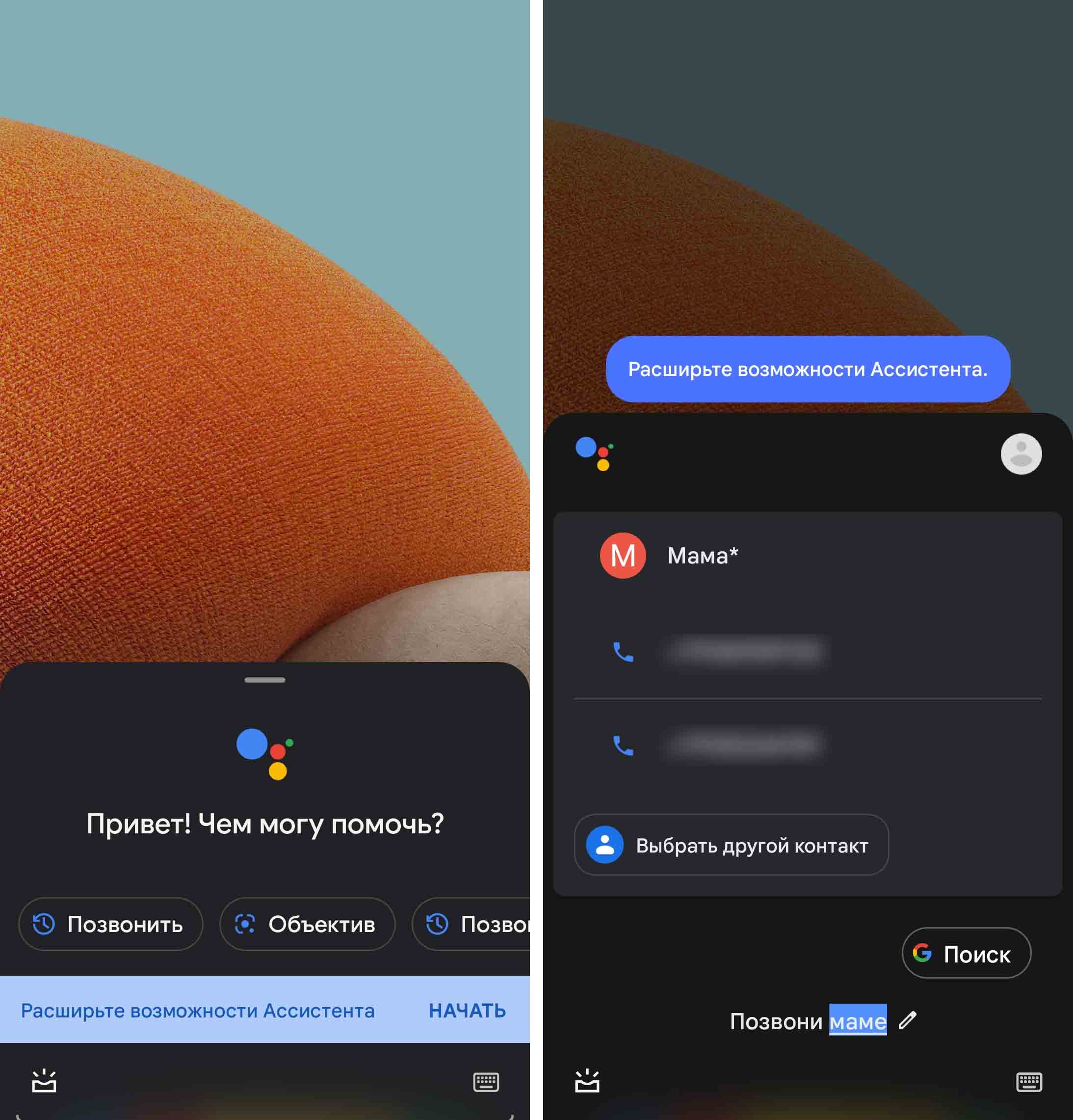
Аналогично говорите сервису: «напиши в Ватсап Инне» и затем диктуйте сообщение, дайте задание построить маршрут от дома до какого-то магазина, посчитать процент от какого-то числа, спросить время, погоду, управлять умным домом и многое другое. Главное, не забывать фразу «Окей, Гугл» и точно называть названия объектов, их имена, приложения для запуска и другое.
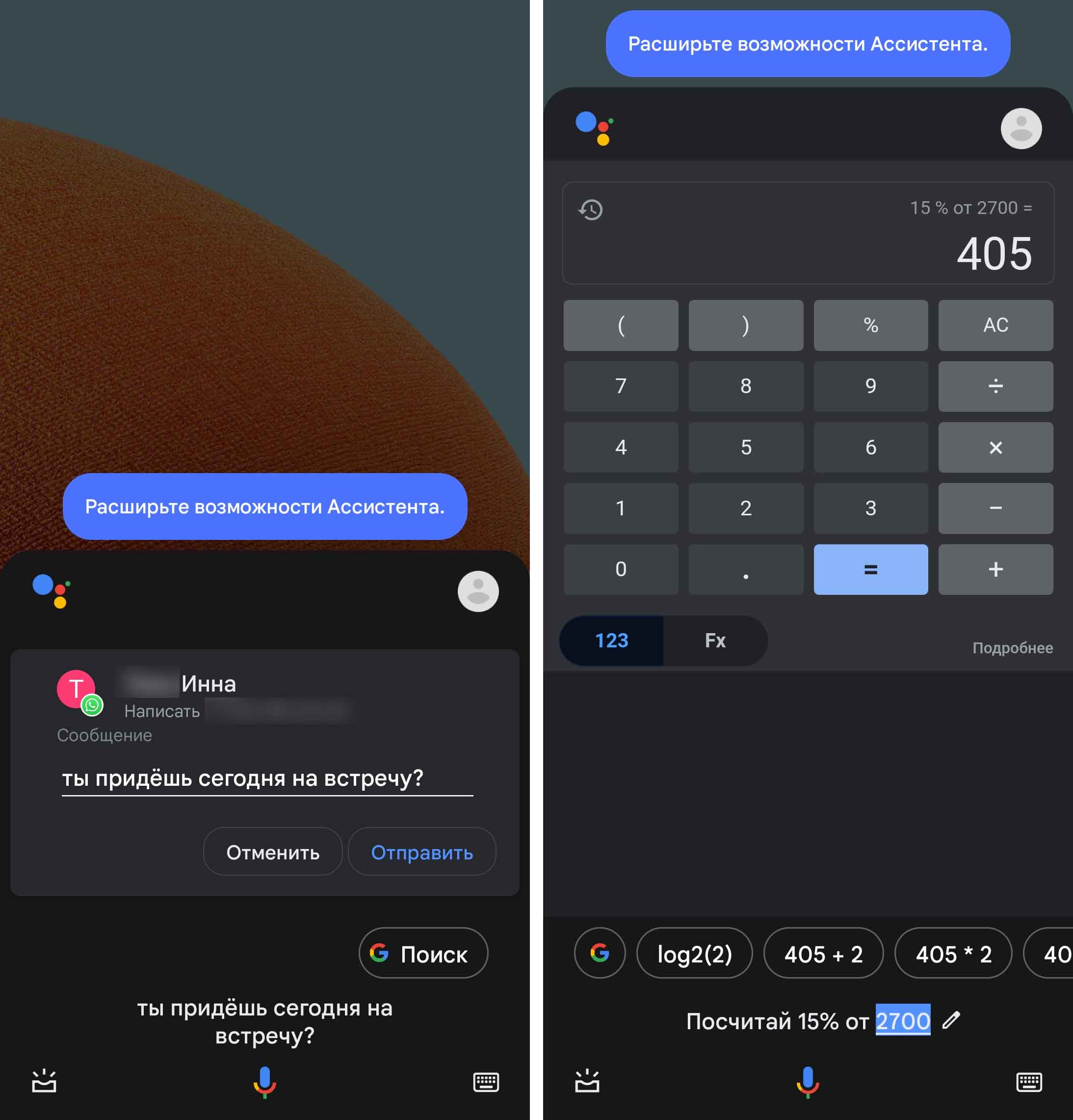
После небольшой практики использования жестов или голоса на телефоне Samsung вы сможете легко управлять им в самых разных ситуациях.