Инструкция по настройке и подключению медиаплеера Xiaomi Mi TV Stick
В этой статье мы разберемся с тем, как настроить Smart-TV c портативным медиаплеером Mi TV Stick. Мы покажем, как подключить гаджет к телевизору и интернету, как его быстро настроить, установить базовые и сторонние приложения, использовать для расширения возможностей телевизора.


Имейте в виду, что при запитывании от USB при каждом отключении/включении телевизора медиаплеер будет перезапускаться, в то время как при работе от розетки он будет постоянно находиться в режиме ожидания. Включите телевизор и переключите канал на источник HDMI при помощи пульта телевизора. После этого вы должны увидеть приветственное окно мастера настроек. Подготовьте пульт ТВ-приставки (вставьте батарейки), так как он нужен для дальнейшей настройки устройства.

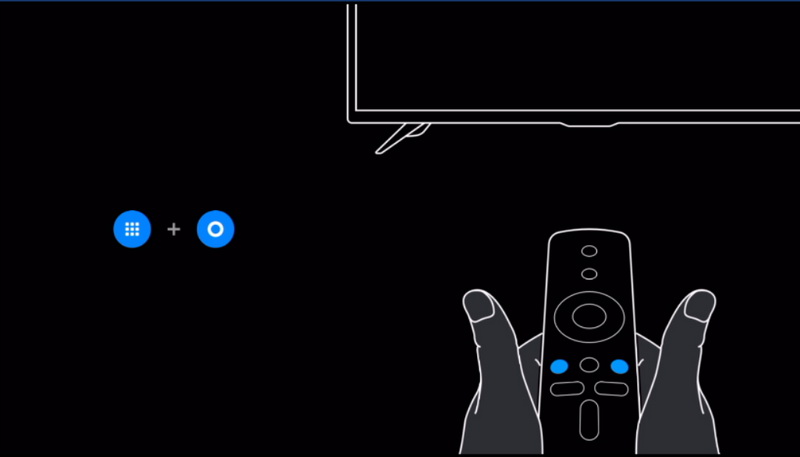 После этого мастер предложит вам настроить телевизор с помощью телефона Android или пропустить этот шаг, чтобы настроить приставку с пульта. Так как настройка с телефона получается не у всех, мы вначале рассмотрим вариант настройки с пульта. Нажмите «Пропустить».
После этого мастер предложит вам настроить телевизор с помощью телефона Android или пропустить этот шаг, чтобы настроить приставку с пульта. Так как настройка с телефона получается не у всех, мы вначале рассмотрим вариант настройки с пульта. Нажмите «Пропустить».
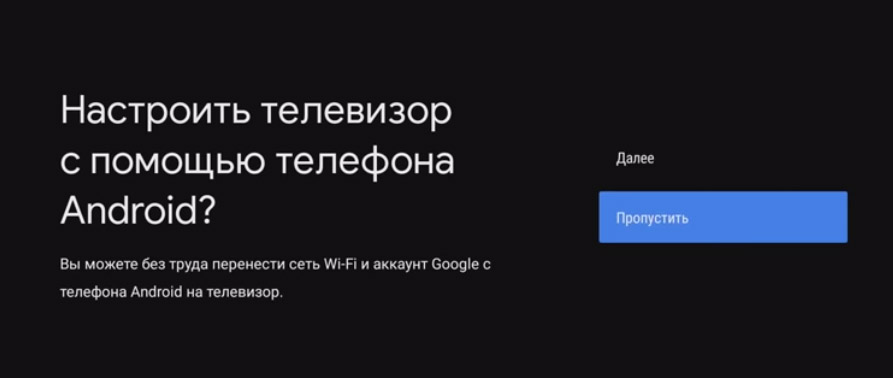 Дальше сервис предлагает выбрать свою домашнюю сеть Wi-Fi и подключиться к ней. Естественно, что в данный момент ваш роутер должен быть включен и раздавать беспроводную сеть. Выберите свою сеть и подключитесь к ней, введя пароль от сети. Если ТВ-приставка не строит список беспроводных сетей, поменяйте регион на Китай / США или зайдите в настройки роутера, откройте раздел беспроводных сетей и для сети 5 ГГц выберите канал, который меньше сорок четвертого.
Дальше сервис предлагает выбрать свою домашнюю сеть Wi-Fi и подключиться к ней. Естественно, что в данный момент ваш роутер должен быть включен и раздавать беспроводную сеть. Выберите свою сеть и подключитесь к ней, введя пароль от сети. Если ТВ-приставка не строит список беспроводных сетей, поменяйте регион на Китай / США или зайдите в настройки роутера, откройте раздел беспроводных сетей и для сети 5 ГГц выберите канал, который меньше сорок четвертого.
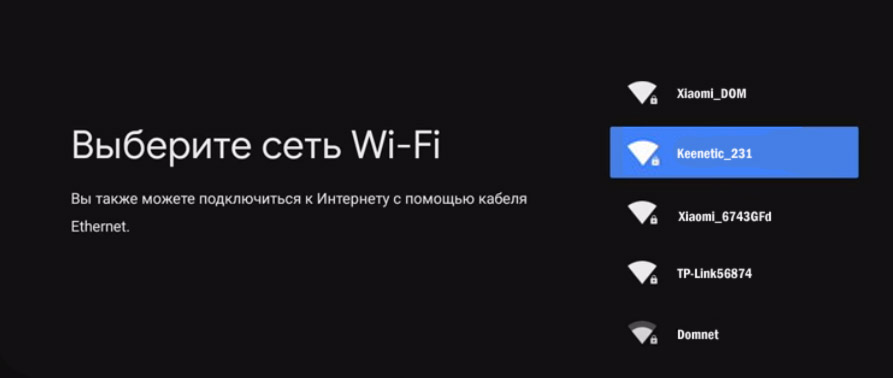 На следующем шаге мастер предлагает войти в свой аккаунт Google, чтобы вы могли полноценно пользоваться ТВ-приставкой. Кликните по «Войти» и выберите один из предлагаемых способов входа: с помощью телефона (компьютера) или с помощью пульта. Мы воспользуемся способом входа с компьютера. Вам предлагается перейти по указанному адресу и ввести код с экрана телевизора. Введите этот адрес в своем браузере на компьютере или телефоне и вбейте проверочный код. Нажмите «Продолжить», выберите свой аккаунт и нажмите кнопку SING IN. Примите условия использования, дайте доступ к свои геоданным для корректной работы приставки и попадете в меню установки приложений.
На следующем шаге мастер предлагает войти в свой аккаунт Google, чтобы вы могли полноценно пользоваться ТВ-приставкой. Кликните по «Войти» и выберите один из предлагаемых способов входа: с помощью телефона (компьютера) или с помощью пульта. Мы воспользуемся способом входа с компьютера. Вам предлагается перейти по указанному адресу и ввести код с экрана телевизора. Введите этот адрес в своем браузере на компьютере или телефоне и вбейте проверочный код. Нажмите «Продолжить», выберите свой аккаунт и нажмите кнопку SING IN. Примите условия использования, дайте доступ к свои геоданным для корректной работы приставки и попадете в меню установки приложений.
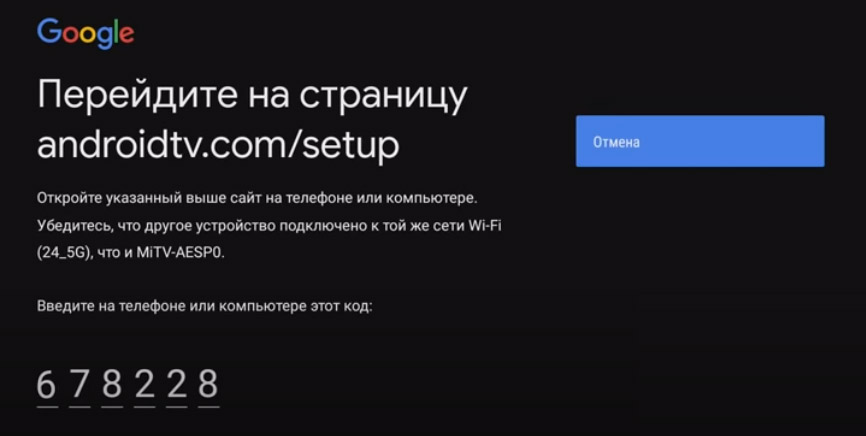 Здесь ориентируйтесь на свои предпочтения. Можете установить все предложенные приложения, познакомиться с ними и оставить те, которые сочтете полезными. Удаление ненужных программ не займет у вас много времени. Осталось всего несколько шагов до завершения настройки: познакомьтесь с учебными слайдами и примите пользовательское соглашение и политику конфиденциальности Xiaomi.
Здесь ориентируйтесь на свои предпочтения. Можете установить все предложенные приложения, познакомиться с ними и оставить те, которые сочтете полезными. Удаление ненужных программ не займет у вас много времени. Осталось всего несколько шагов до завершения настройки: познакомьтесь с учебными слайдами и примите пользовательское соглашение и политику конфиденциальности Xiaomi.
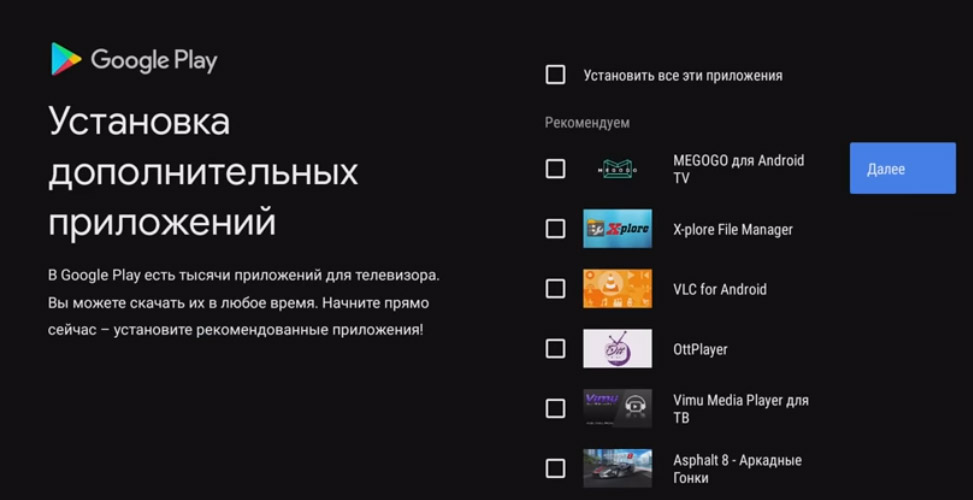
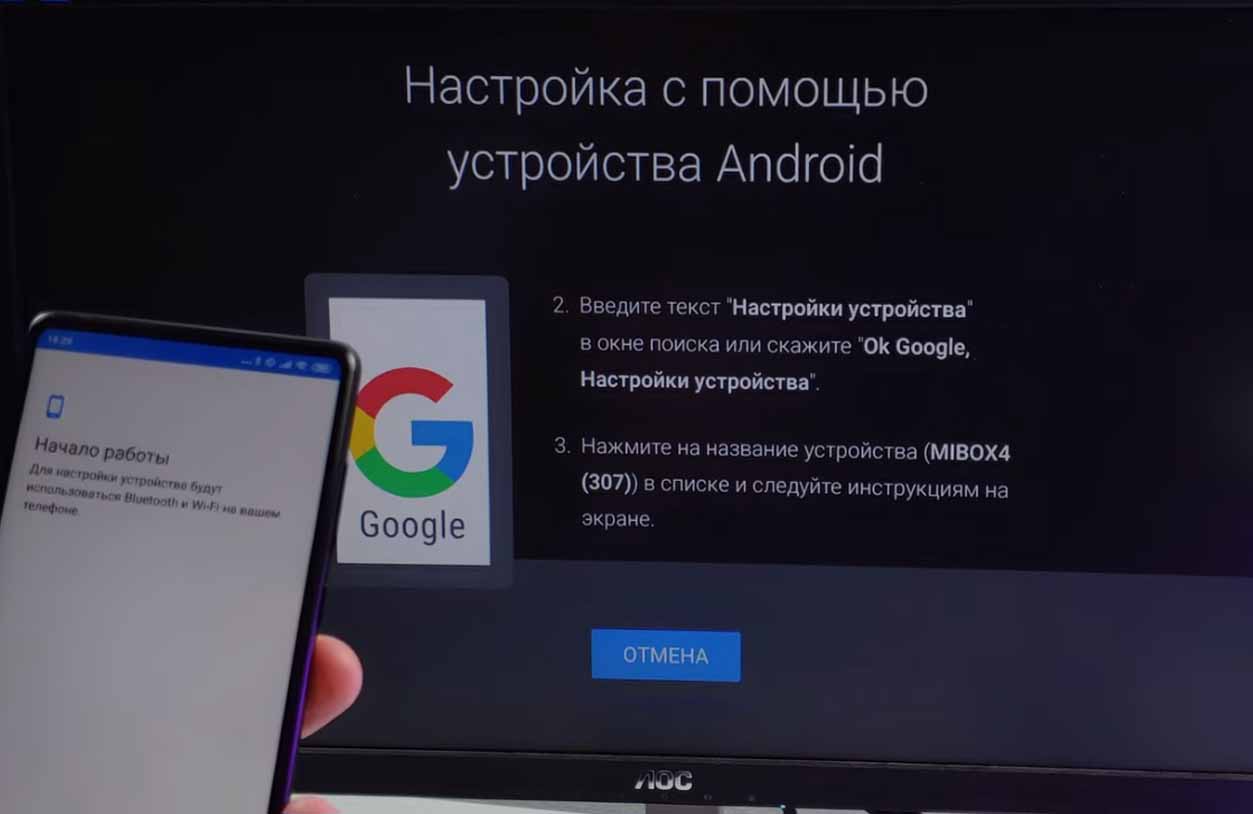 Найдя приставку, приложение отразит на экране проверочный код. Аналогичный код появится и на экране вашего телевизора. Подтвердите, что эти коды совпадают, и согласитесь на копирование аккаунта Google, чтобы можно было полноценно пользоваться всеми возможностями приставки.
Найдя приставку, приложение отразит на экране проверочный код. Аналогичный код появится и на экране вашего телевизора. Подтвердите, что эти коды совпадают, и согласитесь на копирование аккаунта Google, чтобы можно было полноценно пользоваться всеми возможностями приставки.
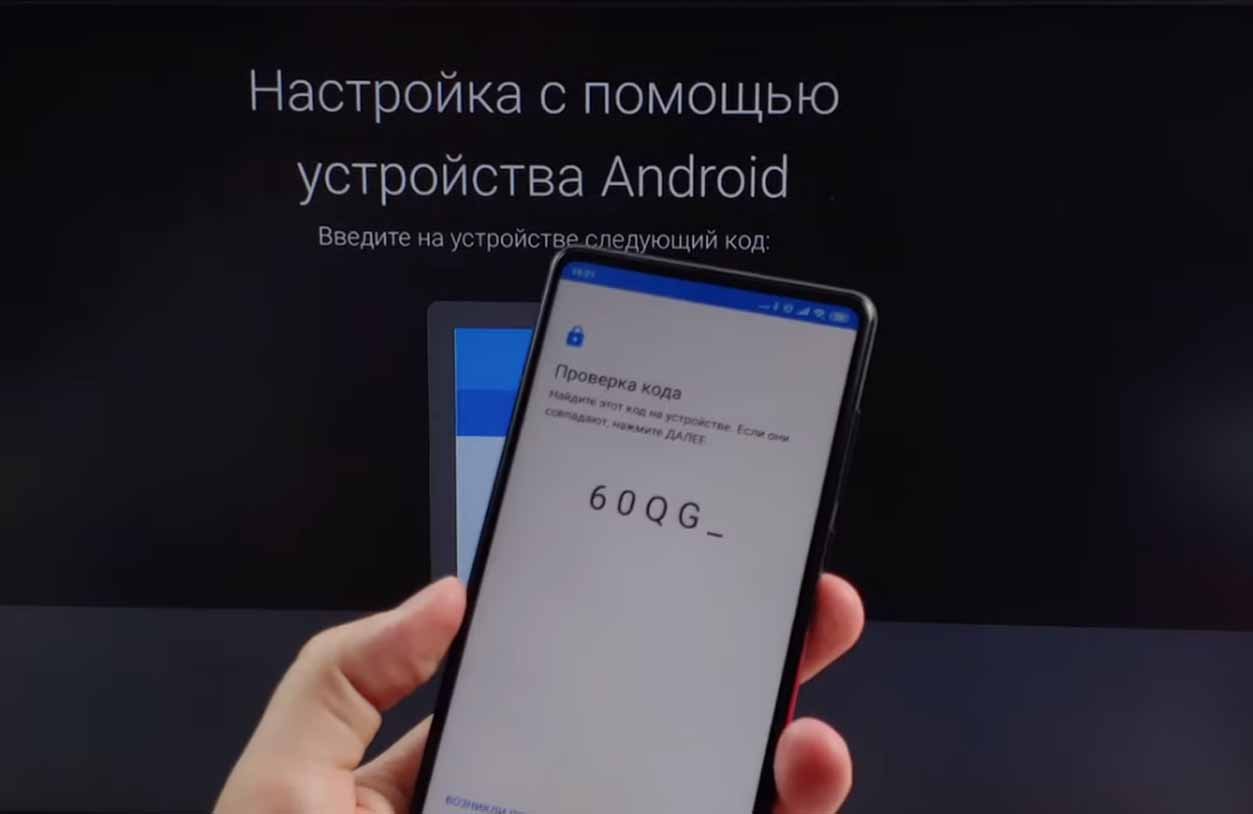 Чтобы управлять приставкой прямо с телефона, установите предлагаемое мобильное приложение. После его установки ваш телефон превратится в пульт с кнопками, которым вы сможете управлять точно так же, как и пультом приставки, идущим в комплекте.
Чтобы управлять приставкой прямо с телефона, установите предлагаемое мобильное приложение. После его установки ваш телефон превратится в пульт с кнопками, которым вы сможете управлять точно так же, как и пультом приставки, идущим в комплекте.
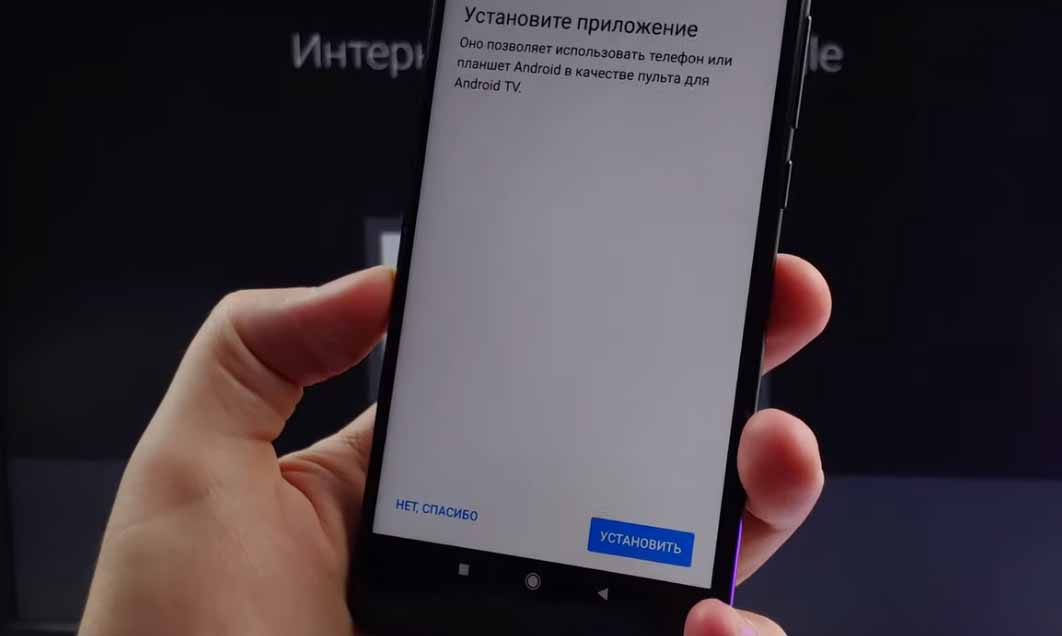 Вы сможете с его помощью выбирать видео, изменять громкость и многое другое. После установки мобильного приложения или отказа от него введите название для вашей смарт-приставки и установите на приставку приложения, которые считаете для себя подходящими. Просмотрите учебные материалы и дождитесь окончания настройки. При наличии обновлений запустите и их.
Вы сможете с его помощью выбирать видео, изменять громкость и многое другое. После установки мобильного приложения или отказа от него введите название для вашей смарт-приставки и установите на приставку приложения, которые считаете для себя подходящими. Просмотрите учебные материалы и дождитесь окончания настройки. При наличии обновлений запустите и их.
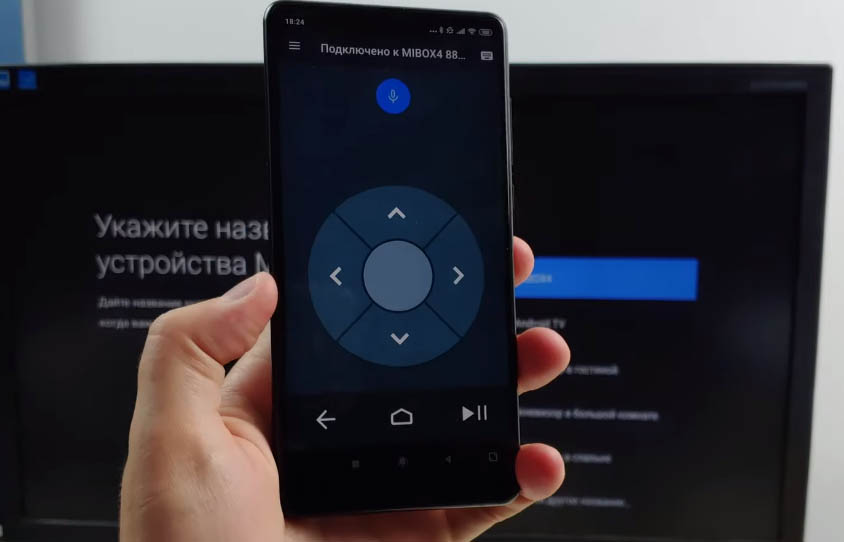
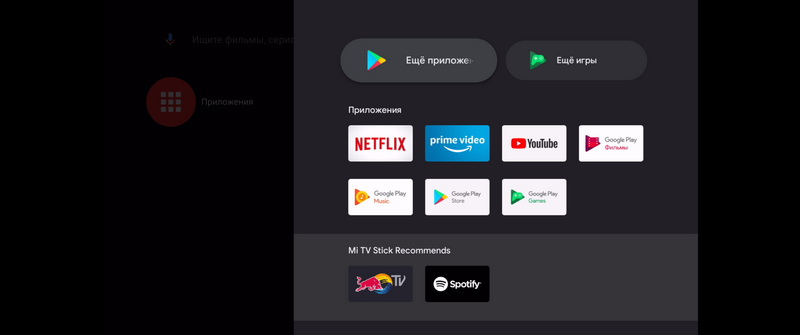 Для установки apk-файла вам понадобится файловый менеджер, но по умолчанию в приставке он не установлен, а имеющиеся в Google Play бесплатные варианты ограничены в функционале. Поэтому решим эту проблему при помощи программы X-plore, возможностей которой в бесплатной версии для нашей задачи хватит. Найдите это приложение в Google Play и установите его.
Для установки apk-файла вам понадобится файловый менеджер, но по умолчанию в приставке он не установлен, а имеющиеся в Google Play бесплатные варианты ограничены в функционале. Поэтому решим эту проблему при помощи программы X-plore, возможностей которой в бесплатной версии для нашей задачи хватит. Найдите это приложение в Google Play и установите его.
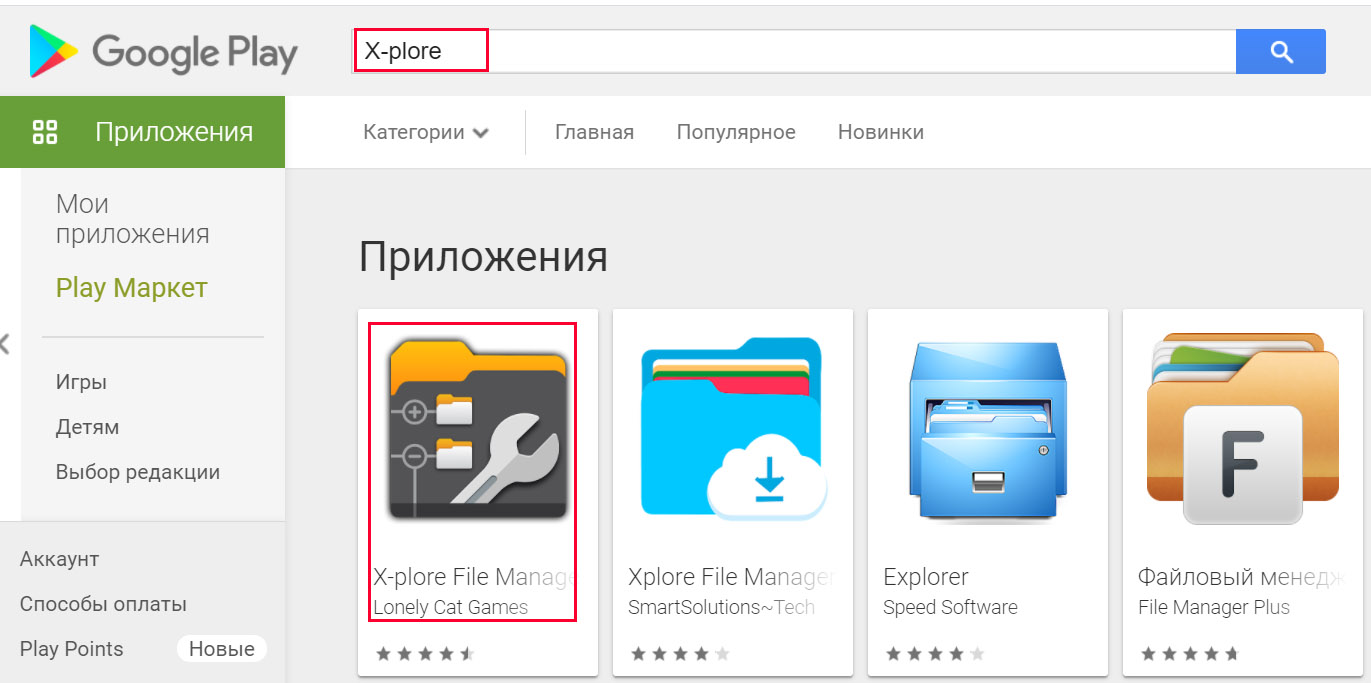 Теперь с компьютера или смартфона найдите на просторах всемирной паутины то приложение в виде apk-файла, которое хотите установить на приставку. Зайдите в любое свое облачное хранилище и загрузите туда этот файл. Это может быть Яндекс.Диск, OneDrive, ОБЛАКО.mail.ru и другое хранилище.
Теперь с компьютера или смартфона найдите на просторах всемирной паутины то приложение в виде apk-файла, которое хотите установить на приставку. Зайдите в любое свое облачное хранилище и загрузите туда этот файл. Это может быть Яндекс.Диск, OneDrive, ОБЛАКО.mail.ru и другое хранилище.
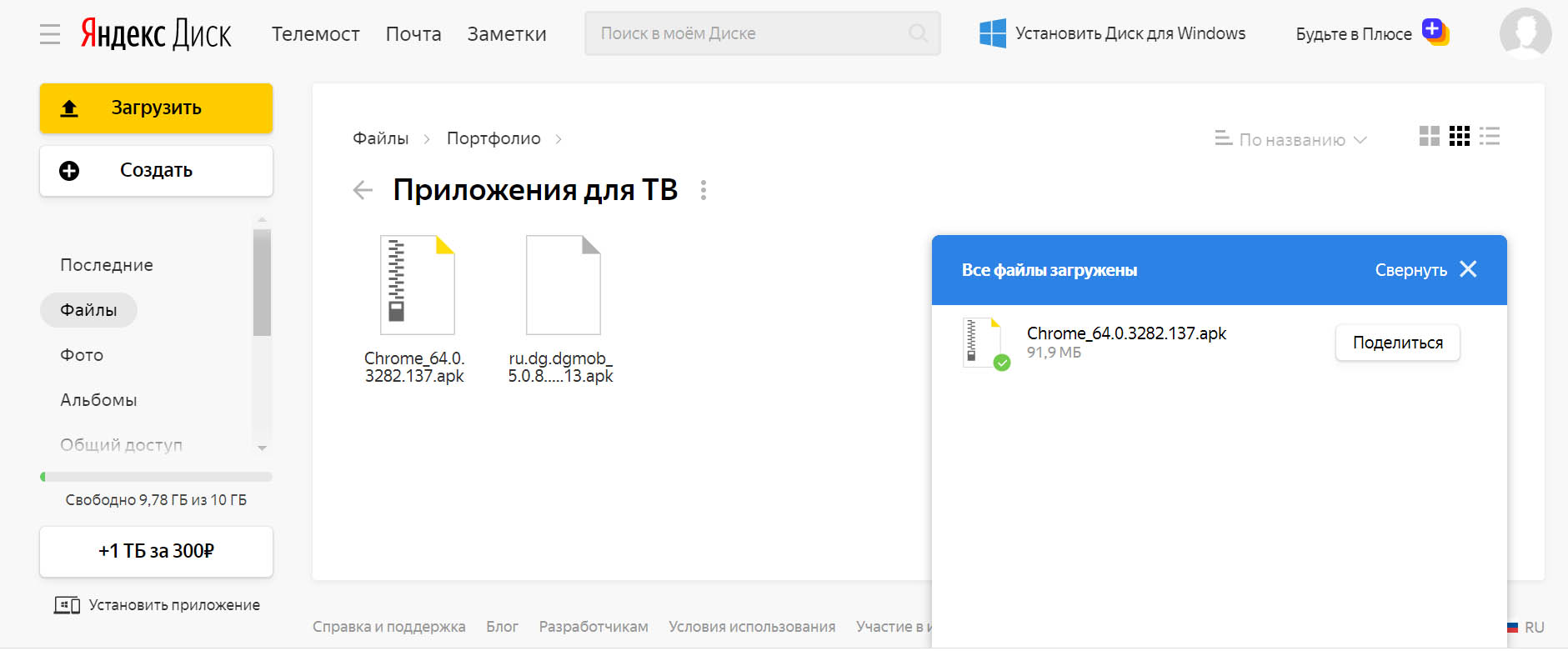 Запустите на ТВ-приставке установленное приложение X-plore, разрешите ему доступ к фото и файлам и в открывшемся меню кликните по разделу «Облачные диски». Выберите строку «Добавить сервер», выберите свое облачное хранилище, введите e-mail и пароль от него. Найдите в хранилище сохраненный apk-файл и кликните по нему.
Запустите на ТВ-приставке установленное приложение X-plore, разрешите ему доступ к фото и файлам и в открывшемся меню кликните по разделу «Облачные диски». Выберите строку «Добавить сервер», выберите свое облачное хранилище, введите e-mail и пароль от него. Найдите в хранилище сохраненный apk-файл и кликните по нему.
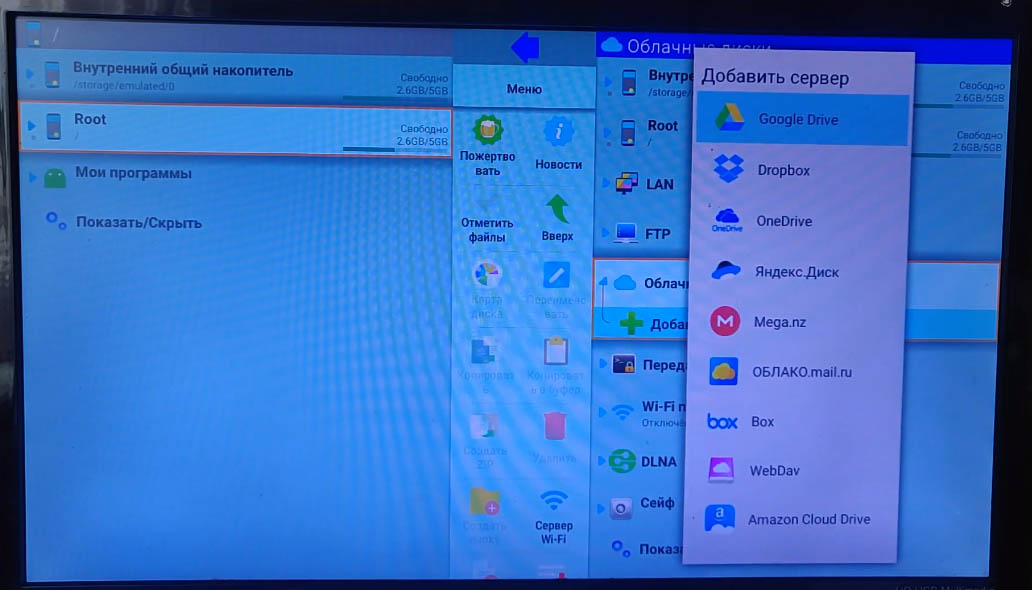 Приложение выдаст предупреждение о том, что в целях безопасности оно блокирует установку из неизвестных источников. В этом сообщении нажмите кнопку «Настройки», затем в открывшемся списке программ переведите переключатель напротив X-plore, иначе процедура установки прервется. Если после установки приложение запросит обновление, согласитесь на него.
Приложение выдаст предупреждение о том, что в целях безопасности оно блокирует установку из неизвестных источников. В этом сообщении нажмите кнопку «Настройки», затем в открывшемся списке программ переведите переключатель напротив X-plore, иначе процедура установки прервется. Если после установки приложение запросит обновление, согласитесь на него.
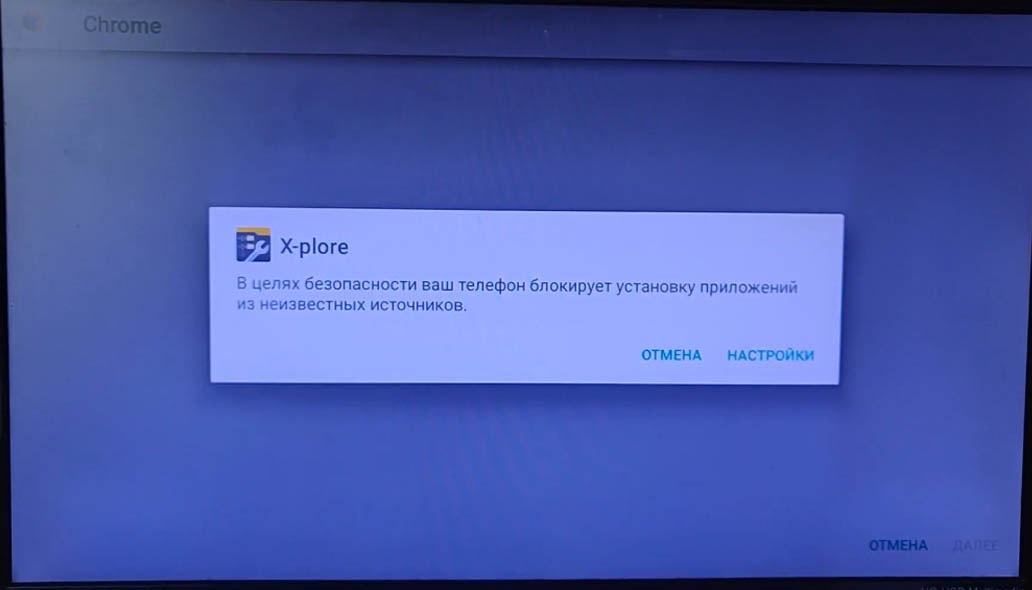 Имейте в виду, что Mi TV Stick не относится к числу мощных ТВ-приставок, которые могут потянуть сложные игры, работу с торрентами или обработку множества приложений. Поэтому во избежание подвисаний и ошибок в работе не ставьте на него много приложений.
Имейте в виду, что Mi TV Stick не относится к числу мощных ТВ-приставок, которые могут потянуть сложные игры, работу с торрентами или обработку множества приложений. Поэтому во избежание подвисаний и ошибок в работе не ставьте на него много приложений.
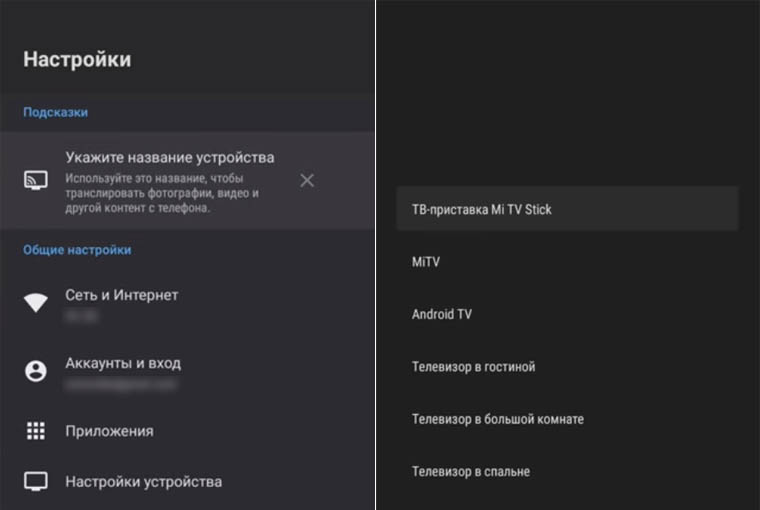 Теперь осталось проверить работоспособность технологии. Для этого установите на телефон, например, приложение для трансляции Google Home. В процессе создания дома у вас отобразится устройство Mi TV Stick. Кликните по нему и выберите «Транслировать экран». Так вы сможете смотреть на большом экране кино с телефона, играть в игры, слушать музыку или что-то другое (звук идет с телевизора). Схожим образом можно настраивать трансляцию и с других устройств, например с компьютера.
Теперь осталось проверить работоспособность технологии. Для этого установите на телефон, например, приложение для трансляции Google Home. В процессе создания дома у вас отобразится устройство Mi TV Stick. Кликните по нему и выберите «Транслировать экран». Так вы сможете смотреть на большом экране кино с телефона, играть в игры, слушать музыку или что-то другое (звук идет с телевизора). Схожим образом можно настраивать трансляцию и с других устройств, например с компьютера.
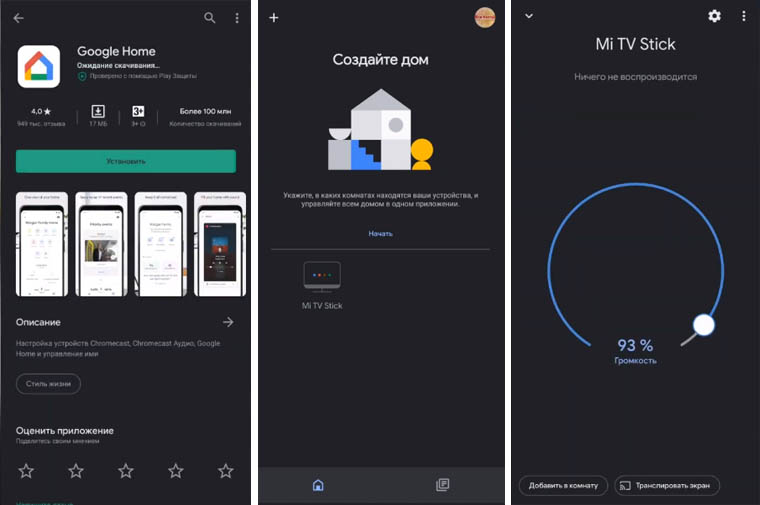


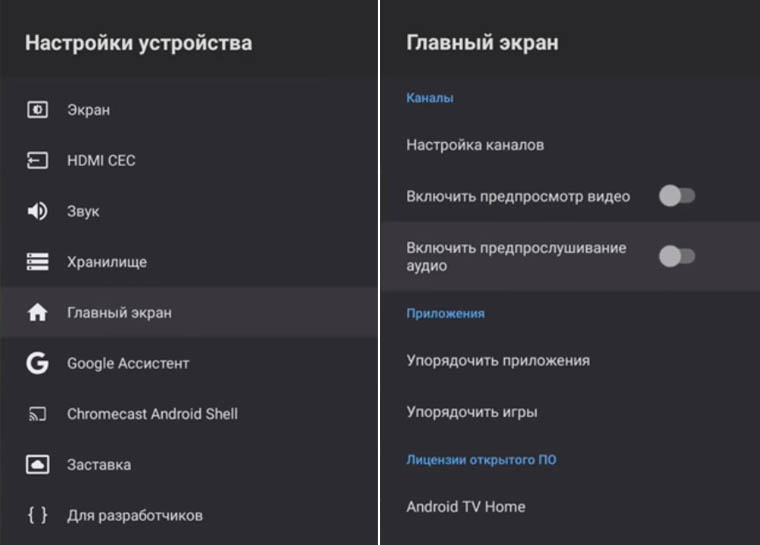 Еще можно ускорить гаджет при помощи отключения анимации. Для этого надо вначале получить права разработчика. Делается это легко: в разделе «Настройки устройства» выберите подраздел «Об устройстве», в нем пролистайте список в самый низ, найдите строку «Сборка» и кликайте по ней подряд до тех пор, пока не отобразится фраза «Вы стали разработчиком!». Теперь из раздела «Настройки устройств» перейдите в подраздел «Для разработчиков». Найдите внизу строки «Анимация окон», «Анимация переходов» и «Длительность анимации» и в каждой из них поставьте 0,5 х или «Без анимации». В этом же разделе найдите «Лимит фоновых процессов» и установите не более одного.
Еще можно ускорить гаджет при помощи отключения анимации. Для этого надо вначале получить права разработчика. Делается это легко: в разделе «Настройки устройства» выберите подраздел «Об устройстве», в нем пролистайте список в самый низ, найдите строку «Сборка» и кликайте по ней подряд до тех пор, пока не отобразится фраза «Вы стали разработчиком!». Теперь из раздела «Настройки устройств» перейдите в подраздел «Для разработчиков». Найдите внизу строки «Анимация окон», «Анимация переходов» и «Длительность анимации» и в каждой из них поставьте 0,5 х или «Без анимации». В этом же разделе найдите «Лимит фоновых процессов» и установите не более одного.
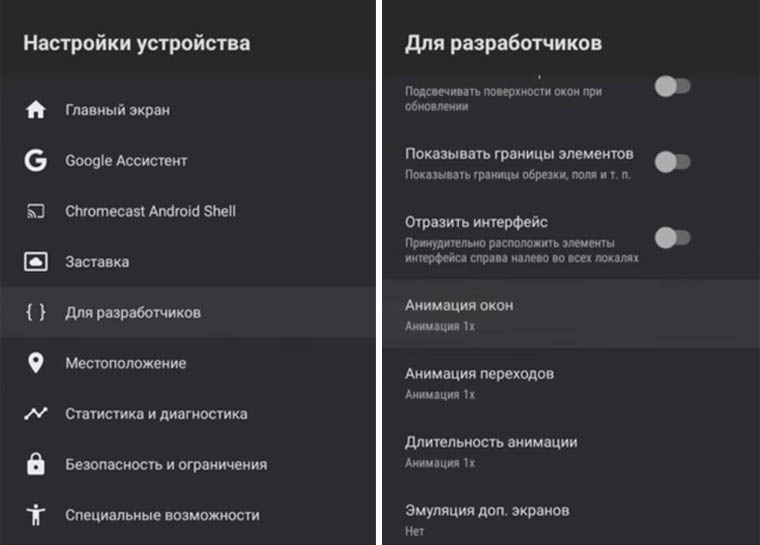 Также делу поможет очистка главного экрана от лент и списка рекомендаций. Настраивается экран в меню «Настроить каналы».
Также делу поможет очистка главного экрана от лент и списка рекомендаций. Настраивается экран в меню «Настроить каналы».
Разобравшись с базовыми и некоторыми детальными настройками ТВ приставки Mi TV Stick, вы сможете оптимально настроить гаджет в соответствии со своими предпочтениями.

Как подключить приставку Xiaomi Mi TV Stick к телевизору
Для начала вставьте Mi TV Stick в HDMI-порт телевизора. Вытащите из коробки медиаплеера кабель и адаптер питания. Подключите его к медиаплееру и к розетке. Вы можете подавать на TV Stick питание не от розетки, а от самого телевизора, но для этого в нем должен быть порт USB 3.0 (порты стандарта 2.0 не всегда выдают нужные приставке параметры).
Имейте в виду, что при запитывании от USB при каждом отключении/включении телевизора медиаплеер будет перезапускаться, в то время как при работе от розетки он будет постоянно находиться в режиме ожидания. Включите телевизор и переключите канал на источник HDMI при помощи пульта телевизора. После этого вы должны увидеть приветственное окно мастера настроек. Подготовьте пульт ТВ-приставки (вставьте батарейки), так как он нужен для дальнейшей настройки устройства.

Как настроить Xiaomi Mi TV Stick с пульта
На экране телевизора вам предлагается зажать одновременно две кнопки пульта. Проделайте это, как показано на картинке, чтобы связать пульт с медиаплеером. Затем выберите свой язык и регион.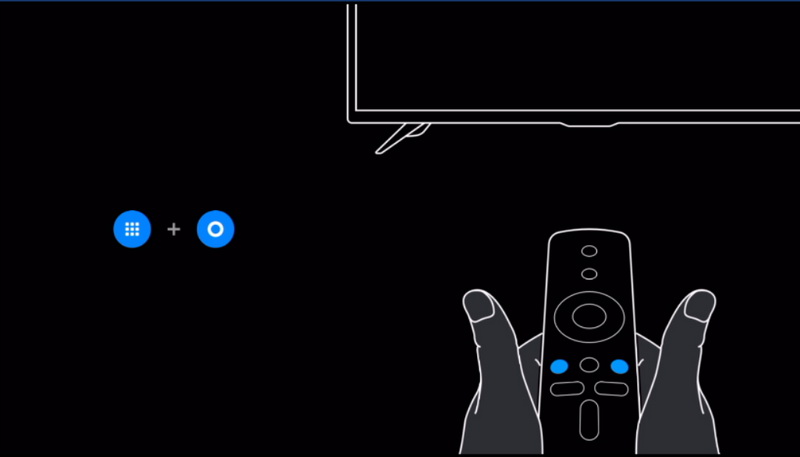 После этого мастер предложит вам настроить телевизор с помощью телефона Android или пропустить этот шаг, чтобы настроить приставку с пульта. Так как настройка с телефона получается не у всех, мы вначале рассмотрим вариант настройки с пульта. Нажмите «Пропустить».
После этого мастер предложит вам настроить телевизор с помощью телефона Android или пропустить этот шаг, чтобы настроить приставку с пульта. Так как настройка с телефона получается не у всех, мы вначале рассмотрим вариант настройки с пульта. Нажмите «Пропустить».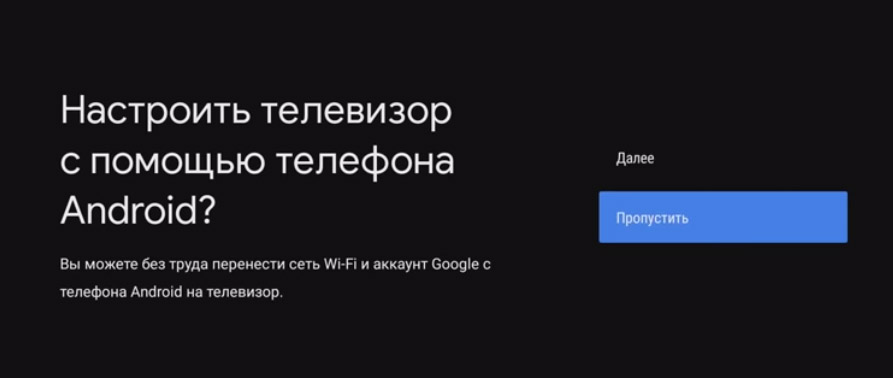 Дальше сервис предлагает выбрать свою домашнюю сеть Wi-Fi и подключиться к ней. Естественно, что в данный момент ваш роутер должен быть включен и раздавать беспроводную сеть. Выберите свою сеть и подключитесь к ней, введя пароль от сети. Если ТВ-приставка не строит список беспроводных сетей, поменяйте регион на Китай / США или зайдите в настройки роутера, откройте раздел беспроводных сетей и для сети 5 ГГц выберите канал, который меньше сорок четвертого.
Дальше сервис предлагает выбрать свою домашнюю сеть Wi-Fi и подключиться к ней. Естественно, что в данный момент ваш роутер должен быть включен и раздавать беспроводную сеть. Выберите свою сеть и подключитесь к ней, введя пароль от сети. Если ТВ-приставка не строит список беспроводных сетей, поменяйте регион на Китай / США или зайдите в настройки роутера, откройте раздел беспроводных сетей и для сети 5 ГГц выберите канал, который меньше сорок четвертого. 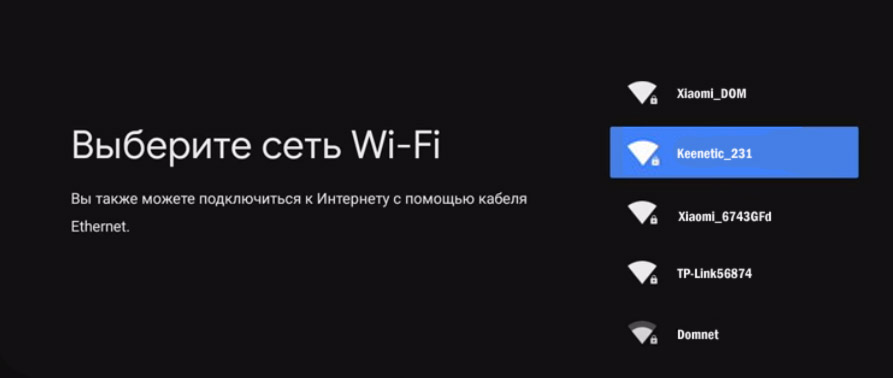 На следующем шаге мастер предлагает войти в свой аккаунт Google, чтобы вы могли полноценно пользоваться ТВ-приставкой. Кликните по «Войти» и выберите один из предлагаемых способов входа: с помощью телефона (компьютера) или с помощью пульта. Мы воспользуемся способом входа с компьютера. Вам предлагается перейти по указанному адресу и ввести код с экрана телевизора. Введите этот адрес в своем браузере на компьютере или телефоне и вбейте проверочный код. Нажмите «Продолжить», выберите свой аккаунт и нажмите кнопку SING IN. Примите условия использования, дайте доступ к свои геоданным для корректной работы приставки и попадете в меню установки приложений.
На следующем шаге мастер предлагает войти в свой аккаунт Google, чтобы вы могли полноценно пользоваться ТВ-приставкой. Кликните по «Войти» и выберите один из предлагаемых способов входа: с помощью телефона (компьютера) или с помощью пульта. Мы воспользуемся способом входа с компьютера. Вам предлагается перейти по указанному адресу и ввести код с экрана телевизора. Введите этот адрес в своем браузере на компьютере или телефоне и вбейте проверочный код. Нажмите «Продолжить», выберите свой аккаунт и нажмите кнопку SING IN. Примите условия использования, дайте доступ к свои геоданным для корректной работы приставки и попадете в меню установки приложений.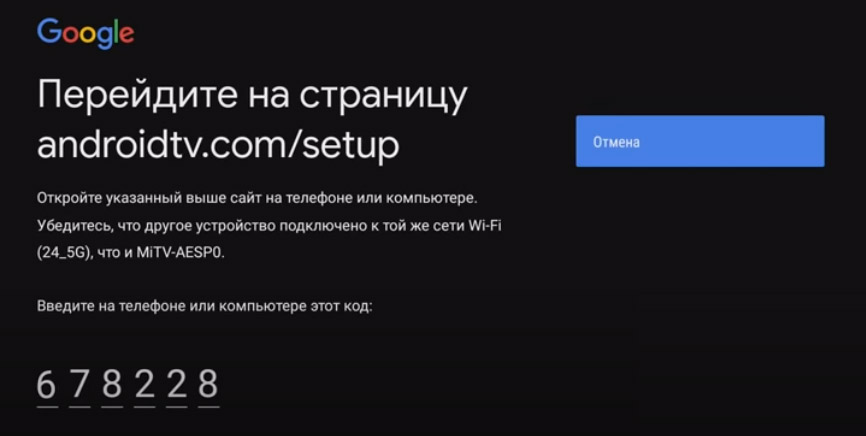 Здесь ориентируйтесь на свои предпочтения. Можете установить все предложенные приложения, познакомиться с ними и оставить те, которые сочтете полезными. Удаление ненужных программ не займет у вас много времени. Осталось всего несколько шагов до завершения настройки: познакомьтесь с учебными слайдами и примите пользовательское соглашение и политику конфиденциальности Xiaomi.
Здесь ориентируйтесь на свои предпочтения. Можете установить все предложенные приложения, познакомиться с ними и оставить те, которые сочтете полезными. Удаление ненужных программ не займет у вас много времени. Осталось всего несколько шагов до завершения настройки: познакомьтесь с учебными слайдами и примите пользовательское соглашение и политику конфиденциальности Xiaomi.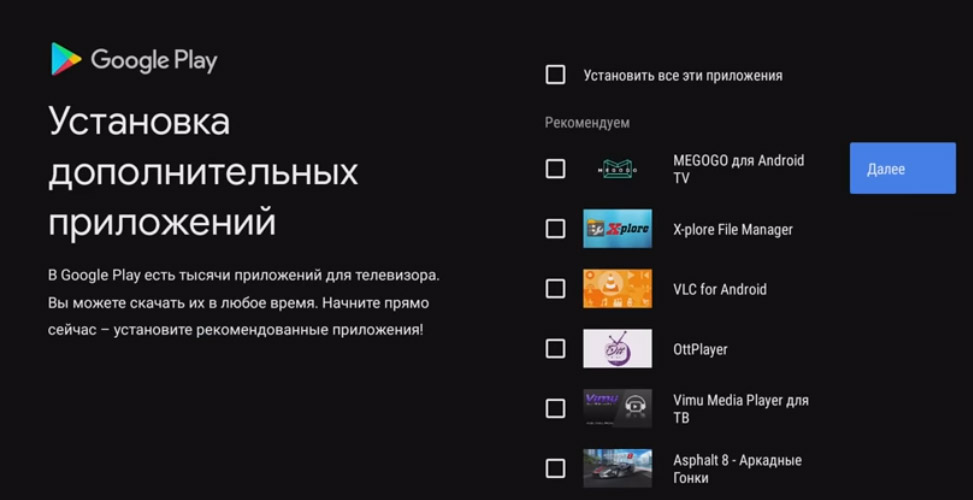
Как настроить приставку Mi TV Stick с помощью телефона
Для настройки смарт-приставки этим способом вам понадобится телефон на Android и приложение Google. В последнем вбейте в строке поиска фразу «настройки устройства» или дайте соответствующую голосовую команду. Дайте сервису запрашиваемые разрешения и дождитесь, пока телефон не найдет вашу ТВ-приставку.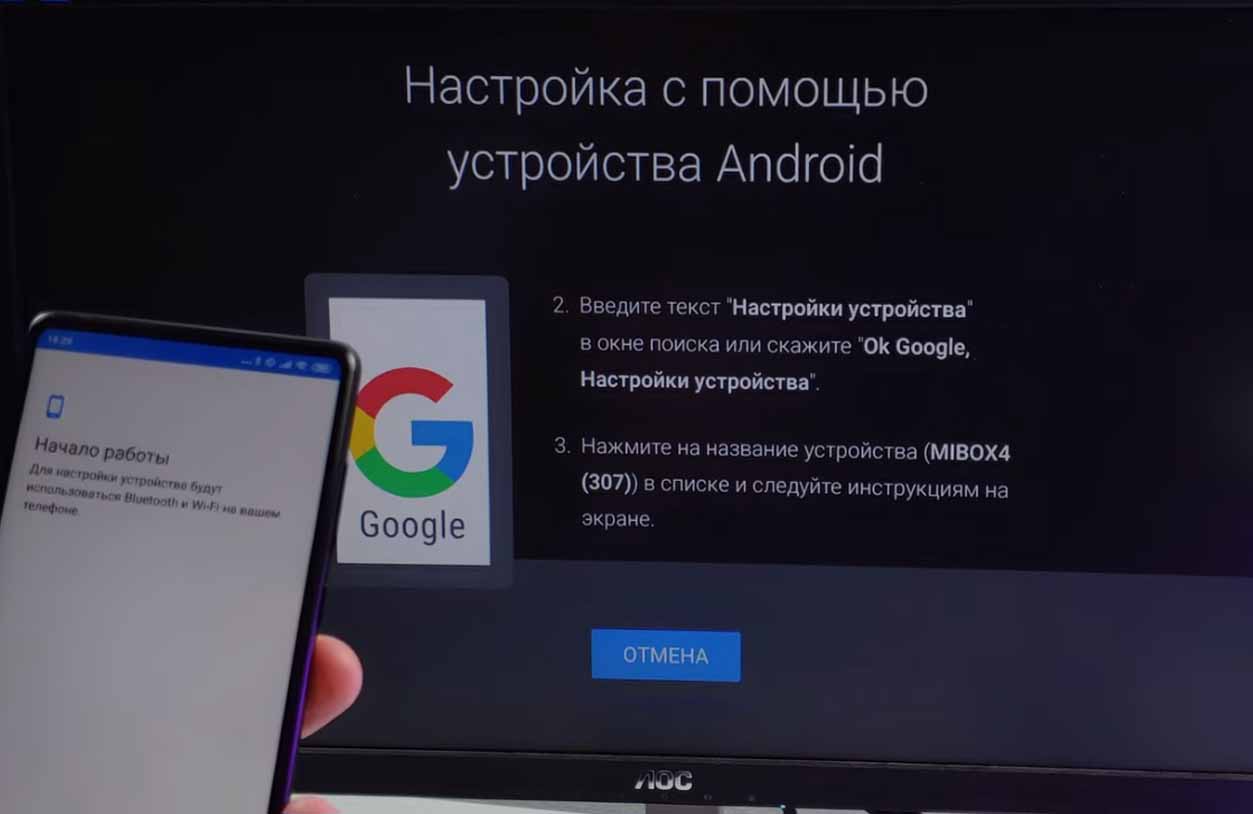 Найдя приставку, приложение отразит на экране проверочный код. Аналогичный код появится и на экране вашего телевизора. Подтвердите, что эти коды совпадают, и согласитесь на копирование аккаунта Google, чтобы можно было полноценно пользоваться всеми возможностями приставки.
Найдя приставку, приложение отразит на экране проверочный код. Аналогичный код появится и на экране вашего телевизора. Подтвердите, что эти коды совпадают, и согласитесь на копирование аккаунта Google, чтобы можно было полноценно пользоваться всеми возможностями приставки.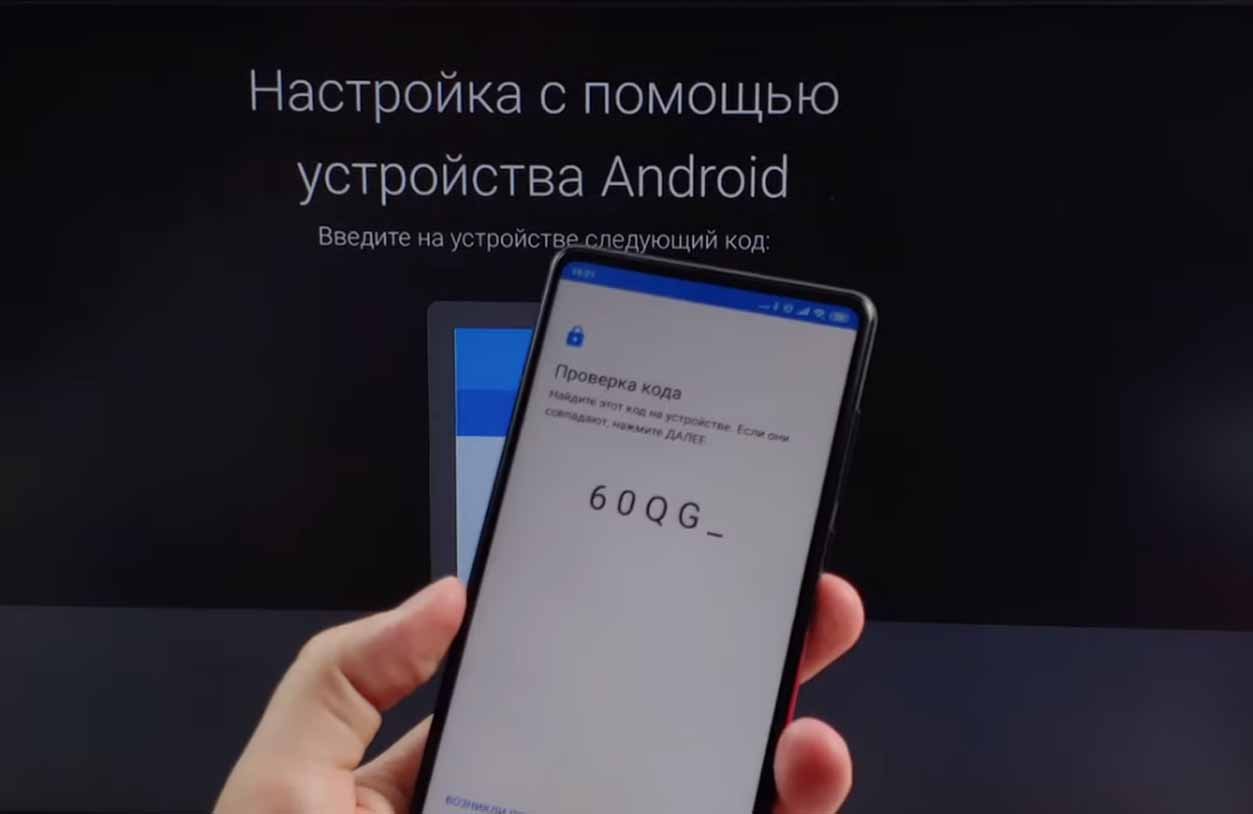 Чтобы управлять приставкой прямо с телефона, установите предлагаемое мобильное приложение. После его установки ваш телефон превратится в пульт с кнопками, которым вы сможете управлять точно так же, как и пультом приставки, идущим в комплекте.
Чтобы управлять приставкой прямо с телефона, установите предлагаемое мобильное приложение. После его установки ваш телефон превратится в пульт с кнопками, которым вы сможете управлять точно так же, как и пультом приставки, идущим в комплекте.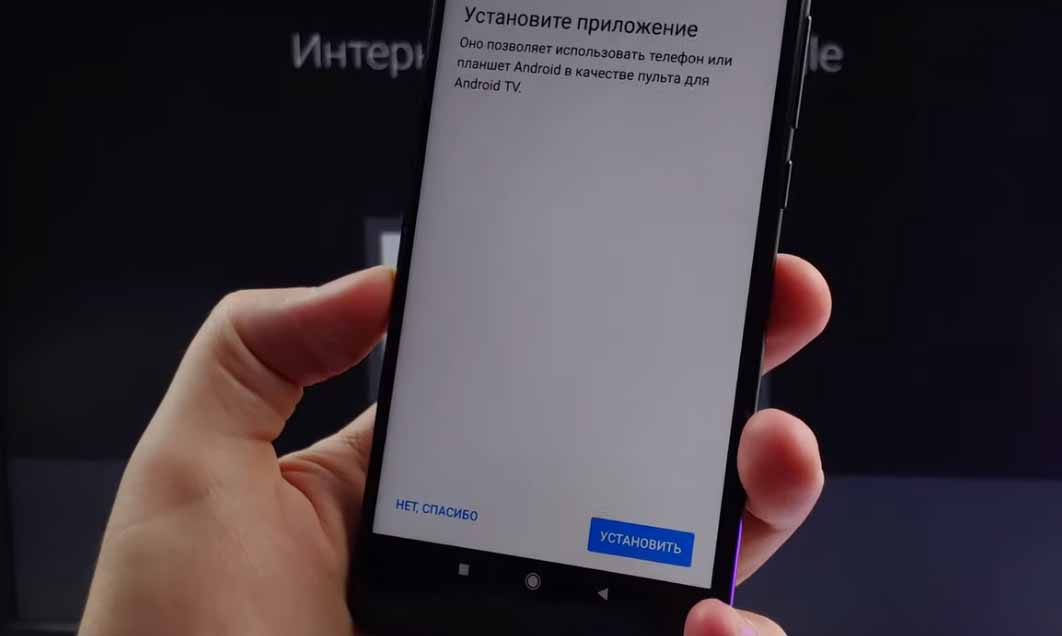 Вы сможете с его помощью выбирать видео, изменять громкость и многое другое. После установки мобильного приложения или отказа от него введите название для вашей смарт-приставки и установите на приставку приложения, которые считаете для себя подходящими. Просмотрите учебные материалы и дождитесь окончания настройки. При наличии обновлений запустите и их.
Вы сможете с его помощью выбирать видео, изменять громкость и многое другое. После установки мобильного приложения или отказа от него введите название для вашей смарт-приставки и установите на приставку приложения, которые считаете для себя подходящими. Просмотрите учебные материалы и дождитесь окончания настройки. При наличии обновлений запустите и их.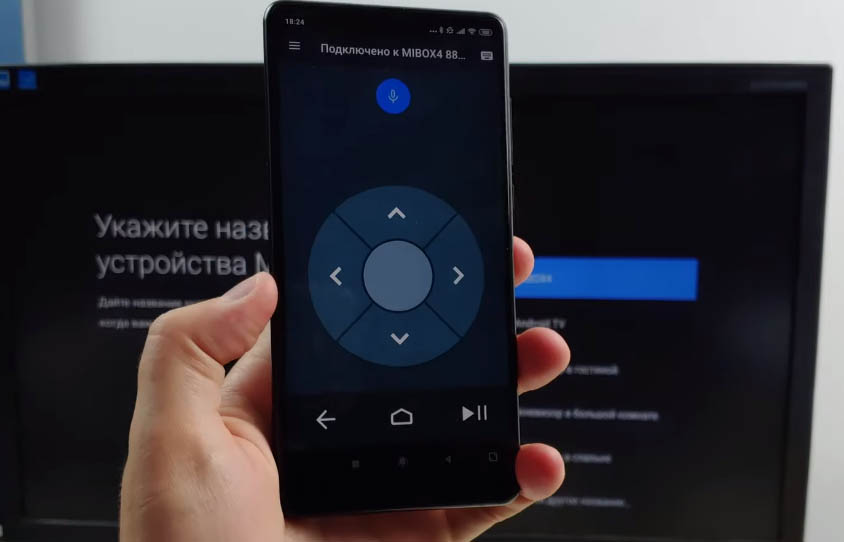
Установка базовых и сторонних приложений на Xiaomi Mi TV Stick
Приложения на вашу приставку можно устанавливать двумя способами. Первый вариант установки стандартный для гаджетов — через Google Play Store. Найдите иконку магазина на экране телевизора, выберите понравившиеся приложения и установите их. Однако здесь нет такого большого выбора как на смартфонах, так как магазин в основном предлагает приложения для Smart-TV, причем большинство из них платные. Второй вариант — найти в интернете приложения с расширением .apk, загрузить их на приставку и установить. Рассмотрим этот способ подробнее.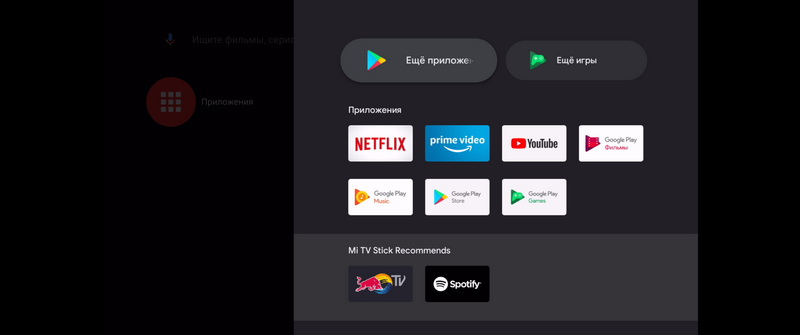 Для установки apk-файла вам понадобится файловый менеджер, но по умолчанию в приставке он не установлен, а имеющиеся в Google Play бесплатные варианты ограничены в функционале. Поэтому решим эту проблему при помощи программы X-plore, возможностей которой в бесплатной версии для нашей задачи хватит. Найдите это приложение в Google Play и установите его.
Для установки apk-файла вам понадобится файловый менеджер, но по умолчанию в приставке он не установлен, а имеющиеся в Google Play бесплатные варианты ограничены в функционале. Поэтому решим эту проблему при помощи программы X-plore, возможностей которой в бесплатной версии для нашей задачи хватит. Найдите это приложение в Google Play и установите его.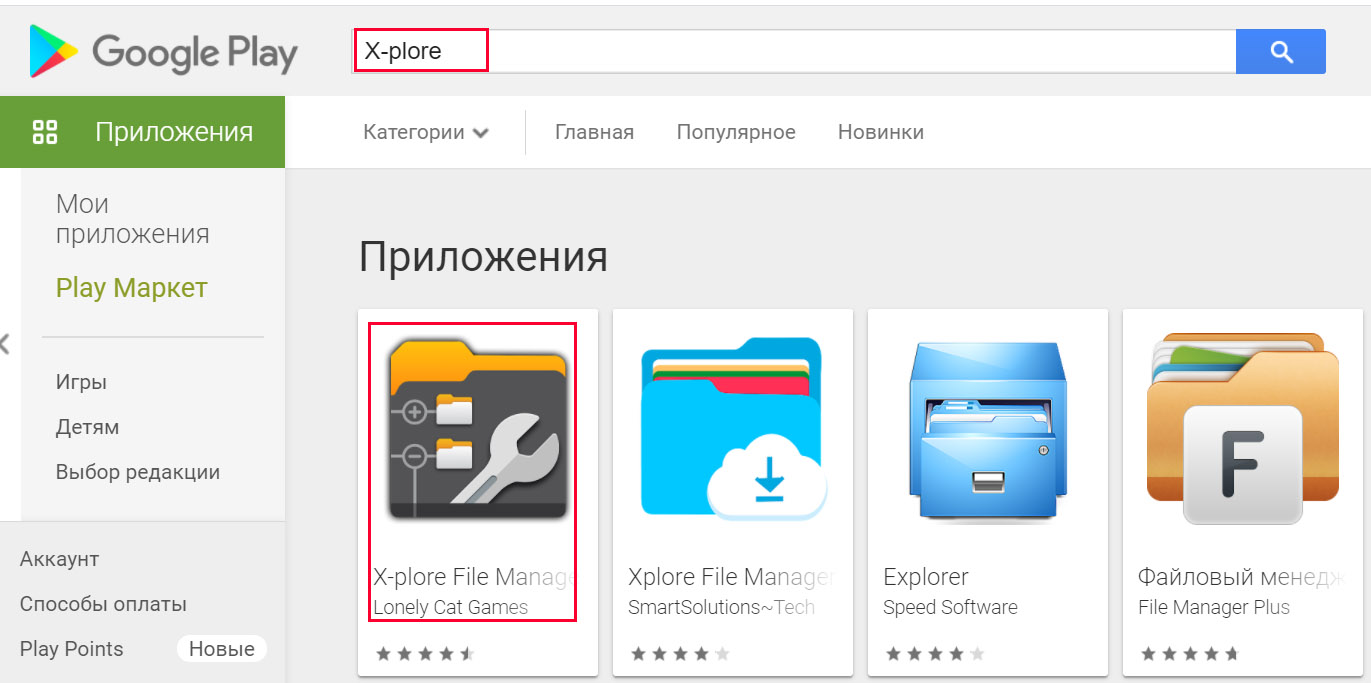 Теперь с компьютера или смартфона найдите на просторах всемирной паутины то приложение в виде apk-файла, которое хотите установить на приставку. Зайдите в любое свое облачное хранилище и загрузите туда этот файл. Это может быть Яндекс.Диск, OneDrive, ОБЛАКО.mail.ru и другое хранилище.
Теперь с компьютера или смартфона найдите на просторах всемирной паутины то приложение в виде apk-файла, которое хотите установить на приставку. Зайдите в любое свое облачное хранилище и загрузите туда этот файл. Это может быть Яндекс.Диск, OneDrive, ОБЛАКО.mail.ru и другое хранилище.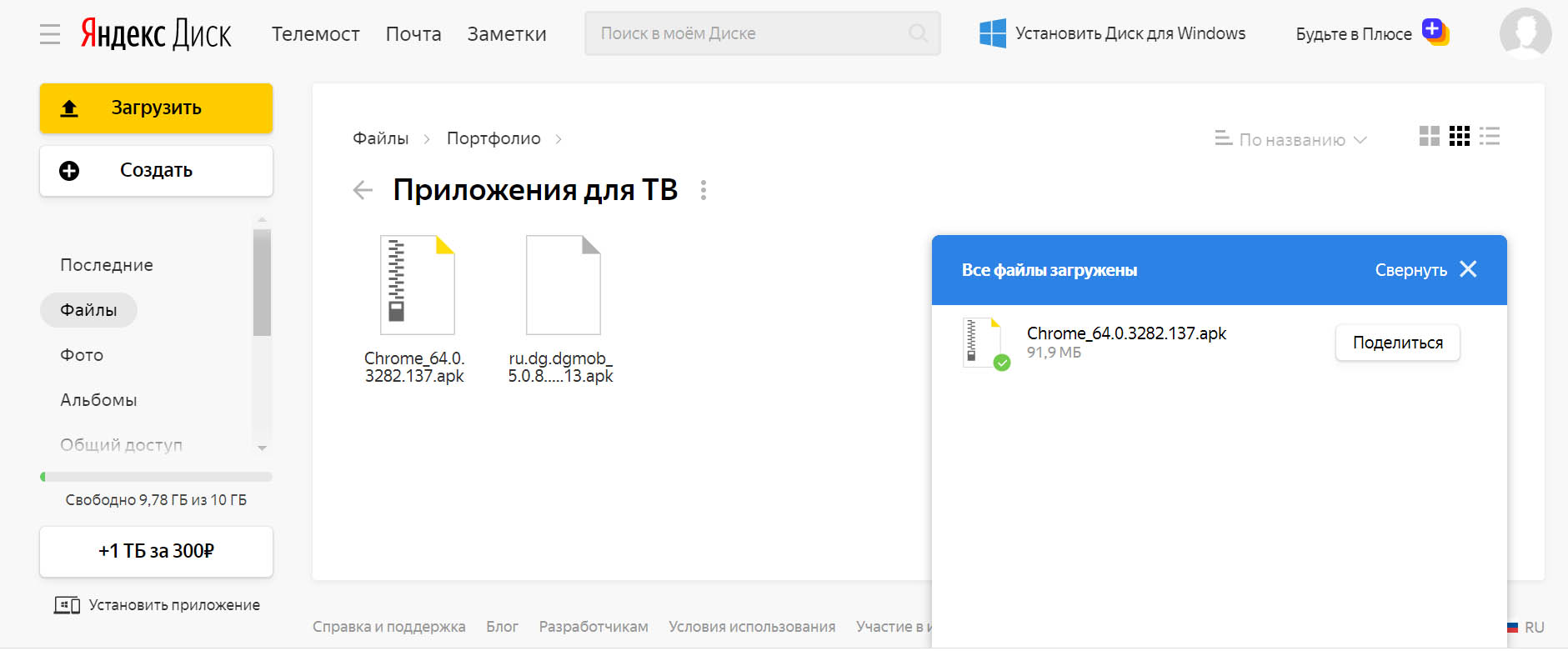 Запустите на ТВ-приставке установленное приложение X-plore, разрешите ему доступ к фото и файлам и в открывшемся меню кликните по разделу «Облачные диски». Выберите строку «Добавить сервер», выберите свое облачное хранилище, введите e-mail и пароль от него. Найдите в хранилище сохраненный apk-файл и кликните по нему.
Запустите на ТВ-приставке установленное приложение X-plore, разрешите ему доступ к фото и файлам и в открывшемся меню кликните по разделу «Облачные диски». Выберите строку «Добавить сервер», выберите свое облачное хранилище, введите e-mail и пароль от него. Найдите в хранилище сохраненный apk-файл и кликните по нему.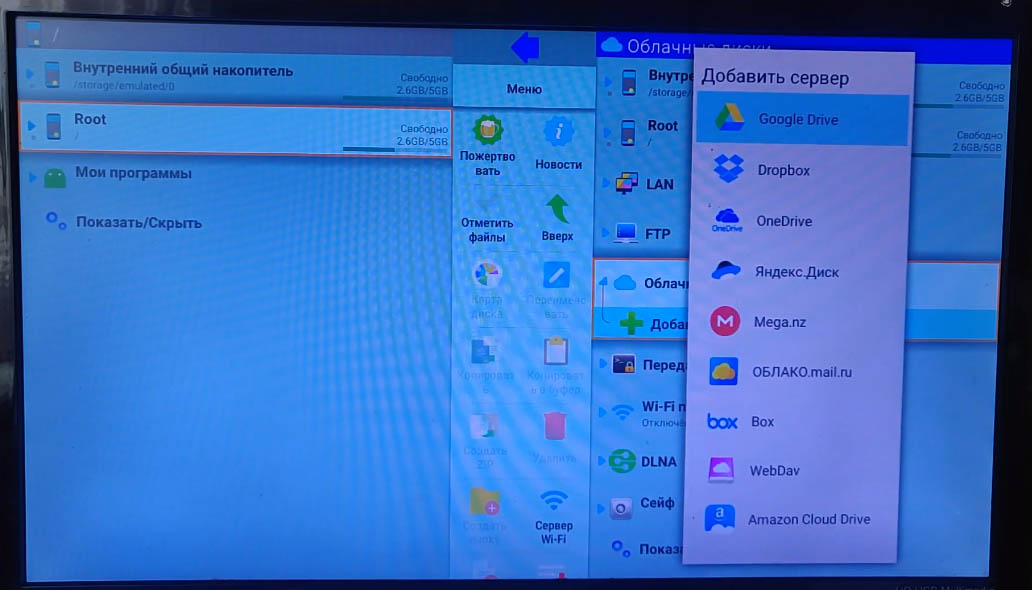 Приложение выдаст предупреждение о том, что в целях безопасности оно блокирует установку из неизвестных источников. В этом сообщении нажмите кнопку «Настройки», затем в открывшемся списке программ переведите переключатель напротив X-plore, иначе процедура установки прервется. Если после установки приложение запросит обновление, согласитесь на него.
Приложение выдаст предупреждение о том, что в целях безопасности оно блокирует установку из неизвестных источников. В этом сообщении нажмите кнопку «Настройки», затем в открывшемся списке программ переведите переключатель напротив X-plore, иначе процедура установки прервется. Если после установки приложение запросит обновление, согласитесь на него.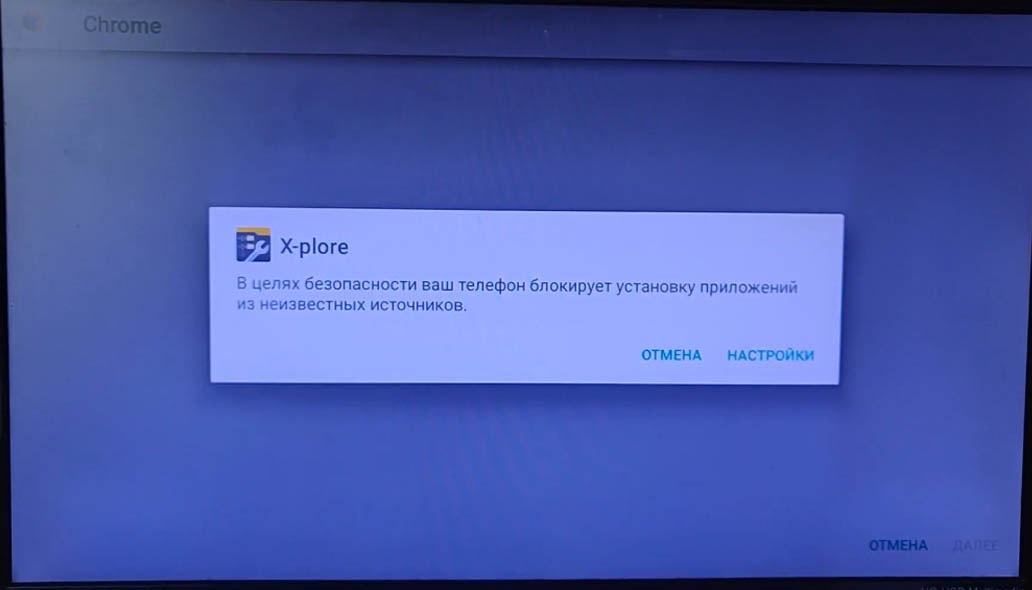 Имейте в виду, что Mi TV Stick не относится к числу мощных ТВ-приставок, которые могут потянуть сложные игры, работу с торрентами или обработку множества приложений. Поэтому во избежание подвисаний и ошибок в работе не ставьте на него много приложений.
Имейте в виду, что Mi TV Stick не относится к числу мощных ТВ-приставок, которые могут потянуть сложные игры, работу с торрентами или обработку множества приложений. Поэтому во избежание подвисаний и ошибок в работе не ставьте на него много приложений.Другие настройки ТВ-приставки
Настройки для трансляции с телефона и других устройств
ТВ-приставка Mi TV Stick поддерживает технологию Chromecast, то есть вы можете транслировать с телефона или компьютера на экран телевизора видео и другие материалы, если ваши девайсы поддерживают такую технологию. Для работы с Chromecast вам нужно задать название устройства. Для этого на экране телевизора кликните по разделу настроек, перейдите в раздел «Настройки устройства», нажмите по строке «Укажите название устройства» и выберите название для своей ТВ-приставки.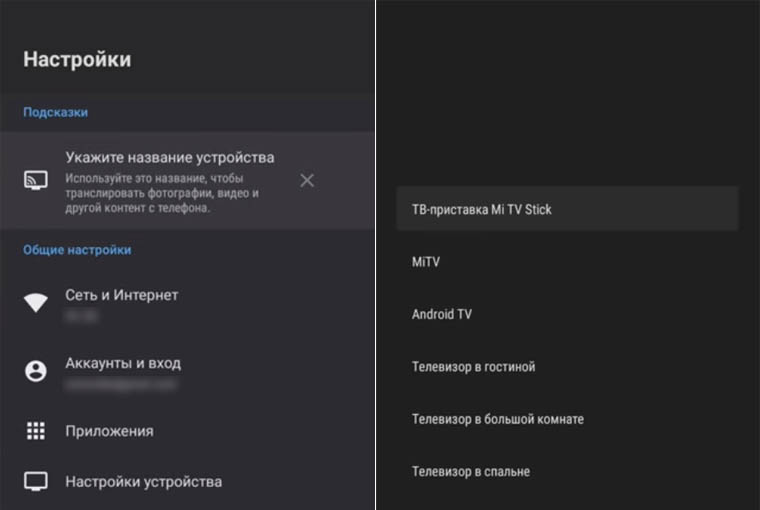 Теперь осталось проверить работоспособность технологии. Для этого установите на телефон, например, приложение для трансляции Google Home. В процессе создания дома у вас отобразится устройство Mi TV Stick. Кликните по нему и выберите «Транслировать экран». Так вы сможете смотреть на большом экране кино с телефона, играть в игры, слушать музыку или что-то другое (звук идет с телевизора). Схожим образом можно настраивать трансляцию и с других устройств, например с компьютера.
Теперь осталось проверить работоспособность технологии. Для этого установите на телефон, например, приложение для трансляции Google Home. В процессе создания дома у вас отобразится устройство Mi TV Stick. Кликните по нему и выберите «Транслировать экран». Так вы сможете смотреть на большом экране кино с телефона, играть в игры, слушать музыку или что-то другое (звук идет с телевизора). Схожим образом можно настраивать трансляцию и с других устройств, например с компьютера.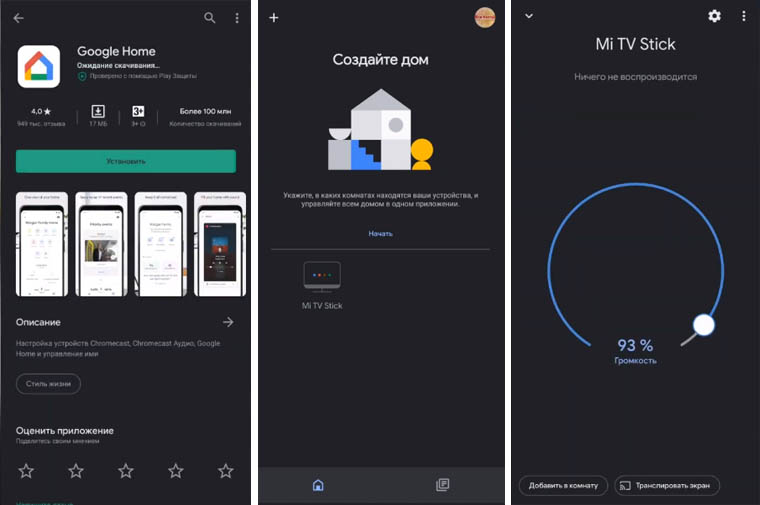
Настройки экрана
ТВ-приставка Mi TV Stick не может похвастать высоким разрешением экрана. Тем не менее, в ней можно выставить 1080р. Для этого в настройках перейдите в раздел «Настройки устройства» и выберите меню «Экран». В подразделе Screen resolution зайдите в строку Display Mode и выберите подходящий вам режим. А в подразделе Screen position при необходимости отрегулируйте Zoom, если границы картинки не помещаются на экране или занимают не весь экран.
Настройки для управления пультом от телевизора
Существует протокол управления HDMI CEC, позволяющий управлять при помощи одного пульта несколькими устройствами. Если ваш телевизор поддерживает такой протокол, то вы можете настроить управление ТВ-приставкой при помощи пульта телевизора. Для этого перейдите в раздел «Настройки устройства» и выберите строку HDMI CEC. В строке CEC Switch переведите переключатель вправо. Ниже представлены еще две позиции: One key play и One key power off. При их активации при нажатии кнопки включения или выключения на телевизоре будет одновременно с этим включаться или выключаться приставка. Последняя опция Auto change language позволяет автоматически устанавливать на ТВ-приставке тот язык, который настроен на телевизоре. Однако на практике эта функция работает не всегда корректно и может после перезагрузки приставки привести к смене на корейский язык.
Как ускорить работу Xiaomi Mi TV Stick
Многие пользователи отмечают, что не очень мощная ТВ-приставка Mi TV Stick может притормаживать в работе. Если вы столкнетесь с такой проблемой, проделайте следующие шаги. Первым делом отключите те приложения, которые не используете или они вам нужны редко. Это могут быть платные приложения вроде Netflix, Live Channels, Google Play Игры и другие программы, при условии их бесполезности для вас. Отключите их в настройках в разделе «Приложения». Теперь отключите предпросмотр видео и предпрослушивание аудио. Для этого в настройках зайдите в подраздел «Главный экран» и активируйте одноименные опции.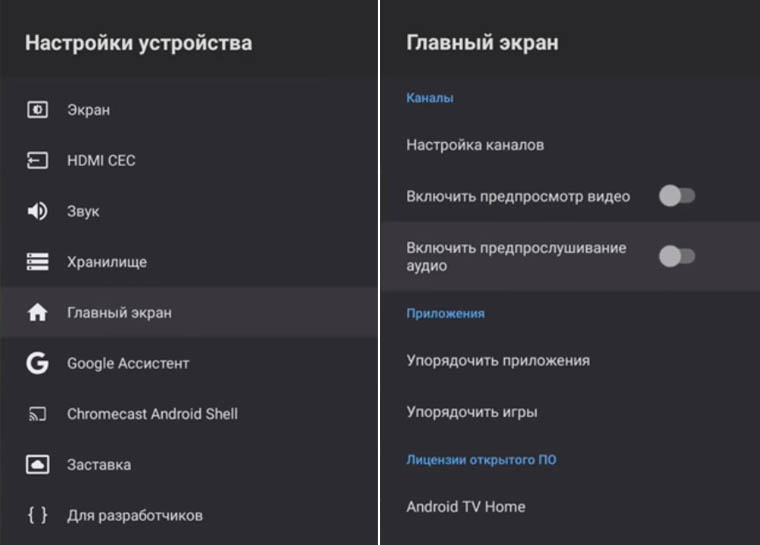 Еще можно ускорить гаджет при помощи отключения анимации. Для этого надо вначале получить права разработчика. Делается это легко: в разделе «Настройки устройства» выберите подраздел «Об устройстве», в нем пролистайте список в самый низ, найдите строку «Сборка» и кликайте по ней подряд до тех пор, пока не отобразится фраза «Вы стали разработчиком!». Теперь из раздела «Настройки устройств» перейдите в подраздел «Для разработчиков». Найдите внизу строки «Анимация окон», «Анимация переходов» и «Длительность анимации» и в каждой из них поставьте 0,5 х или «Без анимации». В этом же разделе найдите «Лимит фоновых процессов» и установите не более одного.
Еще можно ускорить гаджет при помощи отключения анимации. Для этого надо вначале получить права разработчика. Делается это легко: в разделе «Настройки устройства» выберите подраздел «Об устройстве», в нем пролистайте список в самый низ, найдите строку «Сборка» и кликайте по ней подряд до тех пор, пока не отобразится фраза «Вы стали разработчиком!». Теперь из раздела «Настройки устройств» перейдите в подраздел «Для разработчиков». Найдите внизу строки «Анимация окон», «Анимация переходов» и «Длительность анимации» и в каждой из них поставьте 0,5 х или «Без анимации». В этом же разделе найдите «Лимит фоновых процессов» и установите не более одного.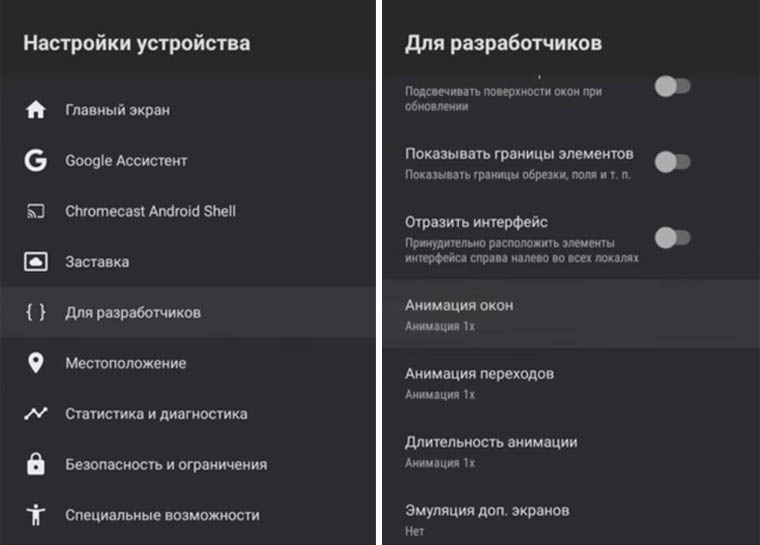 Также делу поможет очистка главного экрана от лент и списка рекомендаций. Настраивается экран в меню «Настроить каналы».
Также делу поможет очистка главного экрана от лент и списка рекомендаций. Настраивается экран в меню «Настроить каналы».Разобравшись с базовыми и некоторыми детальными настройками ТВ приставки Mi TV Stick, вы сможете оптимально настроить гаджет в соответствии со своими предпочтениями.






