Как подключить и настроить роутер Xiaomi Mi AC2100 через панель управления и мобильное приложение
Сегодня мы расскажем о настройке роутера с необычным дизайном, который может стать стильным дополнением любого интерьера. Это модель Xiaomi Mi Wi-Fi Router AC2100 в виде круглой черной колонки, которая с момента выпуска успела собрать много положительных отзывов. Далее мы разберем расположение и назначение ее основных элементов, технику подключения и настройку при помощи веб-панели и мобильного приложения.
 Еще на роутере есть два индикатора: System и Internet. При отсутствии проблем с работой системы и интернета оба индикатора будут светиться голубым. У Mi Router AC2100 есть четыре антенны, однако поворачивать их не получится, так как они спрятаны внутри корпуса. Снизу корпуса есть резиновая вставка для устойчивого размещения на поверхности и этикетка с данными для подключения.
Еще на роутере есть два индикатора: System и Internet. При отсутствии проблем с работой системы и интернета оба индикатора будут светиться голубым. У Mi Router AC2100 есть четыре антенны, однако поворачивать их не получится, так как они спрятаны внутри корпуса. Снизу корпуса есть резиновая вставка для устойчивого размещения на поверхности и этикетка с данными для подключения.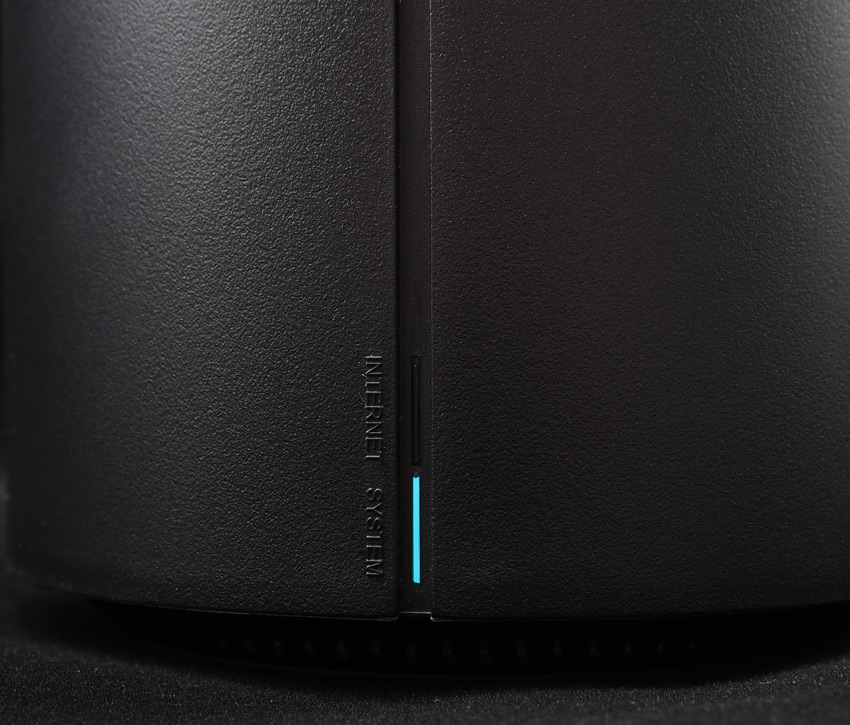
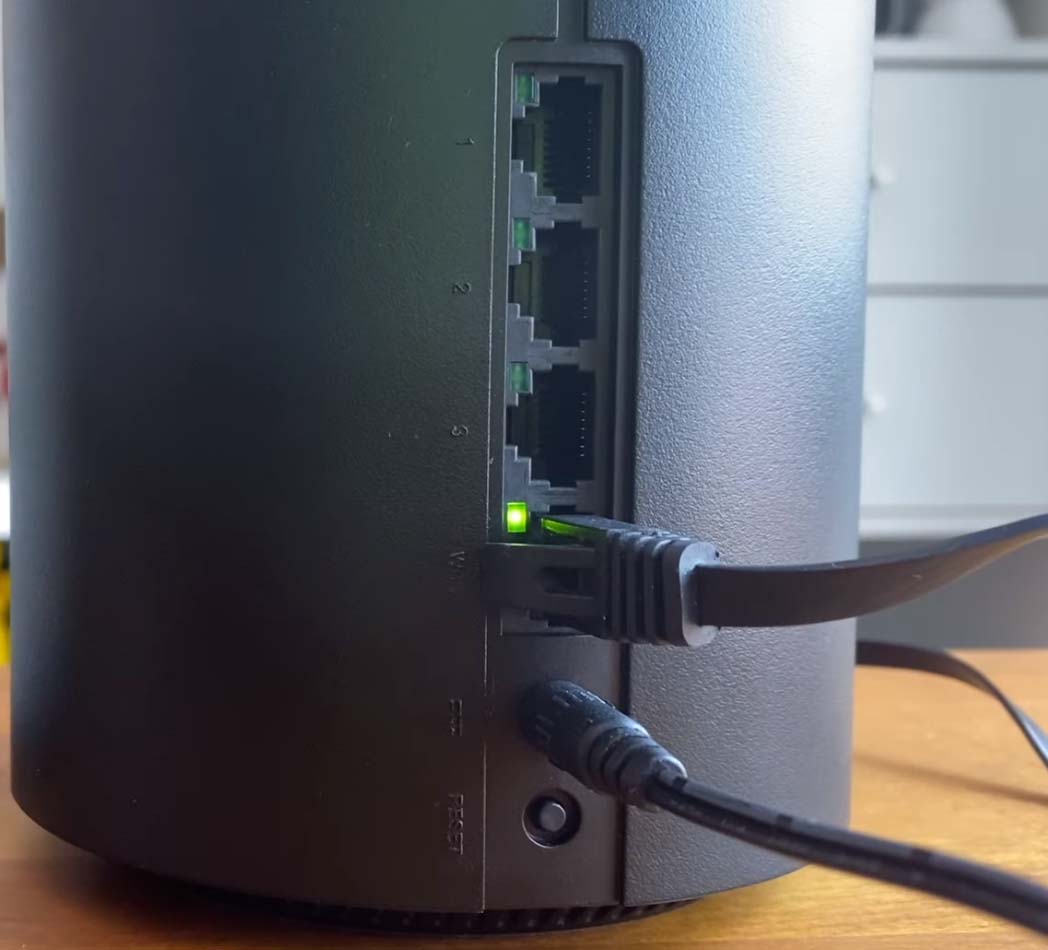 После этого вам нужно подключить роутер к телефону, компьютеру, планшету или другому устройству, способному открыть мобильное приложение или веб-панель. Рассмотрим разные варианты. Для подключения по проводу вставьте в любой порт с цифрами 1, 2 или 3 один конец кабеля из коробки. Второй конец кабеля подключите в сетевое гнездо компьютера. Для подключения по Wi-Fi переверните роутер и прочитайте информацию на его этикетке. Там указано имя Wi-Fi-сети, к которой нужно подключиться. На вашем смартфоне, планшете или ноутбуке постройте список Wi-Fi-сетей, находящихся поблизости. Найдите в этом списке сеть роутера (напомним, что роутер должен быть к этому моменту загружен) и подключитесь к ней. По умолчанию пароли к сетям не заданы. После подключения можно переходить в веб-панель или мобильное приложение для настройки роутера.
После этого вам нужно подключить роутер к телефону, компьютеру, планшету или другому устройству, способному открыть мобильное приложение или веб-панель. Рассмотрим разные варианты. Для подключения по проводу вставьте в любой порт с цифрами 1, 2 или 3 один конец кабеля из коробки. Второй конец кабеля подключите в сетевое гнездо компьютера. Для подключения по Wi-Fi переверните роутер и прочитайте информацию на его этикетке. Там указано имя Wi-Fi-сети, к которой нужно подключиться. На вашем смартфоне, планшете или ноутбуке постройте список Wi-Fi-сетей, находящихся поблизости. Найдите в этом списке сеть роутера (напомним, что роутер должен быть к этому моменту загружен) и подключитесь к ней. По умолчанию пароли к сетям не заданы. После подключения можно переходить в веб-панель или мобильное приложение для настройки роутера.
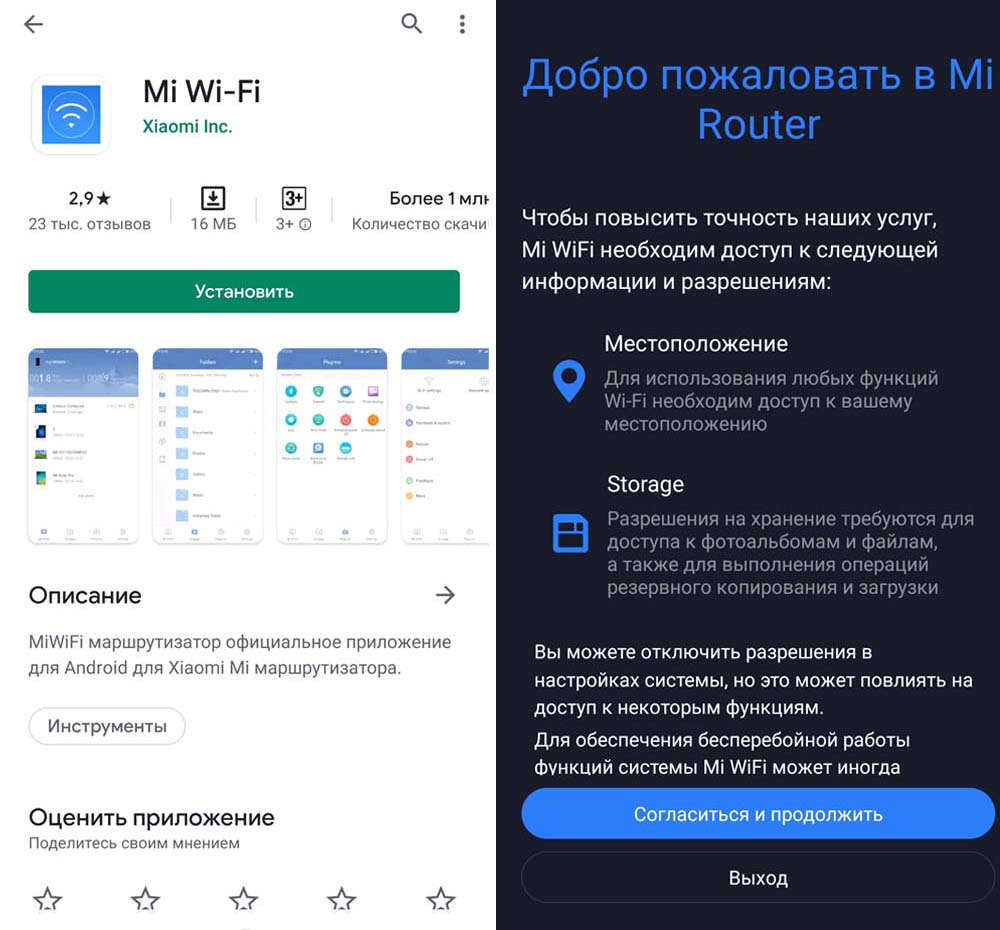 Если у вас уже есть аккаунт, войдите в него или пройдите регистрацию. Эта процедура необходима вам для настройки и дальнейшего дистанционного управления маршрутизатором. При необходимости кликните по кнопке «Настроить новый роутер» для запуска поиска, после чего телефон должен обнаружить Mi AC2100. Если этого не происходит, проделайте следующее. Убедитесь, что вы зашли в свой Mi-аккаунт, поднесите телефон ближе к роутеру, смените регион в аккаунте на другой или выполните сброс роутера при помощи кнопки Reset (ее нужно удерживать до тех пор, пока не замигает индикатор системы).
Если у вас уже есть аккаунт, войдите в него или пройдите регистрацию. Эта процедура необходима вам для настройки и дальнейшего дистанционного управления маршрутизатором. При необходимости кликните по кнопке «Настроить новый роутер» для запуска поиска, после чего телефон должен обнаружить Mi AC2100. Если этого не происходит, проделайте следующее. Убедитесь, что вы зашли в свой Mi-аккаунт, поднесите телефон ближе к роутеру, смените регион в аккаунте на другой или выполните сброс роутера при помощи кнопки Reset (ее нужно удерживать до тех пор, пока не замигает индикатор системы).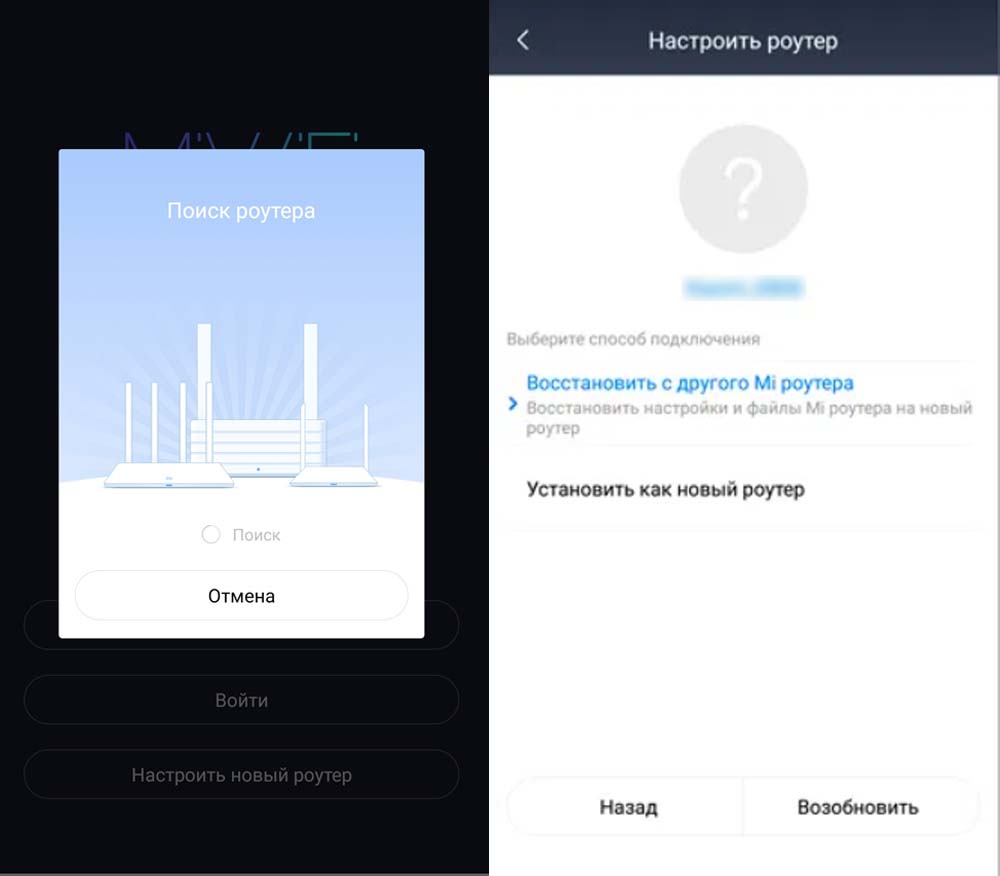 Если это ваш первый Mi-роутер, в следующем окне выберите вариант «Установить как новый роутер» иначе выберите версию восстановления с прежнего устройства. Далее сервис сам определит ваши настройки и предложит ввести недостающие данные, если в этом возникнет необходимость. Например, в случае динамического адреса вам вводить ничего не нужно, а при типе подключения PPPоЕ вам нужно задать логин и пароль, выданные провайдером.
Если это ваш первый Mi-роутер, в следующем окне выберите вариант «Установить как новый роутер» иначе выберите версию восстановления с прежнего устройства. Далее сервис сам определит ваши настройки и предложит ввести недостающие данные, если в этом возникнет необходимость. Например, в случае динамического адреса вам вводить ничего не нужно, а при типе подключения PPPоЕ вам нужно задать логин и пароль, выданные провайдером.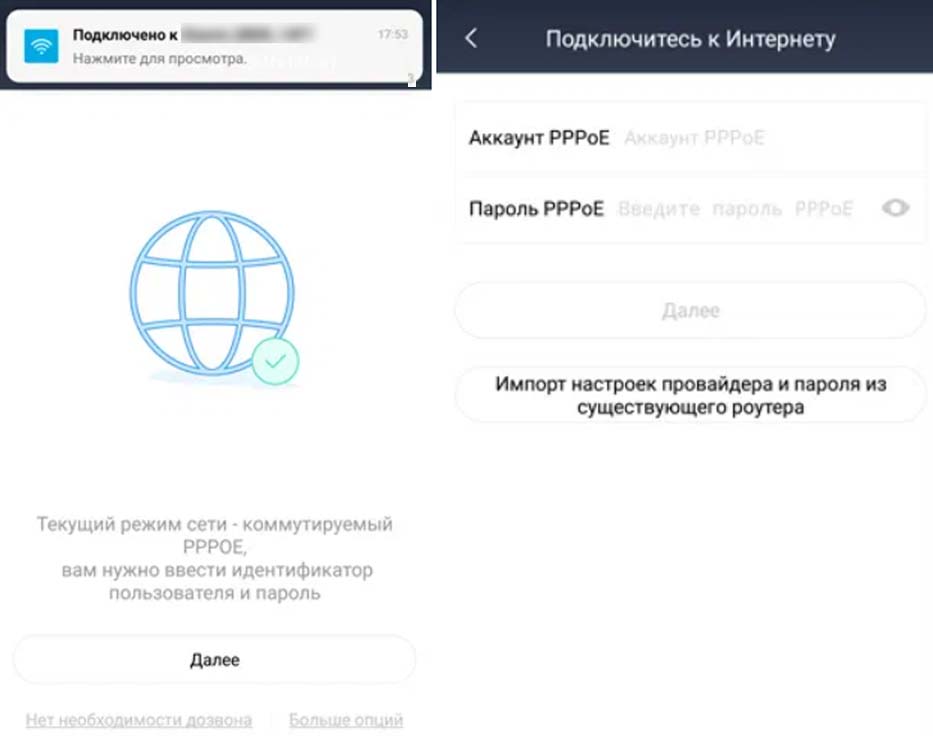 На следующем шаге введите имя и пароль к вашей сети и не забудьте их записать, так как именно по ним вы будете подключать к роутеру другие устройства вашего дома. Поставьте галочку в строке «Установить также в качестве пароля администратора роутера», если не хотите путаться в двух паролях, и кликните по кнопке «Завершить». Не потеряйте пароль администратора, потому что иначе вам придется делать сброс всех сделанных настроек и начинать все сначала!
На следующем шаге введите имя и пароль к вашей сети и не забудьте их записать, так как именно по ним вы будете подключать к роутеру другие устройства вашего дома. Поставьте галочку в строке «Установить также в качестве пароля администратора роутера», если не хотите путаться в двух паролях, и кликните по кнопке «Завершить». Не потеряйте пароль администратора, потому что иначе вам придется делать сброс всех сделанных настроек и начинать все сначала!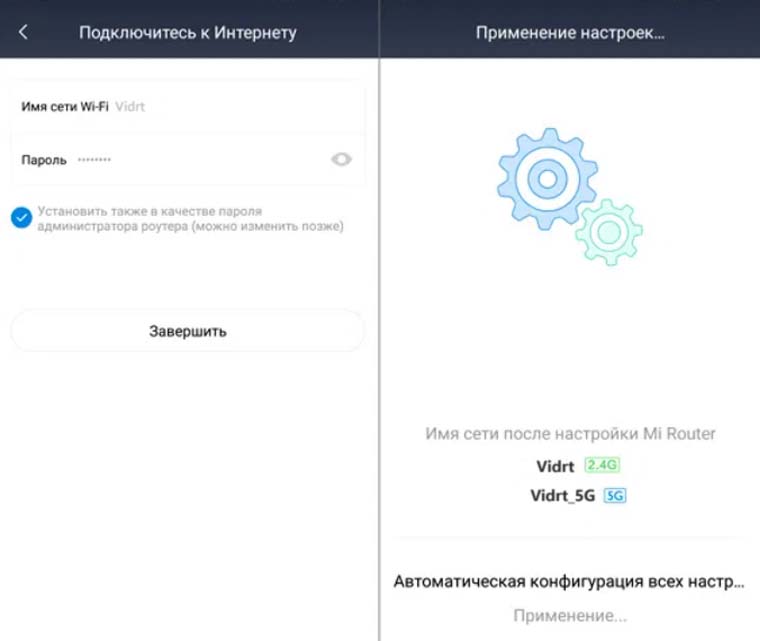
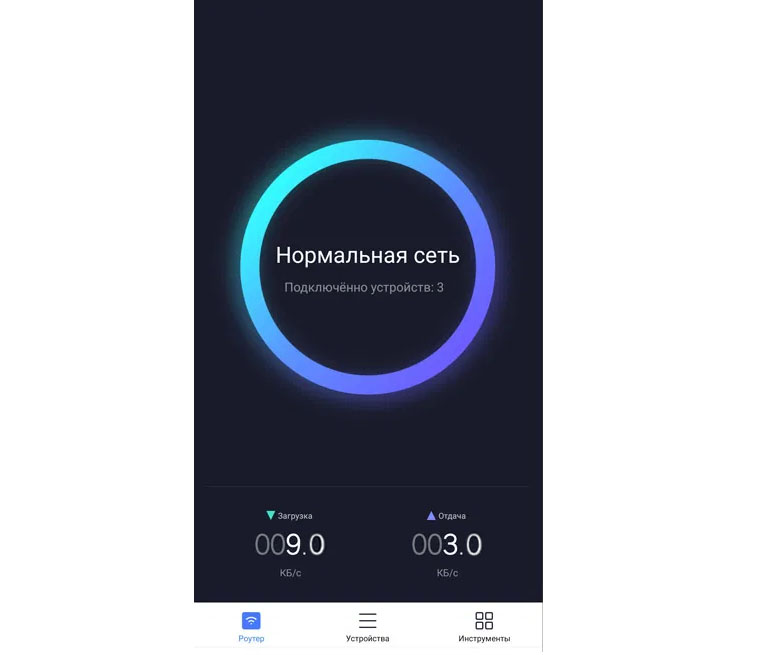 На третьей вкладке «Инструменты» вам доступны разнообразные настройки, которые расширят возможности вашего роутера. Разберем некоторые из них. Если говорить о самих настройках интернета и беспроводных сетей, то это в первую очередь разделы «Настройки роутера» и «Настройки Wi-Fi». Если вы хотите что-то изменить в тех настройках, которые мы рассмотрели на предыдущем шаге, то в этих разделах это возможно сделать. Например, в разделе «Настройки роутера» изменить тип подключения, а в разделе «Настройки Wi-Fi» изменить имя беспроводной сети, задать новый пароль, выбрать тип шифрования, тип сигнала или сделать сеть скрытой.
На третьей вкладке «Инструменты» вам доступны разнообразные настройки, которые расширят возможности вашего роутера. Разберем некоторые из них. Если говорить о самих настройках интернета и беспроводных сетей, то это в первую очередь разделы «Настройки роутера» и «Настройки Wi-Fi». Если вы хотите что-то изменить в тех настройках, которые мы рассмотрели на предыдущем шаге, то в этих разделах это возможно сделать. Например, в разделе «Настройки роутера» изменить тип подключения, а в разделе «Настройки Wi-Fi» изменить имя беспроводной сети, задать новый пароль, выбрать тип шифрования, тип сигнала или сделать сеть скрытой.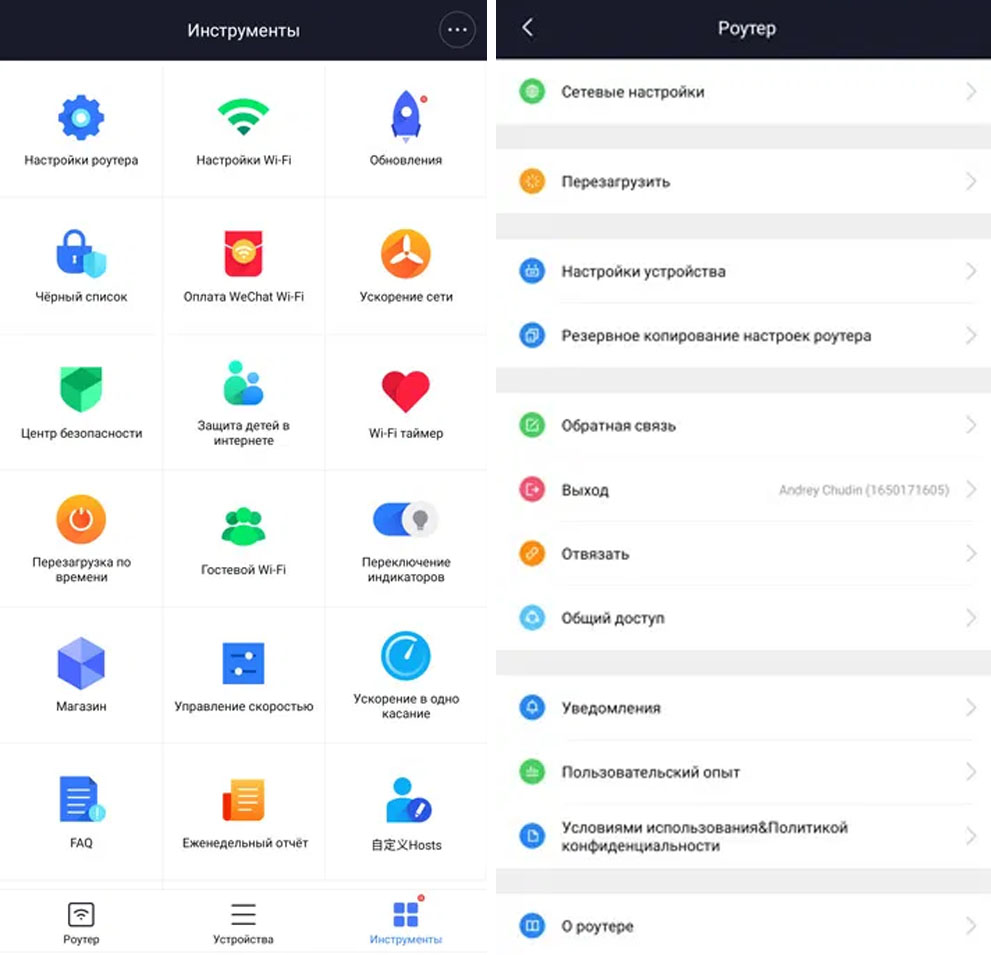
Здесь же находятся все операции по перезагрузке, резервному копированию и сбросу настроек. Однако чаще всего к ним приходится прибегать лишь в том случае, если роутер перестал работать корректно или утерян пароль от админ-панели. Хотя при большом количестве ручных настроек вам лучше сразу сделать их резервную копию (команда «Резервное копирование параметров роутера»). Тогда в будущем вы сможете при необходимости в пару кликов восстановить их из файла. Отдельным разделом вынесены команды по обновлению прошивки роутера. Откройте этот раздел и при необходимости запустите обновление.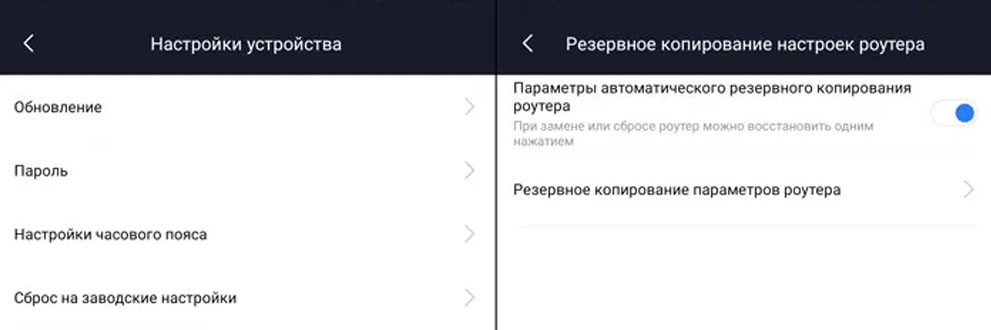
Далее идет несколько разделов, посвященных безопасности работы в сети, включая работу детей. В разделе «Черный список» вы можете оценить степень надежности своих паролей и при необходимости сменить их на более безопасные. Здесь же можно блокировать подозрительных пользователей и просматривать отчеты. В разделе «Центр безопасности» включается защита умного дома от возможного взлома сети. А раздел «Защита детей в интернете» поможет контролировать деятельность ребенка во всемирной паутине. Включив настройку «Особая забота», вы будете получать уведомления о выходе ребенка в сеть, с настройкой «Таймер отключения» ребенок больше не сможет сидеть в интернете по ночам или в другое нежелательное время, а опция «Посещения интернета» позволит проанализировать работу ребенка в сети и принять меры.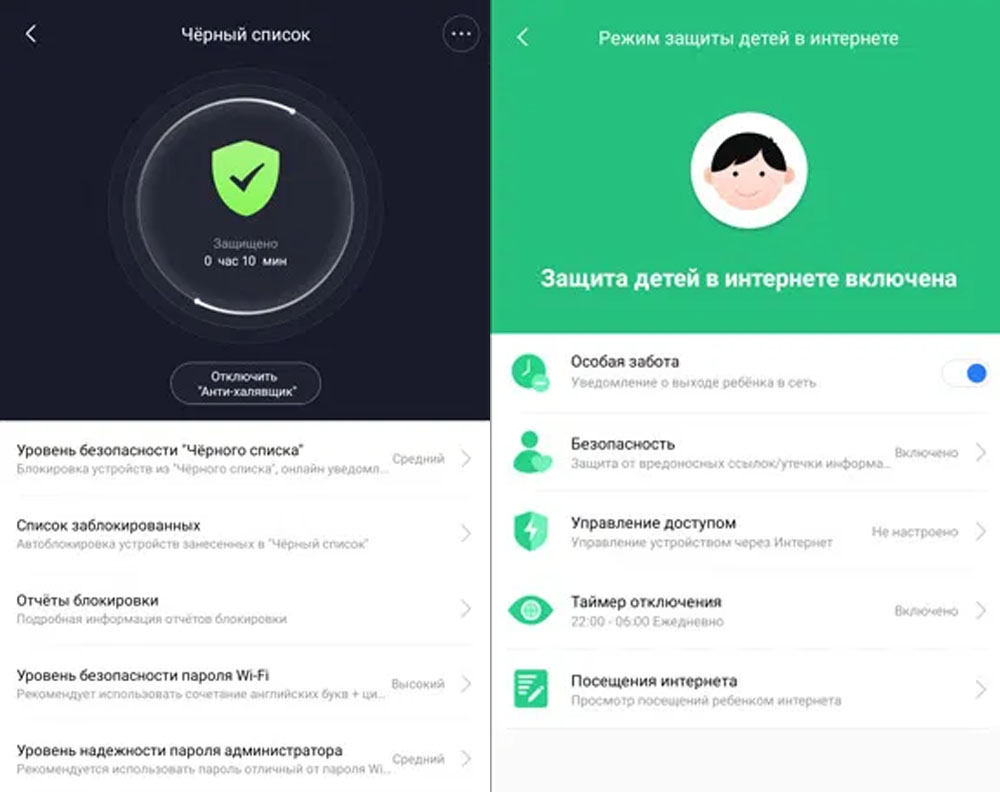 Если вы в принципе не хотите, чтобы в ночное или какое-то другое время домочадцы или сослуживцы пропадали в сети, установите таймер включения и отключения Wi-Fi. Для этого перейдите в раздел «Wi-Fi-таймер» и задайте время в подразделе «Установить время». Также защитить сеть от посторонних глаз поможет опция «Гостевой Wi-Fi». Она будет особенно актуальна, если ваш дом или офис посещает много людей или у вас много умных вещей. Задав в этом разделе другое имя и пароль сети, вы снизите риски проникновения в вашу локальную сеть и заражения ваших устройств вирусами.
Если вы в принципе не хотите, чтобы в ночное или какое-то другое время домочадцы или сослуживцы пропадали в сети, установите таймер включения и отключения Wi-Fi. Для этого перейдите в раздел «Wi-Fi-таймер» и задайте время в подразделе «Установить время». Также защитить сеть от посторонних глаз поможет опция «Гостевой Wi-Fi». Она будет особенно актуальна, если ваш дом или офис посещает много людей или у вас много умных вещей. Задав в этом разделе другое имя и пароль сети, вы снизите риски проникновения в вашу локальную сеть и заражения ваших устройств вирусами.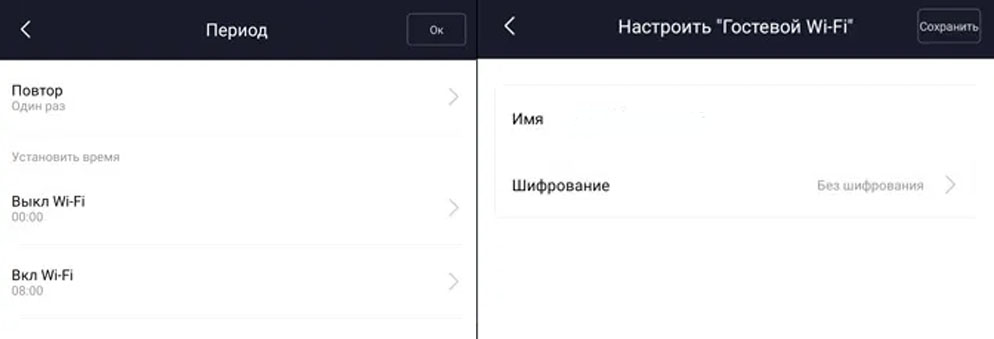
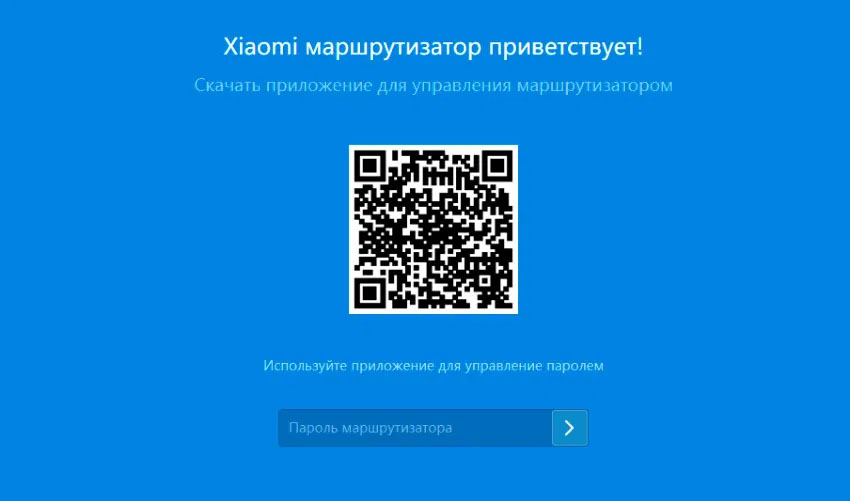
Меню веб-панели представляет собой три раздела: «Статус», «Настройки» и «Дополнительно», в каждом из которых есть несколько вкладок. В разделе статуса вы увидите информацию по сетям 2,4 ГГц и 5 ГГц, число и список подключенных устройств, возможность отключить их от интернета и другое.
В разделе «Настройки» перейдем на вкладку «Настройки W-Fi». Здесь помимо стандартных настроек каждой сети есть интересная функция «Двойной Wi-Fi». Если вы ее активируете, тогда обе сети объединятся в одну с общим названием, которая будет сама реагировать на тип сигнала или возможности подключенных устройств и автоматически переключать их на частоту 2,4 ГГц или 5 ГГц.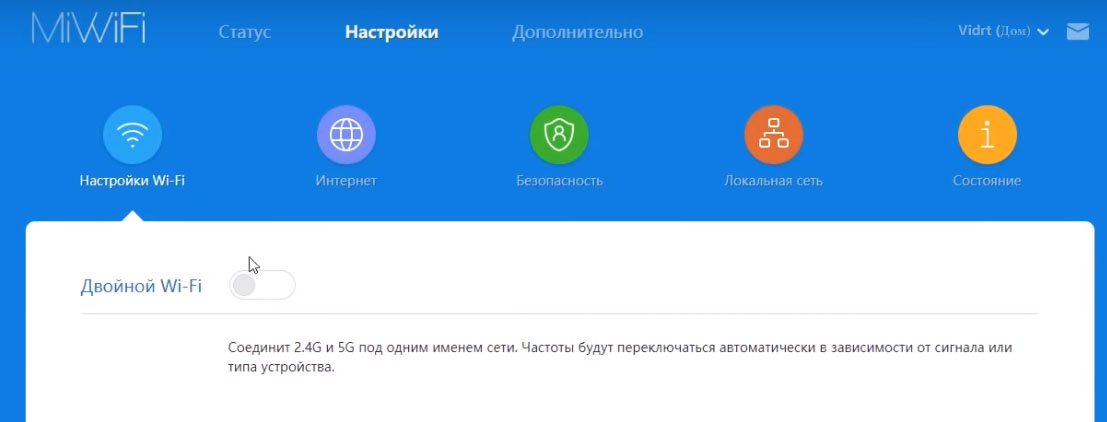
Внизу этого же окна активируется еще одна полезная функция под названием MU-MIMO/Beamforming. Это технологии, которые повышают эффективность передачи сигнала, так как благодаря MU-MIMO роутер одновременно передает данные нескольким устройствам, а с Beamforming он формирует направленный сигнал к антенне принимающих устройств.
На вкладке «Интернет» можно самостоятельно выбрать тип подключения, ввести данные провайдера или скорректировать введенные данные, а также попробовать работу на других скоростях, клонировать MAC-адрес, переключить роутер на режим репитера или активировать протокол IPV6, если ваш провайдер его поддерживает.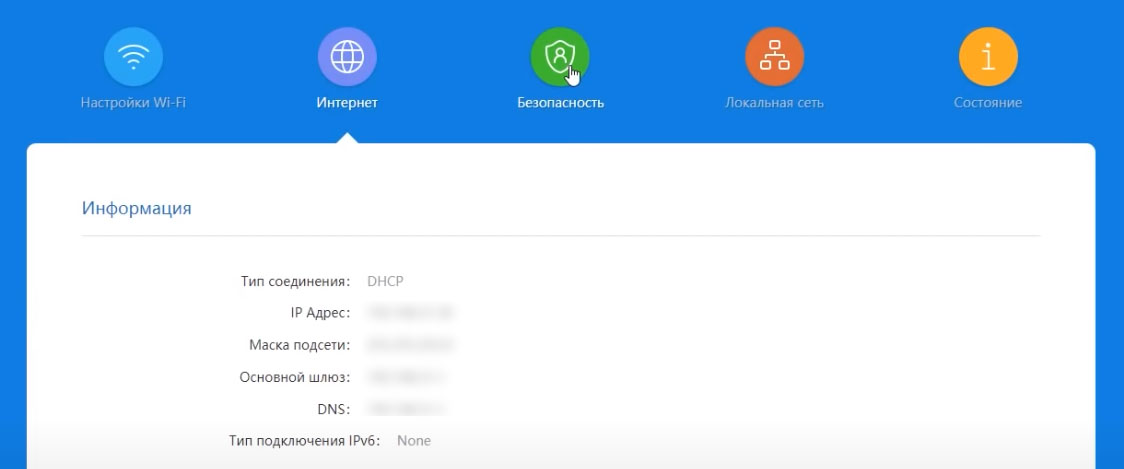
На вкладке «Безопасность» вы можете поменять пароль к веб-панели, а также активировать управление фоновым контролем доступа, если ранее сформировали белый список (список устройств, которым разрешено подключаться к роутеру). А на вкладке «Состояние» доступны все функции по обновлению, резервному копированию, сбросу и восстановлению настроек, о чем мы писали выше. Именно в этом разделе можно проверять наличие обновлений или загружать свой файл прошивки.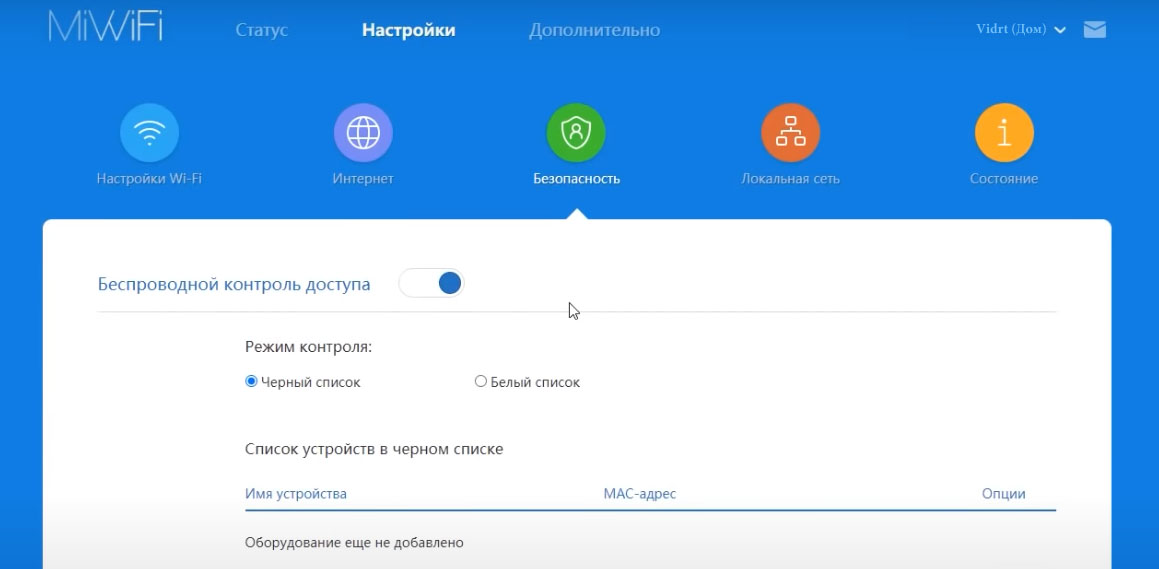
И в последнем разделе «Дополнительно» собраны разнообразные настройки, используемые в основном опытными пользователями. Это работа с DDNS, перенаправление портов, работа с VPN и другие возможности. Также можно развернуть список настроек, кликнув в правом верхнем углу по названию сети. Здесь меняется имя роутера, можно быстро выполнить перезагрузку, проверить обновления системы или скачать приложения для устройства.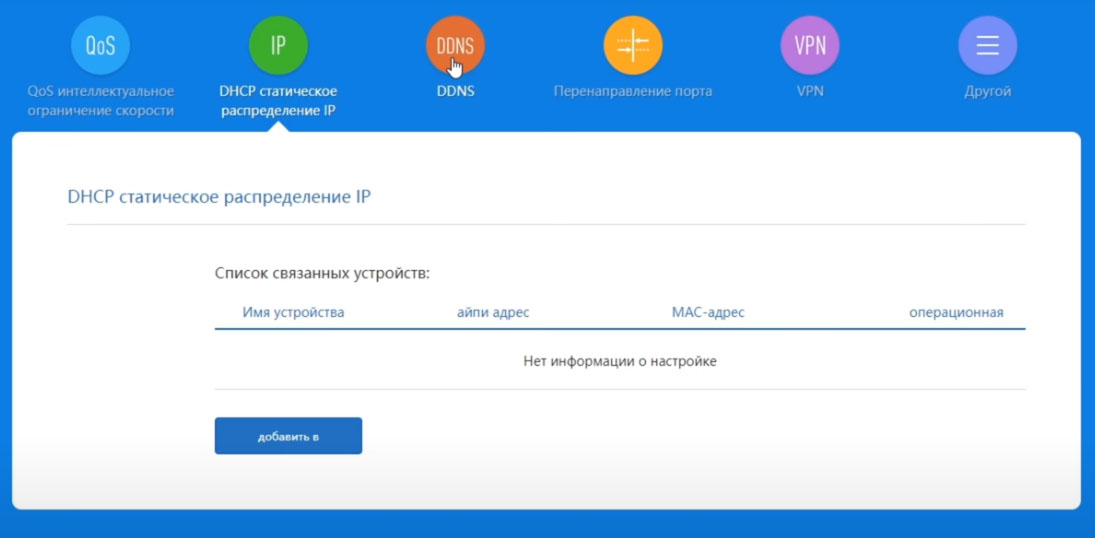 Если какие-то настройки вам непонятны, вы можете при желании сами изучить теорию по ним и немного поэкспериментировать. Но будьте готовы к тому, что некоторые ваши эксперименты могут завершиться потерей доступа в панель управления. В этом случае выполните сброс роутера, удерживая кнопку Reset до мигания индикатора, и начните настройку заново. Разобравшись с настройками, вы сможете в будущем настраивать и другие роутеры, так как зачастую их функции схожи.
Если какие-то настройки вам непонятны, вы можете при желании сами изучить теорию по ним и немного поэкспериментировать. Но будьте готовы к тому, что некоторые ваши эксперименты могут завершиться потерей доступа в панель управления. В этом случае выполните сброс роутера, удерживая кнопку Reset до мигания индикатора, и начните настройку заново. Разобравшись с настройками, вы сможете в будущем настраивать и другие роутеры, так как зачастую их функции схожи.

Устройство роутера
Несмотря на необычный внешний вид, модель Mi Router AC2100 имеет традиционные для роутеров элементы: порты, индикаторы и кнопки. Первым делом это порт для подключения к провайдеру, отличить который от других портов можно только по надписи WAN. Рядом с ним расположились три порта LAN с нумерацией от одного до трех. Они предназначены для обеспечения интернетом других устройств, а также для подключения компьютера с целью настроек роутера. Возле каждого порта имеется индикатор, который подскажет вам их состояние. Рядом с портами есть гнездо для блока питания и кнопка Reset для возврата маршрутизатора к заводским настройкам. Еще на роутере есть два индикатора: System и Internet. При отсутствии проблем с работой системы и интернета оба индикатора будут светиться голубым. У Mi Router AC2100 есть четыре антенны, однако поворачивать их не получится, так как они спрятаны внутри корпуса. Снизу корпуса есть резиновая вставка для устойчивого размещения на поверхности и этикетка с данными для подключения.
Еще на роутере есть два индикатора: System и Internet. При отсутствии проблем с работой системы и интернета оба индикатора будут светиться голубым. У Mi Router AC2100 есть четыре антенны, однако поворачивать их не получится, так как они спрятаны внутри корпуса. Снизу корпуса есть резиновая вставка для устойчивого размещения на поверхности и этикетка с данными для подключения.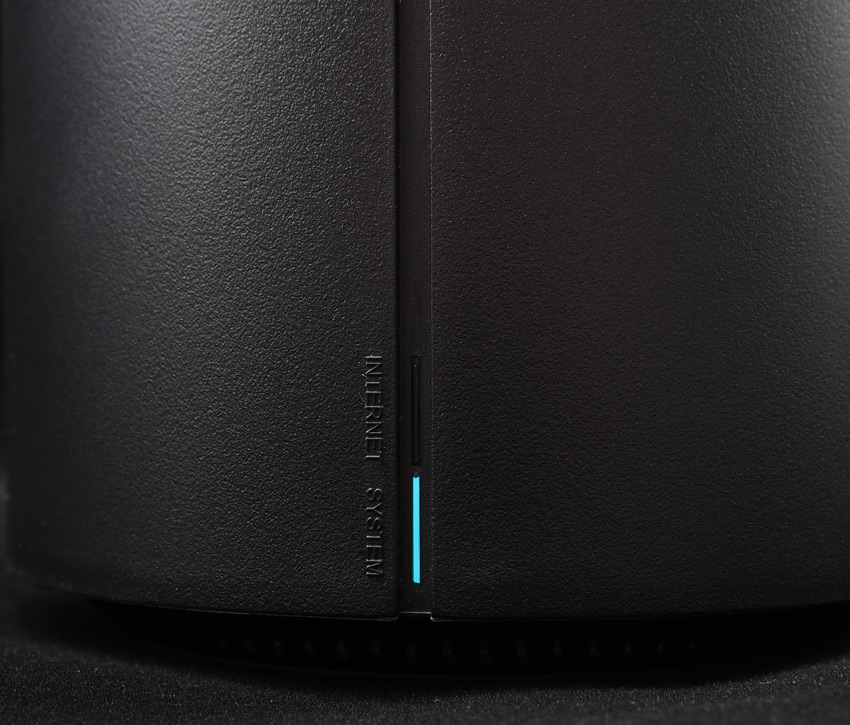
Подключение роутера к другим устройствам
Для начала вам нужно подключить роутер к интернету, чтобы он мог его раздавать другим устройствам. Вставьте в гнездо питания кабель и подключите роутер к розетке. Дождитесь его загрузки. Вставьте в порт с надписью WAN кабель вашего провайдера или сетевой кабель от модема, если вы подключаетесь к интернету через него.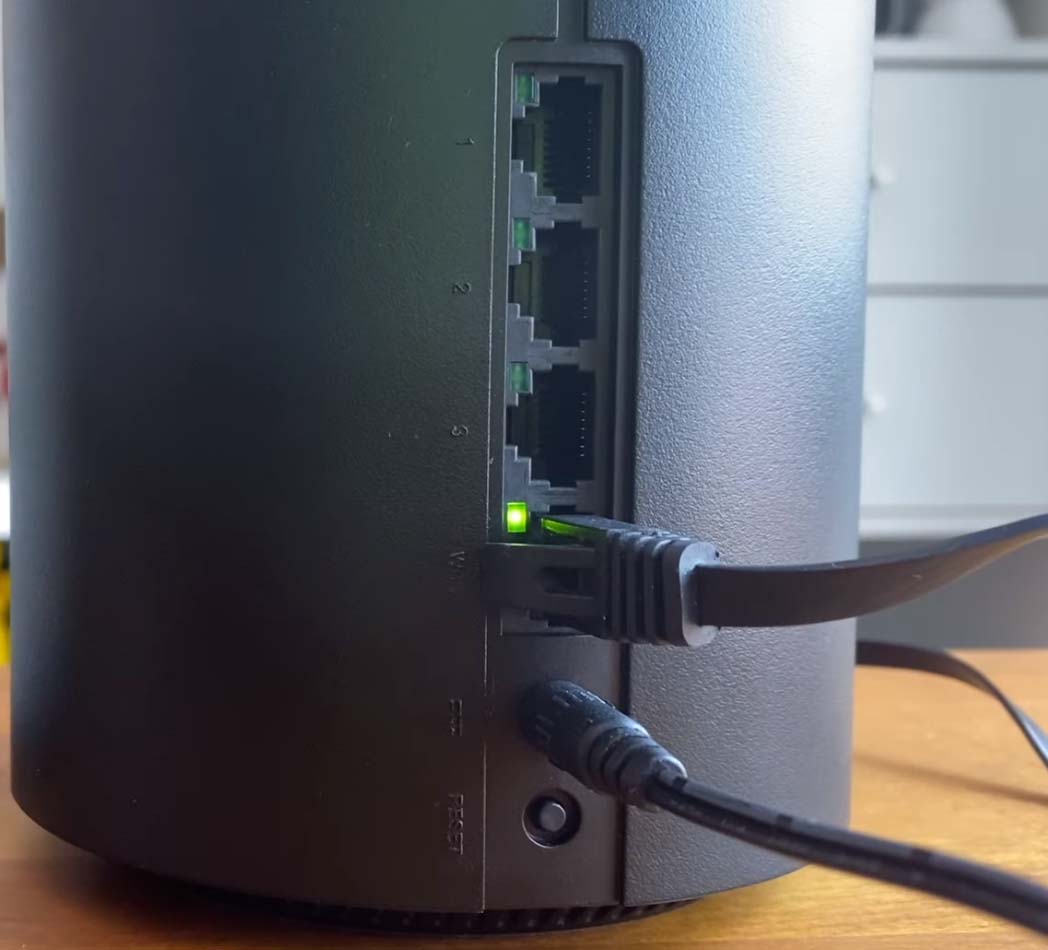 После этого вам нужно подключить роутер к телефону, компьютеру, планшету или другому устройству, способному открыть мобильное приложение или веб-панель. Рассмотрим разные варианты. Для подключения по проводу вставьте в любой порт с цифрами 1, 2 или 3 один конец кабеля из коробки. Второй конец кабеля подключите в сетевое гнездо компьютера. Для подключения по Wi-Fi переверните роутер и прочитайте информацию на его этикетке. Там указано имя Wi-Fi-сети, к которой нужно подключиться. На вашем смартфоне, планшете или ноутбуке постройте список Wi-Fi-сетей, находящихся поблизости. Найдите в этом списке сеть роутера (напомним, что роутер должен быть к этому моменту загружен) и подключитесь к ней. По умолчанию пароли к сетям не заданы. После подключения можно переходить в веб-панель или мобильное приложение для настройки роутера.
После этого вам нужно подключить роутер к телефону, компьютеру, планшету или другому устройству, способному открыть мобильное приложение или веб-панель. Рассмотрим разные варианты. Для подключения по проводу вставьте в любой порт с цифрами 1, 2 или 3 один конец кабеля из коробки. Второй конец кабеля подключите в сетевое гнездо компьютера. Для подключения по Wi-Fi переверните роутер и прочитайте информацию на его этикетке. Там указано имя Wi-Fi-сети, к которой нужно подключиться. На вашем смартфоне, планшете или ноутбуке постройте список Wi-Fi-сетей, находящихся поблизости. Найдите в этом списке сеть роутера (напомним, что роутер должен быть к этому моменту загружен) и подключитесь к ней. По умолчанию пароли к сетям не заданы. После подключения можно переходить в веб-панель или мобильное приложение для настройки роутера.
Базовая настройка роутера Xiaomi Mi AC2100 через Mi Wi-Fi
Скачайте мобильное приложение Mi Wi-Fi в своем магазине «Play Маркет», установите его и дайте разрешение на определение местоположения, на доступ к фотографиям и другим запрашиваемым данным.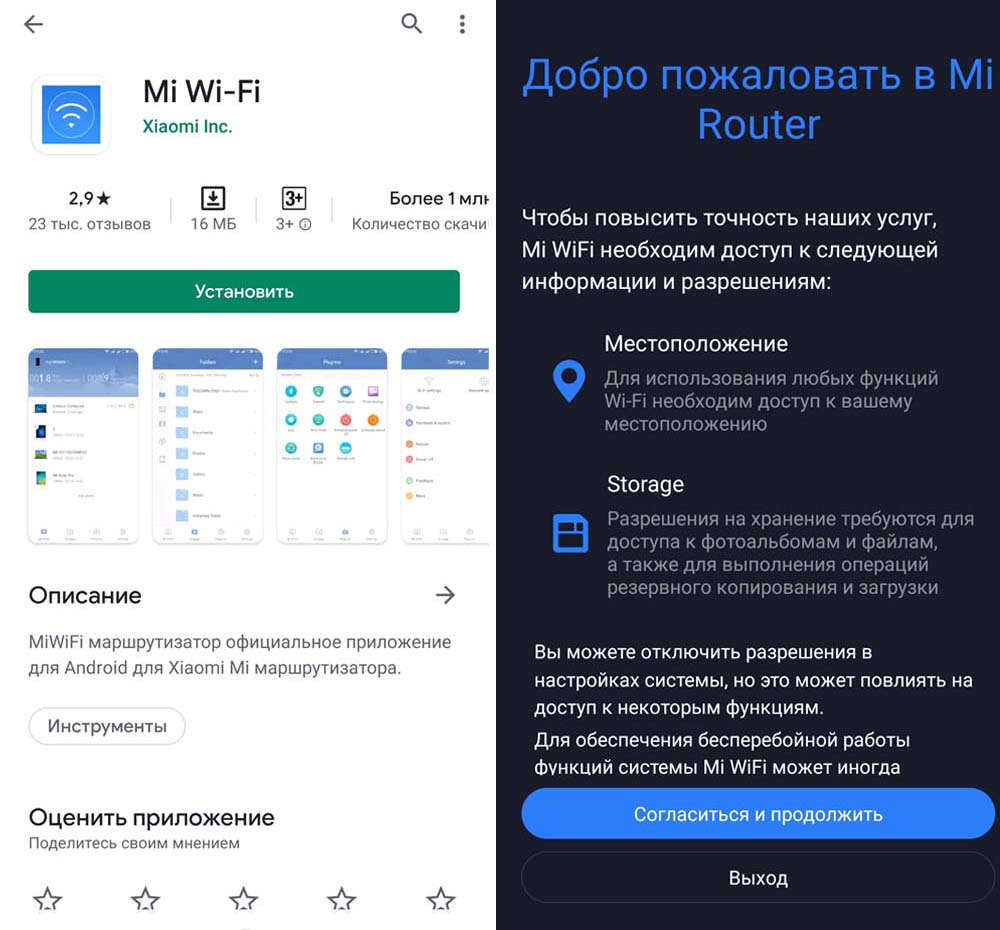 Если у вас уже есть аккаунт, войдите в него или пройдите регистрацию. Эта процедура необходима вам для настройки и дальнейшего дистанционного управления маршрутизатором. При необходимости кликните по кнопке «Настроить новый роутер» для запуска поиска, после чего телефон должен обнаружить Mi AC2100. Если этого не происходит, проделайте следующее. Убедитесь, что вы зашли в свой Mi-аккаунт, поднесите телефон ближе к роутеру, смените регион в аккаунте на другой или выполните сброс роутера при помощи кнопки Reset (ее нужно удерживать до тех пор, пока не замигает индикатор системы).
Если у вас уже есть аккаунт, войдите в него или пройдите регистрацию. Эта процедура необходима вам для настройки и дальнейшего дистанционного управления маршрутизатором. При необходимости кликните по кнопке «Настроить новый роутер» для запуска поиска, после чего телефон должен обнаружить Mi AC2100. Если этого не происходит, проделайте следующее. Убедитесь, что вы зашли в свой Mi-аккаунт, поднесите телефон ближе к роутеру, смените регион в аккаунте на другой или выполните сброс роутера при помощи кнопки Reset (ее нужно удерживать до тех пор, пока не замигает индикатор системы).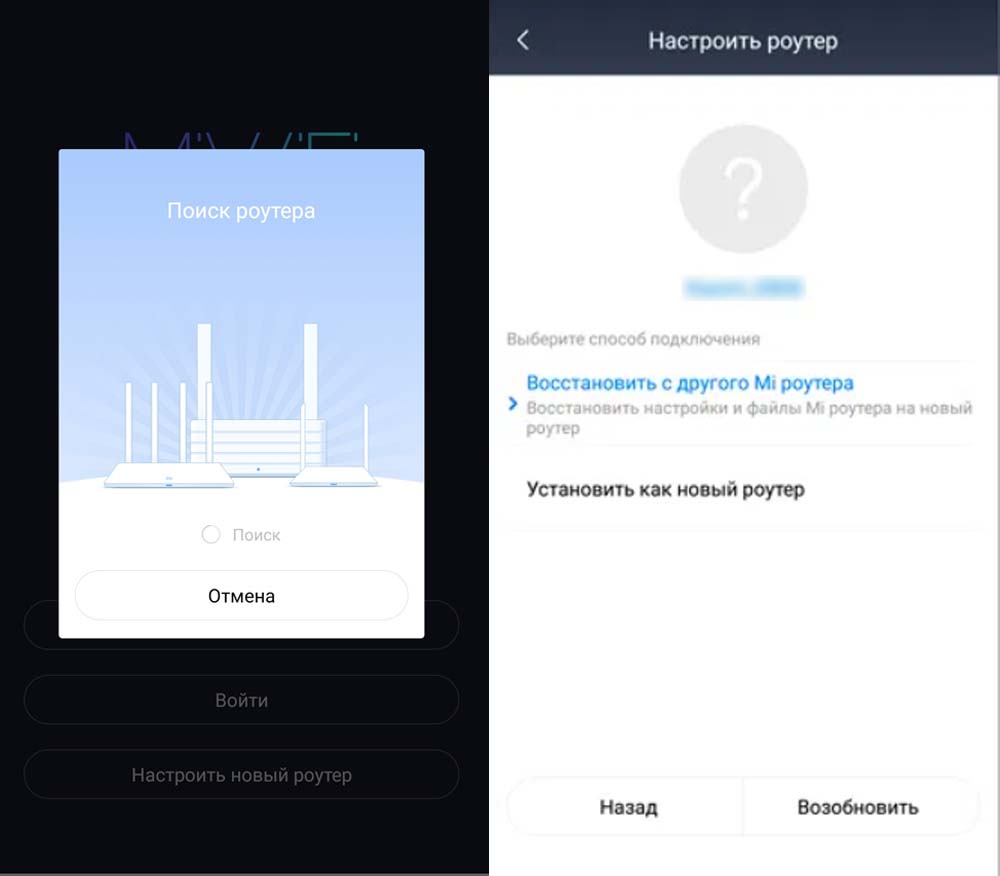 Если это ваш первый Mi-роутер, в следующем окне выберите вариант «Установить как новый роутер» иначе выберите версию восстановления с прежнего устройства. Далее сервис сам определит ваши настройки и предложит ввести недостающие данные, если в этом возникнет необходимость. Например, в случае динамического адреса вам вводить ничего не нужно, а при типе подключения PPPоЕ вам нужно задать логин и пароль, выданные провайдером.
Если это ваш первый Mi-роутер, в следующем окне выберите вариант «Установить как новый роутер» иначе выберите версию восстановления с прежнего устройства. Далее сервис сам определит ваши настройки и предложит ввести недостающие данные, если в этом возникнет необходимость. Например, в случае динамического адреса вам вводить ничего не нужно, а при типе подключения PPPоЕ вам нужно задать логин и пароль, выданные провайдером.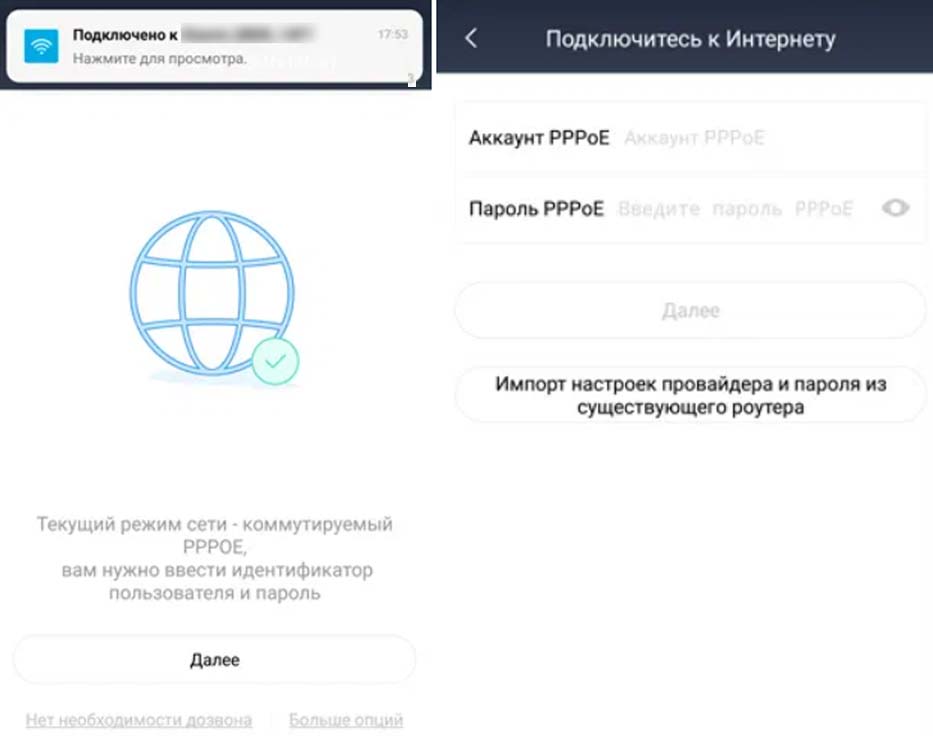 На следующем шаге введите имя и пароль к вашей сети и не забудьте их записать, так как именно по ним вы будете подключать к роутеру другие устройства вашего дома. Поставьте галочку в строке «Установить также в качестве пароля администратора роутера», если не хотите путаться в двух паролях, и кликните по кнопке «Завершить». Не потеряйте пароль администратора, потому что иначе вам придется делать сброс всех сделанных настроек и начинать все сначала!
На следующем шаге введите имя и пароль к вашей сети и не забудьте их записать, так как именно по ним вы будете подключать к роутеру другие устройства вашего дома. Поставьте галочку в строке «Установить также в качестве пароля администратора роутера», если не хотите путаться в двух паролях, и кликните по кнопке «Завершить». Не потеряйте пароль администратора, потому что иначе вам придется делать сброс всех сделанных настроек и начинать все сначала!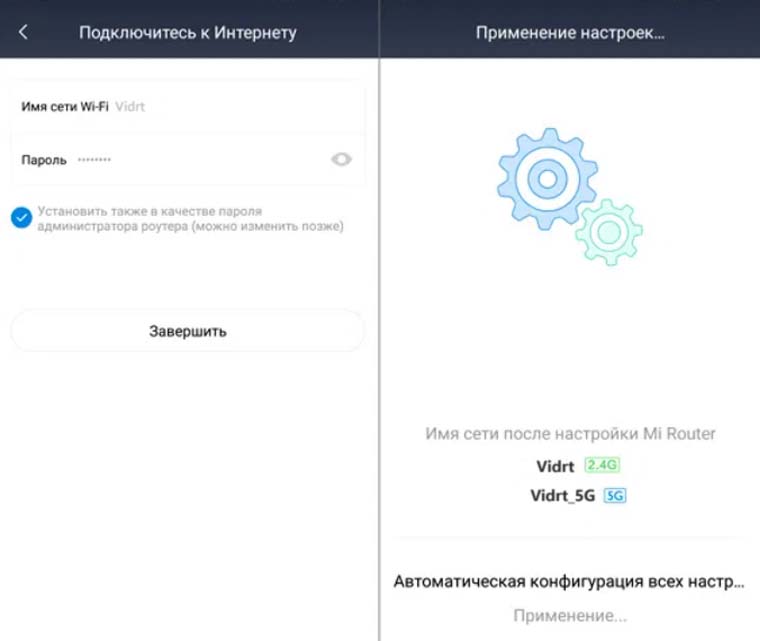
Дополнительные настройки Xiaomi Mi AC2100 через приложение
После базовой настройки в мобильном приложении вам доступны три вкладки: «Роутер», «Устройства» и «Инструменты». На первой из них вы увидите число подключенных устройств и скорость обмена данными. На второй вкладке находится список самих устройств с обозначением сети, к которой они подключены (2,4 ГГц или 5 ГГц), и характеристик сигнала.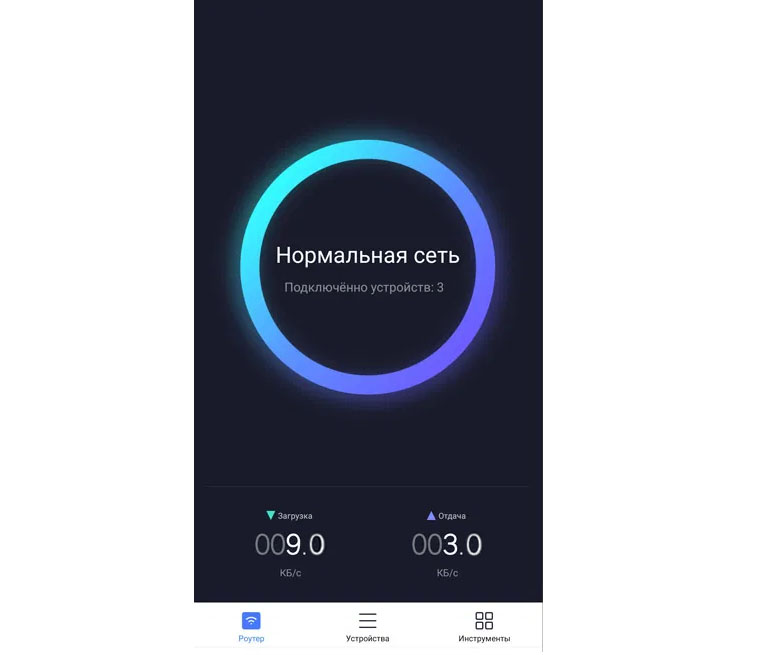 На третьей вкладке «Инструменты» вам доступны разнообразные настройки, которые расширят возможности вашего роутера. Разберем некоторые из них. Если говорить о самих настройках интернета и беспроводных сетей, то это в первую очередь разделы «Настройки роутера» и «Настройки Wi-Fi». Если вы хотите что-то изменить в тех настройках, которые мы рассмотрели на предыдущем шаге, то в этих разделах это возможно сделать. Например, в разделе «Настройки роутера» изменить тип подключения, а в разделе «Настройки Wi-Fi» изменить имя беспроводной сети, задать новый пароль, выбрать тип шифрования, тип сигнала или сделать сеть скрытой.
На третьей вкладке «Инструменты» вам доступны разнообразные настройки, которые расширят возможности вашего роутера. Разберем некоторые из них. Если говорить о самих настройках интернета и беспроводных сетей, то это в первую очередь разделы «Настройки роутера» и «Настройки Wi-Fi». Если вы хотите что-то изменить в тех настройках, которые мы рассмотрели на предыдущем шаге, то в этих разделах это возможно сделать. Например, в разделе «Настройки роутера» изменить тип подключения, а в разделе «Настройки Wi-Fi» изменить имя беспроводной сети, задать новый пароль, выбрать тип шифрования, тип сигнала или сделать сеть скрытой.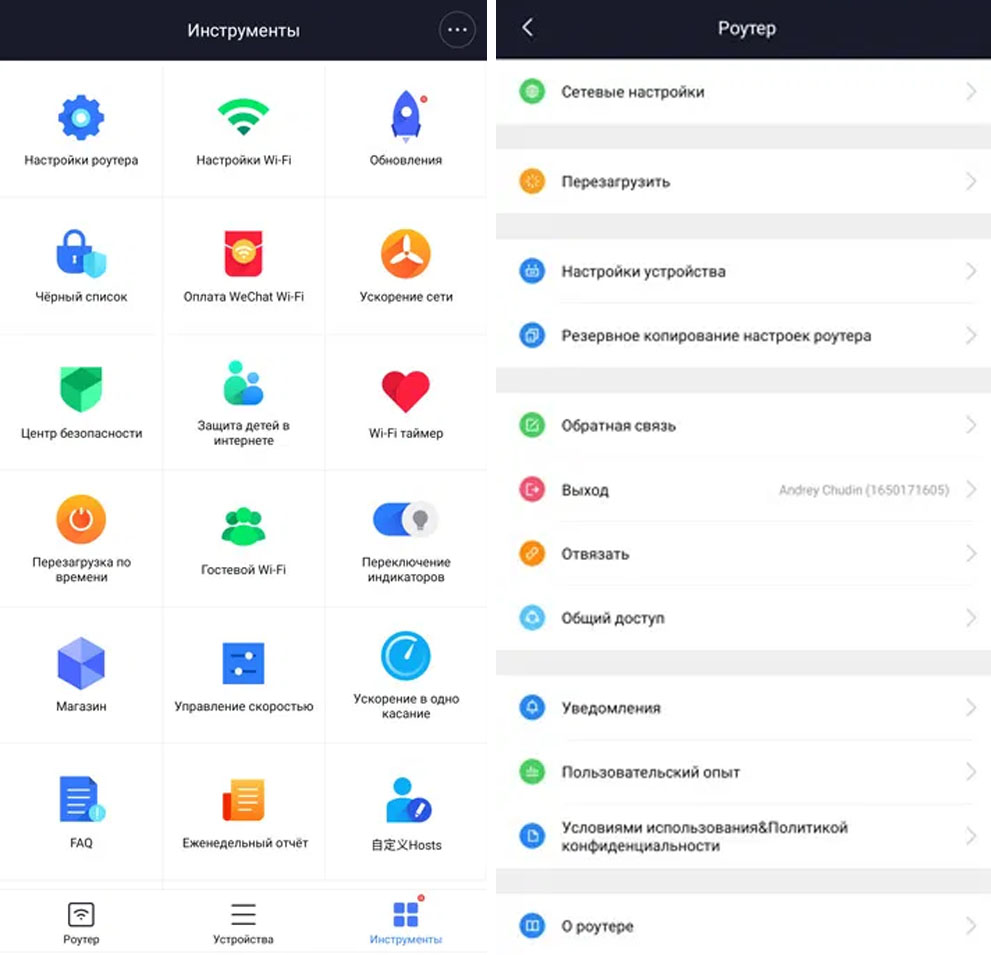
Здесь же находятся все операции по перезагрузке, резервному копированию и сбросу настроек. Однако чаще всего к ним приходится прибегать лишь в том случае, если роутер перестал работать корректно или утерян пароль от админ-панели. Хотя при большом количестве ручных настроек вам лучше сразу сделать их резервную копию (команда «Резервное копирование параметров роутера»). Тогда в будущем вы сможете при необходимости в пару кликов восстановить их из файла. Отдельным разделом вынесены команды по обновлению прошивки роутера. Откройте этот раздел и при необходимости запустите обновление.
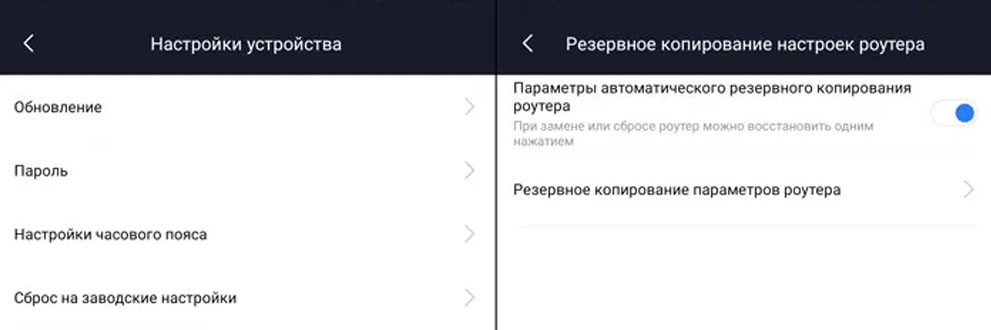
Далее идет несколько разделов, посвященных безопасности работы в сети, включая работу детей. В разделе «Черный список» вы можете оценить степень надежности своих паролей и при необходимости сменить их на более безопасные. Здесь же можно блокировать подозрительных пользователей и просматривать отчеты. В разделе «Центр безопасности» включается защита умного дома от возможного взлома сети. А раздел «Защита детей в интернете» поможет контролировать деятельность ребенка во всемирной паутине. Включив настройку «Особая забота», вы будете получать уведомления о выходе ребенка в сеть, с настройкой «Таймер отключения» ребенок больше не сможет сидеть в интернете по ночам или в другое нежелательное время, а опция «Посещения интернета» позволит проанализировать работу ребенка в сети и принять меры.
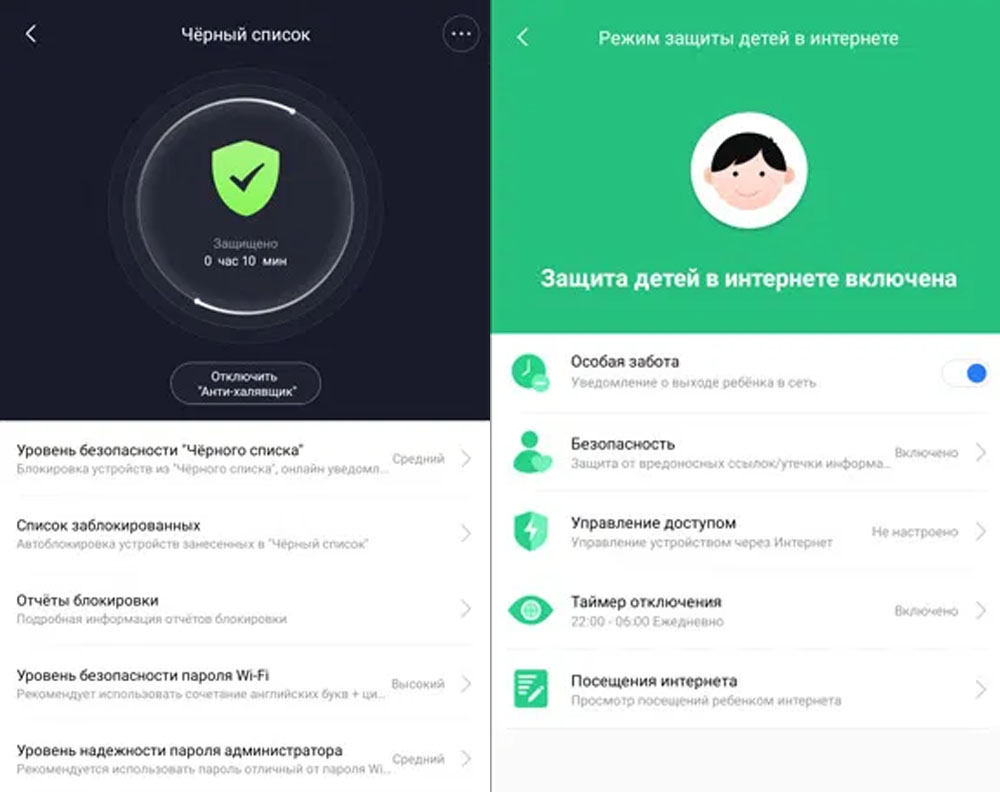 Если вы в принципе не хотите, чтобы в ночное или какое-то другое время домочадцы или сослуживцы пропадали в сети, установите таймер включения и отключения Wi-Fi. Для этого перейдите в раздел «Wi-Fi-таймер» и задайте время в подразделе «Установить время». Также защитить сеть от посторонних глаз поможет опция «Гостевой Wi-Fi». Она будет особенно актуальна, если ваш дом или офис посещает много людей или у вас много умных вещей. Задав в этом разделе другое имя и пароль сети, вы снизите риски проникновения в вашу локальную сеть и заражения ваших устройств вирусами.
Если вы в принципе не хотите, чтобы в ночное или какое-то другое время домочадцы или сослуживцы пропадали в сети, установите таймер включения и отключения Wi-Fi. Для этого перейдите в раздел «Wi-Fi-таймер» и задайте время в подразделе «Установить время». Также защитить сеть от посторонних глаз поможет опция «Гостевой Wi-Fi». Она будет особенно актуальна, если ваш дом или офис посещает много людей или у вас много умных вещей. Задав в этом разделе другое имя и пароль сети, вы снизите риски проникновения в вашу локальную сеть и заражения ваших устройств вирусами.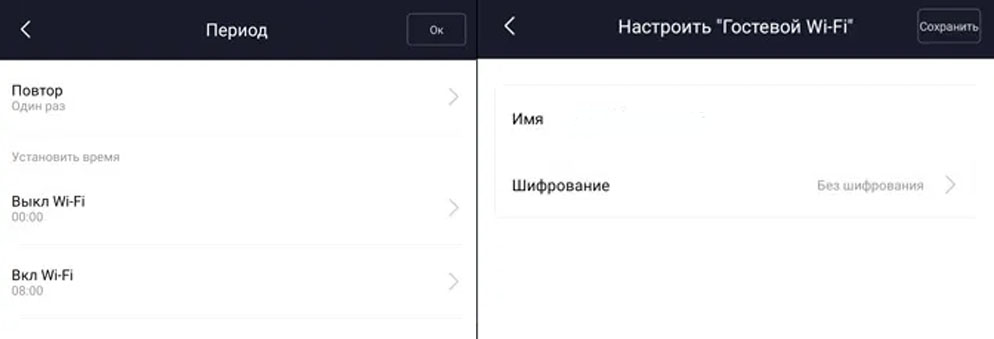
Дополнительные настройки роутера через веб-панель
Через любой браузер откройте панель администратора по адресу 192.168.31.1 или по тому, который указан на этикетке роутера. Напомним, что ваш компьютер или другое устройство должно быть подключено к роутеру по проводу или Wi-Fi-сети. Если открывшееся диалоговое окно на китайском языке, воспользуйтесь встроенным в браузер переводчиком (кликните правой клавишей по экрану и выберите «Перевести на русский» или похожий вариант) или установите в браузер плагин RUMIWIFI. В первом окне введите свой пароль администратора, который задавали при базовой настройке роутера.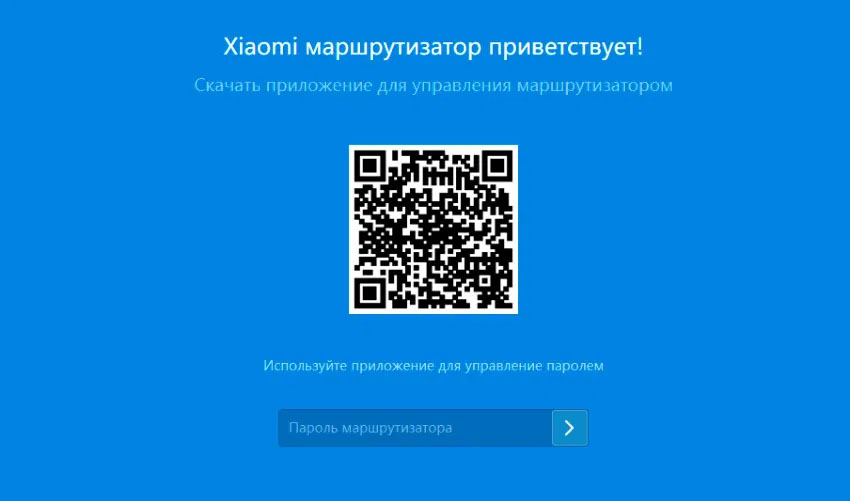
Меню веб-панели представляет собой три раздела: «Статус», «Настройки» и «Дополнительно», в каждом из которых есть несколько вкладок. В разделе статуса вы увидите информацию по сетям 2,4 ГГц и 5 ГГц, число и список подключенных устройств, возможность отключить их от интернета и другое.

В разделе «Настройки» перейдем на вкладку «Настройки W-Fi». Здесь помимо стандартных настроек каждой сети есть интересная функция «Двойной Wi-Fi». Если вы ее активируете, тогда обе сети объединятся в одну с общим названием, которая будет сама реагировать на тип сигнала или возможности подключенных устройств и автоматически переключать их на частоту 2,4 ГГц или 5 ГГц.
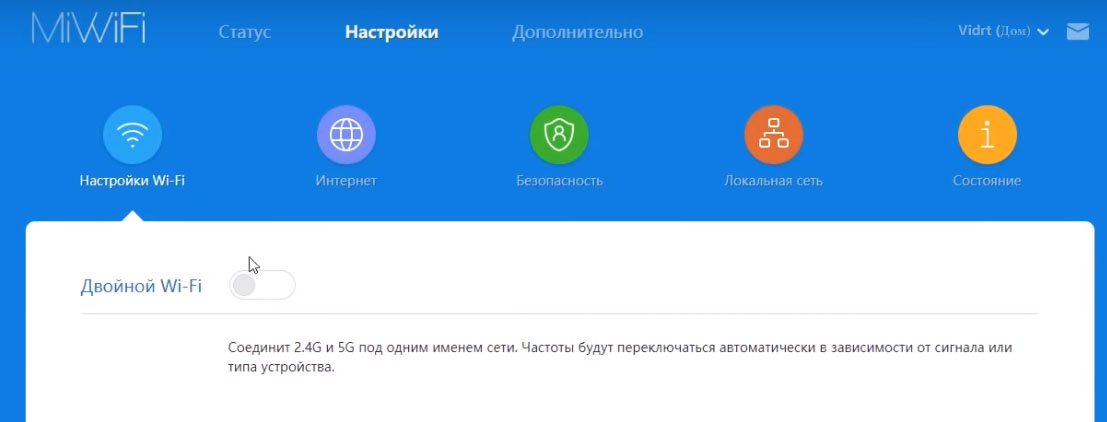
Внизу этого же окна активируется еще одна полезная функция под названием MU-MIMO/Beamforming. Это технологии, которые повышают эффективность передачи сигнала, так как благодаря MU-MIMO роутер одновременно передает данные нескольким устройствам, а с Beamforming он формирует направленный сигнал к антенне принимающих устройств.

На вкладке «Интернет» можно самостоятельно выбрать тип подключения, ввести данные провайдера или скорректировать введенные данные, а также попробовать работу на других скоростях, клонировать MAC-адрес, переключить роутер на режим репитера или активировать протокол IPV6, если ваш провайдер его поддерживает.
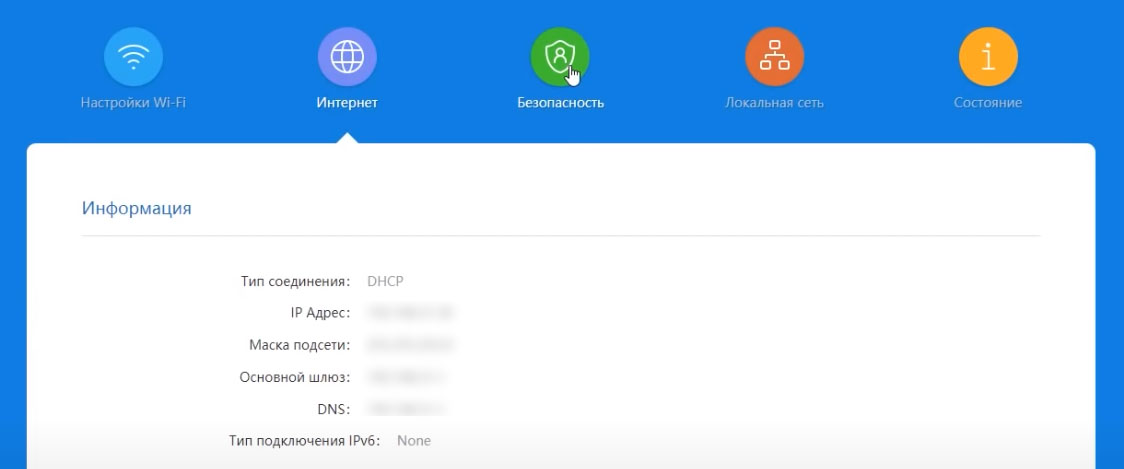
На вкладке «Безопасность» вы можете поменять пароль к веб-панели, а также активировать управление фоновым контролем доступа, если ранее сформировали белый список (список устройств, которым разрешено подключаться к роутеру). А на вкладке «Состояние» доступны все функции по обновлению, резервному копированию, сбросу и восстановлению настроек, о чем мы писали выше. Именно в этом разделе можно проверять наличие обновлений или загружать свой файл прошивки.
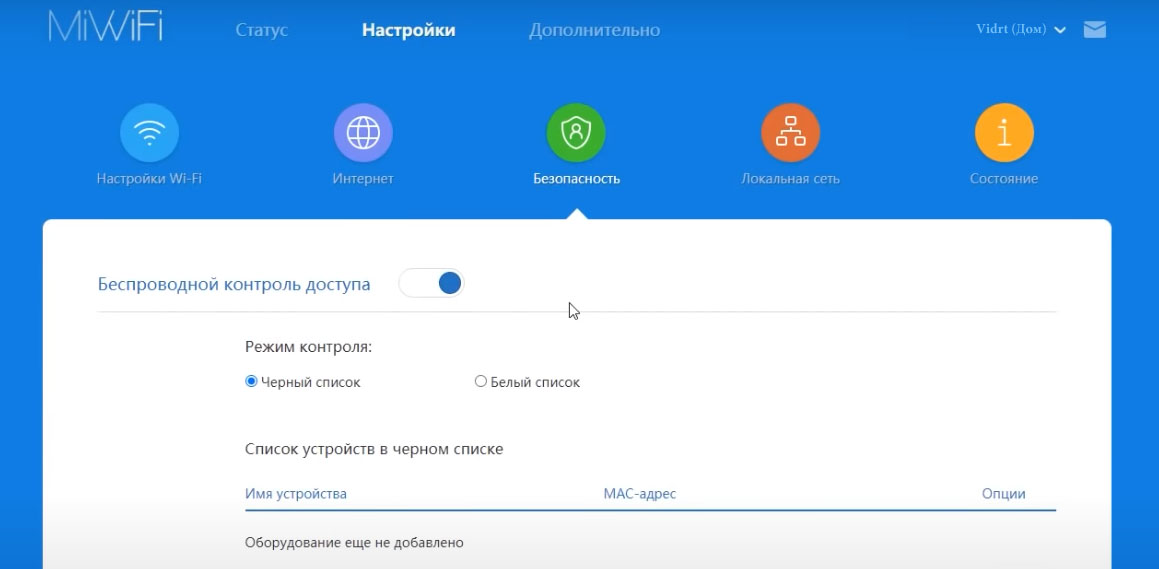
И в последнем разделе «Дополнительно» собраны разнообразные настройки, используемые в основном опытными пользователями. Это работа с DDNS, перенаправление портов, работа с VPN и другие возможности. Также можно развернуть список настроек, кликнув в правом верхнем углу по названию сети. Здесь меняется имя роутера, можно быстро выполнить перезагрузку, проверить обновления системы или скачать приложения для устройства.
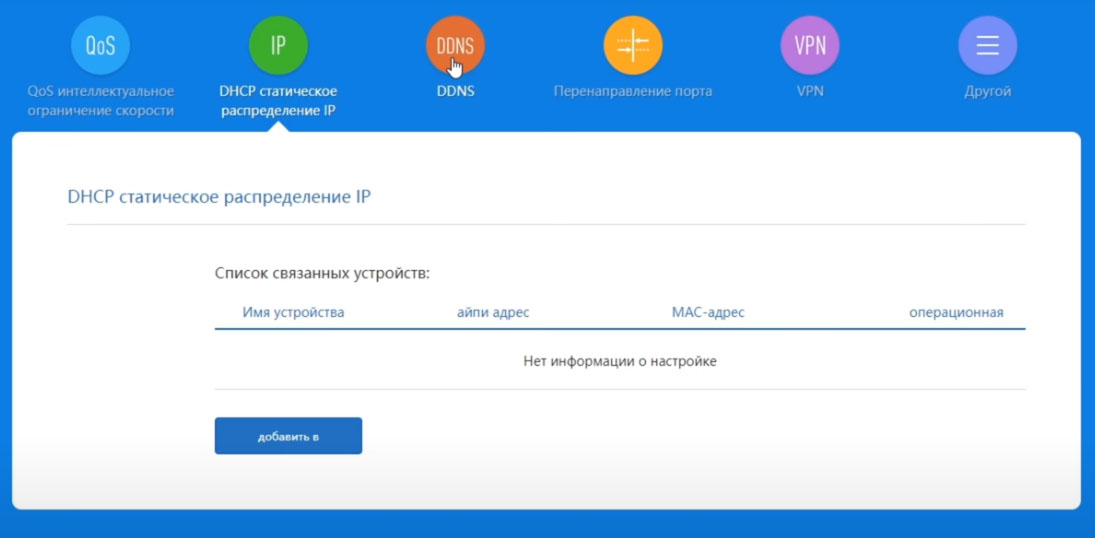 Если какие-то настройки вам непонятны, вы можете при желании сами изучить теорию по ним и немного поэкспериментировать. Но будьте готовы к тому, что некоторые ваши эксперименты могут завершиться потерей доступа в панель управления. В этом случае выполните сброс роутера, удерживая кнопку Reset до мигания индикатора, и начните настройку заново. Разобравшись с настройками, вы сможете в будущем настраивать и другие роутеры, так как зачастую их функции схожи.
Если какие-то настройки вам непонятны, вы можете при желании сами изучить теорию по ним и немного поэкспериментировать. Но будьте готовы к тому, что некоторые ваши эксперименты могут завершиться потерей доступа в панель управления. В этом случае выполните сброс роутера, удерживая кнопку Reset до мигания индикатора, и начните настройку заново. Разобравшись с настройками, вы сможете в будущем настраивать и другие роутеры, так как зачастую их функции схожи.






