Инструкция к Sony HDR AS50. Как настроить и подключить экшн-камеру
Экшн-камера Sony HDR AS50 имеет множество кнопок и настроек, в которых легко запутаться, а инструкция из комплекта растягивается на десятки страниц. Поэтому в этой статье мы рассмотрим лишь базовые вещи, которые помогут вам быстро подключить камеру к телефону, настроить ее, научиться правильно заряжать и вести съемку во всех режимах.
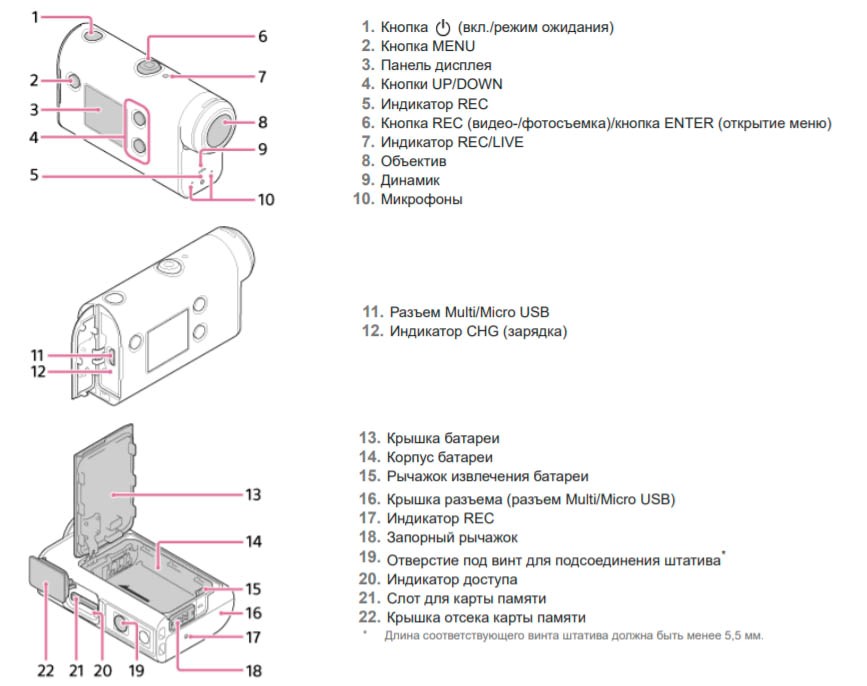

Возьмите зарядный кабель из комплекта, откройте отсек с портами и подсоедините кабель одним концом к порту камеры, а другим к компьютеру или зарядному адаптеру. Во время зарядки в отсеке с портами загорится желтый индикатор, а по окончанию зарядки он погаснет. Вы можете также следить за уровнем заряда по дисплею камеры. На полную зарядку от компьютера уйдет около 4-5 часов. При зарядке от ноутбука не забывайте подключить ноутбук к сети, иначе его батарея может быстро разрядиться. Обратите внимание, что камера заряжается только тогда, когда выключена. Если вы включите ее, зарядка прекратится, а файлы камеры станут доступны на компьютере.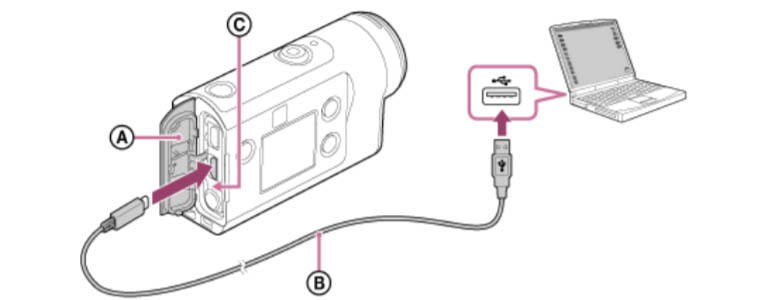
Вы можете заряжать камеру или сразу вести съемку и при помощи внешнего аккумулятора. Здесь принцип работы такой же: в выключенном состоянии камера пополняет свой заряд, во включенном может вести съемку, расходуя заряд пауэрбанка.

Для установки карты памяти откройте соответствующий отсек внизу камеры и вставьте карту, согласно рисунку ниже. При этом карта М2 вставляется контактами вверх, а остальные карты наклейкой вверх. Если карта не вставляется, не пытайтесь вдавить ее силой, иначе вы можете повредить слот, саму карту или информацию на ней. Вместо этого убедитесь, что карта соответствует описанным выше критериям и расположена правильной стороной. После установки карты обязательно закройте крышку. Когда вам понадобится вынуть карту, просто надавите на нее.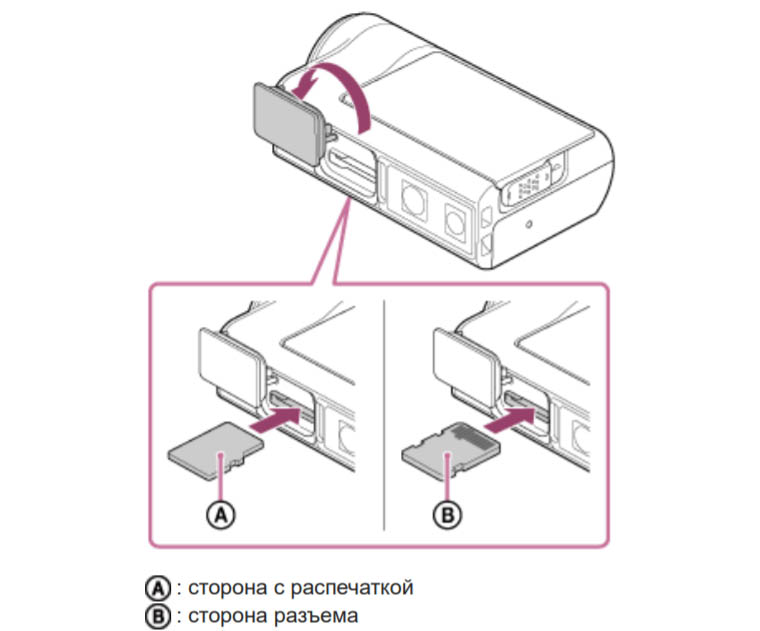
Рассмотрим управление кнопками самой камеры. Для ее включения нажмите кнопку питания на верхней грани корпуса. При этом раздастся короткий звуковой сигнал и загорится дисплей. При нажатии на кнопку «Меню» вы попадаете в основное меню камеры. Чтобы выбрать конкретные строки в нем, нажимайте кнопки Up (со значком стрелки вверх) и Down (стрелка вниз) справа от дисплея. Для захода внутрь выбранного раздела меню используйте кнопку с красным кружком на верхней грани. Она же понадобится вам и для записи видео или остановки записи.
Для модели AS50 разработан пульт управления, однако в комплекте он идет только с моделью AS50R. На пульте есть пять кнопок управления. Кнопка REC / ENTER расположена под экраном и еще по две на боковых гранях: с одной стороны кнопки «Меню» и «Питание», с другой — Up и Down. С него можно задавать все основные режимы съемки, а также включать / выключать камеру и просматривать отснятые материалы, правда, без звука, так как в пульте динамика нет.
Зато для него создан ремешок на запястье, превращающий его в гаджет, удобный для ношения при езде на велосипеде, электросамокате, подъеме в гору и других подобных ситуациях. Если вы хотите, чтобы камера автоматически включалась при включении пульта, вам нужно активировать Bluetooth на камере и пульте, а также задать настройку включения с пульта. Для этого выберите соответствующую настройку в Меню / Настройки видеокамеры / Настройка и нажмите кнопку REC/ENTER.
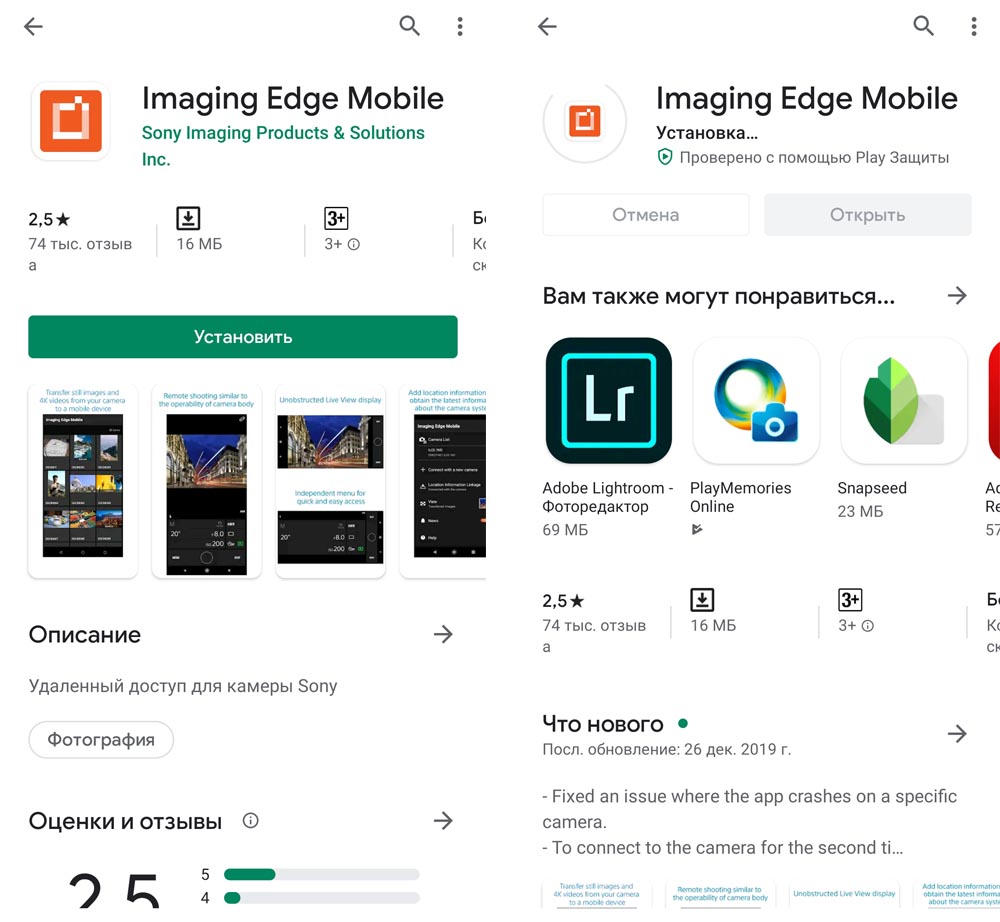
При первом заходе в приложение выберите страну / область, в которой будете его использовать, ознакомьтесь с лицензионным соглашением и политикой конфиденциальности, поставьте галочку в строке «Принимаю…». После этого программа предложит вам выбрать один из вариантов вашего отношения к съемке фото и видео и объекты съемки, которые интересуют вас больше всего. Так как в дальнейшем вы можете изменить этот выбор в разделе настроек, на этом шаге можете не уделять ему пристального внимания.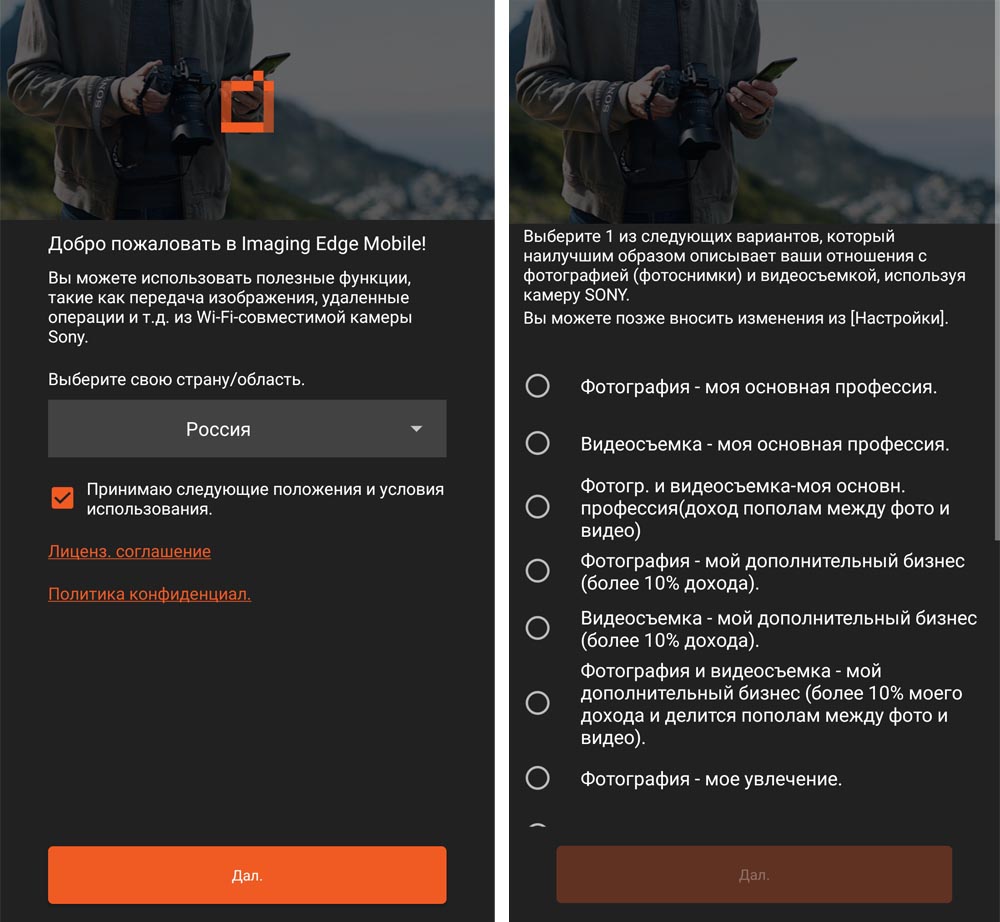
Если у вас уже есть аккаунт для приложений Sony, войдите с его помощью в приложение или пройдите регистрацию с нуля, указав свой действующий почтовый ящик и выполнив подтверждение с него. Вы можете и не регистрироваться, но тогда не сможете воспользоваться всеми возможностями приложения.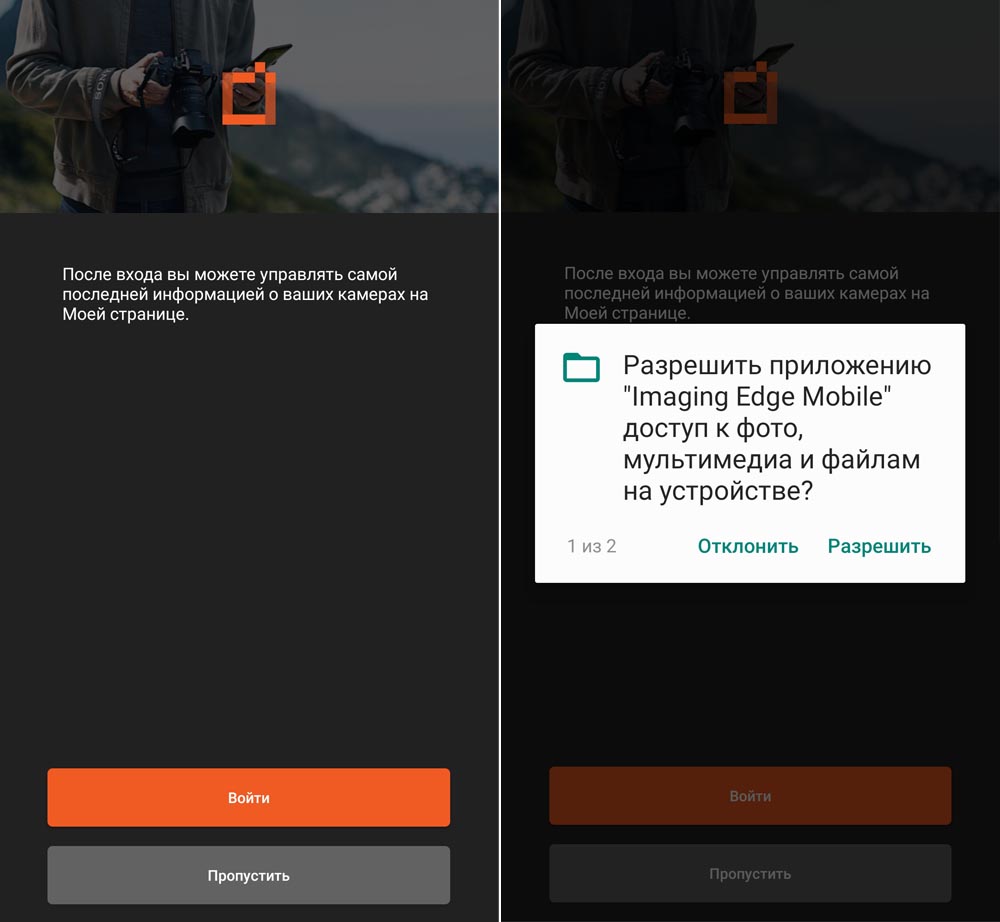
Дайте все запрашиваемые разрешения к файлам на вашем телефоне, местоположению и другим. На следующем шаге выберите строку «Подключиться к новой камере» и выберите один из предложенных способов подключения. Если вы выбрали «Подключиться с помощью SSID / пароля камеры», тогда откройте аккумуляторный отсек камеры и посмотрите на его крышке эту информацию, а затем введите ее в появившемся окошке. При выборе варианта «Сканировать QR Code» найдите QR-код все на той же крышке отсека для батареи и просканируйте его смартфоном, расположив код в области сканирования. А в случае выбора варианта «Сканировать NFC камеры» вам нужно коснуться камеры смартфоном. Заметим, что все три способа подключения работают не на всех экшн-камерах.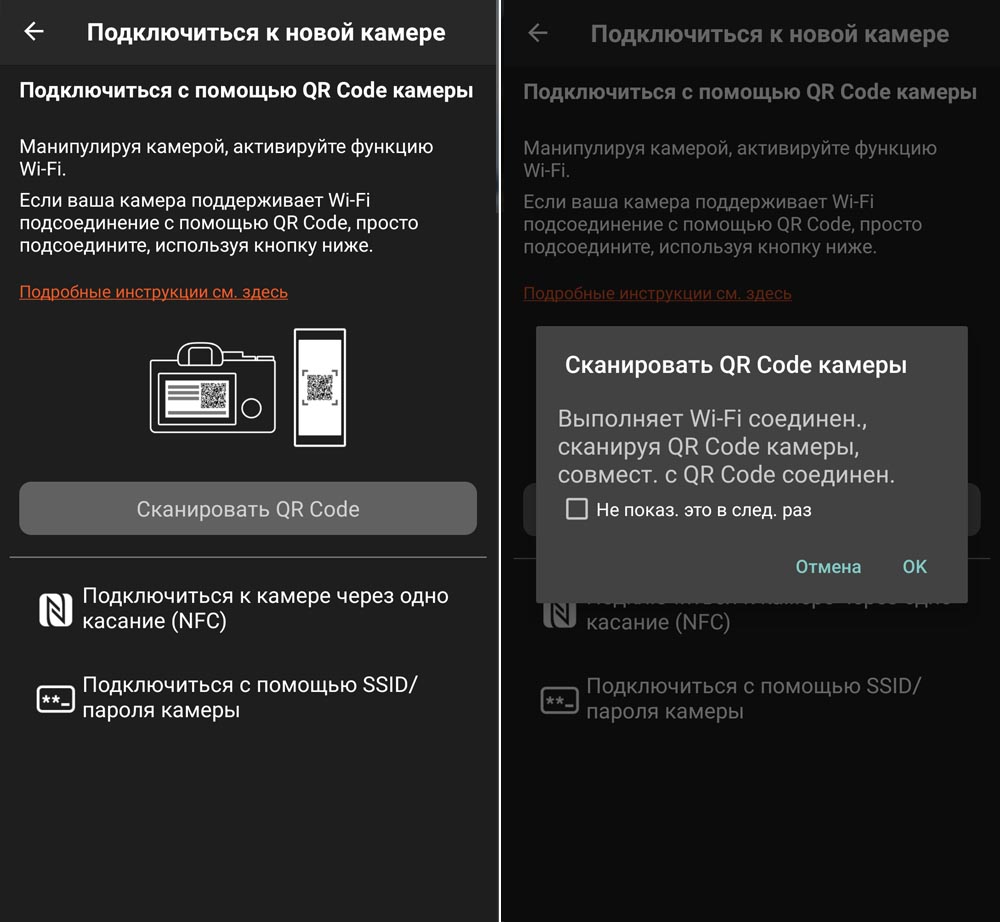

Рассмотрим варианты настроек на примере режима «Видео». В нем вы можете выбрать в первую очередь настройки качества изображения, складывающиеся из разрешения и числа кадров в секунду, например разрешения 1080 и числа кадров 30 р. Помимо этого задается формат съемки HD (высокое качество) или MP4 (для смартфонов, блогов и пр.). Можно также настроить угол съемки, разрешить поворот экрана, настроить баланс белого, цветовой режим, подавление шума и другое. Разобраться со значками поможет таблица ниже.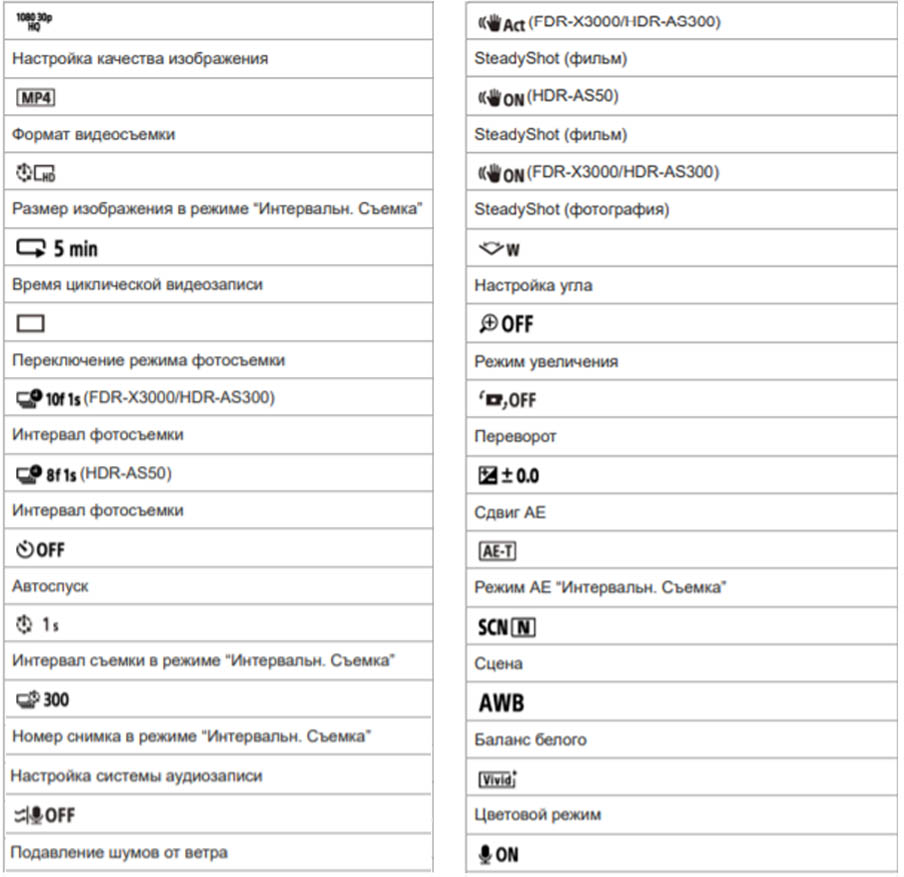
Настройки самой экшн-камеры позволяют включить и настроить Bluetooth, Wi-Fi разных типов, подключать пульт дистанционного управления, регулировать громкость сигналов, автоматическое выключение камеры и другое. Если при первом включении камеры вы не настроили дату, время и не выбрали регион, то можете сделать это в данном разделе (см. таблицу ниже). Здесь же находится функция RESET, позволяющая вернуться к заводским настройкам в случае сбоев в работе экшн-камеры.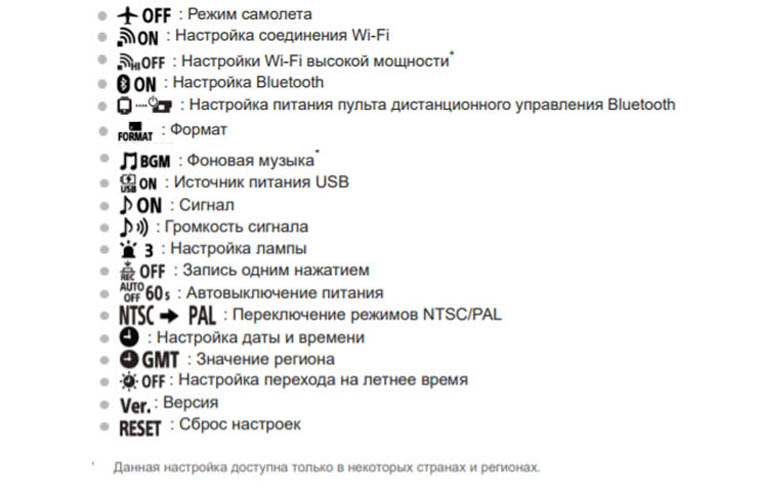
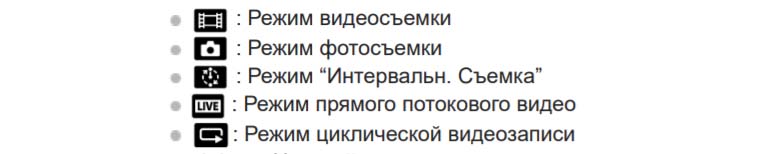
При циклической съемке новый материал записывается поверх самых старых, если на карте памяти закончилось место. Обратите внимание, что программа не будет стирать файлы или фото, которые были сделаны до начала циклической съемки. И если не удастся освободить на карте достаточно места для циклической съемки в соответствии с заданным временным интервалом, на экране появится предупреждение.
Мы рассмотрели лишь основные вопросы по использованию экшн-камеры Sony HDR AS50. После их освоения советуем разобраться с тем, как правильно пользоваться подводным боксом, редактировать отснятые материалы и другими вопросами. Это поможет вам эффективно применять камеру в самых разных ситуациях и получать на выходе интересные фотографии и видеосюжеты.

Устройство камеры
Экшн-камера Sony HDR AS50 при своей миниатюрности имеет больше отсеков и кнопок, чем другие камеры. На ее корпусе находится три зоны, прикрытых крышками. Одна зона расположена с задней стороны корпуса (на рисунке ниже цифра 14) и предназначена для батареи. На крышке этого отсека вы найдете QR-код и пароль для подключения камеры к телефону. На нижней грани корпуса расположен отсек для карт памяти (21), а на одной из боковых граней находится третий отсек для портов (16). Также на камере есть несколько управляющих кнопок: кнопка питания (1), кнопка меню (2), кнопки для перемещения по меню вверх и вниз (4) и кнопка Rec / Enter для съемки и входа в меню (6). Помимо этого в камеру встроены микрофоны (10), динамик (9) и индикаторы (5, 7, 12, 17, 20).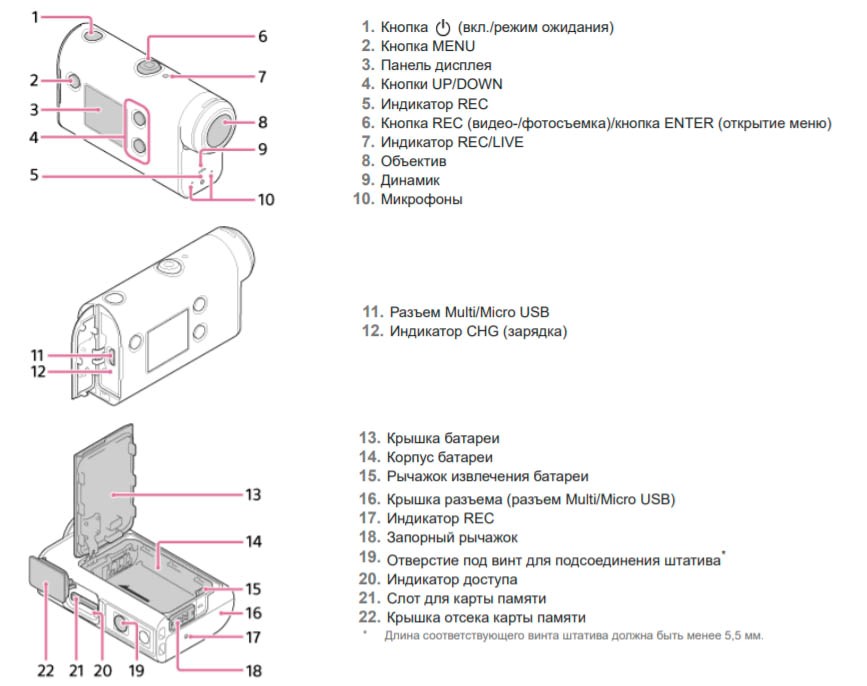
Как заряжать камеру Sony
Для зарядки экшн-камеры вначале вставьте аккумулятор в соответствующий отсек. Для этого нажмите на рычажок сбоку камеры так, чтобы появилась желтая метка и откройте крышку. Внимательно рассмотрите батарею и отсек и найдите на них изображенные стрелки. Поместите аккумулятор в отсек таким образом, чтобы стрелки смотрели в одну сторону. Закройте крышку и зафиксируйте ее рычажком так, чтобы желтая метка полностью скрылась.
Возьмите зарядный кабель из комплекта, откройте отсек с портами и подсоедините кабель одним концом к порту камеры, а другим к компьютеру или зарядному адаптеру. Во время зарядки в отсеке с портами загорится желтый индикатор, а по окончанию зарядки он погаснет. Вы можете также следить за уровнем заряда по дисплею камеры. На полную зарядку от компьютера уйдет около 4-5 часов. При зарядке от ноутбука не забывайте подключить ноутбук к сети, иначе его батарея может быстро разрядиться. Обратите внимание, что камера заряжается только тогда, когда выключена. Если вы включите ее, зарядка прекратится, а файлы камеры станут доступны на компьютере.
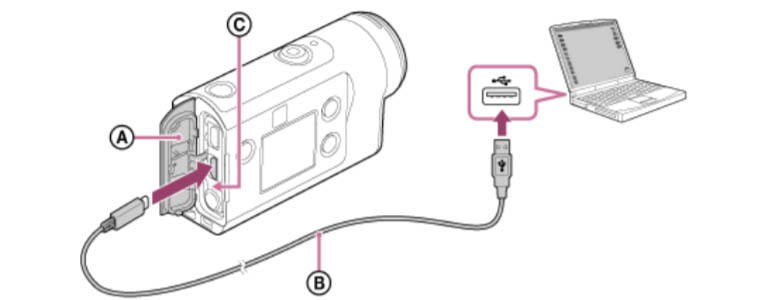
Вы можете заряжать камеру или сразу вести съемку и при помощи внешнего аккумулятора. Здесь принцип работы такой же: в выключенном состоянии камера пополняет свой заряд, во включенном может вести съемку, расходуя заряд пауэрбанка.

Подготовка и установка карты памяти для Sony AS50
Если с экшн-камерой не шла карта памяти, приобретите ее самостоятельно. В модели Sony HDR AS50 используется два типа карт. Первая из них Memory Stick Micro (М2) — фирменная карта компании Sony. Второй тип — это стандартные карты microSD / microSDHC / microSDXC, определенного класса скорости. Для съемки в формате MP4 подойдут карты четвертого класса и выше или UHS 1-го класса и выше. Для съемки в высоком качестве уже нужна карта десятого класса или UHS 1-го класса и выше, объем которой начинается от 4 Гб. При этом производитель не гарантирует работу со всеми картами памяти, кроме выпущенных фирмой Sony.
Для установки карты памяти откройте соответствующий отсек внизу камеры и вставьте карту, согласно рисунку ниже. При этом карта М2 вставляется контактами вверх, а остальные карты наклейкой вверх. Если карта не вставляется, не пытайтесь вдавить ее силой, иначе вы можете повредить слот, саму карту или информацию на ней. Вместо этого убедитесь, что карта соответствует описанным выше критериям и расположена правильной стороной. После установки карты обязательно закройте крышку. Когда вам понадобится вынуть карту, просто надавите на нее.
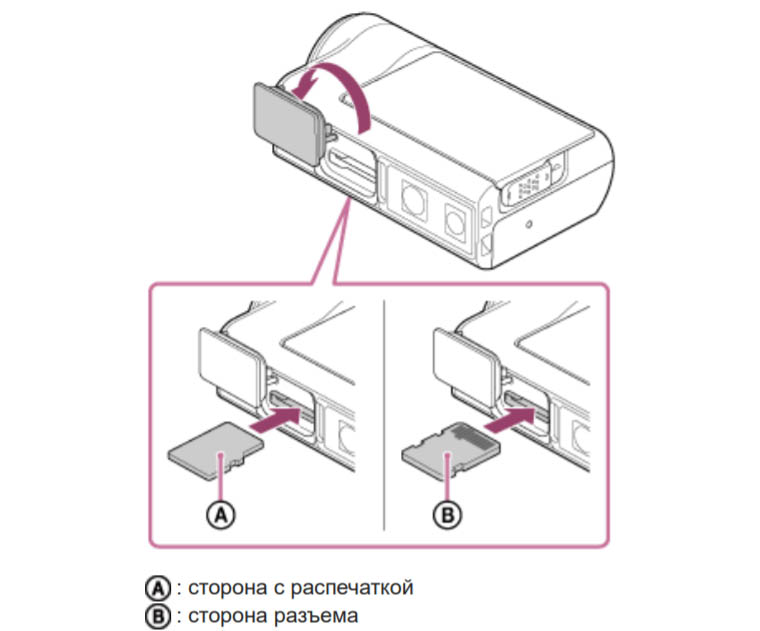
Управление камерой Sony
Управлять камерой Sony HDR AS50 вы можете как с ее корпуса, так и при помощи пульта или подключенного смартфона.Рассмотрим управление кнопками самой камеры. Для ее включения нажмите кнопку питания на верхней грани корпуса. При этом раздастся короткий звуковой сигнал и загорится дисплей. При нажатии на кнопку «Меню» вы попадаете в основное меню камеры. Чтобы выбрать конкретные строки в нем, нажимайте кнопки Up (со значком стрелки вверх) и Down (стрелка вниз) справа от дисплея. Для захода внутрь выбранного раздела меню используйте кнопку с красным кружком на верхней грани. Она же понадобится вам и для записи видео или остановки записи.

Для модели AS50 разработан пульт управления, однако в комплекте он идет только с моделью AS50R. На пульте есть пять кнопок управления. Кнопка REC / ENTER расположена под экраном и еще по две на боковых гранях: с одной стороны кнопки «Меню» и «Питание», с другой — Up и Down. С него можно задавать все основные режимы съемки, а также включать / выключать камеру и просматривать отснятые материалы, правда, без звука, так как в пульте динамика нет.

Зато для него создан ремешок на запястье, превращающий его в гаджет, удобный для ношения при езде на велосипеде, электросамокате, подъеме в гору и других подобных ситуациях. Если вы хотите, чтобы камера автоматически включалась при включении пульта, вам нужно активировать Bluetooth на камере и пульте, а также задать настройку включения с пульта. Для этого выберите соответствующую настройку в Меню / Настройки видеокамеры / Настройка и нажмите кнопку REC/ENTER.

Как подключить камеру HDR AS50 к телефону
Для подключения к камере AS50 телефона вам нужно скачать из «Play Маркет» или App Store приложение Imaging Edge Mobile (оно пришло на смену приложению PlayMemories Mobile). Найдите приложение в строке поиска, скачайте и установите.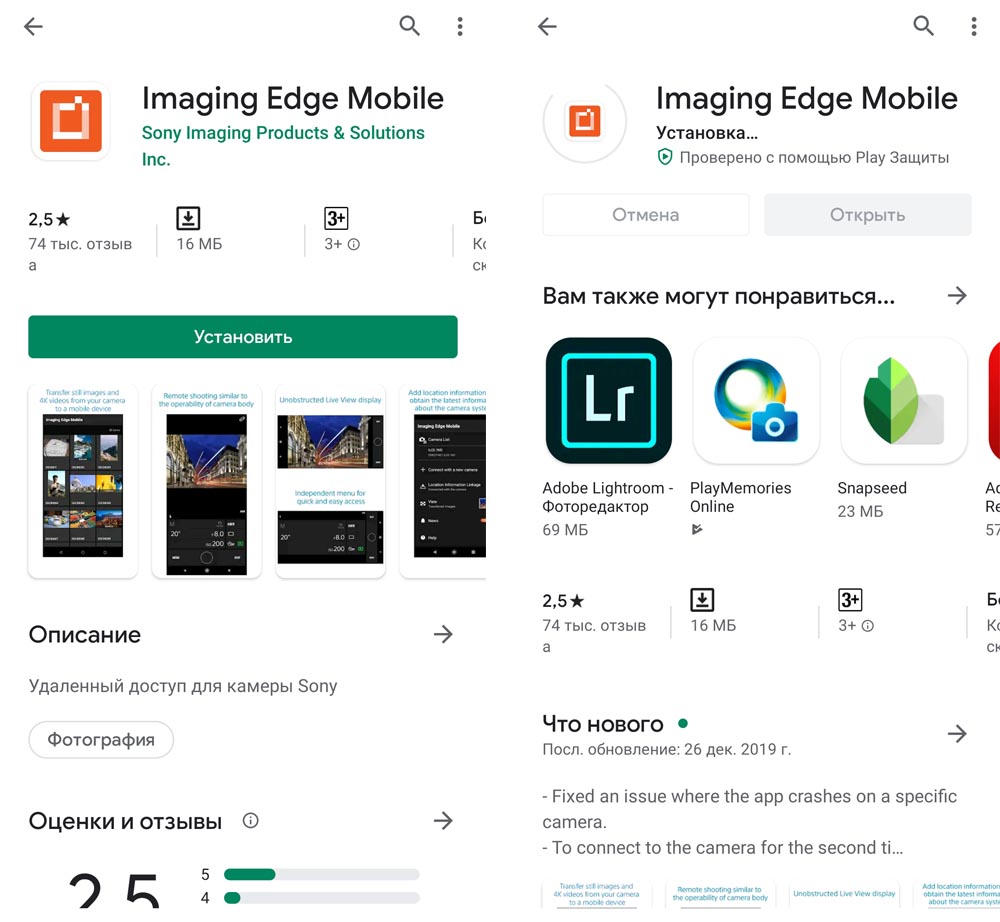
При первом заходе в приложение выберите страну / область, в которой будете его использовать, ознакомьтесь с лицензионным соглашением и политикой конфиденциальности, поставьте галочку в строке «Принимаю…». После этого программа предложит вам выбрать один из вариантов вашего отношения к съемке фото и видео и объекты съемки, которые интересуют вас больше всего. Так как в дальнейшем вы можете изменить этот выбор в разделе настроек, на этом шаге можете не уделять ему пристального внимания.
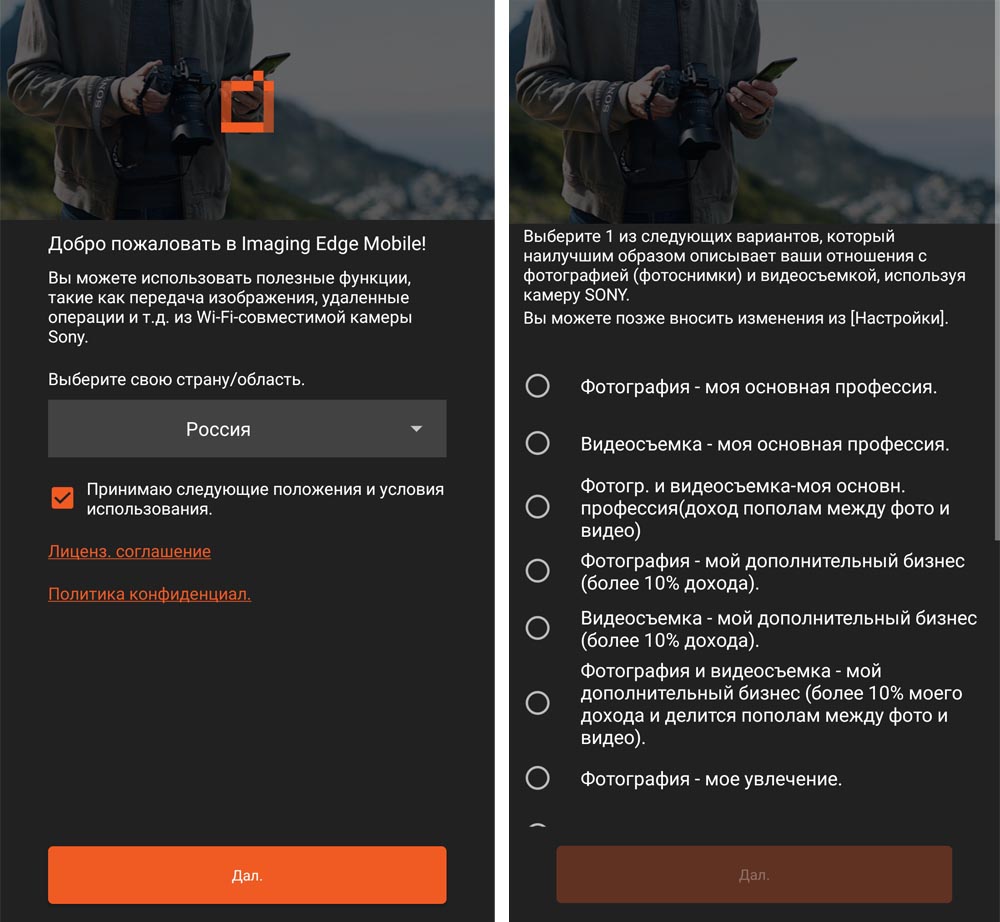
Если у вас уже есть аккаунт для приложений Sony, войдите с его помощью в приложение или пройдите регистрацию с нуля, указав свой действующий почтовый ящик и выполнив подтверждение с него. Вы можете и не регистрироваться, но тогда не сможете воспользоваться всеми возможностями приложения.
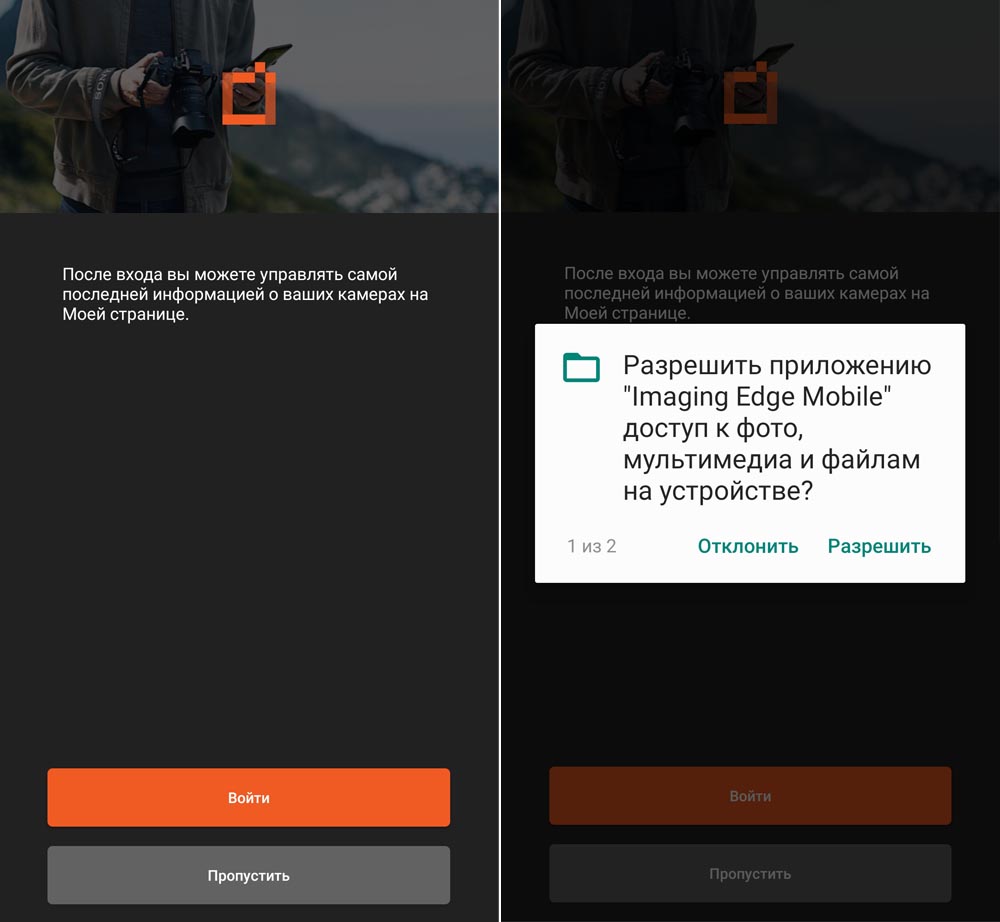
Дайте все запрашиваемые разрешения к файлам на вашем телефоне, местоположению и другим. На следующем шаге выберите строку «Подключиться к новой камере» и выберите один из предложенных способов подключения. Если вы выбрали «Подключиться с помощью SSID / пароля камеры», тогда откройте аккумуляторный отсек камеры и посмотрите на его крышке эту информацию, а затем введите ее в появившемся окошке. При выборе варианта «Сканировать QR Code» найдите QR-код все на той же крышке отсека для батареи и просканируйте его смартфоном, расположив код в области сканирования. А в случае выбора варианта «Сканировать NFC камеры» вам нужно коснуться камеры смартфоном. Заметим, что все три способа подключения работают не на всех экшн-камерах.
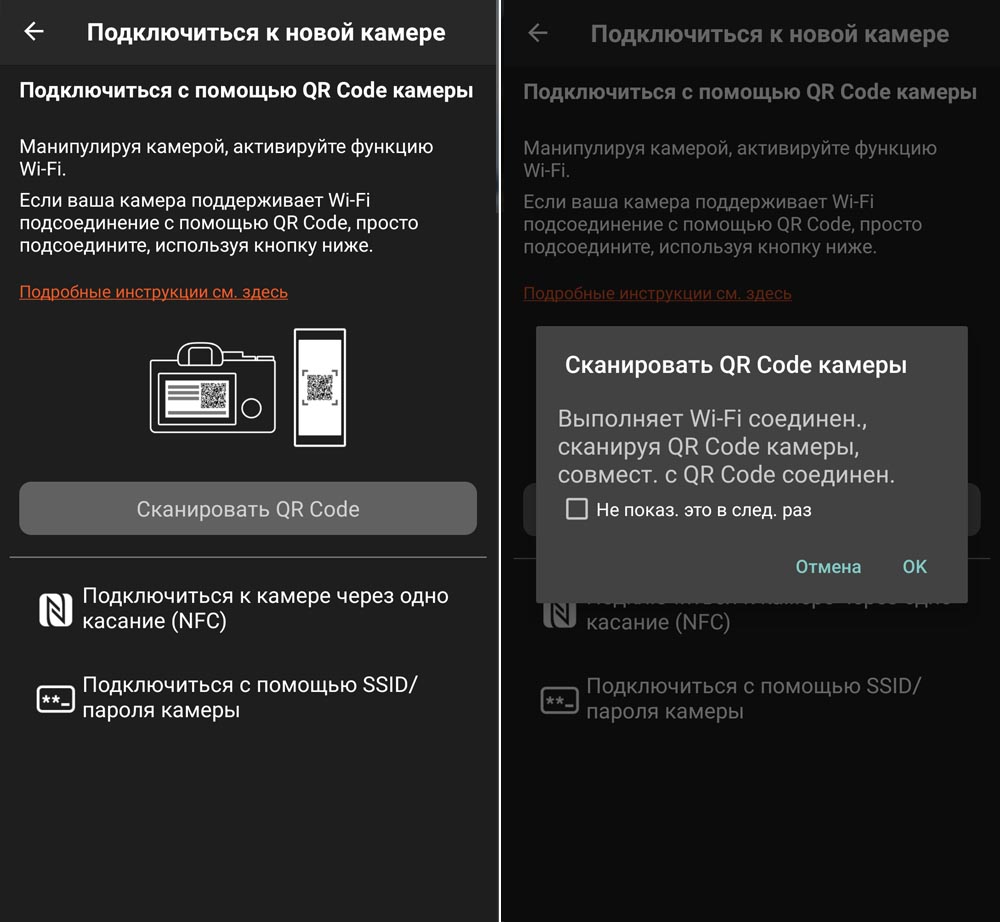
Настройка камеры Sony HDR AS50
Все настройки экшн-камеры производятся при помощи разделов со значком гаечного ключа. Это может быть, например, раздел для настройки конкретного режима или самой камеры. В каждом разделе доступны свои настройки. Сложность их использования заключается в двух моментах. Во-первых, в меню они отображаются только в виде значков, что потребует от вас их запоминания. Во-вторых, для использования всех возможностей камеры вам придется разобраться со специфическими терминами из области съемки. Например, с тем, что значит баланс белого, интервальная съемка, сдвиг AE и другое.
Рассмотрим варианты настроек на примере режима «Видео». В нем вы можете выбрать в первую очередь настройки качества изображения, складывающиеся из разрешения и числа кадров в секунду, например разрешения 1080 и числа кадров 30 р. Помимо этого задается формат съемки HD (высокое качество) или MP4 (для смартфонов, блогов и пр.). Можно также настроить угол съемки, разрешить поворот экрана, настроить баланс белого, цветовой режим, подавление шума и другое. Разобраться со значками поможет таблица ниже.
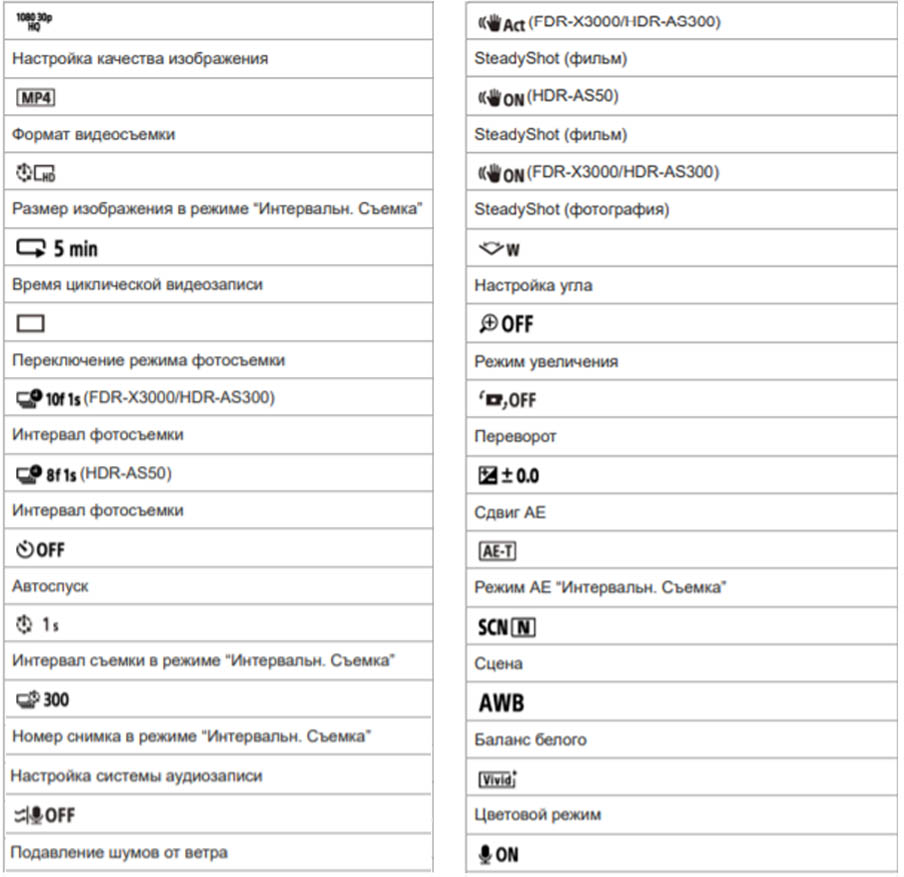
Настройки самой экшн-камеры позволяют включить и настроить Bluetooth, Wi-Fi разных типов, подключать пульт дистанционного управления, регулировать громкость сигналов, автоматическое выключение камеры и другое. Если при первом включении камеры вы не настроили дату, время и не выбрали регион, то можете сделать это в данном разделе (см. таблицу ниже). Здесь же находится функция RESET, позволяющая вернуться к заводским настройкам в случае сбоев в работе экшн-камеры.
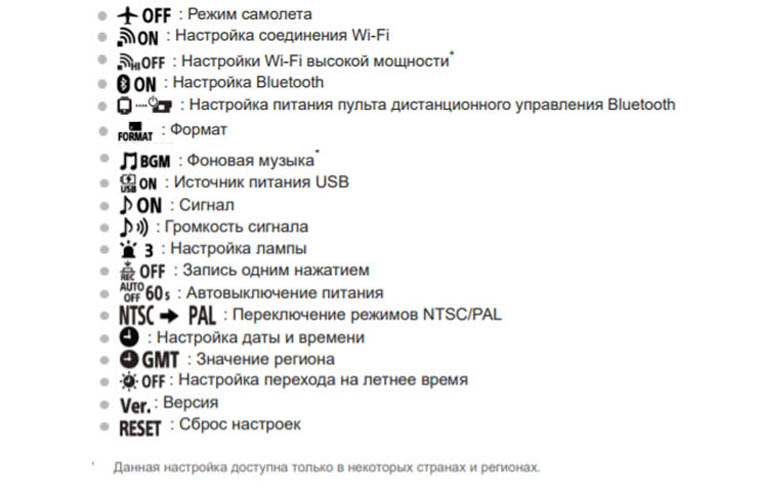
Как снимать камерой
В модели AS50 есть фотосъемка и несколько режимов видеосъемки. В любом из них алгоритм действия одинаковый. Для начала съемки нажмите кнопку включения камеры, затем кнопку «Меню», при помощи боковых кнопок со стрелками перемещайтесь по меню и выберите в нем нужный режим съемки. Для старта или остановки записи нажмите кнопку REC на верхней грани камеры. Вы можете настроить кнопку REC таким образом, чтобы запись видео начиналась в один клик. То есть даже при выключенной камере нажатие на эту кнопку запустит видеосъемку в том режиме, который был выбран до ее выключения. Данная функция настраивается в разделе настроек камеры в строке «Запись одним нажатием» (поставьте переключатель в положение ON).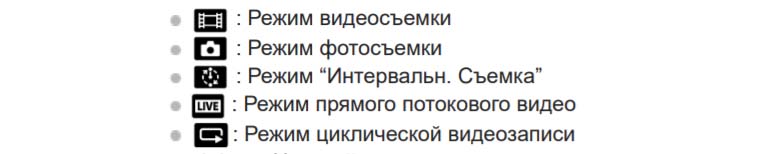
При циклической съемке новый материал записывается поверх самых старых, если на карте памяти закончилось место. Обратите внимание, что программа не будет стирать файлы или фото, которые были сделаны до начала циклической съемки. И если не удастся освободить на карте достаточно места для циклической съемки в соответствии с заданным временным интервалом, на экране появится предупреждение.

Мы рассмотрели лишь основные вопросы по использованию экшн-камеры Sony HDR AS50. После их освоения советуем разобраться с тем, как правильно пользоваться подводным боксом, редактировать отснятые материалы и другими вопросами. Это поможет вам эффективно применять камеру в самых разных ситуациях и получать на выходе интересные фотографии и видеосюжеты.






