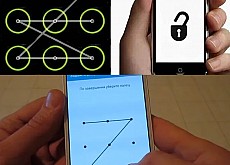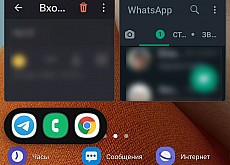Настройка «Андроид 13» на Samsung: заставка, фоны вызовов, уведомления, таймеры и другое
 В этой статье мы продолжим разбирать новые функции ОС Android 13 и покажем, как их настроить на телефонах Samsung. Далее вы узнаете, как выполнить точную настройку уведомлений, выбрать разные категории динамических заставок, запускать несколько таймеров, группировать виджеты и другое.
В этой статье мы продолжим разбирать новые функции ОС Android 13 и покажем, как их настроить на телефонах Samsung. Далее вы узнаете, как выполнить точную настройку уведомлений, выбрать разные категории динамических заставок, запускать несколько таймеров, группировать виджеты и другое.
Детальная настройка уведомлений в Android 13
Как и в двенадцатом Android, настроить приходящие уведомления можно прямо из шторки уведомлений. Однако теперь настройки стали более гибкими и позволяют выбирать из множества категорий. Сдвиньте шторку уведомлений, кликните с удержанием пальца по пришедшему уведомлению и выберите в открывшемся меню строк «Настройки». Во-первых, теперь есть три типа уведомлений, которые позволяют отображать уведомления на экране блокировки, разрешают значки и всплывающие окна, а также вообще скрывать факт пришедших уведомлений на экране блокировки. Так что посторонние даже не узнают, что вам что-то пришло.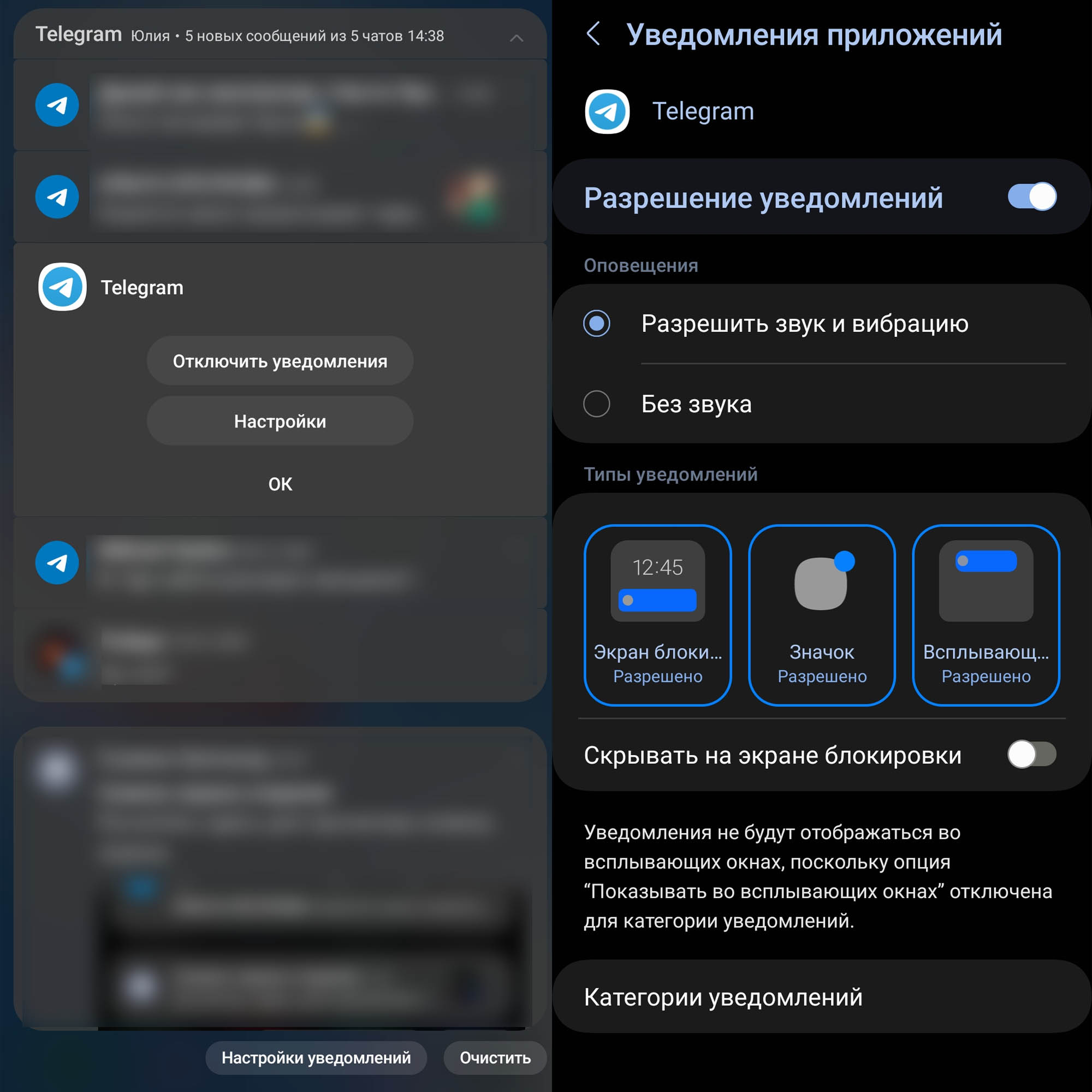 Во-вторых, в разделе «Категории уведомлений» появились многочисленные настройки. Казалось бы, их слишком много, однако именно это делает работу с приложением более гибкой и позволяет не тревожить себя ненужными сообщениями. Например, в том же «Телеграме» вы можете разрешить уведомления с групп, но запретить их с каналов, а также поставить тихий режим для отдельных категорий. Причем если у вас несколько аккаунтов в «Телеграме», то и настройки уведомлений будут предложены для каждого аккаунта в отдельности.
Во-вторых, в разделе «Категории уведомлений» появились многочисленные настройки. Казалось бы, их слишком много, однако именно это делает работу с приложением более гибкой и позволяет не тревожить себя ненужными сообщениями. Например, в том же «Телеграме» вы можете разрешить уведомления с групп, но запретить их с каналов, а также поставить тихий режим для отдельных категорий. Причем если у вас несколько аккаунтов в «Телеграме», то и настройки уведомлений будут предложены для каждого аккаунта в отдельности.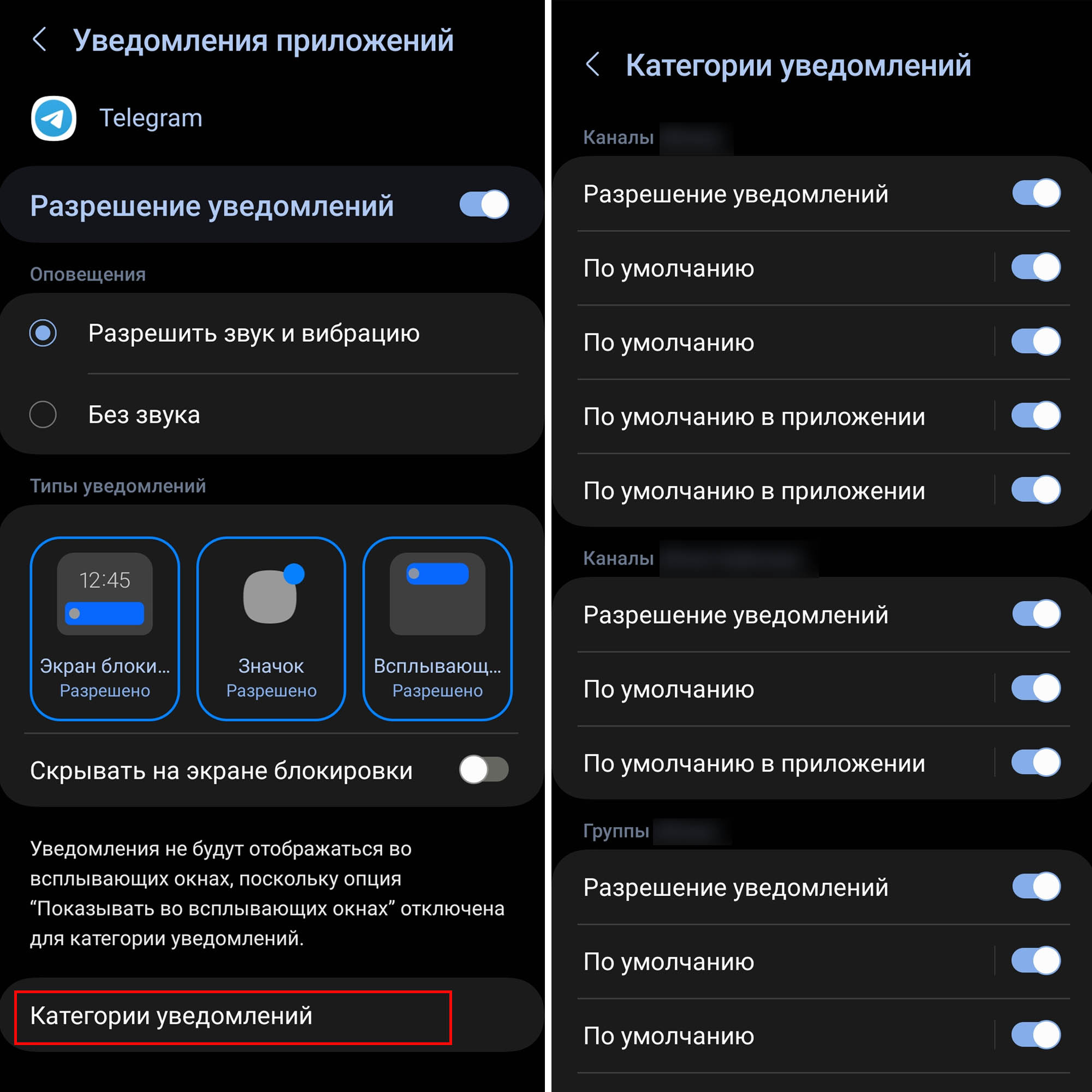
Как установить отдельный фон контакта в «Андроид 13»
Теперь на каждый контакт можно поставить не только свое фото, но и отдельный фон, которым может стать видео или сэлфиэмоджи. Разберем, как это сделать на практике. Для этого зайдите в раздел контактов, выберите нужного вам абонента и нажмите под ним значок i. Кликните на значок карандашика «Изменить», затем на кнопку «Развернуть» и разыщите строку «Фон при вызове». Выберите рекомендуемые фоны или же загрузите его из галереи. Для этого кликните значок плюса в правом верхнем углу и нажмите «Выбрать из «Галереи»». Если таких команд нет, вначале нужно импортировать контакт с сим-карты на телефон (см. эту статью раздел «Как добавить фото для контакта с сим-карты» ).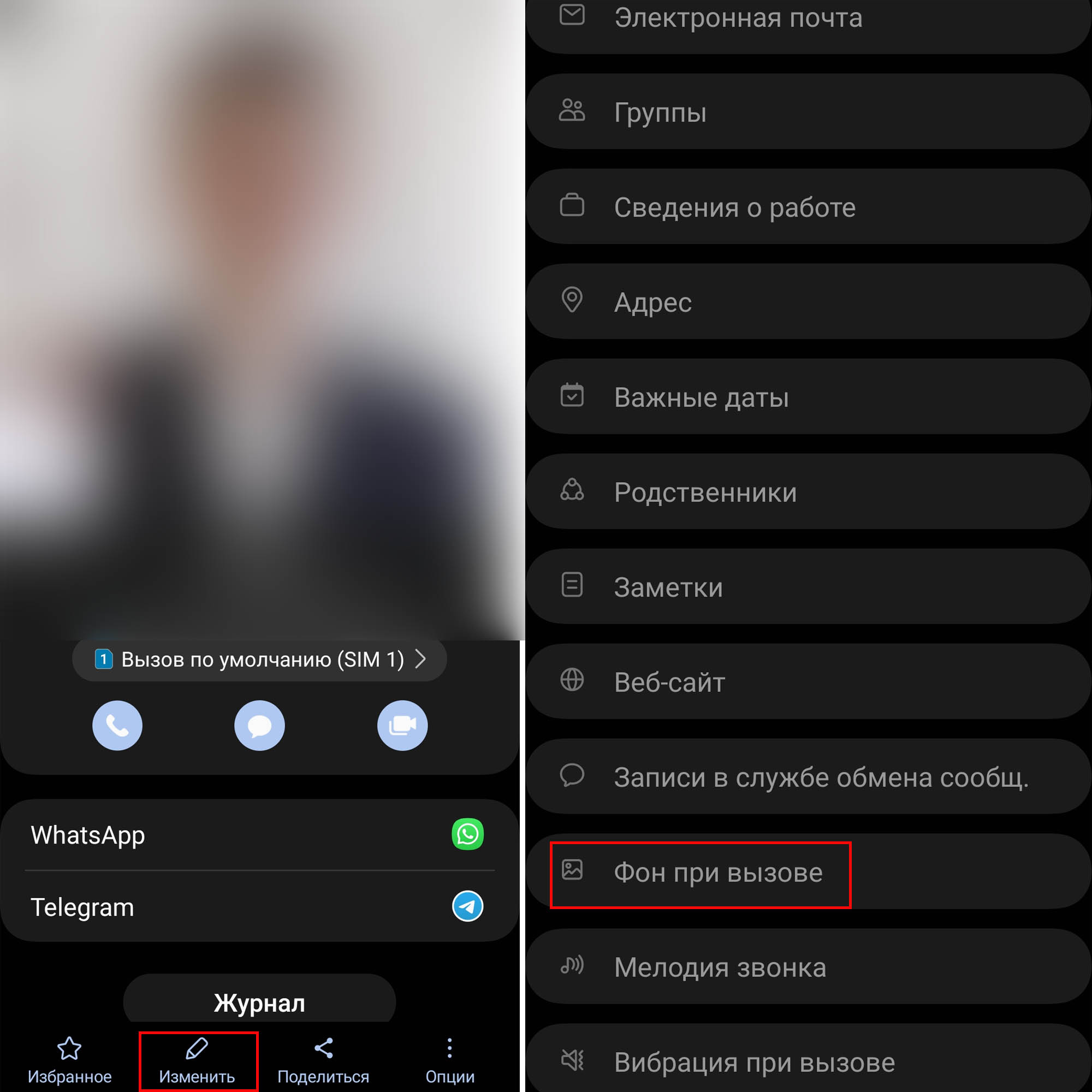 Обратите внимание, что видео может быть длиной не более 15 секунд, поэтому при выборе длинного видео программа предложит его обрезать. Для этого нажмите значок «Ножницы» посередине экрана, с помощью ползунка внизу оставьте подходящий для видеофона кусочек и нажмите кнопку «Готово». Дождитесь обрезки видео и затем нажмите «Установить как фон». Если в вашем видео свой интересный громкий звук, вы можете оставить его на звонке, активировав опцию «Использовать звук видео как мелодию». Кликните кнопку «Сохранить». Теперь осталось дождаться, когда этот абонент позвонит вам, и насладиться установленным видео.
Обратите внимание, что видео может быть длиной не более 15 секунд, поэтому при выборе длинного видео программа предложит его обрезать. Для этого нажмите значок «Ножницы» посередине экрана, с помощью ползунка внизу оставьте подходящий для видеофона кусочек и нажмите кнопку «Готово». Дождитесь обрезки видео и затем нажмите «Установить как фон». Если в вашем видео свой интересный громкий звук, вы можете оставить его на звонке, активировав опцию «Использовать звук видео как мелодию». Кликните кнопку «Сохранить». Теперь осталось дождаться, когда этот абонент позвонит вам, и насладиться установленным видео.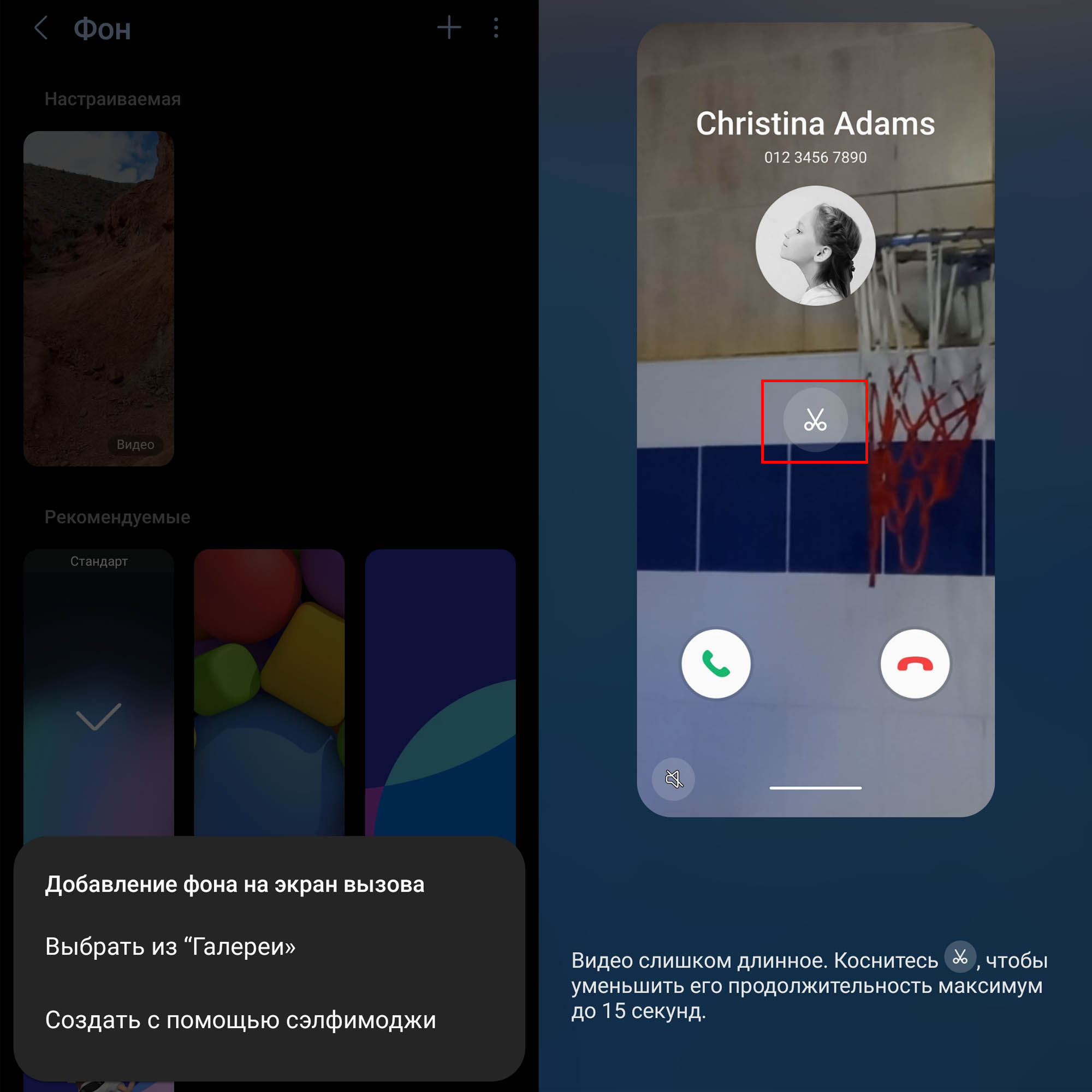
Как установить динамическую заставку
Любители меняющихся на телефоне заставок порадуются появлению их отдельных категорий. Разработчик создал целую серию категорий с динамическими заставками. Вы можете выбрать раздел с пейзажами, растениями, животными и другие. Что интересно, можно выбрать до пяти разных разделов сразу и наслаждаться разными видами. Каждая категория автоматически обновляется через две недели, так что разнообразие заставок вам обеспечено. Для настройки такой заставки зайдите в раздел «Настройки» и выберите «Обои и стиль». Затем выберите «Обзор обоев», в разделе «Динамическая заставка» нажмите стрелочку и установите переключатель в позицию «Динамический экран блокировки» и «Применить».
Для настройки такой заставки зайдите в раздел «Настройки» и выберите «Обои и стиль». Затем выберите «Обзор обоев», в разделе «Динамическая заставка» нажмите стрелочку и установите переключатель в позицию «Динамический экран блокировки» и «Применить».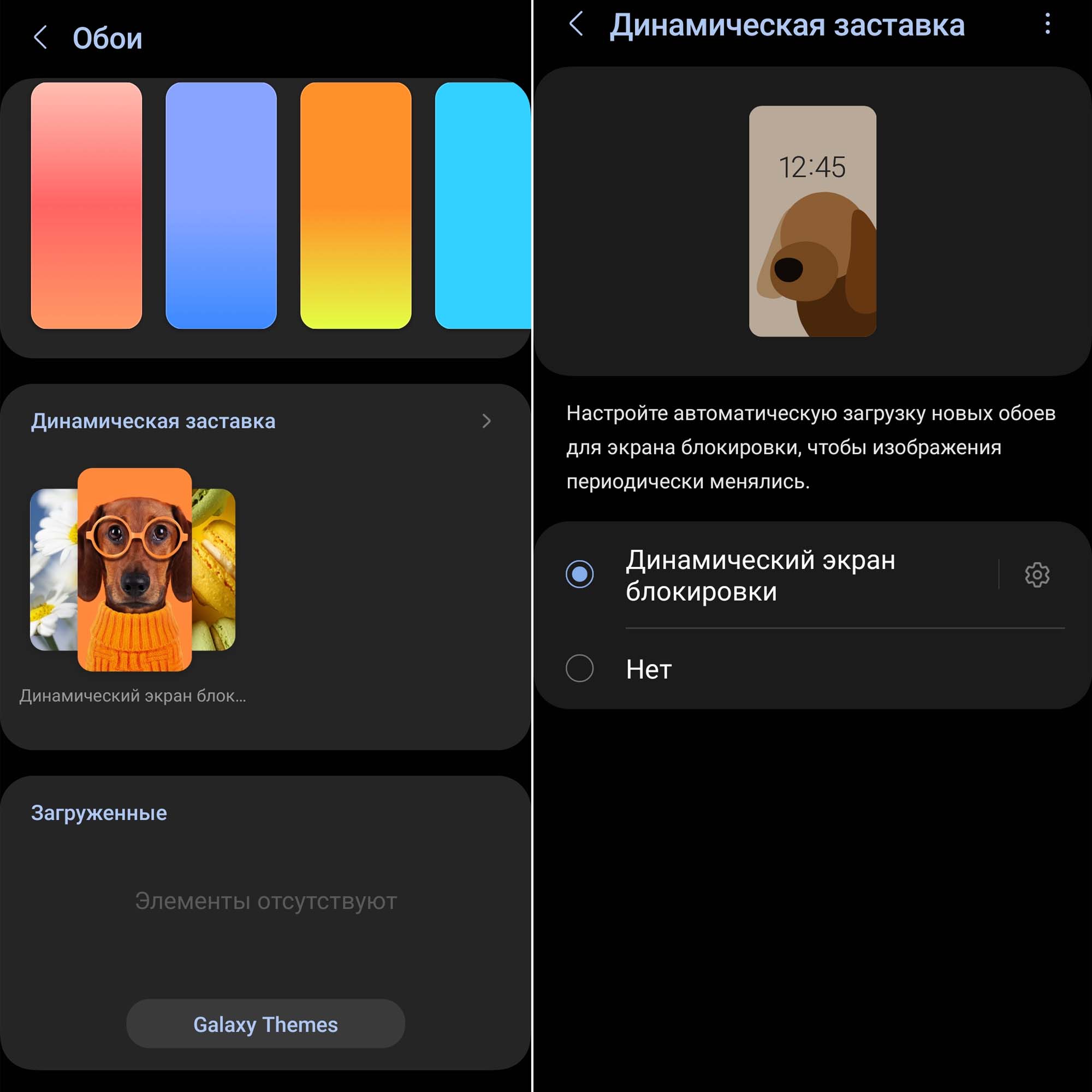 Затем кликните по разделу «Динамическая заставка» и выберите одну или несколько понравившихся вам категорий. Имейте в виду, что при смене обоев вам придется включать эту функцию заново. Коллекция должна будет загрузиться на ваш телефон, поэтому выберите внизу «загрузка через мобильную сеть», если у вас подходящий для этого тариф. Также включите обновление, чтобы коллекции сами пополнялись новыми картинками.
Затем кликните по разделу «Динамическая заставка» и выберите одну или несколько понравившихся вам категорий. Имейте в виду, что при смене обоев вам придется включать эту функцию заново. Коллекция должна будет загрузиться на ваш телефон, поэтому выберите внизу «загрузка через мобильную сеть», если у вас подходящий для этого тариф. Также включите обновление, чтобы коллекции сами пополнялись новыми картинками.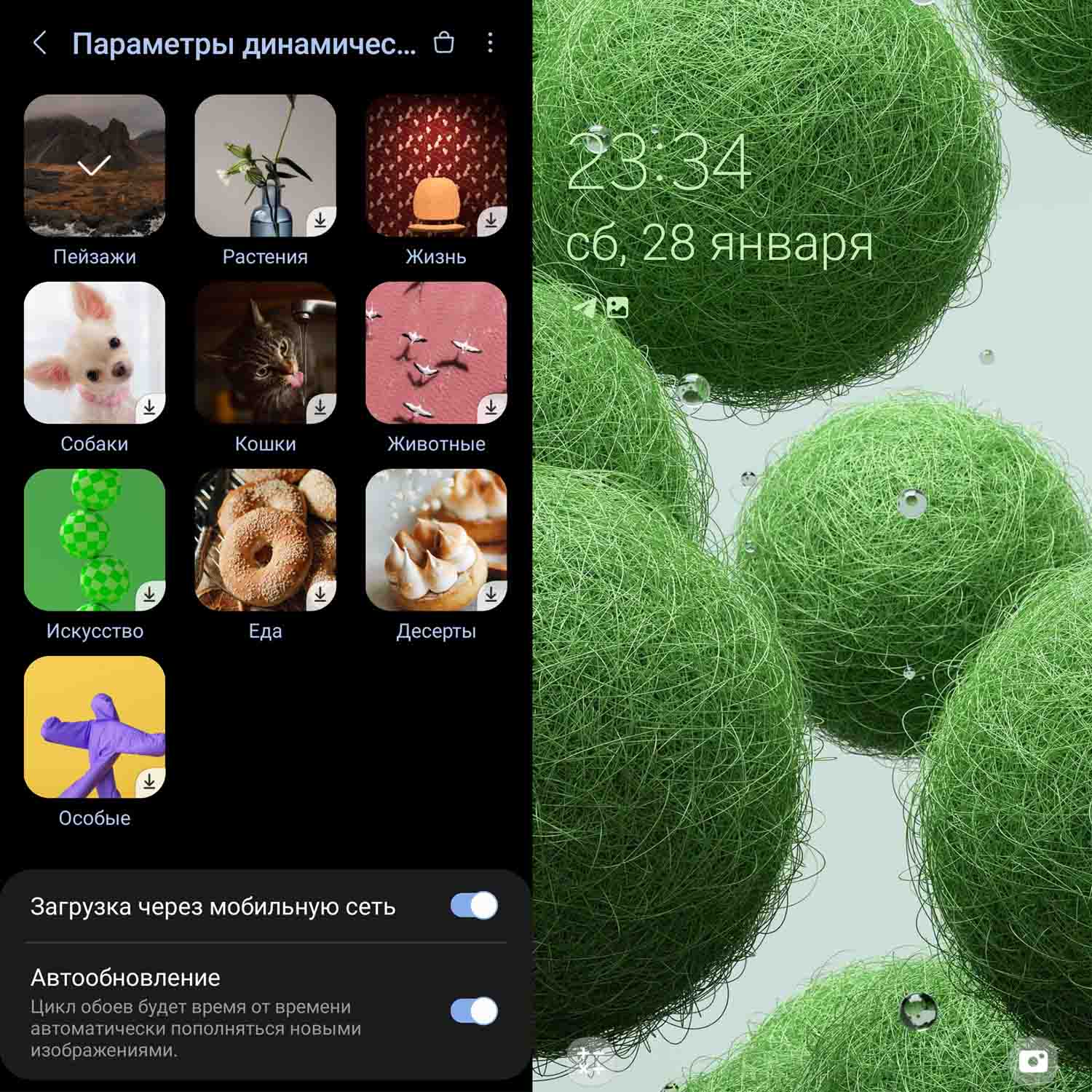
Как сгруппировать виджеты «Андроид 13»
В «Андроид 13» производитель добавил для виджетов возможность группировки, поэтому они могут занимать теперь одно место на экране вместо нескольких. Кликнув по такому сборному виджету, вы сможете внутри него пролистывать их, как книжку, и выбирать нужные. Чтобы сделать такую группу, сделайте щипок пальцами с главного экрана и выберите раздел «Виджеты» или зайдите в него через настройки. Теперь кликните по интересующему вас приложению и выберите подходящий по размеру виджет. Нажмите на нем кнопку «Добавить».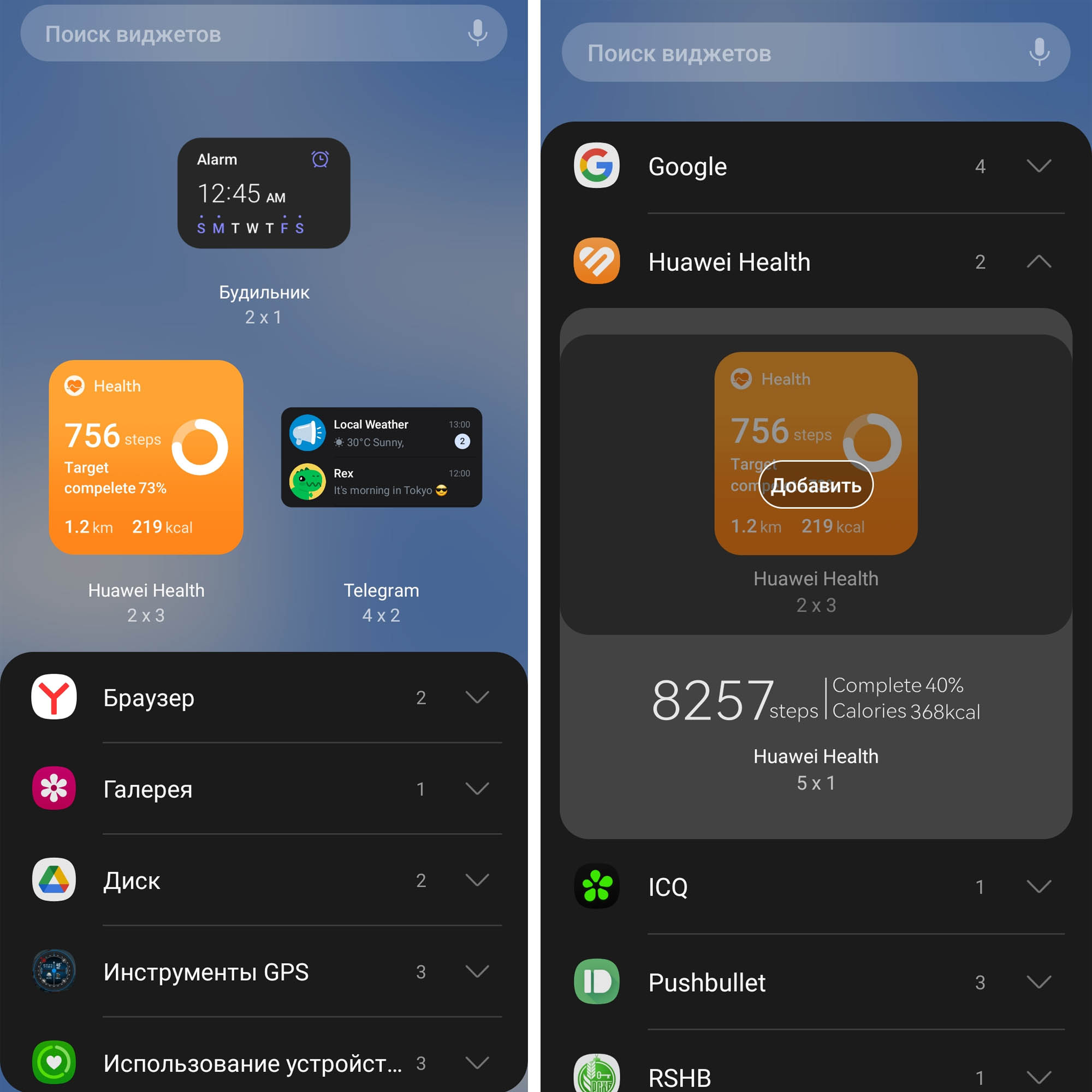 После добавления найдите виджет на главном экране телефона, кликните по нему с удержанием и выберите «Создать стек». Выберите второй виджет вашей будущей группы виджетов. Список приложений здесь ограничен, так как виджеты подбираются друг другу по размеру. После создания группы вернитесь на главный экран и посмотрите, как это работает. Просто листайте в стороны ваши виджеты и переключайтесь на другие варианты.
После добавления найдите виджет на главном экране телефона, кликните по нему с удержанием и выберите «Создать стек». Выберите второй виджет вашей будущей группы виджетов. Список приложений здесь ограничен, так как виджеты подбираются друг другу по размеру. После создания группы вернитесь на главный экран и посмотрите, как это работает. Просто листайте в стороны ваши виджеты и переключайтесь на другие варианты.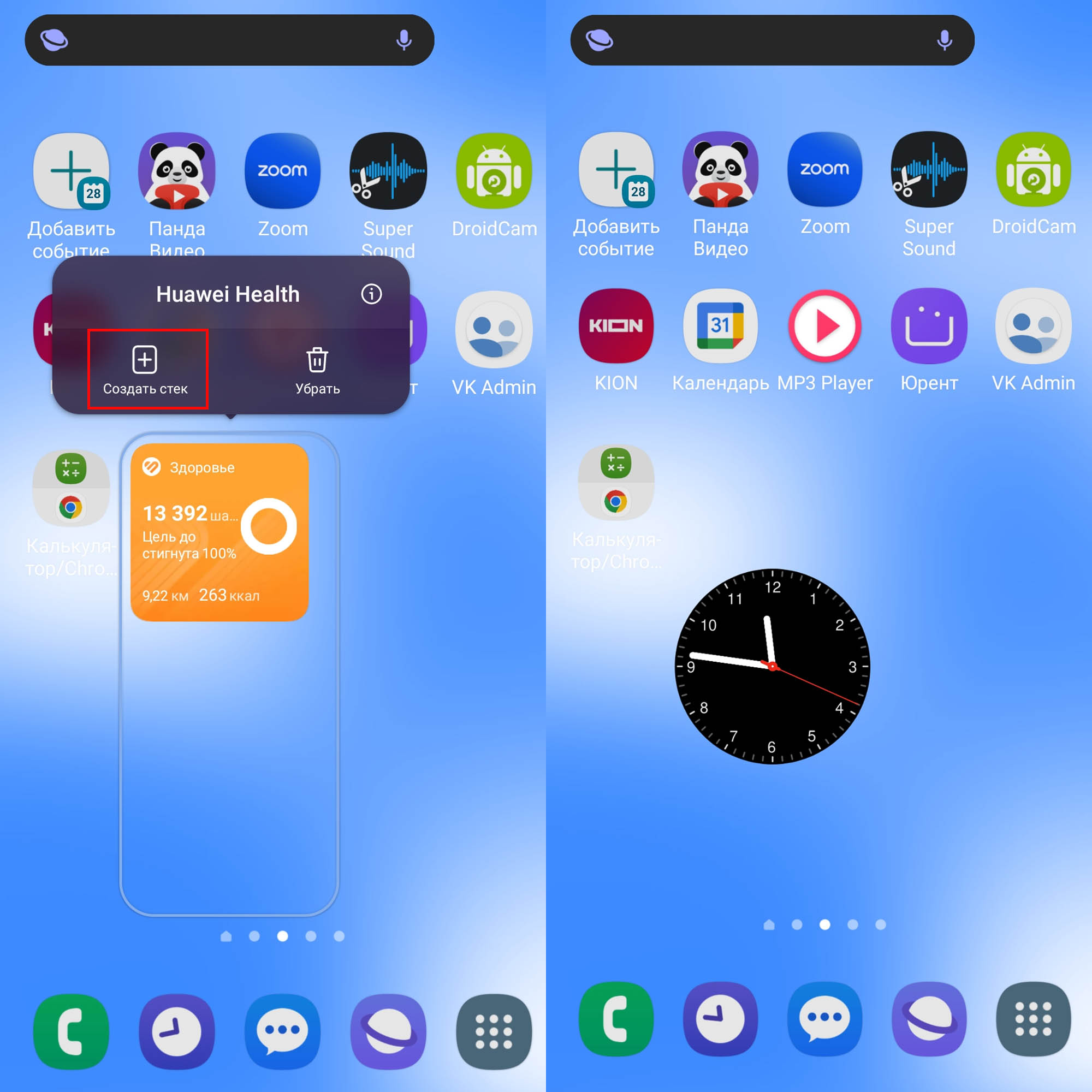 Если вы хотите добавить сюда еще один виджет, кликните с удержанием по группе и выберите «Изменить набор». Затем нажмите плюс и выберите еще один виджет. Для некоторых из них также доступны настройки, позволяющие выбрать стиль элементов и цвет фона. Для удаления всего стека кликните по нему с удержанием и выберите «Удалить все».
Если вы хотите добавить сюда еще один виджет, кликните с удержанием по группе и выберите «Изменить набор». Затем нажмите плюс и выберите еще один виджет. Для некоторых из них также доступны настройки, позволяющие выбрать стиль элементов и цвет фона. Для удаления всего стека кликните по нему с удержанием и выберите «Удалить все».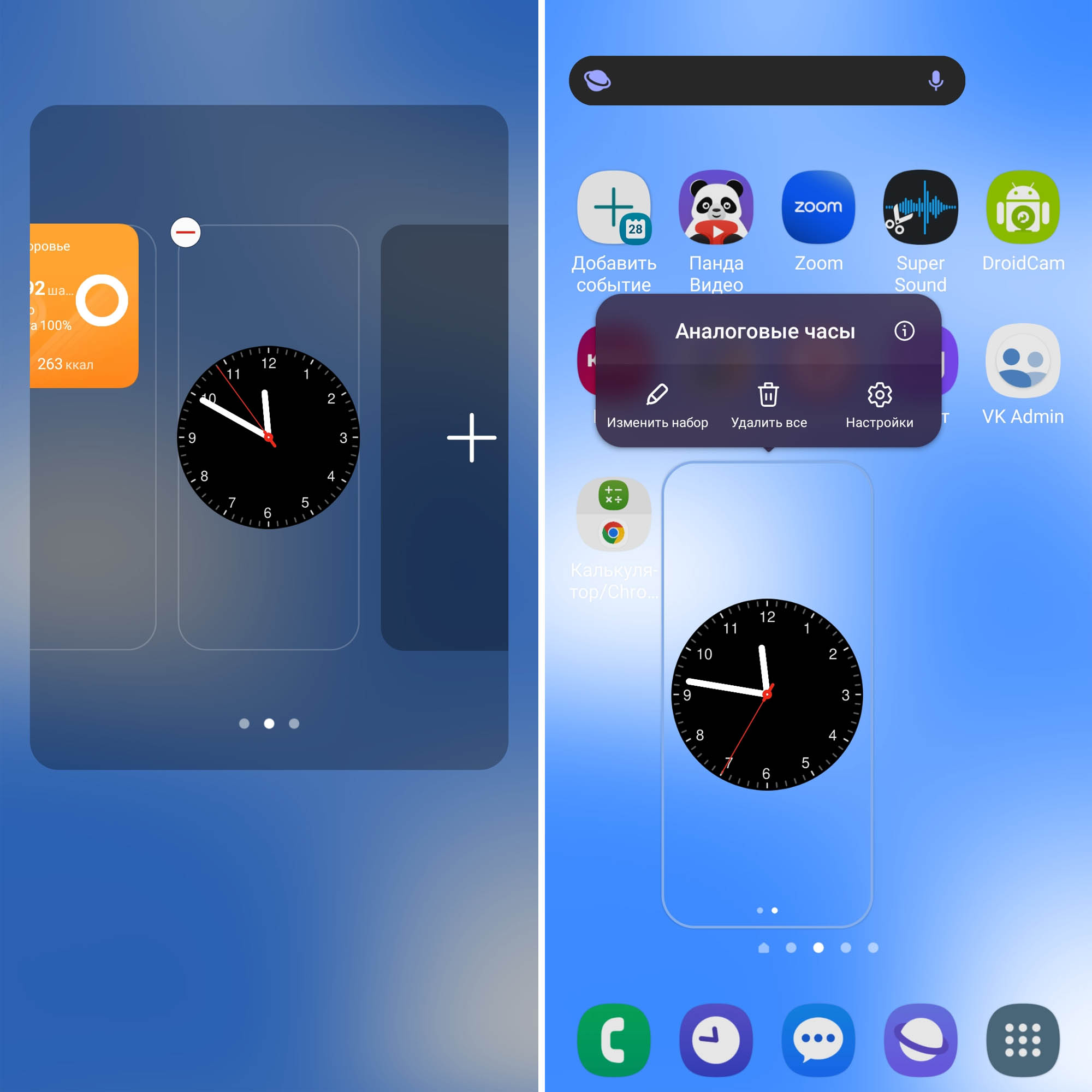
Как запустить сразу несколько таймеров
В «Андроид 13» появилась возможность запускать сразу несколько таймеров. С ней вы можете, например, решать по времени небольшие задачи в рамках большего интервала времени. Эта же функция пригодится, если вам нужно включать по таймингу какое-то оборудование, готовить по времени сразу несколько блюд, проводить игру нескольким участникам и в других случаях. Для установки таймера зайдите в раздел «Часы», перейдите на вкладку «Таймер» и запустите его на нужное время.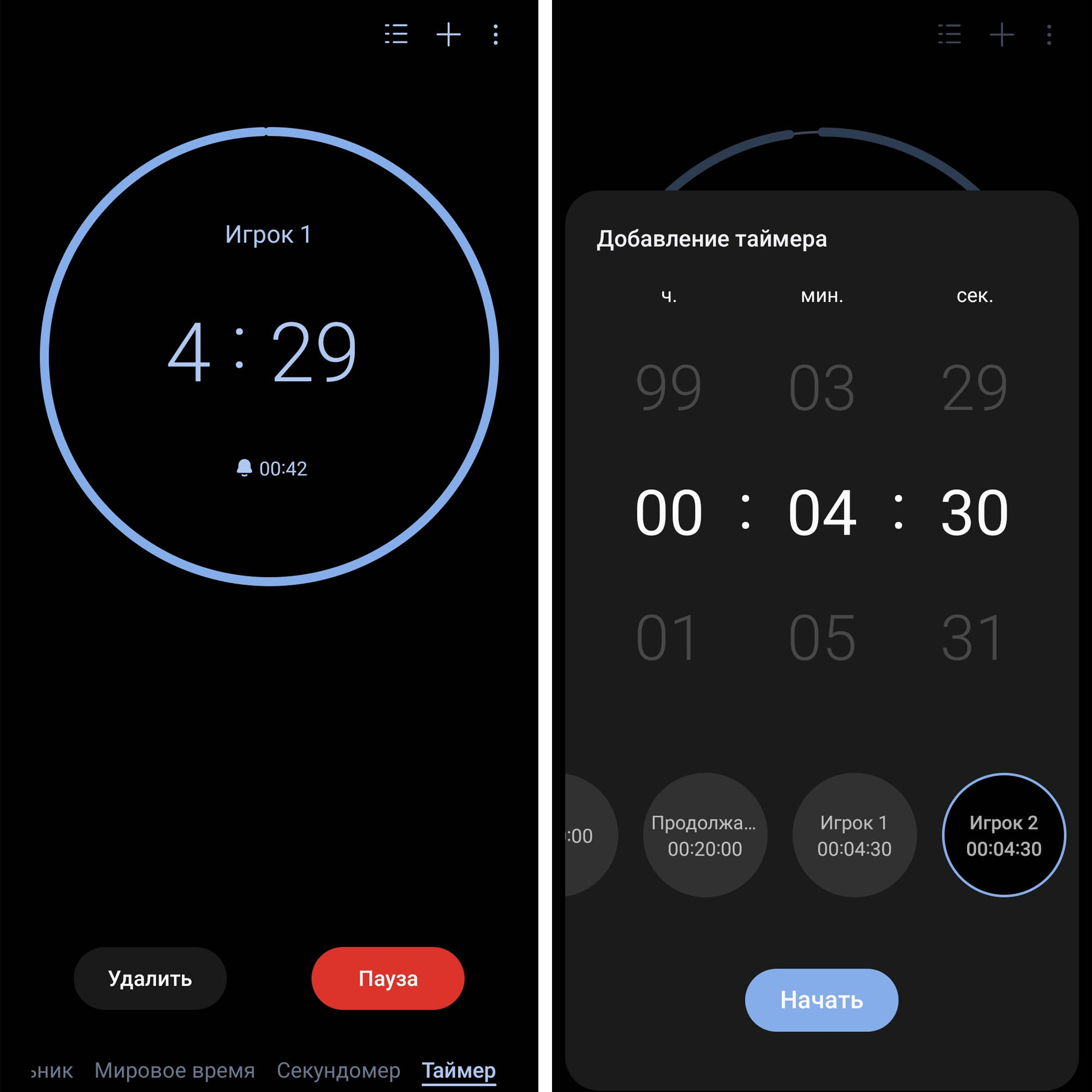 Теперь кликните плюс вверху, добавьте еще один таймер и нажмите «Начать». Для просмотра каждого таймера просто листайте картинку в стороны. Если вы хотите посмотреть время всех элементов сразу, тогда кликните вверху по значку списка. Здесь на одной странице вы можете поставить один из таймеров на паузу, переименовать его или удалить. Также доступна функция добавления готового таймера. Если у вас запущены таймеры, удалите их, кликните на вкладке «Таймер» три точки вверху и выберите «Добавление готового таймера».
Теперь кликните плюс вверху, добавьте еще один таймер и нажмите «Начать». Для просмотра каждого таймера просто листайте картинку в стороны. Если вы хотите посмотреть время всех элементов сразу, тогда кликните вверху по значку списка. Здесь на одной странице вы можете поставить один из таймеров на паузу, переименовать его или удалить. Также доступна функция добавления готового таймера. Если у вас запущены таймеры, удалите их, кликните на вкладке «Таймер» три точки вверху и выберите «Добавление готового таймера».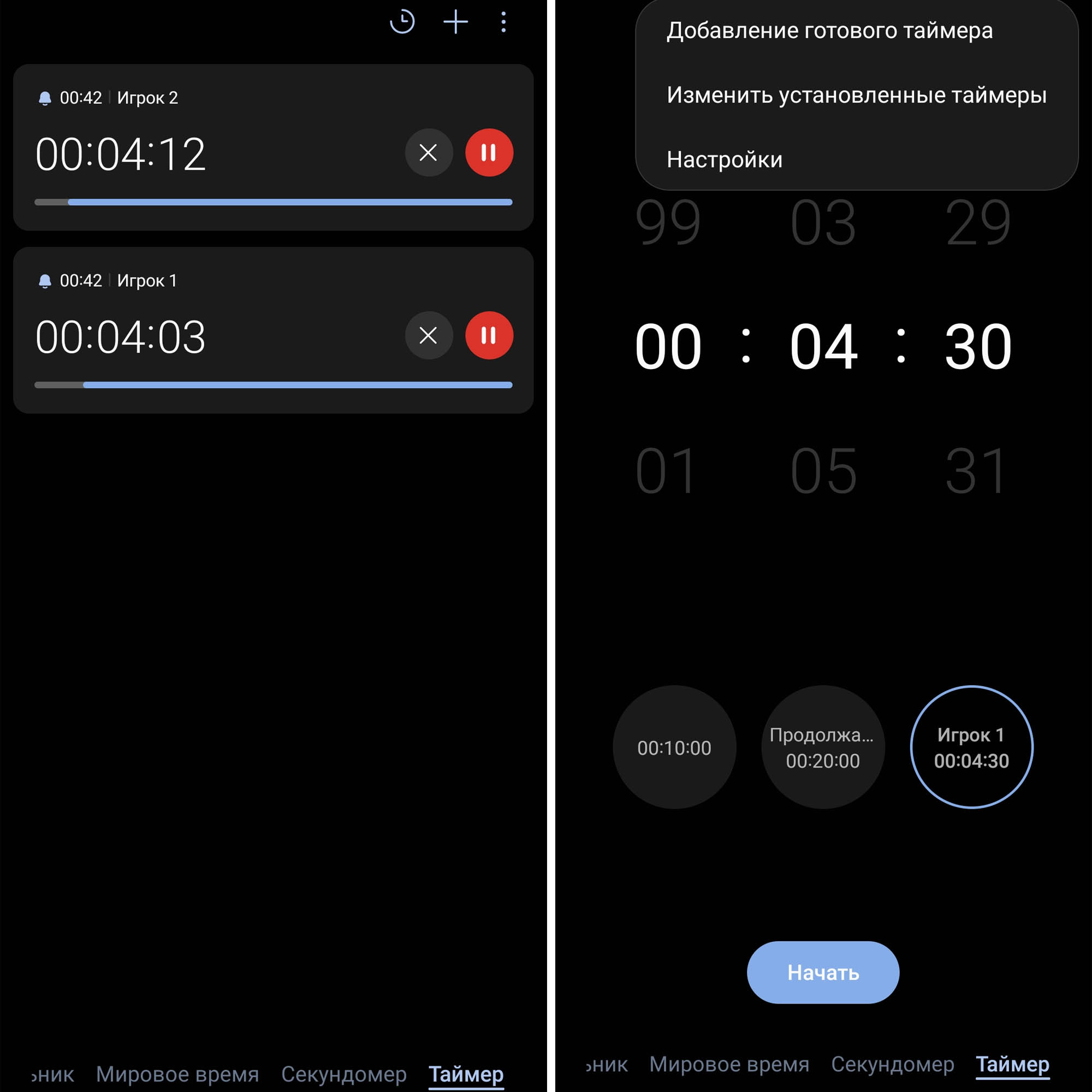 Напомним, что еще в «Андроид 12» появилась возможность сворачивать запущенный таймер и отображать его в миниатюрном виде на главном экране. То есть при смахивании экрана с запущенным таймером, вы увидите, как он свернется в мини-версию. Причем сначала это будет прямоугольник с двумя управляющими кнопками и боковыми стрелками (появляются при запуске нескольких таймеров), который затем уменьшится в еще более компактную полосу. Если ваш таймер не сворачивается, тогда зайдите в разделе «Таймер» в настройки и активируйте строку «Показ мини-таймера».
Напомним, что еще в «Андроид 12» появилась возможность сворачивать запущенный таймер и отображать его в миниатюрном виде на главном экране. То есть при смахивании экрана с запущенным таймером, вы увидите, как он свернется в мини-версию. Причем сначала это будет прямоугольник с двумя управляющими кнопками и боковыми стрелками (появляются при запуске нескольких таймеров), который затем уменьшится в еще более компактную полосу. Если ваш таймер не сворачивается, тогда зайдите в разделе «Таймер» в настройки и активируйте строку «Показ мини-таймера».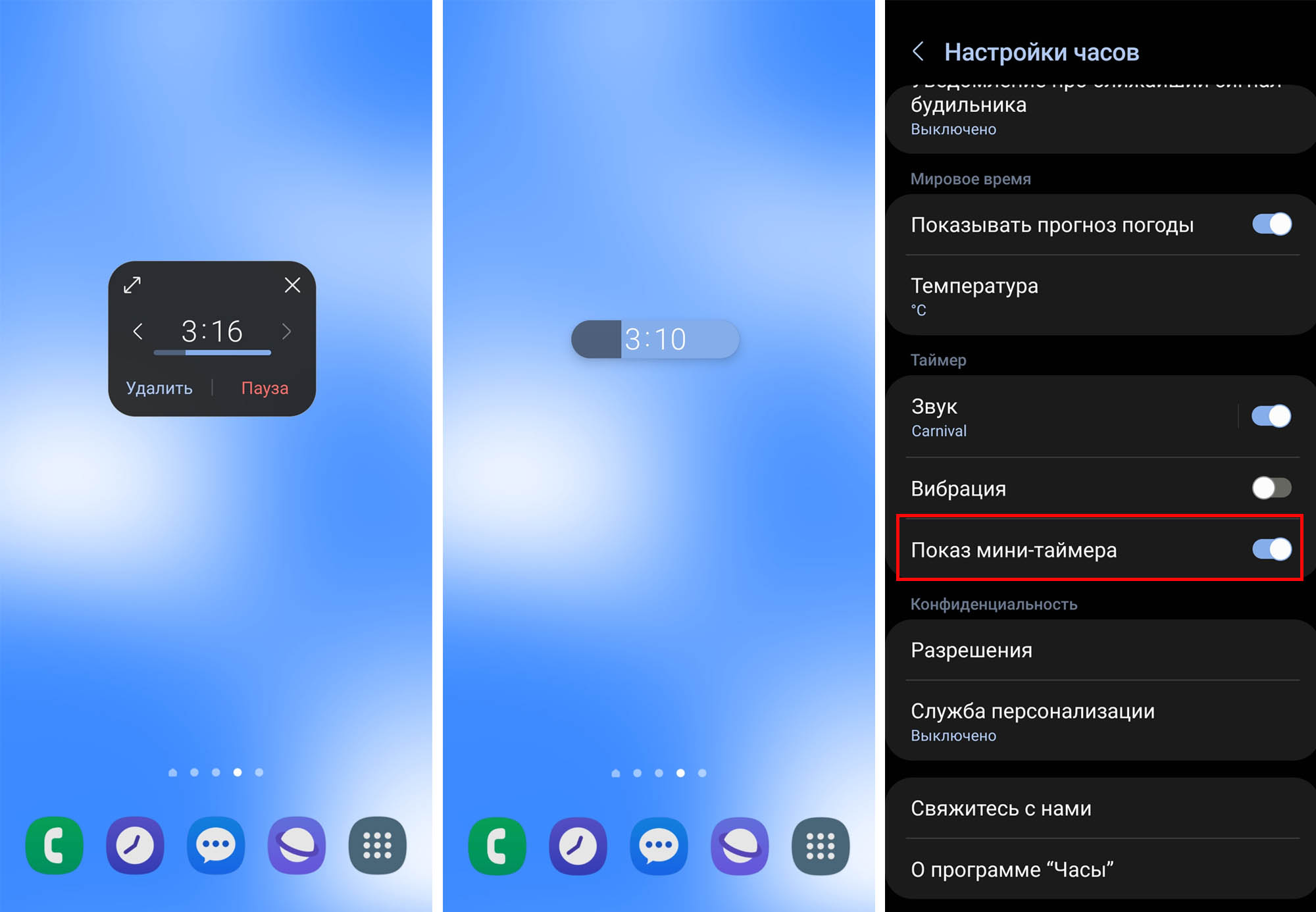
Как добавить исключения в режим «Не беспокоить»
В Android 13 появилась возможность добавлять контакты в режим «Не беспокоить». Посмотрим, что теперь можно настроить на практике. Вариант первый: можно оставить все звонки, но запретить уведомления от сообщений. Он подойдет, если вам по большей части звонят близкие, но приходит много сообщений во всякие мессенджеры, социальные сети, в том числе в неподходящее время могут приходить SMS от сотовых операторов или спамеров. Чтобы оставить этот режим, сделайте следующее. Сдвиньте шторку уведомлений и нажмите с удержанием значок «Не беспокоить». Зайдите в подраздел «Вызовы и сообщения» и в строке «Вызовы» выберите «Все», а в разделе «Сообщения» поставьте «Нет». Если же вы допускаете получение среди ночи SMS от близких, тогда в разделе сообщений выберите «Только контакты» или «Только избранные контакты».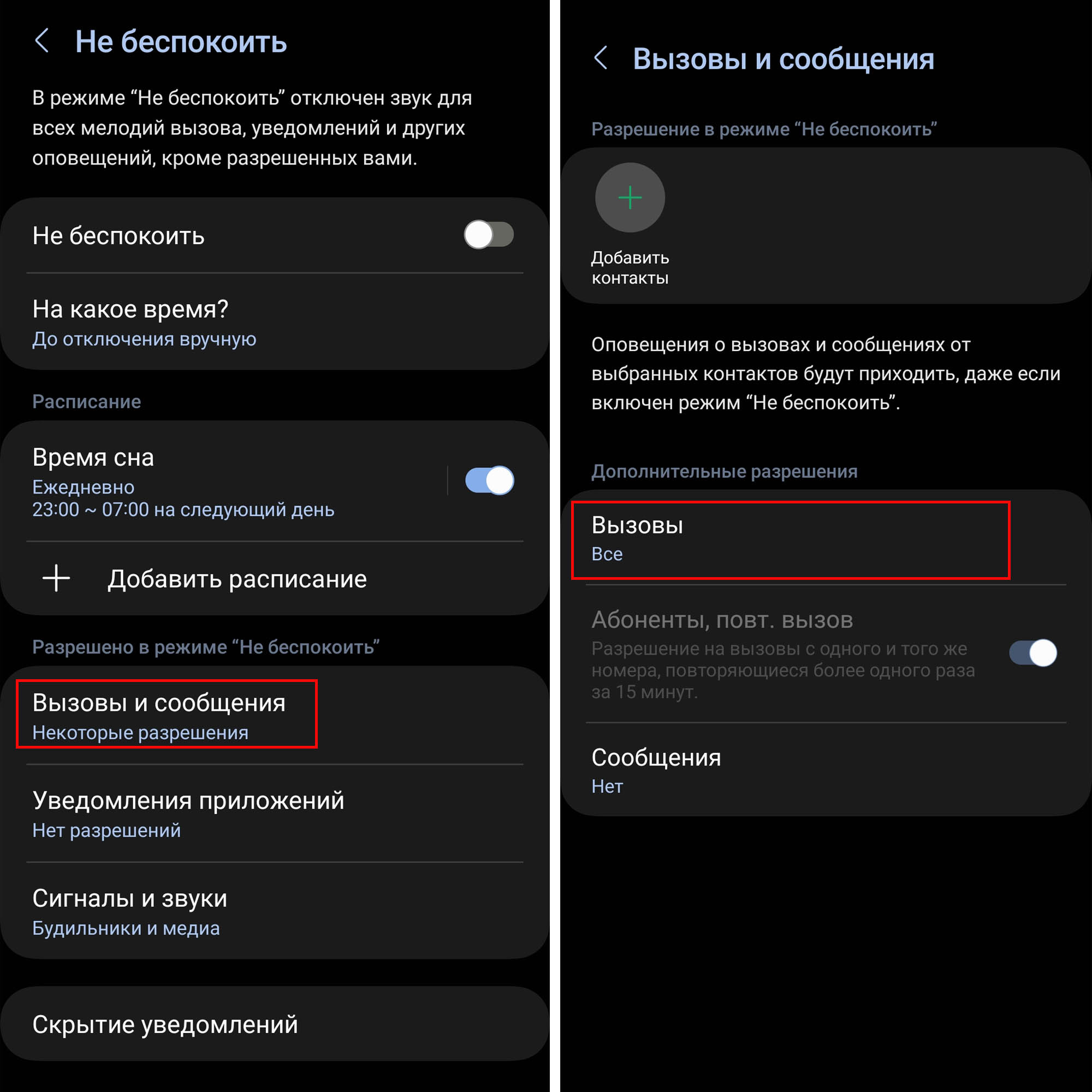 Вариант второй: вы не хотите слышать в режиме «Не беспокоить» ни сообщений, ни звонков. Но хотите добавить исключения для нужных вам контактов. Этот вариант подойдет, если вам часто звонят, особенно с незнакомых номеров. В этом случае вы можете разрешить звонки только контактам или же добавить конкретные номера. В первом случае в разделе «Вызовы» выберите «Только контакты» или «Только избранные контакты». Заметим, что для всех ограничений доступна функция повторных вызовов. Оставив ее активной, вы будете слышать звонки от тех, кто позвонит дважды за 15 минут. Тем самым, обезопасите себя от риска пропустить срочный звонок. Во втором случае кликните плюс с надписью «Добавить контакты», выберите нужные номера и нажмите «Готово». Теперь эти контакты смогут вам звонить в любое время.
Вариант второй: вы не хотите слышать в режиме «Не беспокоить» ни сообщений, ни звонков. Но хотите добавить исключения для нужных вам контактов. Этот вариант подойдет, если вам часто звонят, особенно с незнакомых номеров. В этом случае вы можете разрешить звонки только контактам или же добавить конкретные номера. В первом случае в разделе «Вызовы» выберите «Только контакты» или «Только избранные контакты». Заметим, что для всех ограничений доступна функция повторных вызовов. Оставив ее активной, вы будете слышать звонки от тех, кто позвонит дважды за 15 минут. Тем самым, обезопасите себя от риска пропустить срочный звонок. Во втором случае кликните плюс с надписью «Добавить контакты», выберите нужные номера и нажмите «Готово». Теперь эти контакты смогут вам звонить в любое время.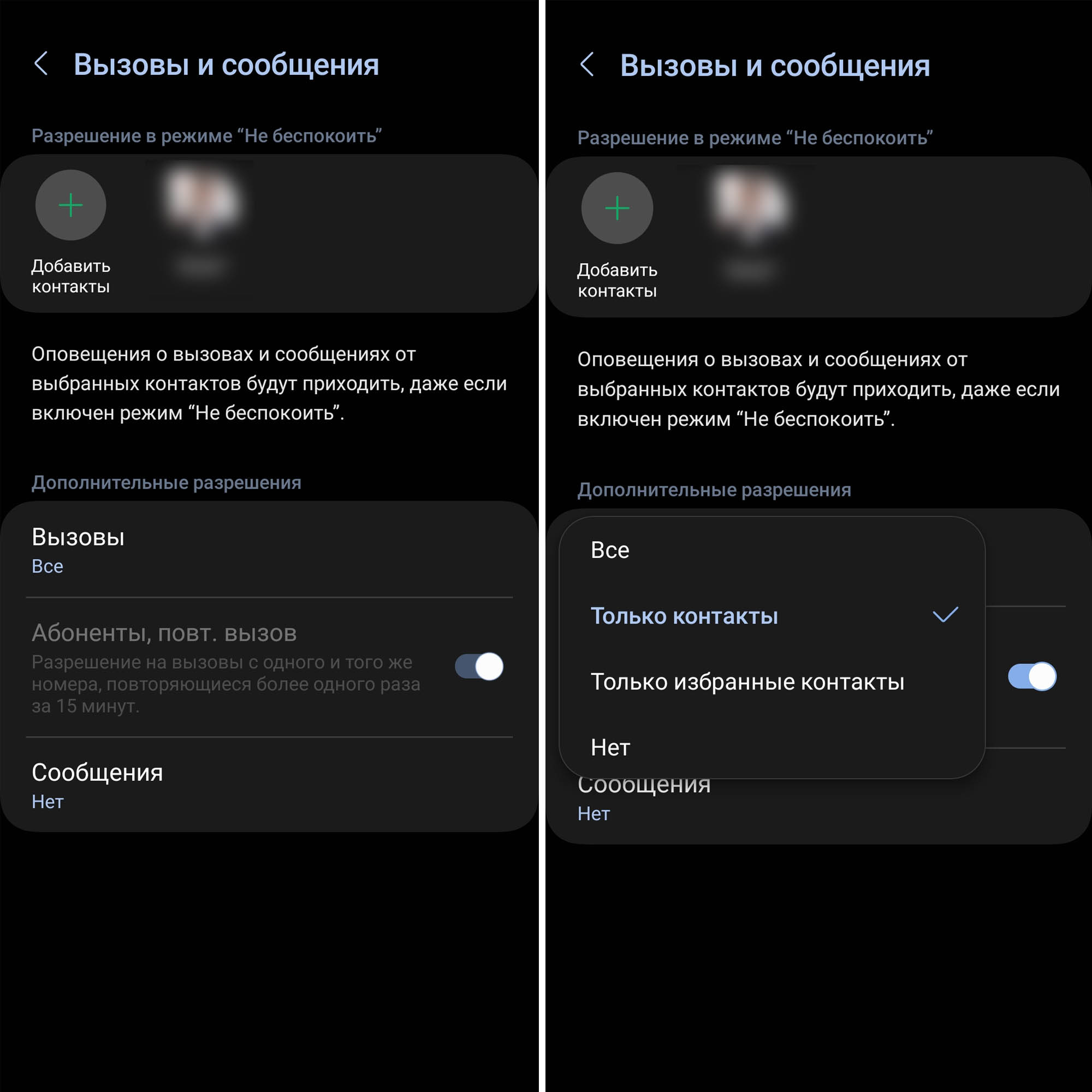 Аналогичным образом вы можете добавить исключения и для приложений, от которых готовы получать уведомления в режиме «Не беспокоить». Для этого зайдите в раздел «Уведомления приложений» кликните по значку «Добавить приложения», поставьте галочки напротив нужного приложения и нажмите «Готово». Если вы захотите удалить выбранное приложение из этого списка, кликните по значку минуса на добавленном приложении.
Аналогичным образом вы можете добавить исключения и для приложений, от которых готовы получать уведомления в режиме «Не беспокоить». Для этого зайдите в раздел «Уведомления приложений» кликните по значку «Добавить приложения», поставьте галочки напротив нужного приложения и нажмите «Готово». Если вы захотите удалить выбранное приложение из этого списка, кликните по значку минуса на добавленном приложении.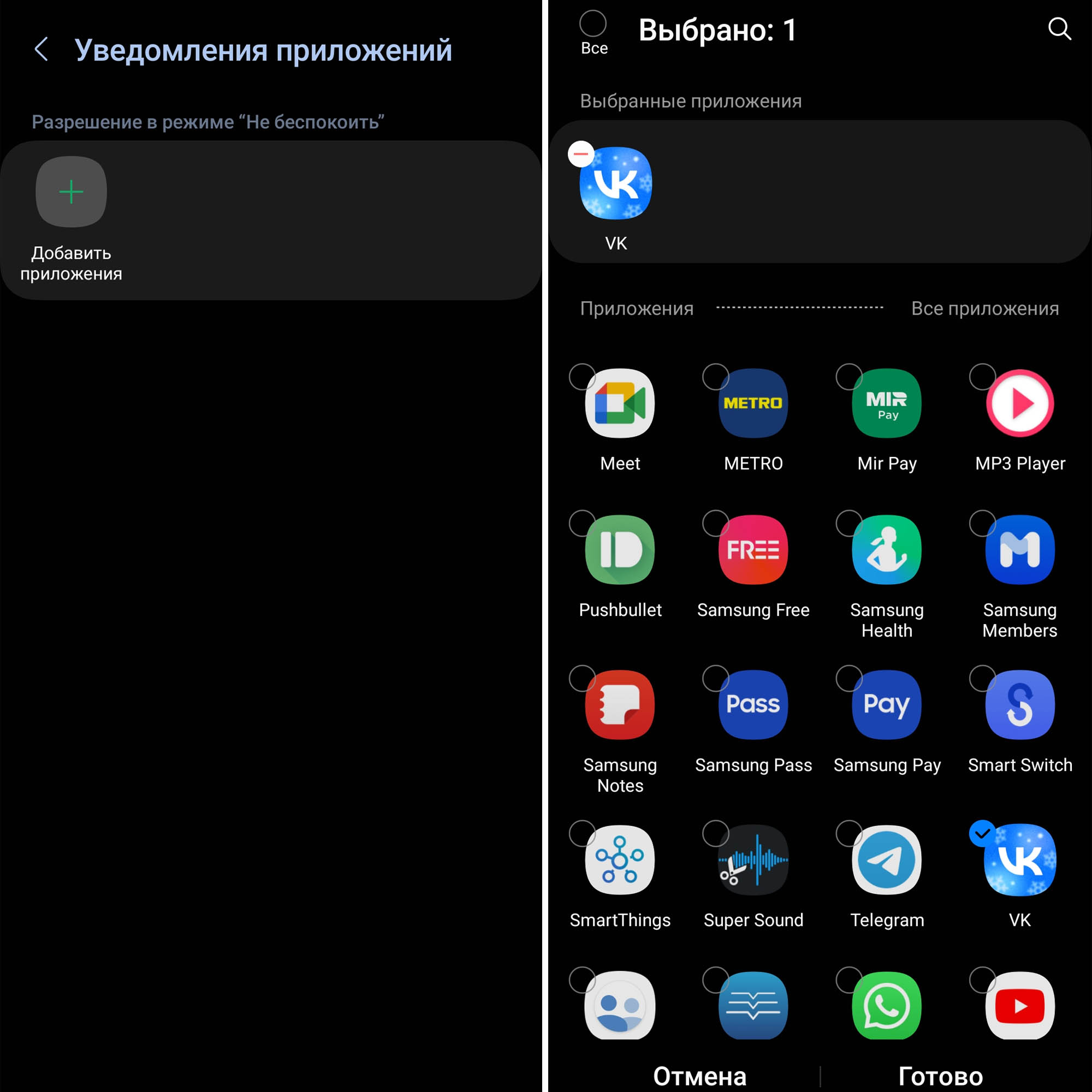
Вообще вы можете настроить режим «Не беспокоить» довольно гибко. Например, при помощи кнопки «Добавить расписание» создайте отдельное расписание по будням и выходным. А в разделе «На какое время» установите «Спрашивать каждый раз» или выставите определенное число часов. Так вы не забудете, что включили этот режим и не пропустите нужных сообщений и звонков. Также рекомендуем отрегулировать и сами уведомления. Для этого вначале зайдите в раздел «Сигналы и звуки» и выберите то, что хотите оставить в режиме «Не беспокоить». Затем зайдите в раздел «Скрытие уведомлений» и деактивируйте ползунки в строках, какие считаете нужным.
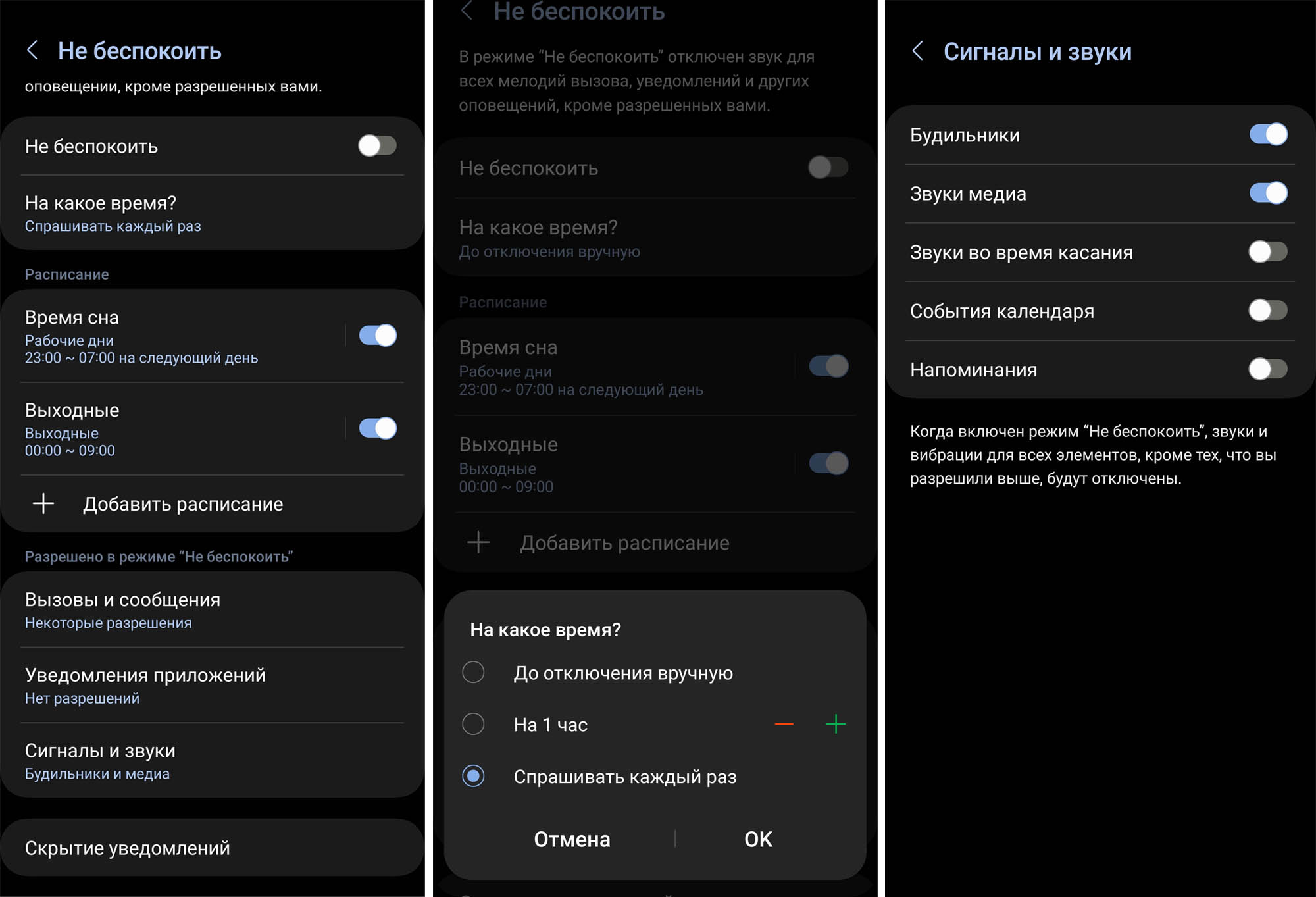
Какую пасхалку придумали в «Андроид 13»
Традиционно в операционной системе спрятали пасхалку, отыскать которую не составит большого труда. Зайдите в раздел «Настройки», откройте раздел «Сведения о телефоне» ив нем откройте сведения о ПО. Теперь быстро кликайте много раз по строке «Версия Android». После этого на экране появится пустой циферблат со стрелками. Возможно, вы помните, что в прошлой версии для обнаружения «спецэффектов» нужно было поставить часики ровно на 12 часов.
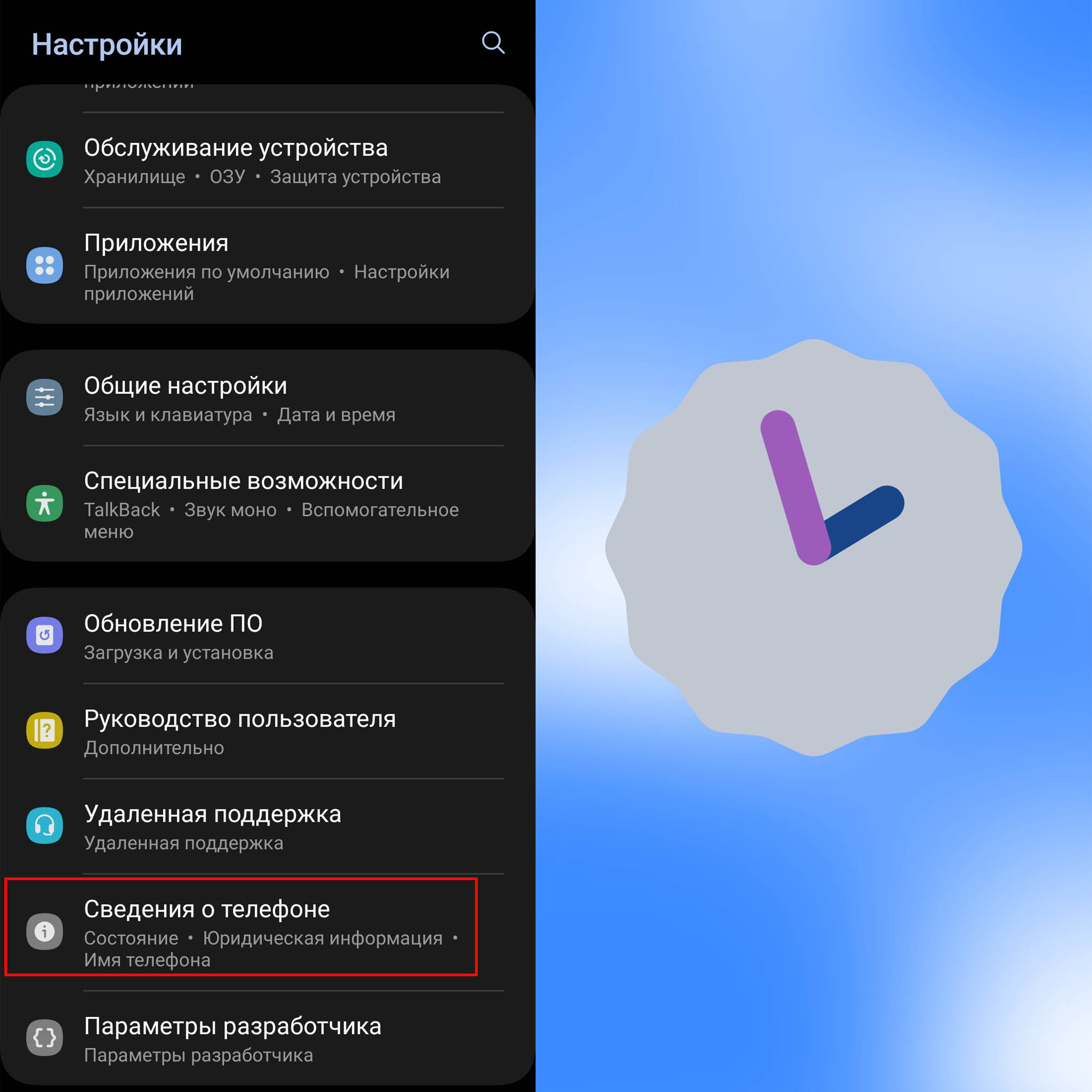 Теперь же их нужно перевести на 13 часов, после чего просто отпустить палец. После этого экран заполнят цветные кружки, но это еще не все. Касайтесь пальцем экрана с удержанием, затем отпускайте палец и наслаждайтесь. На этот раз разработчики постарались и добавили множество разнообразных фонов с картинками обезьянок, смайлами, сердечками и прочим добром. Когда вам надоест возиться с пасхалкой, смахните экран в сторону и окажетесь в предыдущем меню.
Теперь же их нужно перевести на 13 часов, после чего просто отпустить палец. После этого экран заполнят цветные кружки, но это еще не все. Касайтесь пальцем экрана с удержанием, затем отпускайте палец и наслаждайтесь. На этот раз разработчики постарались и добавили множество разнообразных фонов с картинками обезьянок, смайлами, сердечками и прочим добром. Когда вам надоест возиться с пасхалкой, смахните экран в сторону и окажетесь в предыдущем меню.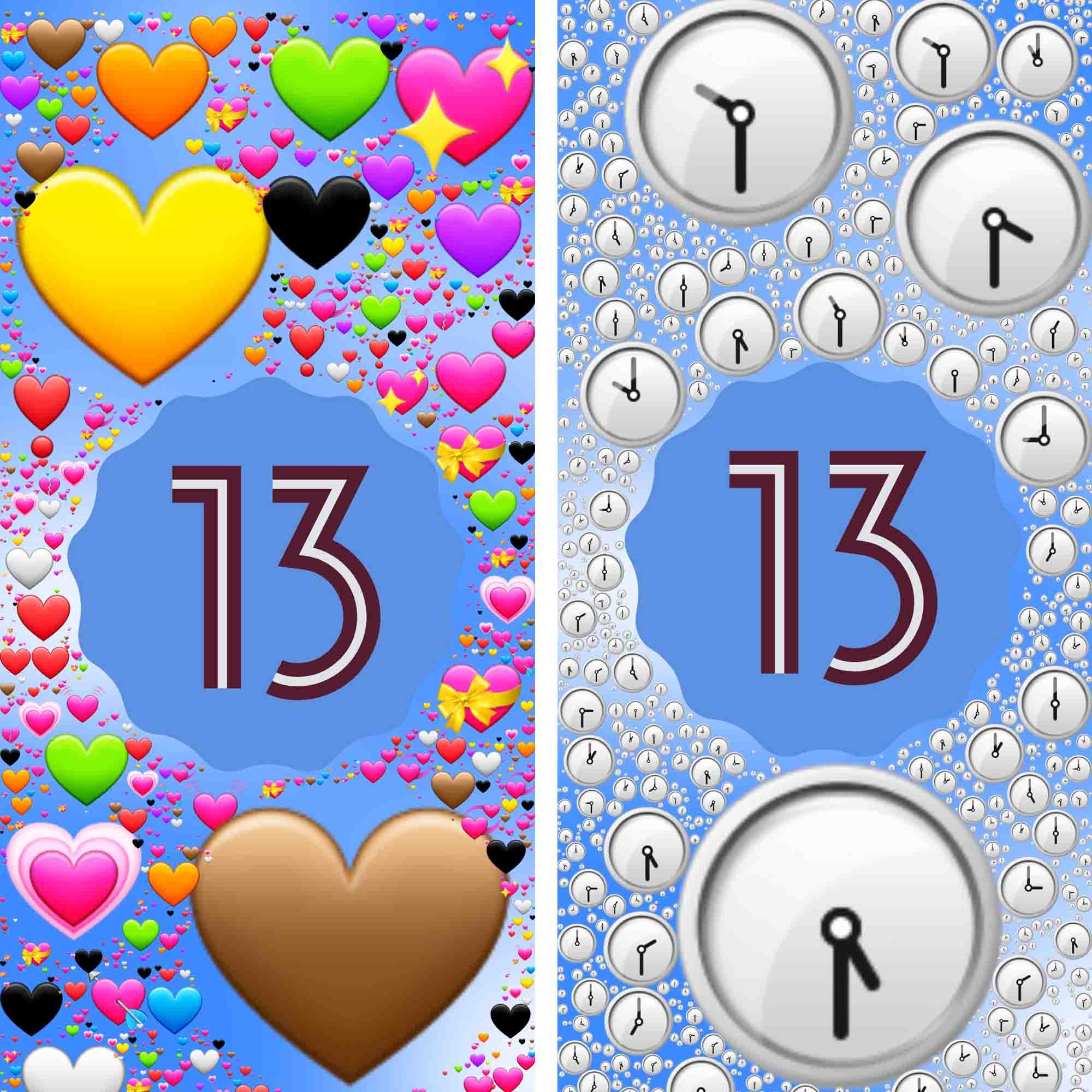
В других статьях мы расскажем, как запускать интерактивные истории в галереях, использовать двухцветные палитры, легко работать с несколькими приложениями и многое другое.