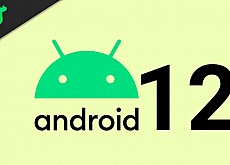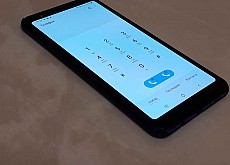Обновление системы телефонов Samsung до Android 13: главный экран, палитра, виджеты, многозадачность
 После установки на телефоны Samsung ОС Android 13 последние получили ряд приятных нововведений от внешнего вида до новых функций. Обзор большинства функций мы представили в этой статье, а здесь детально разберем некоторые из них и способы их настройки. Мы расскажем, что нового можно сделать на главном экране телефона, какой стала новая палитра цветов, как сгруппировать виджеты, а также как управлять при помощи жестов и новых кнопок всплывающими или разделенными окнами.
После установки на телефоны Samsung ОС Android 13 последние получили ряд приятных нововведений от внешнего вида до новых функций. Обзор большинства функций мы представили в этой статье, а здесь детально разберем некоторые из них и способы их настройки. Мы расскажем, что нового можно сделать на главном экране телефона, какой стала новая палитра цветов, как сгруппировать виджеты, а также как управлять при помощи жестов и новых кнопок всплывающими или разделенными окнами.
Изменения на главном экране
В «Андроид 13» дизайну уделили особое внимание. Теперь вы можете более гибко настроить часы, значки уведомлений, стиль обоев и многое другое. Рассмотрим эти действия на практике. Находясь на главном экране телефона сделайте щипок экрана, сведя пальцы вместе и кликните по кнопке «Обои и стиль». Далее нажмите по одному из вариантов обоев и увидите, что несколько элементов доступны для настройки: часы, уведомления, контактная информация и значки на заблокированном экране. Возле них вы увидите рамки и значки минуса.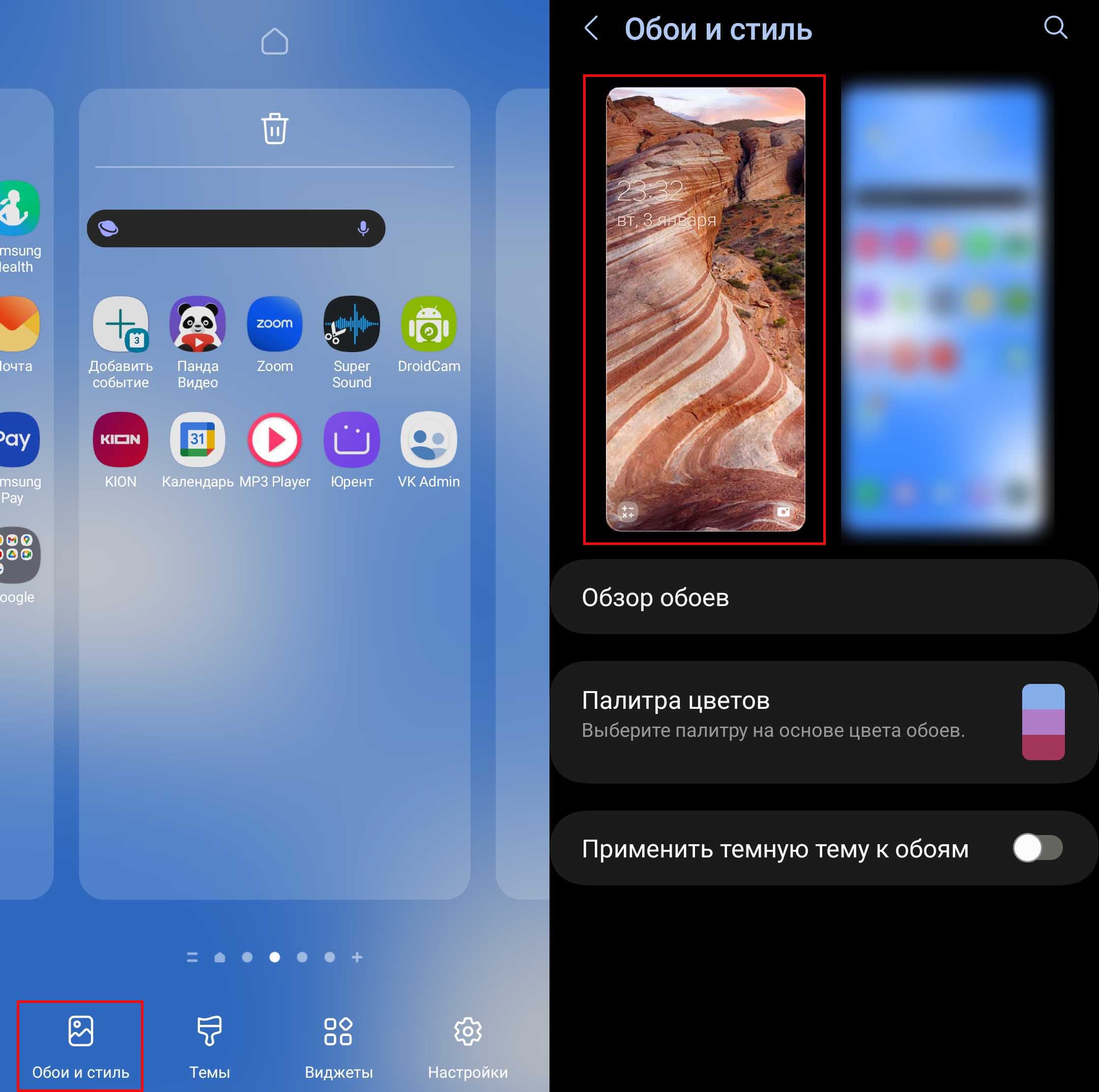 Кликните по рамке с часами и вокруг нее появятся четыре точки. Теперь можно менять стиль часов, стиль или цвет шрифта. Начнем со стиля. В разделе «Стиль часов» вы можете расположить часики слева, по центру или же выбрать классические часы со стрелками. Нажимая на цифры 12, расположенные в кружках, вы также поменяете стиль шрифта, задавав, например, штрихованные цифры. Ну а ниже задается цвет шрифта, причем вы можете выбрать даже радужные варианты или задать любой цвет из цветового спектра. Когда зададите нужные вам настройки, нажмите кнопку «Готово». Для проверки изменений заблокируйте телефон боковой кнопкой и затем снова нажмите ее же или постучите по экрану (если эта функция есть в вашем телефоне Samsung и настроена).
Кликните по рамке с часами и вокруг нее появятся четыре точки. Теперь можно менять стиль часов, стиль или цвет шрифта. Начнем со стиля. В разделе «Стиль часов» вы можете расположить часики слева, по центру или же выбрать классические часы со стрелками. Нажимая на цифры 12, расположенные в кружках, вы также поменяете стиль шрифта, задавав, например, штрихованные цифры. Ну а ниже задается цвет шрифта, причем вы можете выбрать даже радужные варианты или задать любой цвет из цветового спектра. Когда зададите нужные вам настройки, нажмите кнопку «Готово». Для проверки изменений заблокируйте телефон боковой кнопкой и затем снова нажмите ее же или постучите по экрану (если эта функция есть в вашем телефоне Samsung и настроена).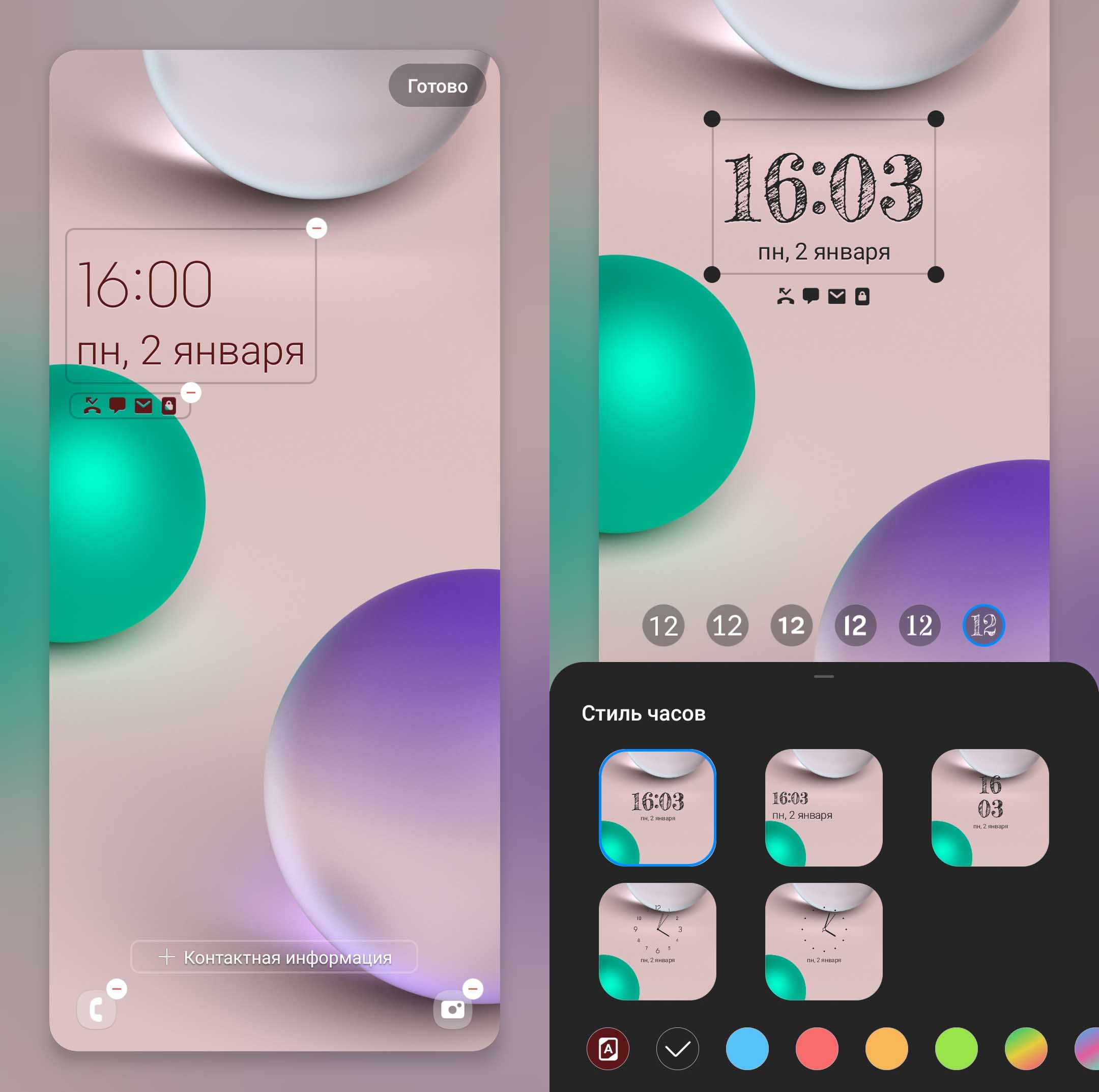
Далее кликните по строке со значками уведомлений. Здесь есть возможность оставить отображение только значков или же переключиться на сведения. В этом случае вы прямо на заблокированном экране сможете прочесть часть пришедших уведомлений. Проведя пальцем по экрану вниз, вы сумеете детально увидеть все входящие сообщения. Но имейте в виду, что и посторонние люди, которые возьмут телефон без вашего ведома, тоже смогут прочитать эти сообщения на заблокированном телефоне.
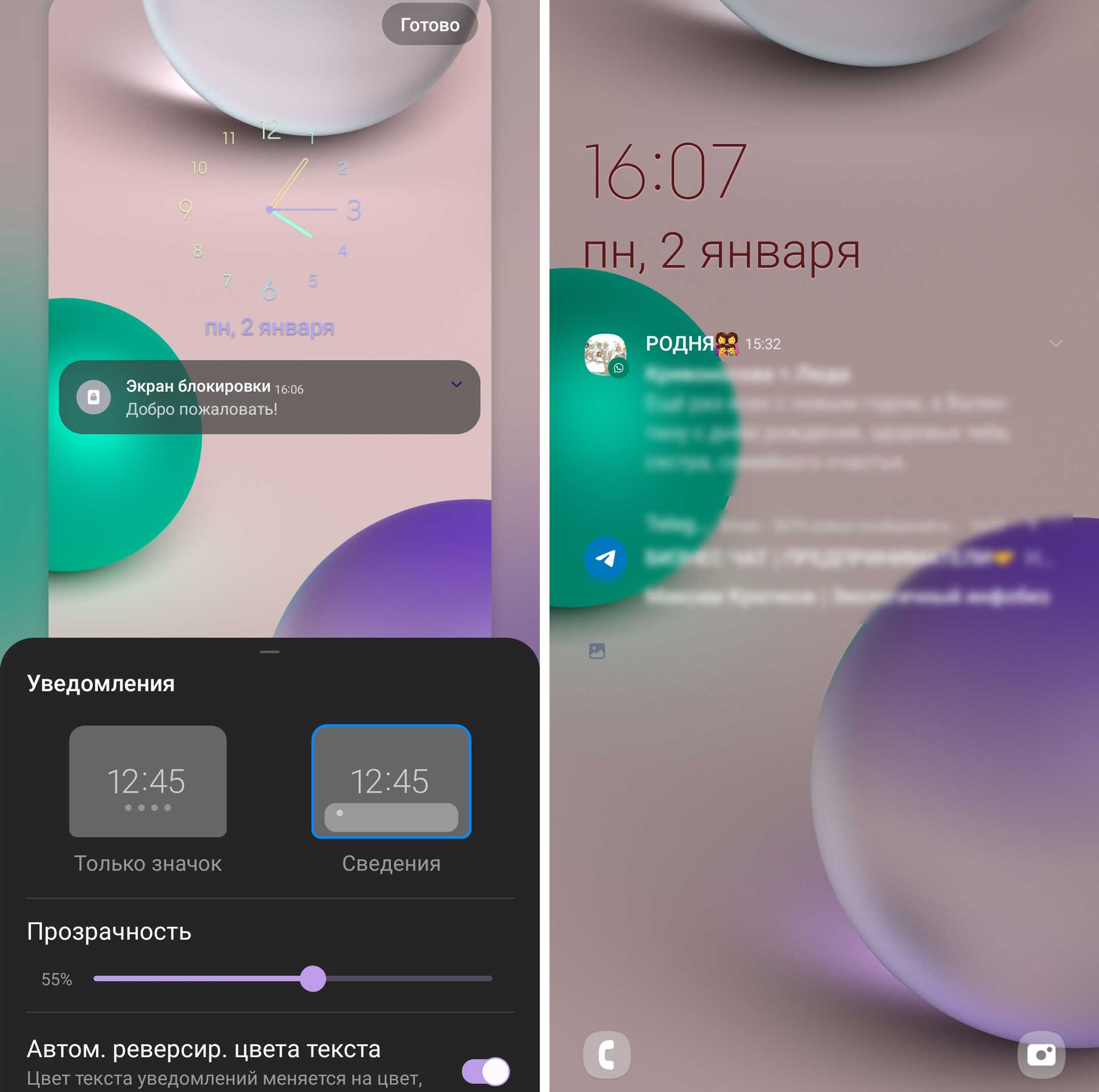
В этом же разделе появилась возможность настраивать и контактную информацию, которая будет отображаться на экране. Кликните по строке «Контактная информация», введите текст и номер телефона (или другой контакт), который хотите указать. Если ваш телефон попадет в чужие руки, тогда человек сможет прямо на заблокированном телефоне увидеть предложение позвонить ему по конкретному номеру телефона.
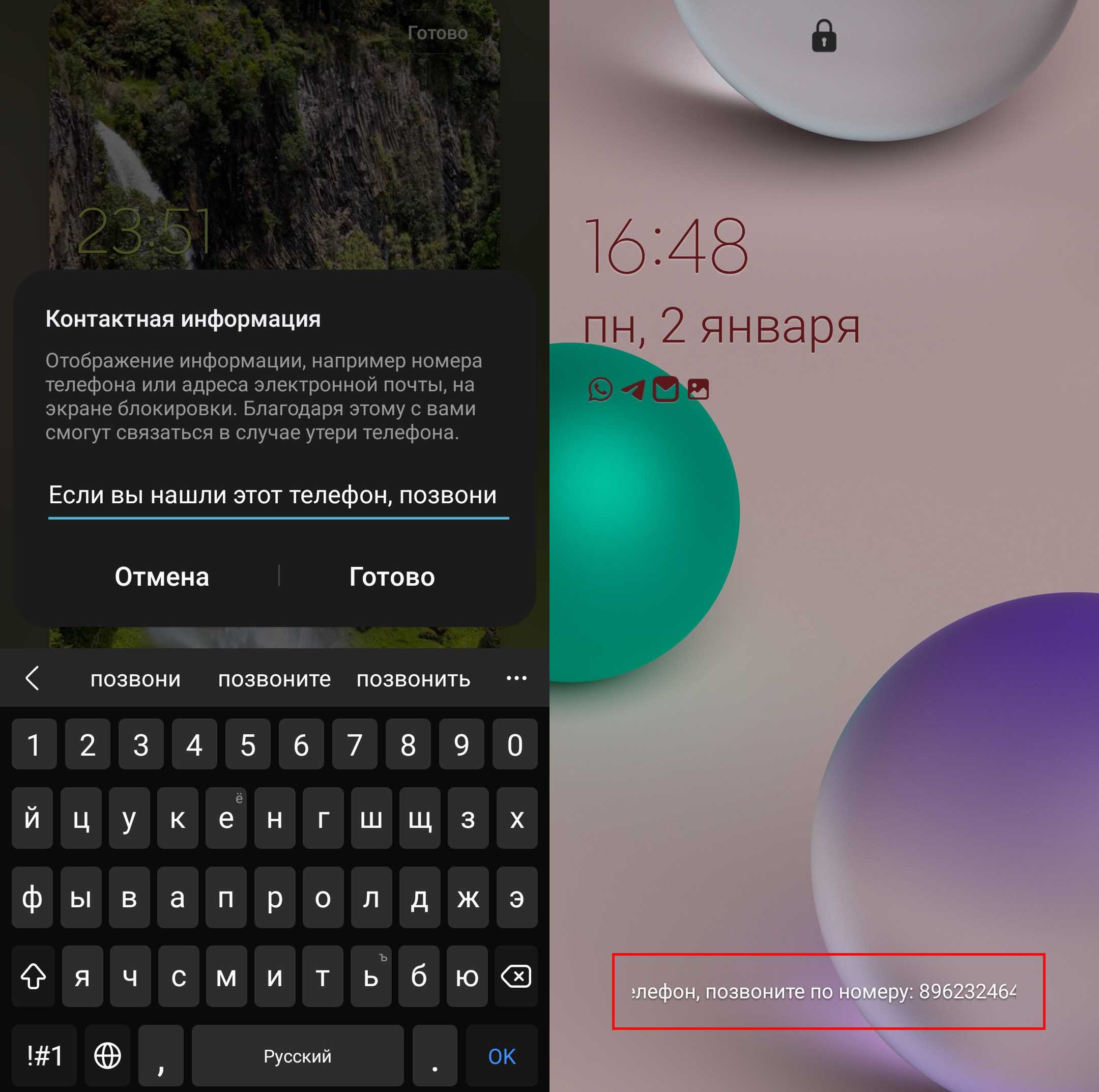
Кроме этого, теперь вы можете изменять и два значка, которые доступны на заблокированном экране по углам телефона. По умолчанию там обычно стоят значки камеры и телефона. Нажав на значок минуса, вы уберете тот, что есть, и можете поставить вместо него что-то другое. Для этого нажмите на плюс, потяните появившуюся шторку с приложениями вверх и выберите другое приложение. Например, это может быть калькулятор, галерея, карта, браузер, фонарик или что-то другое, чем вы часто пользуетесь. Не забывайте нажать кнопку «Готово». Имейте в виду, что некоторые приложения, например, платежные, будут работать по нажатию этих кнопок только после разблокировки телефона.
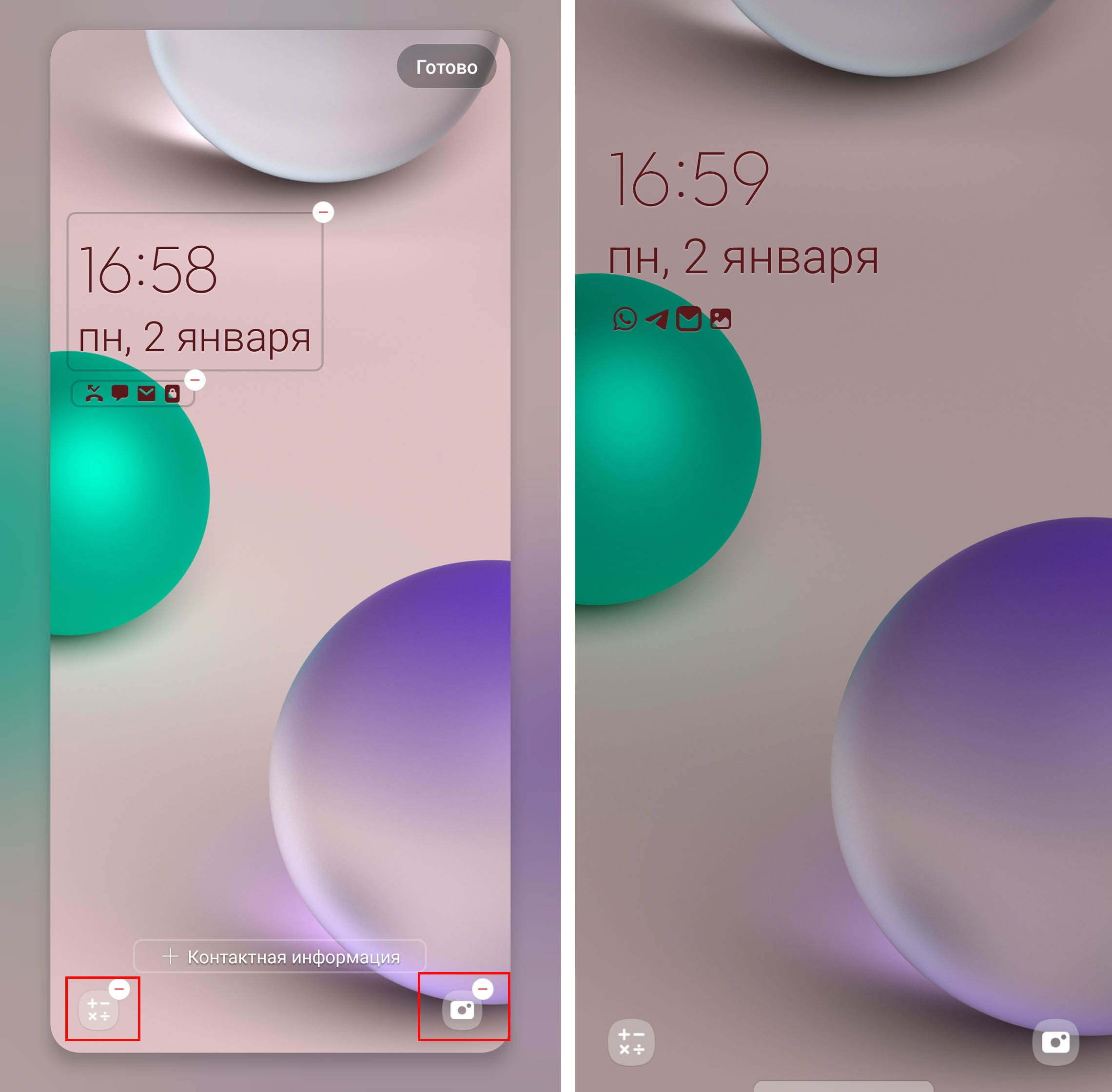
Новшества в палитре цветов в «Андроид 13»
Изменения коснулись в тринадцатом «Андроиде» и палитры цветов, которая впервые появилась еще в двенадцатой версии. Напомним, что палитра цветов способна подстраиваться под цвет выбранных вами обоев. То есть, когда вы выбираете новые обои, система предлагает вам палитру, которая по тонам органично дополняет ваши обои близкими тонами. За счет этого многие значки приложений и их элементы отображаются в приятной для вас цветовой гамме.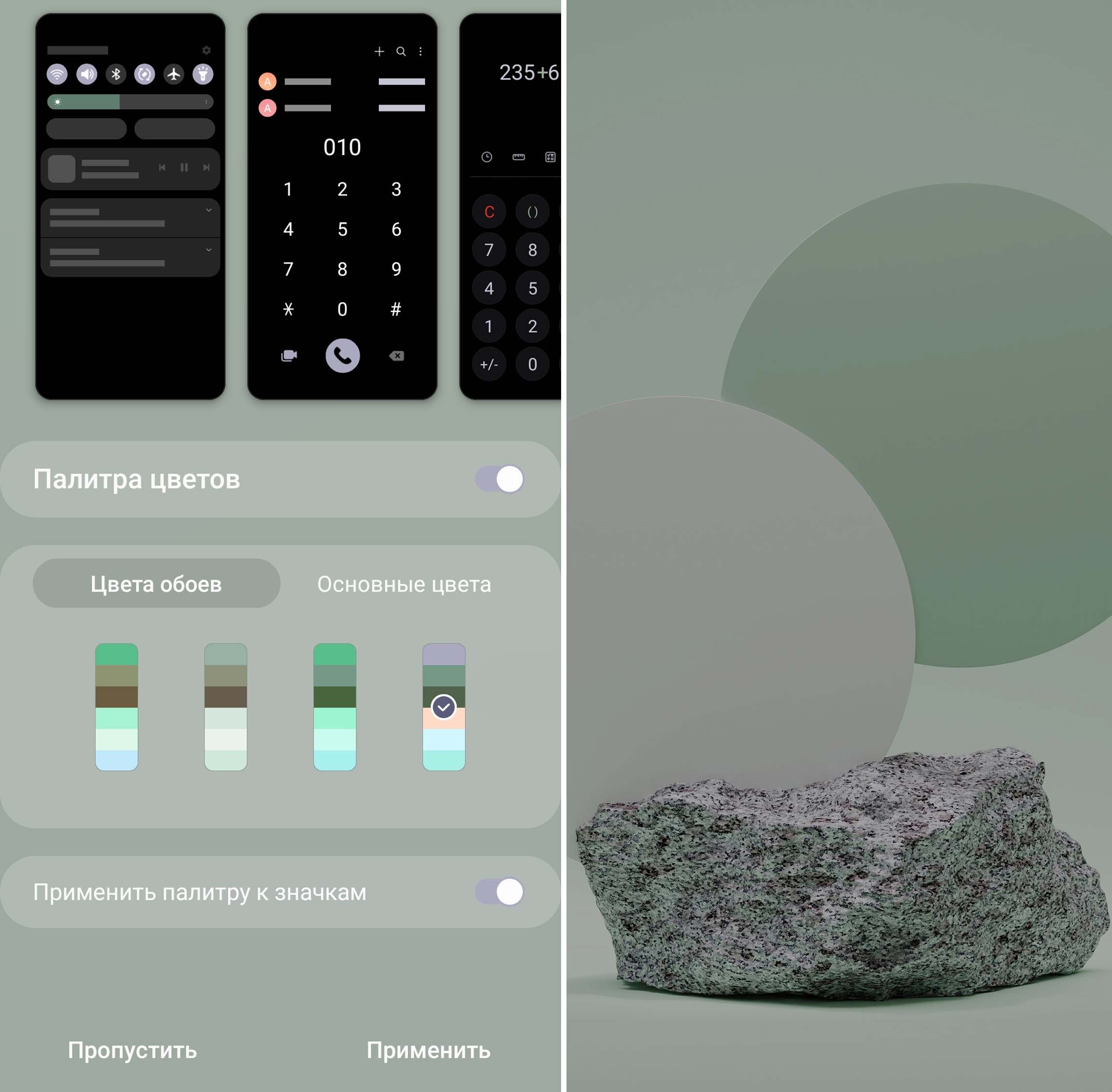
В «Андроид 13» цветовая палитра стала более широкой, а также появились двухцветные варианты. Для перехода в палитру сделайте щипок с главного экрана и выберите раздел «Обои и стиль» или найдите этот раздел через настройки телефона. Для выбора двойных цветов в разделе «Палитра цветов» кликните по разделу «Основные цвета», пролистайте вправо и выберите один из доступных вариантов. Затем нажмите кнопку «Применить». Осталось посетить главный экран, шторку уведомлений, открыть стандартные приложения телефона и посмотреть, что изменилось в дизайне. Заметим, что палитра цветов зависит от выбранных обоев. Если вы хотите другую палитру, смените обои, и сможете выбрать для них другой вариант палитры.
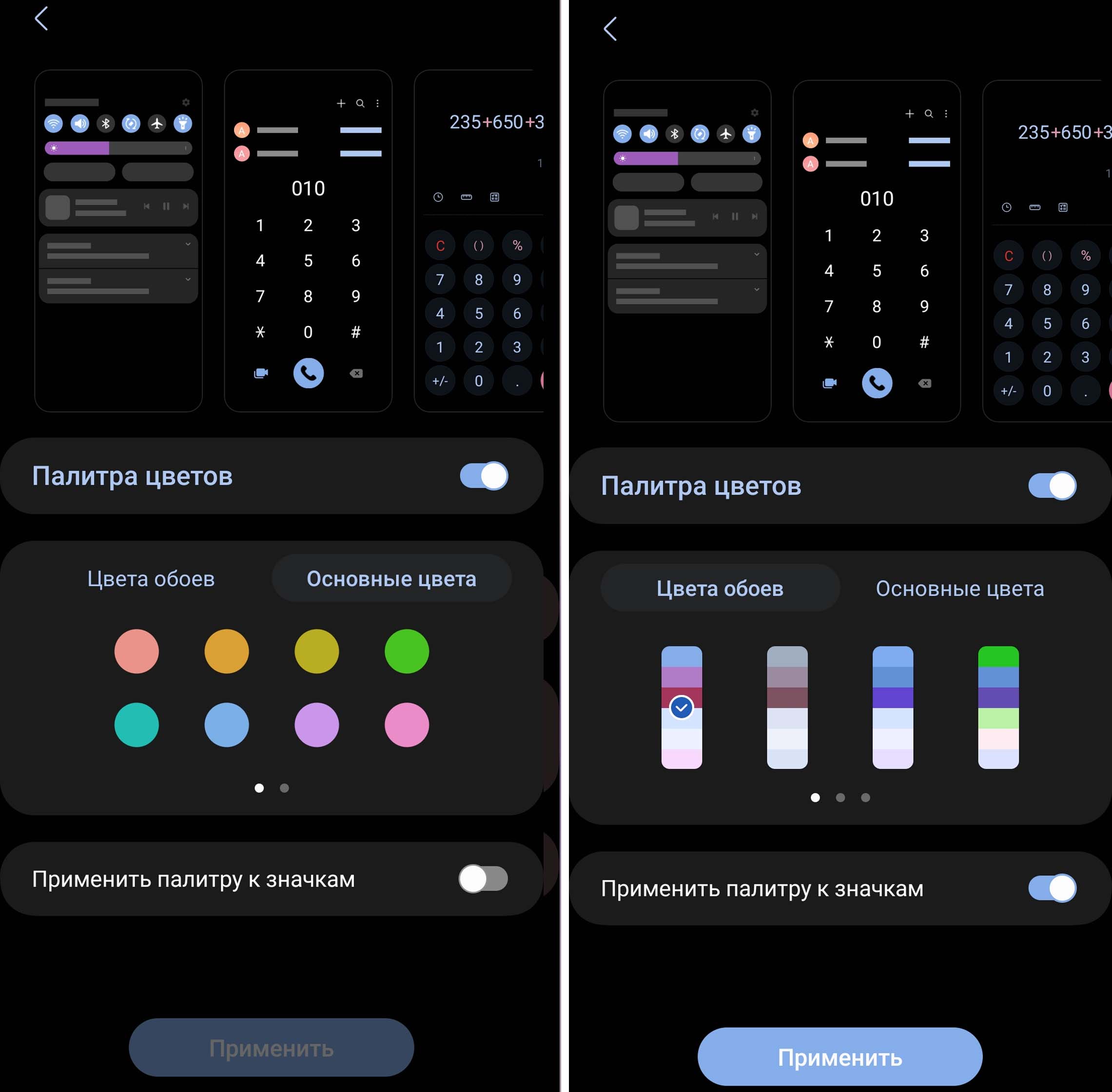
Поэкспериментируйте сами с обоями и стилем в разделе обоев. Попробуйте поставить графику или выбрать нестандартные варианты цветовых решений. Для применения конкретного цвета или графики нажимайте предпросмотр и вверху кнопку «Готово». В разделе динамической заставки вы можете выбрать какую-то из категорий, например «Пейзажи». Теперь при активации заблокированного экрана всякий раз будут меняться изображения.
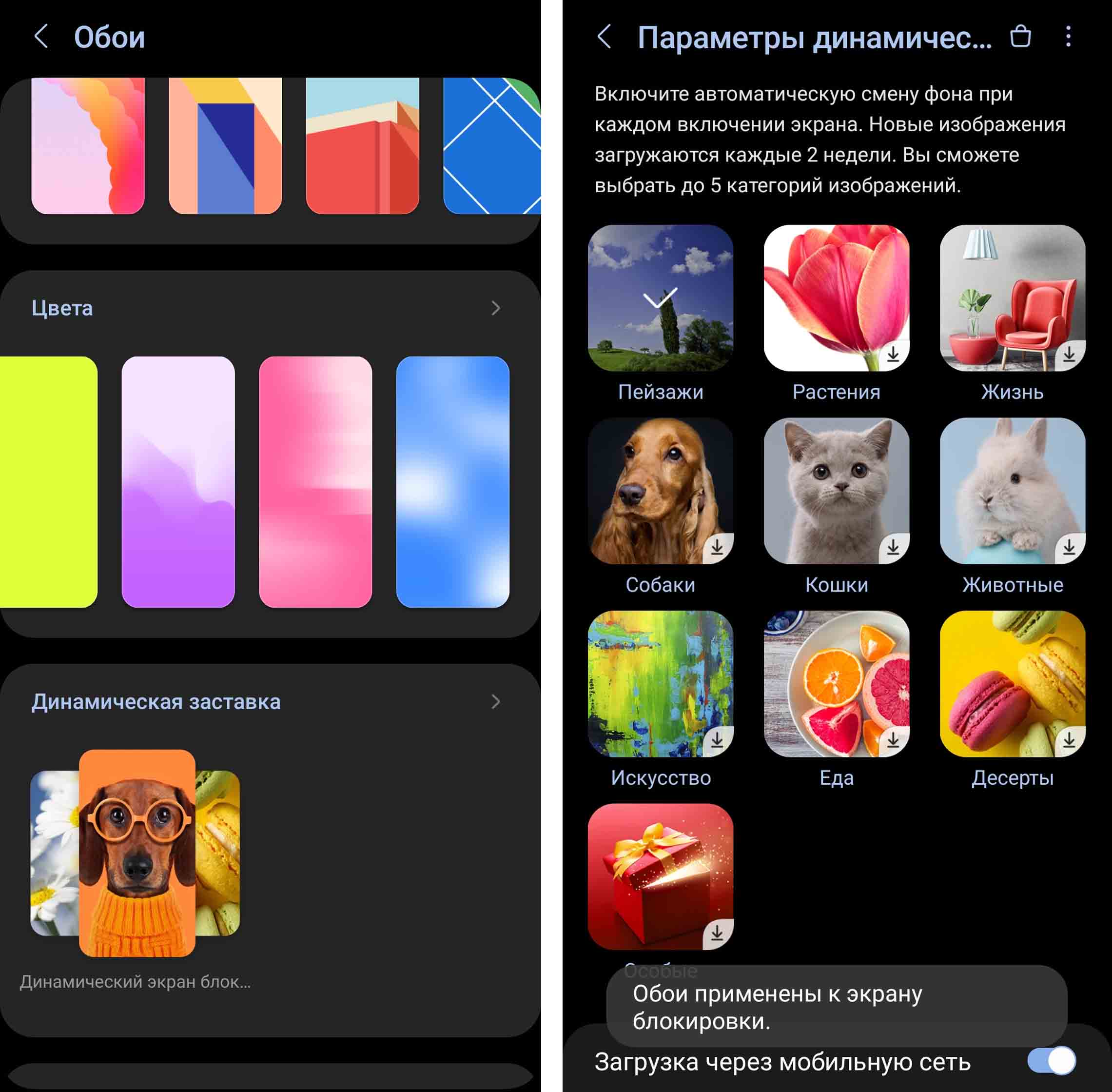
Обновления в виджетах
В виджетах также появились некоторые новые фишки, благодаря которым они будут занимать меньше места на экране. Это в первую очередь создание группы виджетов, из которой на экране будет отображаться только один элемент, а остальные становятся доступны путем перелистывания. Для установки такой группы сделайте щипок с главного экрана телефона и зайдите в раздел «Виджеты». Затем выберите какой-либо виджет, который хотите вывести на экран. При необходимости разверните списки, кликните по виджету и затем по появившейся кнопке «Добавить». Теперь найдите на экране появившийся виджет, нажмите на него пальцем и удерживайте до появления меню. В этом меню выберите опцию «Создать стек» и выберите из доступных вариантов какой-либо другой виджет.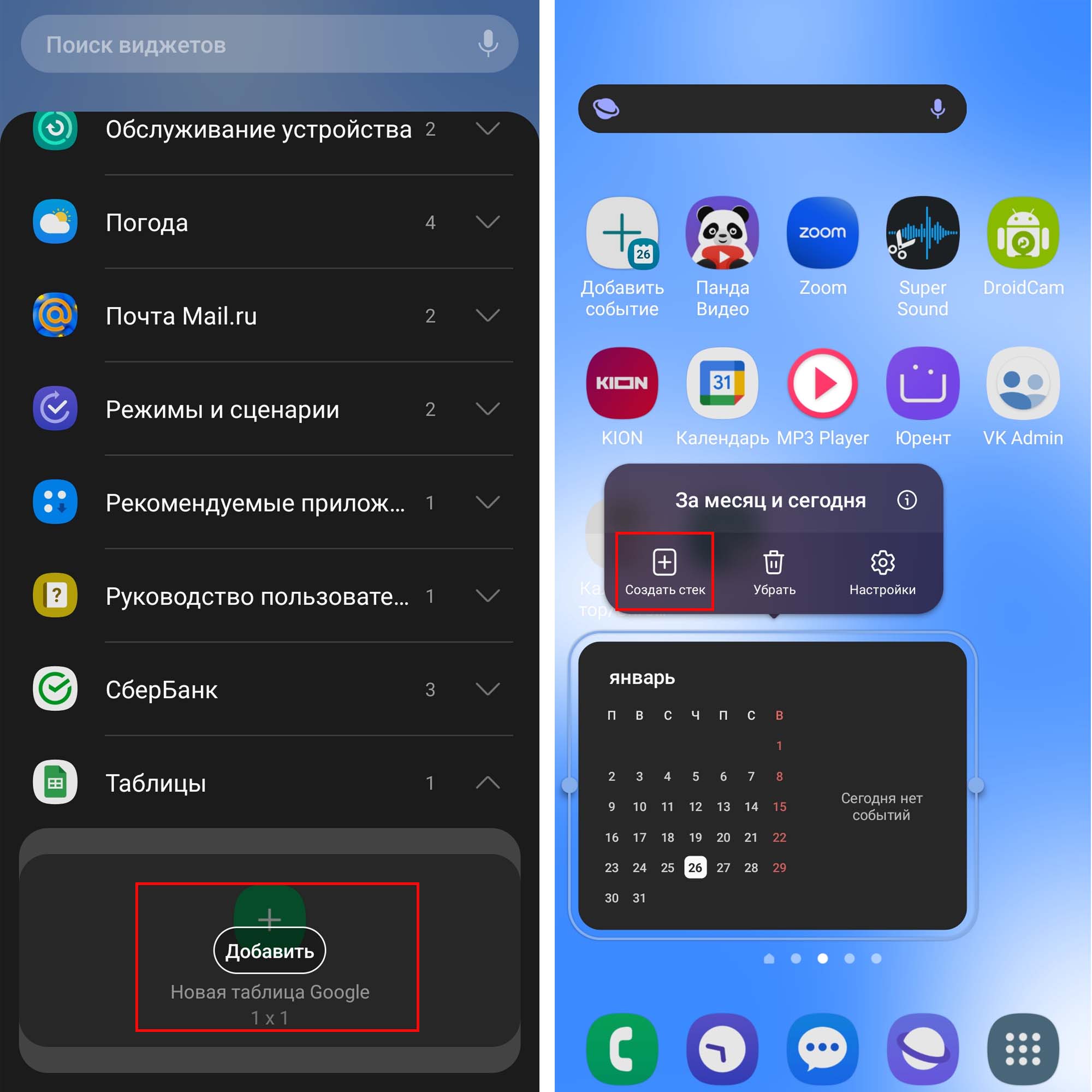
Вернитесь назад на экран и посмотрите, как это работает. Теперь вы можете листать первый виджет и сразу перейдете в следующий. Так можно создать целую серию виджетов, которые будут скрыты за первым из них. Если захотите изменить группу, снова нажмите на виджет с удержанием и выберите «Изменить набор» или «Удалить все» для удаления всей серии с экрана. Чтобы разъединить виджеты, просто кликните по нужному из них и перетащите его за пределы всего блока.
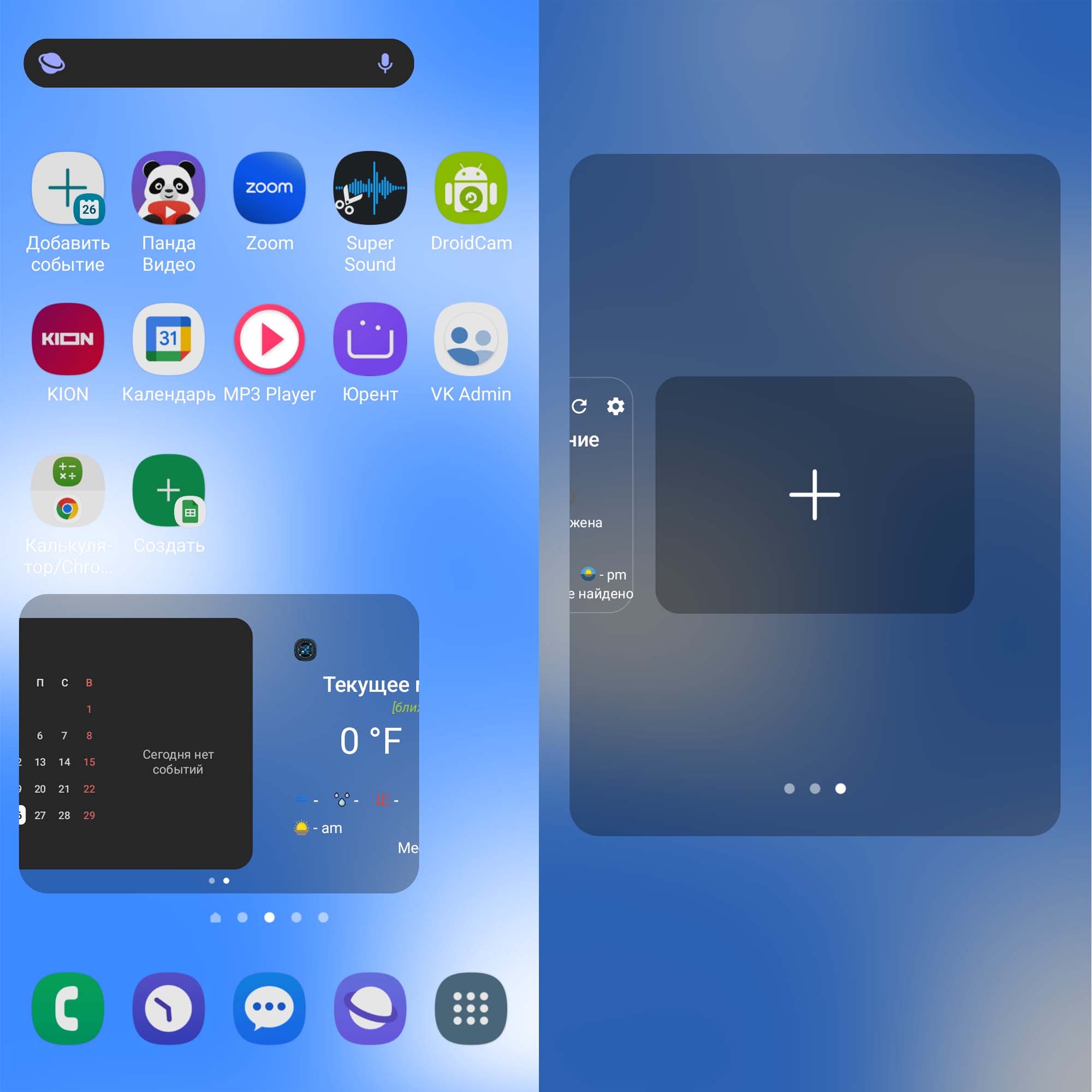
Улучшенная многозадачность
Еще в «Андроид 12» разработчики добавили раздел Labs, в который собрали экспериментальные функции. В двенадцатой версии это были две функции: многооконный режим для всех приложений и полный экран в режиме разделенного экрана. Эти функции позволяют работать на одном экране сразу с несколькими приложениями, окна которых становятся намного меньше. Подробности о работе с ними читайте в статье «Обзор новых фишек в «Андроид 12».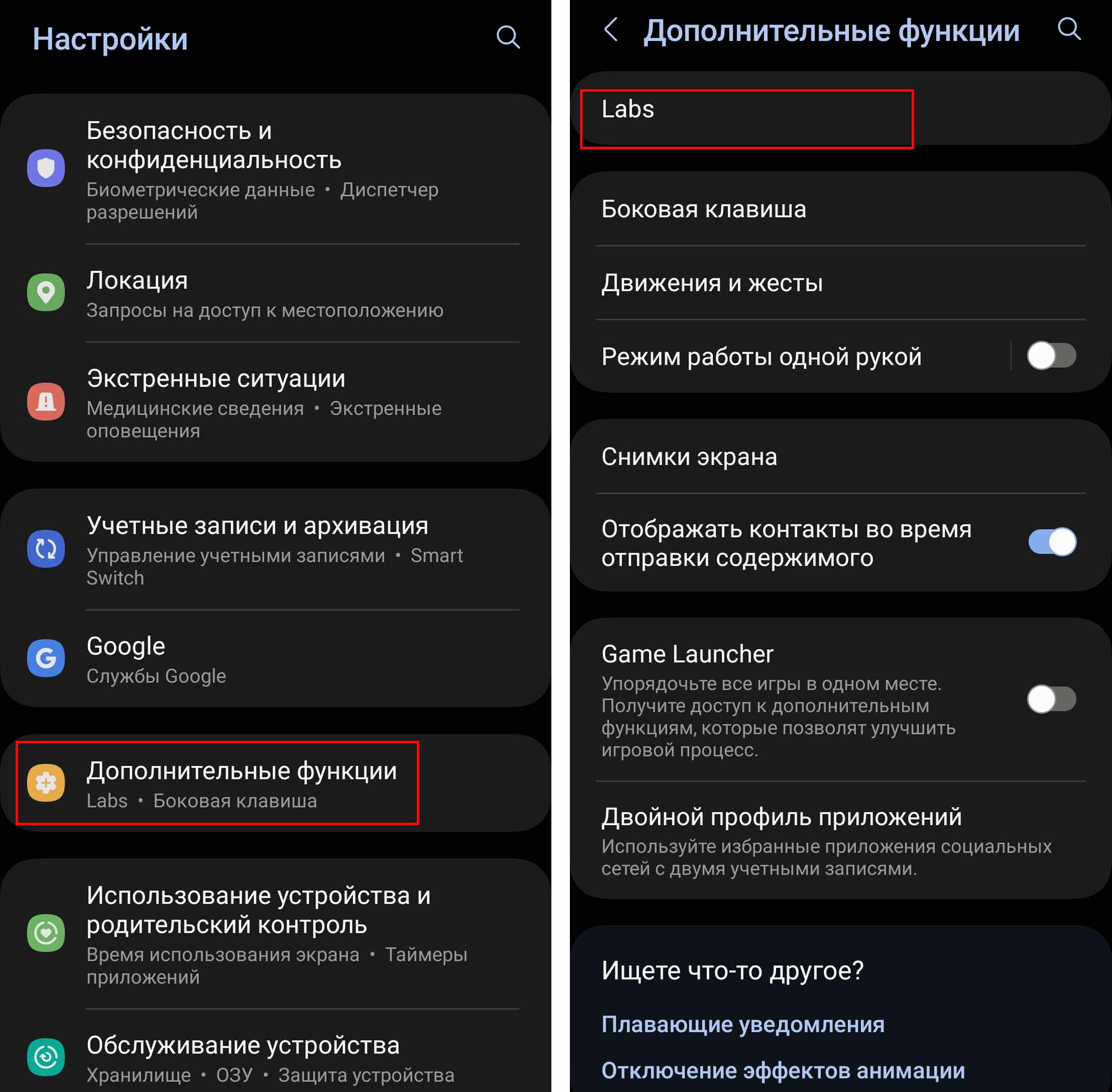
Режим всплывающего окна
В Android 13 добавили еще две функции: «Режим всплывающего окна» и «Режим разделенного окна». Чтобы подключить их, перейдите в вашем телефоне в раздел «Настройки», выберите «Дополнительные функции» и затем Labs. Активируйте названные выше функции. Покажем, как работает функция «Режим всплывающего окна». Откройте любое приложение, проведите пальцем из левого или правого верхнего угла к центру экрана и оставьте такой размер окошка, какой вам нужно. Старайтесь ставить палец точно в угол, иначе вместо сворачивания окна во всплывающее окошко, вы можете вывести шторку уведомления.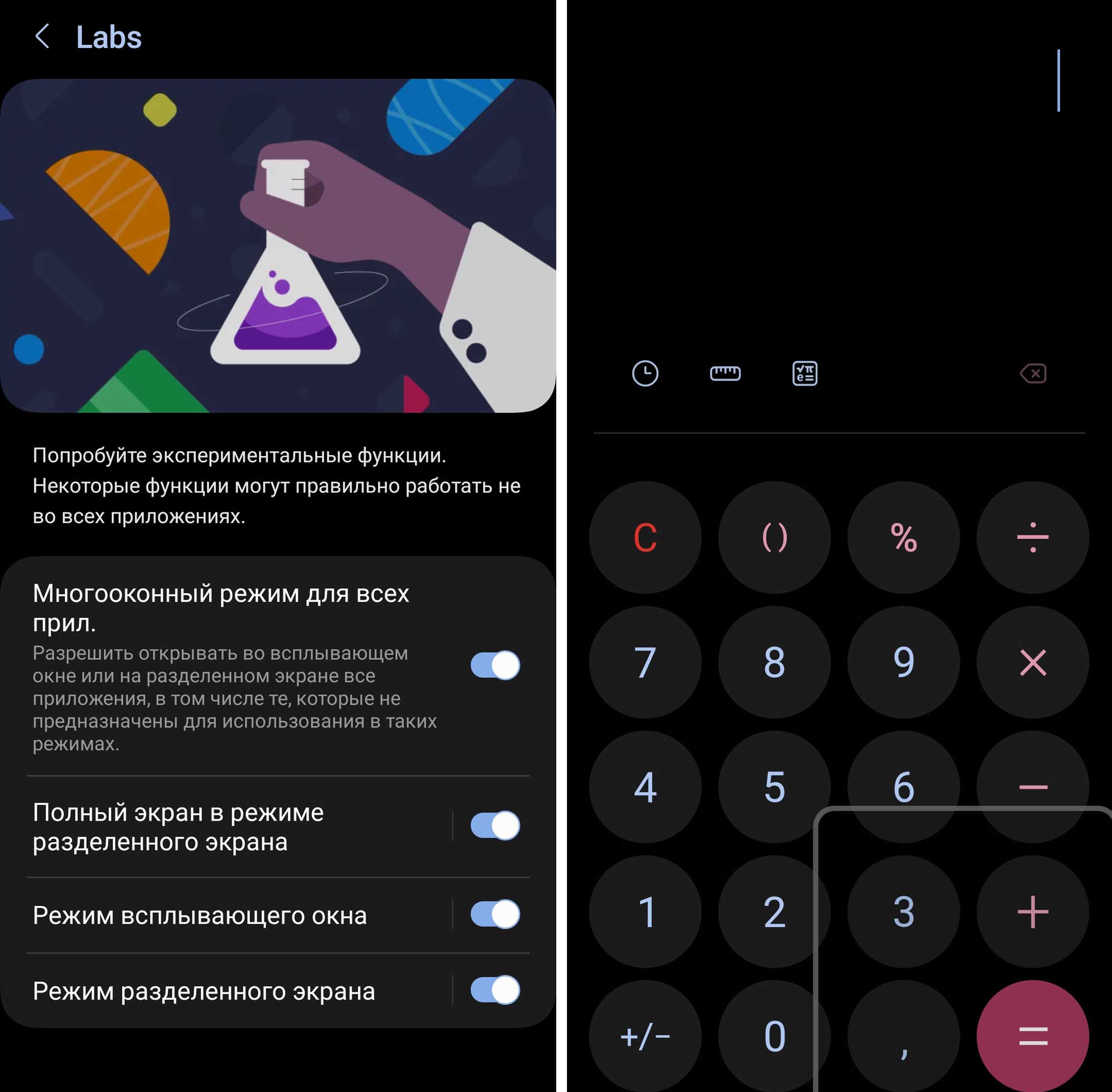
Если вы ранее не работали со всплывающими окнами, то вначале разберитесь с кнопками его управления. С их помощью вы можете свернуть приложение в пузырек, раскрыть его на весь экран, закрыть или проделать другие действия. Мы посвятили этой теме отдельную статью «Всплывающие чаты (пузырьковые уведомления) в телефоне», в которой детально описаны все возможности и действия таких окон.
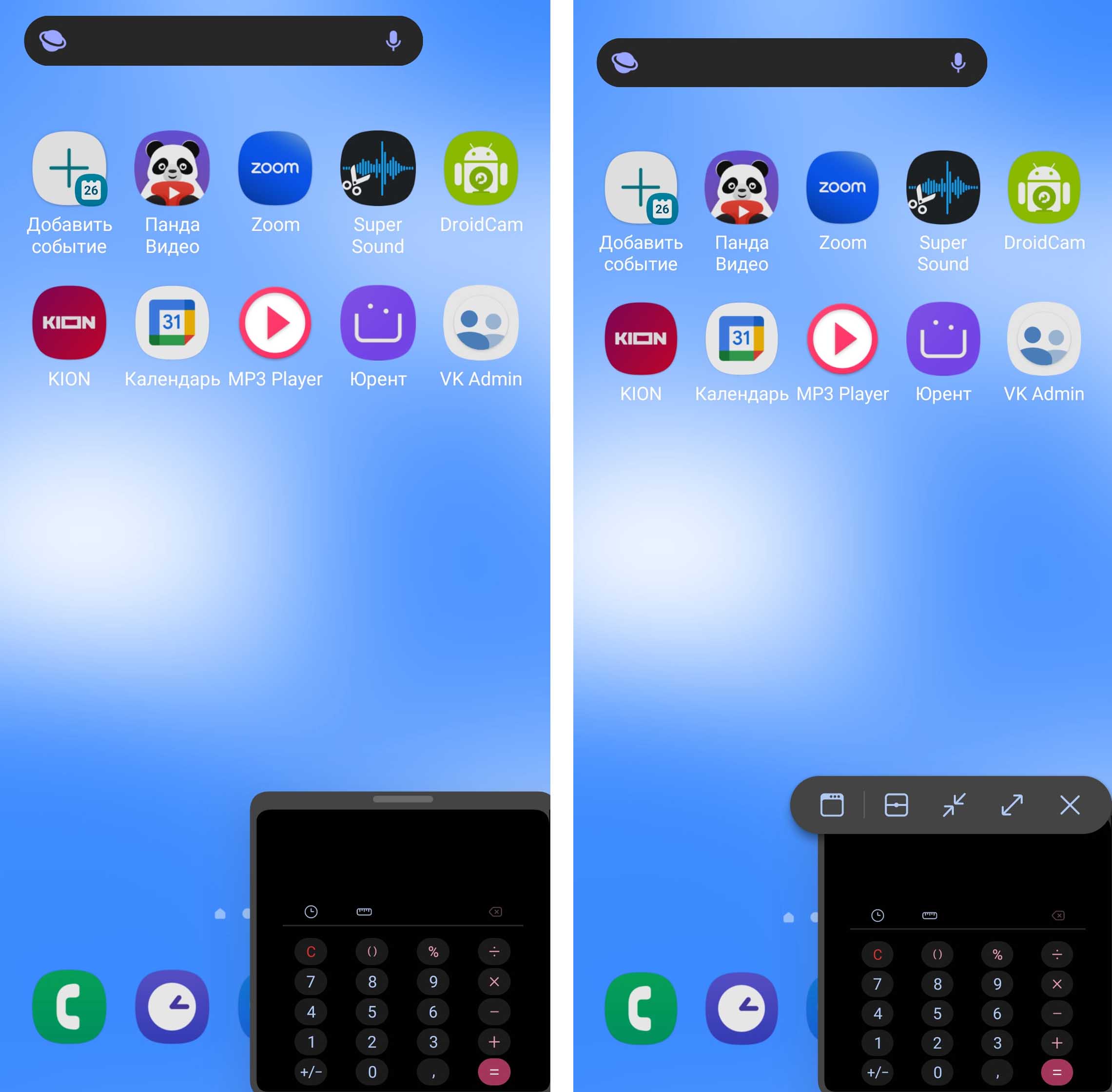
Режим разделенного окна
Теперь посмотрим, как работает новая функция «Режим разделенного окна». Откройте любое приложение и проведите двумя пальцами снизу вверх по экрану так, чтобы окошко уменьшилось наполовину и осталось вверху экрана. При этом оба пальца должны двигаться параллельно длинной стороне экрана. Скорее всего, вам придется вначале потренироваться, чтобы жест сразу приводил к нужному действию. Можно сделать короткое скользящее движение, сразу отпустив пальцы, а можно медленно двигать пальцы вверх до верхней части экрана. Если снова хотите раскрыть приложение на весь экран, поставьте палец на троеточие на серой полосе и потяните вниз.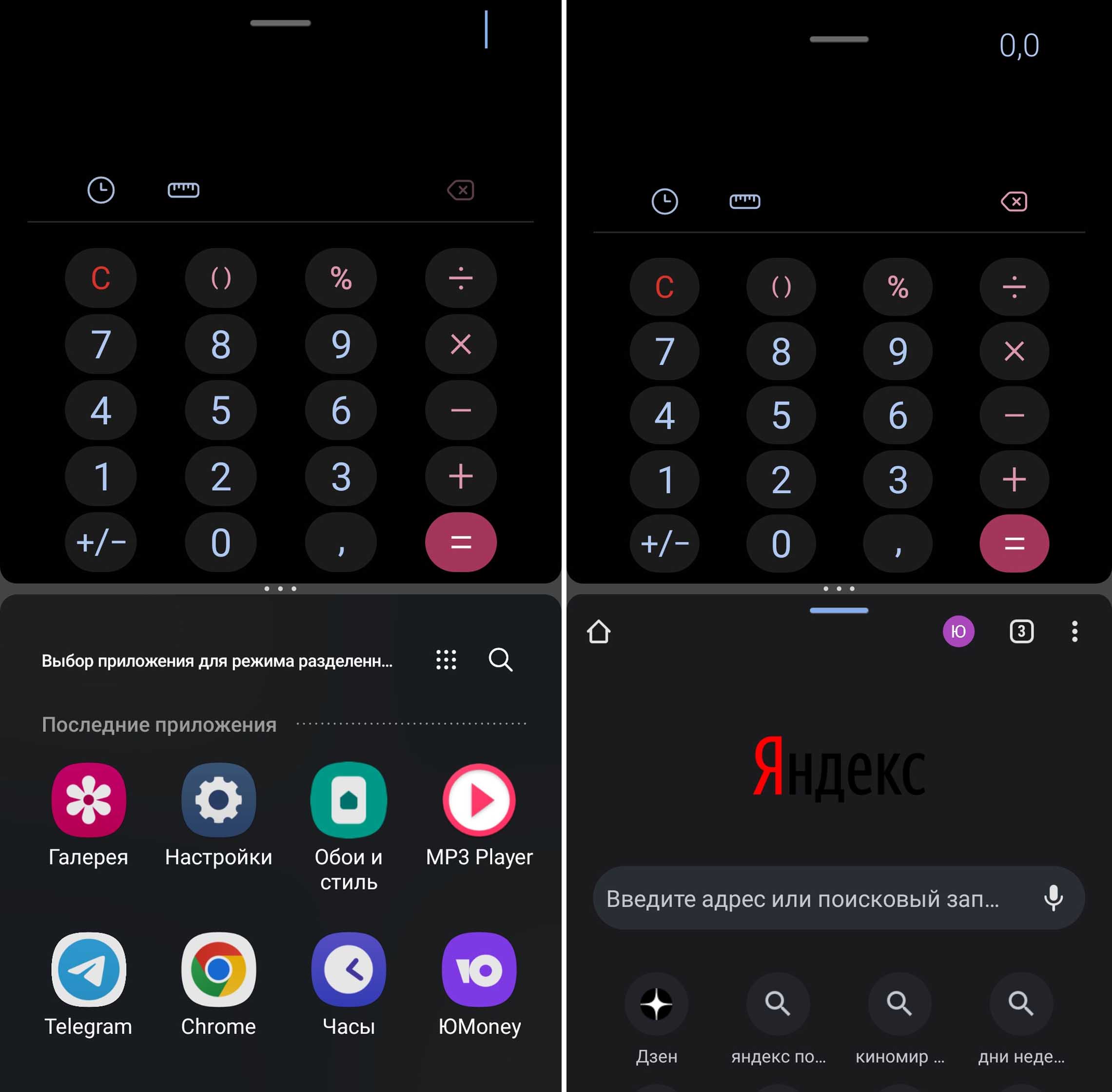
После разделения экрана система предлагает вам выбрать второе приложение для разделения. Кликните по нему, и у вас на экране окажется сразу две запущенные программы. Управлять такой сдвоенной системой можно при помощи все тех же трех точек и синей черты, открывающей новые элементы. По клику на троеточие вы увидите уже знакомый из прошлых версий значок двойных стрелок, которые меняют открытые приложения местами, а также новый значок звездочки. Последняя создает из открытых вами приложений пару. И теперь ее можно добавить не только на боковую панель Edge (подробнее о панели в этой статье), но и на главный экран. Пара означает, что вы сможете в следующий раз одним кликом запустить сразу два этих приложения с разделенным экраном. Это удобно, если вы часто пользуетесь двумя программами сразу.
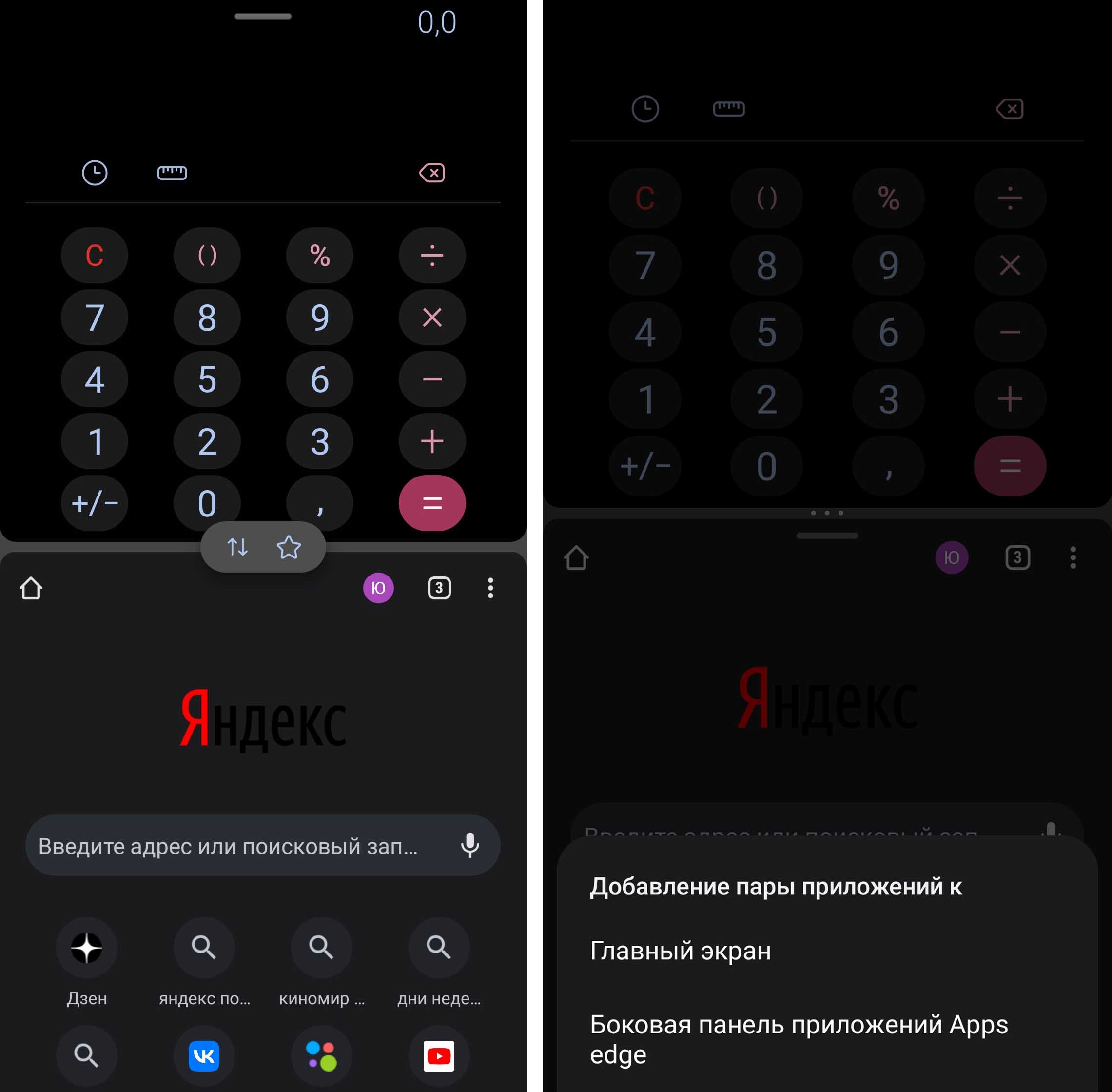
Рассмотрим и другие значки, которые управляют созданной парой. Для этого вначале найдем созданную пару на главном экране телефона или на боковой панели Edge (смотря, куда вы ее добавляли) и запустим ее. Кликните по синей черте, и появятся новые значки. Значок с девятью точками пригодится вам, если нужно заменить одно из приложений пары на другое. Обратите внимание, что синяя черта есть у каждого приложения пары, так что для замены верхнего приложения кликайте по верхней черте. Значок окна в окне поможет переместить нижнее приложение во всплывающее окно (обратно сцепить приложения можно по нажатию второго слева значка с точкой по центру). Кнопка двойной стрелки поможет развернуть приложение на весь экран, а крестик — закрыть ненужную программу.
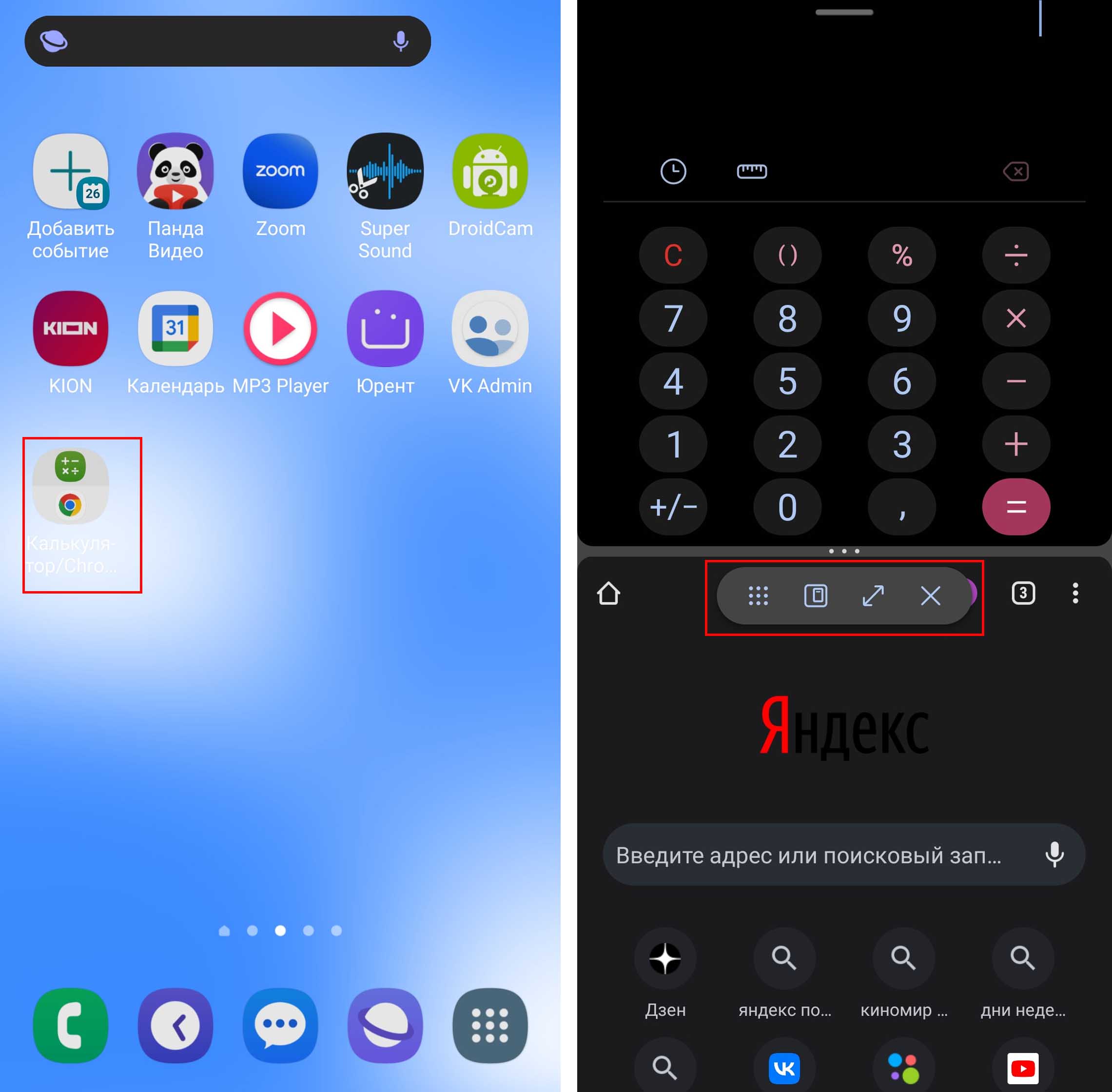
Мы рекомендуем вам потренироваться в создании пары и ее управлении, так как некоторые не хотят использовать эту возможность именно из-за незнания кнопок управления. В то же время работа с парой избавляет от необходимости постоянно переключаться между приложениями. Например, если нужно смотреть платежную информацию WhatsApp и проводить платеж в приложении мобильного банка.
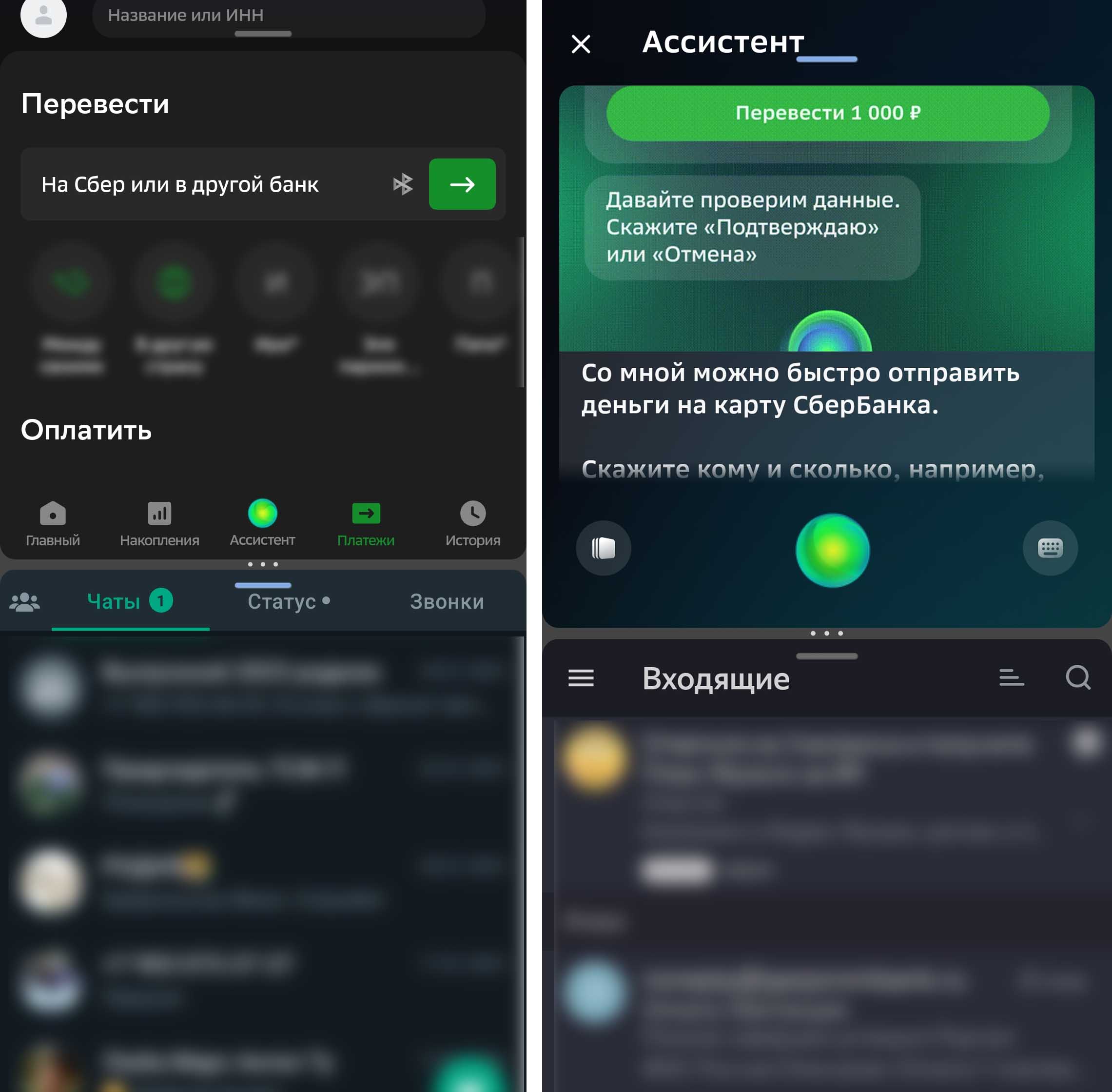
В этой статье мы разобрали только некоторые из нововведений системы «Андроид 13» на телефонах «Самсунг». Читайте в других наших статьях о детальных настройках уведомлений, изменений в камере, фонах вызова и других фишках Android 13.