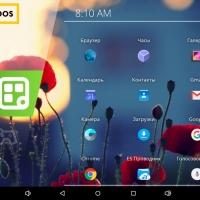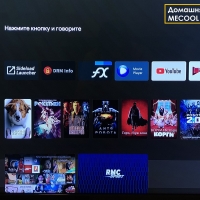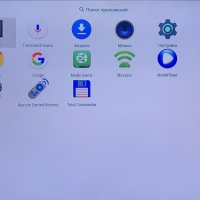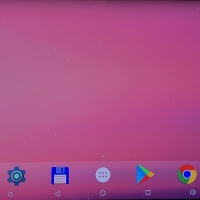ТВ-бокс на Android или на AndroidTV – как выбрать и в чем разница ?
Мы с Вами недавно разобрались в нескольких обзорах с ТВ-боксами. Пользователю, как мы надеемся, стало понятно - зачем нужна ТВ-приставка, чем отличается один производитель от другого, какие есть возможности у этих девайсов и насколько они делают жизнь пользователей проще в части мультимедиа.
Осталась только одна деталь, которую мы не обсуждали - различие между приставками на обычной платформе Android и AndroidTV. Именно об этом мы и поговорим в сегодняшней статье.
Вполне логично, что, разобравшись в производителе и “начинке” бокса, пользователь задается следующим вопросом: “Чем же отличается Android и AndroidTV?”
 Самое основное, чем отличаются эти два варианта ПО на ТВ-боксах — это установка приложений и внешний вид меню и управления. В нашем обзоре мы разберем на примере двух ТВ-боксов основные моменты, которые помогут вам разобраться в различиях и определиться, наконец, с покупкой.
Самое основное, чем отличаются эти два варианта ПО на ТВ-боксах — это установка приложений и внешний вид меню и управления. В нашем обзоре мы разберем на примере двух ТВ-боксов основные моменты, которые помогут вам разобраться в различиях и определиться, наконец, с покупкой.
У нас в руках два представителя мира ТВ-боксов - MECOOL KM3 Collective и Ugoos AM3 на процессоре Amlogic. MECOOL работает на AndroidTV, а Ugoos на обычном Android. Кстати, обзор на Ugoos AM3 мы делали совсем недавно: Обзор Ugoos AM3
Первое отличие - внешнее, лаунчер и меню настроек выглядят совсем по-другому. Домашняя страница в AndroidTV состоит из строки поиска, голосового поиска, настроек и перечня приложений.
В стандартном Android нашему вниманию представлен лаунчер с кнопками управления и перечнем приложений. Также вариативно бывает панель уведомлений сверху. При этом, вариантов внешнего вида лаунчеров на стандартном Android великое множество, можно скачать свой любимый в PlayMarket для удобства или экспериментировать и периодически менять. У бренда Ugoos, например, есть свой отдельный лаунчер, который можно скачать и пользоваться им.
На рисунке ниже видны отличия на примере наших ТВ-боксов:
Стандартные настройки звука, экрана и прочего в обеих платформах примерно одинаково выглядят.
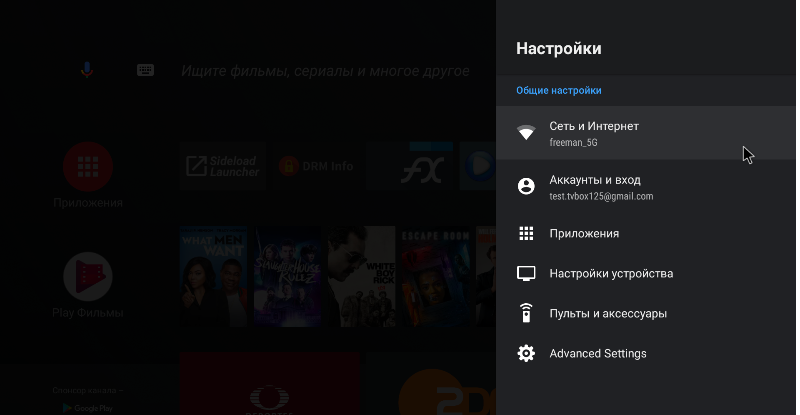
В AndroidTV на домашнем экране есть самая первая строка с избранными приложениями, их можно сортировать по своему усмотрению, убирать и добавлять на главный экран. Далее есть список каналов, которые можно настроить, а также отображается краткое содержимое. Например, если у Вас есть приложение YouTube (которое, кстати, обычно предустановлено на такие ТВ-боксы), то в строке будут отображаться рекомендации видео, новые публикации и т.д.
Также можно зайти и просмотреть список приложений, но он отображается, как дополнительное меню и постоянно держать перед глазами все приложения, как на обычном Android, не получится.
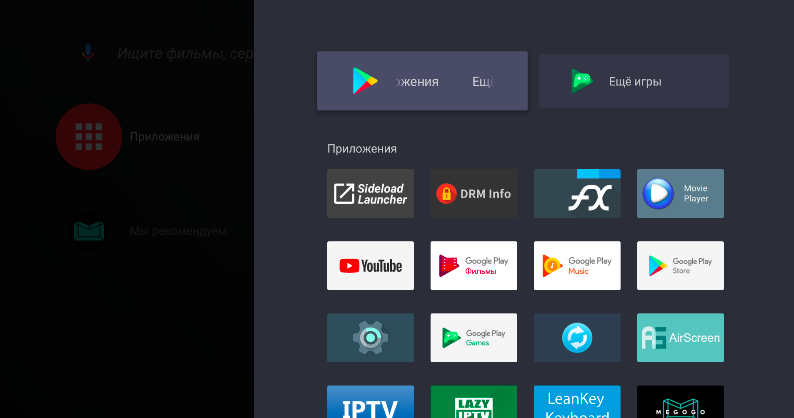
Эта проблема легко решается с помощью установки, например, SideloadLauncher и он сразу соберет все приложения в одном месте.
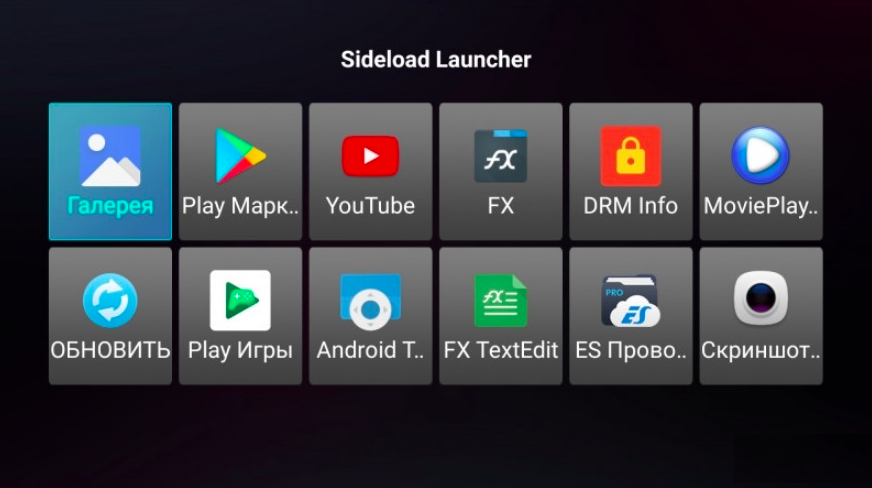
На стандартном ПО Android можно скачать абсолютно любое приложение, даже если оно не адаптировано для работы с пультом и ТВ-боксом. Минус состоит в том, что оно может попросту не сработать без подключенной мыши или им будет неудобно управлять с пульта.
Особенность же приставок на AndroidTV - не все приложения с PlayMarket удастся скачать, но это обусловлено тем, что установке на такой ТВ-бокс поддаются только адаптированные приложения. Что немаловажно - они точно будут корректно работать и управлять ими будет очень удобно. Список избранных приложений можно настроить из уже имеющихся на ТВ-боксе или скачать новые приложения в PlayMarket и добавить их в список.
И снова в AndroidTV - более адаптированная версия. В ней на главной странице есть всего четыре раздела - “главная”, “игры”, “мои приложения” и “настройки”. В списке на главной странице есть самые популярные приложения, и сначала может показаться, что их маловато. Но найти любые по своему желанию можно через “Поиск”. При этом найдутся сразу и все похожие приложения по функционалу.
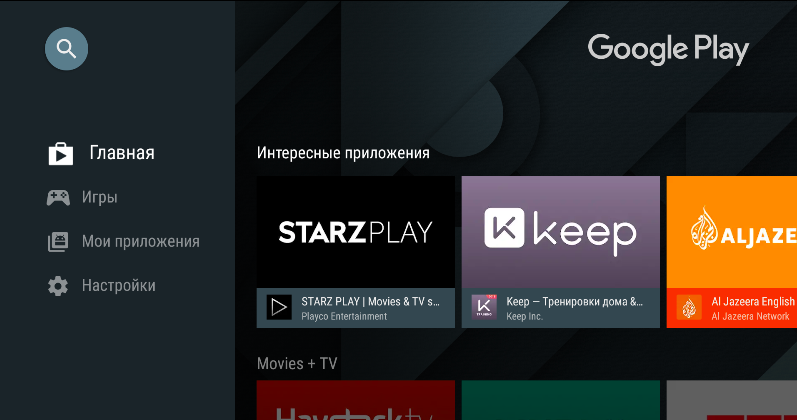
В классическом интерфейсе Android PlayMarket выглядит привычно для пользователей смартфонов на этой платформе. Доступен поиск, список своих приложений, скачанных ранее и так далее. Как мы уже упоминали выше, не все приложения могут корректно работать в ТВ-боксе, потому что они заточены на сенсорное управление.
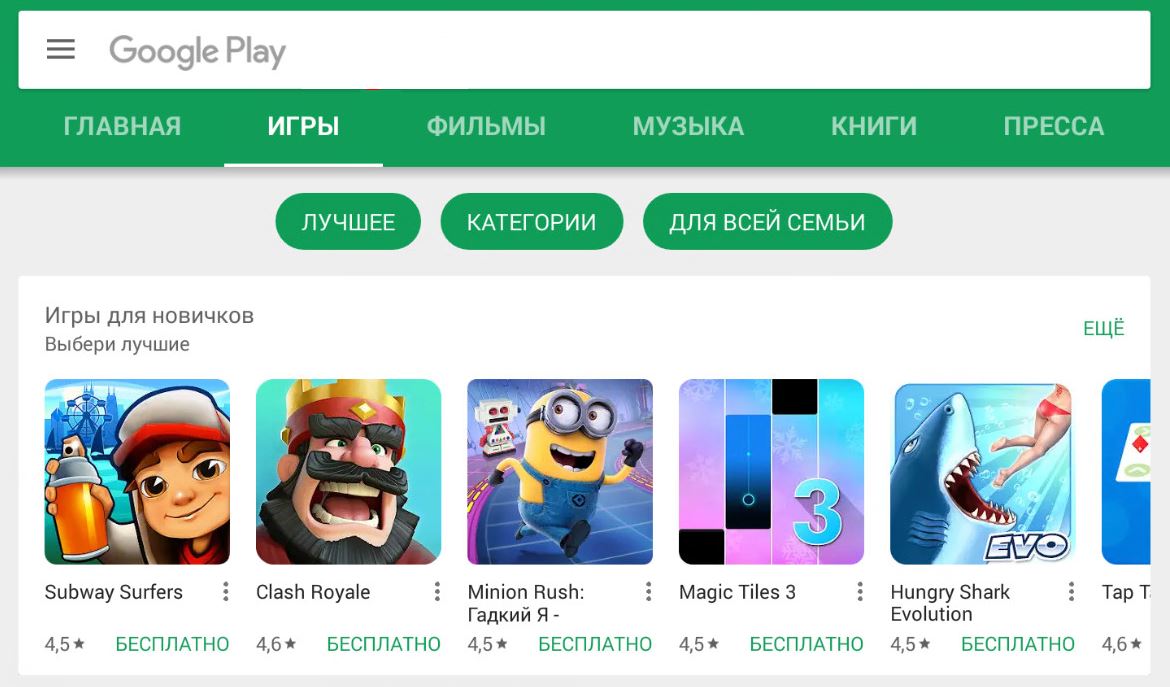
Те приложения, которых в AndroidTV нет можно установить через флеш-накопитель, просто загрузив туда apk файл и установив его на ТВ-бокс. В сети достаточно инструкций, как это можно сделать.
Если в AndroidTV есть целый список игр, которые оптимизированы именно для ТВ-версии и для корректной работы с геймпадом, то в версии классического Android могут возникнуть сложности - та же самая игра, что легко работала в AndroidTV, может на классике не пойти с гемпадом. Связано это с тем, что в классической версии ПО такие игры оптимизированы именно для сенсорного интерфейса. Поэтому игры придется отбирать вручную или устанавливать отдельно.
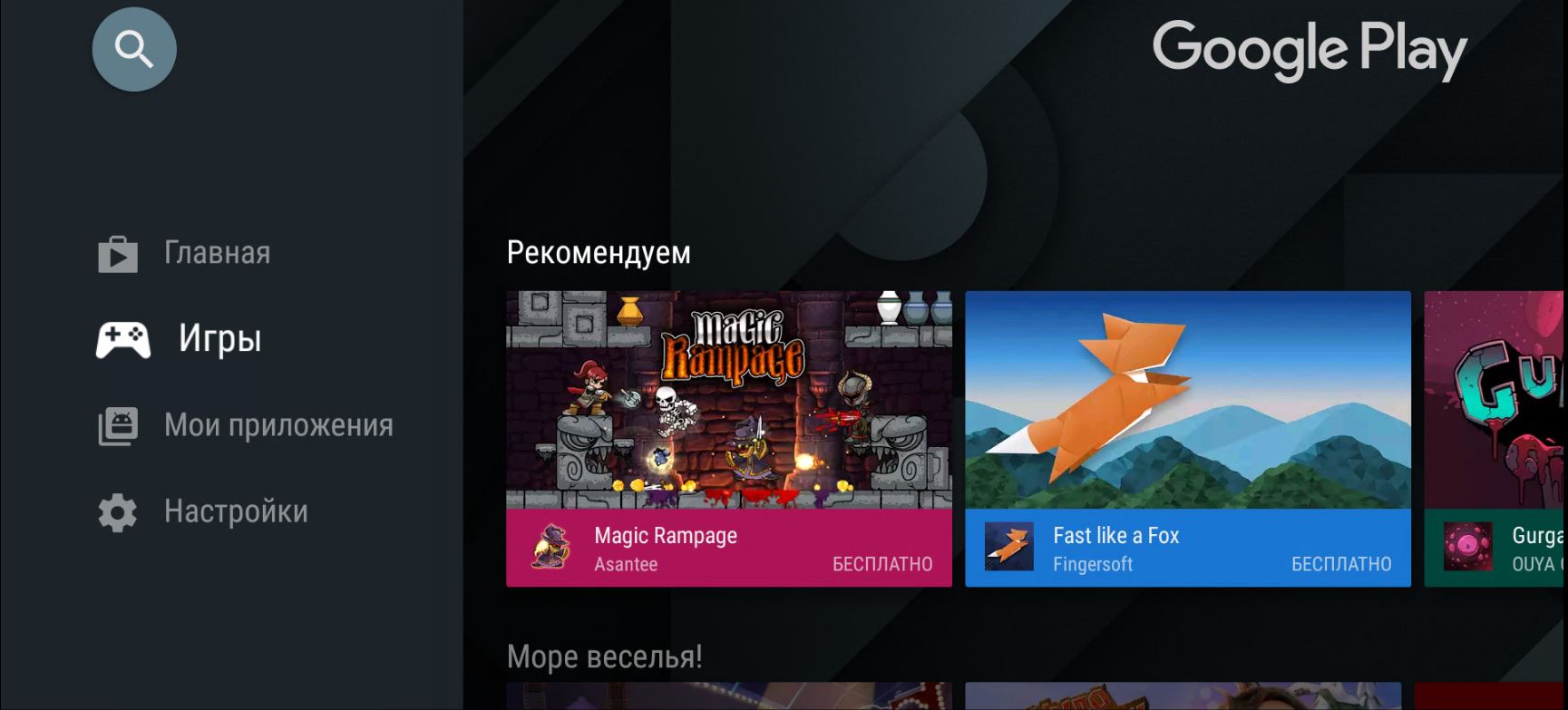
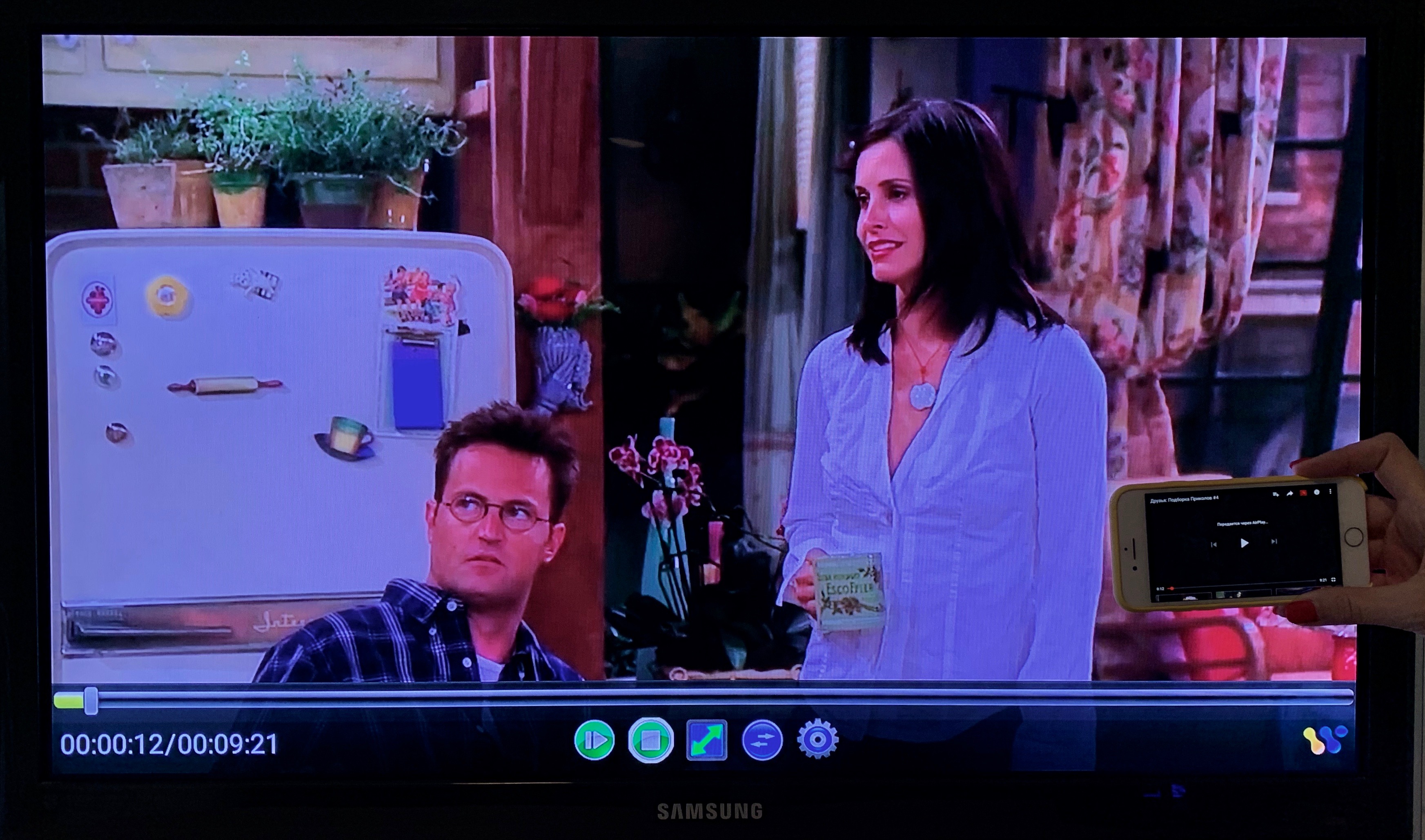
Есть также нюанс работы с голосовым поиском. В AndroidTV он простой и понятный - диктуешь, например, название фильма, и он находит такой фильм во всех приложениях, которые установлены на ТВ-бокс.
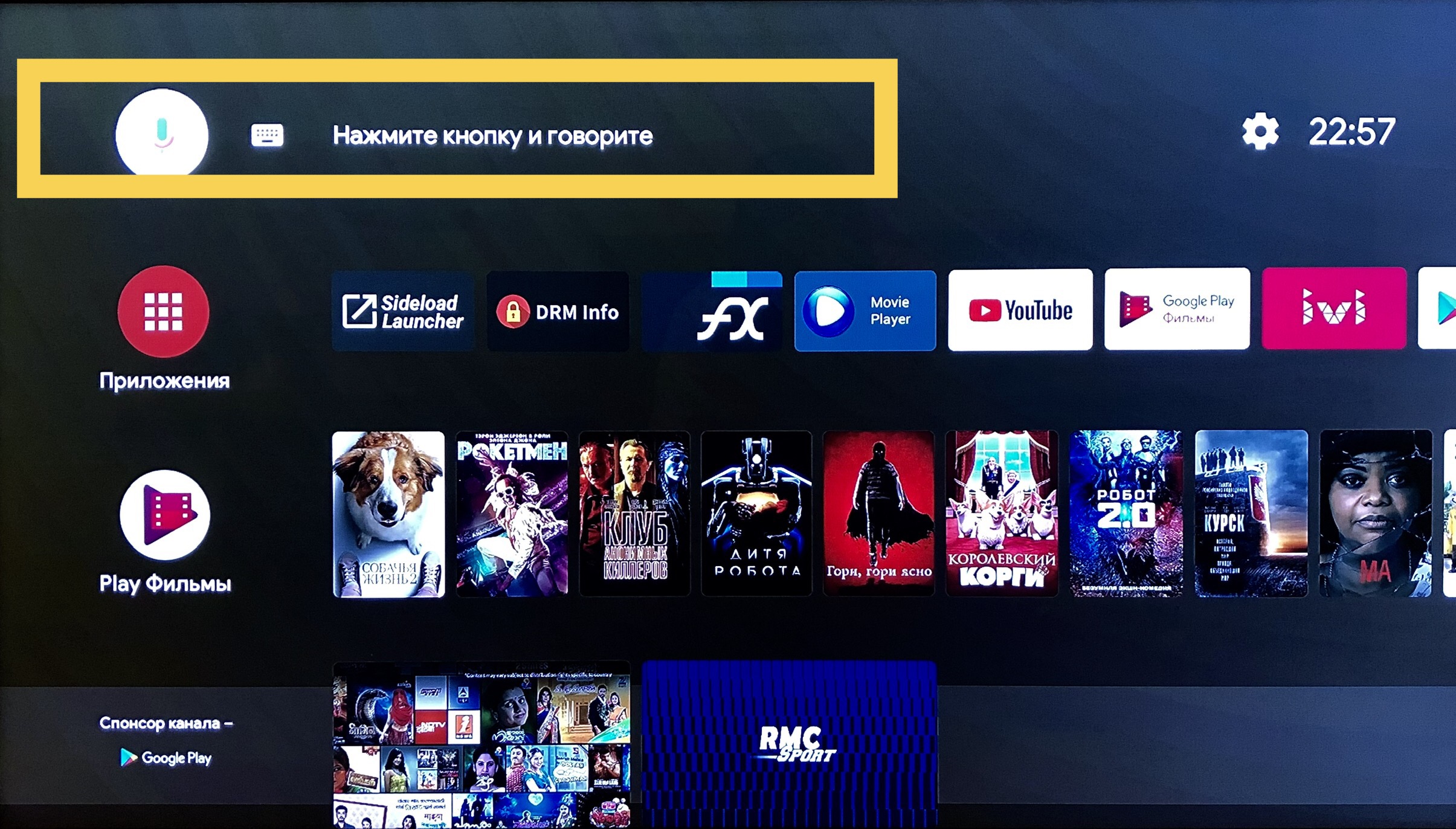
В стандартном же Android с голосовым поиском все обстоит объективно сложнее - работает он только в браузере Google Chrome, и найдет вам множество статей, видео, трейлеров на тот фильм, который вы ищете, попадание вряд ли сразу будет стопроцентным. Для того, чтобы найти этот фильм на мультимедийных приложениях нужно зайти в соответствующее.
Дополнительно на классический Android можно установить все те же приложения, что и на смартфон, например, мессенджеры - Skype, Viber, Telegram, а также использовать web-камеры для проведения конференций и игр.
Вариант классического Android (у нас эту роль играл Ugoos AM3) удобен прежде всего своим многообразием прошивок, устанавливаемых приложений,
Осталась только одна деталь, которую мы не обсуждали - различие между приставками на обычной платформе Android и AndroidTV. Именно об этом мы и поговорим в сегодняшней статье.
Вполне логично, что, разобравшись в производителе и “начинке” бокса, пользователь задается следующим вопросом: “Чем же отличается Android и AndroidTV?”
 Самое основное, чем отличаются эти два варианта ПО на ТВ-боксах — это установка приложений и внешний вид меню и управления. В нашем обзоре мы разберем на примере двух ТВ-боксов основные моменты, которые помогут вам разобраться в различиях и определиться, наконец, с покупкой.
Самое основное, чем отличаются эти два варианта ПО на ТВ-боксах — это установка приложений и внешний вид меню и управления. В нашем обзоре мы разберем на примере двух ТВ-боксов основные моменты, которые помогут вам разобраться в различиях и определиться, наконец, с покупкой.У нас в руках два представителя мира ТВ-боксов - MECOOL KM3 Collective и Ugoos AM3 на процессоре Amlogic. MECOOL работает на AndroidTV, а Ugoos на обычном Android. Кстати, обзор на Ugoos AM3 мы делали совсем недавно: Обзор Ugoos AM3
 Внешний вид меню
Внешний вид меню
Первое отличие - внешнее, лаунчер и меню настроек выглядят совсем по-другому. Домашняя страница в AndroidTV состоит из строки поиска, голосового поиска, настроек и перечня приложений.В стандартном Android нашему вниманию представлен лаунчер с кнопками управления и перечнем приложений. Также вариативно бывает панель уведомлений сверху. При этом, вариантов внешнего вида лаунчеров на стандартном Android великое множество, можно скачать свой любимый в PlayMarket для удобства или экспериментировать и периодически менять. У бренда Ugoos, например, есть свой отдельный лаунчер, который можно скачать и пользоваться им.
На рисунке ниже видны отличия на примере наших ТВ-боксов:
Стандартные настройки звука, экрана и прочего в обеих платформах примерно одинаково выглядят.
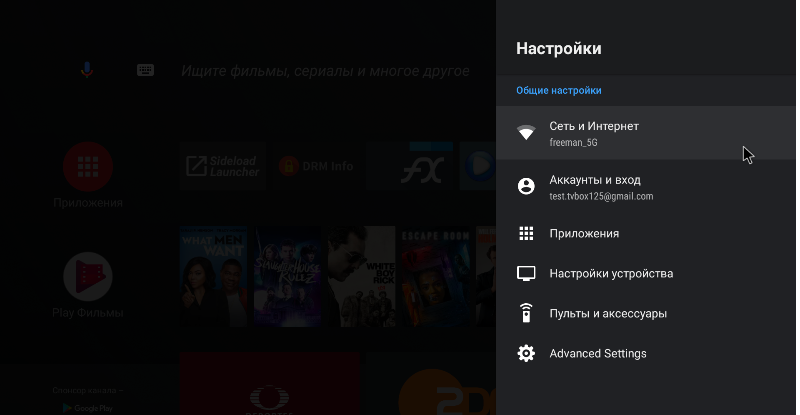
Работа с приложениями
В обычном Android приложения представлены в отдельной папке или на рабочем столе (их туда можно добавить. Полное меню представлено через кнопку “Настройки”. Управлять приложениями в принципе довольно легко, особенно если они адаптированы под ТВ-боксы. Для обзора внутреннего содержания или контента необходимо заходить в каждое приложение. Закрыть приложения можно через панель управления, либо функцию очистки (в некоторых боксах она есть, в некоторых нет).В AndroidTV на домашнем экране есть самая первая строка с избранными приложениями, их можно сортировать по своему усмотрению, убирать и добавлять на главный экран. Далее есть список каналов, которые можно настроить, а также отображается краткое содержимое. Например, если у Вас есть приложение YouTube (которое, кстати, обычно предустановлено на такие ТВ-боксы), то в строке будут отображаться рекомендации видео, новые публикации и т.д.
Также можно зайти и просмотреть список приложений, но он отображается, как дополнительное меню и постоянно держать перед глазами все приложения, как на обычном Android, не получится.
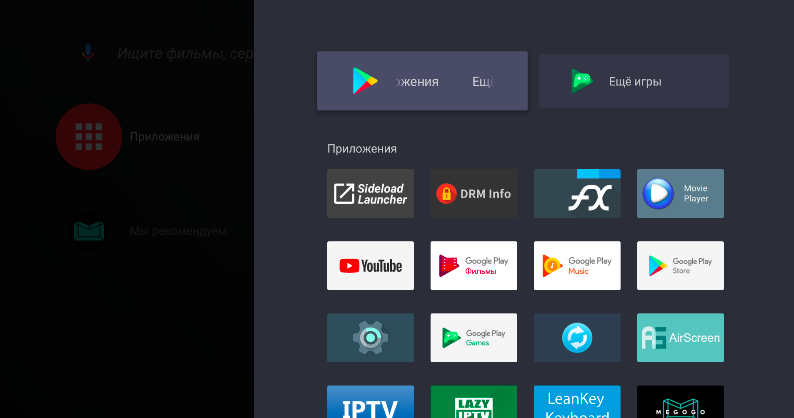
Эта проблема легко решается с помощью установки, например, SideloadLauncher и он сразу соберет все приложения в одном месте.
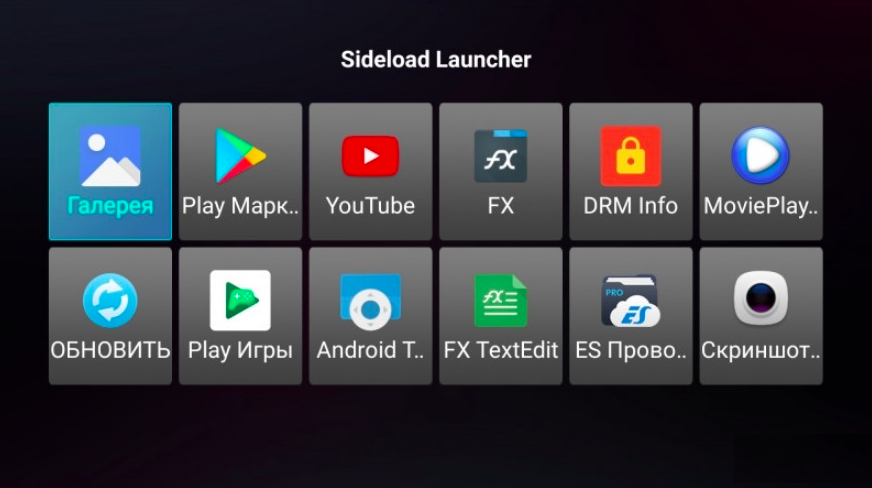
На стандартном ПО Android можно скачать абсолютно любое приложение, даже если оно не адаптировано для работы с пультом и ТВ-боксом. Минус состоит в том, что оно может попросту не сработать без подключенной мыши или им будет неудобно управлять с пульта.
Особенность же приставок на AndroidTV - не все приложения с PlayMarket удастся скачать, но это обусловлено тем, что установке на такой ТВ-бокс поддаются только адаптированные приложения. Что немаловажно - они точно будут корректно работать и управлять ими будет очень удобно. Список избранных приложений можно настроить из уже имеющихся на ТВ-боксе или скачать новые приложения в PlayMarket и добавить их в список.
Особенности работы с PlayMarket
Пройдемся по PlayMarket - он разный на разных вариантах ПО.И снова в AndroidTV - более адаптированная версия. В ней на главной странице есть всего четыре раздела - “главная”, “игры”, “мои приложения” и “настройки”. В списке на главной странице есть самые популярные приложения, и сначала может показаться, что их маловато. Но найти любые по своему желанию можно через “Поиск”. При этом найдутся сразу и все похожие приложения по функционалу.
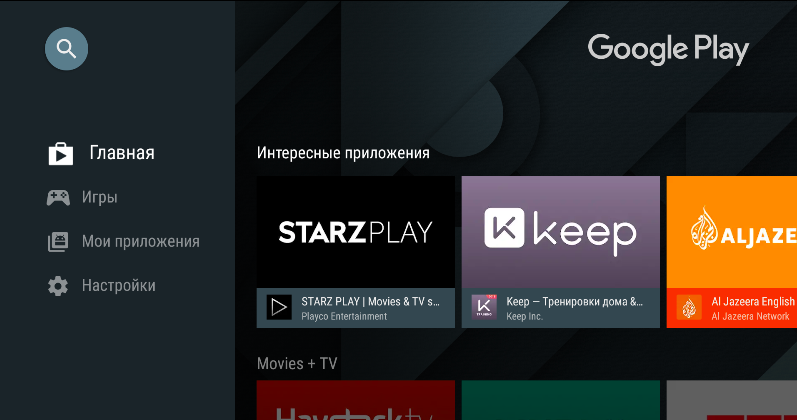
В классическом интерфейсе Android PlayMarket выглядит привычно для пользователей смартфонов на этой платформе. Доступен поиск, список своих приложений, скачанных ранее и так далее. Как мы уже упоминали выше, не все приложения могут корректно работать в ТВ-боксе, потому что они заточены на сенсорное управление.
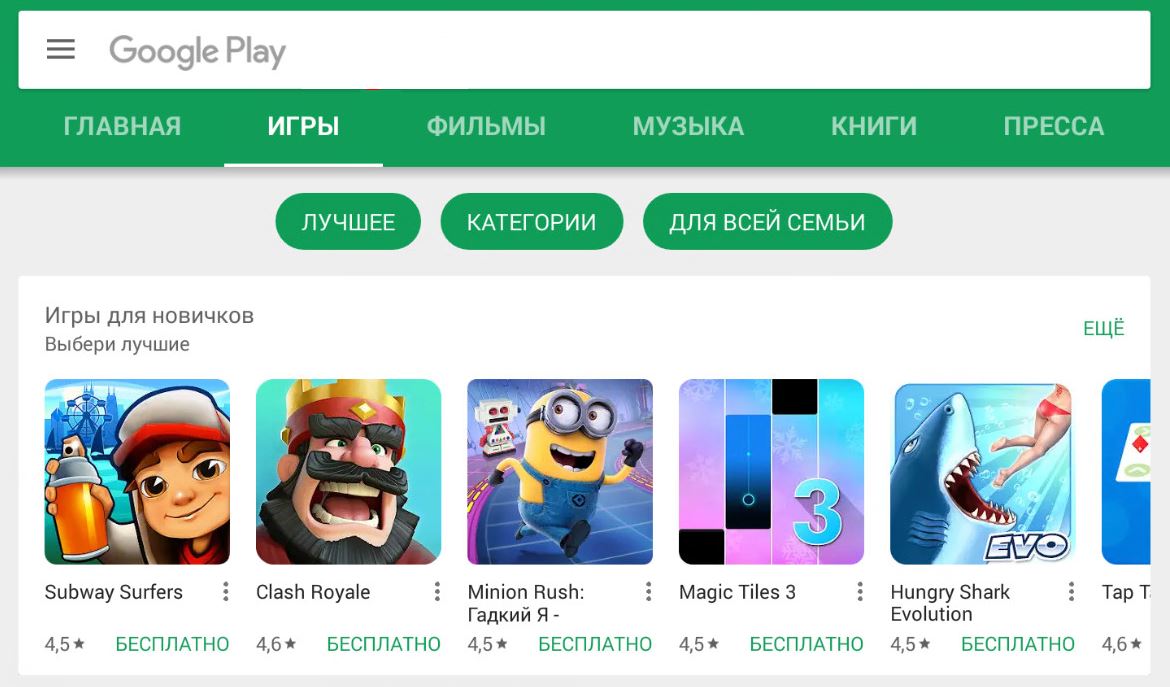
Те приложения, которых в AndroidTV нет можно установить через флеш-накопитель, просто загрузив туда apk файл и установив его на ТВ-бокс. В сети достаточно инструкций, как это можно сделать.
Игры
Для поклонников игр с геймпадами также есть несколько различий.Если в AndroidTV есть целый список игр, которые оптимизированы именно для ТВ-версии и для корректной работы с геймпадом, то в версии классического Android могут возникнуть сложности - та же самая игра, что легко работала в AndroidTV, может на классике не пойти с гемпадом. Связано это с тем, что в классической версии ПО такие игры оптимизированы именно для сенсорного интерфейса. Поэтому игры придется отбирать вручную или устанавливать отдельно.
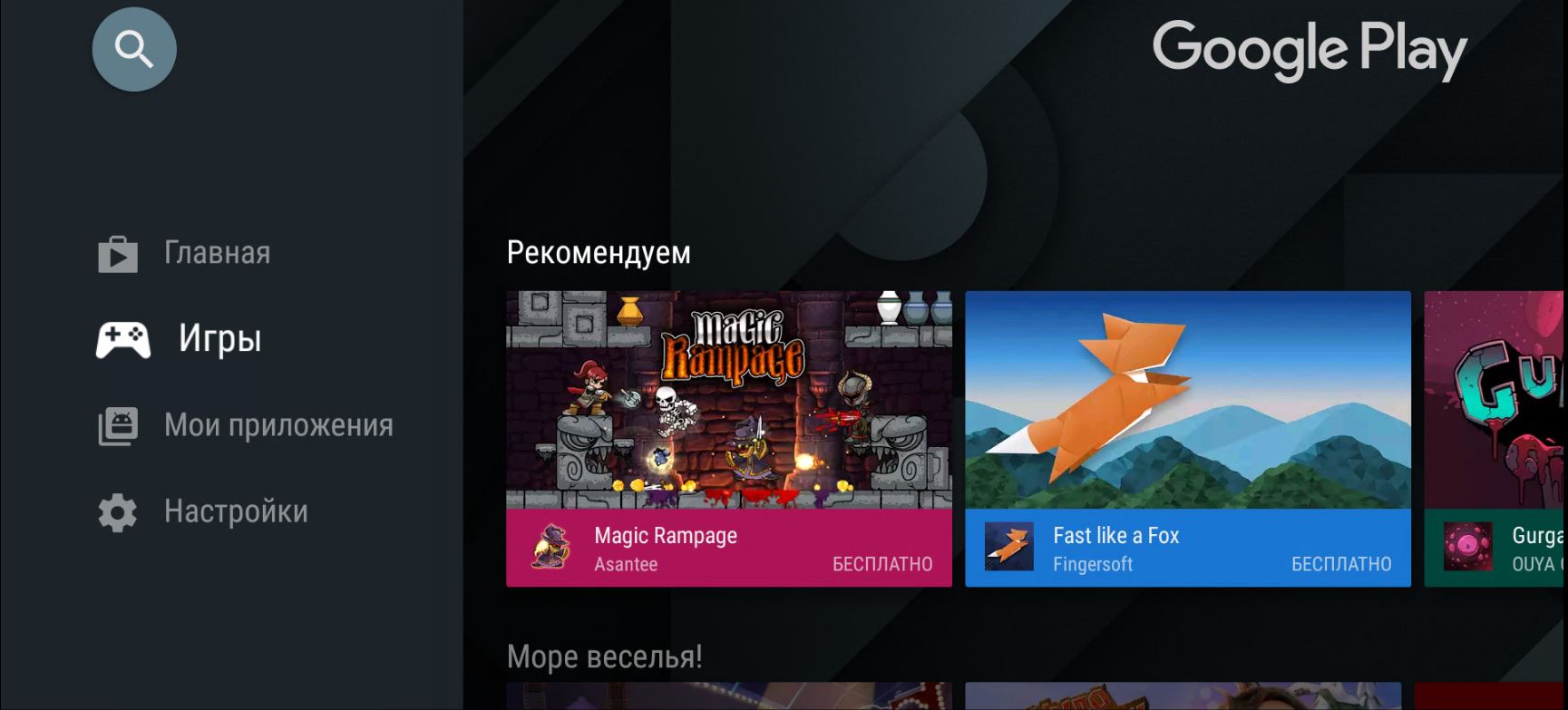
Прочее
Также особенностью ТВ-боксов на AndroidTV является наличие сертифицированного Google Chromecast. Это значит, что вы сможете транслировать видео с экрана своего смартфона сразу на ТВ-бокс без использования каких-либо дополнительных приложений, как это необходимо на обычном Android (например, с помощью приложения Miracast и подобных).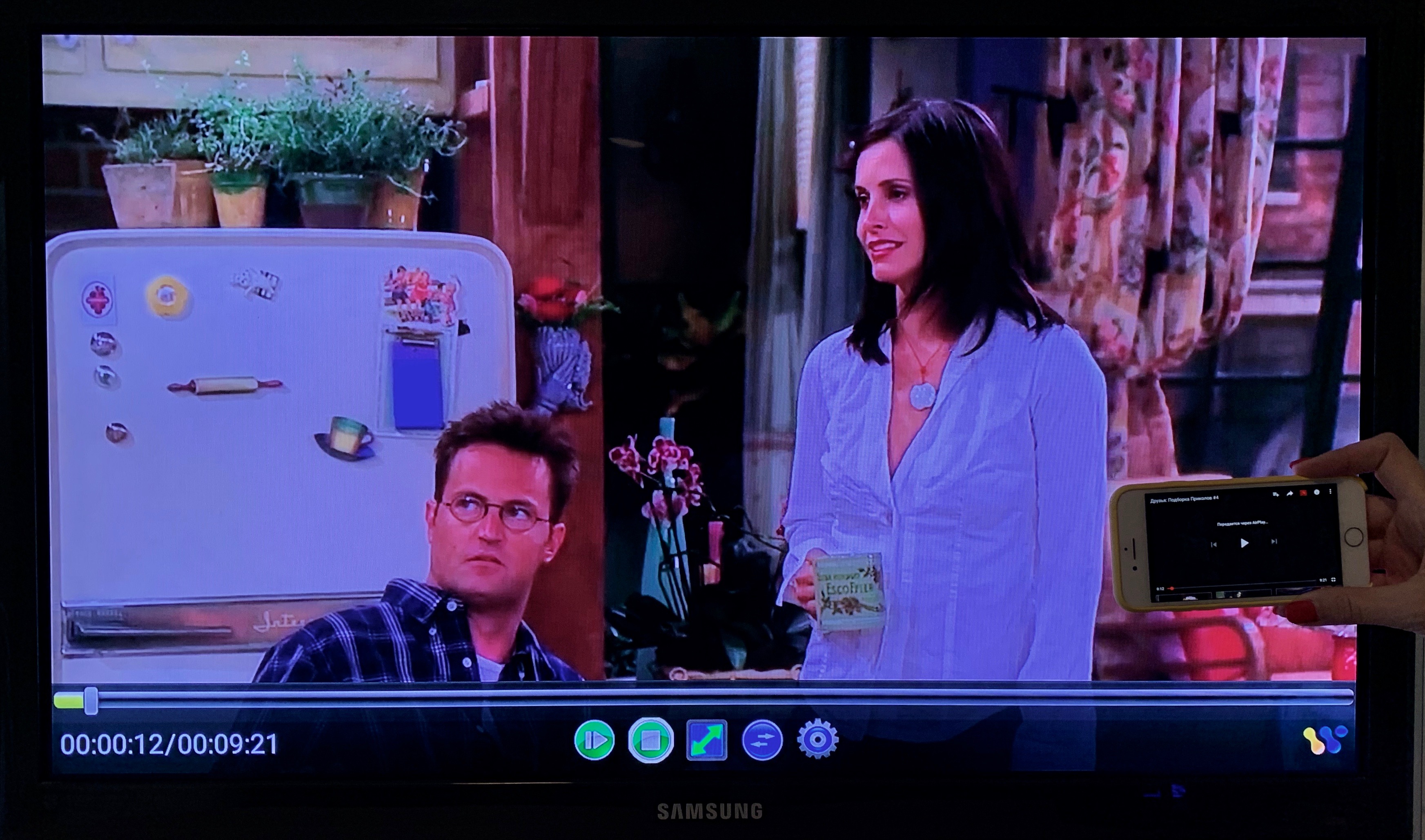
Есть также нюанс работы с голосовым поиском. В AndroidTV он простой и понятный - диктуешь, например, название фильма, и он находит такой фильм во всех приложениях, которые установлены на ТВ-бокс.
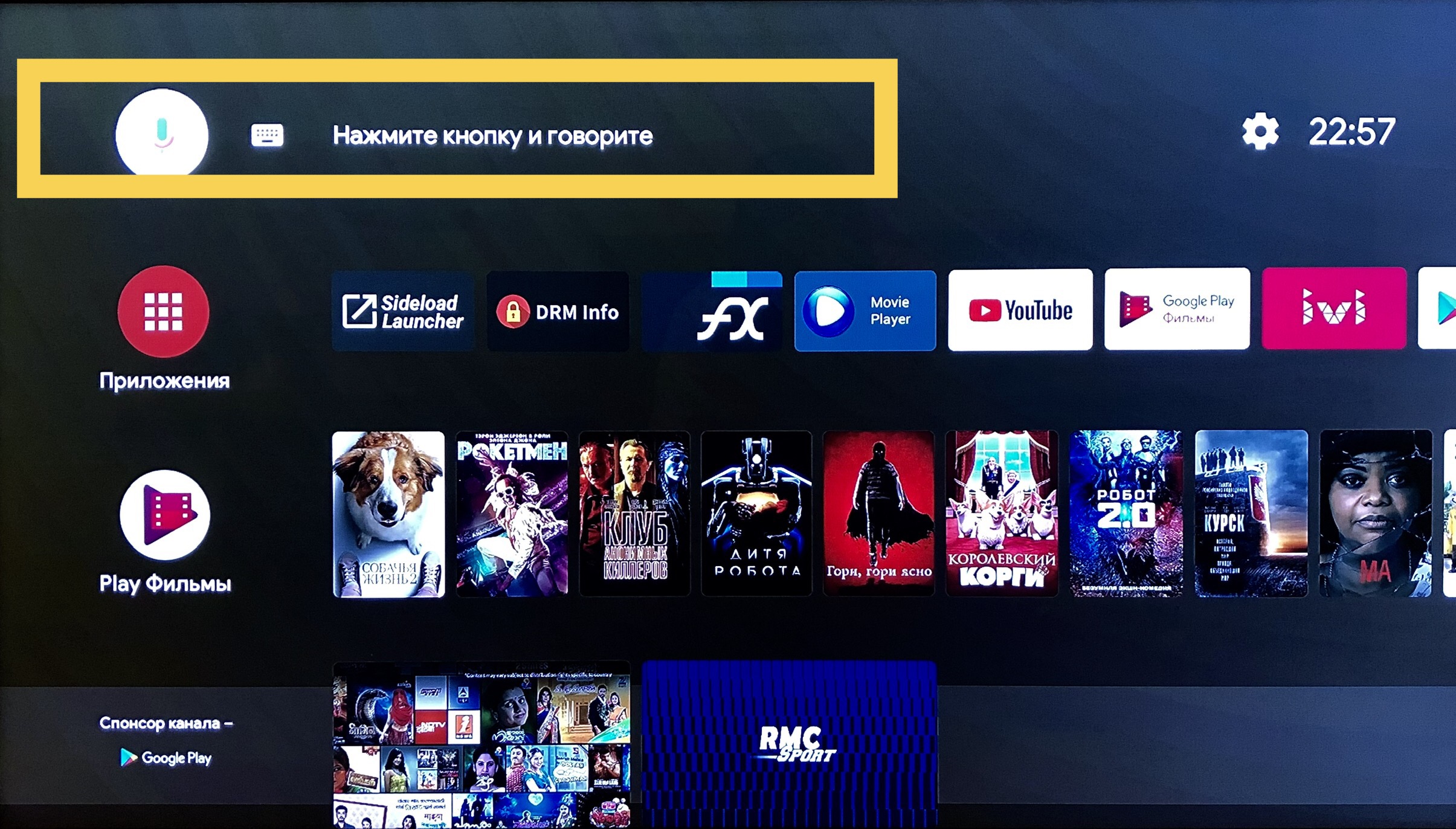
В стандартном же Android с голосовым поиском все обстоит объективно сложнее - работает он только в браузере Google Chrome, и найдет вам множество статей, видео, трейлеров на тот фильм, который вы ищете, попадание вряд ли сразу будет стопроцентным. Для того, чтобы найти этот фильм на мультимедийных приложениях нужно зайти в соответствующее.
Дополнительно на классический Android можно установить все те же приложения, что и на смартфон, например, мессенджеры - Skype, Viber, Telegram, а также использовать web-камеры для проведения конференций и игр.
Выводы
Итак, вариант ТВ-бокса на AndroidTV (в нашем примере это MECOOL KM3 Collective) настроен именно на мультимедиа контент - фильмы, сериалы, тв-программы, игры на геймпадах и так далее. Все приложения уже адаптированы для ТВ и управления пультом, ими легко и удобно управлять.Вариант классического Android (у нас эту роль играл Ugoos AM3) удобен прежде всего своим многообразием прошивок, устанавливаемых приложений,
 Особенности AndroidTV:
Особенности AndroidTV:
- Легкость в управлении, понятность интерфейса, адаптированность в работе с пультом
- Ориентирование на мультимедиа контент - ТВ, фильмы, сериалы и проч.
- Удобство в играх с гемпадами
- Есть встроенная возможность стриминга со смартфона (без установки доп. ПО)
Особенности классического Android:
- Более широкая поддержка приложений
- Поддержка панели навигации и уведомлений
- Возможность установить мессенджеры и web-камеру
- Работа удобнее с аэромышью или обычной usb-мышкой