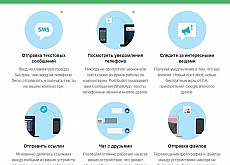Как настроить звук в наушниках на ПК?
Настройка звука в наушниках может потребоваться в двух случаях — это либо полное его отсутствие, либо неудовлетворительное качество. Причиной первой проблемы (не считая неисправность самих наушников) обычно является отсутствие установленных драйверов или некорректные системные настройки (включая настройки самого драйвера), но вполне возможны и другие неполадки.
Низкое качество звука в основном имеет место только при некорректно заданных параметрах системы и/или программы-источника звука — игры, аудио- или видеоплеера, браузера и т.д.
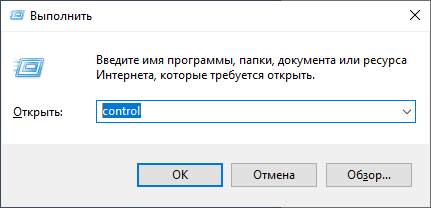
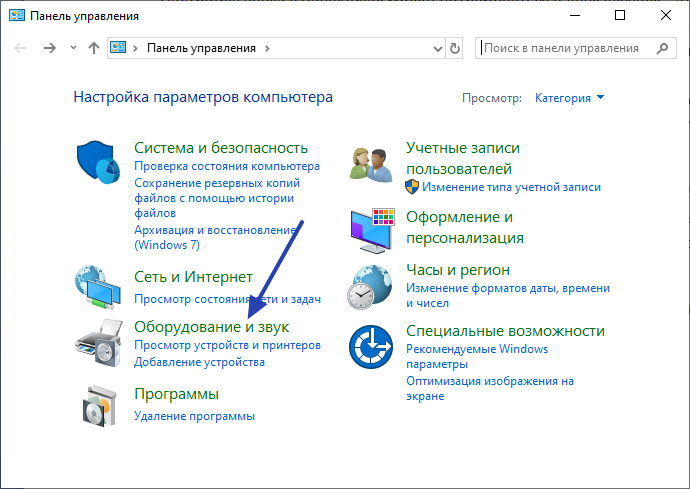
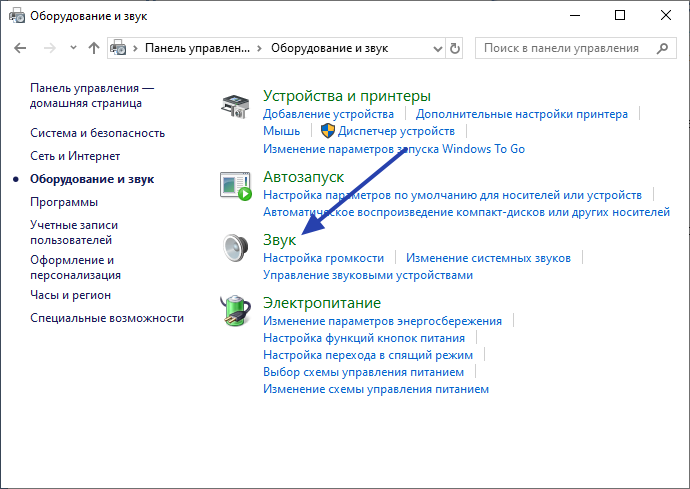
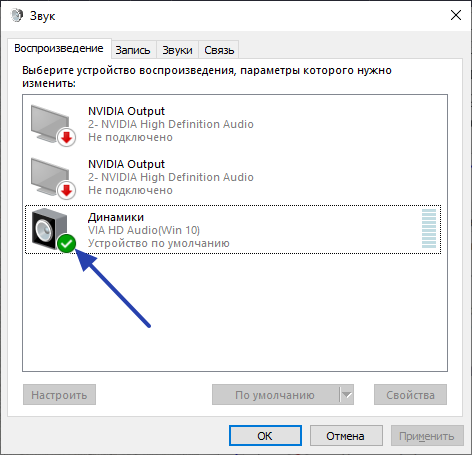
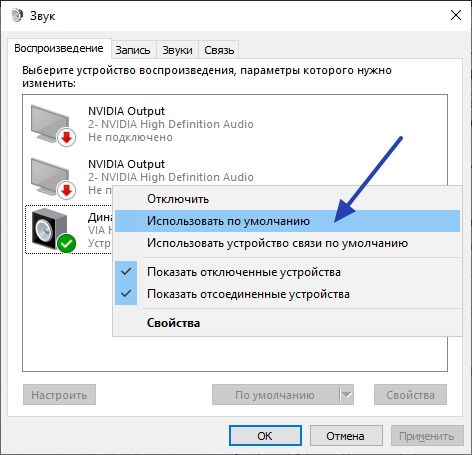
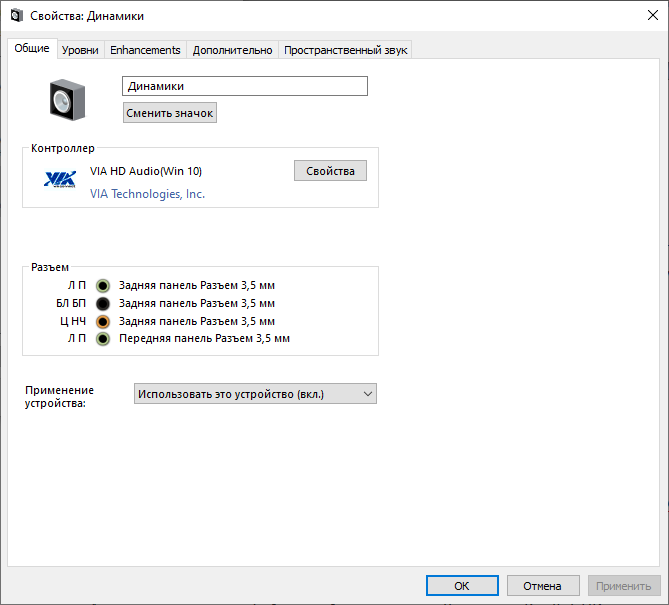
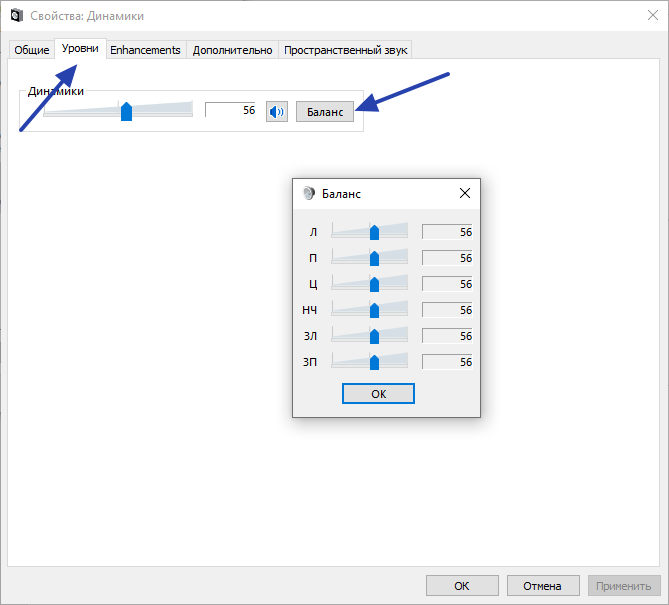
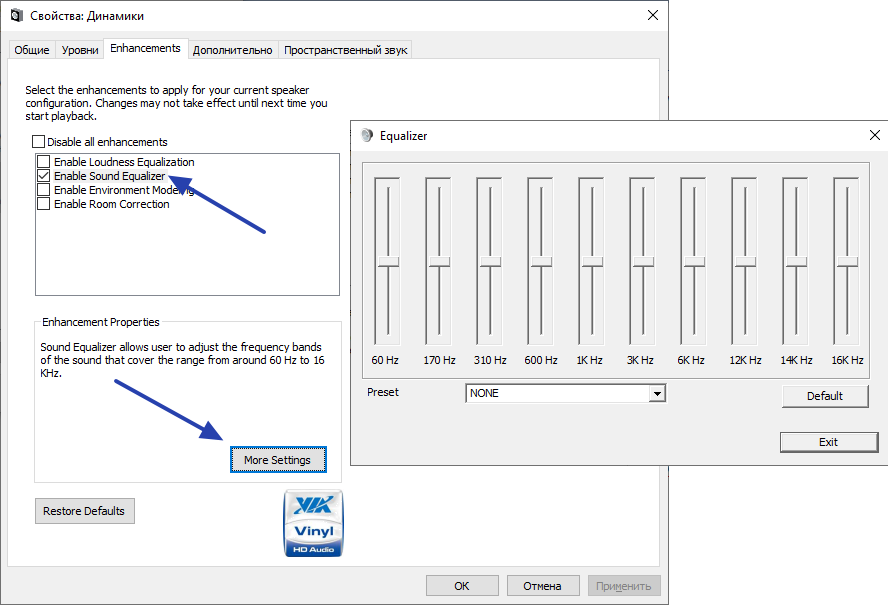
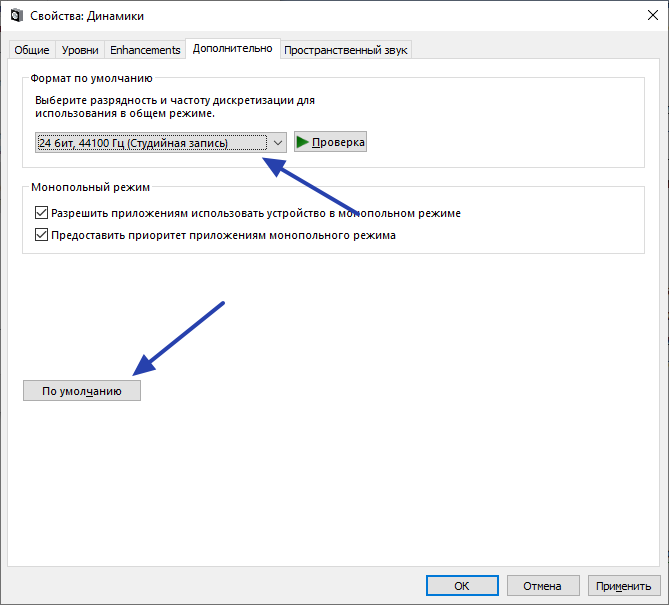
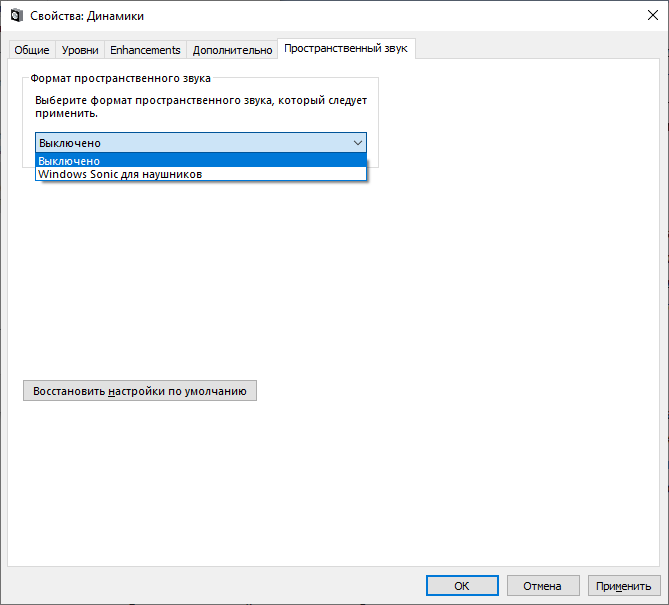
Теперь на счет настройки звука в драйвере. Если на компьютере установлена программа регулировки звука, о ее наличии будет свидетельствовать значок в системном трее (области возле часов). Например, это значок «Диспетчера Realtek HD»:
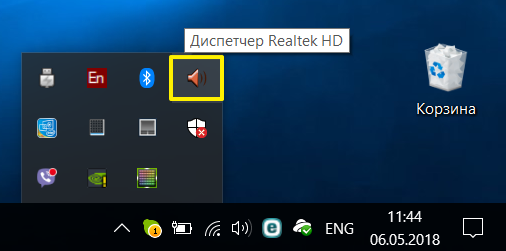
А так выглядит интерфейс самой программы «Диспетчер Realtek HD»:
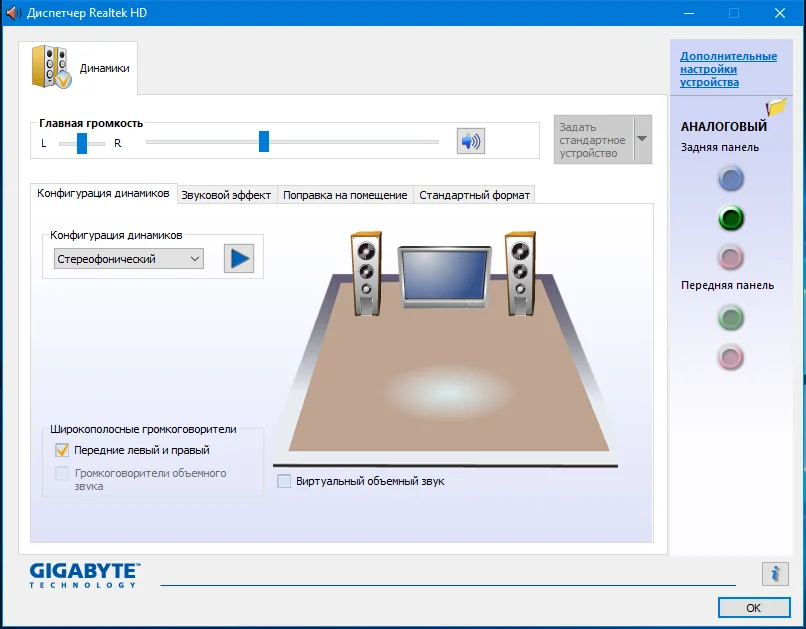
Проверьте системный трей на наличие значка с изображением динамика (помимо того, что отвечает за регулировку громкости), кликните по нему, если таковой имеется. У каждого драйвера — своя программа управления аудиокартой. Встроенные звуковые карты — в большинстве случаев именно от Realtek. Для настройки наушников:
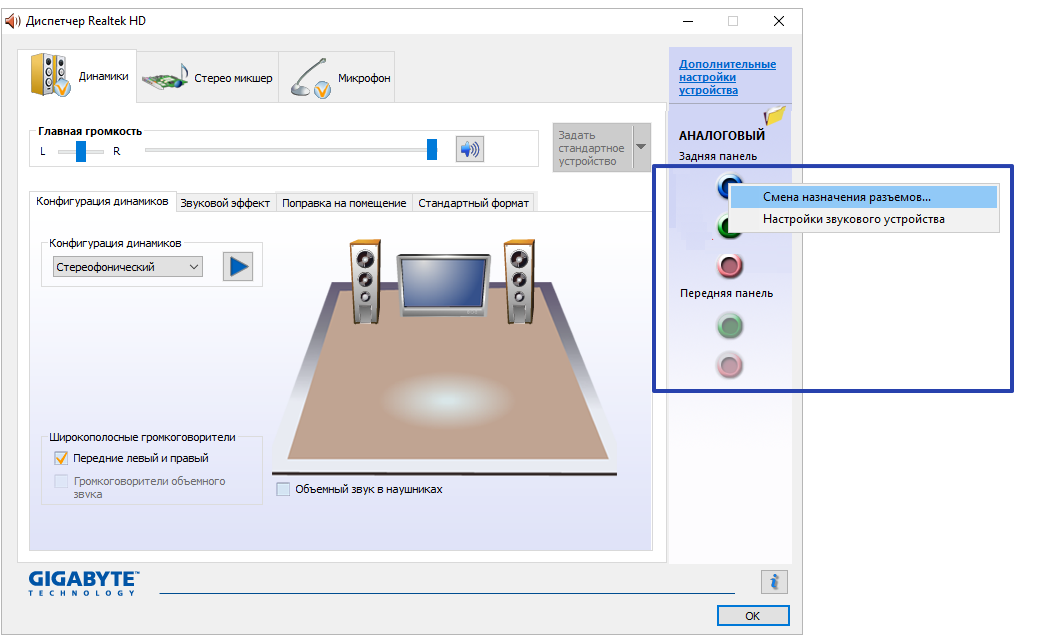
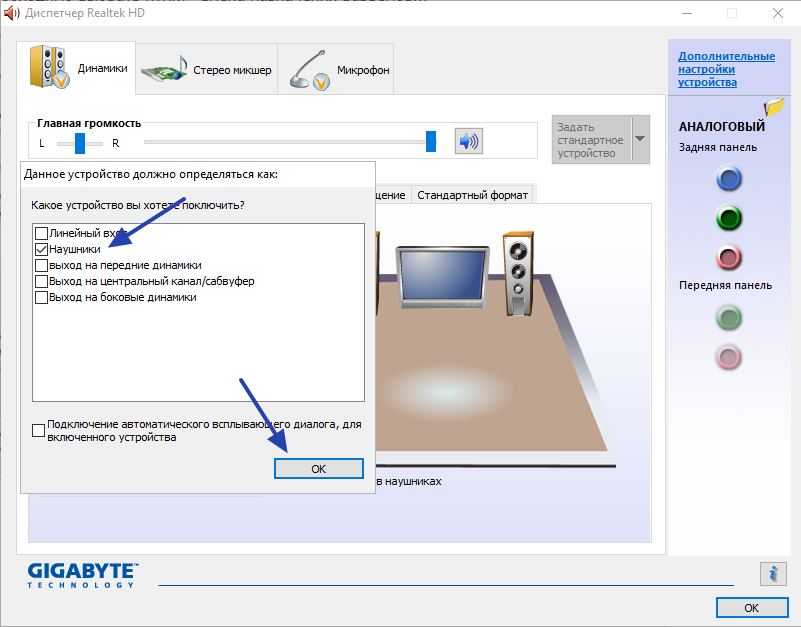
Пользоваться DFX Audio Enhancer просто. Во время установки программы отобразится окно с запросом об установке специального драйвера — нажмите «Установить»:
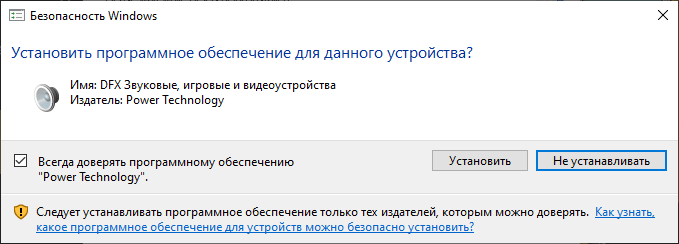
Запустите программу. В основном окне можно увидеть ползунки, отвечающие за регулировку звуковых частот:

Настройка ПК не гарантирует наслаждение звуком — надо ещё и наушники хорошие выбрать. Такие, например, как тюменские CGPods. Именно они второй год подряд буквально рвут все российские рейтинги продаж беспроводных наушников. Даже именитый Huawei – и тот по продажам обогнали.
Причин бешеной популярности CGPods несколько. Во-первых, тюменские наушники не уступают по качеству и функционалу американским «яблочкам». А в чем-то даже превосходят. Например, у CGPods есть влаго-защита, которой нет у Apple AirPods. В тюменских наушниках можно принимать душ, гулять под дождем и даже плавать в бассейне. У CGPods уникальные кейсы:
Такая низкая стоимость потому, что CGPods продаются только онлайн. По честной прямой цене производителя. Без наценок посредников и крупных магазинов вроде М.Видео, где тюменские наушники стоили бы в 2-3 раза дороже. За такой инновационный подход к бизнесу создателя CGPods – Вадима Бокова – уже прозвали в Рунете «Тюменским Илоном Маском».
Низкое качество звука в основном имеет место только при некорректно заданных параметрах системы и/или программы-источника звука — игры, аудио- или видеоплеера, браузера и т.д.
Рекомендации по устранению проблем с отсутствием звука
Наиболее частая причина отсутствия звука в наушниках — некорректные настройки системы и неправильно выбранное по умолчанию устройство воспроизведения. Чтобы решить эту проблему:- Нажмите на клавиатуре «Win + R», затем скопируйте в открывшееся окно команду — control — и нажмите «ОК».
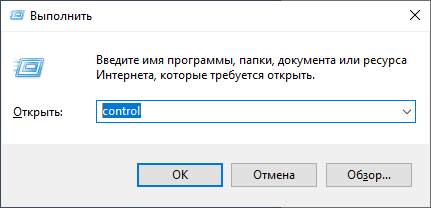
- Откроется окно «Панель управления». Перейдите в раздел «Оборудование и звук».
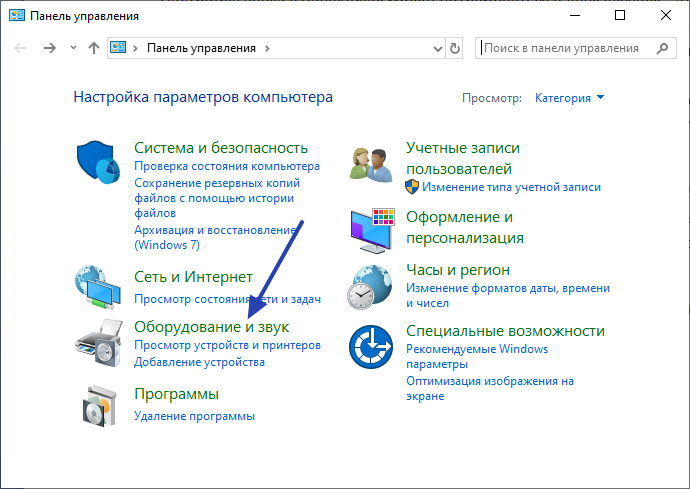
- Кликните по элементу «Звук».
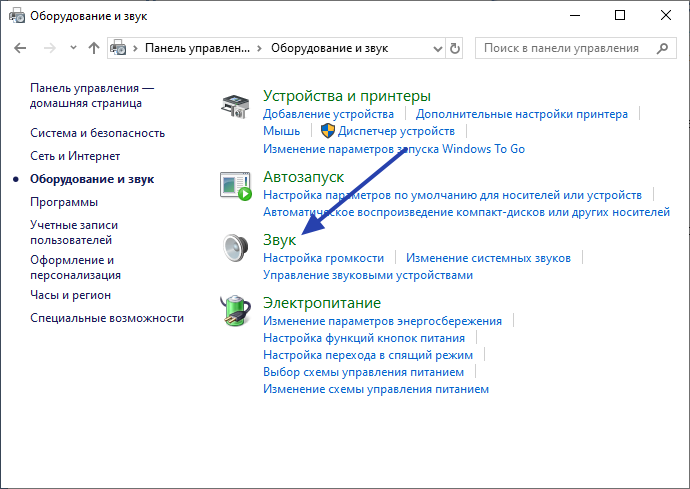
- В открывшемся окне во вкладке «Воспроизведение» должны будут перечислены устройства, отвечающие за воспроизведение звука. Названия устройств могут быть разными. Даже подключенные к компьютеру наушники могут быть представлены в этом списке как «Динамики» или даже как-нибудь «High Definition Audio Device». И то устройство, которое выбрано системой для воспроизведения звука, будет отмечено галочкой с надписью «Устройство по умолчанию».
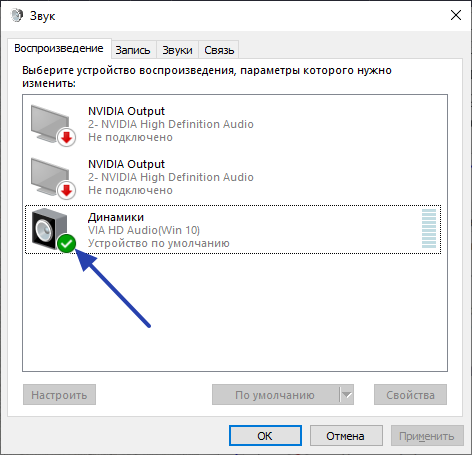
- Возможно, что отмеченное здесь оборудование в данный момент неактивно. В этом случае устройство по умолчанию нужно сменить. Кликните по любому из них правой кнопкой мыши и выберите в отобразившемся меню «Использовать по умолчанию».
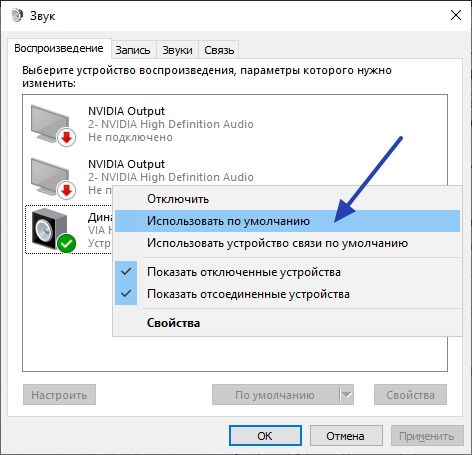
- Проверьте наличие звука. Если он отсутствует, проделайте процедуру над следующим устройство в списке.
Настройка/регулировка звука в наушниках
Настройка звука на компьютере выполняется либо в драйвере устройства воспроизведения, либо в самой системе. Причем первое возможно только в случае, если драйвер включает в себя специальное приложение, позволяющее изменять параметры работы имеющейся аудиокарты (об этом позже). Сначала рассмотрим настройку звука в самой системе:- Выполните первые 3 шага из предыдущей инструкции, чтобы открыть окно настроек звука.
- Кликните два раза по значку звукового устройства, выбранного по умолчанию. Откроется одно свойств этого устройства:
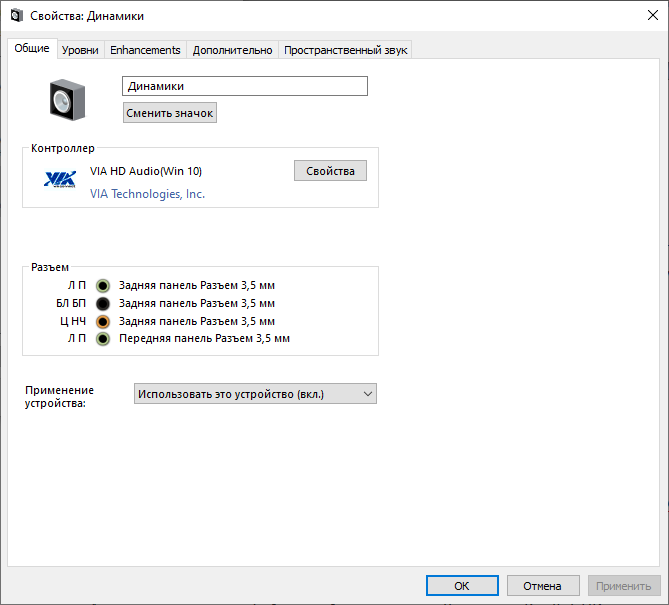
- Во вкладке «Уровни» можно отрегулировать громкость звучания правого или левого аудиоканала (наушника). Для этого нужно нажать кнопку «Баланс». Ползунок «Л» отвечает за громкость левого канала, «П» — правого, «Ц» — общая громкость.
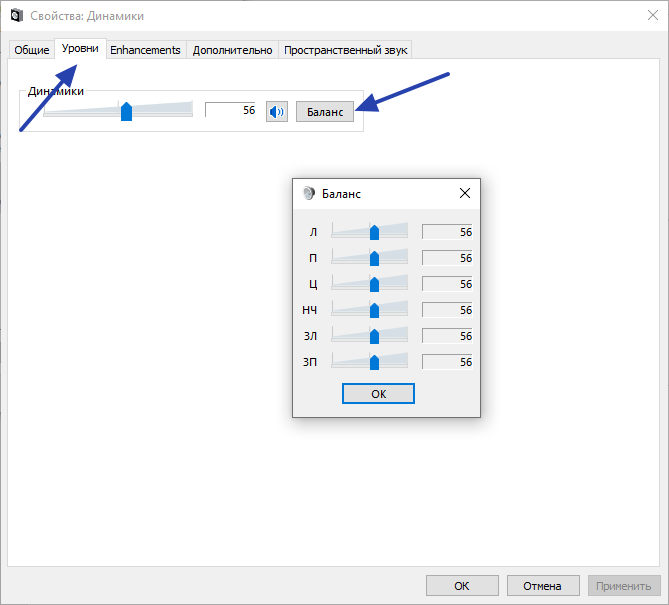
- Более тонкую регулировку звучания можно произвести во вкладке «Enhancements». Например, если включить опцию «Enable Sound Equalizer», а потом снизу нажать кнопку «More Settings», то можно будет настроить звук при помощи 10-полосного эквалайзера. Также можно выключить все эффекты, если они являются причиной плохого качества звуки (поставить галочку на «Disable all enhancements»).
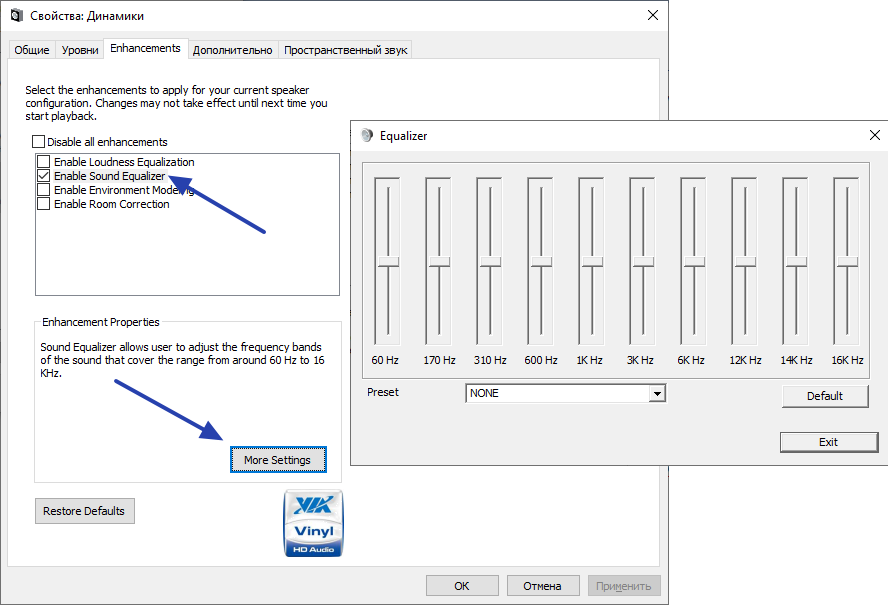
- Во вкладке «Дополнительно» можно настроить разрядность и частоту дискретизации на выходном аудиоканале звуковой карты. От этого параметра также зависит качество звука. Слишком высокая или низкая разрядность/частота могут приводить к возникновению треска в наушниках, особенно в играх и медиаплеерах. Кликните кнопку «По умолчанию», чтобы установить заводские значения разрядности и частоты.
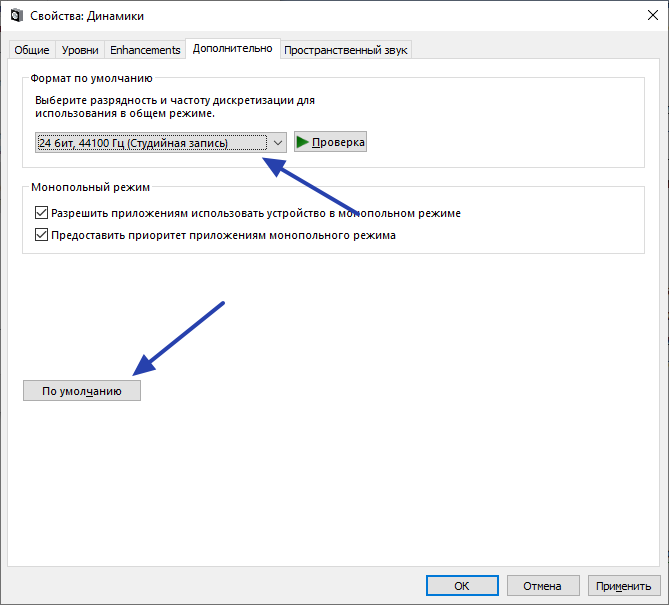
- Вкладка «Пространственный звук». Здесь можно выбрать формат пространственного звука, если таковой предусмотрен драйверов аудиокарты. В некоторых случаях данная опция может негативно сказываться на качестве звука в наушниках, т.к. она предназначена в первую очередь для динамиков. По умолчанию этот параметр выключен.
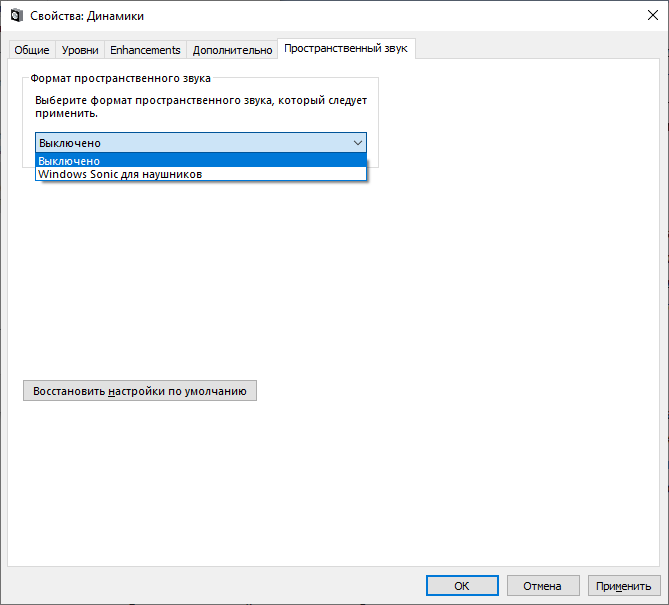
Теперь на счет настройки звука в драйвере. Если на компьютере установлена программа регулировки звука, о ее наличии будет свидетельствовать значок в системном трее (области возле часов). Например, это значок «Диспетчера Realtek HD»:
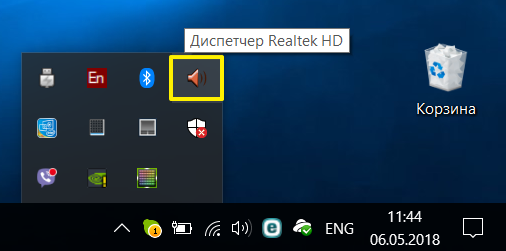
А так выглядит интерфейс самой программы «Диспетчер Realtek HD»:
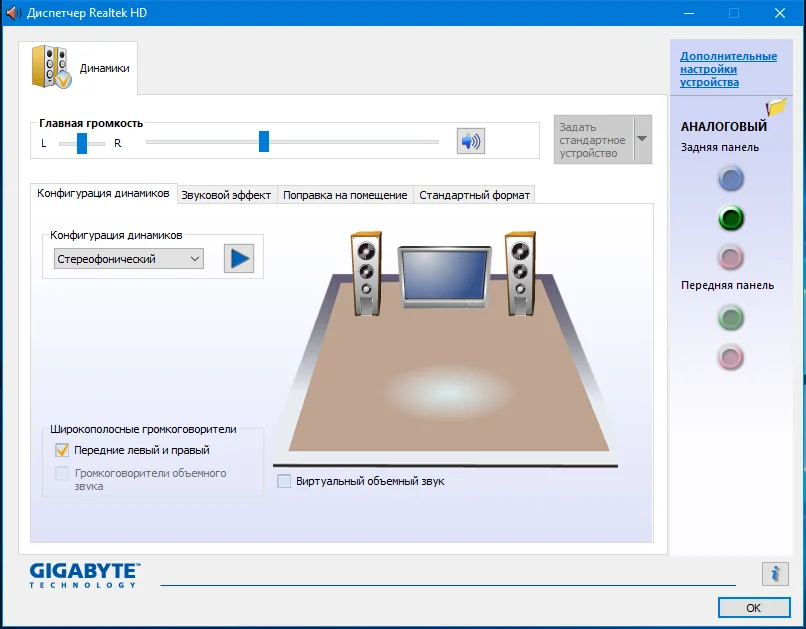
Проверьте системный трей на наличие значка с изображением динамика (помимо того, что отвечает за регулировку громкости), кликните по нему, если таковой имеется. У каждого драйвера — своя программа управления аудиокартой. Встроенные звуковые карты — в большинстве случаев именно от Realtek. Для настройки наушников:
- Кликните по изображению гнезда зеленого цвета правой кнопкой мыши, затем выберите «Смена назначения разъемов».
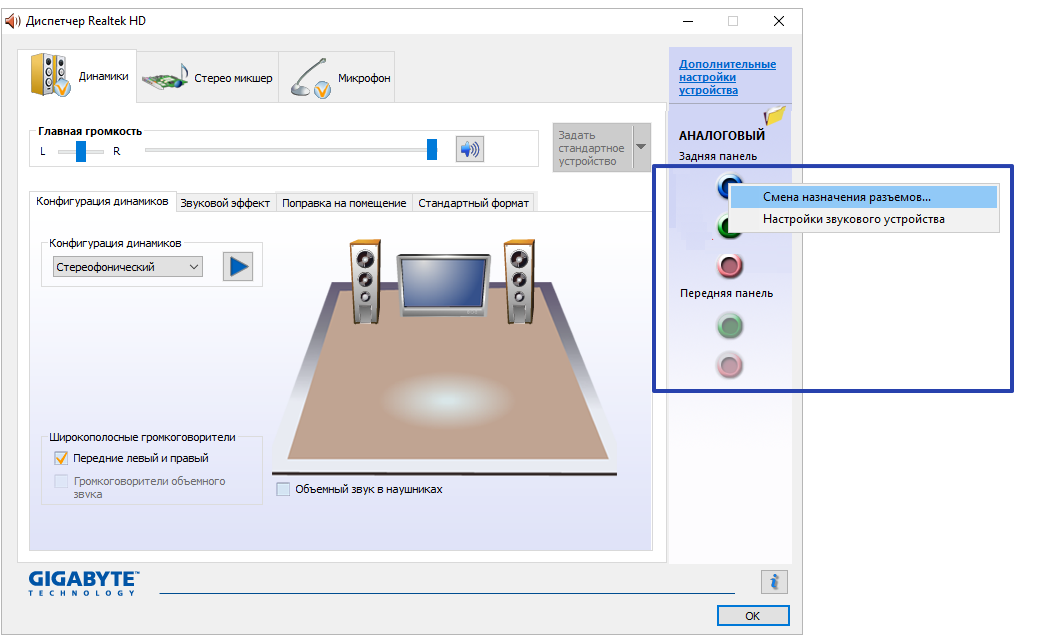
- Появится небольшое окно, установите галочку напротив «Наушники» и нажмите «ОК».
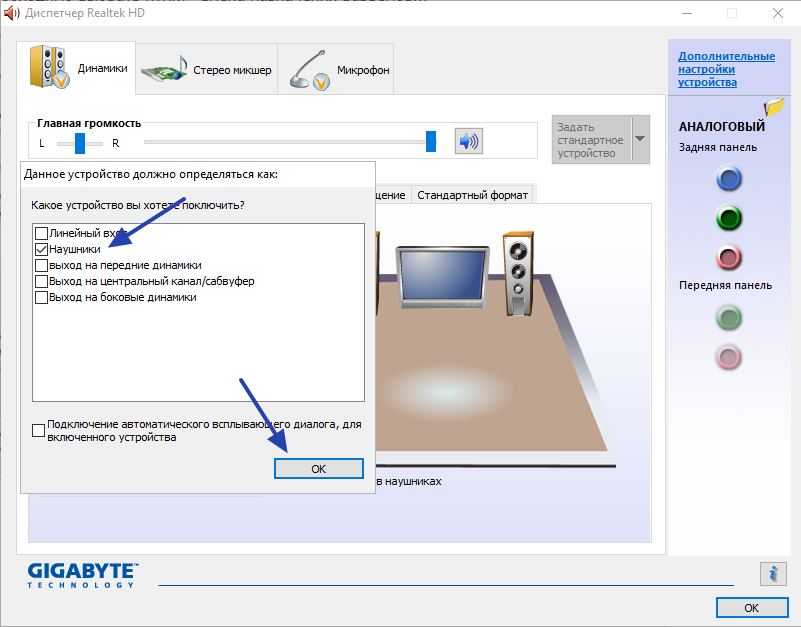
- Теперь параметры звука в драйвере будут оптимальными для наушников.
Настройка звука при помощи специальных программ
Существует ряд приложений, позволяющих настраивать звучания звука, как отдельно в наушниках, так и в системе в целом. Речь о программах для улучшения качества звука. Одной из таких является DFX Audio Enhancer (https://www.softsalad.ru/software/sistema/utility/dfx-audio-enhancer). Это условно-бесплатная программа с ограниченным функционалом бесплатной версии (как и в большинстве подобных утилит).Пользоваться DFX Audio Enhancer просто. Во время установки программы отобразится окно с запросом об установке специального драйвера — нажмите «Установить»:
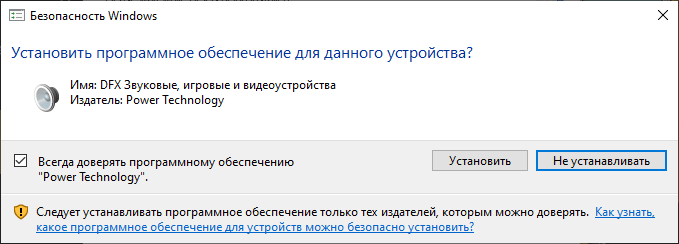
Запустите программу. В основном окне можно увидеть ползунки, отвечающие за регулировку звуковых частот:
- «Fidelity» отвечает за регулировку точности воспроизведения звука (низкие частоты усиливаются без изменения звучания низких частот).
- «Ambience». Делает звук атмосферным («живым»), т.е. так, будто слушатель находится рядом с источником живой музыки.
- «Dynamic Boost». При помощи этого ползунка можно еще больше усилить звук без влияния на его качество. Подходит для усиления звуков в видео или аудио, если их громкость не удовлетворяет пользователя.
- «3D Surround». Это платная функция. С ее помощью в простых двухканальных наушниках можно прослушивать звук в формате «7.1», различая при этом звуки спереди и сзади.
- «Hyperbass». Тут все понятно — ползунок для усиления низких частот (басов).
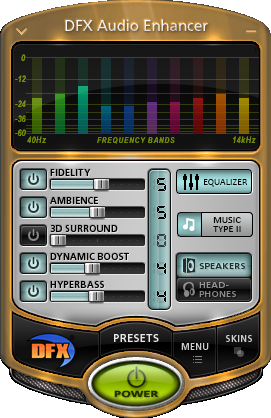

Настройка ПК не гарантирует наслаждение звуком — надо ещё и наушники хорошие выбрать. Такие, например, как тюменские CGPods. Именно они второй год подряд буквально рвут все российские рейтинги продаж беспроводных наушников. Даже именитый Huawei – и тот по продажам обогнали.
Причин бешеной популярности CGPods несколько. Во-первых, тюменские наушники не уступают по качеству и функционалу американским «яблочкам». А в чем-то даже превосходят. Например, у CGPods есть влаго-защита, которой нет у Apple AirPods. В тюменских наушниках можно принимать душ, гулять под дождем и даже плавать в бассейне. У CGPods уникальные кейсы:
- • Кейс CGPods 5.0 сделан из профессионального авиационного алюминия. Точно из такого же металла боинги строят! На такой кейс не страшно случайно наступить или сесть – он выдерживает до 220 кг (а «яблочный» кейс – всего 84 кг).
- • Кейс CGPods Lite – самый маленький в мире. Приятный на ощупь, внешне похож на коробочку от дорогой ювелирки. Прикольно щелкает замочком и издает звук, как популярная игрушка поп-ит. Кейс-антистресс для взрослых!
Такая низкая стоимость потому, что CGPods продаются только онлайн. По честной прямой цене производителя. Без наценок посредников и крупных магазинов вроде М.Видео, где тюменские наушники стоили бы в 2-3 раза дороже. За такой инновационный подход к бизнесу создателя CGPods – Вадима Бокова – уже прозвали в Рунете «Тюменским Илоном Маском».