Роутер TP-Link Archer C20 (AC750): характеристики, отзывы, ответы на частые вопросы
Эта статья поможет вам определиться с покупкой роутера Archer C20 или разобраться с устройством, если вы являетесь его владельцем. Далее мы рассмотрим основные характеристики роутера, его оценочные рейтинги и ответим на частые вопросы по подключению, настройкам и проблемам в работе. Заметим, что у Archer C20 есть несколько аппаратных версий, которые отличаются дизайном и некоторыми возможностями.
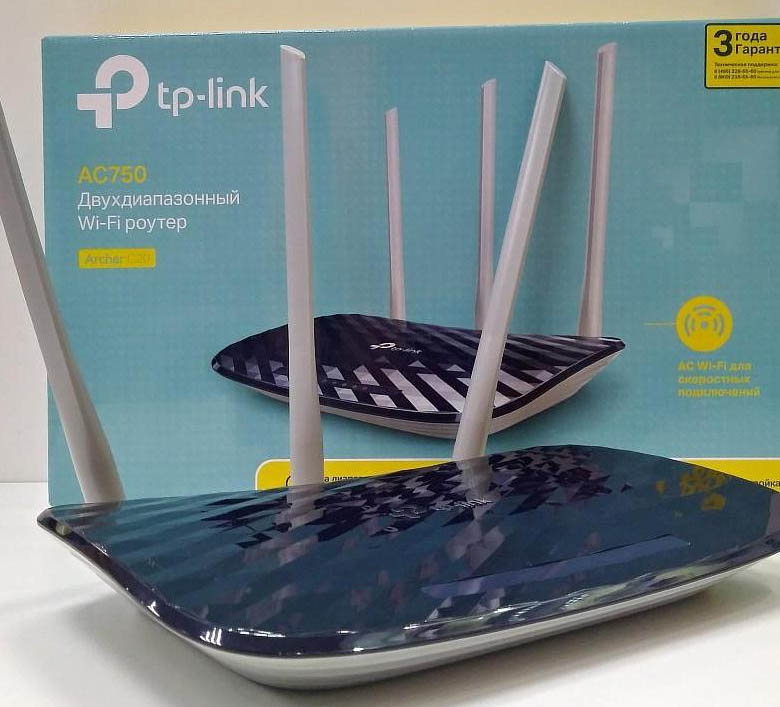
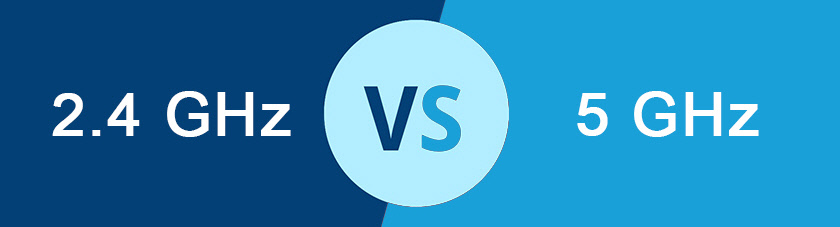
Маршрутизатор может работать не только по старым стандартам 802.11 b/ g/ n, но и по 802.11 aс, соответствующему по новой классификации Wi-Fi 5 (подробнее о стандартах Wi-Fi). А это означает работу на больших скоростях в более широком канале. Так, если на частоте 2,4 ГГц его максимальная скорость доходит до 300 Мбит/с, то на частоте 5 ГГц она составляет 433 Мбит/с. При этом базовая скорость сохраняется на уровне 100 Мбит/с. Таких показателей вполне достаточно для выполнения обычных задач: интернет-серфинга, просмотра фильмов онлайн, общения по видео с друзьями и другого. Для решения более ресурсных задач и работы на больших скоростях присмотритесь к другим моделям.
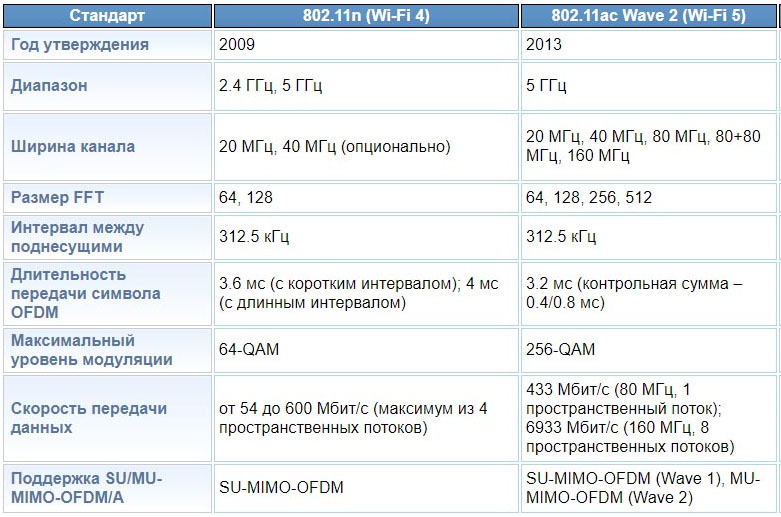
В роутере стоит передатчик мощностью 20 dBm с коэффициентом усиления антенны 5 dBi. Этих характеристик вполне достаточно для трансляции сигнала в квартире, а на уличную работу Archer C20 не рассчитан. При этом для защиты сети используются популярные стандарты WEP, WPA, WPA2, WPA-PSK, WPA2-PSK. Устройство можно легко переносить с места на место или транспортировать, так как оно имеет малый вес 260 г и относительно небольшие габариты: 230 мм в ширину, 144 мм в глубину и 35 мм в высоту.



Все порты и кнопки роутера находятся сзади корпуса. Это пять портов для подключения кабелей, кнопка питания, разъем для адаптера питания, USB-порт (есть не во всех версиях), а также кнопки WPS/Reset (подключение по WPS, сброс настроек) и Wireless On/Off (включение или выключения Wi-Fi). Расположение портов и кнопок в разных версиях разное. Здесь еще расположились несъемные антенны (в одних аппаратных версиях их две, в других три).

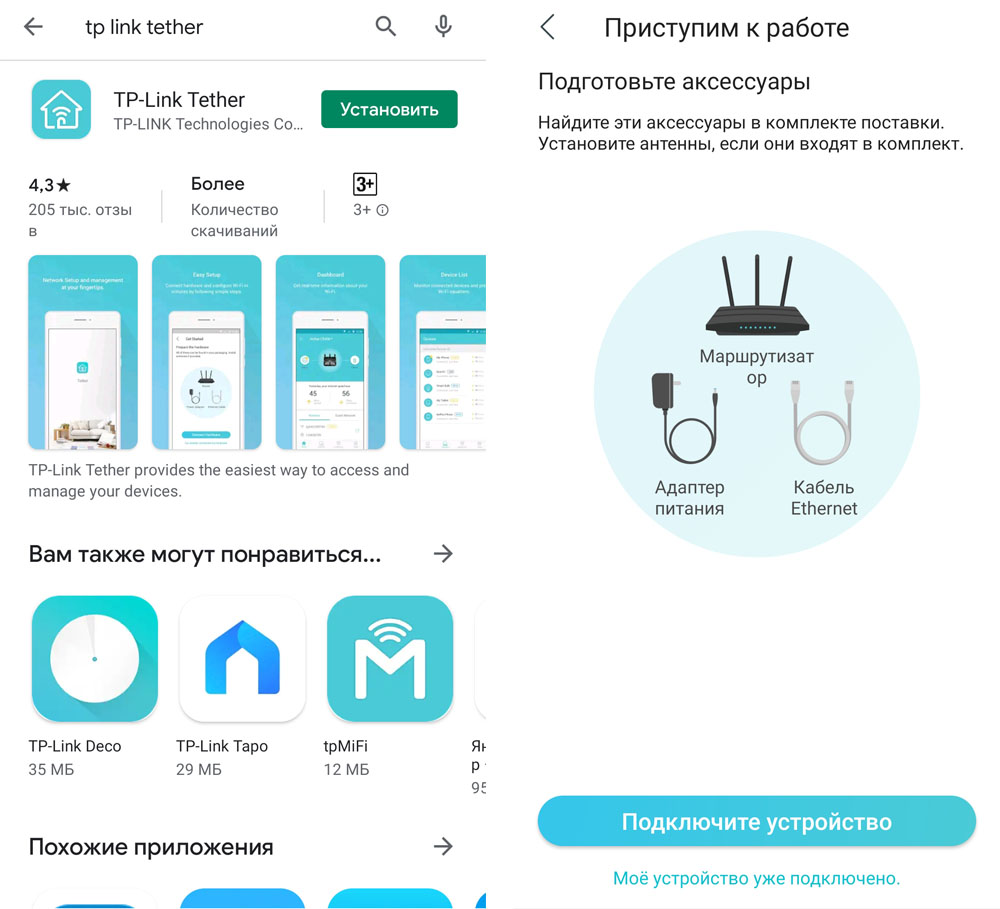
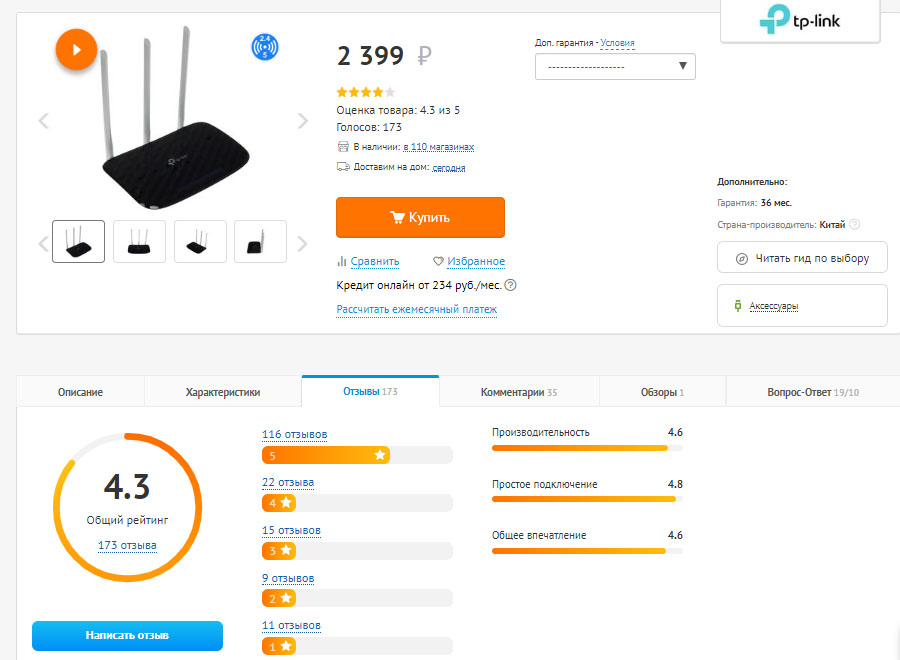
Из достоинств маршрутизатора пользователи отмечают стабильную работу без зависаний и вылетов, высокую производительность и мощность сигнала, возможность работы в двух диапазонах, простоту и вариативность настроек. Из минусов отметили отсутствие креплений на стену, несъемные антенны, снижение скорости на частоте 2,4 ГГц и другое.
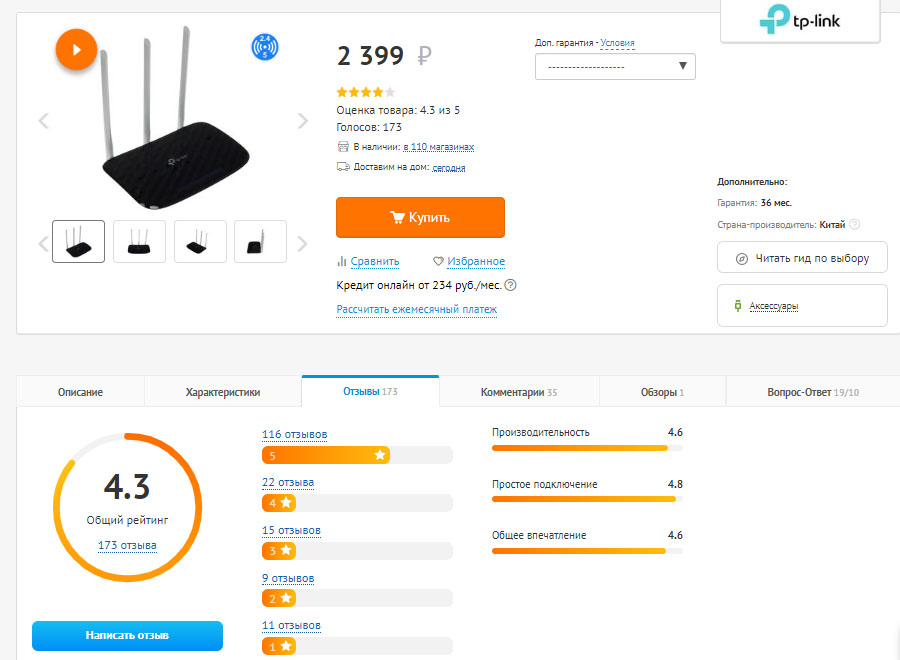
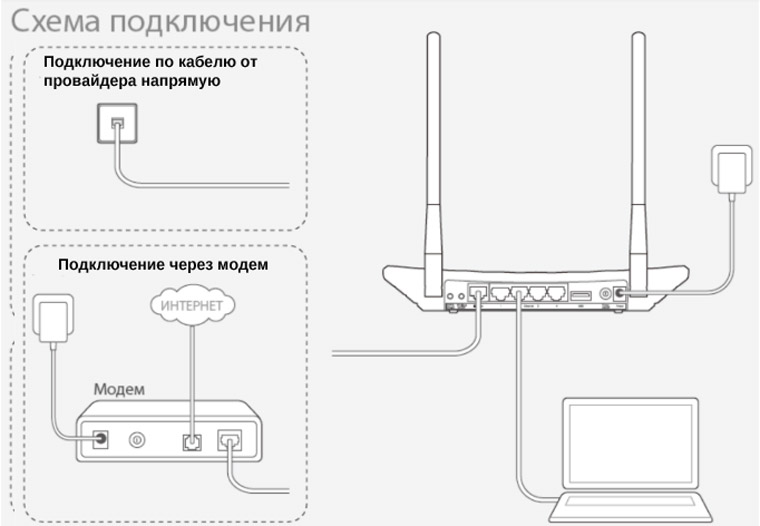
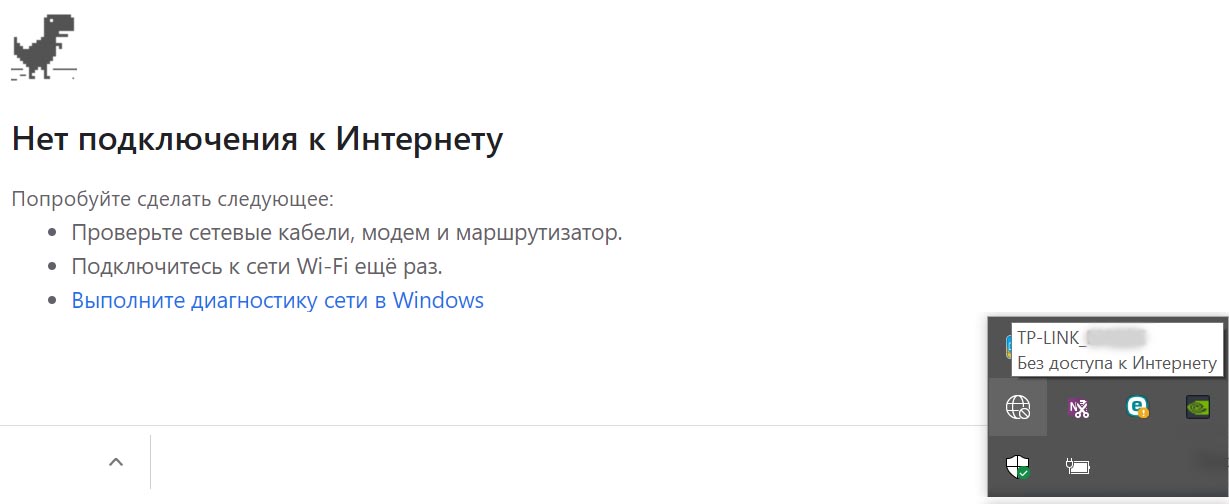
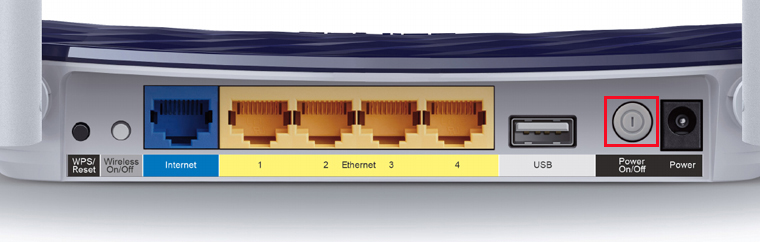
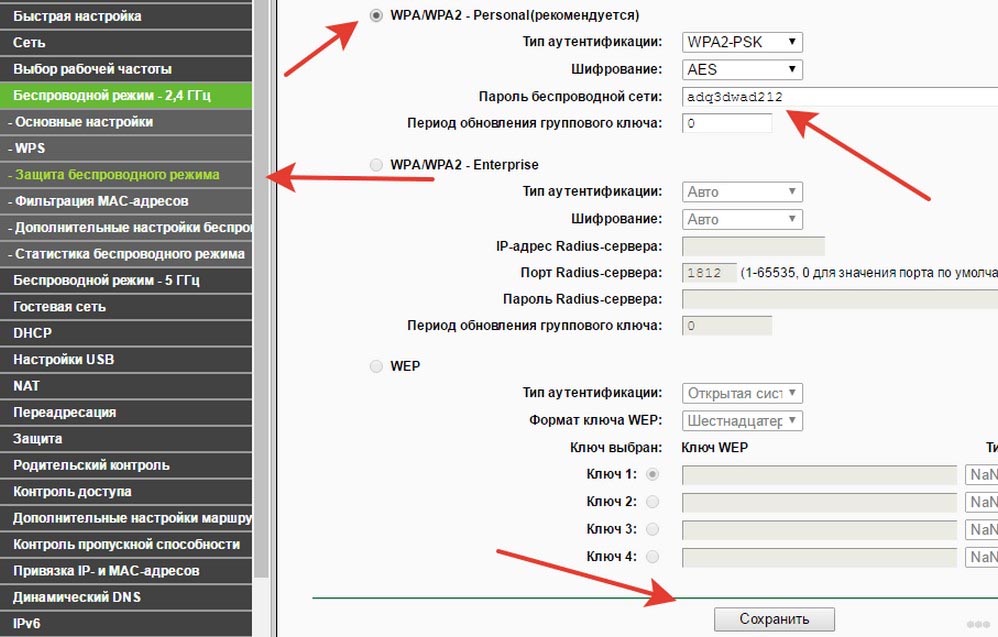
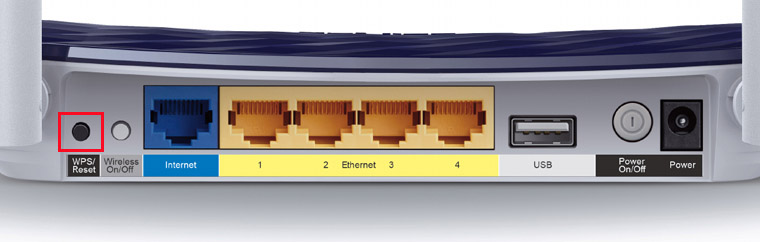
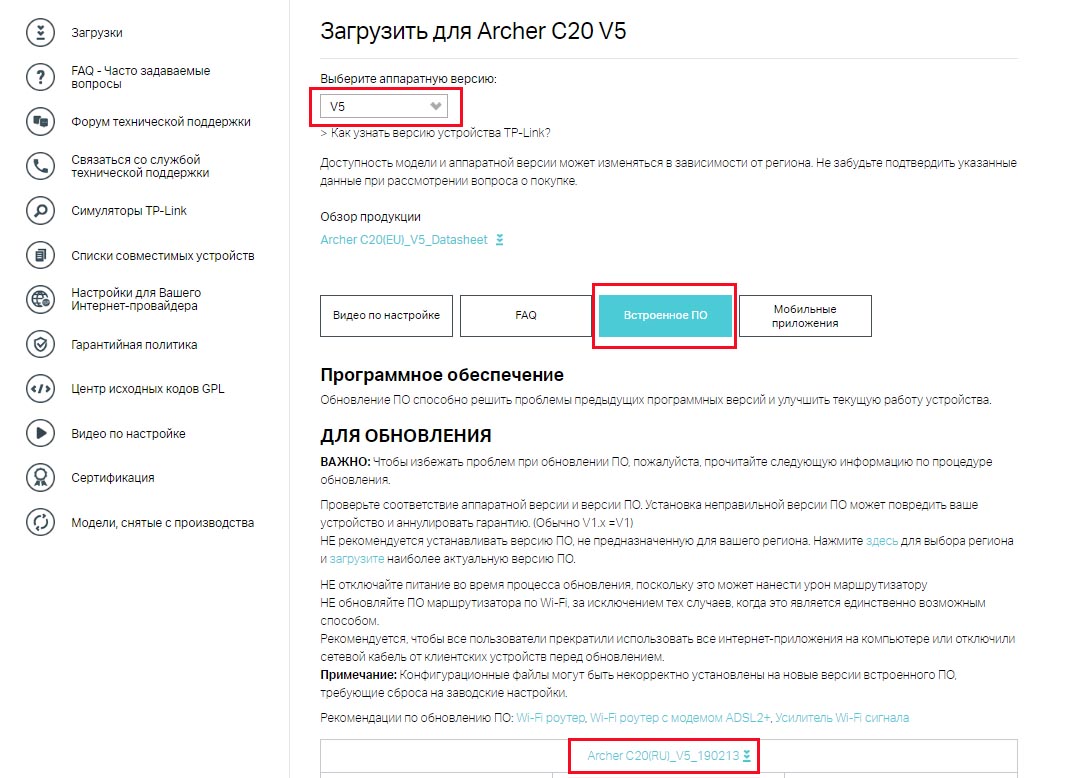
Заметим, что роутеры TP-Link отличаются стабильностью в работе (за исключением бракованных изделий) и поэтому требуют минимум внимания по сравнению с менее удачными моделями. Но и с ними советуем сразу разобраться со всеми нюансами их работы, чтобы в нужный момент быстро устранить проблему с сетью.
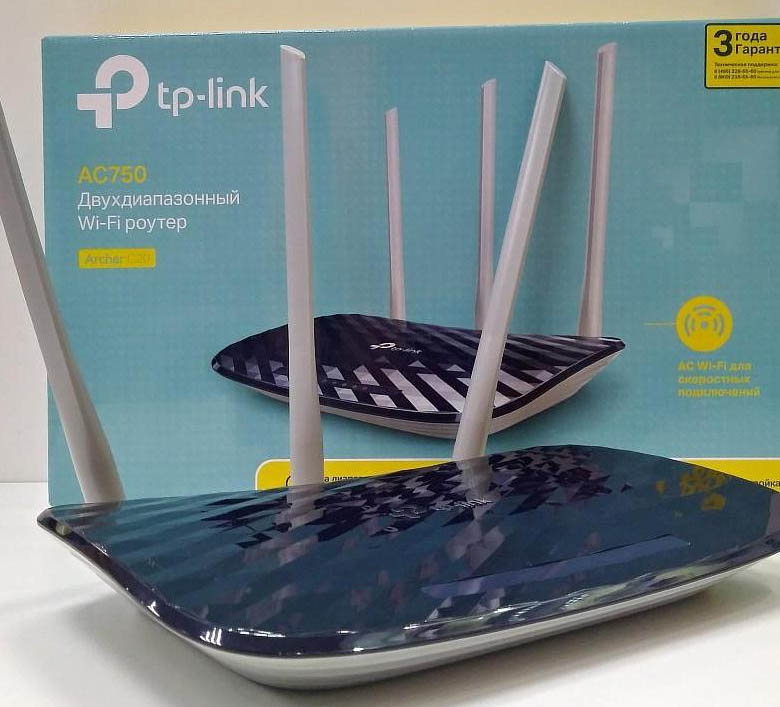
Характеристики роутера TP-Link Archer C20 (AC750)
Характеристики Wi-Fi
Роутер Archer C20 является двухдиапазонным, то есть может работать как на частоте 2,4 ГГц, так и на частоте 5 ГГц. Со стремительным ростом в каждом доме гаджетов, подключенных к сети по Wi-Fi диапазон 2,4 ГГц становится все более загруженным. Поэтому сейчас в продаже появляется все больше устройств, способных работать в менее загруженном диапазоне 5 ГГц. Если у вас есть или появятся в будущем такие девайсы, роутер Archer C20 будет транслировать им сеть на частоте 5 ГГц, в то время как старые устройства будут работать с ним на частоте 2,4 ГГц. Это обеспечит эффективное распределение ресурсов в вашей сети.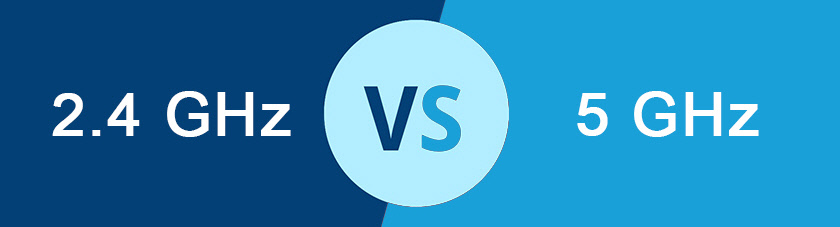
Маршрутизатор может работать не только по старым стандартам 802.11 b/ g/ n, но и по 802.11 aс, соответствующему по новой классификации Wi-Fi 5 (подробнее о стандартах Wi-Fi). А это означает работу на больших скоростях в более широком канале. Так, если на частоте 2,4 ГГц его максимальная скорость доходит до 300 Мбит/с, то на частоте 5 ГГц она составляет 433 Мбит/с. При этом базовая скорость сохраняется на уровне 100 Мбит/с. Таких показателей вполне достаточно для выполнения обычных задач: интернет-серфинга, просмотра фильмов онлайн, общения по видео с друзьями и другого. Для решения более ресурсных задач и работы на больших скоростях присмотритесь к другим моделям.
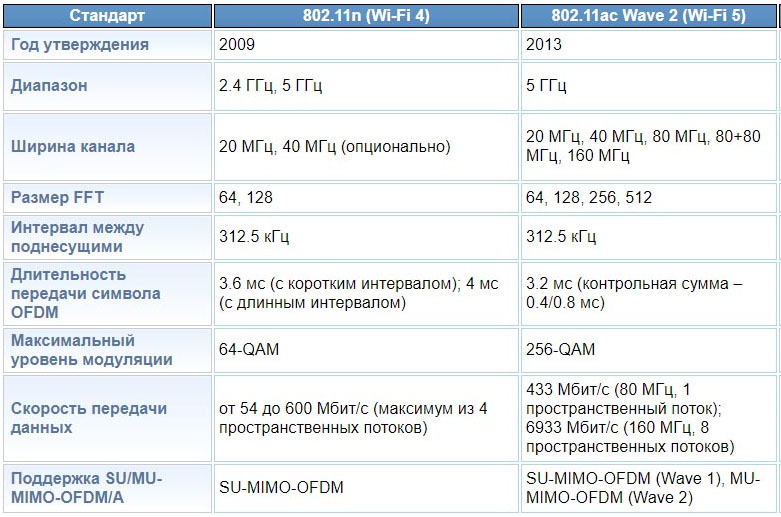
В роутере стоит передатчик мощностью 20 dBm с коэффициентом усиления антенны 5 dBi. Этих характеристик вполне достаточно для трансляции сигнала в квартире, а на уличную работу Archer C20 не рассчитан. При этом для защиты сети используются популярные стандарты WEP, WPA, WPA2, WPA-PSK, WPA2-PSK. Устройство можно легко переносить с места на место или транспортировать, так как оно имеет малый вес 260 г и относительно небольшие габариты: 230 мм в ширину, 144 мм в глубину и 35 мм в высоту.

Порты
В модели Archer C20 есть один порт WAN для подключения кабеля провайдера и четыре порта LAN для соединения роутера с другими устройствами (компьютерами, ноутбуками, ТВ-приставками и пр.). Проводное соединение обеспечивает более стабильный сигнал на большей скорости, чем по Wi-Fi. Помимо этого в данной модели маршрутизатора есть порт USB, что заметно расширяет возможности устройства. К порту можно подключить принтер, сделав его сетевым, то есть печатать напрямую с телефона, планшета или любого другого устройства в вашей квартире или офисе. Если вы подключите к порту флешку или внешний диск, то создадите файловое хранилище, то есть сможете на него загрузить фильмы, песни и другие материалы и просматривать их со всех подключённых устройств. Также USB-порт можно использовать для включения 3G/4G/LTE модема и других задач.
Внешний вид и строение
Корпус роутера Archer C20 выполнен из пластика двух видов: верх темно-синий глянцевый, низ светлый матовый. На верхней панели помимо логотипа расположились индикаторы работы устройства, которые ярко горят синим или оранжевым цветами. Снизу корпуса вы увидите четыре ножки и наклейку с указанием основных данных роутера, которые пригодятся для его подключения (адрес и пароли к админ-панели, имя и пароль сети, аппаратная версия и другое).
Все порты и кнопки роутера находятся сзади корпуса. Это пять портов для подключения кабелей, кнопка питания, разъем для адаптера питания, USB-порт (есть не во всех версиях), а также кнопки WPS/Reset (подключение по WPS, сброс настроек) и Wireless On/Off (включение или выключения Wi-Fi). Расположение портов и кнопок в разных версиях разное. Здесь еще расположились несъемные антенны (в одних аппаратных версиях их две, в других три).

Управление роутером
Для Archer C20 есть два варианта управления: через админ-панель на компьютере или при помощи мобильного приложения TP-Link Tether. Чтобы приложение смогло увидеть роутер, у него должна стоять последняя версия прошивки. Админ-панель или приложение позволяют задавать самые разные настройки. Это может быть настройка двух беспроводных режимов 2,4 ГГц и 5 ГГц, установка и смена паролей, названий сетей, параметров защиты от атак, удаленного управления, родительского контроля и многого другого. Такая вариативность особенно актуальна в больших коллективах или семьях, где нужно ограничивать деятельность пользователей в сети.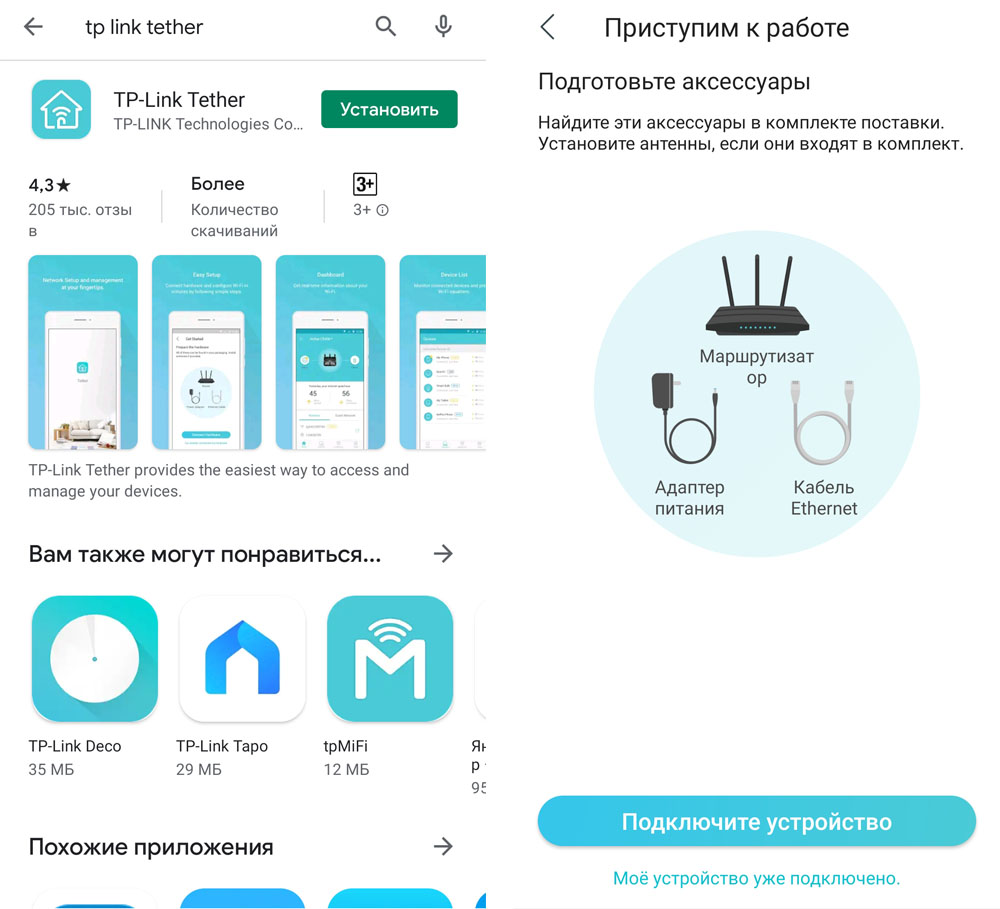
Отзывы о роутере TP-LINK Archer C20 (AC750)
Популярный роутер Archer C20 собрал много отзывов в разных торговых сетях. Так, общий рейтинг устройства в сети DNS составил 4,3 балла из 5, в сети «М.Видео» пятая аппаратная версия роутера заработала 5 звезд, старшие версии оценили ниже. На «Отзовике» товар рекомендуют 87% пользователей, оценивших его на 4,5 звезды. Если вы только собираетесь покупать эту модель, обращайте внимание на аппаратную версию (последняя на сегодня пятая), так как у разных версий могут быть разные характеристики, дизайн и стоимость.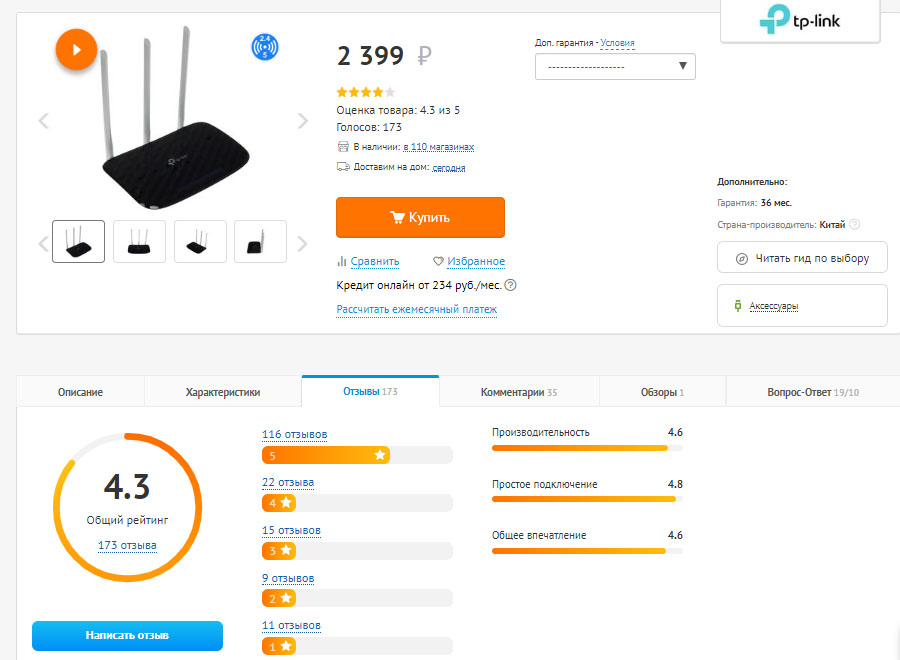
Из достоинств маршрутизатора пользователи отмечают стабильную работу без зависаний и вылетов, высокую производительность и мощность сигнала, возможность работы в двух диапазонах, простоту и вариативность настроек. Из минусов отметили отсутствие креплений на стену, несъемные антенны, снижение скорости на частоте 2,4 ГГц и другое.
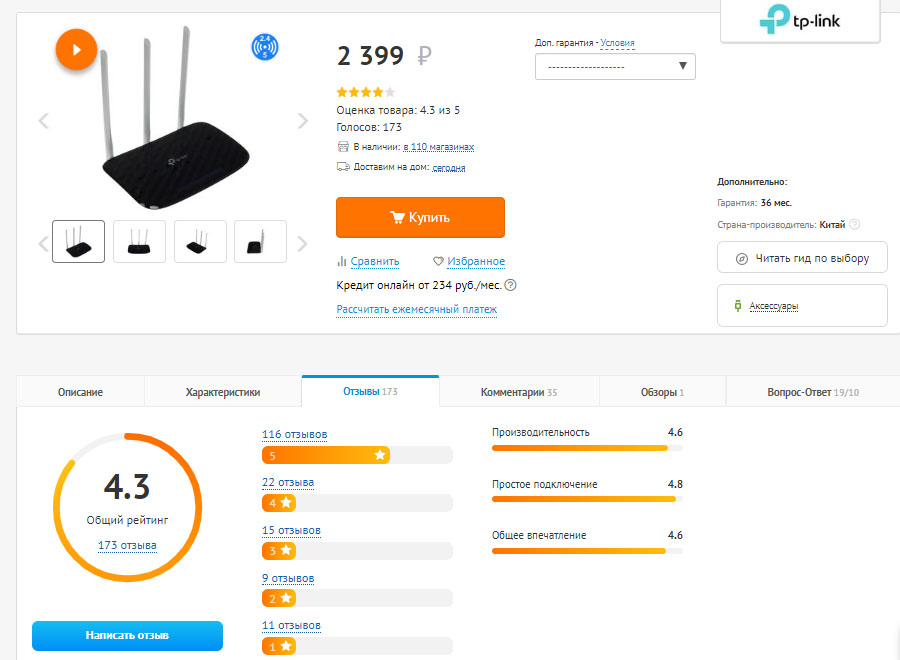
Ответы на частые вопросы по роутеру Archer C20 (AC750)
Если вы уже решили купить маршрутизатор Archer C20, приобрели его или получили в подарок, ответы ниже помогут вам разобраться с нюансами работы устройства.Как мне подключить и настроить роутер Archer C20, чтобы дома раздавался интернет?
Общие шаги по подключению и настройке такие:- Подсоединить кабель провайдера в порт WAN роутера. Соединить роутер с компьютером через любой порт LAN при помощи идущего в комплекте кабеля.
- На компьютере зайти в админ-панель по адресу tplinklogin.net. Ввести имя admin и пароль admin. Запустить из меню админ-панели «Быструю настройку» и корректно заполнить все поля, согласно договору с провайдером. Записать данные своей сети и пароля к ней (рекомендуется сменить заводской пароль на свой).
- Сменить пароль к админ-панели.
- Подключить все домашние устройства к созданной сети по Wi-Fi или по кабелю через свободные порты LAN.
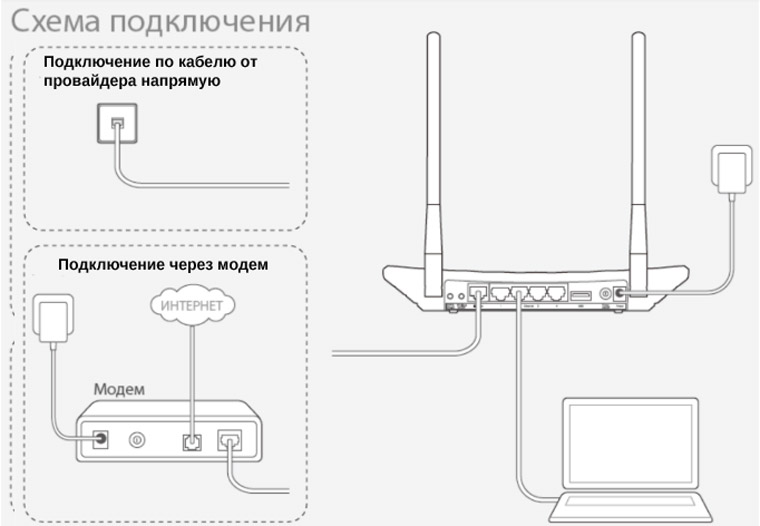
Куда заходить и какие данные вводить для изменения настроек роутера?
Смотрите пункт 2 ответа выше. Данные также есть на наклейке снизу вашего роутера.Настраиваю роутер, но после подключения пишет «без доступа». Интернета нет. Почему?
Вероятно, вы допустили ошибку при соединении устройств или при заполнении полей в админ-панели. Проверьте все шаги по инструкции и все поля по вашему договору с провайдером. Также, возможно, возникли проблемы на стороне провайдера, с самим роутером или компьютером, на котором вы ведете настройку. Попробуйте подключить роутер с другого устройства или проконсультируйтесь с провайдером. Последний подскажет вам, на чьей стороне проблема и что с этим делать.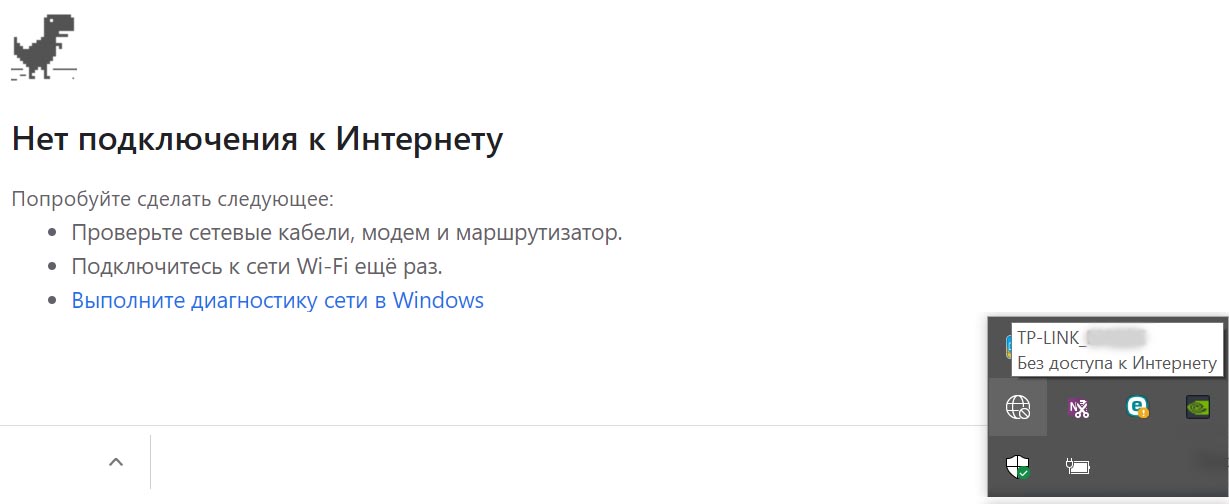
Интернет внезапно исчез, хотя до этого все работало. Что мне делать?
Выясните, на всех ли устройствах в доме исчез интернет. В случае отрицательного ответа проблема в конкретном устройстве (например, в нем появились вирусы). В случае положительного ответа идем дальше. Выключите роутер при помощи кнопки питания сзади корпуса и включите снова. Если это не помогло, вытащите из порта WAN роутера провод и подсоедините его напрямую к вашему устройству в сетевой порт. Если помогло — проблема в роутере. Попробуйте обновить его прошивку или сделать сброс. Если не помогло, нужно звонить провайдеру и выяснять причину.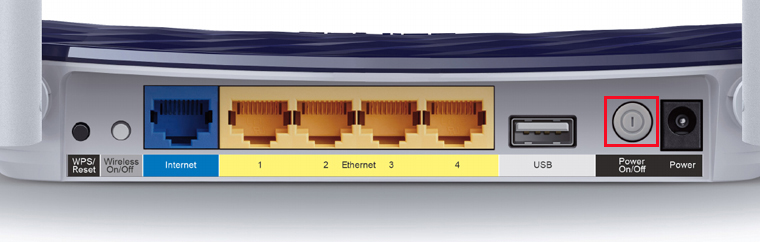
Как поменять пароль к сети для роутера TP-Link Archer C20?
Зайдите в админ-панель, выберите раздел «Беспроводной режим – 2,4 ГГц» (или 5 Ггц), в нем подраздел «Защита беспроводного режима» и задайте новый пароль в одноименной строке. Кликните «Сохранить» и «Перезагрузить» внизу страницы. Не забудьте, что этот же пароль придется ввести на всех подключенных к сети устройствах: телефонах, планшетах, ТВ-приставках и пр.Как посмотреть пароль от моей сети Wi-Fi?
Есть разные способы. Например, такой. Если вы помните пароль от админ-панели, войдите в нее с компьютера, откройте раздел «Беспроводной режим — 2,4 ГГц» (или 5 ГГц), затем «Защита беспроводного режима» и посмотрите пароль в одноименной строке.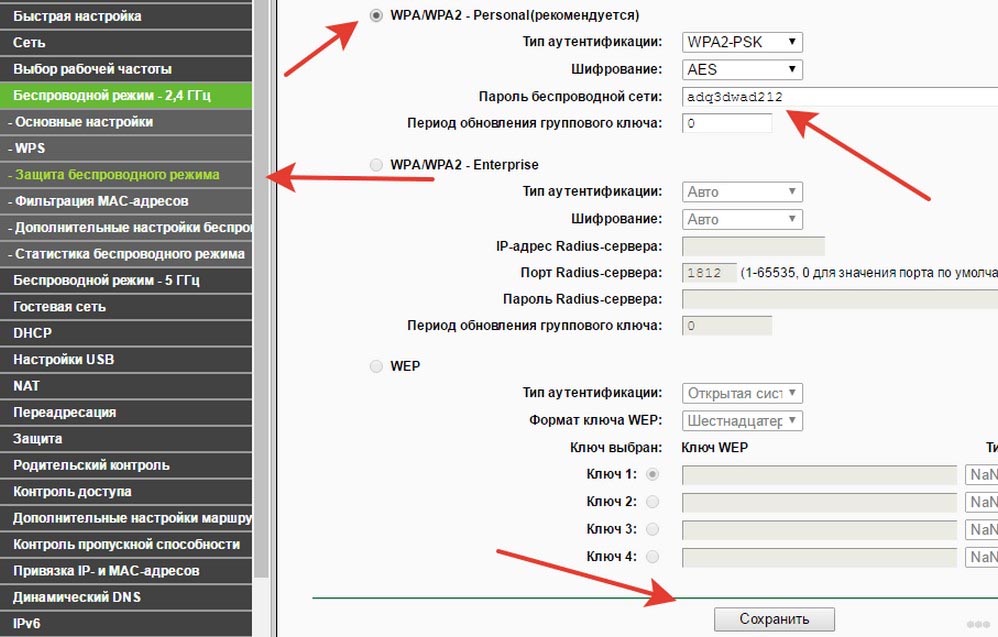
Я сменил пароль к админ-панели и забыл его. Что делать?
Сделайте сброс роутера к заводским настройкам. Для этого зажмите кнопку Reset и удерживайте дольше 5 секунд. Все настройки и пароли сбросятся. Дождитесь перезагрузки и войдите в админ-панель по заводскому имени и паролю, которые указаны на наклейке роутера. После сброса вам придется заново делать все настройки в админ-панели.Сделал некоторые настройки через админ-панель Archer C20, но теперь вообще ни войти в нее не могу, ни интернета нет. Как исправить?
Если роутер правильно подключен к сети, а доступа в админ-панель нет, сделайте сброс настроек роутера (см. ответ выше).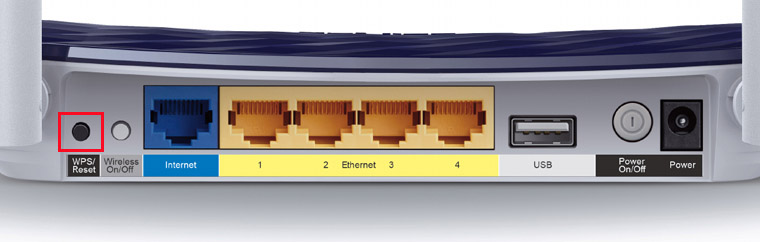
Как обновить прошивку TP-Link Archer C20?
На этой странице выберите аппаратную версию вашего роутера (смотрите на наклейке снизу корпуса), нажмите на «Встроенное ПО» и внизу найдите самую новую по дате версию. Если она новее установленной (проверяется в админ-панели в разделе Системные инструменты / Обновление встроенного ПО), скачайте ее и разархивируйте. В этом же разделе «Обновление встроенного ПО» выберите скачанный файл с расширением.bin и нажмите «Обновить». Во время обновления прошивки ни в коем случае не выключайте и не сбрасывайте роутер, так как это может полностью вывести его из строя.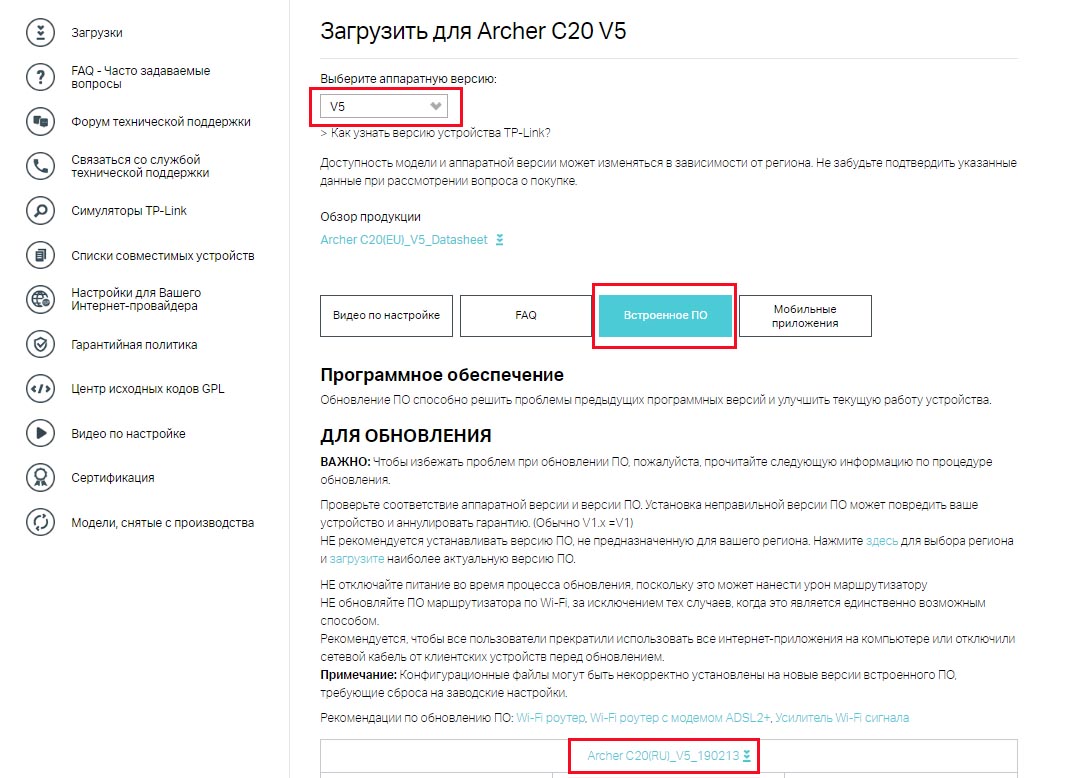
Заметим, что роутеры TP-Link отличаются стабильностью в работе (за исключением бракованных изделий) и поэтому требуют минимум внимания по сравнению с менее удачными моделями. Но и с ними советуем сразу разобраться со всеми нюансами их работы, чтобы в нужный момент быстро устранить проблему с сетью.






