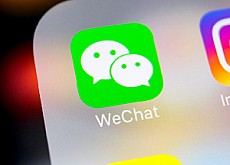Бесконтактная оплата телефоном через приложение Mir Pay
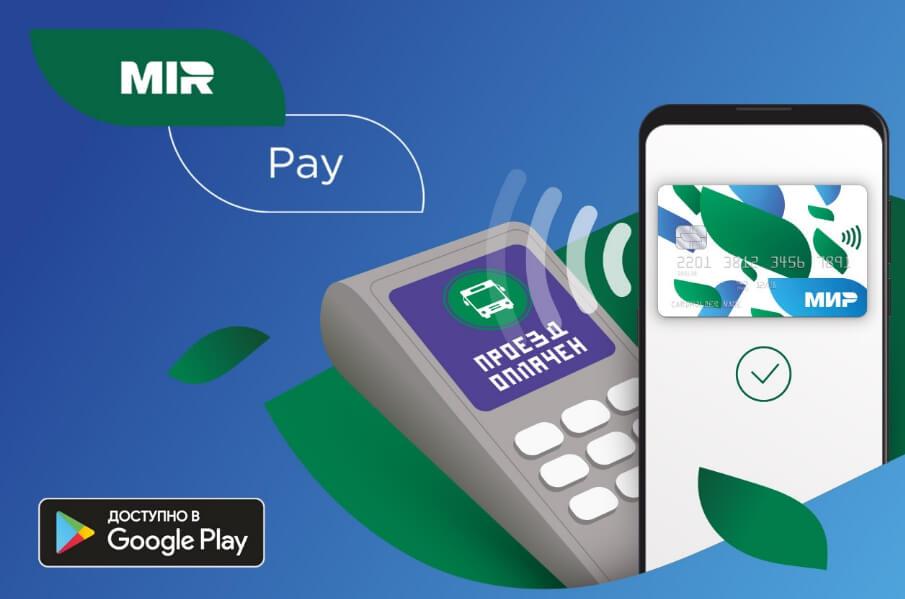
С тех пор, как были заблокированы карты Visa и MasterCard, оплата на кассах виртуальными картами значительно осложнилась. В связи с этим, большое число владельцев цифровых карт перешли на использование карт «Мир» и на платежную систему Mir Pay. В этой статье мы расскажем о плюсах и минусах системы, поясним, как установить на телефон нужное приложение, как в нем добавлять карты, как их использовать и другое.
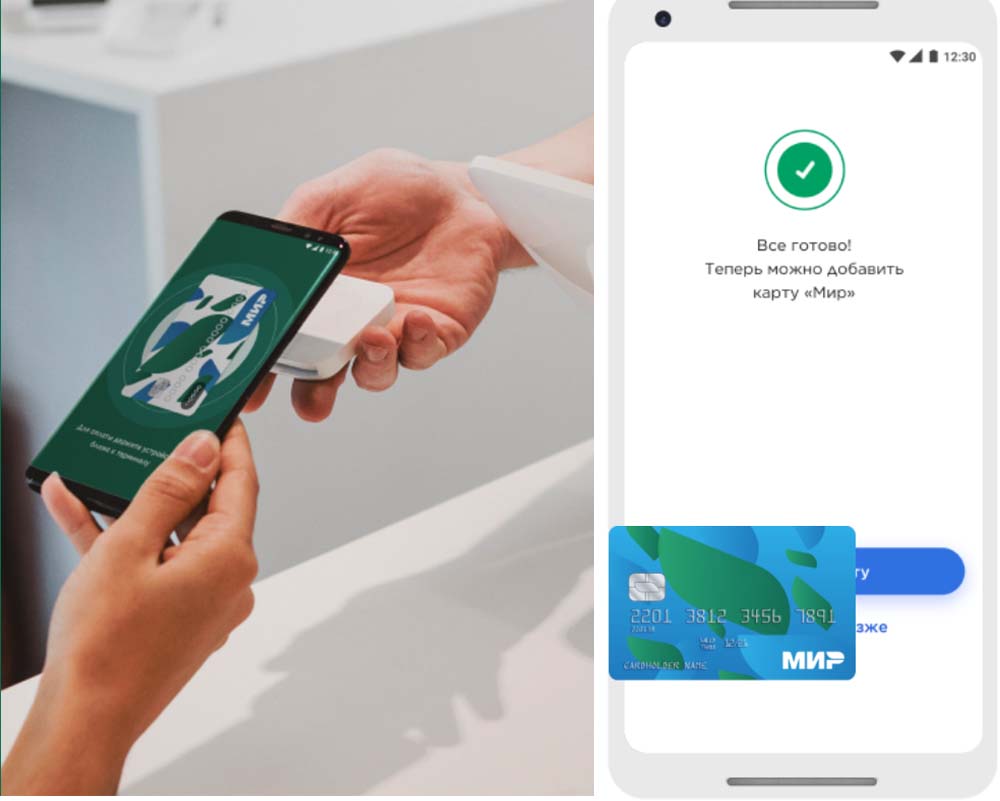
Преимущества и недостатки Mir Pay
К явным плюсам приложения Mir Pay отнесем такие:- большое количество банков-партнеров;
- простоту оплаты буквально в один клик;
- безопасность платежей (реквизиты карты не хранятся в телефоне и не раскрываются при совершении оплаты);
- отсутствие комиссии;
- избавление от необходимости носить с собой карты;
- простоту настроек и добавления карт.
- работу только с картами «Мир»;
- сбои при регистрации банковских карт (как их устранить, читайте в последнем разделе статьи);
- невозможность провести оплату при проблемах с терминалом или потери связи с банком;
- отсутствие возможности добавлять клубные карты.

Как установить приложение Mir Pay
Для установки на телефон подходящего приложения откройте магазин «Play Маркет». В поисковой строке (со значком лупы) наберите название приложения, кликните по одноименному приложения и кликните по кнопке «Установить». Дождитесь установки, после чего у вас на экране появится иконка Mir Pay. Откройте приложение и дайте ему разрешение на съемку фото и видео, если хотите добавлять карту при помощи фотографии (иначе придется вводить реквизиты вручную).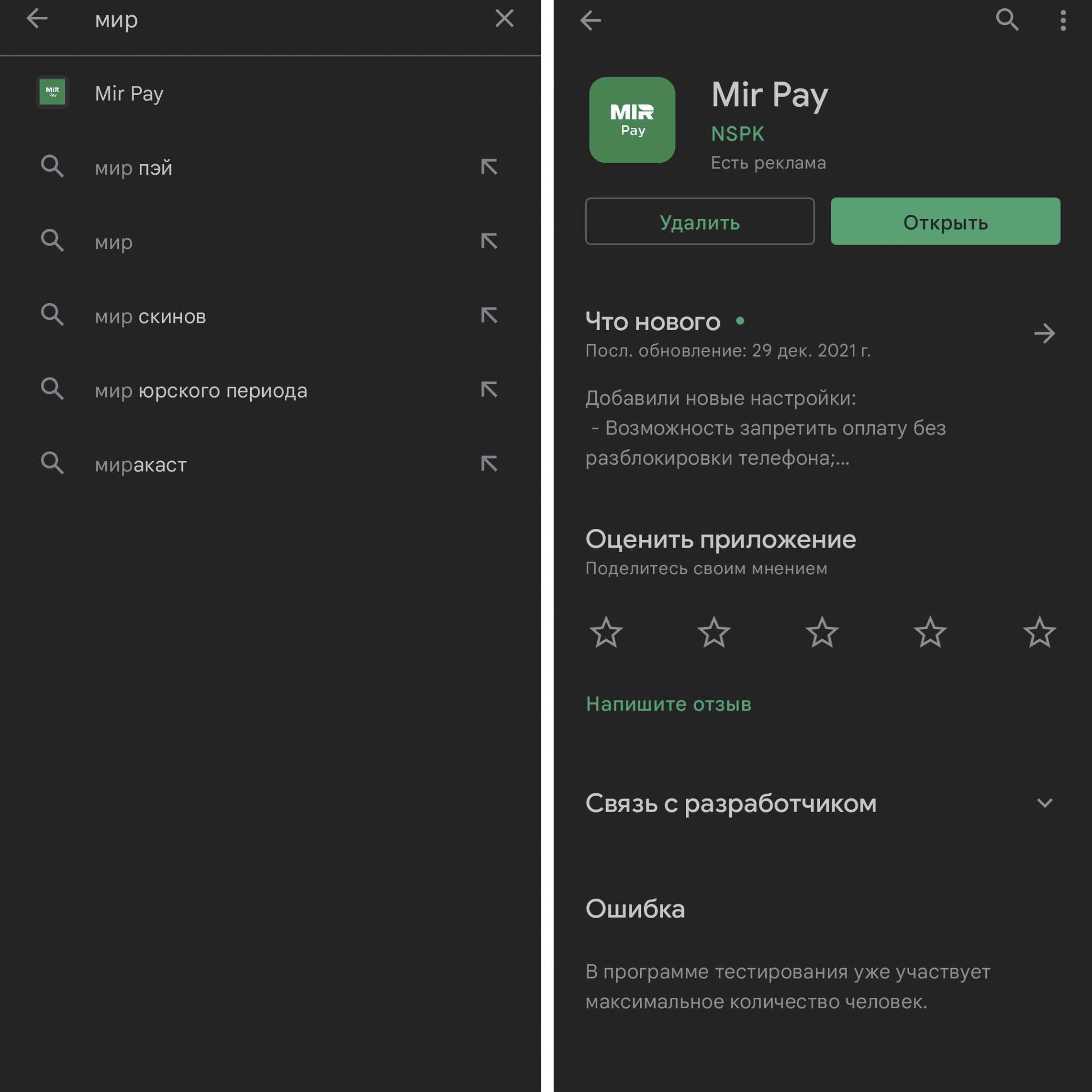
Выберите аккаунт, в котором будете работать в этом приложении: основной аккаунт вашего телефона или добавьте новый. Не забывайте перед работой знакомиться с политикой конфиденциальности и условиями использования программы.
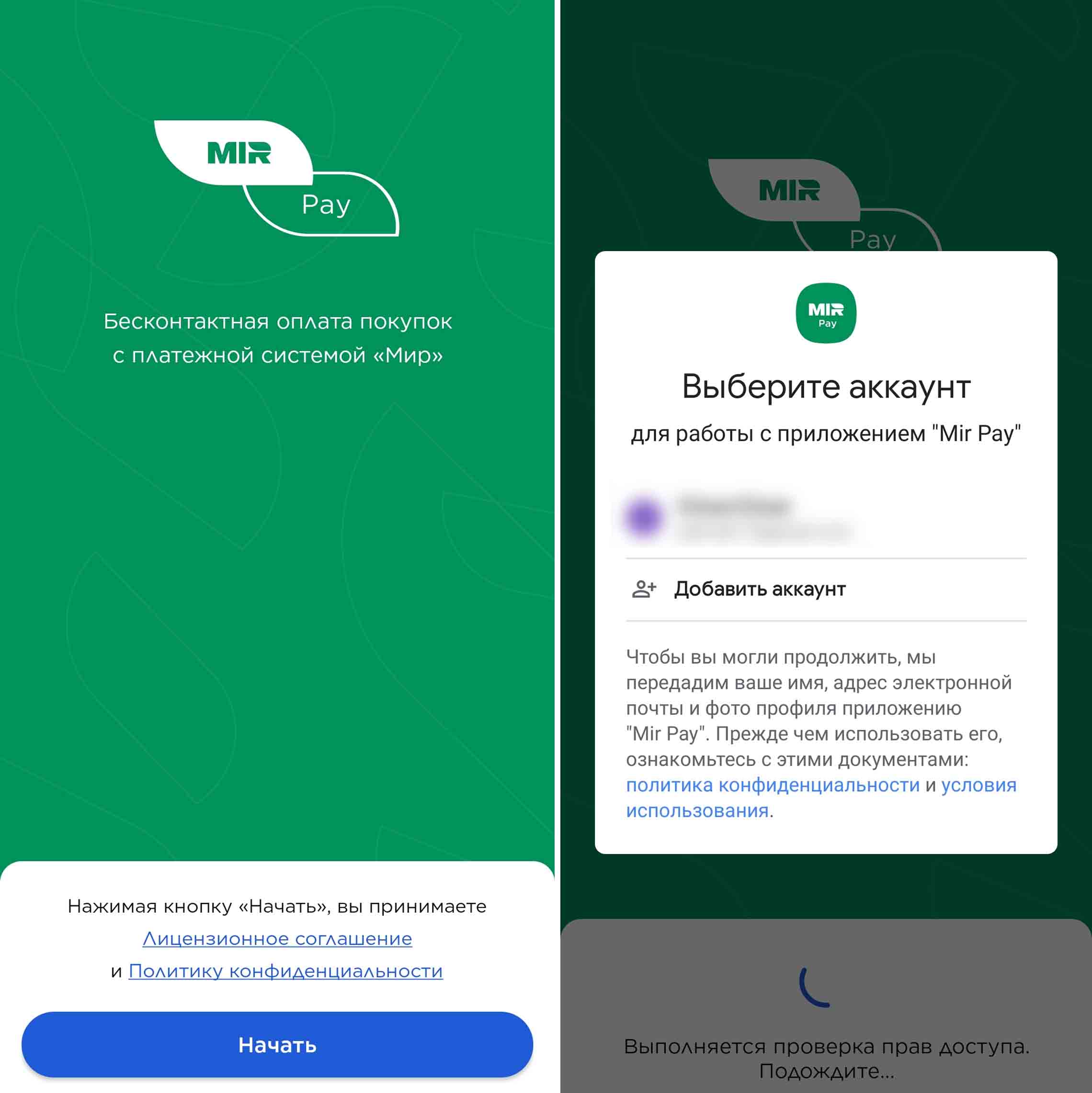
Добавление пластиковых и виртуальных карт в Mir Pay
На следующем шаге нужно добавить карту «Мир». Для этого кликните по кнопке «Добавить карту». Если пропустили этот шаг, тогда перейдите на вкладку «Карты» и кликните кнопку «Добавить карту» или сделайте то же самое с вкладки «Главная».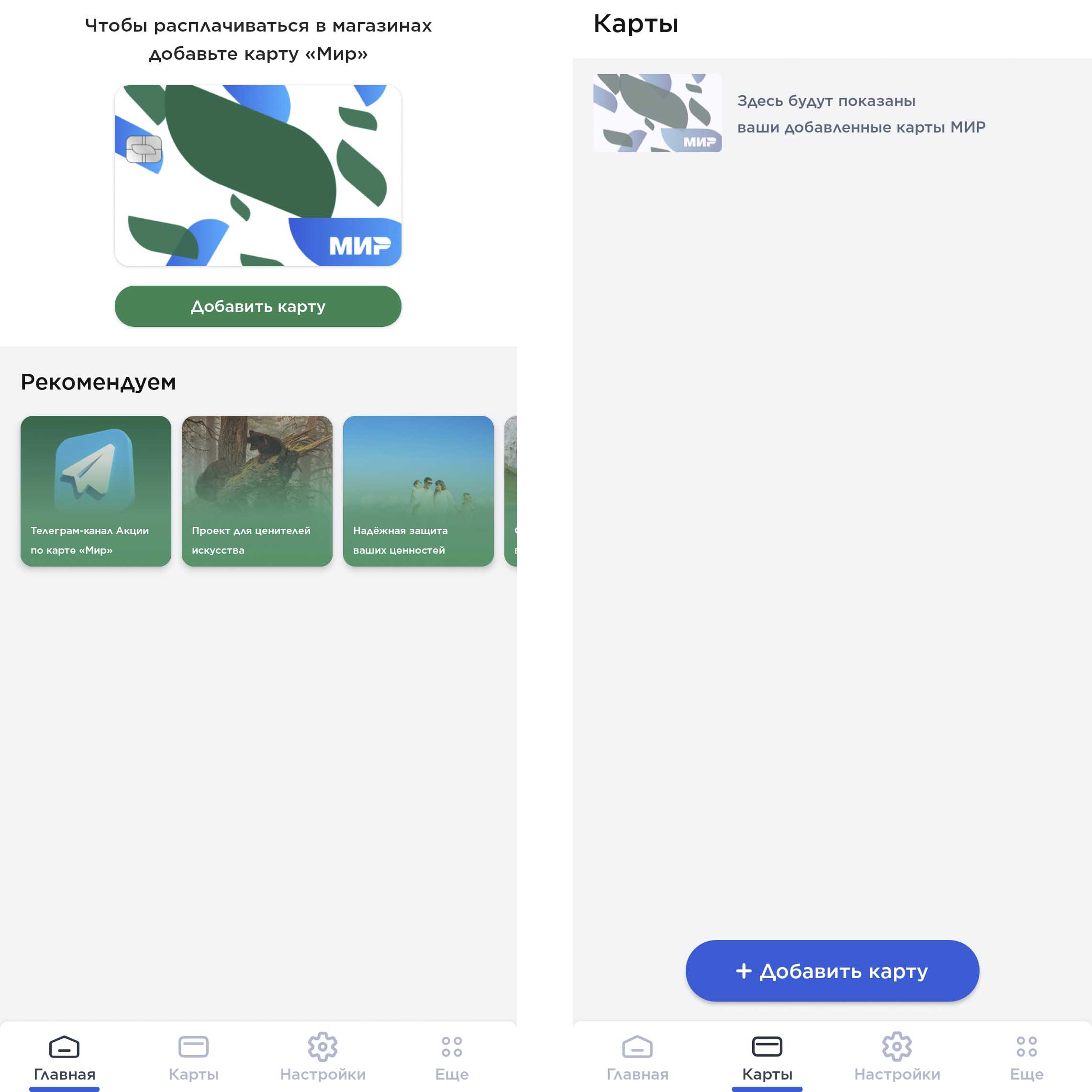
Подготовьте вашу пластиковую карту и поместите ее в рамку для фото или же введите данные карты вручную. Если вы вводите цифровую карту, тогда тоже выберите ручной режим, введите номер карты, срок ее действия и CVP-код. На телефонах Samsung с Android 11 и выше для облегчения процесса ввода данных карты можно использовать инструмент «Закрепить на экране».
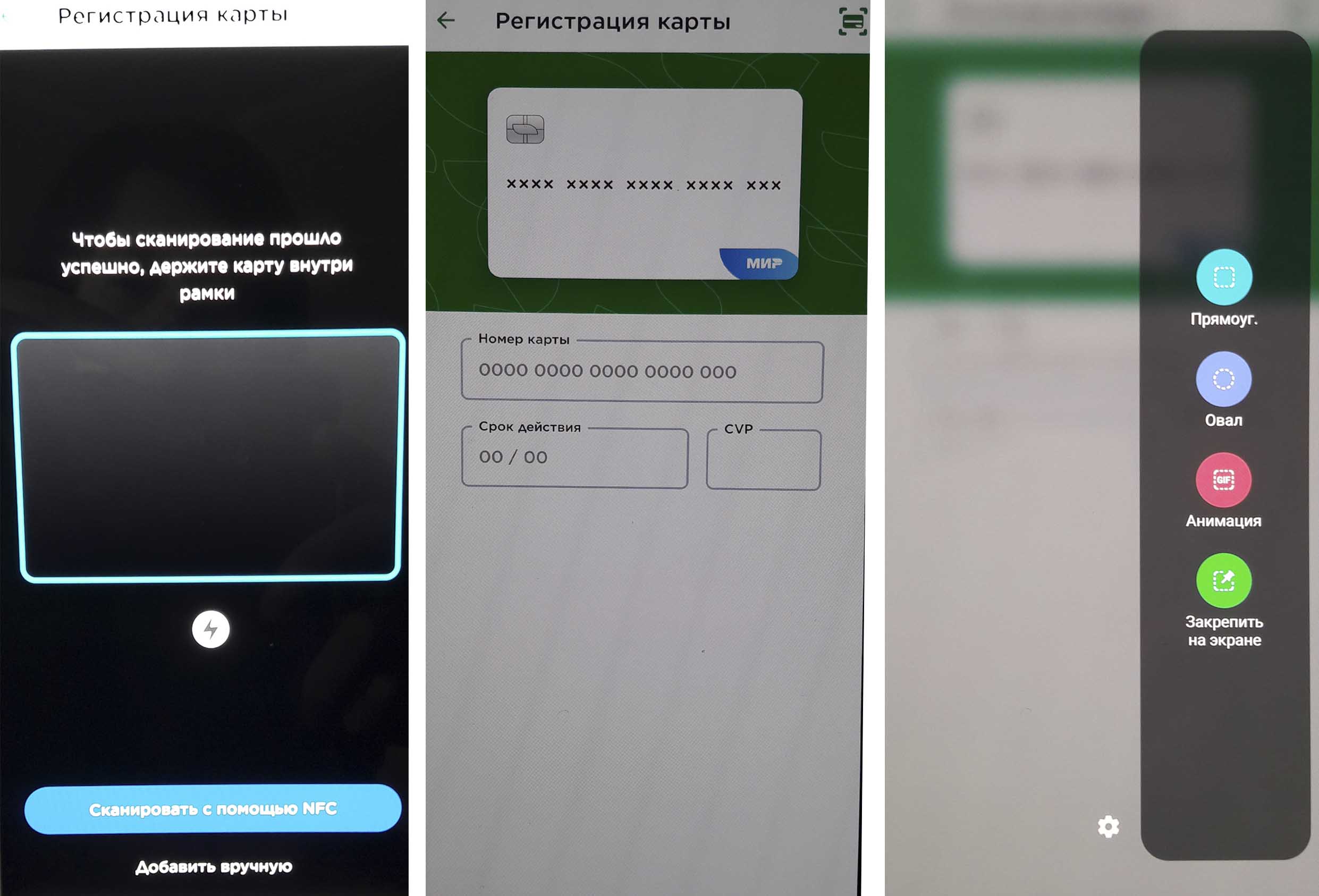
Познакомьтесь с условиями и положениями банка и нажмите «Продолжить». Далее на ваш телефон автоматически посылается SMS. Откройте сообщение, посмотрите в нем проверочный код и введите его в соответствующее поле. Если вы правильно ввели все данные, то карта появится на вкладке «Карты». При отсутствии проблем с банком карта активируется сразу. Если же вам не приходит сообщение с кодом или карта на проходит активацию, почитайте наши рекомендации в конце статьи.
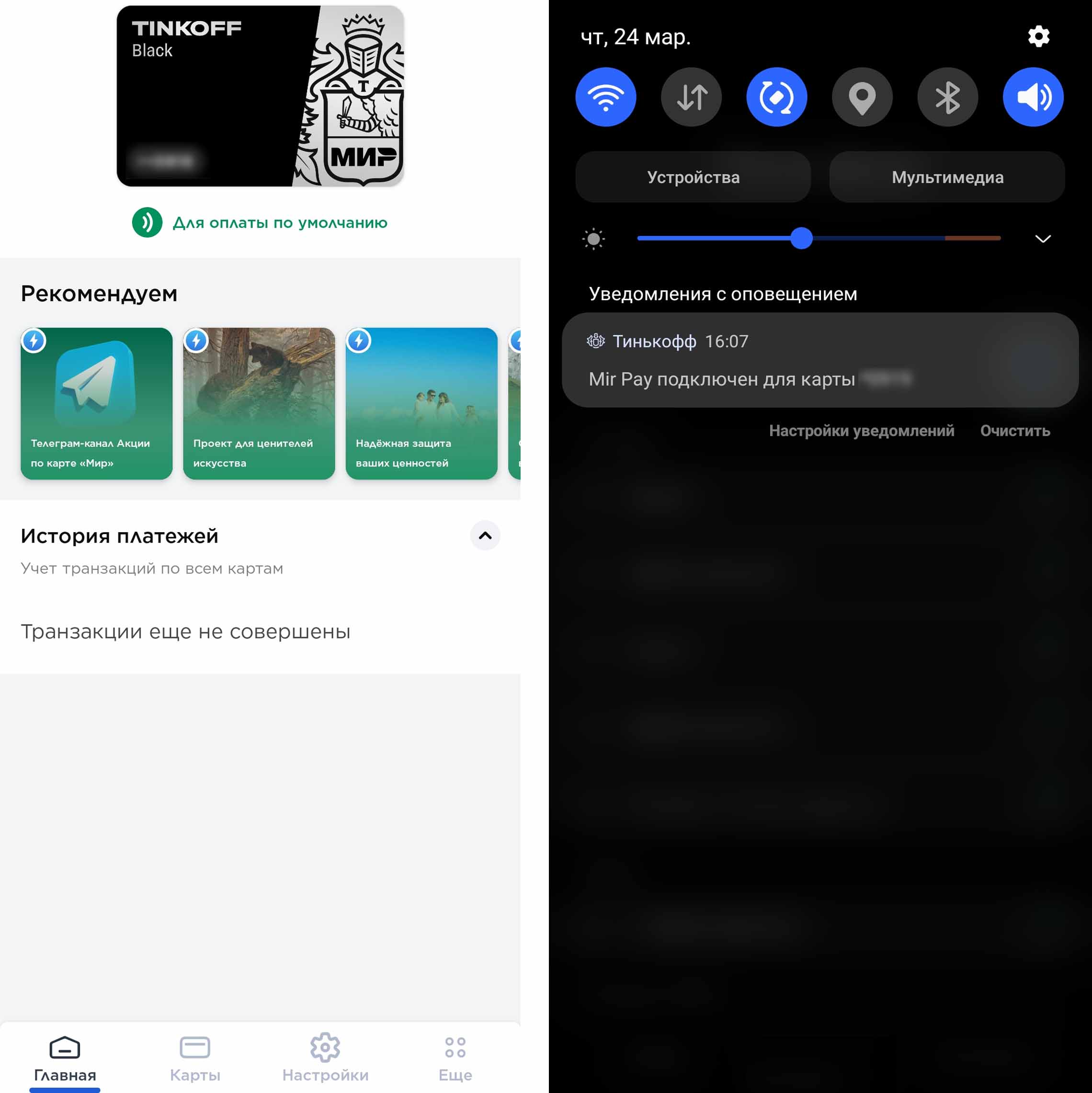
Как настроить Mir Pay
На вкладке «Настройки» вам доступно несколько важных настроек, которые мы разберем подробнее. Первая настройка позволяет установить Mir Pay в качестве основного платежного приложения. Если у вас уже стоит Samsung Pay, а вы поставите по умолчанию Mir Pay, то при прикладывании телефона к терминалу сработает последняя. Но вы по-прежнему сможете при необходимости пользоваться и Samsung Pay. Следующая настройка связана с запросом подтверждения при оплате. Если вы не активируете подтверждение, тогда при покупке до 3000 рублей сможете расплатиться даже на заблокированном телефоне. Достаточно будет включить его экран. Однако этот способ нельзя считать безопасным, так как если кто-то завладеет вашим телефоном, он сможет совершать небольшие покупки безо всяких паролей. Здесь уже решайте сами, предпочтете ли вы безопасность или более быстрые действия при платежах на кассе.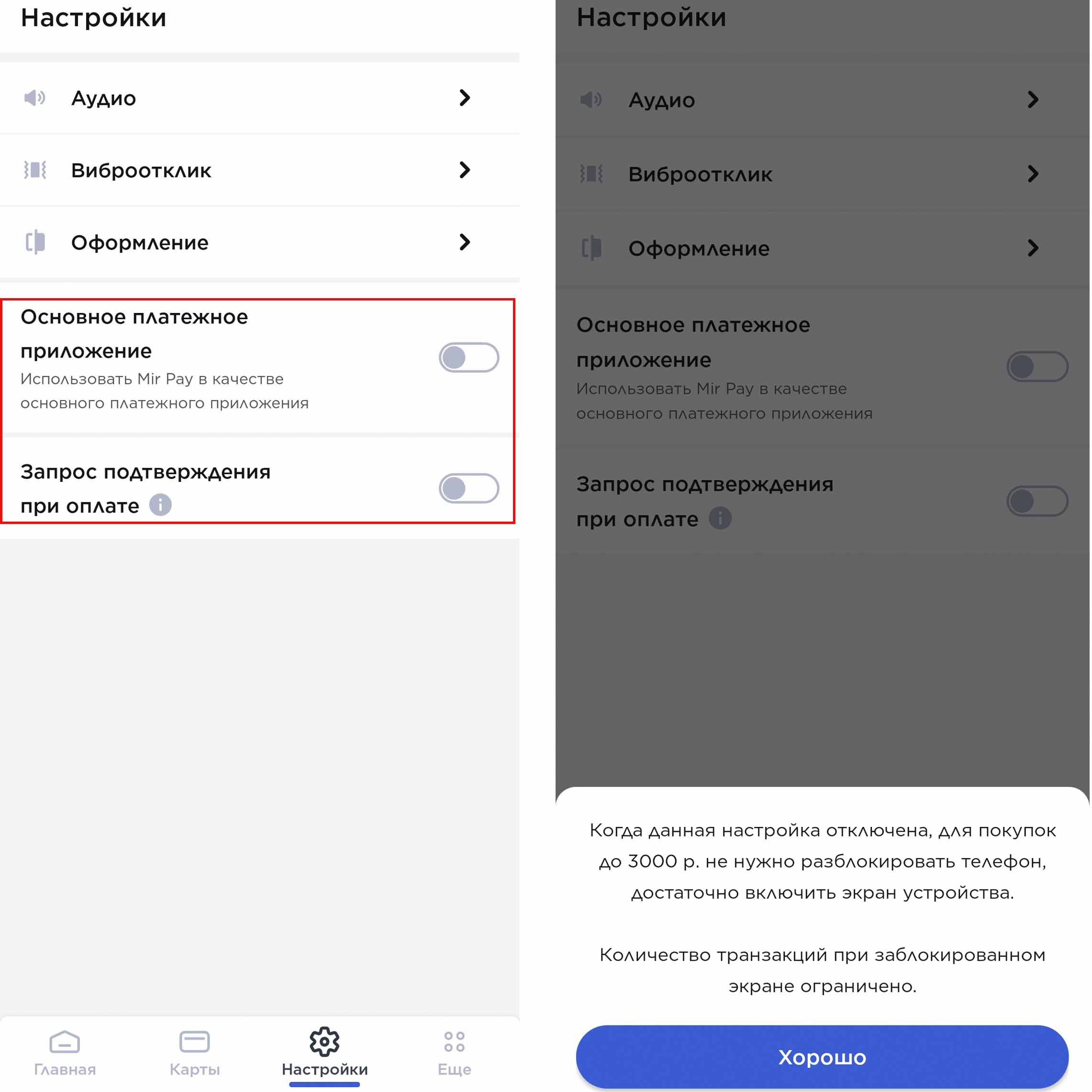
Помимо основных настроек в этом разделе представлено еще три любопытных настройки. Первая из них связана с аудиопакетами. Говоря простыми словами, это аудиосопровождение ваших действий в Mir Pay. Например, если платеж пройдет успешно, то мужской голос произнесет: «Есть контакт!». На данный момент доступно три голосовых пакета: «Володя» (мужской голос), «Оля» (женский голос) и «Маримба» (просто звуки). Настройки здесь гибкие, и вы можете включить все доступные команды или только некоторые из них. Также есть настройка виброотклика и оформление темной или светлой темы.
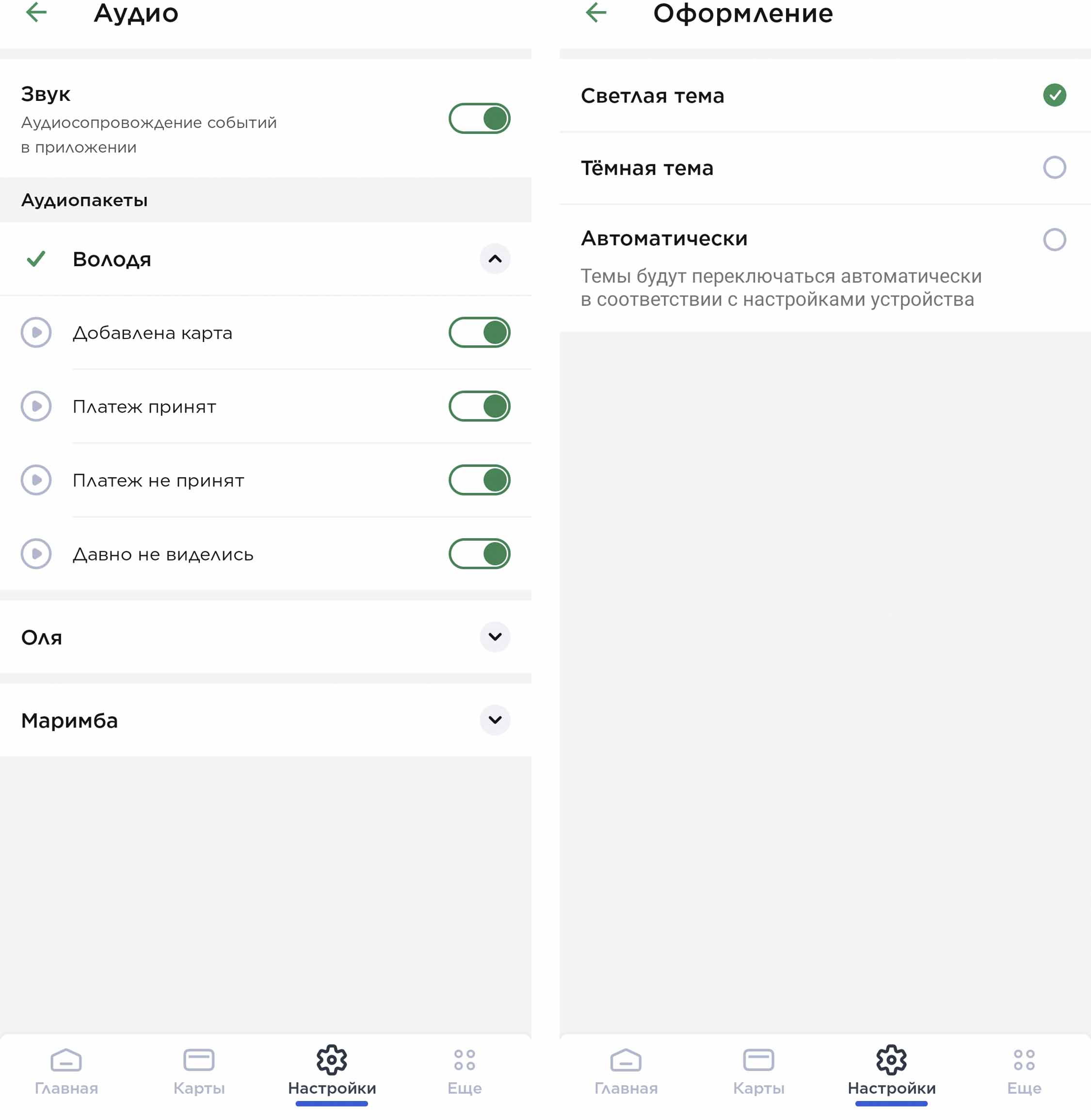
Как оплачивать телефоном через Mir Pay на кассе
Оплата на кассе делается очень просто. Если Mir Pay является приложением по умолчанию, то вам не нужно ничего открывать или нажимать при оплате. Просто активируйте экран телефона и поднесите его к платежному терминалу задней поверхностью. При этом оплата произойдет с карты, установленной по умолчанию. Если у вас в приложении не активировано подтверждение, о котором мы писали выше, тогда больше тоже ничего вводить и нажимать не придется. Получается оплата буквально в один клик.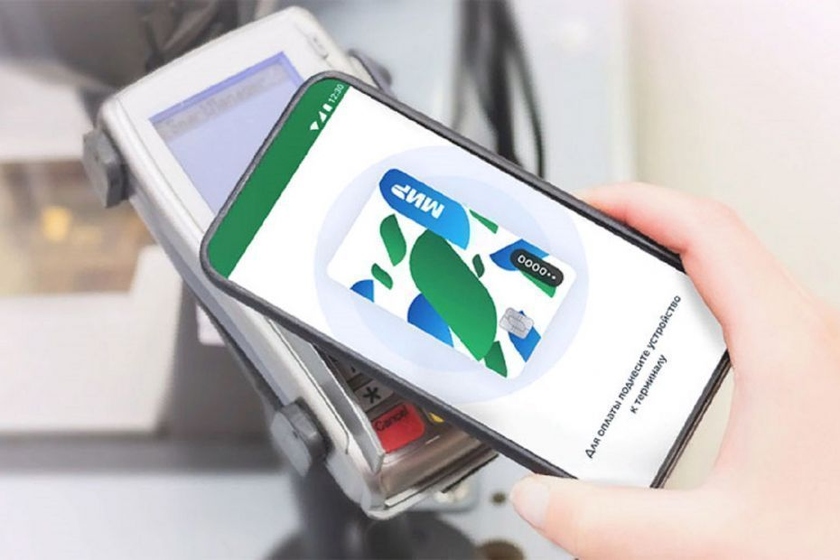
Если Mir Pay не является вашим приложением по умолчанию или вы хотите выбрать другую карту для оплаты, тогда откройте это приложение с рабочего стола, на вкладке «Карты» кликните по нужной вам карте и поднесите телефон задней поверхностью к платежному терминалу. Вы всегда можете назначить ту или иную карту картой по умолчанию при помощи соответствующего бегунка под ней. После оплаты на телефон приходит уведомление, в котором можно посмотреть детали покупки. Под картой прописывается история операций, проведенных через телефон. Но учтите, что при оплате самой пластиковой картой транзакции в приложении отражаться не будут.
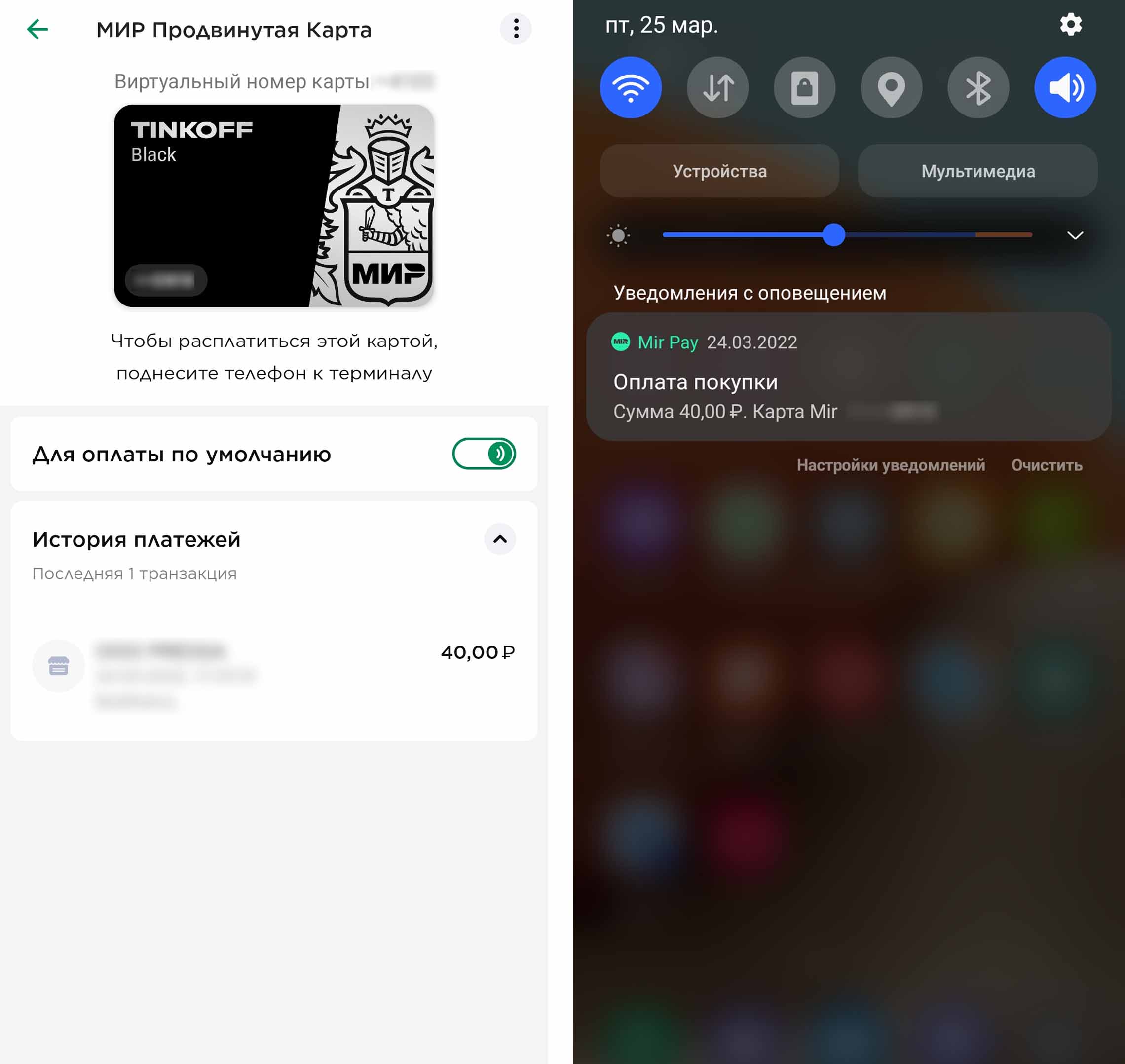
Если вы еще не знаете, где именно расположен чип NFC на вашем телефоне, зайдите в настройки и найдите раздел, посвященный бесконтактным платежам. Например, на нашем телефоне Samsung он скрывается в разделе «Подключения», в строке «NFC и бесконтактные платежи». Активируйте эту функцию при необходимости и посмотрите на картинке, где в вашем телефоне находится NFC-считыватель (если таковая картинка имеется). При клике по строке «Бесконтактные платежи» мы попадаем в раздел доступных на телефоне платежных систем, где можем назначить систему по умолчанию.
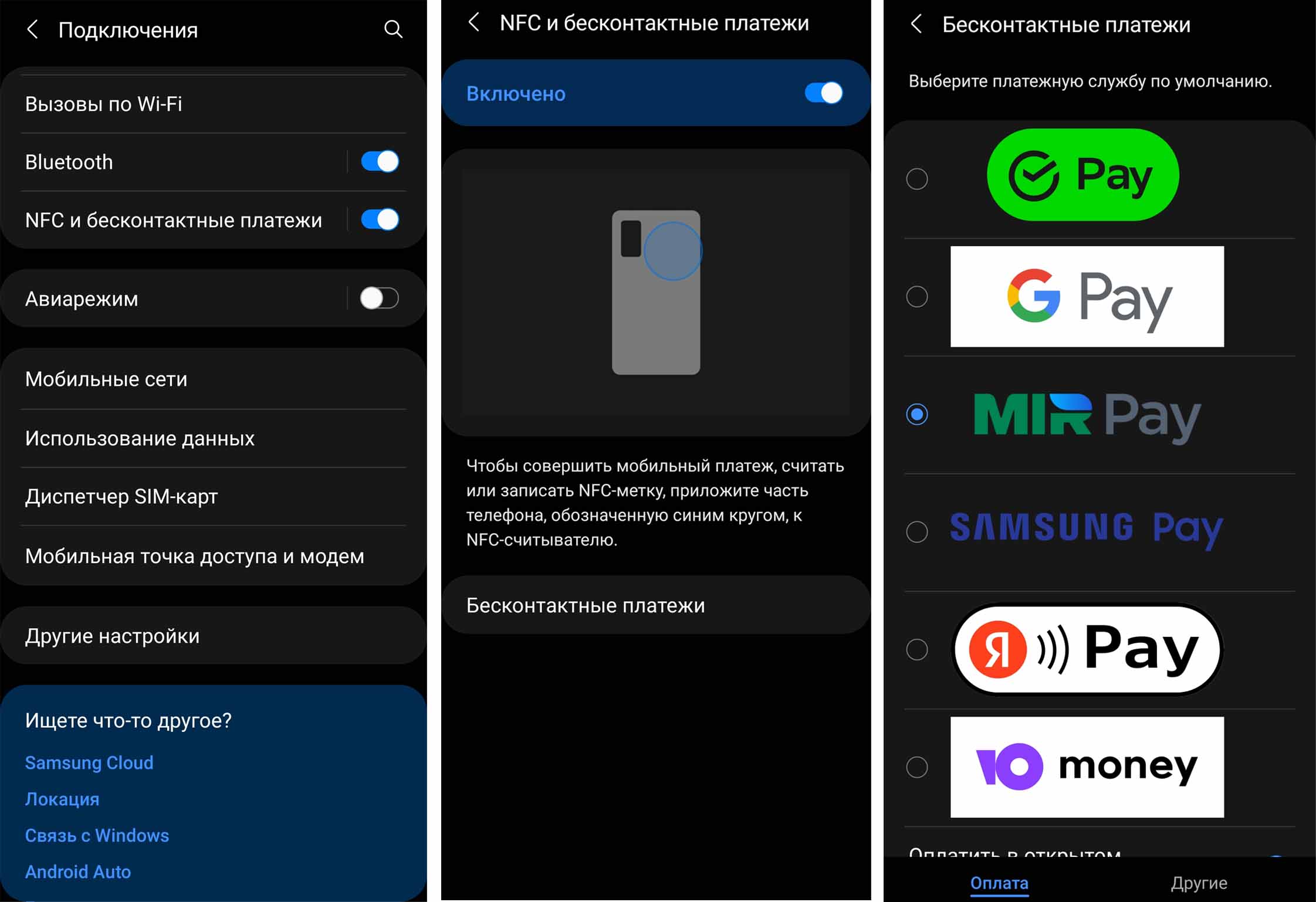
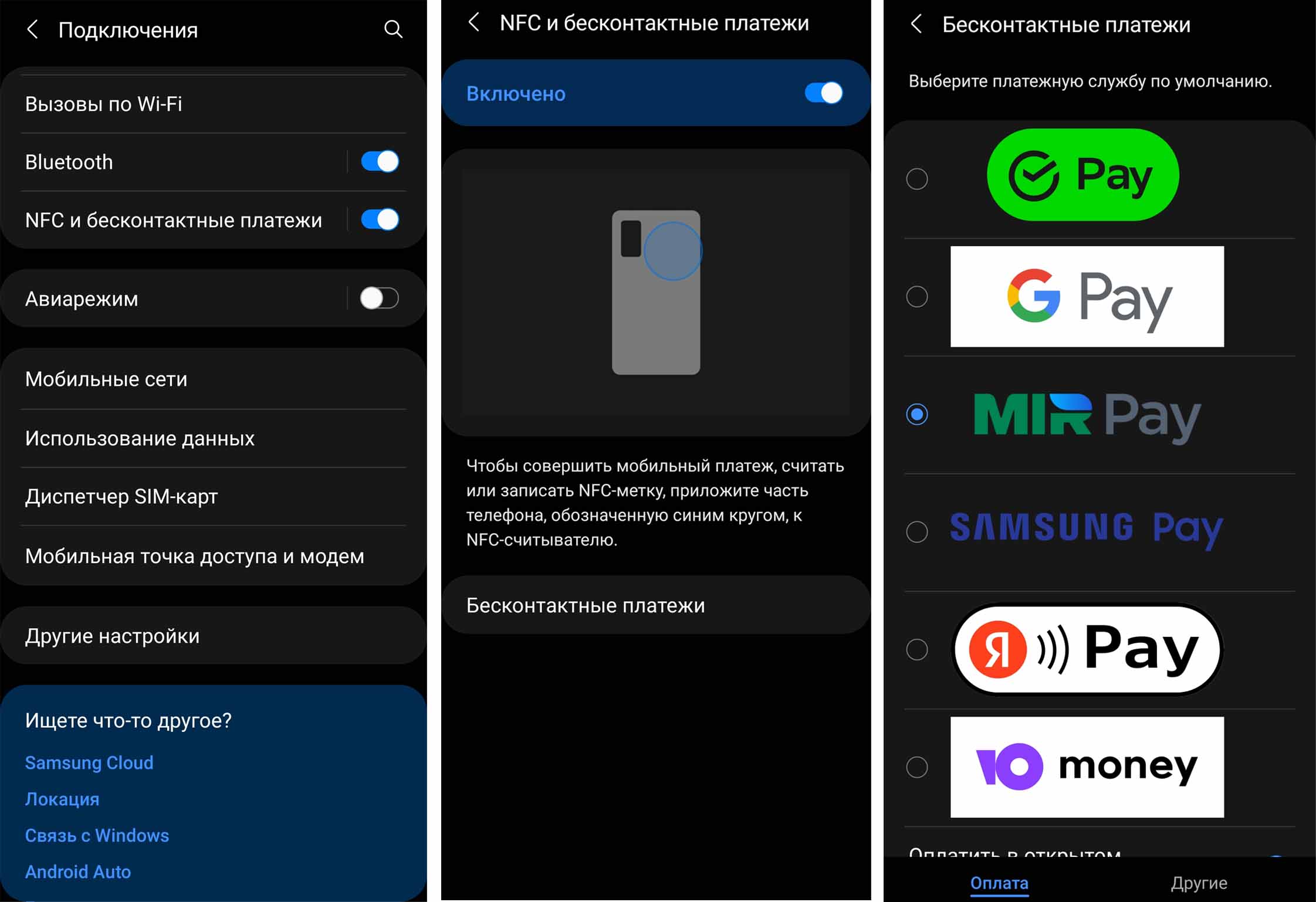
Каковы условия для установки Mir Pay
По утверждению производителя, эта платежная система будет работать на смартфонах с ОС Android 6.0 и выше, которые были официально произведены для России. Еще одним обязательным условием работы системы является поддержка технологии NFC.Но не все банки могут поддерживать эту систему. В настоящее время в списке участников Mir Pay представлено 84 банка. Среди них такие популярные банки, как «Альфа-Банк», ВТБ, «СберБанк», «Россельхозбанк», «Тинькофф Банк» и другие. Познакомиться с полным списком вы можете в приложении Mir Pay на вкладке «Еще» и в подразделе «Банки-участники» или в «Частые вопросы».
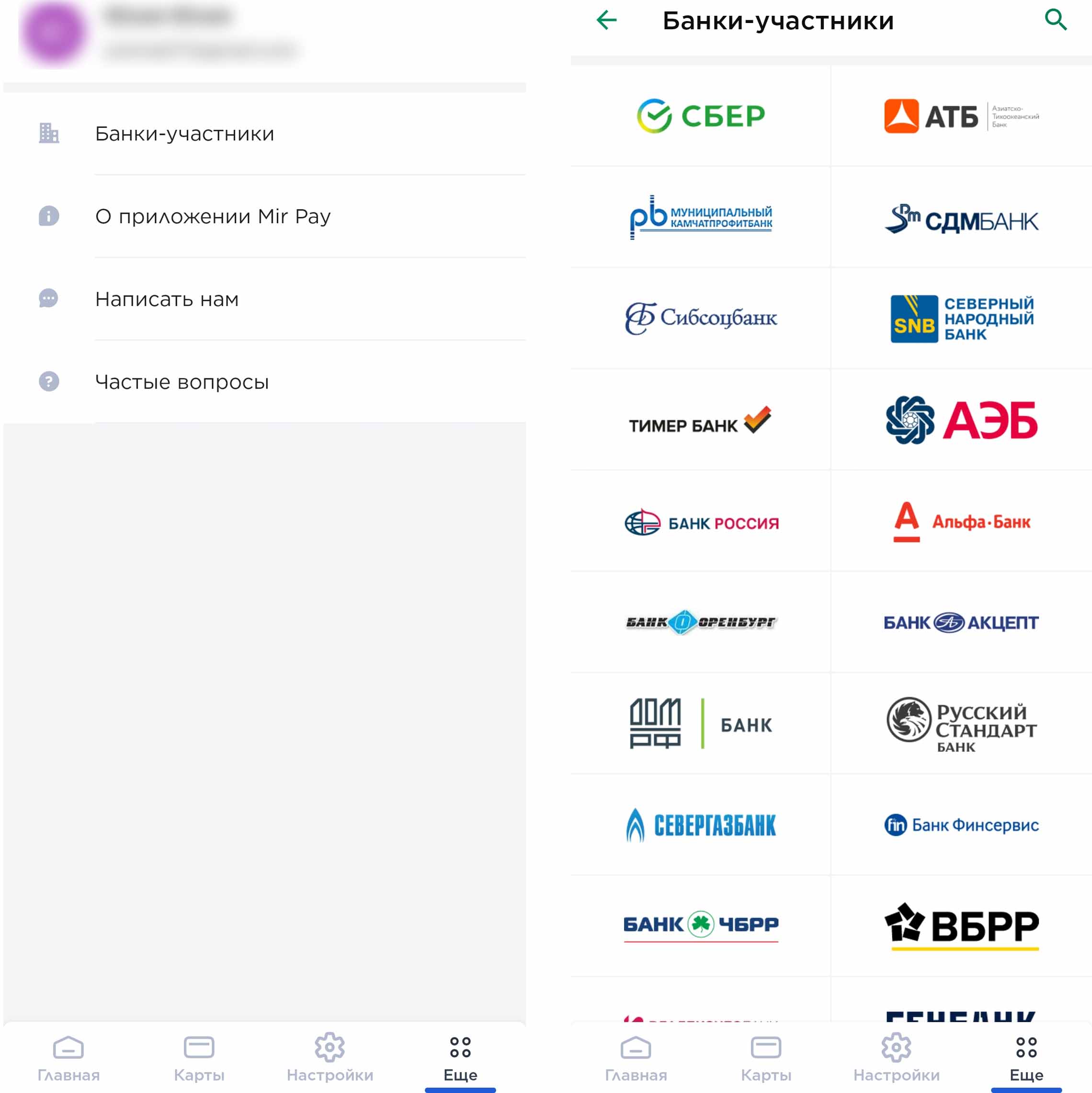
Также у вас может возникнуть вопрос, нужен ли интернет для использования этой системы. И да, и нет. Интернет понадобится для регистрации карт и просмотра некоторой информации. Но платежи на терминалах магазинов можно проводить и без интернета. Это связано с тем, что на самом вашем смартфоне в специальном хранилище находятся уникальные ключи оплаты, которые и обеспечивают проведение платежей. Но число таких ключей ограничено, поэтому ваш телефон не должен длительный срок находиться вне сети.

Как оформить карту «Мир»
Многие российские банки сегодня выпускают как пластиковые, так и цифровые карты «Мир». Для получения пластика вам нужно посетить банк или встретиться с его представителем. В то же время завести цифровую карту можно через личный кабинет банка. Например, в кабинете «Сбер» это делается на вкладке «Главный». В разделе сервисов кликните кнопку «Оформить», затем выберите «Дебетовую карту» и познакомьтесь с условиями варианта «Цифровая СберКарта». У ряда банков есть бесплатные карты «Мир» при определенных условиях: при наличии вкладов, получении на карту зарплаты, расходах более определенной суммы, наличии подписки и других.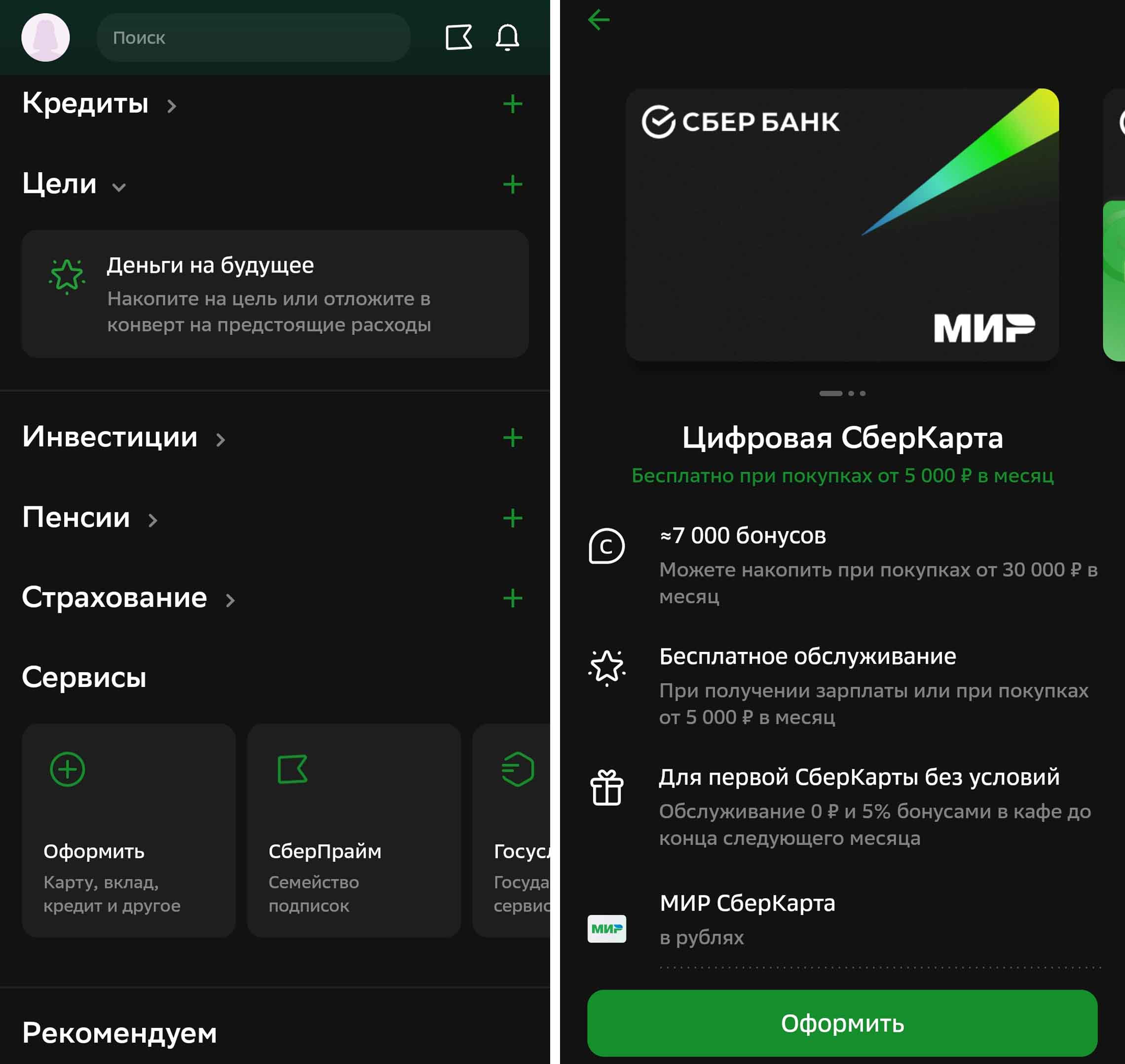
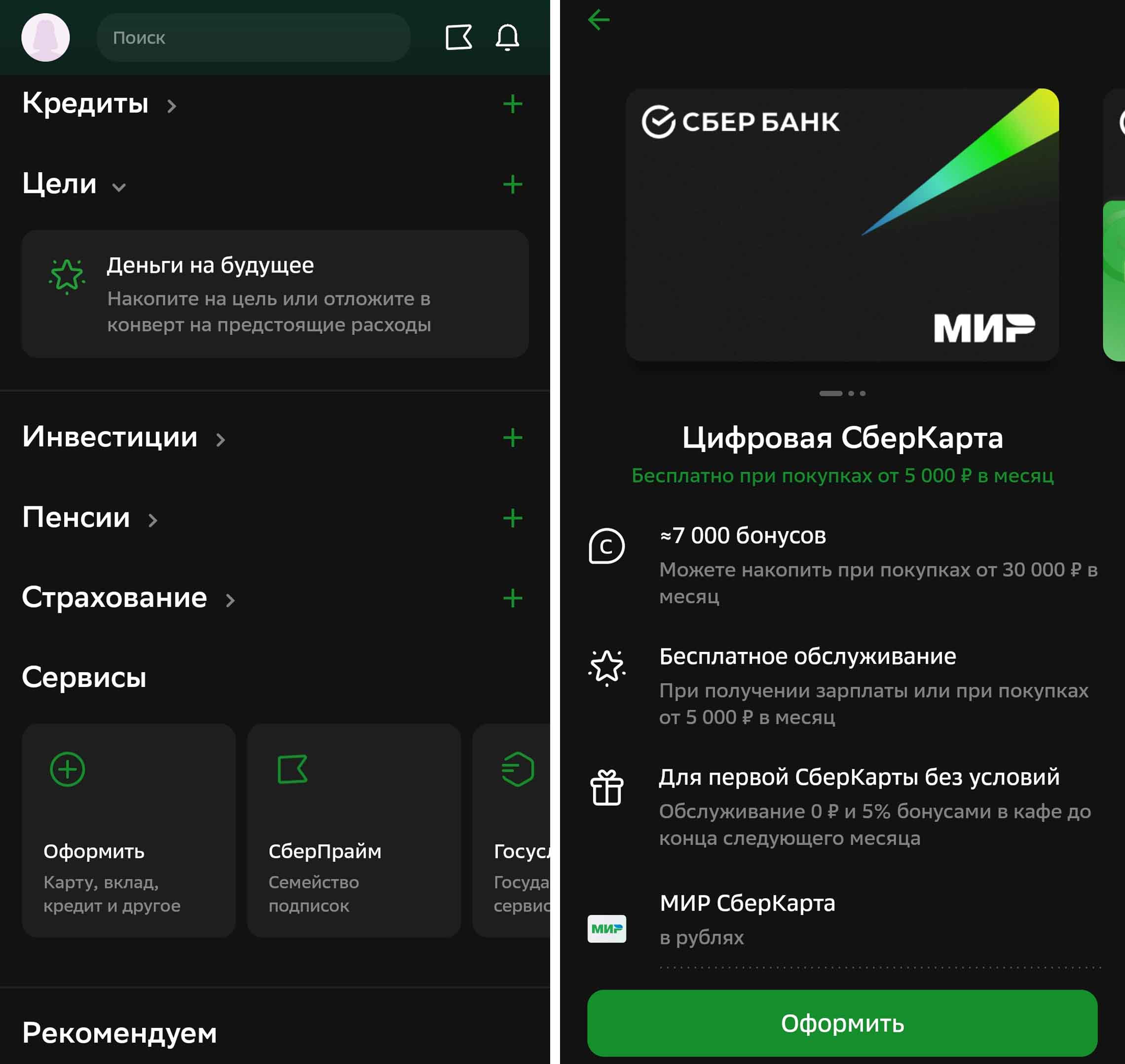
Если возникает ошибка при добавлении карты в Mir Pay
При подключении некоторых платежных карт у нас возникли проблемы, для решения которых пришлось звонить в банки. Одна карта никак не хотела активироваться: постоянно висело сообщение о том, что ожидается активация. Вторая карта и вовсе не добавлялась в приложение. Расскажем, в чем была причина, и как это удалось решить.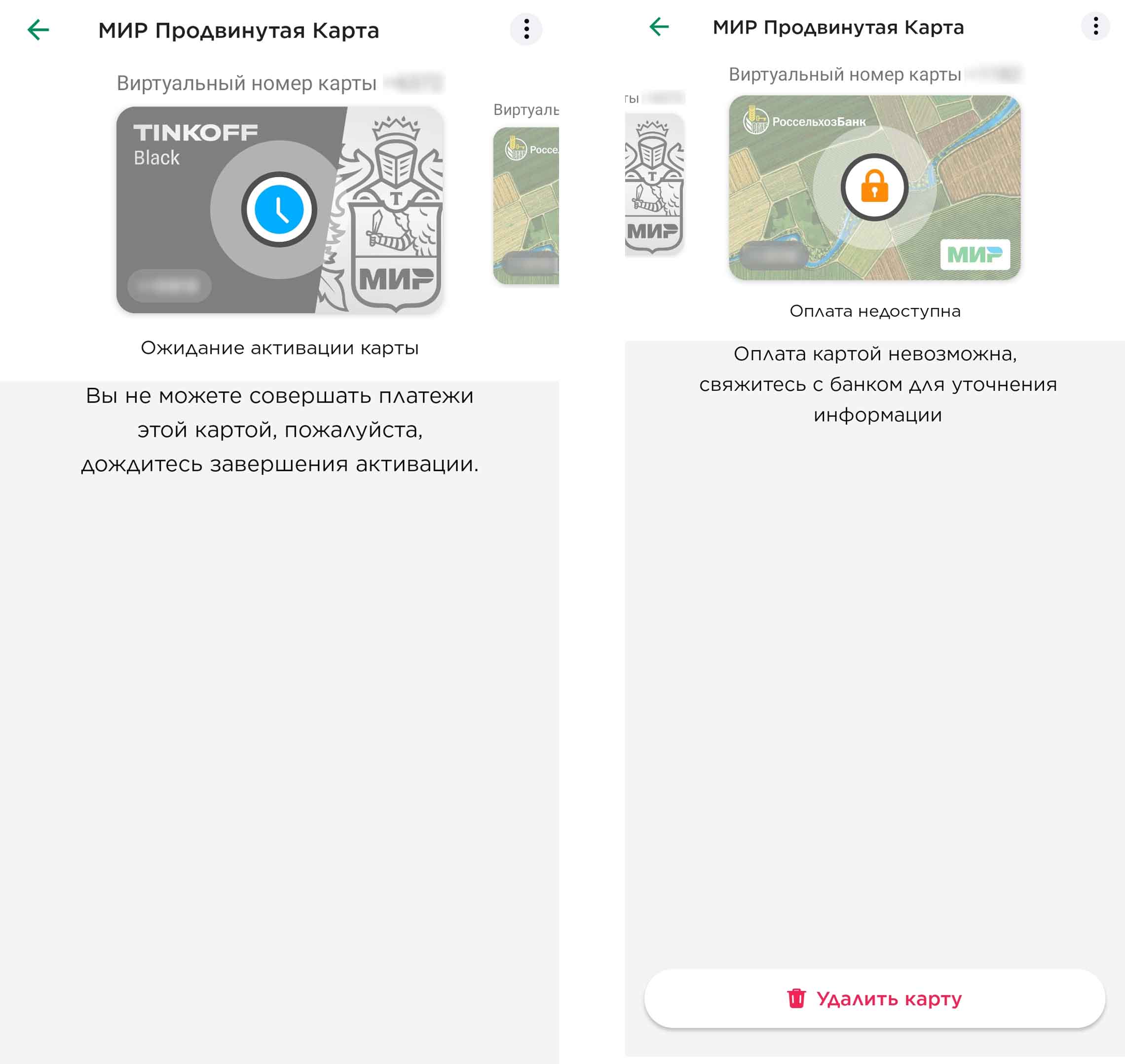
Если вы добавили карту, вам пришло SMS с паролем, вы его успешно ввели, но дальше вы долгие часы видите сообщение «Ожидается активация», в приложении произошел сбой. В этом случае нужно зайти на своем телефоне в раздел «Настройки», затем выбрать «Приложения» и найти там Mir Pay. Внизу кликните по кнопке «Очистить данные». После этого зайдите в Mir Pay и заново добавьте карту. Учтите, что при сбросе все ваши добавленные карты и история покупок (если она была с других карт) исчезнут из приложения, и придется все начинать сначала. Этот совет нам дали в системе Mir Pay, и он действительно помог решить проблему. После сброса данных карта добавилась и активировалась мгновенно.
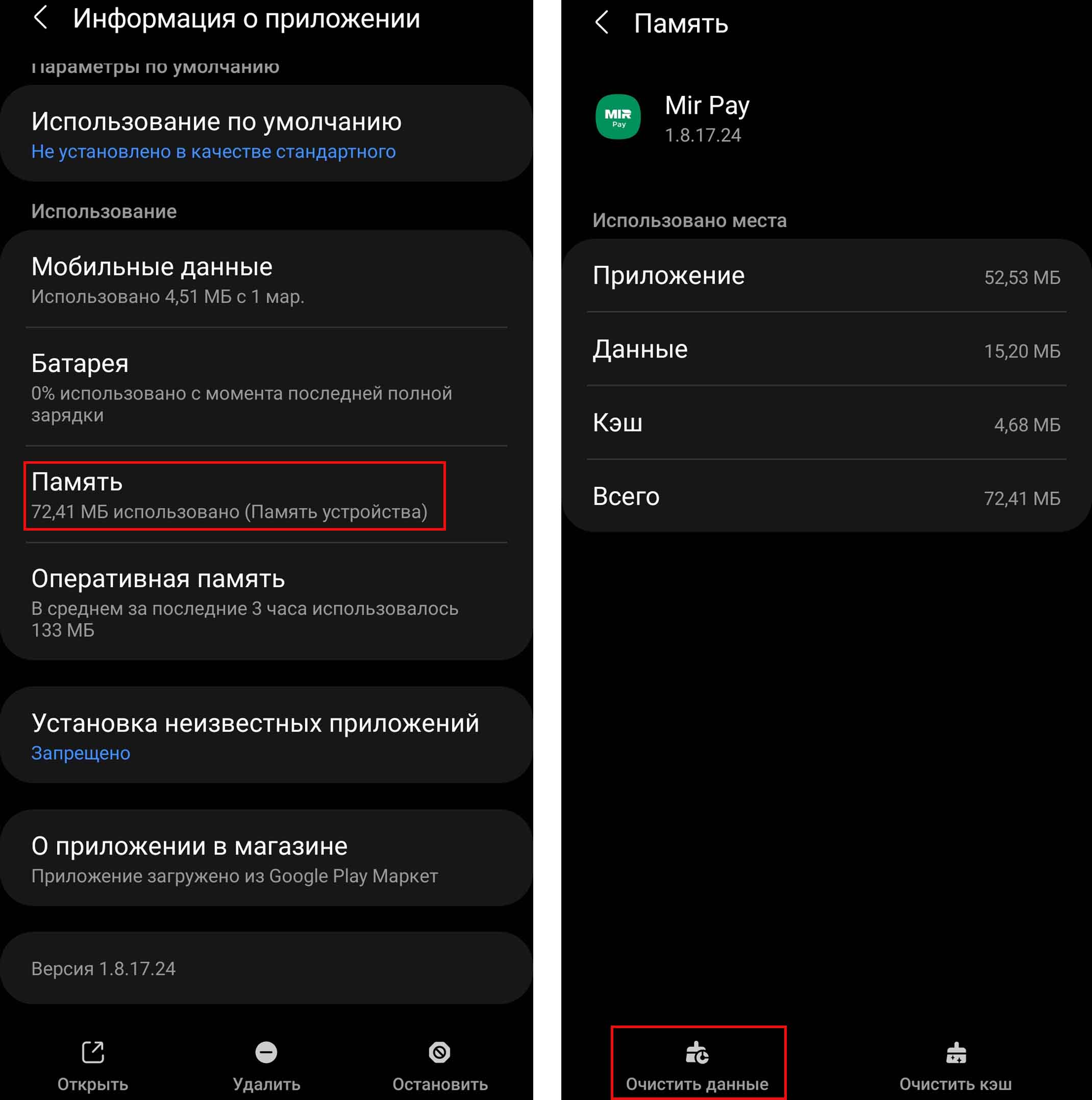
При добавлении второй карты не приходило SMS-сообщение, сколько бы мы ни сделали попыток. В системе пояснили, что на карте стоит запрет получения сообщений, и нужно дать соответствующее разрешение в личном кабинете банка, выдавшего карту. Такой проблемы в личном кабинете мы не обнаружили, однако там оказалась возможность сразу добавить карту прямо из личного кабинета банка в Mir Pay. Это действие выполнилось буквально в пару кликов и не потребовало никаких SMS-сообщений. Карта автоматически активировалась.
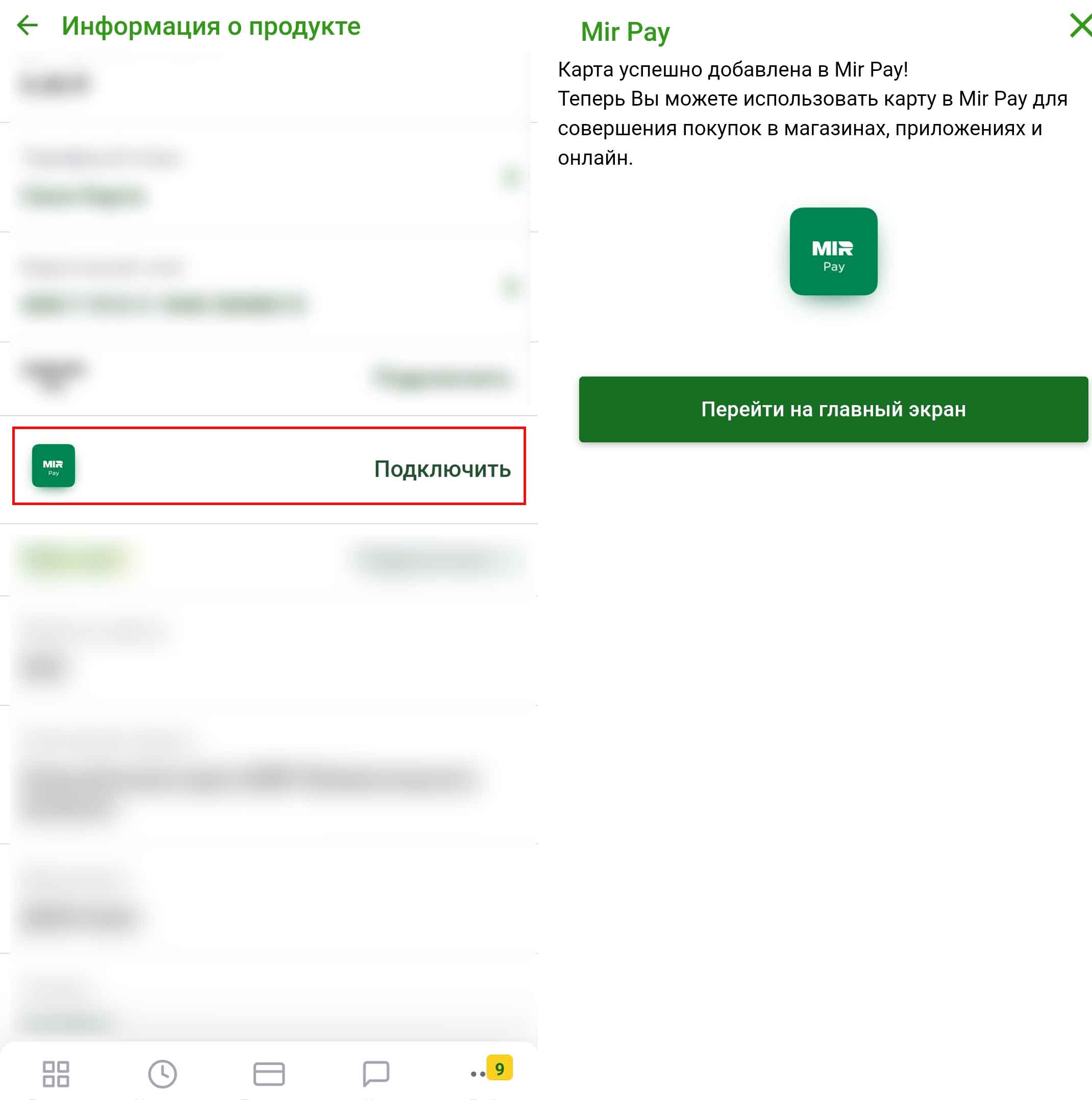
Мы рассмотрели все основные моменты, связанные с установкой, настройкой и применением Mir Pay. Если вы используете платежную систему Samsung Pay, то можете протестировать Mir Pay без удаления первой и даже сделать Mir Pay системой по умолчанию. При этом карты в Samsung Pay будут по-прежнему выдвигаться при свайпе вверх по главному экрану, и вы сможете ими расплачиваться в обычном режиме. А для оплаты Mir Pay нужно будет просто включить экран телефона и поднести телефон к терминалу.