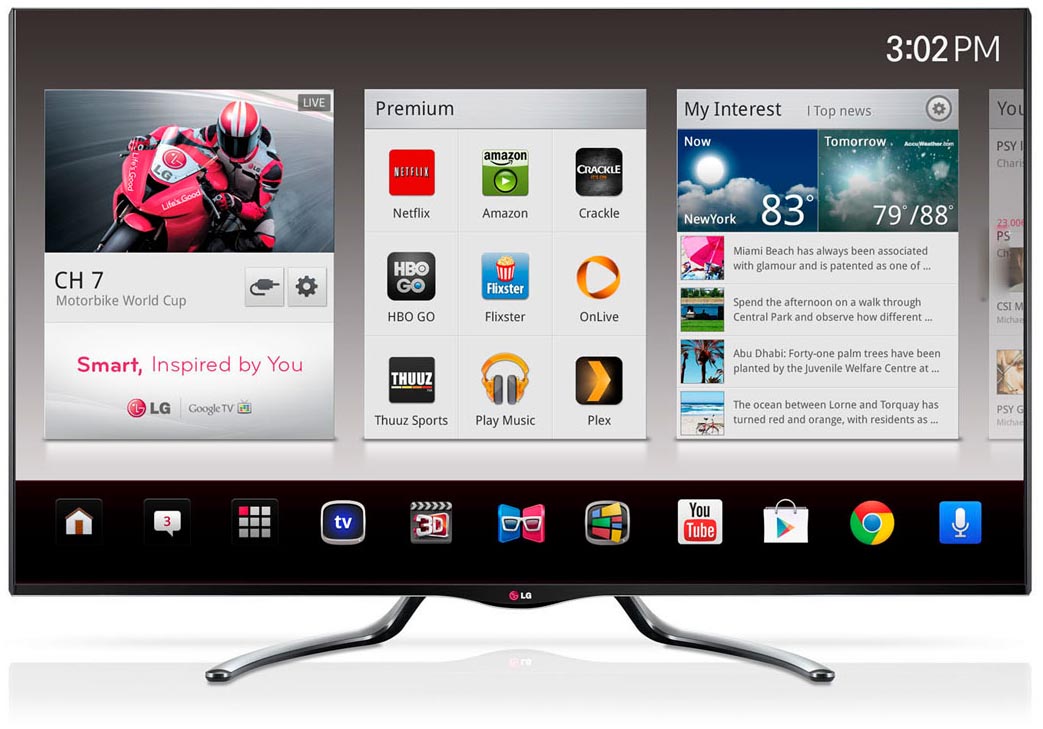Способы подключения телевизора к интернету через встроенный Wi-Fi, ТВ-приставку, кабель или Wi-Fi-адаптер

Как подключить ТВ-приставку через встроенный вайфай
Подключение ТВ-приставки к интернету возможно различными способами. Рассмотрим первый из них, когда у вас в доме есть роутер, а ваша приставка поддерживают Wi-Fi (некоторые модели подключаются только по кабелю). Перед подключением убедитесь в том, что ваш роутер настроен и раздает вайфай. При этом все ваши домашние телефоны и другие девайсы скорее всего получают через него доступ к интернету. Если вы не знаете, как настроить роутер, познакомьтесь со статьей по подключению роутера к интернету. Теперь зайдите в меню своей ТВ-приставки и откройте раздел настроек. Поскольку у всех приставок разные меню, то вначале мы разберем общий алгоритм, а затем рассмотрим несколько примеров.
Теперь зайдите в меню своей ТВ-приставки и откройте раздел настроек. Поскольку у всех приставок разные меню, то вначале мы разберем общий алгоритм, а затем рассмотрим несколько примеров.Алгоритм подключения:
- Выберите в меню беспроводной способ подключения к интернету.
- Введите имя и пароль своей домашней Wi-Fi-сети.
- Задайте другие настройки при необходимости.
 Если вы забыли имя и пароль, то посмотреть их можно через меню роутера или через ноутбук. На ноутбуке с системой Windows 10 это можно сделать следующим образом. Нужно зайти в «Параметры», кликнуть по строке «Центр управления сетями и общим доступом», затем кликнуть по активной ссылке своей беспроводной сети. Далее в открывшемся окне нажать кнопку «Свойства беспроводной сети», перейти на вкладку «Безопасность» и поставить галочку в строке «Отображать вводимые знаки». В строке «Ключи безопасности сети» вы и увидите своей сетевой пароль, а вверху окна будет прописано название вашей сети. Также для понимания алгоритма подключения можете изучить инструкцию к Apple TV 4K и другие на нашем сайте. Заметим, что для многих приставок настройка сети ведется на одном из шагов при запуске мастера настройки.
Если вы забыли имя и пароль, то посмотреть их можно через меню роутера или через ноутбук. На ноутбуке с системой Windows 10 это можно сделать следующим образом. Нужно зайти в «Параметры», кликнуть по строке «Центр управления сетями и общим доступом», затем кликнуть по активной ссылке своей беспроводной сети. Далее в открывшемся окне нажать кнопку «Свойства беспроводной сети», перейти на вкладку «Безопасность» и поставить галочку в строке «Отображать вводимые знаки». В строке «Ключи безопасности сети» вы и увидите своей сетевой пароль, а вверху окна будет прописано название вашей сети. Также для понимания алгоритма подключения можете изучить инструкцию к Apple TV 4K и другие на нашем сайте. Заметим, что для многих приставок настройка сети ведется на одном из шагов при запуске мастера настройки.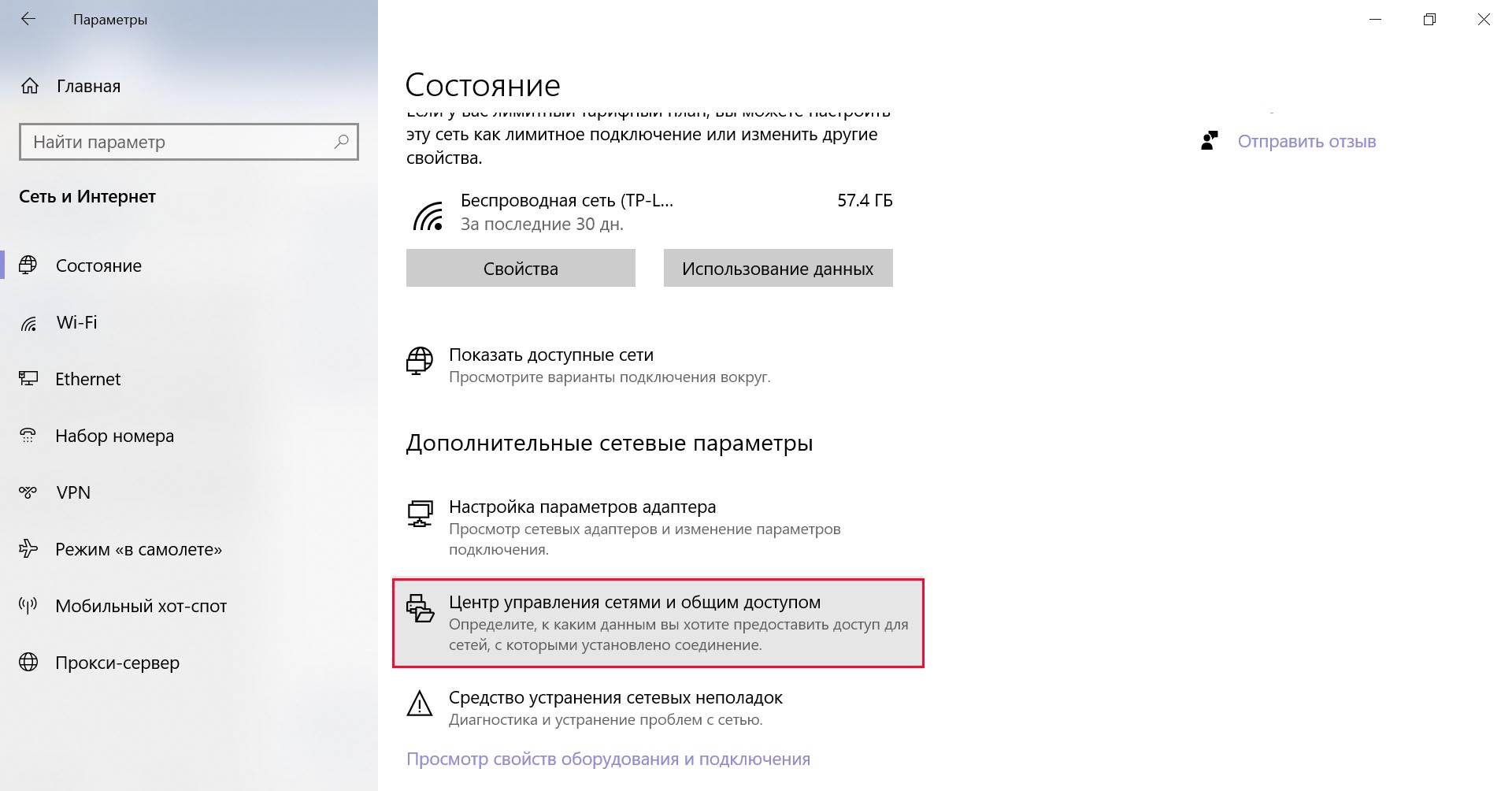 Во многих приставках предусмотрено два способа подключения: по Wi-Fi или по кабелю. В некоторых моделях подключение по одному из них требует отключения второго способа. Все это делается в том же меню настроек через раздел, посвященный сетевому подключению.
Во многих приставках предусмотрено два способа подключения: по Wi-Fi или по кабелю. В некоторых моделях подключение по одному из них требует отключения второго способа. Все это делается в том же меню настроек через раздел, посвященный сетевому подключению.В следующем разделе мы рассмотрим другой вариант настройки, когда ни в телевизоре, ни в ТВ-приставке не поддерживается Wi-Fi.

Как подключить ТВ-приставку через Wi-Fi-адаптер
Как выбрать подходящий адаптер Wi-Fi
Большинство современных ТВ-приставок и телевизоров поддерживают Wi-Fi. Однако если в ваших девайсах такое не предусмотрено, тогда можно приобрести специальное устройство — адаптер Wi-Fi, который и будет улавливать сигнал от вашего роутера. Не забывайте, что и сам роутер должен иметь функцию Wi-Fi. Это связано с тем, что даже сегодня при большом количестве смартфонов, ноутбуков и других устройств с беспроводной связью в продаже есть роутеры, которые подключаются к другим девайсам только по кабелям. При выборе Wi-Fi-адаптера обращайте внимание в первую очередь на его совместимость с вашей ТВ-приставкой или телевизором, а также на характеристики, необходимые для решения ваших задач (мощность передатчика, радиус действия, способы шифрования и пр.). Также обращайте внимание и на интерфейс подключения: порт HDMI позволяет передавать видео высокого качества и многоканальные аудио, в то время как порт USB работает на меньших скоростях и хуже справляются с «тяжелыми» материалами. В то же время USB — это универсальный порт, с помощью которого Wi-Fi-адаптер можно подключить ко многим устройствам (ТВ-приставкам, компьютеру, ноутбуку и пр.).
При выборе Wi-Fi-адаптера обращайте внимание в первую очередь на его совместимость с вашей ТВ-приставкой или телевизором, а также на характеристики, необходимые для решения ваших задач (мощность передатчика, радиус действия, способы шифрования и пр.). Также обращайте внимание и на интерфейс подключения: порт HDMI позволяет передавать видео высокого качества и многоканальные аудио, в то время как порт USB работает на меньших скоростях и хуже справляются с «тяжелыми» материалами. В то же время USB — это универсальный порт, с помощью которого Wi-Fi-адаптер можно подключить ко многим устройствам (ТВ-приставкам, компьютеру, ноутбуку и пр.).
Как подключить Wi-Fi-адаптер к ТВ-приставке
Wi-Fi-адаптер можно подключить к ТВ-приставке, если у нее есть подходящий порт. Разберем, как это сделать на практике.Алгоритм подключения:
- Вставьте Wi-Fi-адаптер в подходящий порт ТВ-приставки.
- С помощью пульта от ТВ-приставки откройте на телевизоре ее меню. Найдите в нем раздел, посвященный настройке сети. Например, это может быть раздел «Система», подраздел «Настройка сети» и «Настройка Wi-Fi».
- Когда построится список доступных беспроводных сетей, выберите в нем свою домашнюю сеть и введите пароль от нее. Нажмите «Сохранить» или «Готово».

Как подключить ТВ-приставку к интернету через кабель
Этот способ подойдет в том случае, если у вас в приставке предусмотрен порт для проводного соединения. Большинство современных смарт-приставок такой порт имеют. Для подключения к интернету этим способом вставьте интернет-кабель одним концом в сетевой порт ТВ-приставки, а другим подсоедините к свободному LAN-порту роутера. Если вы не пользуетесь роутером, тогда можете сразу подключить кабель провайдера напрямую к подходящему порту ТВ-приставки. Обращаем внимание, что в целях безопасности портов многие инструкции к приставкам требуют соединять устройства проводами при выключенном телевизоре и самой приставке. После подсоединения проводов включите девайсы и выполните настройку так, как описано ниже. Алгоритм подключения:
Алгоритм подключения:- После подключения интернет-кабеля откройте меню приставки и найдите раздел, отвечающий за сетевые настройки. Например, это может быть раздел «Параметры интерфейса», подраздел «Настройки», затем «Устройство» и «Сеть». В нем отыщите вариант проводного соединения (по кабелю, Ethernet).
- Проделайте шаги, предложенные сервисом. Во многих из них подключение произойдет автоматически, но иногда необходимо ввести данные провайдера. В последнем случае вам придется заглянуть в договор с провайдером или связаться с ним по телефону.
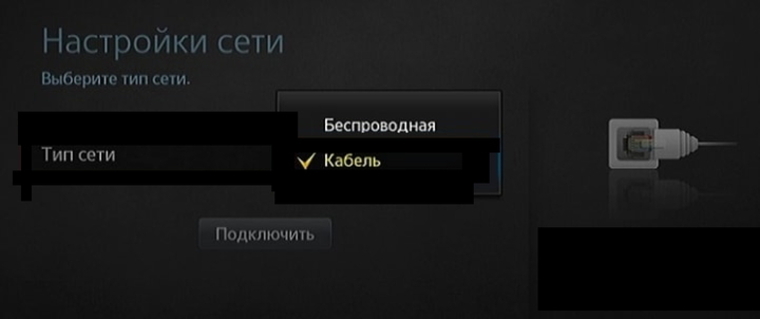
Как подключить телевизор к интернету
Здесь, как и в случае с ТВ-приставкой, возможны варианты. Ваш телевизор может иметь модуль Wi-Fi или не иметь его. Во втором случае вы можете купить ТВ-приставку со встроенным Wi-Fi-модулем или устройство под названием Wi-Fi-адаптер, о выборе которого мы писали выше. Рассмотрим эти варианты.
Как подключить телевизор со встроенным модулем Wi-Fi
При наличии на телевизоре собственного модуля Wi-Fi вам нужно только подключить его к домашней беспроводной сети, которую раздает ваш роутер. Для этого проделайте описанные ниже шаги.Алгоритм подключения:
- В меню телевизора зайдите в раздел, который отвечает за настройку сетевых параметров. Приведем пример: раздел «Настройки», вкладка «Сеть», пункт «Параметры сети». Другой пример: вкладка «Проводные и беспроводные сети», пункт Wi-Fi.
- Зайдя в раздел беспроводных сетей, дождитесь построения списка всех тех сетей, которые доступны для подключения. В них появится ваша домашняя сеть, при условии того, что ваш роутер настроен и раздает интернет. Выберите свою сеть и введите пароль к ней. Если вы его забыли, прочитайте раздел выше «Как подключить ТВ приставку через встроенный вайфай». Сохраните изменения.
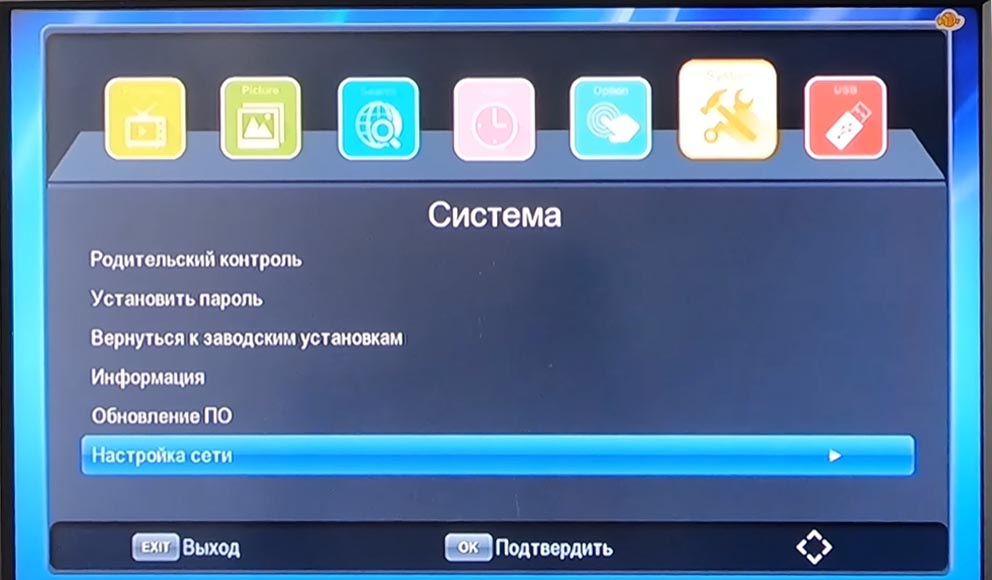
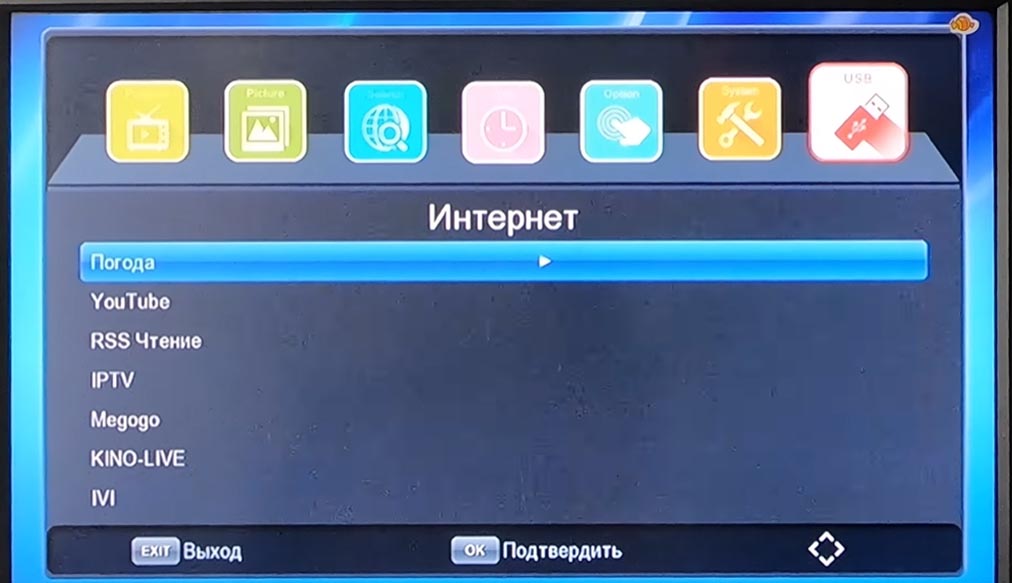
Как подключить телевизор через Wi-Fi-адаптер
Конкретные шаги подключения могут отличаться на разных моделях телевизоров, но алгоритм действий у них примерно одинаковый. Рассмотрим его.Алгоритм подключения:
- Вставьте Wi-Fi-адаптер в подходящий порт телевизора.
- С помощью пульта телевизора зайдите в меню и найдите в нем раздел, отвечающий за настройки сети. Это может быть «Настройки» и «Сеть», «Сеть» и «Открыть настройки сети» или что-то подобное.
- Выберите в списке типов сетей вариант беспроводной сети («Беспроводная», Wi-Fi) и в построенном списке доступных сетей выберите свою домашнюю сеть Wi-Fi (ту, что раздает ваш роутер). Введите пароль от нее и нажмите кнопку «Готово» или «Ок». После этого должно появиться сообщение о том, что телевизор подключен к интернету.

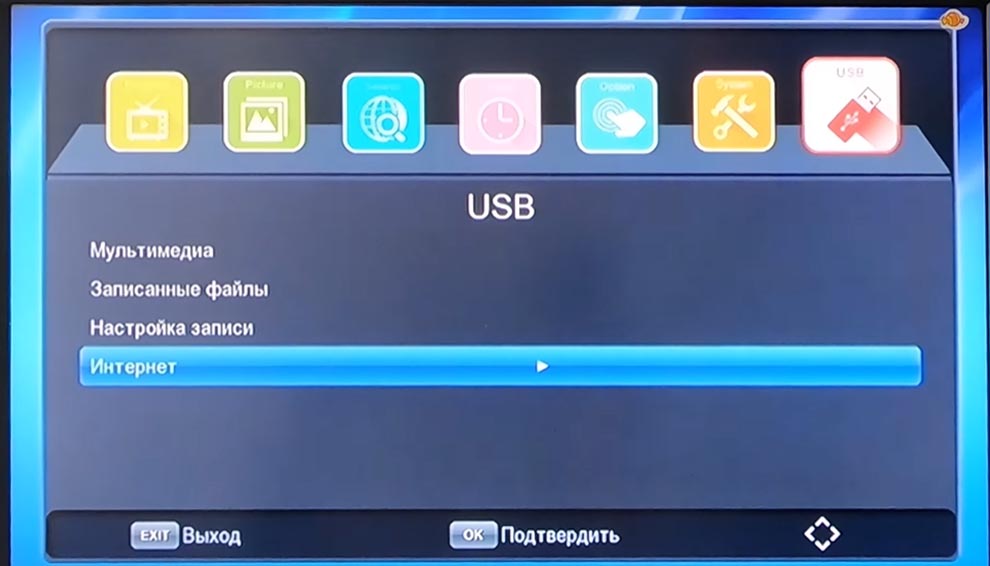
Как подключить телевизор к интернету через ТВ-приставку
Если у вашего телевизора нет встроенного Wi-Fi, то тогда может оказаться более практичным купить для него ТВ-приставку с вайфаем, а не Wi-Fi-адаптер. Это связано в основном с тем, что многие смарт-приставки обеспечивают широкий функционал, чего не может сделать адаптер. К тому же, по ценам многие адаптеры сопоставимы с умными приставками.
Для обеспечения телевизора интернетом через ТВ-приставку вам нужно следовать ее инструкции по настройке. Обычно после первого захода в меню приставки запускается мастер настройки, в ходе работы с которым нужно выбрать предлагаемые режимы работы. На одном из шагов мастера настраивается и интернет все по тому же принципу, что описаны в других алгоритмах этой статьи. То есть нужно в списке сетей найти сеть своего роутера и подключиться к ней с помощью пароля. Но сеть всегда можно настраивать и отдельно, зайдя в раздел, посвященный сетевым настройкам.

Как подключить телевизор к интернету по кабелю
Если в телевизоре есть LAN-порт, то его можно подключить к интернету по проводу. Такое соединение более надежно и предпочтительнее для просмотра фильмов высокого качества. Иначе ваши видео могут подтормаживать или наглухо зависать на самом интересом месте. Суть подключения такая же, как для ТВ-приставки по проводу.Алгоритм подключения:
- После подключения кабеля в сетевое гнездо зайдите в меню телевизора и найдите там раздел сетевых настроек. Выберите вариант «Проводное подключение» или похожее и активируйте подключение.
- При необходимости задайте запрашиваемые настройки провайдера.