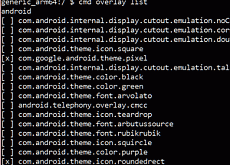Инструкция для пользователей Windows 10
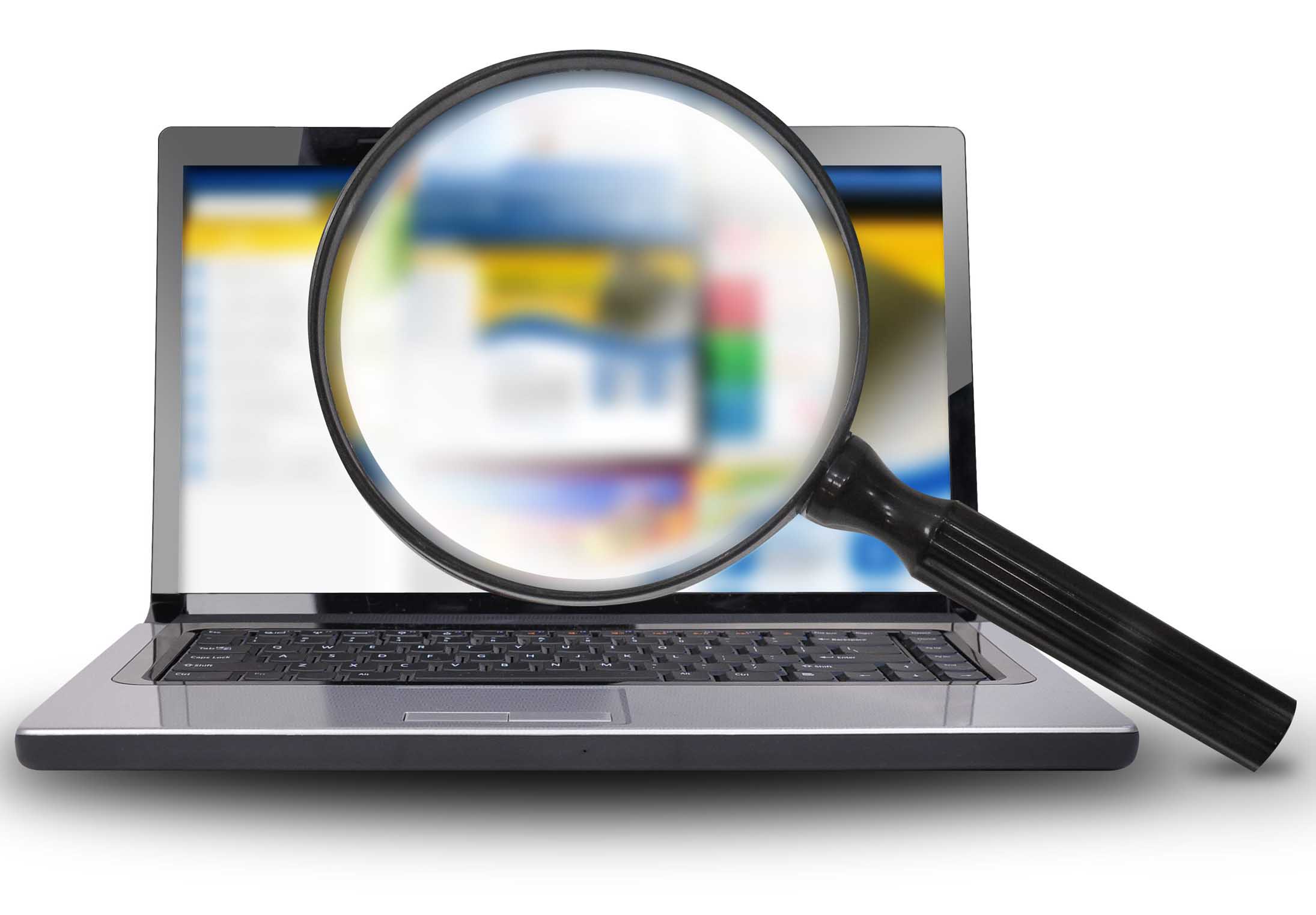
Первая установка Windows 10 на стационарный компьютер или ноутбук может привести к такой трудности, как мелкие шрифты и значки. Попытка сменить разрешение приводит к новой проблеме: текст в разных программах начинает расплываться, а в каких-то по-прежнему остается мелким. В этой статье мы разберем саму процедуру изменения разрешения экрана и варианты устранения проблемы с размытыми значками и текстом.
 Чтобы избавиться от проблемы слишком мелких значков и текста на рабочем столе, мы предлагаем вам проделать три действия:
Чтобы избавиться от проблемы слишком мелких значков и текста на рабочем столе, мы предлагаем вам проделать три действия:1. Выставить подходящее разрешение экрана или удостовериться в том, что оно выставлено.
2. Изменить размер шрифта и значков.
3. Сделать дополнительные настройки для программ с размытым текстом.
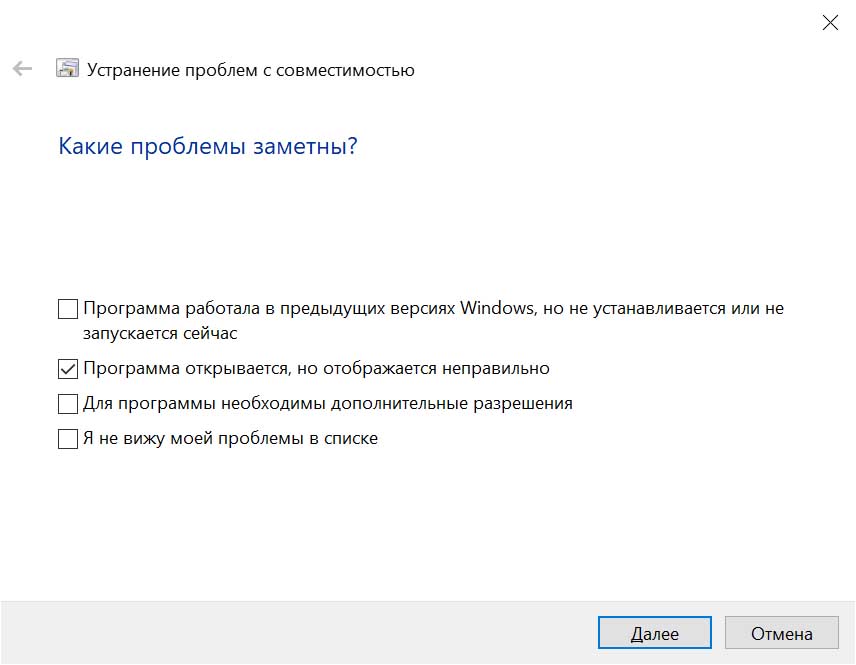
Как настроить разрешение экрана на Windows 10
Для изменения разрешения и шрифтов на экране компьютера кликните правой клавишей мыши по экрану и выберите «Параметры экрана» или нажмите кнопку «Пуск», кликните по значку «Параметры» слева, выберите раздел «Система» и в ней откройте вкладку «Дисплей». После этого прокрутите колесо мыши немного вниз и найдите строку «Разрешение экрана». В ней выставите то значение, которому соответствует ваш монитор (напротив него система пишет слово «рекомендуется»).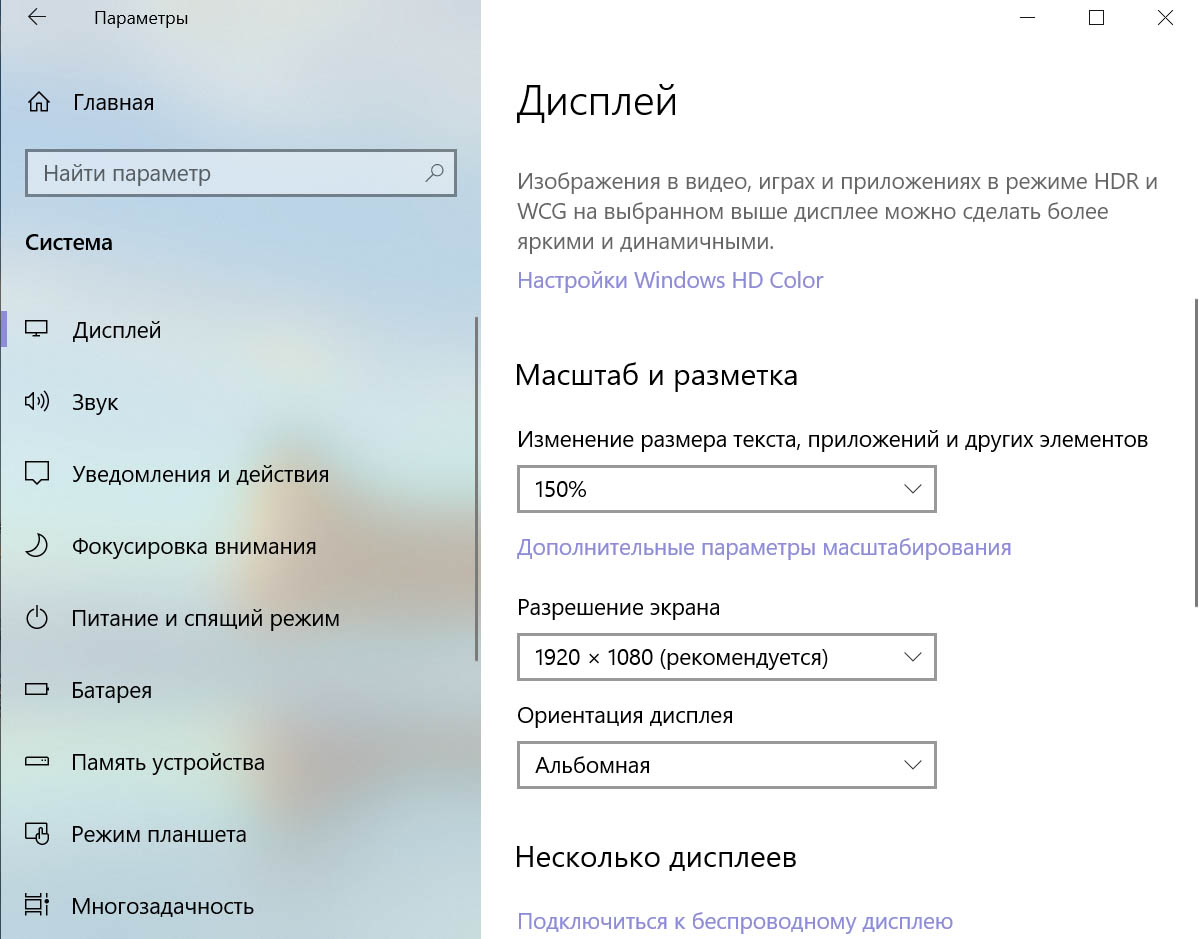 В Windows 10 изменения разрешения вступают в силу без перезагрузки, поэтому после выбора нужной строки вы сразу увидите, каким будет размер экрана и шрифты. Для применения нового разрешения нажмите «Сохранить». Если вас не устраивает, как выглядит экран при новом разрешении, нажмите «Отменить изменения» или ничего не нажимайте, так как через 15 секунд система сама вернет прежние значения. В случае расхождений с рекомендуемым значением операционная система также выдаст предупреждение об этом в окне уведомлений.
В Windows 10 изменения разрешения вступают в силу без перезагрузки, поэтому после выбора нужной строки вы сразу увидите, каким будет размер экрана и шрифты. Для применения нового разрешения нажмите «Сохранить». Если вас не устраивает, как выглядит экран при новом разрешении, нажмите «Отменить изменения» или ничего не нажимайте, так как через 15 секунд система сама вернет прежние значения. В случае расхождений с рекомендуемым значением операционная система также выдаст предупреждение об этом в окне уведомлений.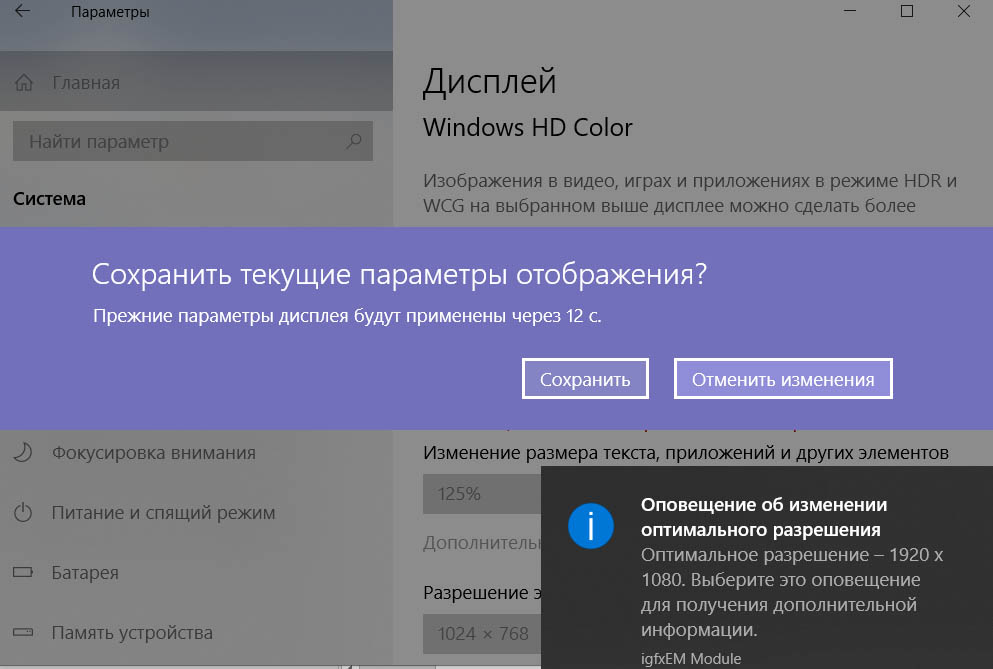 Вы можете выбрать любое разрешение, но будьте готовы к тому, что при «неродном» разрешении вы столкнетесь с различного рода трудностями, когда окна не входят в экран или отображаются не на весь экран, некорректно отображаются значки и так далее. Поэтому лучше сделать еще ряд настроек, о которых мы расскажем ниже.
Вы можете выбрать любое разрешение, но будьте готовы к тому, что при «неродном» разрешении вы столкнетесь с различного рода трудностями, когда окна не входят в экран или отображаются не на весь экран, некорректно отображаются значки и так далее. Поэтому лучше сделать еще ряд настроек, о которых мы расскажем ниже.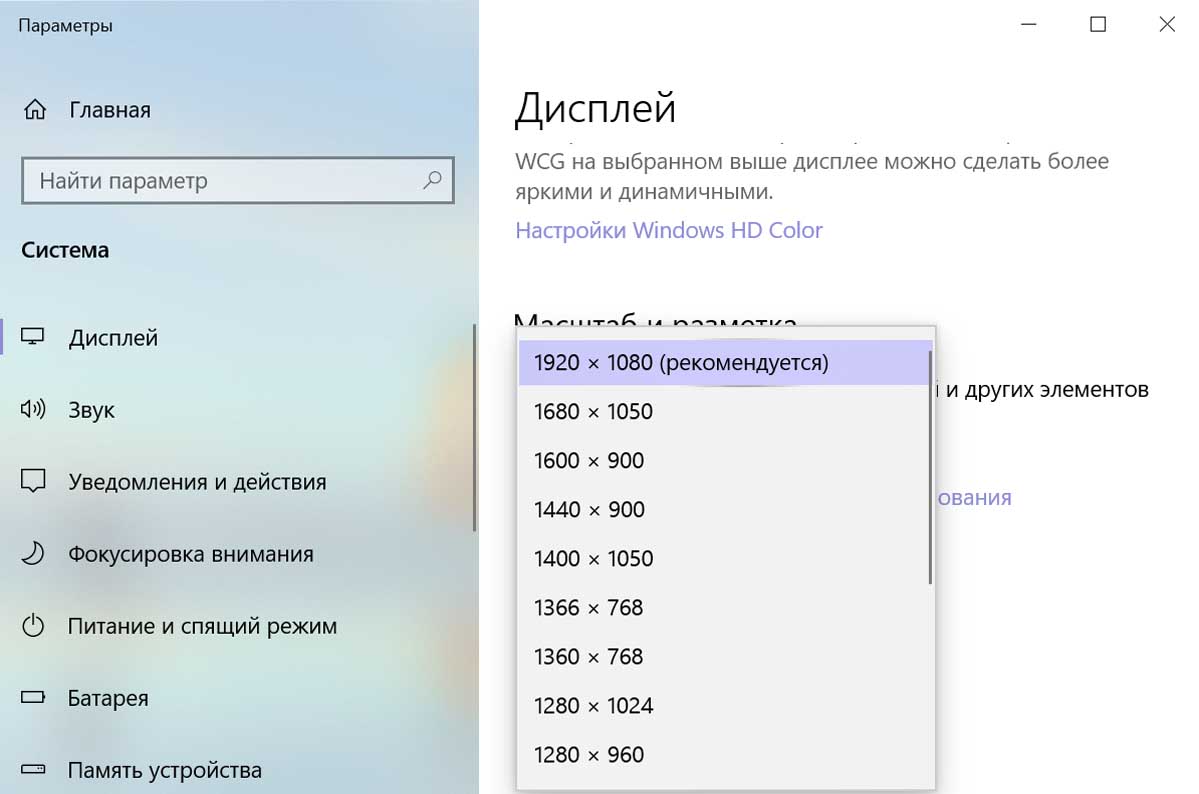
Как изменить размер шрифта и значков в Windows 10
Если шрифты на экране такие, что впору нести лупу, увеличьте масштаб экрана. При этом увеличится размер текста в приложениях, размер надписей в меню, значков и других элементов. Настраивается этот параметр в той же вкладке «Дисплей». Снова кликните правой клавишей по экрану и выберите «Параметры экрана». В разделе «Масштаб и разметка» экспериментально установите то значение, которое комфортно именно вам, а не то, которое рекомендует система. Например, при разрешении экрана ноутбука 1920 х 1080 100% размера текста выдают настолько мелкий текст и значки, что даже привычному к мелкому шрифту глазу может быть тяжело в него вчитываться. Кому-то будет более комфортным шрифт 125 или 150%.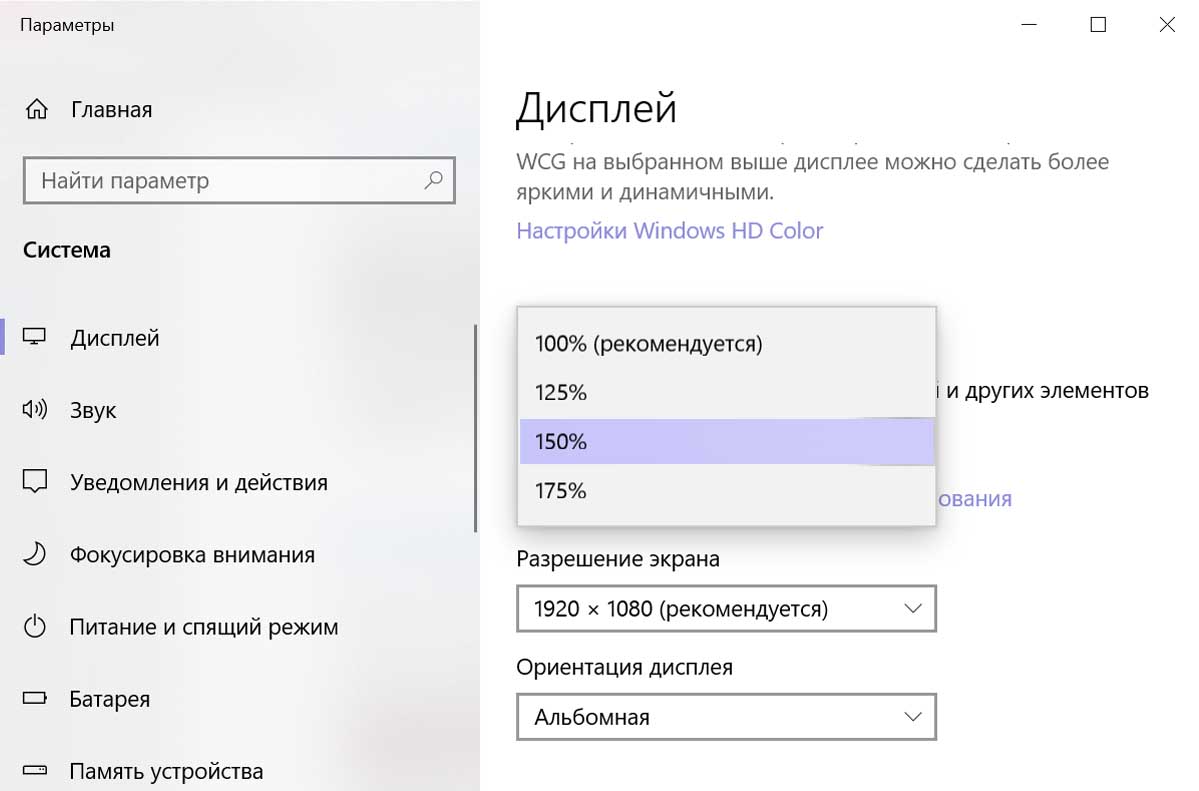
Как исправить размытый текст в Windows 10
После увеличения масштаба вы можете столкнуться с такой проблемой, как размытые меню в некоторых приложениях. Это касается в первую очередь старых программ, которые были адаптированы под другие размеры экранов или другие условия. Что делать с этим? Первое решение найдется все в тех же настройках. Снова перейдите на вкладку «Дисплей», прокрутите экран и найдите строку «Дополнительные параметры масштабирования». Если вы поставите галочку в строке «Разрешить Windows исправлять размытость в приложениях», то она будет автоматически работать с этой проблемой. Но это сработает не для всех приложений.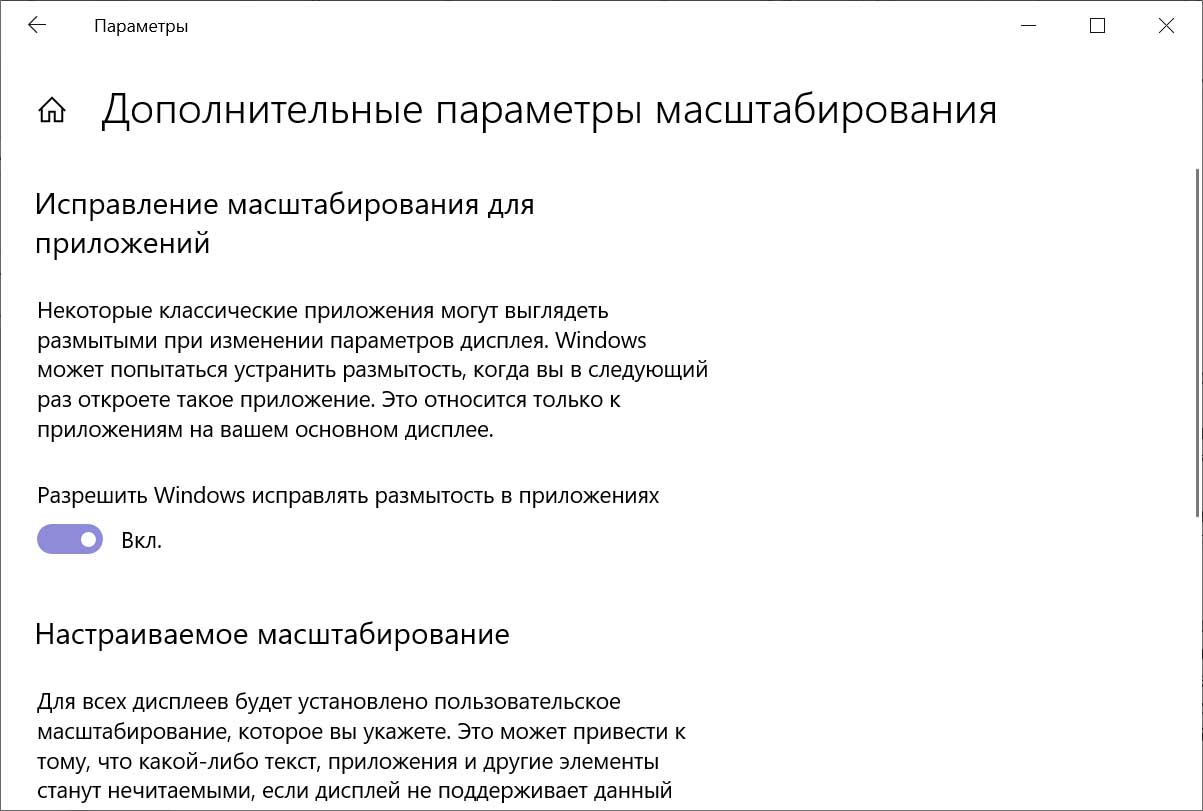
Второй вариант связан с настройкой конкретного приложения. Найдите его ярлык на рабочем столе или найдите его значок в меню «Пуск», кликните по нему правой клавишей и выберите «Дополнительно» и «Перейти к расположению файла». Теперь кликните по ярлыку правой клавишей и в контекстном меню выберите строку «Свойства» и откройте вкладку «Совместимость». Здесь есть несколько настроек, не все из которых могут быть доступны для конкретного приложения. Нас интересует прежде всего пункт «Изменить параметры высокого DPI» DPI (англ. dots per inch) означает количество точек на дюйм.
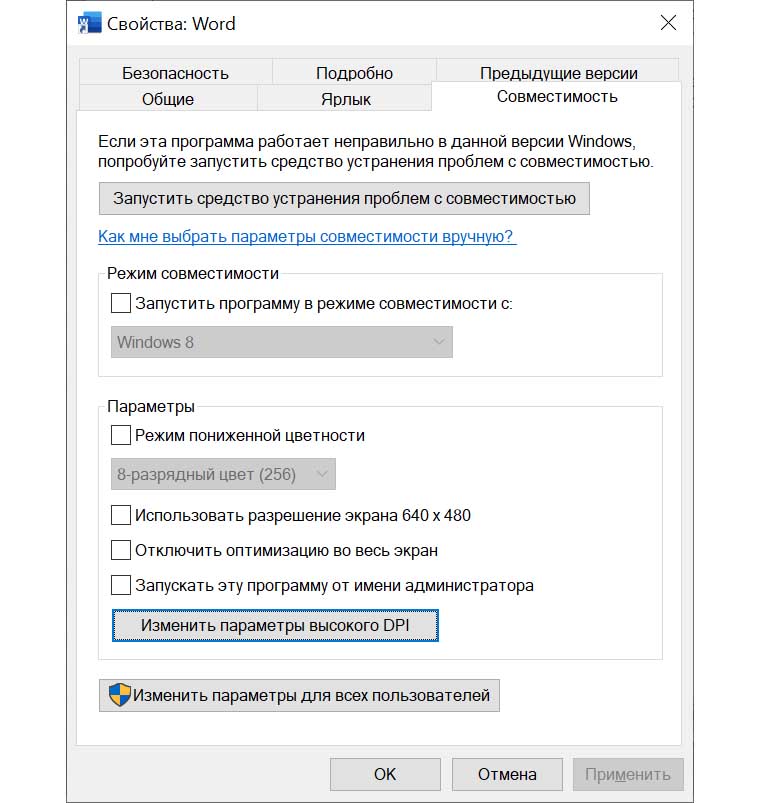
В нем верхний пункт «Разрешение программы» нужен при работе с несколькими мониторами. Второй пункт подойдет в случае работы конкретного приложения на одном мониторе. В нем есть три варианта настройки: приложение, система и система (улучшенная). При первой настройке для приложения будут использованы только параметры его разработчика, а масштабирование Windows отключится. Настройка «Система» изменит разрешение приложения таким образом, чтобы оно отображалось так же, как и на экране с низким разрешением. Текст и значки станут крупнее, но могут выглядеть размыто на экранах с высоким разрешением. Настройка «Система (улучшенная) подразумевает применение улучшенного масштабирования. На практике шрифты тоже могут быть размытыми, но менее, чем в предыдущей настройке. Поскольку все приложения разные, просто поэкспериментируйте с этими тремя настройками и найдите для себя оптимальный вариант.
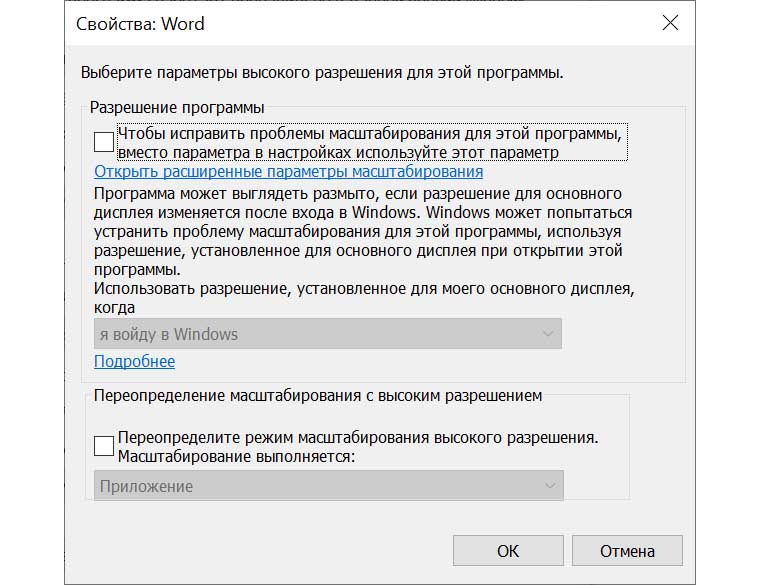 Третий вариант — на той же вкладке «Совместимость» нажать кнопку «Запустить средство устранения проблем с совместимостью». В нем программа подберет параметры совместимости и предложит проверить, подходят ли новые параметры для выбранного приложения. Для этого кликните по варианту «Использовать рекомендованные параметры», нажмите «Проверить программу» и выясните, изменились ли размеры значков и текста. Нажмите «Далее» и выберите «Да, сохранить эти параметры для программы», если вас все устроило, или вторую строку с предложением использовать другие параметры. Заметим, что этот модуль тоже работает не для всех приложений, поэтому в некоторых случаях приходится делать выбор между слишком мелкими значками и несколько размытым текстом.
Третий вариант — на той же вкладке «Совместимость» нажать кнопку «Запустить средство устранения проблем с совместимостью». В нем программа подберет параметры совместимости и предложит проверить, подходят ли новые параметры для выбранного приложения. Для этого кликните по варианту «Использовать рекомендованные параметры», нажмите «Проверить программу» и выясните, изменились ли размеры значков и текста. Нажмите «Далее» и выберите «Да, сохранить эти параметры для программы», если вас все устроило, или вторую строку с предложением использовать другие параметры. Заметим, что этот модуль тоже работает не для всех приложений, поэтому в некоторых случаях приходится делать выбор между слишком мелкими значками и несколько размытым текстом.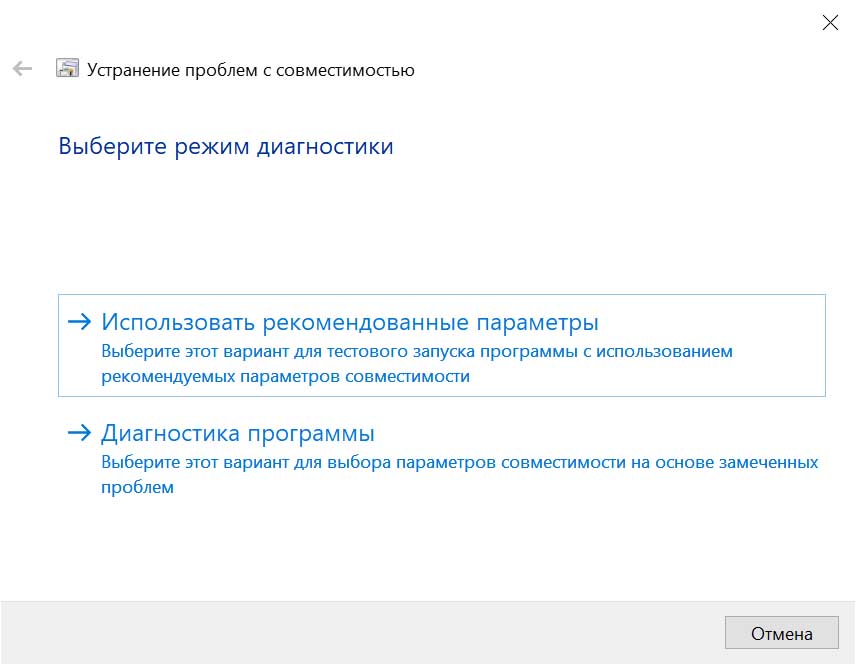
Если глаза устают от нового монитора
Часто человек приобретает дорогую технику, у которой экран с высоким разрешением, но испытывает разочарование. Глаза быстро устают от нового экрана и не могут привыкнуть к другому размеру шрифтов и значков. Если с вами происходит то же самое, не унывайте. Первым делом уменьшите яркость экрана до комфортного вам уровня, так как избыточная яркость приводит к дополнительной нагрузке на глаза. Для настройки параметра кликните правой клавишей по экрану, выберите «Параметры экрана» и «Дисплей» или найдите настройку в панели уведомлений. Дайте себе немного времени для привыкания к новой ситуации: в течение одной-двух недель ваши глаза адаптируются к новым условиям и перестанут уставать. И не забывайте, что напряжение в глазах связано в первую очередь с напряжением психики, а не со зрительными перегрузками. А это уже требует от нас менее стрессовой работы за компьютером и полноценных перерывов в работе.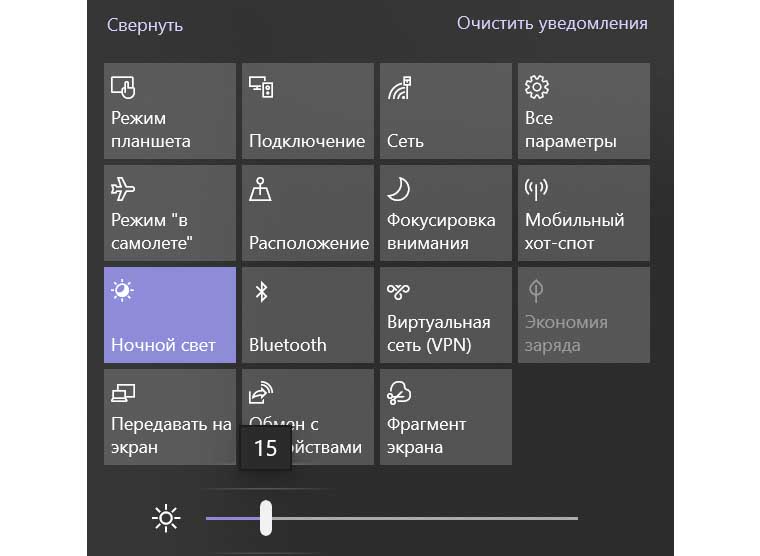 Данная инструкция написана для Windows 10 версии 1903, выпущенной в марте 2019 года. Если ваша ОС не обновляется, у вас могут быть другие расположения и названия меню. Также в сентябре-октябре ожидается версия 1909, а на будущий год намечен выпуск крупного обновления с примерным названием 2003 (цифры означают год и месяц выхода очередной версии Windows 10). В случае расхождений поищите похожие действия или названия. Иногда проблема со шрифтами связана с настройками видеокарты, обновлением драйверов, техническими или иными моментами.
Данная инструкция написана для Windows 10 версии 1903, выпущенной в марте 2019 года. Если ваша ОС не обновляется, у вас могут быть другие расположения и названия меню. Также в сентябре-октябре ожидается версия 1909, а на будущий год намечен выпуск крупного обновления с примерным названием 2003 (цифры означают год и месяц выхода очередной версии Windows 10). В случае расхождений поищите похожие действия или названия. Иногда проблема со шрифтами связана с настройками видеокарты, обновлением драйверов, техническими или иными моментами.