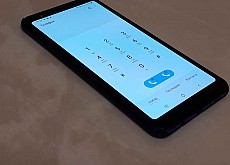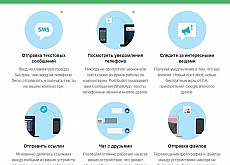Быстрая передача файлов с телефона «Самсунг» на компьютер при помощи встроенных средств
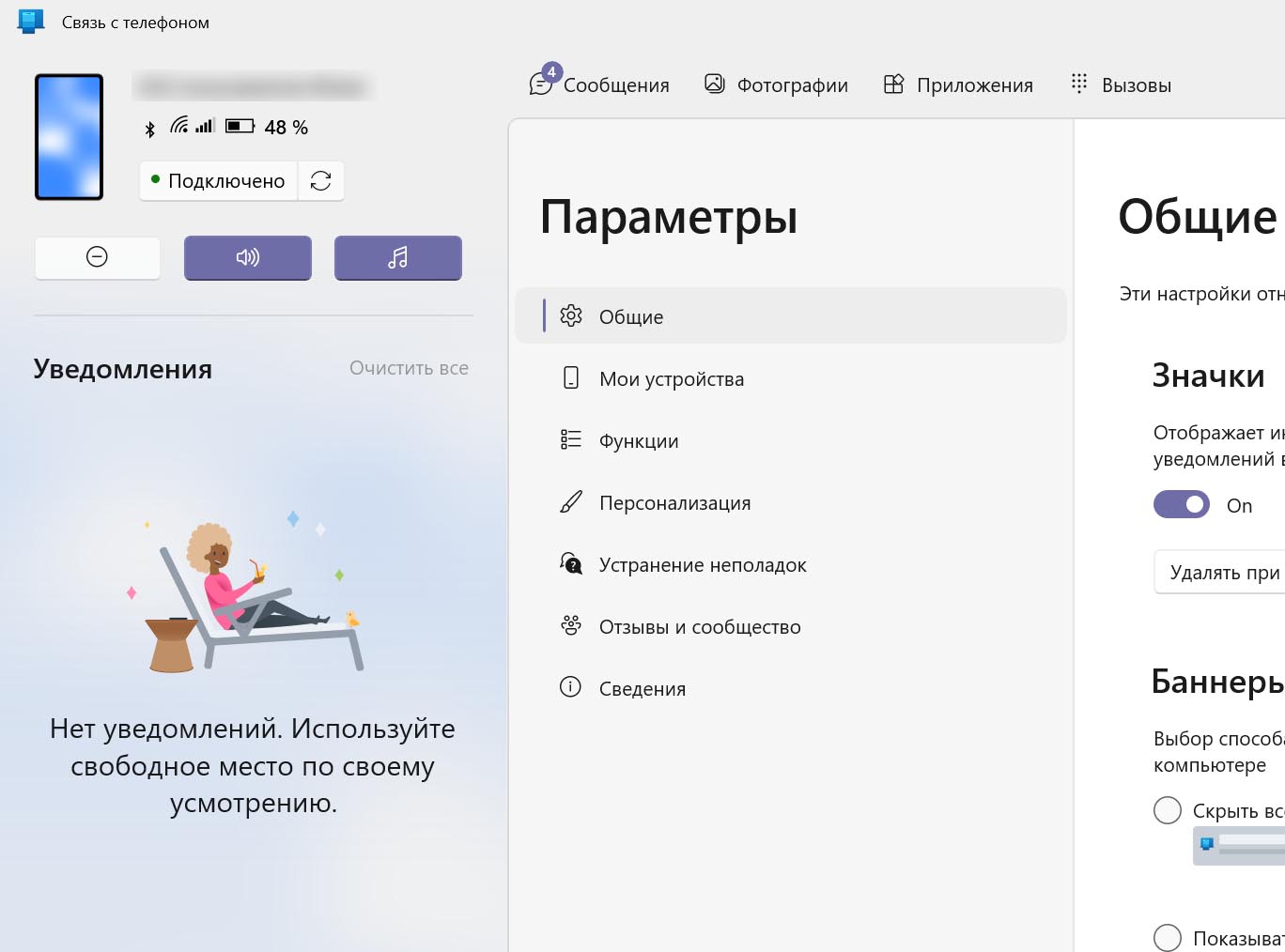 Если вы привыкли работать чаще на компьютере, чем на телефоне, вам может понравиться и пригодиться функционал, который мы опишем в этой статье. Мы расскажем, как можно с ноутбука или компьютера с помощью встроенных средств ОС Windows открыть экран телефона, просмотреть и ответить на сообщения, принять звонки, быстро передать файлы и даже поиграть в любимые игры на экране ПК. Все действия мы проделывали на телефоне «Самсунг» с ОС «Андроид 13».
Если вы привыкли работать чаще на компьютере, чем на телефоне, вам может понравиться и пригодиться функционал, который мы опишем в этой статье. Мы расскажем, как можно с ноутбука или компьютера с помощью встроенных средств ОС Windows открыть экран телефона, просмотреть и ответить на сообщения, принять звонки, быстро передать файлы и даже поиграть в любимые игры на экране ПК. Все действия мы проделывали на телефоне «Самсунг» с ОС «Андроид 13».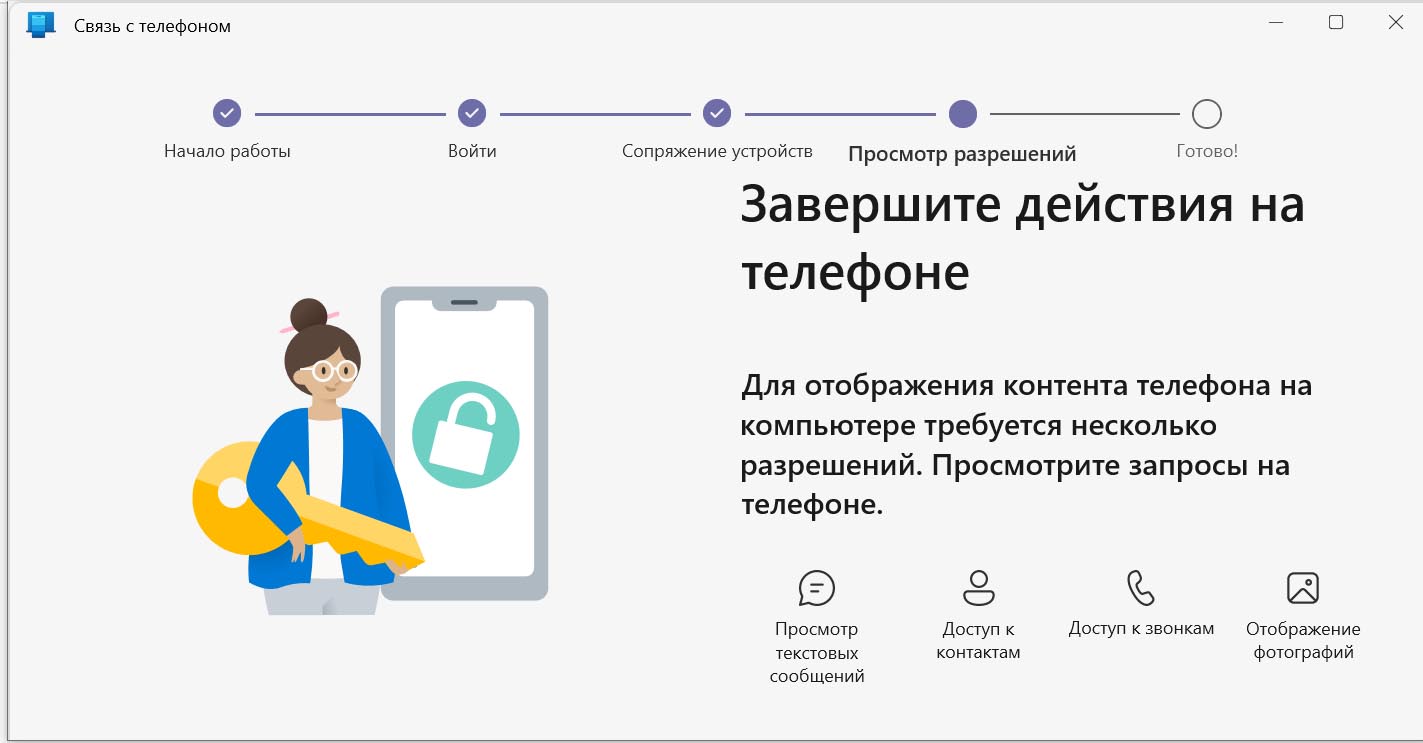
Как быстро обмениваться файлами между телефоном «Самсунг» и компьютером
Существуют различные способы, как можно передавать данные с телефона на компьютер: подключиться по проводу, использовать сторонние приложения, передавать файлы через соцсети, почту и другие средства связи. Однако многие из них имеют недостатки: пересылка оказывается или слишком трудоемкой, или приводит к потере качества файлов. Для упрощения этого процесса компания Samsung придумала средство «Связь с Windows». Работает оно так.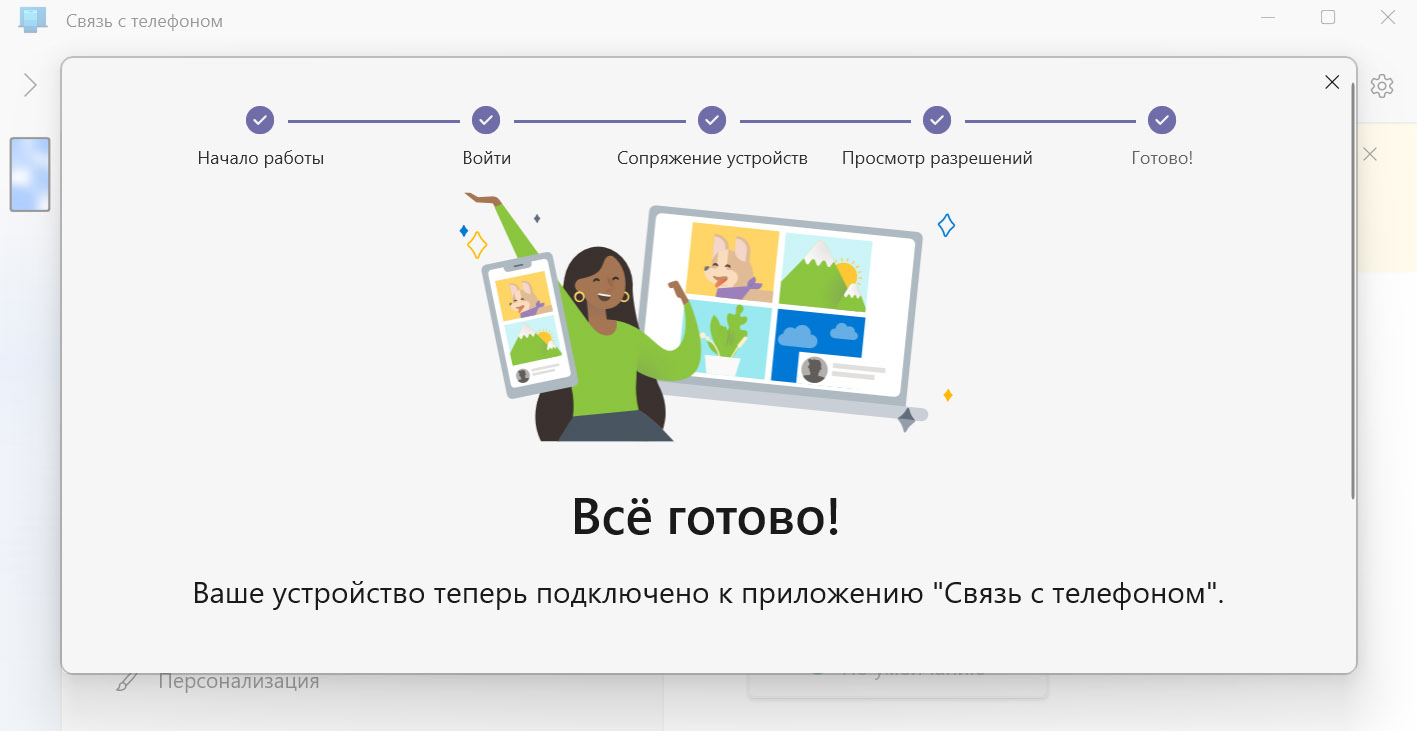 Телефон связывается с компьютером по сети Wi-Fi (при ее наличии на компьютере) или мобильной связи. Вход осуществляется через аккаунт Microsoft, поэтому у вас должна быть там учетная запись. Для связи на телефоне Samsung используется встроенный модуль «Связь с Windows», а на компьютере это встроенный модуль «Связь с телефоном». После связи двух устройств вы можете легко переносить фотографии или другие файлы с телефона на компьютер и обратно. Но это еще не все, потому что это средство связи позволяет просматривать экран телефона и запускать с него на компьютере различные приложения, принимать звонки и другое. Чтобы устройства обменивались данными, телефон должен быть разблокирован и при каждом соединении на нем будет запрашиваться разрешение на подключение к компьютеру.
Телефон связывается с компьютером по сети Wi-Fi (при ее наличии на компьютере) или мобильной связи. Вход осуществляется через аккаунт Microsoft, поэтому у вас должна быть там учетная запись. Для связи на телефоне Samsung используется встроенный модуль «Связь с Windows», а на компьютере это встроенный модуль «Связь с телефоном». После связи двух устройств вы можете легко переносить фотографии или другие файлы с телефона на компьютер и обратно. Но это еще не все, потому что это средство связи позволяет просматривать экран телефона и запускать с него на компьютере различные приложения, принимать звонки и другое. Чтобы устройства обменивались данными, телефон должен быть разблокирован и при каждом соединении на нем будет запрашиваться разрешение на подключение к компьютеру.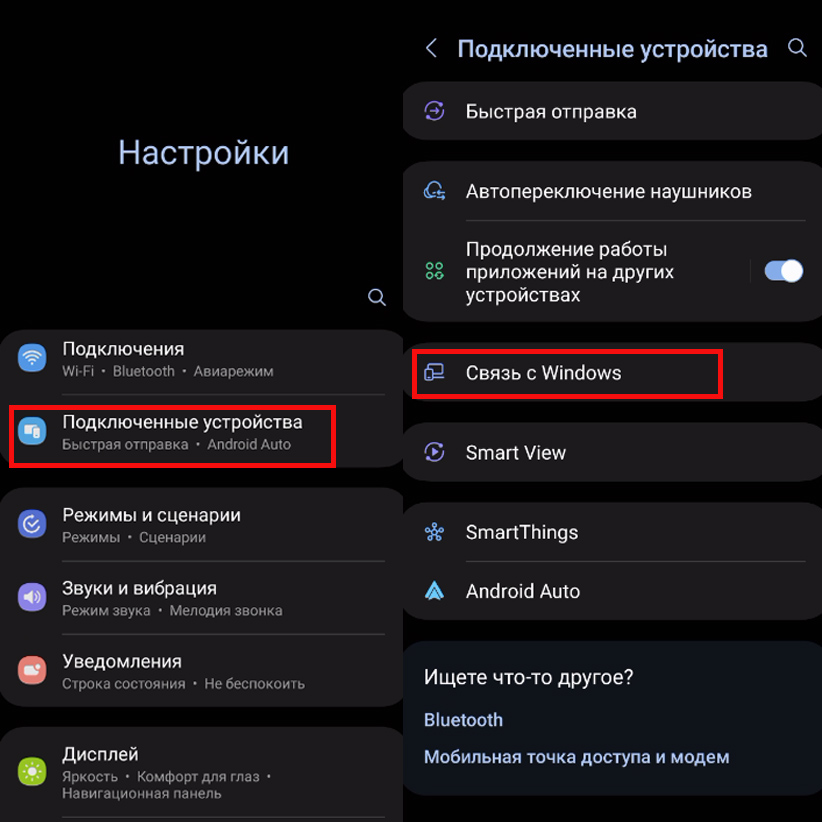
Настройка программ для быстрой передачи файлов с телефона
Для настройки этого функционала зайдите на телефоне в раздел «Настройки», затем «Подключенные устройства» и выберите «Связь с Windows». Выдайте приложению запрашиваемые разрешения, и затем увидите окно «Готов ли QR-код на вашем компьютере?». Чтобы он там появился при первом запуске этого средства в любом браузере наберите высветившийся на экране телефона адрес (см. картинку ниже). И далее зайдите в свою учетную запись. На компьютере при этом появится сообщение с предложением открыть приложение «Связь с телефоном». Откройте приложение.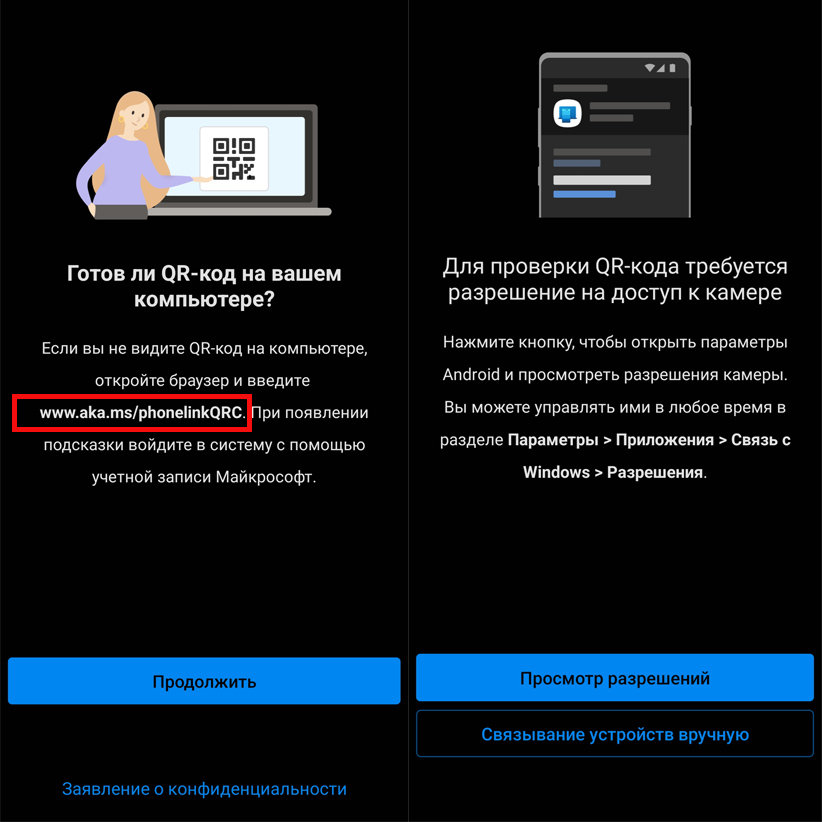
После этого на экране компьютера появится сообщение с предложением отсканировать QR-код. Нажмите на телефоне «Продолжить» и наведите телефон на QR-код так, чтобы он попал в сканируемое окошко. Дождитесь установления связи и выдайте запрашиваемые разрешения. Они необходимы для того, чтобы вы могли пересылать с устройство на устройство фотографии, файлы, принимать звонки и другое. Теперь в разделе телефона «Связь с Windows» в подразделе «Связанные компьютеры» появится название вашего компьютера.
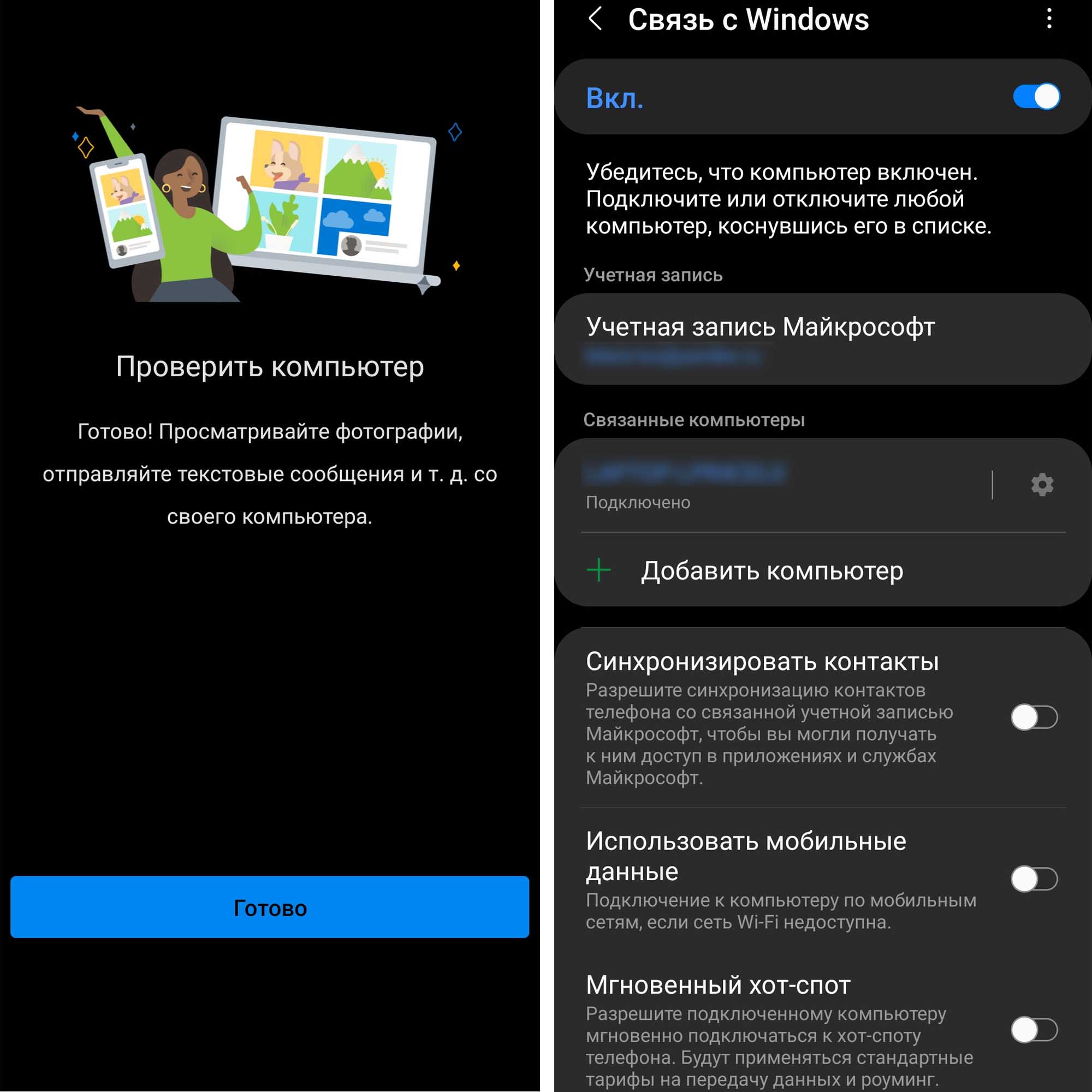
Обратим внимание на способ связи. Если ваш ноутбук или стационарный компьютер имеет модуль Wi-Fi, тогда обмен данными с телефоном будет происходить именно по беспроводной сети вашего дома. При его отсутствии или проблемах со связью вы можете подключиться по мобильной сети. Для этого активируйте позицию «Использовать мобильные данные». Но не забывайте о расходуемом трафике, так как пересылаемые материалы могут иметь большой вес.

Как передать файлы с компьютера (ноутбука) на телефон
Быстрый просмотр и передача фотографий
С помощью рассматриваемого нами средства удобно просматривать на компьютере фотографии телефона и переносить нужные. Для этого на компьютере в запущенном приложении «Связь с Windows» откройте раздел «Фотографии». Как следует из описания, при этом в этот раздел будет подгружено 2 тысячи последних фотографий вашего телефона. Заметным преимуществом этого средства перед другими является скорость загрузки всех фотографий, большие превью и возможность просмотреть все фото на большом экране.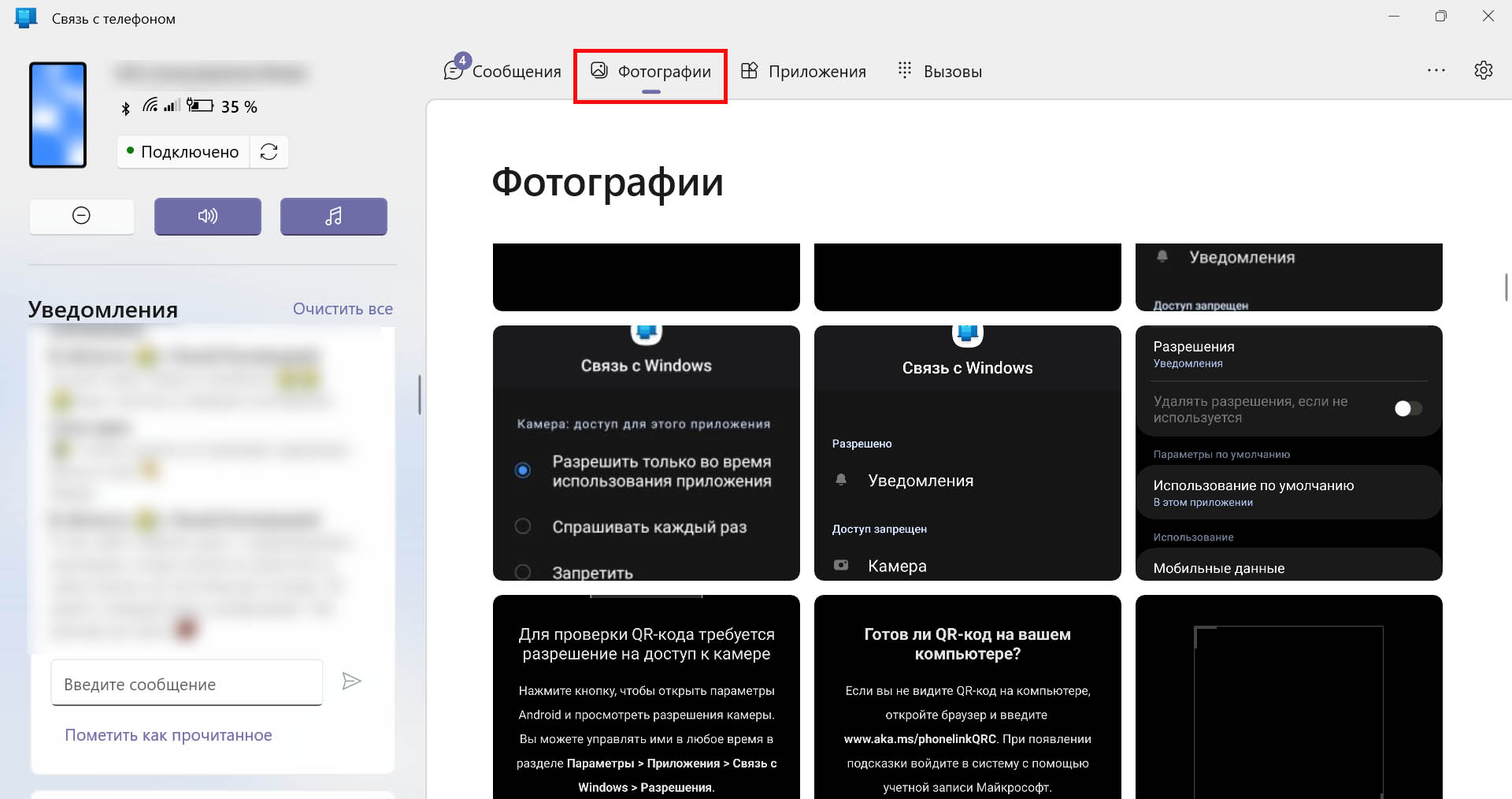
Отсюда же вы можете и удалить непонравившиеся после съемки фотографии, причем они сразу удалятся с телефона. Для этого кликайте на фото правой клавишей мыши и выбирайте соответствующие команды. Для быстрого переноса также используйте следующий способ: кликните мышью по фотографии, удерживайте левую клавишу мыши и переносите фото на экран компьютера. Однако пока средство работает только с отдельными фото, из-за чего неудобно переносить много фотографий.
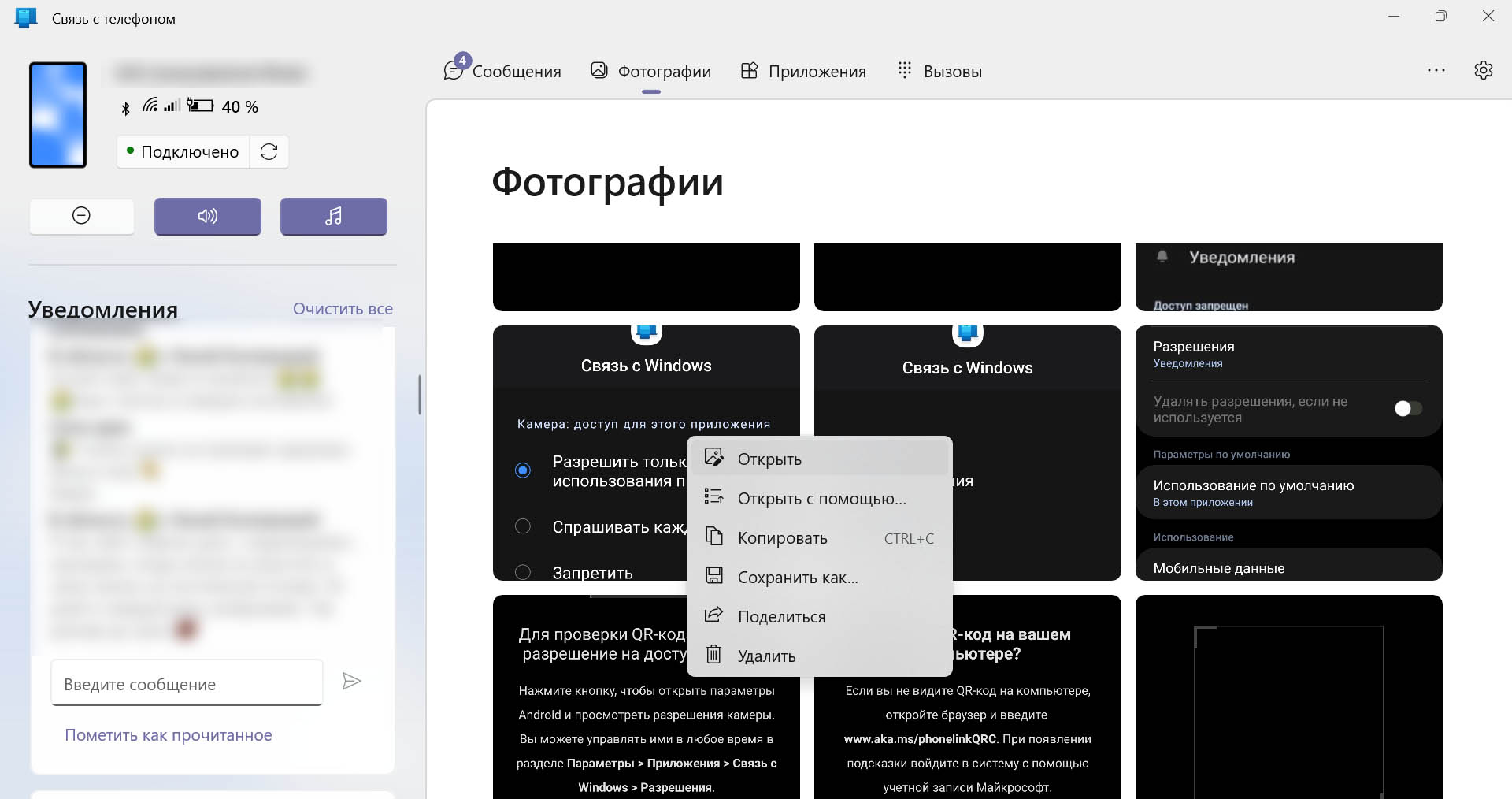
Управление экраном телефона
Чтобы управлять экраном телефона, откройте на компьютере приложение «Связь с телефоном» и в левом верхнем углу кликните по экранчику. При этом не забудьте разблокировать телефон. Теперь потренируйтесь управлять телефоном при помощи компьютерной мышки. Для листания экрана в стороны проводите мышкой поперек экрана, как если бы вы делали жест пальцем по экрану телефона. Жесты здесь работают не все и нет боковых кнопок, но все же многое можно сделать.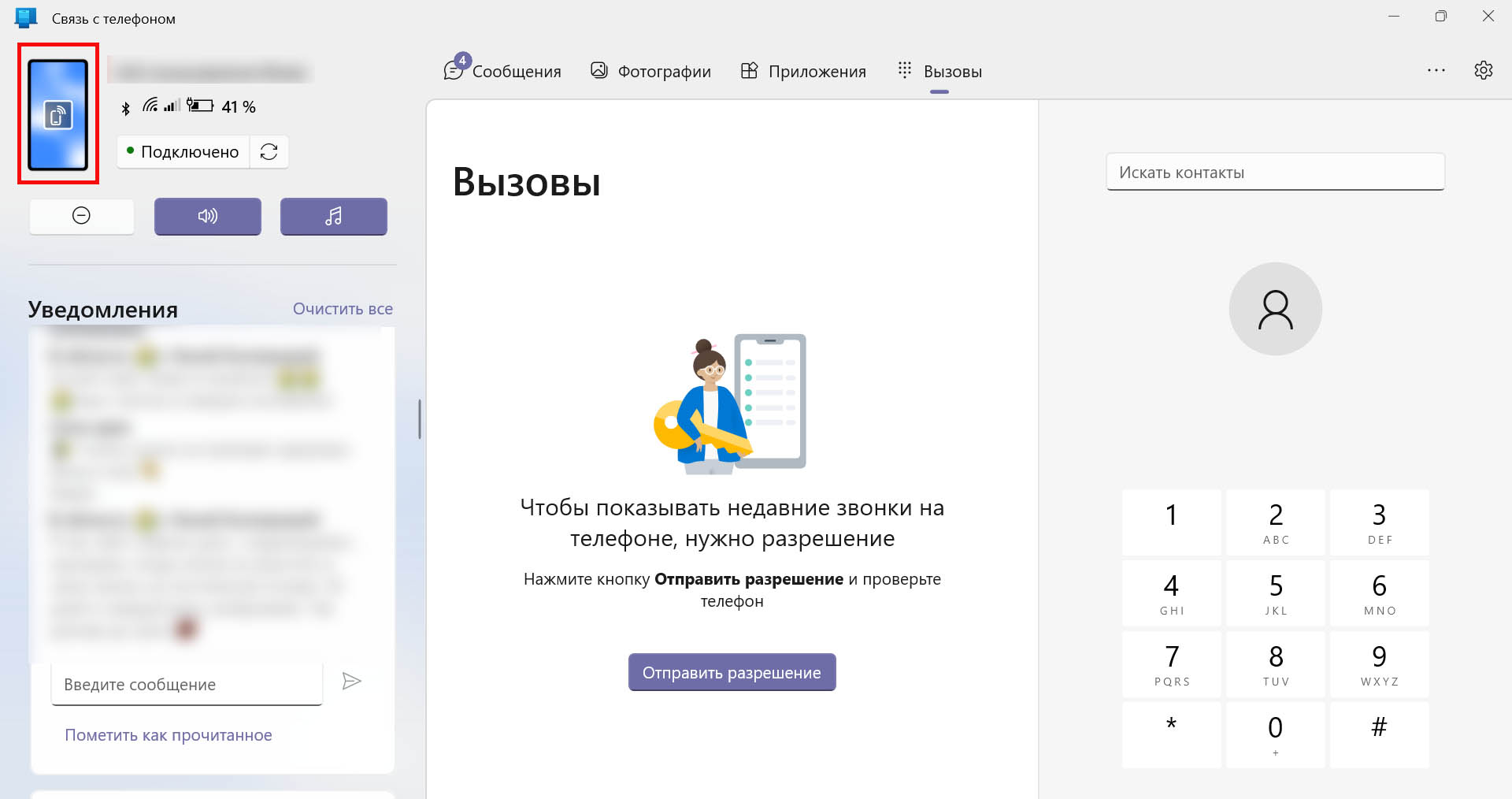
Проводя мышкой сверху вниз вы можете выдвигать шторку уведомлений. При движении мышкой снизу вверх от нижней черты вы попадете в последние приложения и даже можете закрыть любое из них привычным жестом снизу вверх. Правда, для этого у вас должны в настройках быть подключены в навигационной панели жесты проведения, а не кнопки. Также здесь работает полоса прокрутки (колесиком мыши) и боковые жесты.
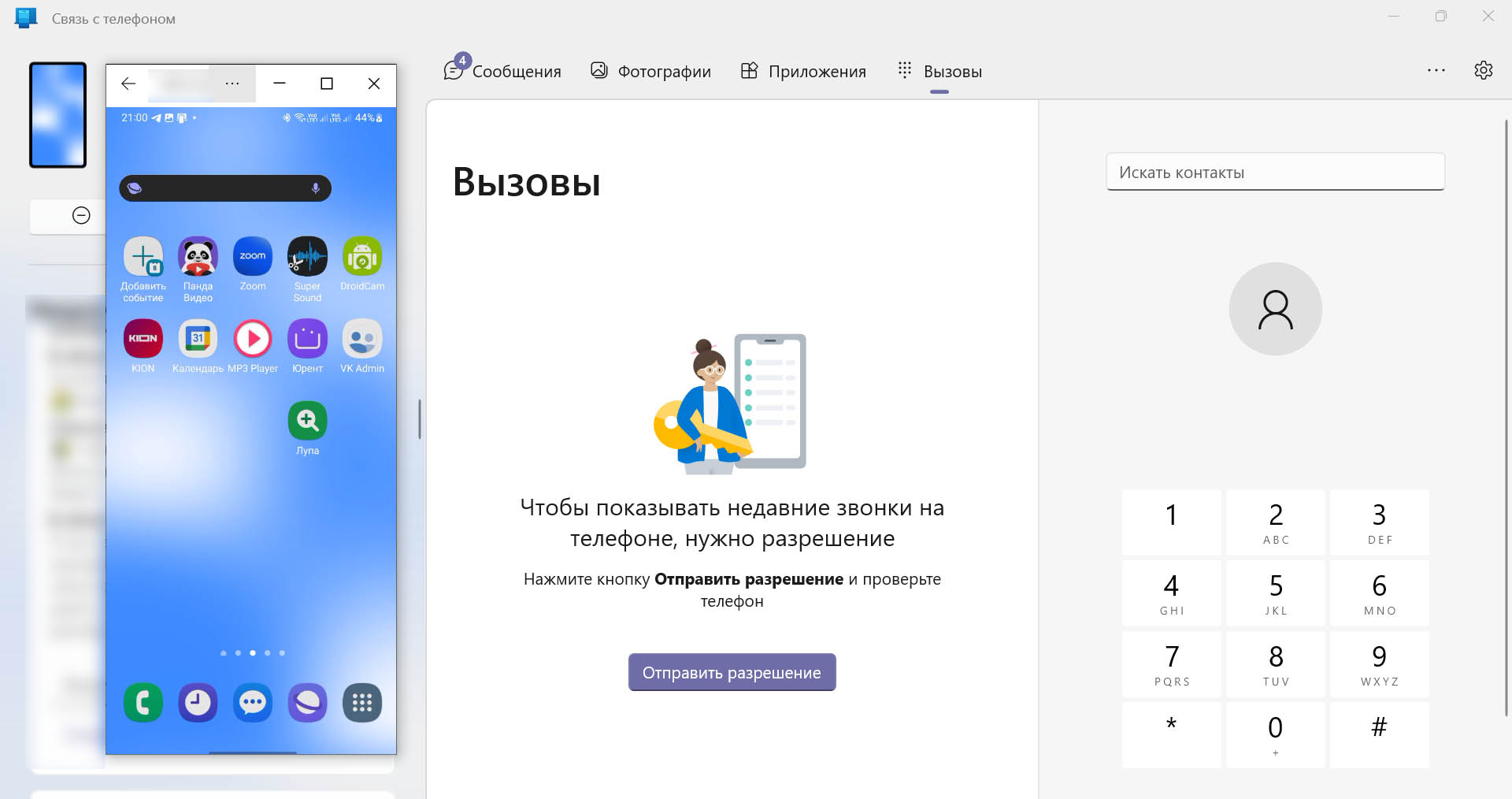
Быстрая передача файлов с телефона на компьютер или обратно
Чтобы передать со смартфона на компьютер, например, файл PDF, откройте на компьютере приложение «Связь с телефоном» и в левом верхнем углу кликните по экранчику. При этом не забудьте разблокировать телефон. У вас на экране компьютера появится экранчик телефона. Прямо на нем найдите файл, который хотите передать. Он может находиться, например, в папке «Мои файлы». Теперь зажмите файл мышкой и перенесите его на экран вашего компьютера. Все, можно просмотреть его и перенести в какую-то другую папку для хранения.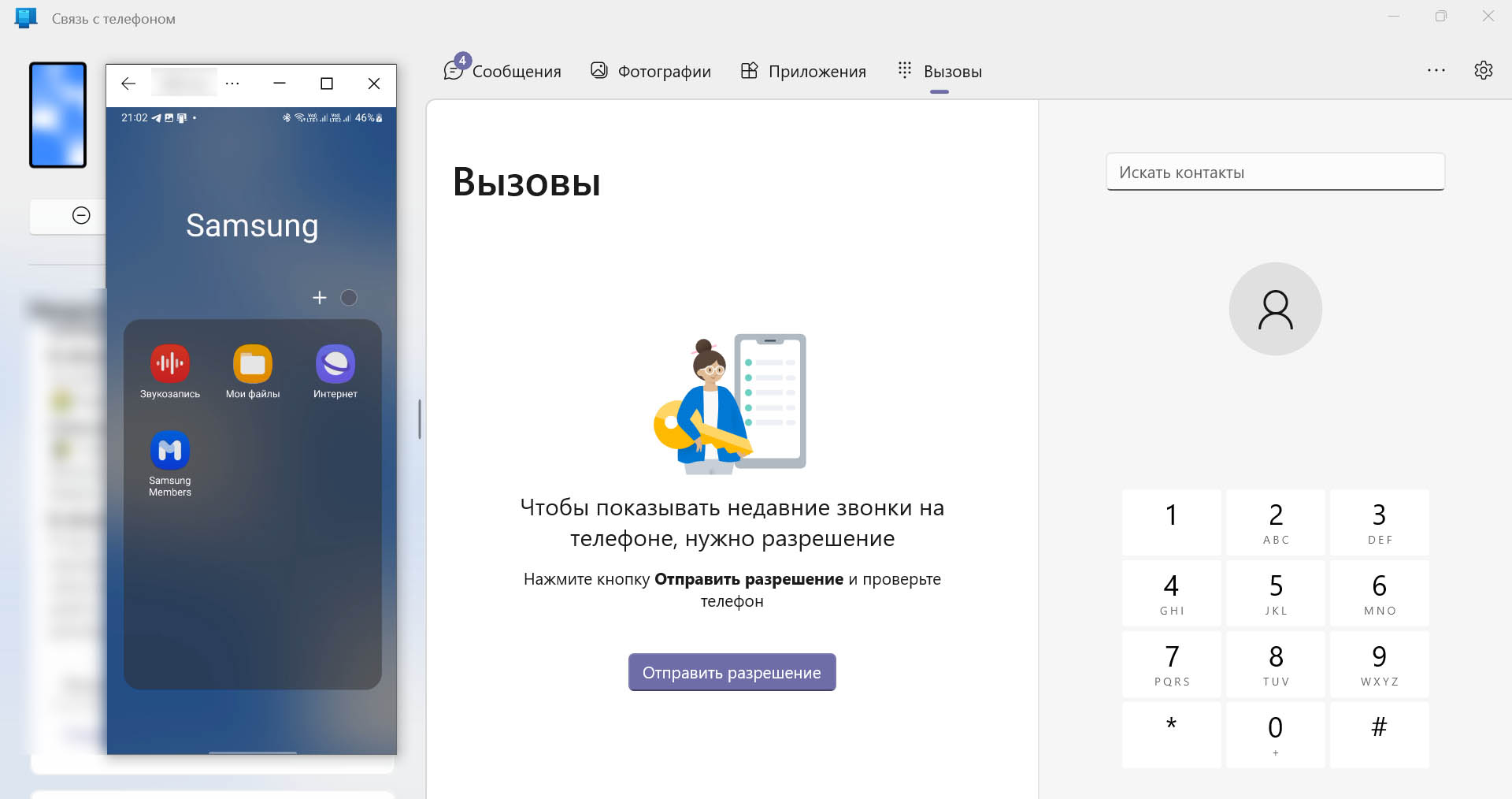
Для переноса файла с компьютера на телефон снова откройте экран телефона, как описано в первом абзаце. Найдите нужный на компьютере файл, зажмите его мышкой и перенесите на экранчик телефона. При этом на экране самого смартфона появится сообщение о том, что началась передача файлов. Сдвиньте шторку на экранчике вниз и кликните по строке «Передача файла завершена». Вы попадаете в вашу папку загрузки (куда по умолчанию загружаются файлы). Чтобы здесь найти скачанный файл, установите сортировку по дате. Причем первыми идут папки, а затем уже файлы. Имейте в виду, что не все файлы с компьютера можно открыть на телефоне, равно и наоборот. Для этого нужно, чтобы там и там стояли программы, подходящие для открытия файлов этого вида.
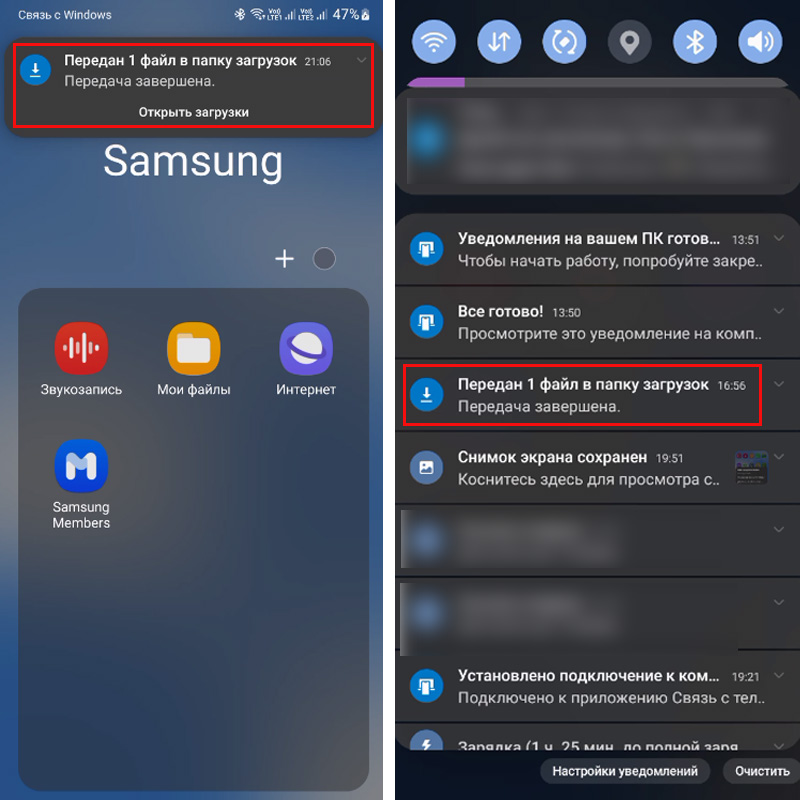
Интересно, что это же средство связи поможет вам быстро перекинуть с телефона ссылку или текст. Для этого зайдите в экранчик телефона, скопируйте нужный текст и просто перенесите его на компьютер, например, в блокнот или текстовый редактор.
Управление приложениями и телефоном
После связи компьютера с телефоном вы фактически получаете пульт дистанционного управления. Теперь можно с ПК открывать телефонные приложения, что дает определенные преимущества. Например, вы можете дистанционно управлять затвором камеры, расположив телефон на расстоянии от места съемки. Для этого снова кликните по значку экранчика в левом верхнем углу приложения «Связь с телефоном» и зайдите через него в приложение «Камера». Кликайте на затвор в разделе «Фото» или «Видео» и наслаждайтесь процессом удаленной съемки.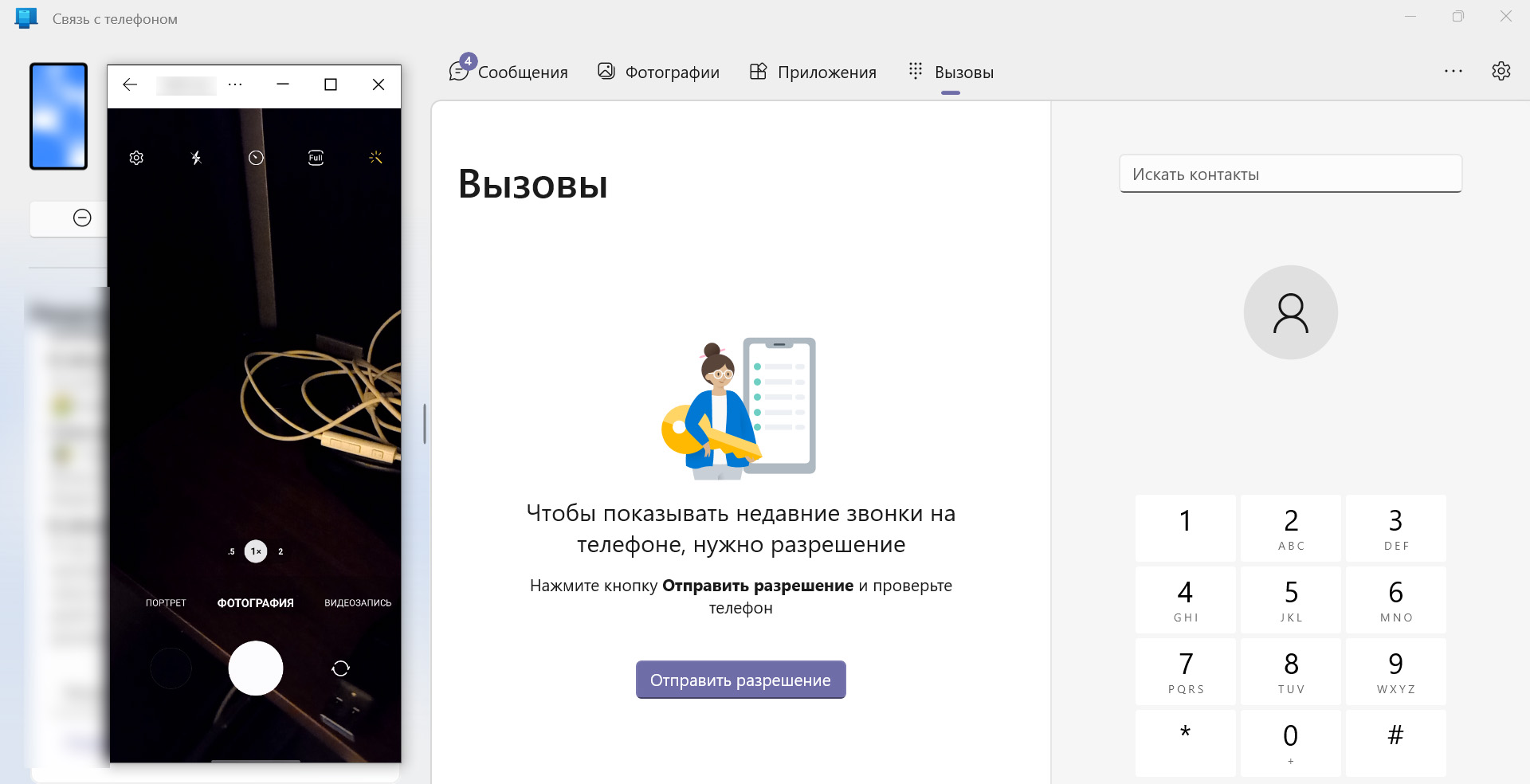
Заметим, что полноценная работа возможна не во всех приложениях или она связана с некоторыми ограничениями. Например, в банковских приложениях придется вводить с телефона отпечатки пальцев или другие способы защиты. Посмотреть ролики YouTube нам удалось (правда, со звуком с самого телефона), а вот кинотеатры видеопоток не транслируют. Тем не менее, можно дистанционно работать в приложениях, управлять громкостью телефона и другим функционалом. Кстати, если приложение автоматически не развернуло экран по горизонтали, уберите книжную ориентацию на телефоне, и тогда сможете многое просматривать на широком экране компьютера.
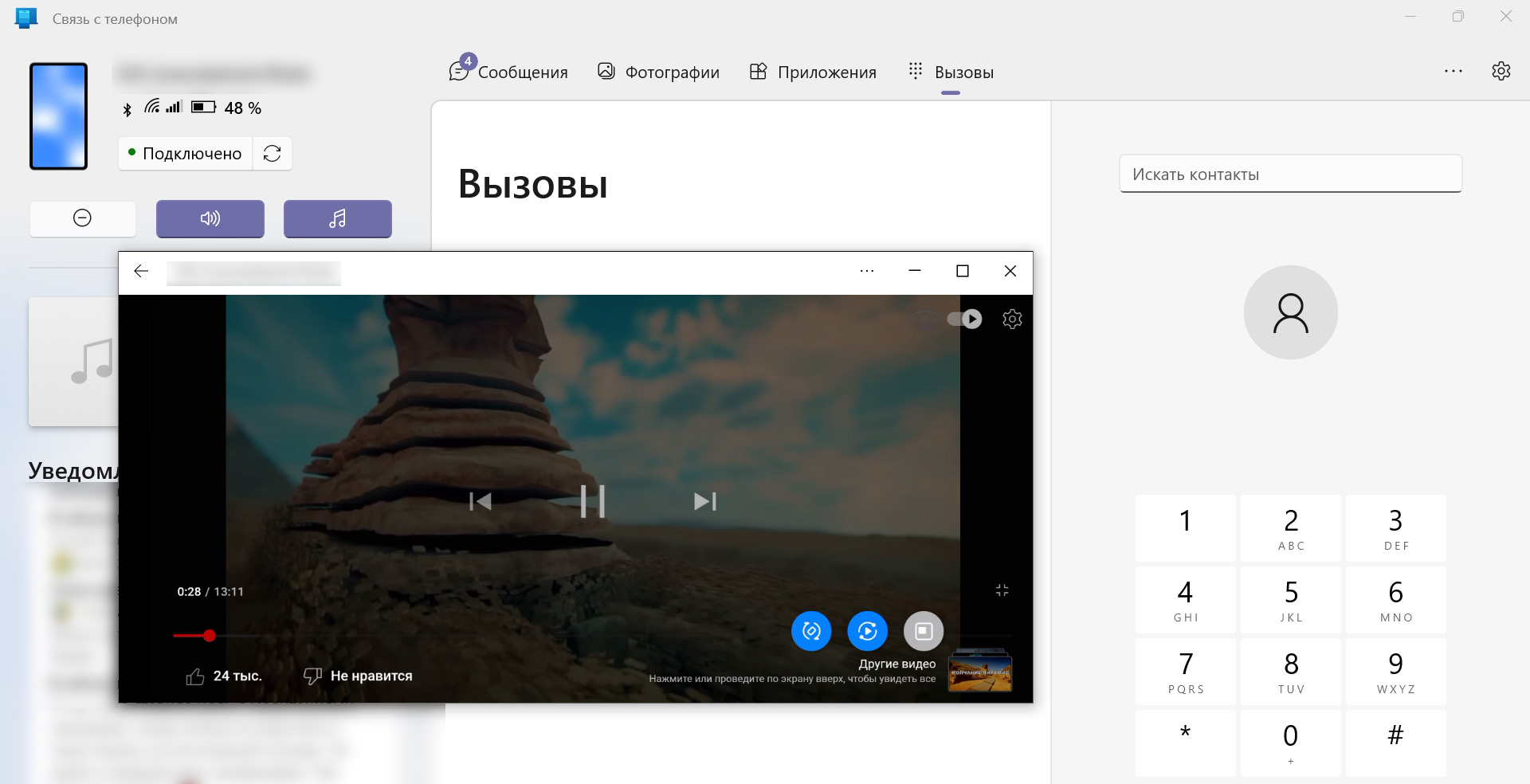
Звонки с компьютера
Вы можете звонить прямо с компьютера, пользуясь телефонной книгой своего телефона. Для этого зайдите в раздел «Вызовы» и сделайте настройки, которые будут отображены на экране.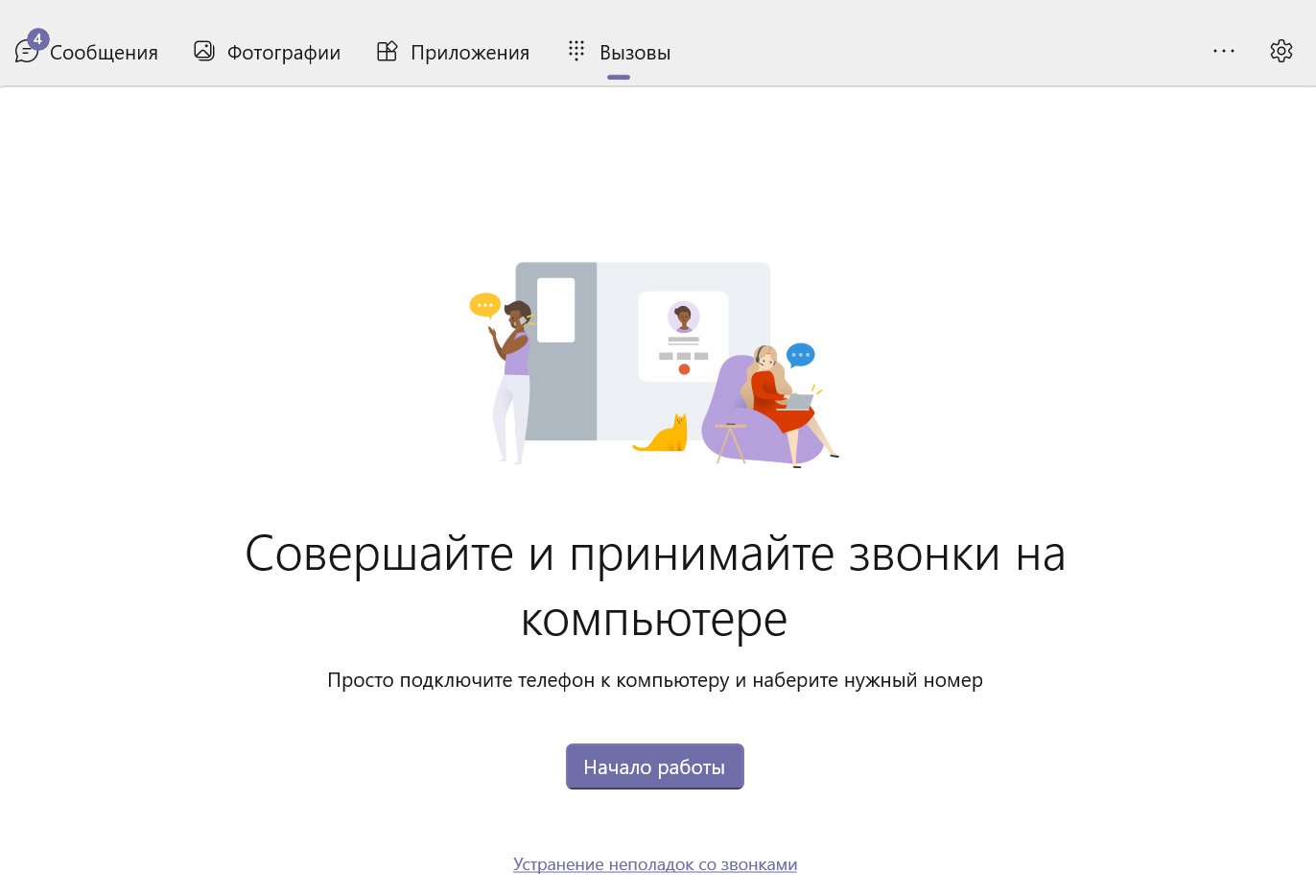
Приложение предложит вам несколько раз дать разрешение и сверять пин-коды, что придется делать и с телефона, и с ПК. Затем Windows сама произведет необходимую донастройку. После этого в разделе «Вызовы» вам станет доступна панель для набора номера. Также вы можете дать разрешение, чтобы на экране компьютера отобразилась ваша телефонная книга. При наборе номера звук будет идти непосредственно на компьютер. Так что при наличии встроенных или сторонних средств, например, микрофона и наушников, вы без труда будете говорить с абонентом по компьютеру.
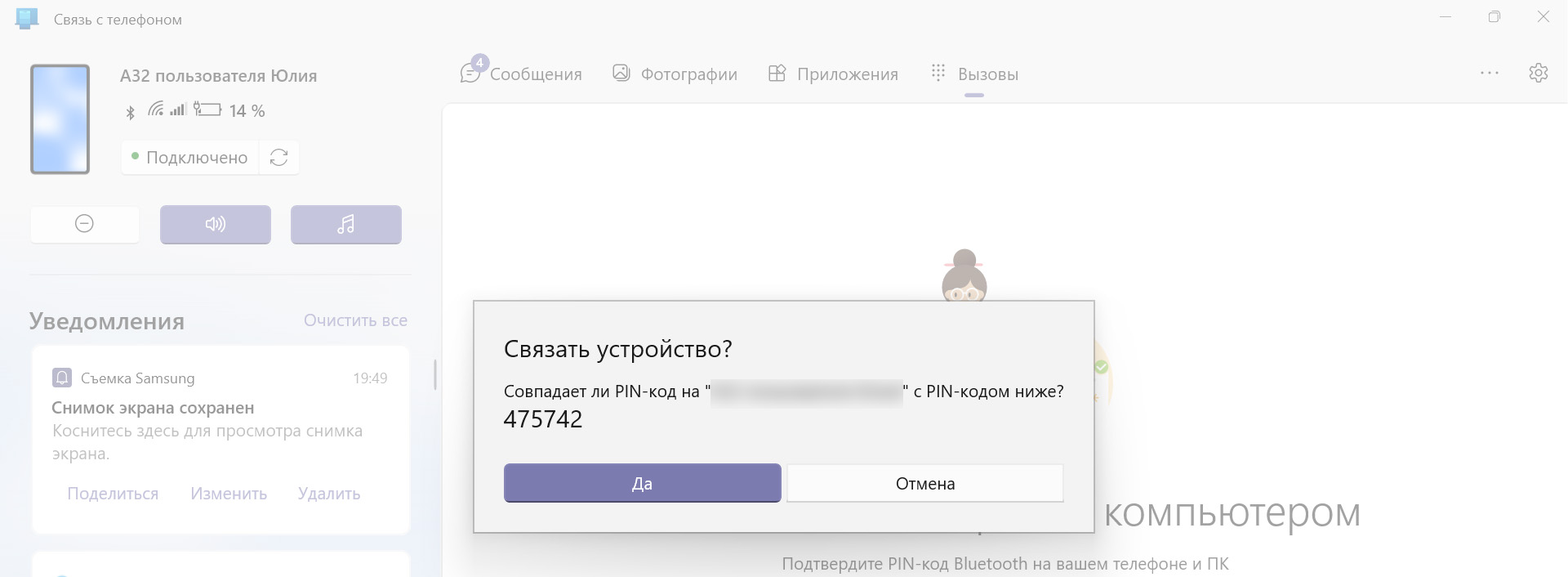
Чтение сообщений и уведомлений
Приложение «Связь с телефоном» способно также показывать вам все SMS и уведомления, которые поступают на телефон. Для чтения сообщений перейдите в раздел «Сообщения» и проделайте все необходимые действия для разрешения просмотра сообщений телефона. Здесь, как и на самом смартфоне, все сообщения разбиваются по группам. То есть кликнув, например, по абоненту с именем «900» вы откроете все сообщения от «Сбера».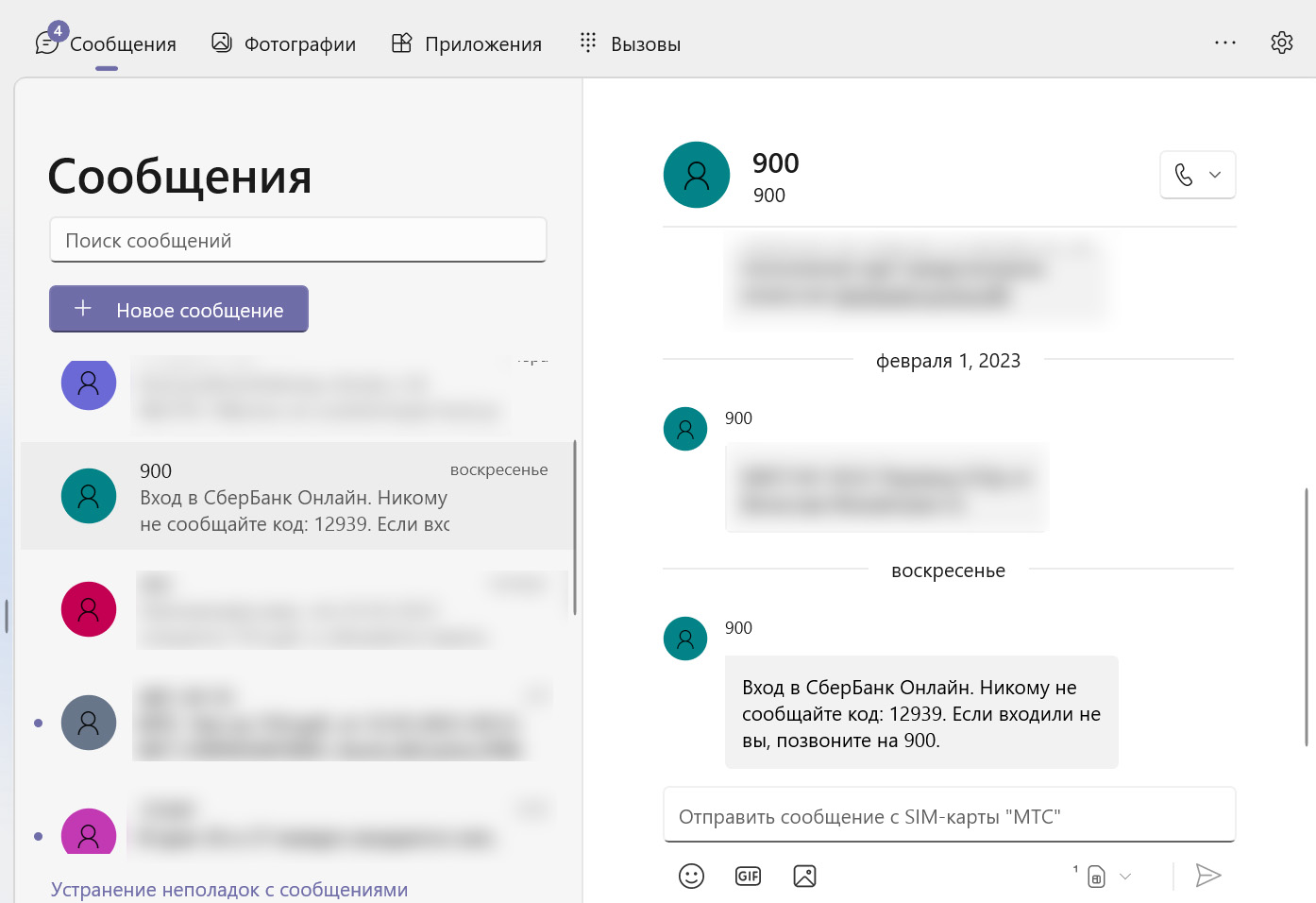
Но здесь можно не только читать сообщения, но и писать на них ответ. Для этого кликните по кнопке «Новое сообщение». Причем, если на вашем телефоне установлено две сим-карты, то в разделе создания сообщения вы сумеете выбрать нужную сим-карту. Отсюда же можно сразу и позвонить абоненту, кликнув значок трубки напротив его номера. Не обеднен функционал и в плане отправки: вставляйте в ваши SMS смайлы или GIF, вкладывайте картинки с телефона или с компьютера. В последнем случае кликните по значку картинки и выберите «Поиск на этом ПК».
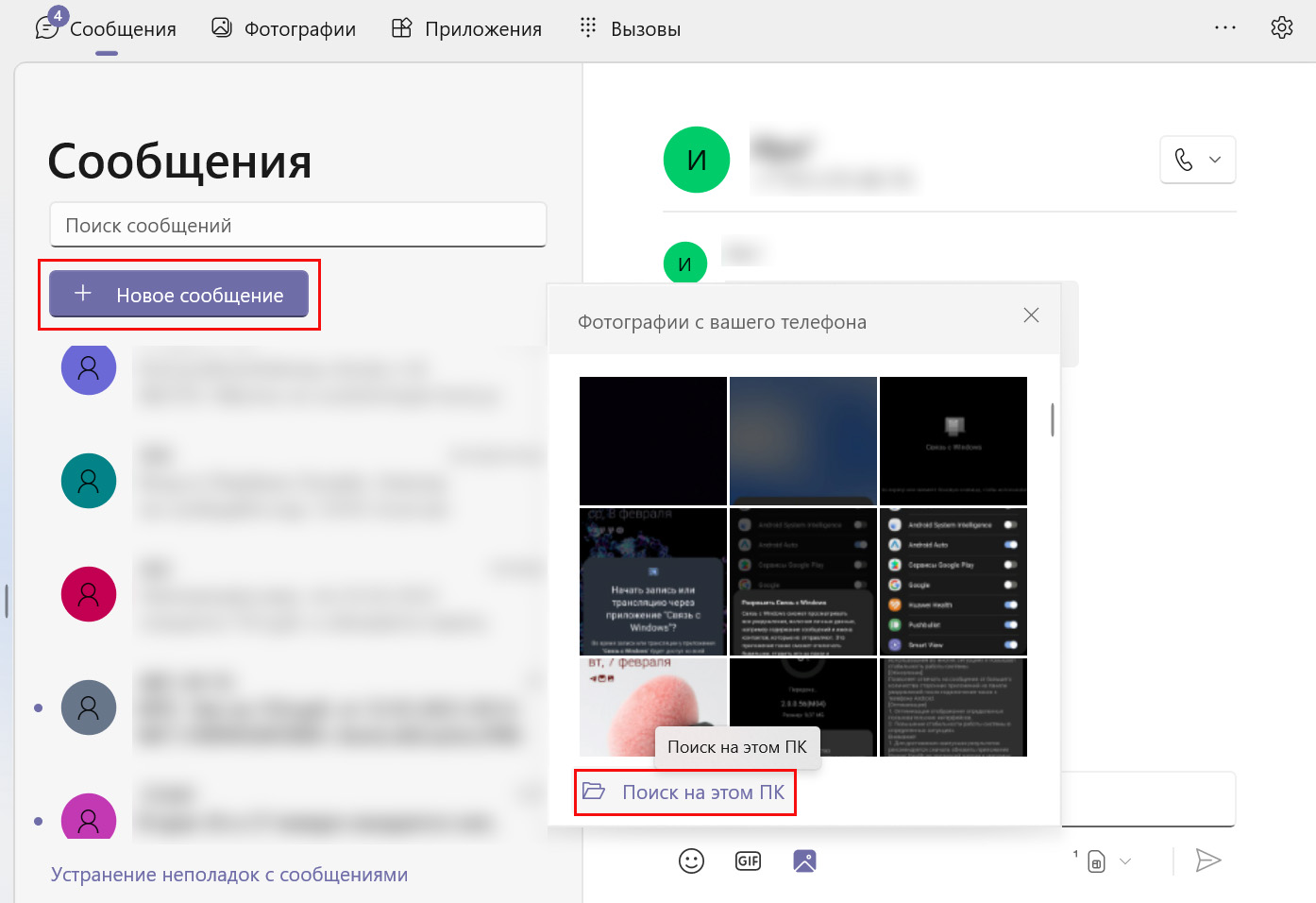
Не менее полезным для вас может оказаться и прием уведомлений с телефона, пришедших в различные мессенджеры. Сообщение открывается не все, но вы можете перейти с него в первоисточник и даже поставить лайки, не пользуясь телефоном. Все они отображаются лентой в разделе «Уведомления», находящемся в левом нижнем углу приложения «Связь с телефоном». Отсюда же можно очистить все пришедшие уведомления.
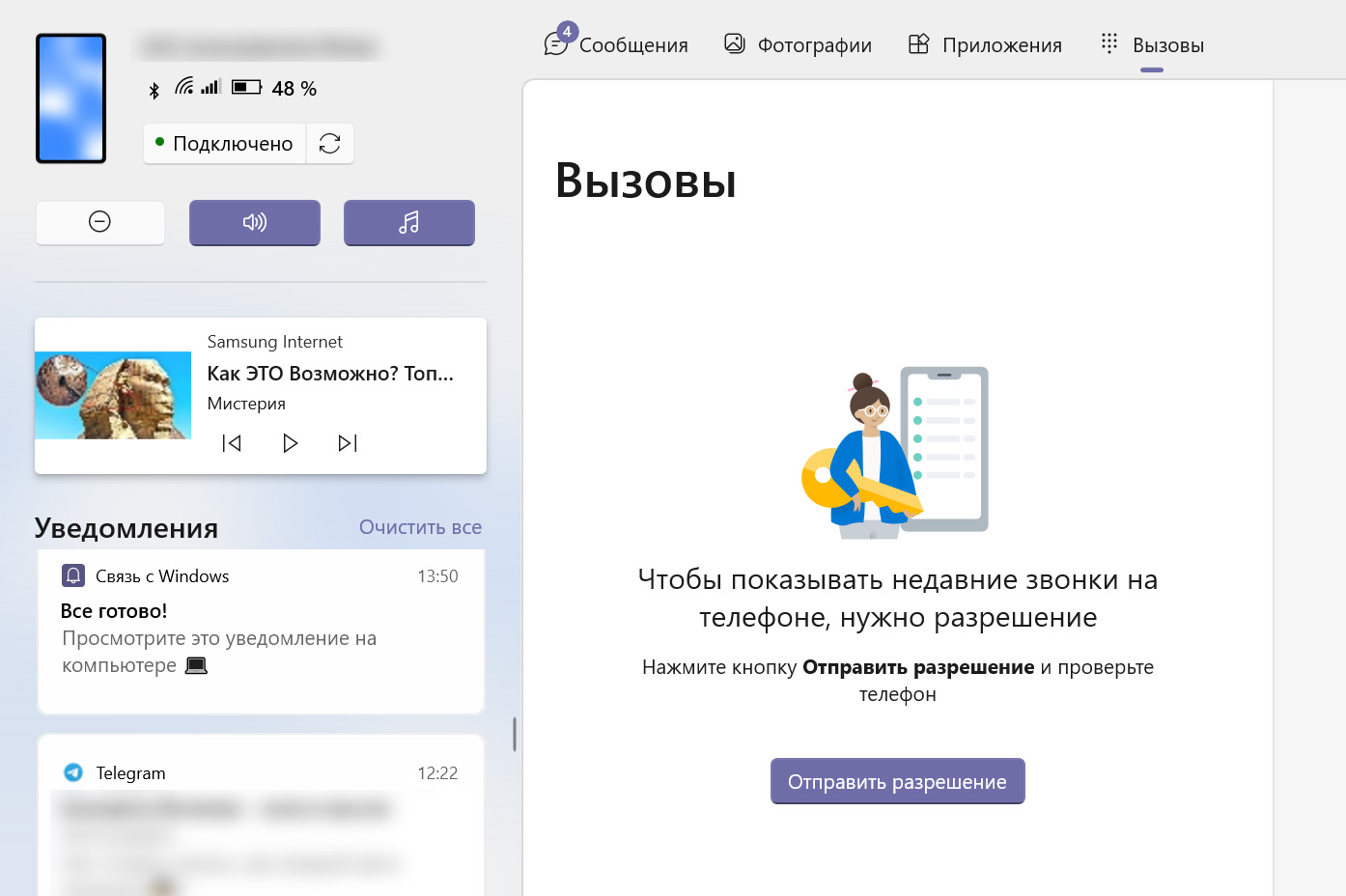
Выполнив на практике предложенные выше шаги, вы наверняка найдете для себя немало причин использовать описанные приложения. С их помощью можно быстро пересылать с телефона на компьютер или обратно нужные файлы, фотографии, дистанционно снимать с телефона фото, видео, принимать звонки прямо на компьютере, быстро копировать текст, пересылать ссылки и другое.