Знакомство с фитнес-браслетом Huawei Band 6: управление, экраны, умный будильник, установка циферблатов
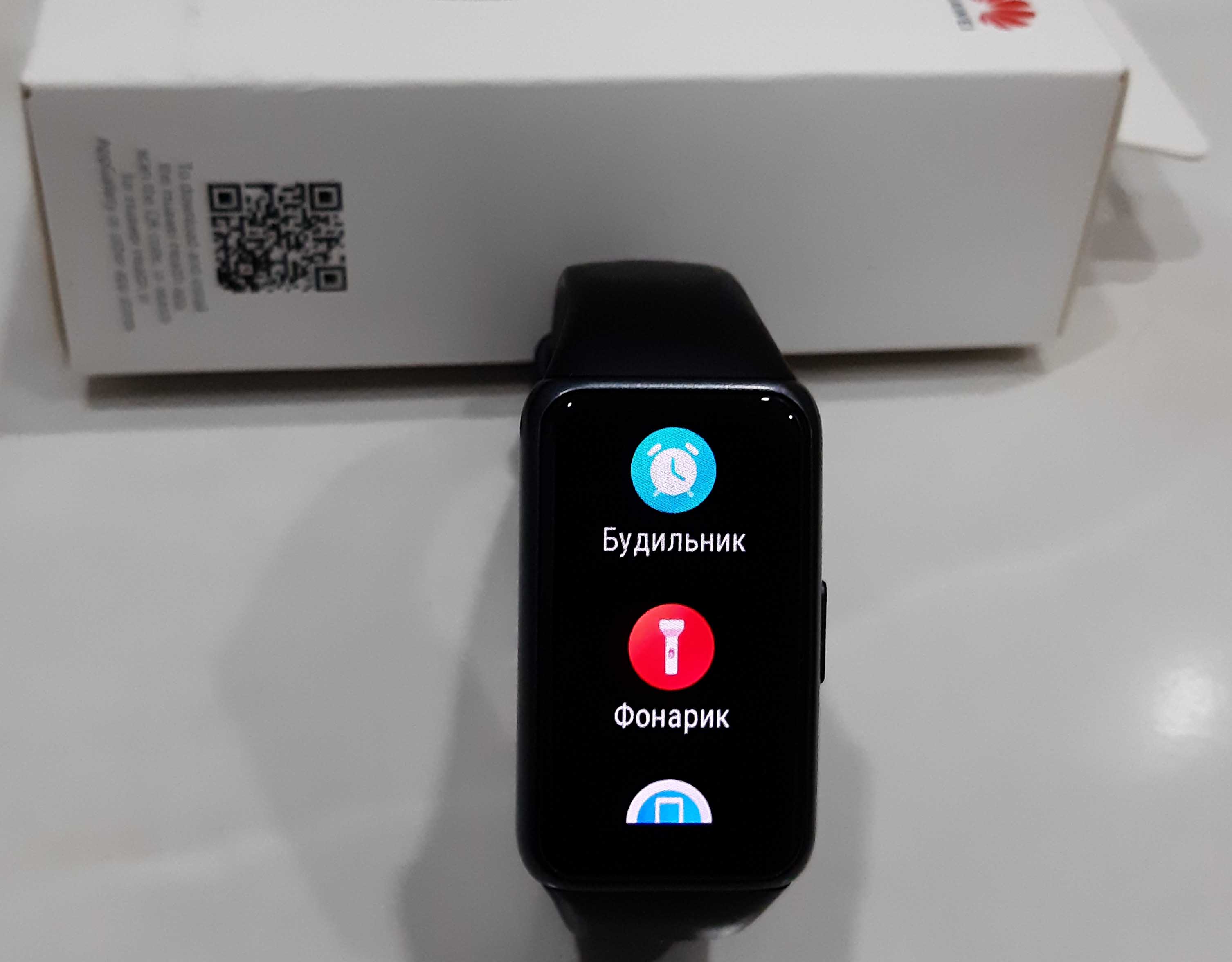
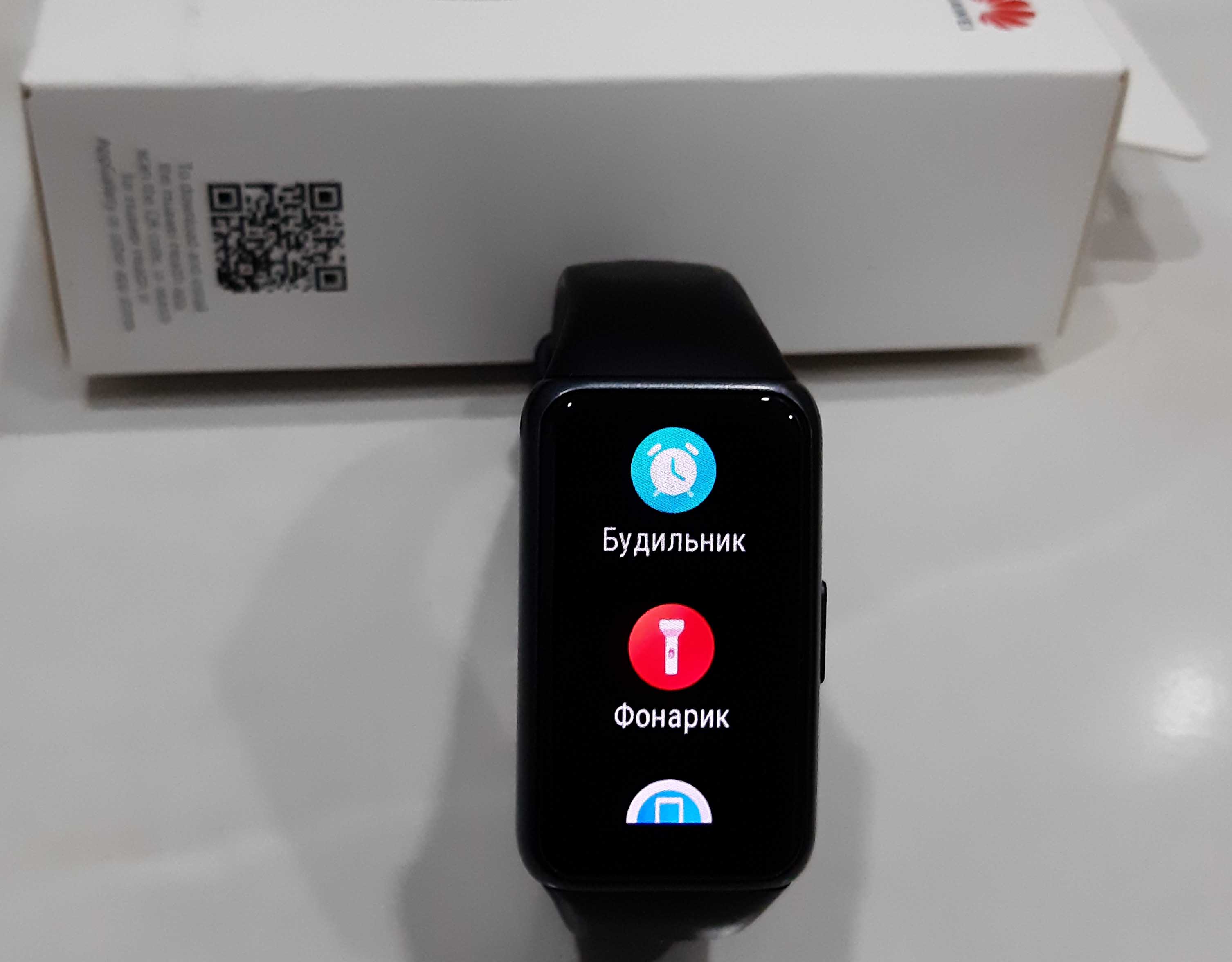 В этой статье мы разберем основные способы управления умным браслетом Huawei Band 6, рассмотрим его экраны и значки на них. Мы также покажем, как управлять музыкальным плеером, камерой и устанавливать новые циферблаты.
В этой статье мы разберем основные способы управления умным браслетом Huawei Band 6, рассмотрим его экраны и значки на них. Мы также покажем, как управлять музыкальным плеером, камерой и устанавливать новые циферблаты.
Способы управления Huawei Band 6, описание экранов и значков
Фитнес-браслет Huawei Band 6 имеет сенсорный экран, которым можно управлять свайпами (листаниями) по экрану вверх, вниз, касаниями и физической кнопкой, расположенной сбоку корпуса. Разберем эти моменты на практике. Нажмите боковую кнопку и увидите главный экран фитнес-браслета. На нем отображается циферблат, который можно менять на другие варианты. Обычно с завода установлен циферблат с часами, на котором сверху изображен значок и шкала уровня зарядки, в малом кругу отмечается число шагов, а внизу — дата. Полистайте экран вправо или влево и просмотрите доступные приложения. Здесь есть экраны для управления музыкой, изучения графика пульса, просмотра уровня стресса и другие.
Нажмите боковую кнопку и увидите главный экран фитнес-браслета. На нем отображается циферблат, который можно менять на другие варианты. Обычно с завода установлен циферблат с часами, на котором сверху изображен значок и шкала уровня зарядки, в малом кругу отмечается число шагов, а внизу — дата. Полистайте экран вправо или влево и просмотрите доступные приложения. Здесь есть экраны для управления музыкой, изучения графика пульса, просмотра уровня стресса и другие.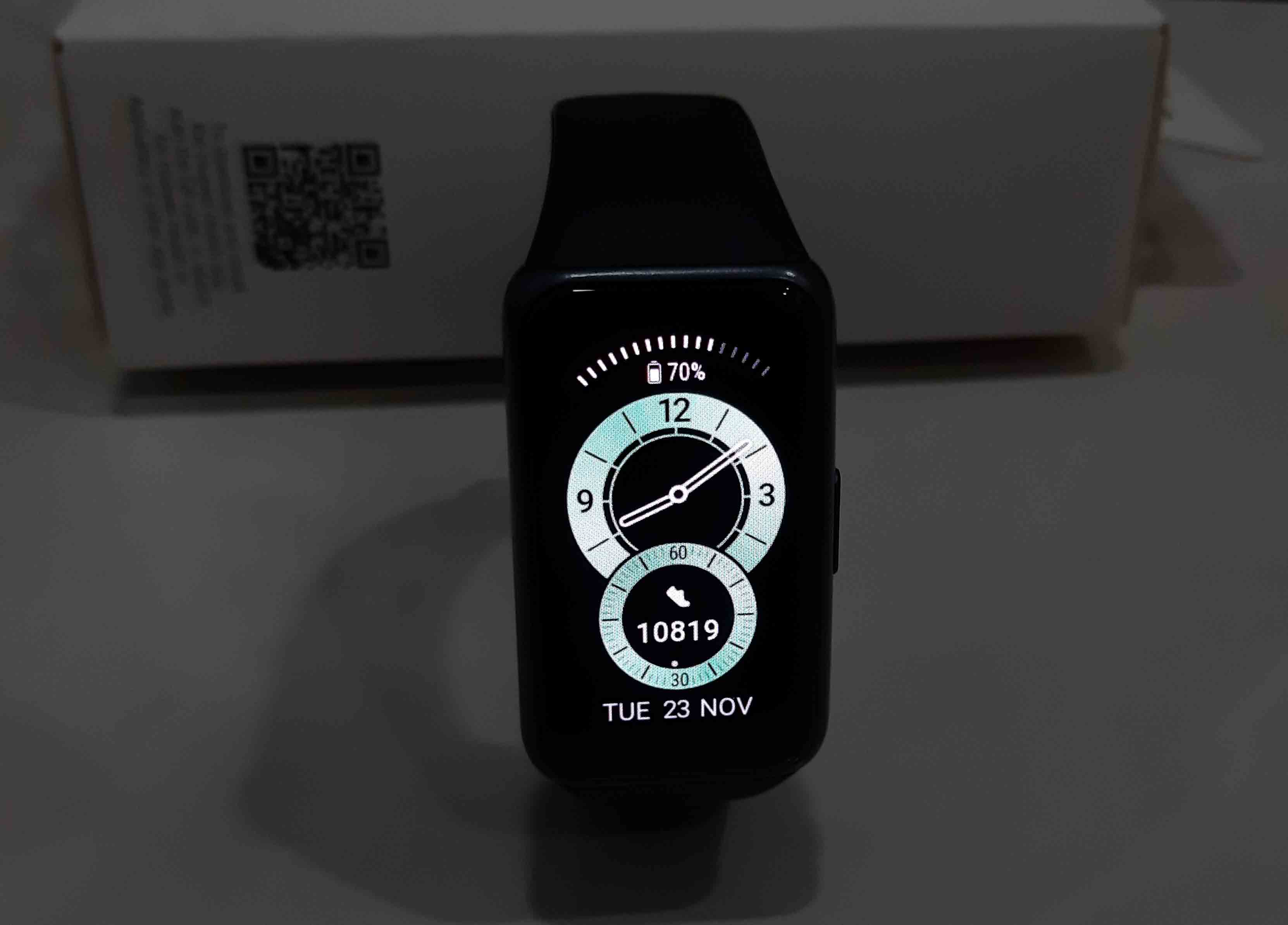 Возвращаться на главный экран всегда можно однократным нажатием боковой кнопки. Сделайте это и теперь смахните экран вниз. Перед вами откроется меню быстрых настроек, в котором доступно пять иконок. При их просмотре для возврата назад в меню используйте свайп вправо. Полумесяц означает включение режима «Не беспокоить». Иконка светящихся часов поможет вам в тех случаях, если вам нужно, чтобы экран фитнес-браслета не гас в течение нескольких минут (минимально — 5 минут). Например, если вам важно следить за работающим на смарт-браслете секундомером.
Возвращаться на главный экран всегда можно однократным нажатием боковой кнопки. Сделайте это и теперь смахните экран вниз. Перед вами откроется меню быстрых настроек, в котором доступно пять иконок. При их просмотре для возврата назад в меню используйте свайп вправо. Полумесяц означает включение режима «Не беспокоить». Иконка светящихся часов поможет вам в тех случаях, если вам нужно, чтобы экран фитнес-браслета не гас в течение нескольких минут (минимально — 5 минут). Например, если вам важно следить за работающим на смарт-браслете секундомером.
Значок вибрирующего телефона поможет найти ваш собственный телефон при условии, что браслет не потерял с ним связь (вверху этого же экрана должен гореть синий значок Bluetooth). Значок будильника переводит вас в меню настройки будильников, которые вы можете переставлять или удалять прямо с браслета. За значком шестеренки скрываются некоторые настройки, которые помогут добиться большего комфорта в ношении гаджета.
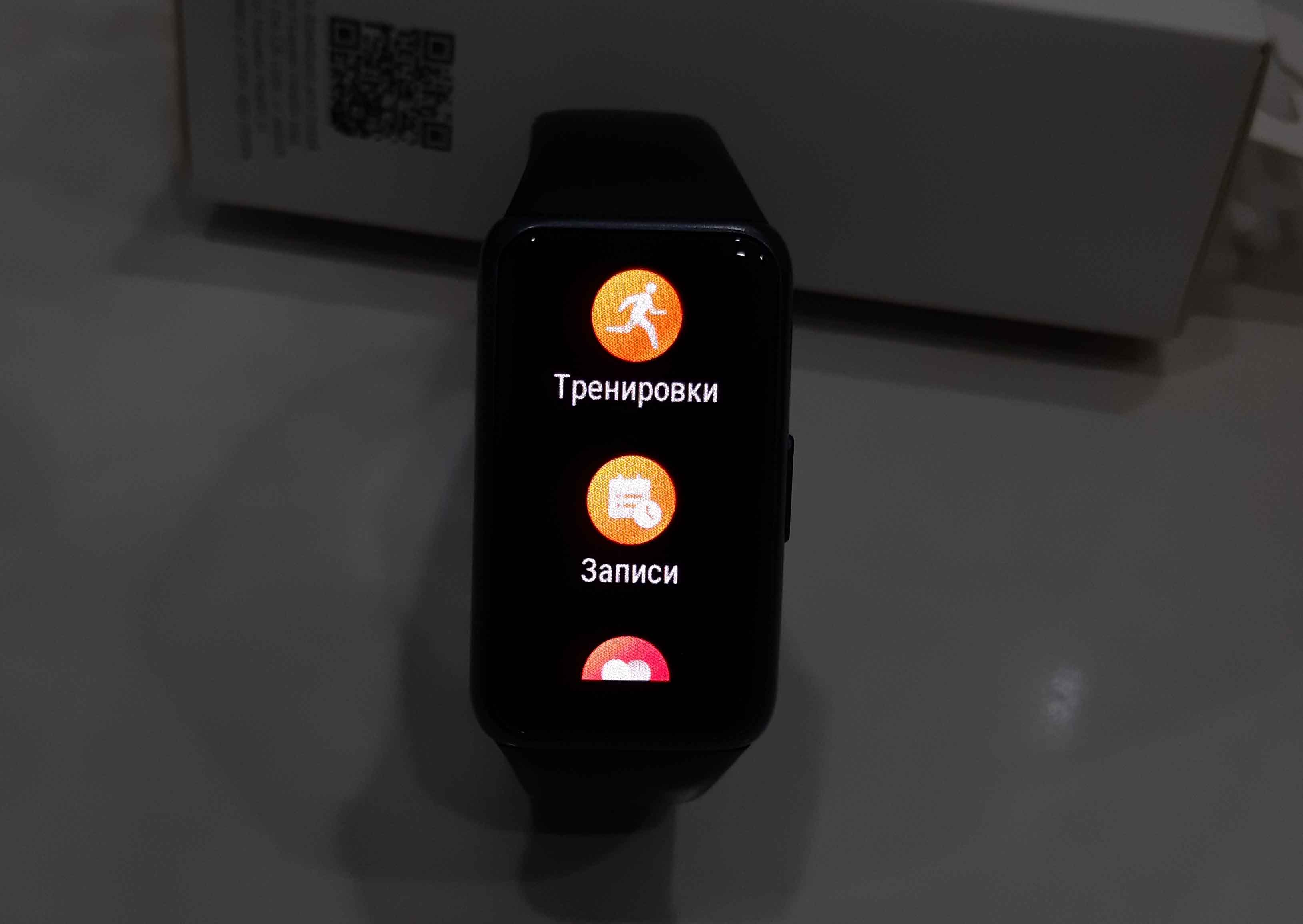 Вернитесь на главный экран и сделайте свайп вверх. Здесь доступны приходящие уведомления, если их прием настроен в приложении Huawei Health.
Вернитесь на главный экран и сделайте свайп вверх. Здесь доступны приходящие уведомления, если их прием настроен в приложении Huawei Health.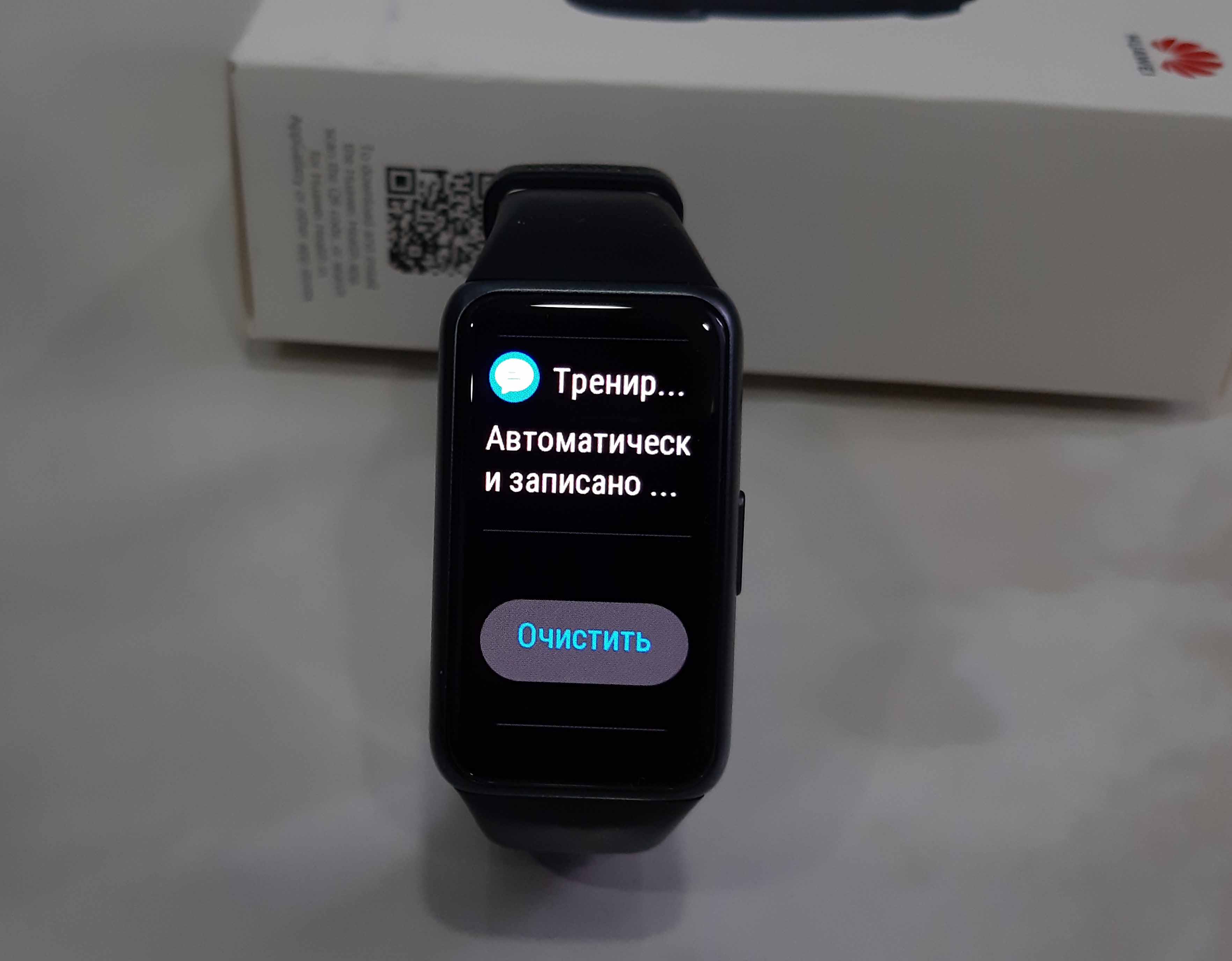
Разберем еще несколько важных жестов и нажатий. Коснитесь главного экрана и удерживайте палец до вибрации. Так вы автоматически попадаете в раздел настройки циферблатов. Заодно можете полистать и выбрать какой-то другой из них, а затем один раз коснитесь его.

 При нахождении на главном экране нажмите боковую кнопку и попадете в меню, в котором собрано множество разделов. Это тренировки, записи о них, все измерения, фонарик и многое другое. Также вы можете использовать еще один полезный жест — при нахождении на главном экране полностью закройте экран ладошкой, и он погаснет.
При нахождении на главном экране нажмите боковую кнопку и попадете в меню, в котором собрано множество разделов. Это тренировки, записи о них, все измерения, фонарик и многое другое. Также вы можете использовать еще один полезный жест — при нахождении на главном экране полностью закройте экран ладошкой, и он погаснет.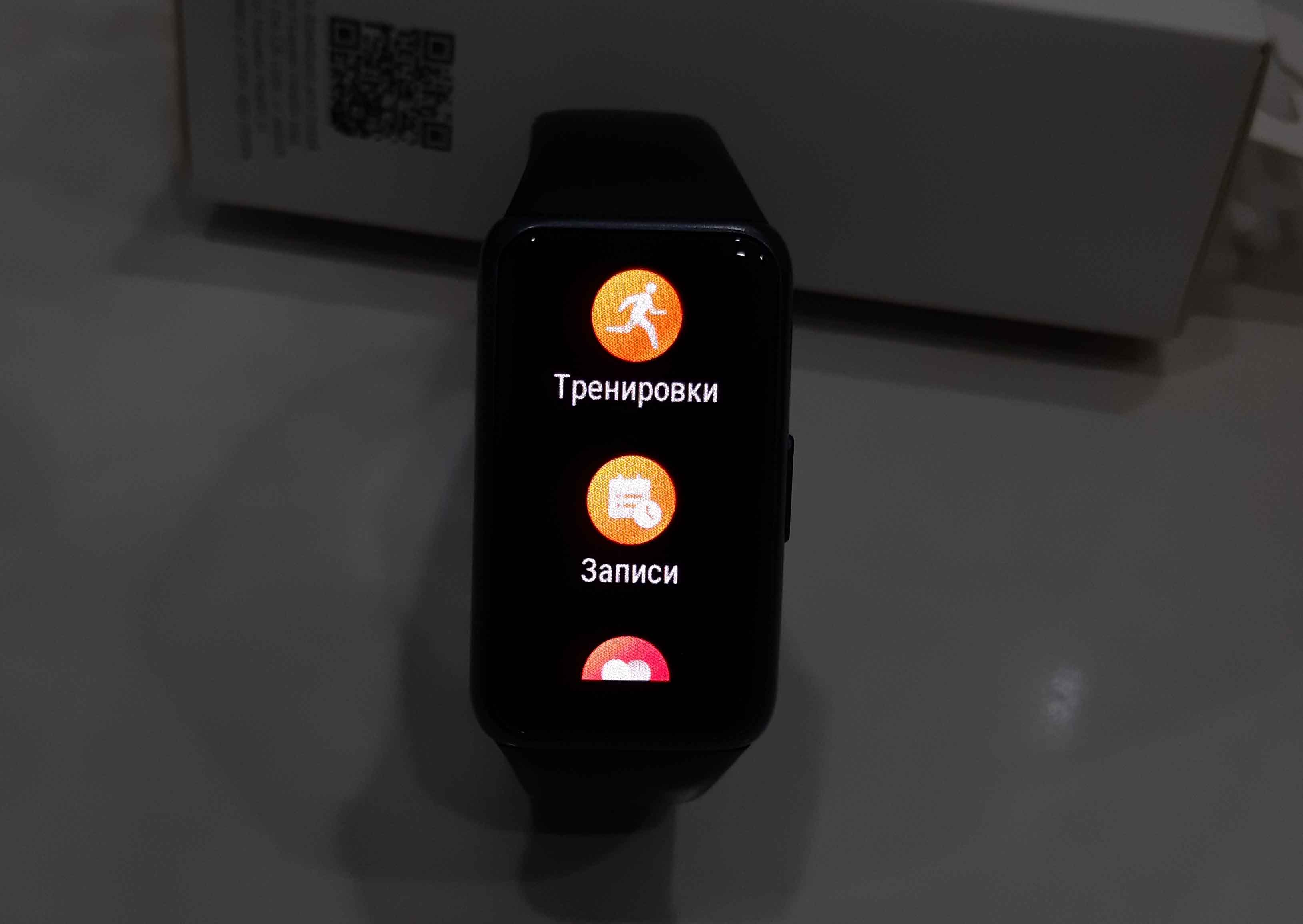
Управление музыкой и камерой в Huawei Band 6
Для управления музыкой у вас на браслете есть отдельный экран, который вызывается листанием с главного экрана или в меню браслета. Найдите экран с музыкой и кликните по значку воспроизведения. Если у вас появилось предложение задать настройки в Huawei Health, тогда перейдите в это приложение, откройте вкладку «Устройства», кликните по строке «Huawei Band 6» и затем по строке «Настройки устройства». Активируйте бегунок в строке «Управление воспроизведением музыки». Заметим, что возможность управления музыкой есть на телефонах с версией Android 5.0 и выше, но отсутствует на айфонах.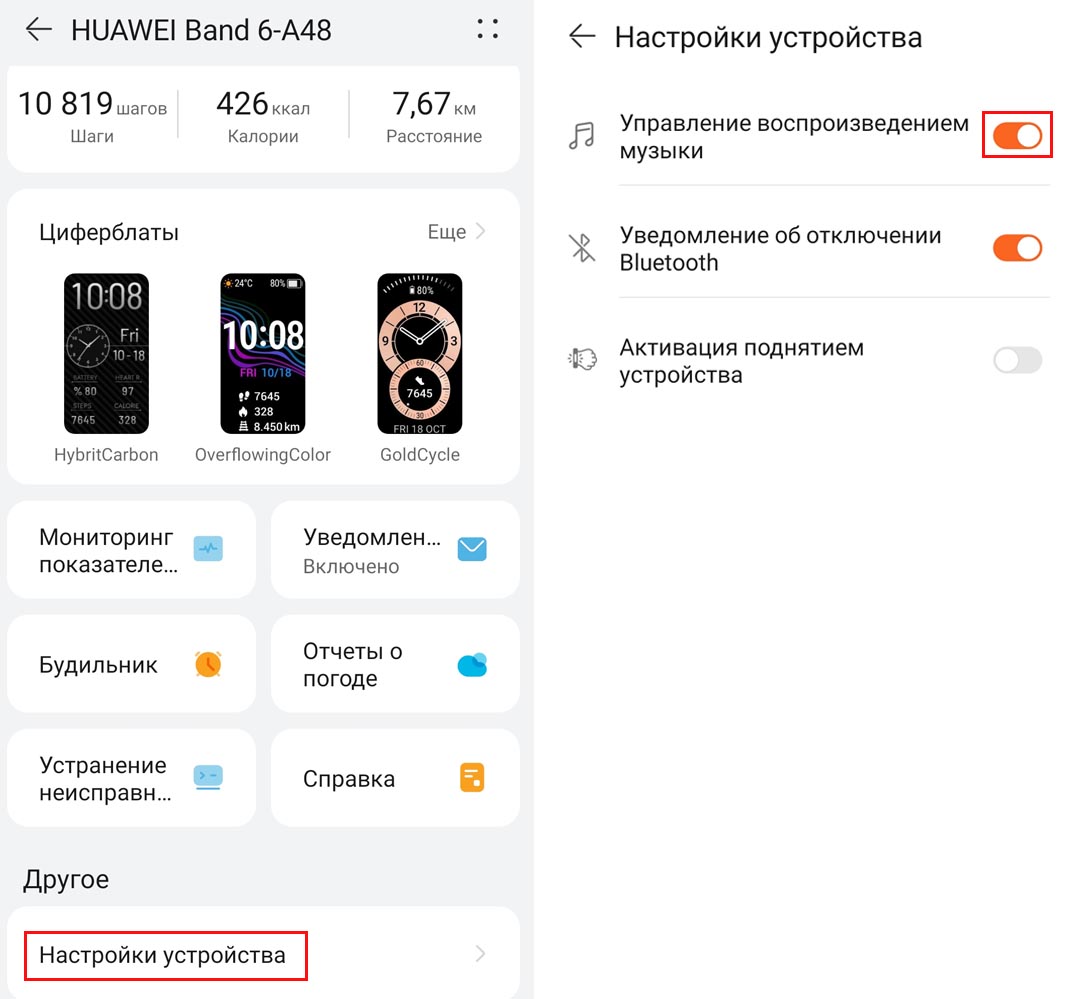
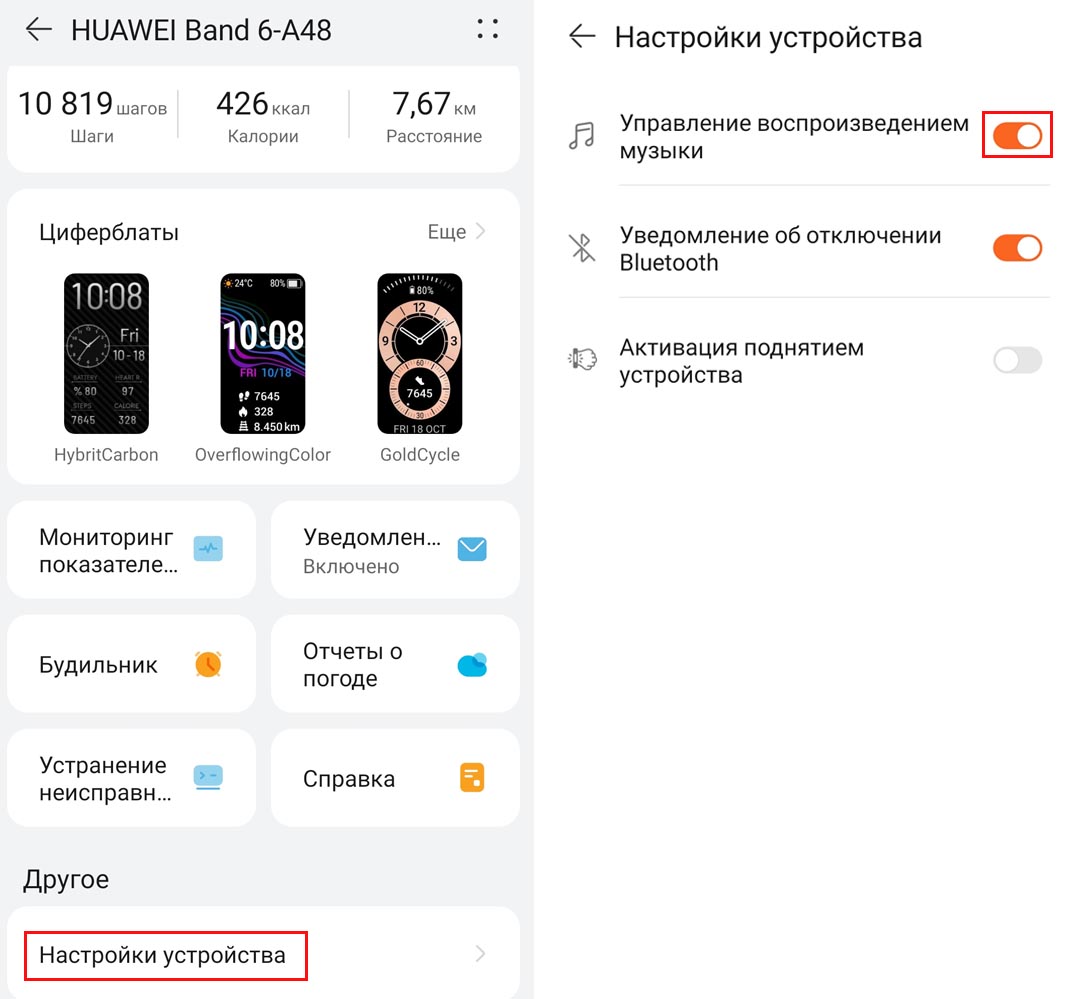
После этого можете включать любую музыку или запускать видео на смартфоне, при этом проигрываемый файл будет сразу отражаться на экране «Музыка» в фитнес-браслете. Вы можете запускать одиночные музыкальные файлы с какой-то папки, работать через плеер или пользоваться сервисами музыки или видео. Попробуйте регулировать громкость и ставить на паузу проигрываемый файл с фитнес-браслета. Однако кнопка выбора следующего трека или предыдущего будет кликабельна не всегда: она заработает в установленном на телефон музыкальном плеере или плейлистах.
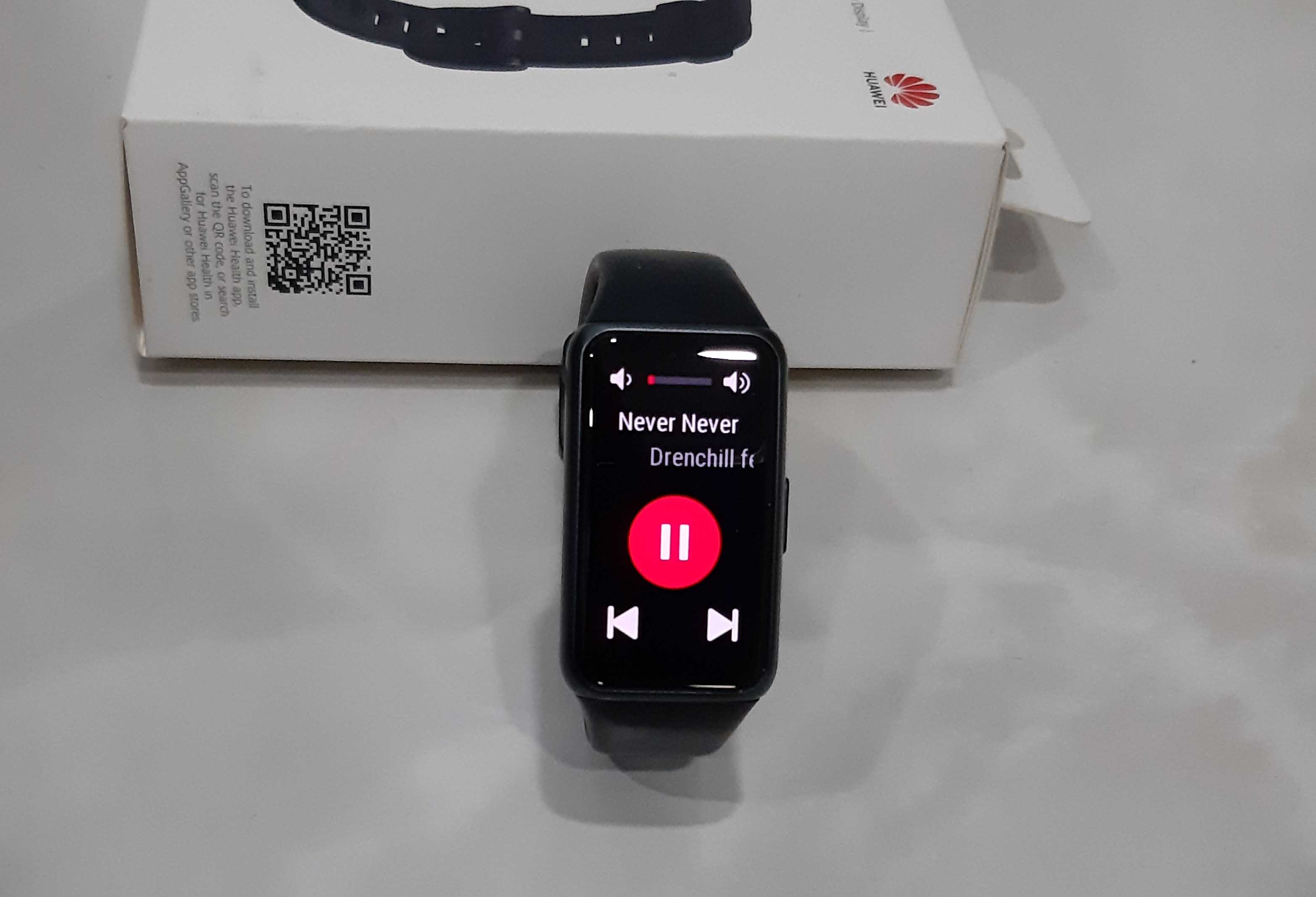
Камера будет работать только в том случае, если ваш фитнес-браслет подключен к смартфонам Huawei (точнее говоря, с оболочкой EMUI 8.1, которая также стоит на Honor и других телефонах этой компании). На других телефонах вы просто не найдете такого приложения. Если у вас именно такой телефон, нажмите два раза боковую кнопку для вызова основного меню фитнес-браслета. Найдите в списке значок камеры и нажмите его. У вас на телефоне запустится меню камеры. Теперь можете делать снимки прямо с фитнес-браслета, а также задать таймер на несколько секунд.

Настройка обычного и умного будильника в Huawei Band 6
Будильник фитнес-браслета хорош тем, что он мягко завибрирует, а не заорет на весь дом, мешая близким спать. Управлять им можно как с телефона, так и с самого браслета.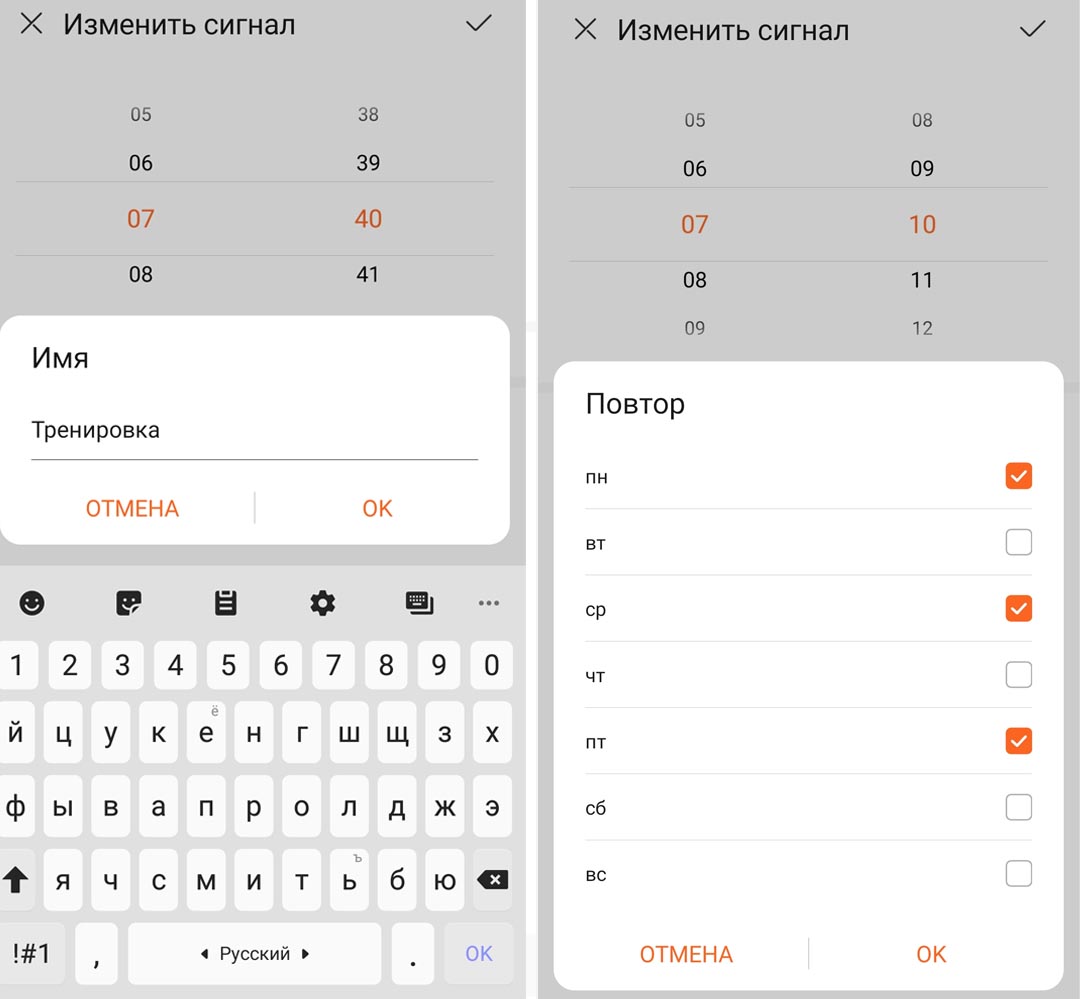
Для работы с телефона откройте приложение Huawei Health, зайдите в меню фитнес-браслета (вкладка «Устройства) и кликните по разделу «Будильник». Всего можно создать пять обычных будильников и один умный. При создании обычного будильника с телефона вы можете не только настроить его время и периоды повторения по дням, но и задать название (последнее с браслета сделать не получится).
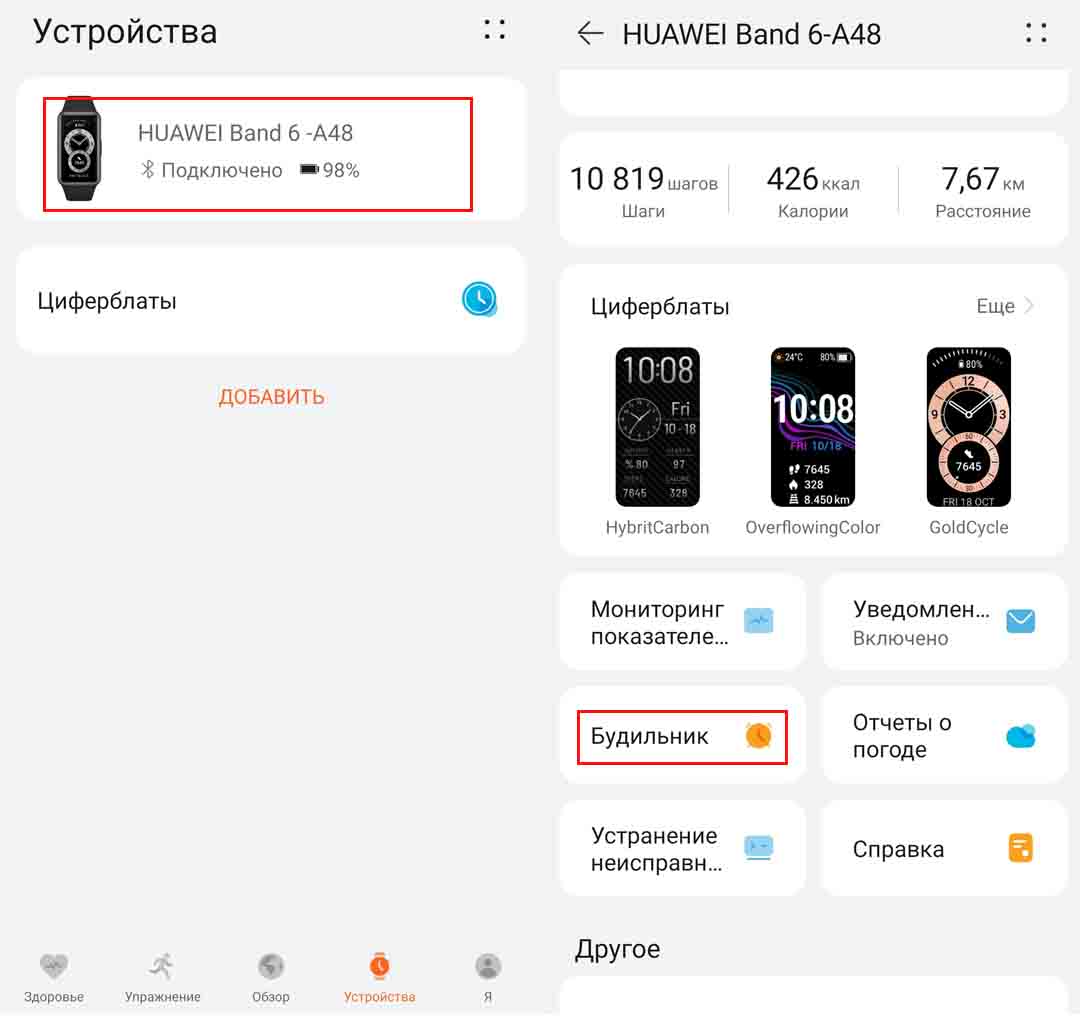
Также только с телефона настраивается умный будильник. Он представляет собой алгоритм, который разбудит вас в наиболее благоприятное время. За время сна сменяется несколько фаз от глубокой до быстрой. В глубокой фазе человек активно восстанавливается и реагирует только на сильные раздражители. Если его разбудить в это время, то он будет чувствовать себя разбитым, вялым. Поэтому производители обучили умные браслеты не просто определять фазы сна, но и будить владельца гаджета тогда, когда у него нет глубокой фазы. Для более точной работы с фазами сна, дыханием и получения рекомендаций активируйте функцию Huawei TruSleep (см. картинку ниже).
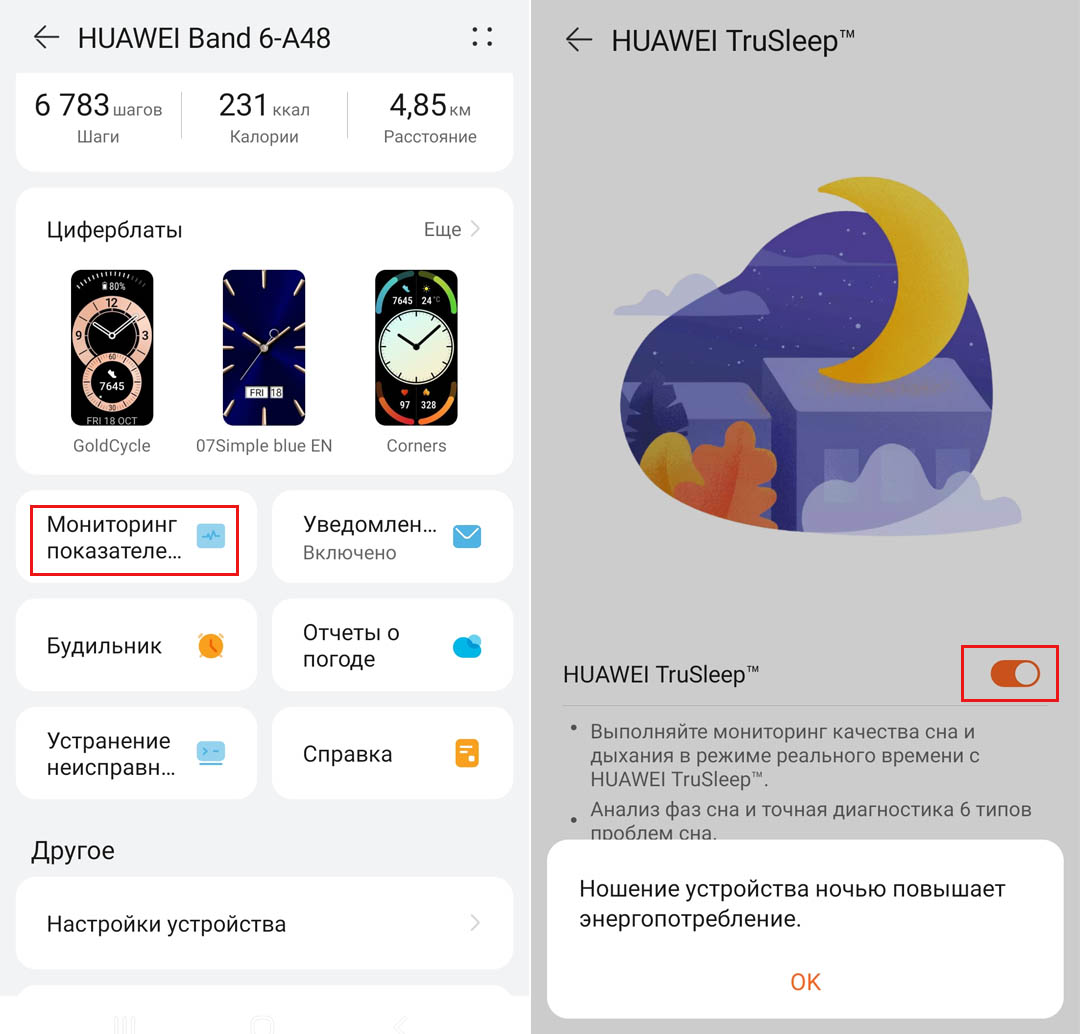
Для настройки умного будильника установите нужное вам время пробуждения и в строке «Умный будильник» задайте интервал. Допустим, вы поставили будильник на 8 утра и задали интервал 30 минут. Тогда фитнес-браслет разбудит вас в любое время с 7.30 до 8.00, если обнаружит фазу быстрого сна. Если нет, то разбудит в 8.00. При достаточной продолжительности сна пробуждение в этой фазе поможет вам чувствовать себя бодрым и отдохнувшим.
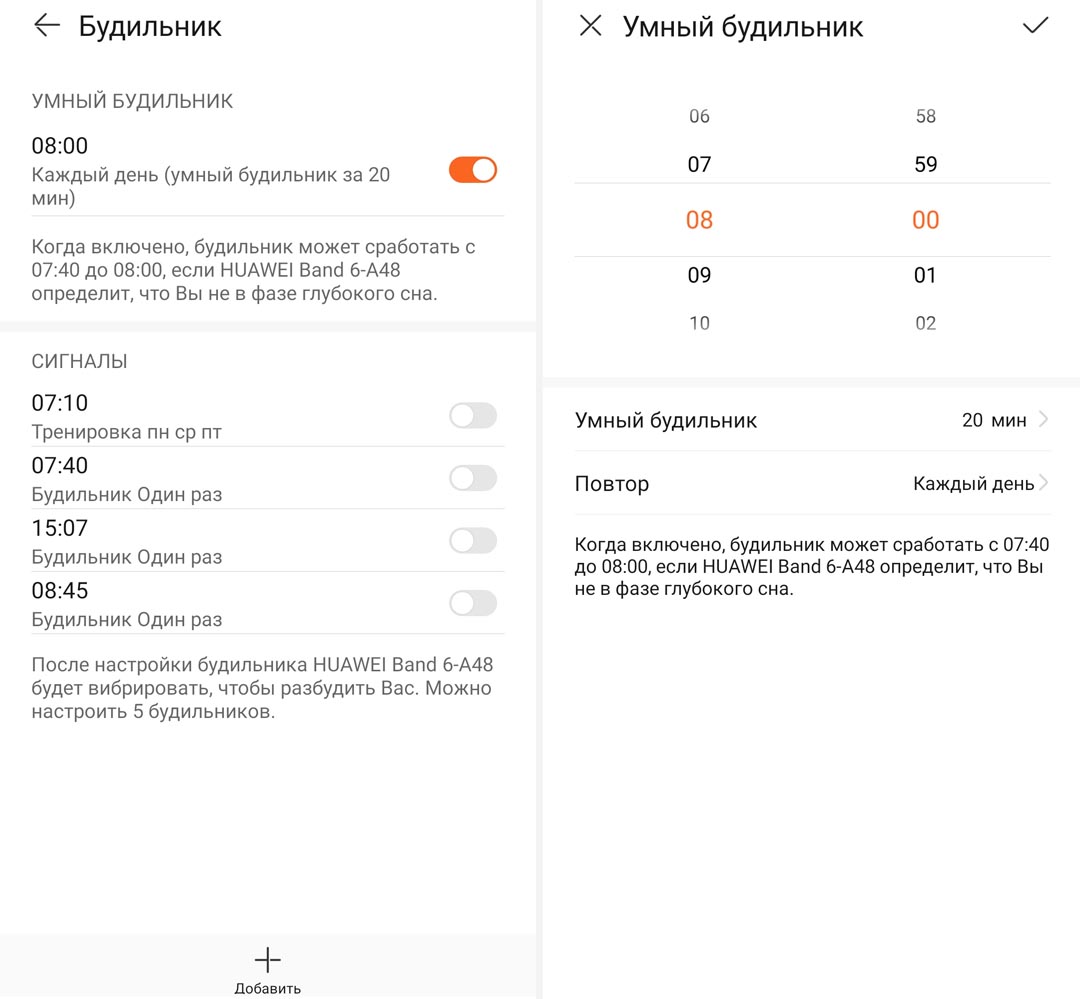
На фитнес-браслете меню будильника быстрее всего вызвать из шторки. Для этого сделайте свайп вниз с главного экрана и нажмите иконку будильника. Здесь отображаются все будильники, которые вы настраивали на телефоне. Первым идет умный будильник, который нельзя удалить. Остальные можно удалять или перенастраивать. При срабатывании будильника у вас будут доступны две опции: выключить или отложить на десять минут.
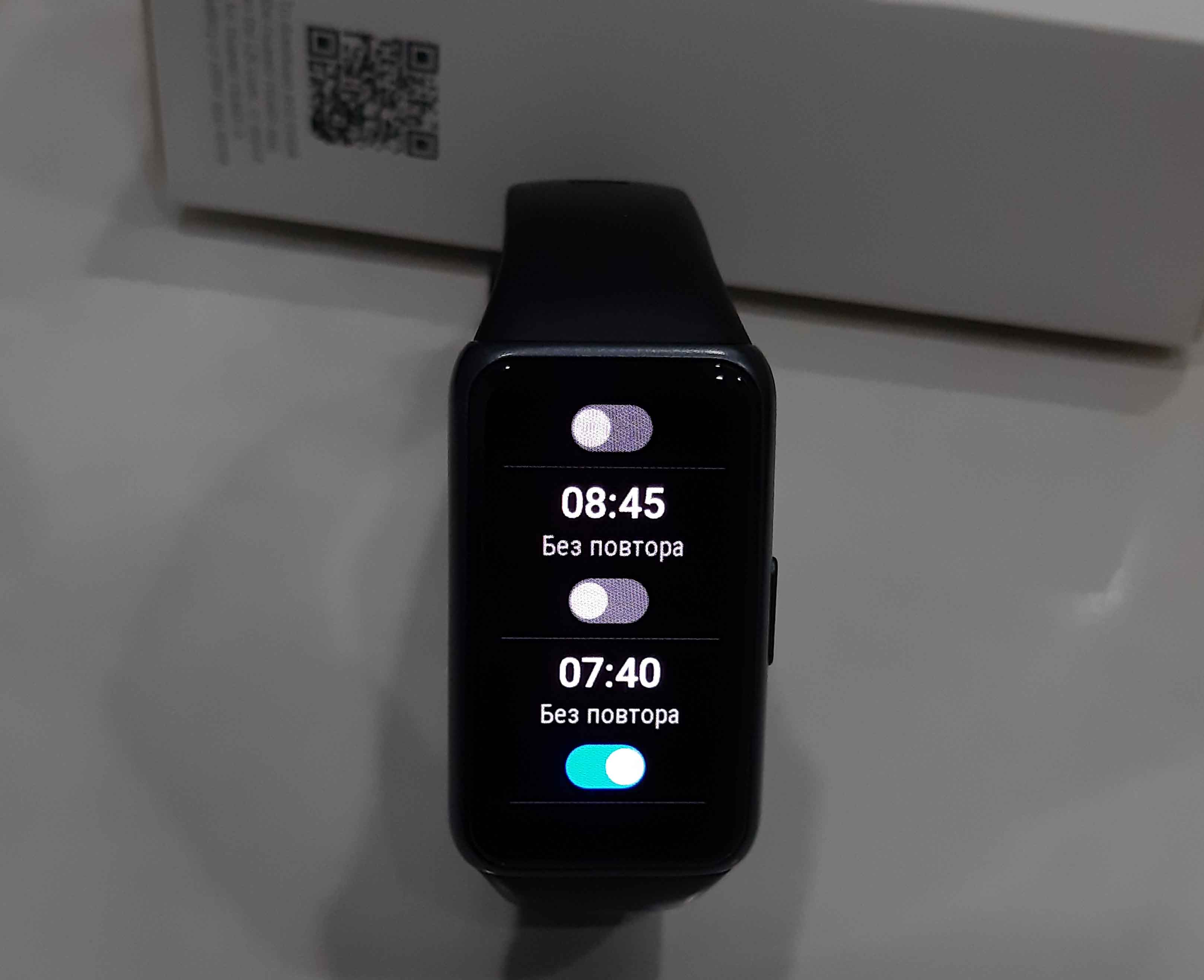
Как устанавливать циферблаты на Huawei Band 6
Как менять и настраивать циферблаты на Huawei Band 6
Разберемся вначале с теми циферблатами, которые установлены на браслет по умолчанию. Для этого нажмите боковую кнопку для активации главного экрана, коснитесь его в любом месте и удерживайте палец до тех пор, пока гаджет не издаст вибрацию. Свайпами вправо и влево листайте доступные циферблаты и кликните по тому из них, который хотите установить. Теперь попробуйте тапать в разных зонах нового циферблата, чтобы проверить их на активность. Дело в том, что часть предустановленных циферблатов имеет активные зоны, например, при нажатии иконки сердца вы попадете в раздел пульса.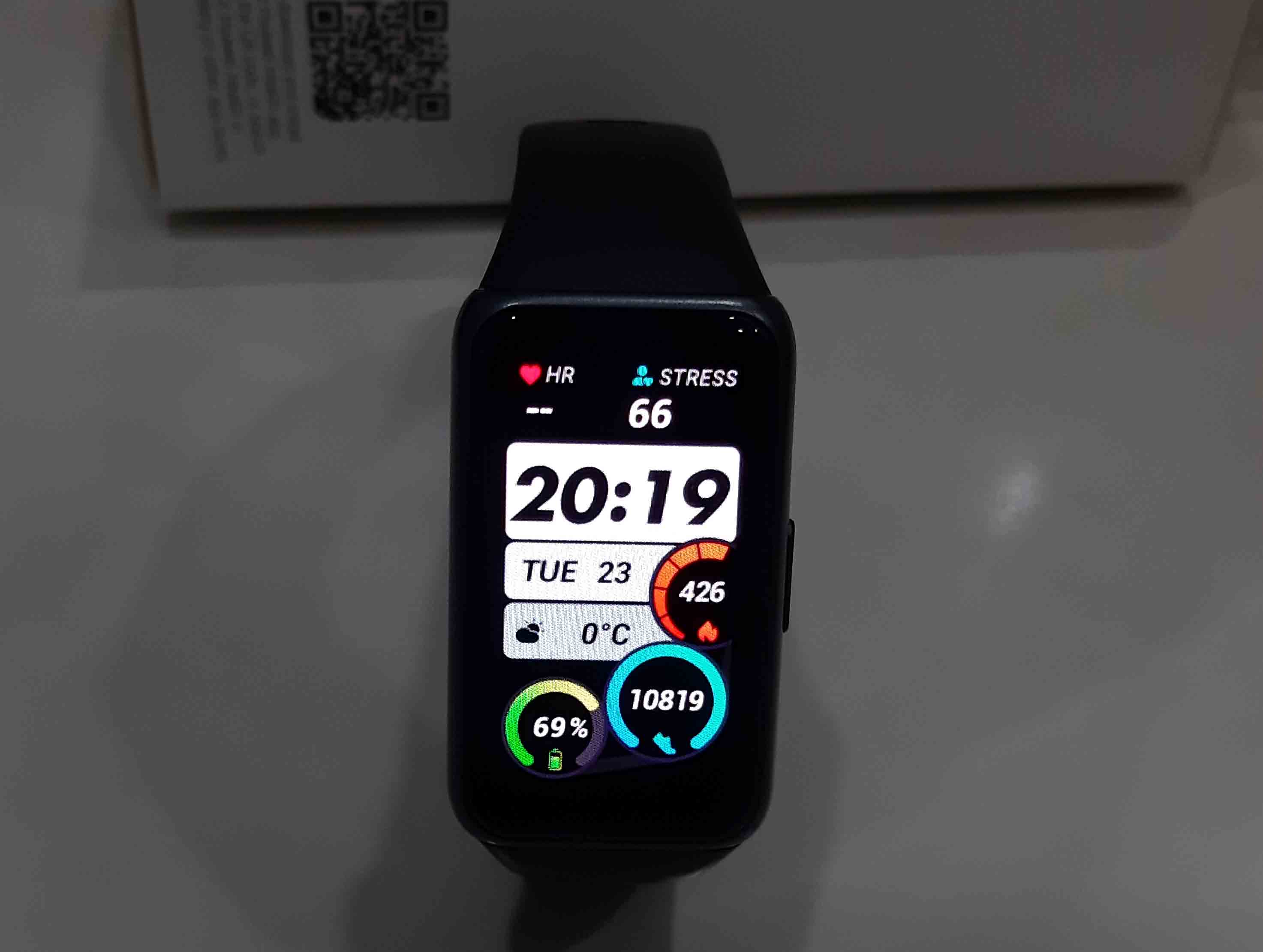
Также разберемся с циферблатами, под которыми есть значок шестеренки. Выберите любой из них и кликните по шестеренке. Если вы точно попали по значку, то на циферблате выделятся синим зоны, доступные для настройки. Например, вместо шагов вы можете выбрать калории, погоду, пульс, расстояние, сон или что-то другое.
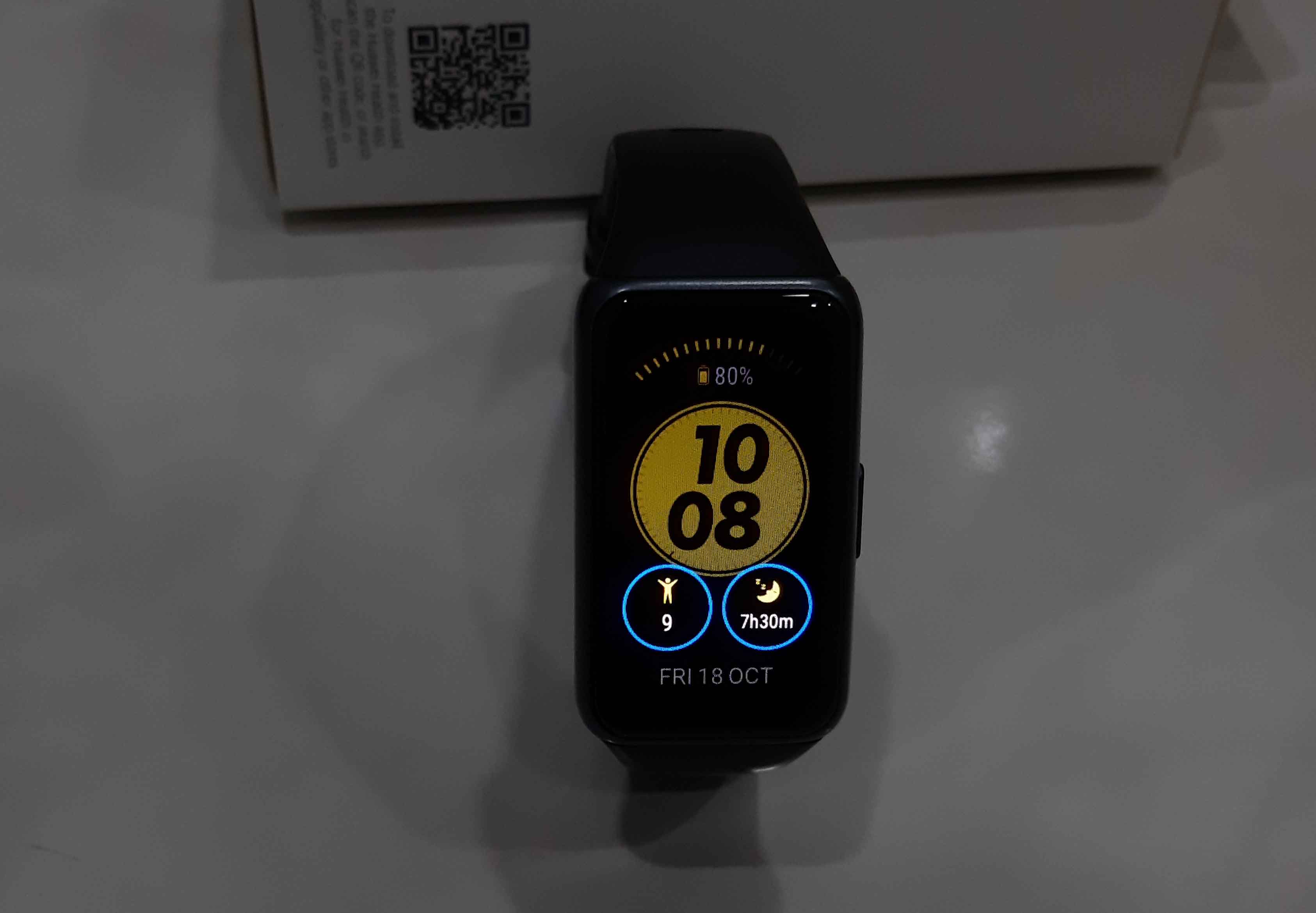
Как установить другой циферблат через приложение Huawei Health
Запустите приложение Huawei Health и откройте вкладку «Устройства», а затем раздел «Циферблаты». На вкладке «Рекомендовано» вам доступны четыре категории, по которым разнесены имеющиеся циферблаты. Все эти категории на сегодня заполнены только платными циферблатами, за исключением раздела Free. Впрочем, варианты в нем есть разные — листайте вниз, и будут подгружаться все новые вотчфейсы. Правда, возможности сортировки здесь нет, поэтому изучать содержимое каждого циферблата придется вручную.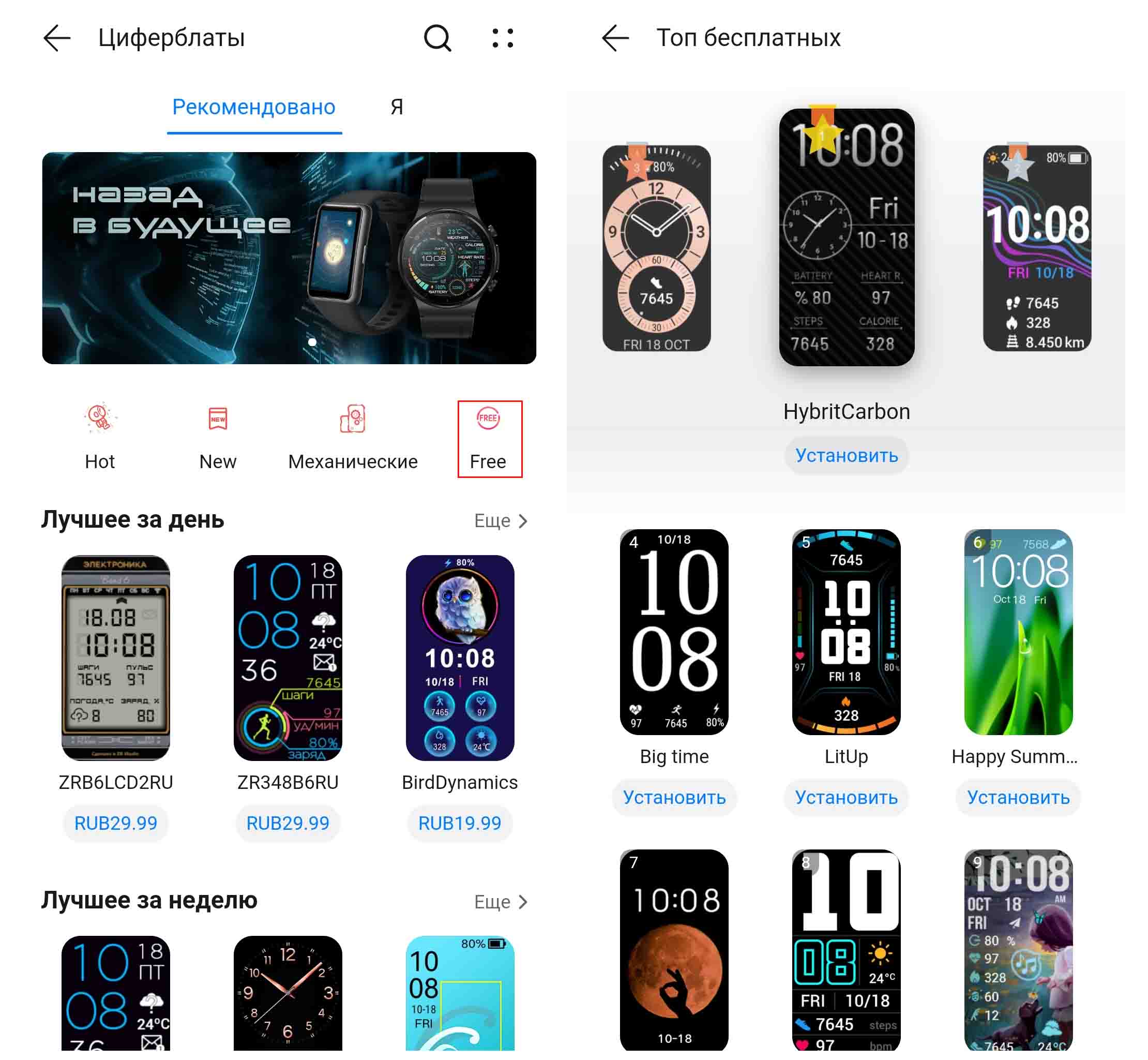
Остановившись на каком-либо циферблате, кликните на него и просмотрите его содержимое. Нажатие на кнопку «Еще» поможет вам познакомиться с детальной информацией о том, что именно отражает циферблат. Если вас это устраивает, кликните по кнопке «Установить». Дождитесь процедуры установки и оцените новый циферблат, нажав боковую кнопку на своем фитнес-браслете. Если вы не хотите ставить циферблат сейчас, но хотели бы испробовать его в дальнейшем, нажмите сердечко, чтобы потом легко найти его в разделе «Избранное» на вкладке «Я» (см. ниже). Можно сразу кликать по кнопке «Установить», не разворачивая карточку.
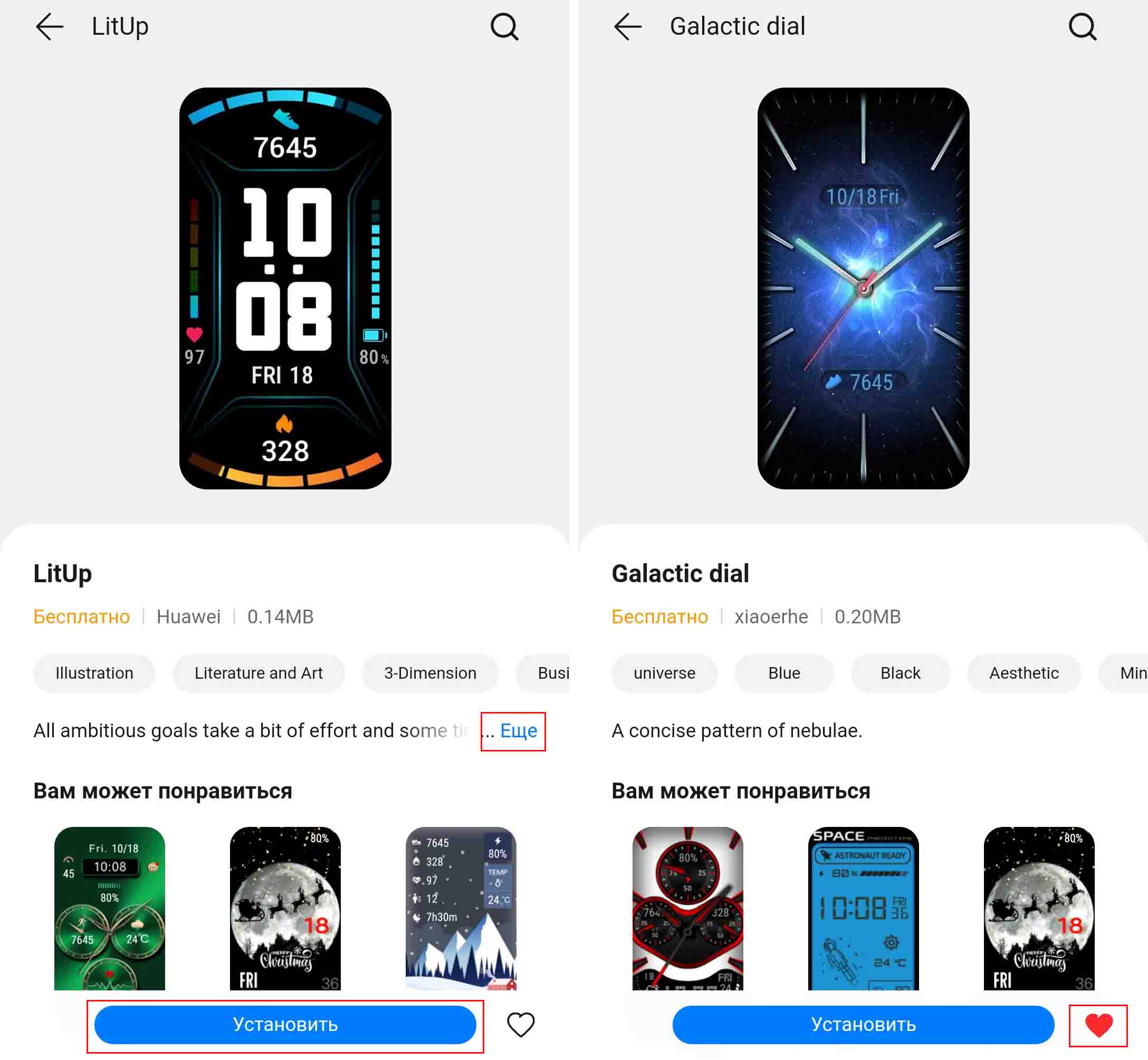
Также познакомимся с вкладкой «Я» этого же раздела циферблатов. Здесь представлены все установленные на фитнес-браслет циферблаты и отмечен тот, который активен в данный момент. Именно отсюда вы сможете удалять ненужные вотчфейсы, так как на самом фитнес-браслете такой возможности пока нет. Для удаления достаточно кликнуть по кнопке «Изменить» и нажать крестики против неинтересных вам циферблатов. Здесь же есть упомянутое выше «Избранное» и еще несколько разделов, которые понадобятся вам в случае покупки циферблатов.
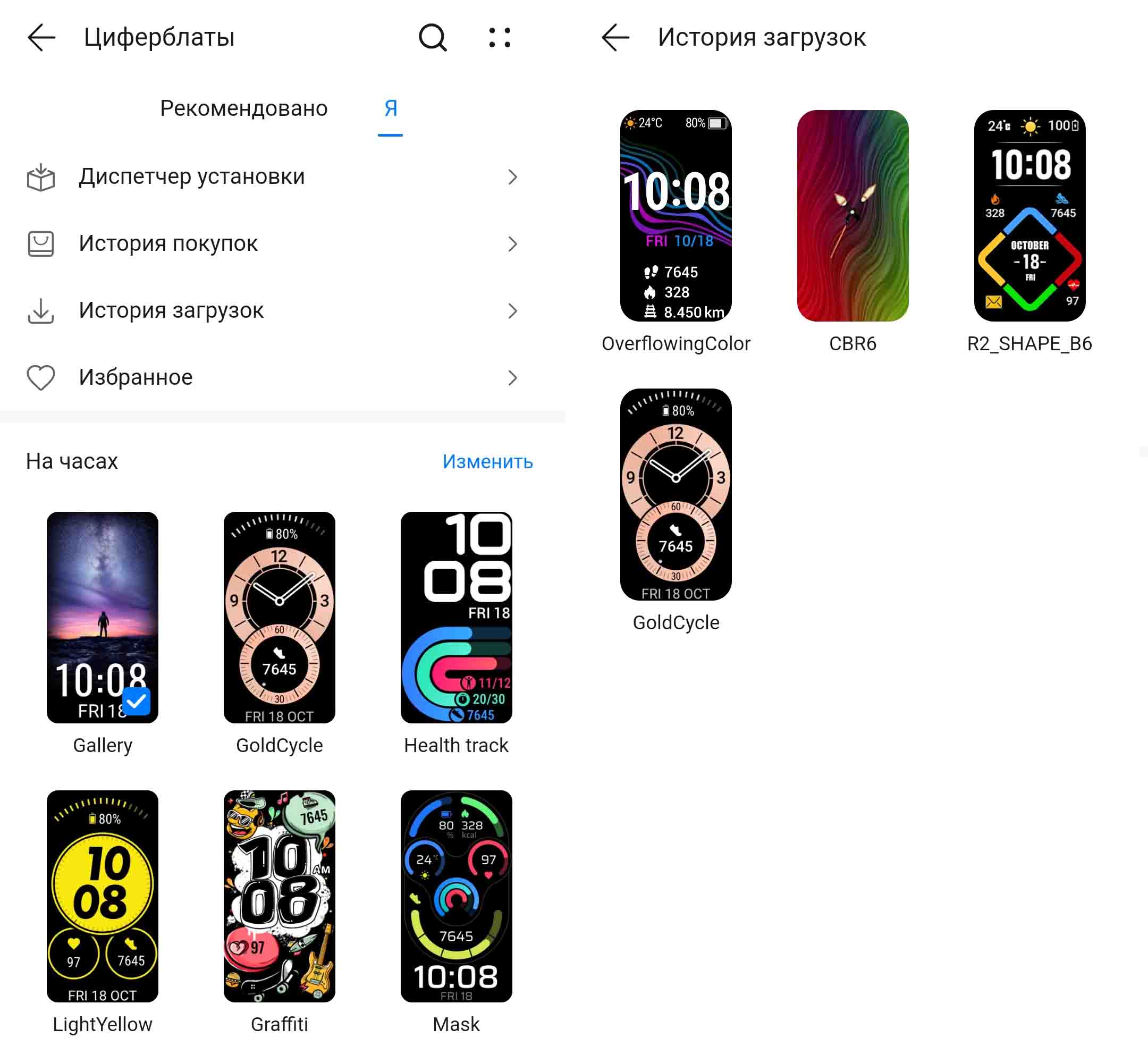
Как поставить на Huawei Band 6 свое фото
Все на той же вкладке «Я» раздела циферблатов есть предустановленный вариант Gallery, в котором предусмотрена возможность загрузки любой картинки и небольших коррекций шрифта. Посмотрим, как это сделать. Кликните по циферблату Gallery и для заливки своей картинки нажмите плюс внизу экрана. Выберите камеру или свою галерею, чтобы подготовить фото. Двигая картинку или используя жест расширения экрана выберите значимую для вас часть фото и кликните галочку вверху экрана. Теперь подберите подходящий стиль шрифта через кнопку «Стиль» и вариант его размещения через кнопку «Вид».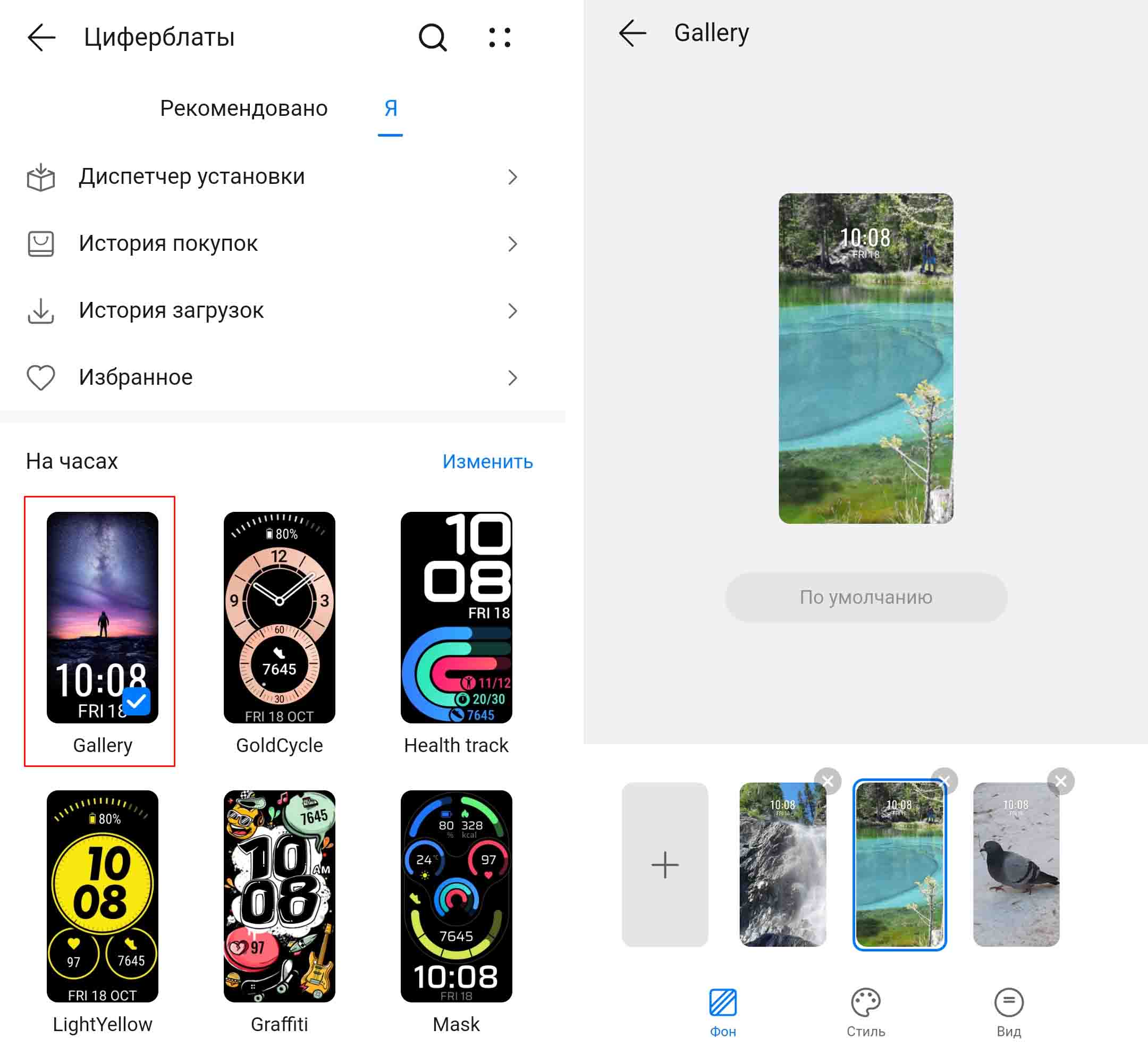
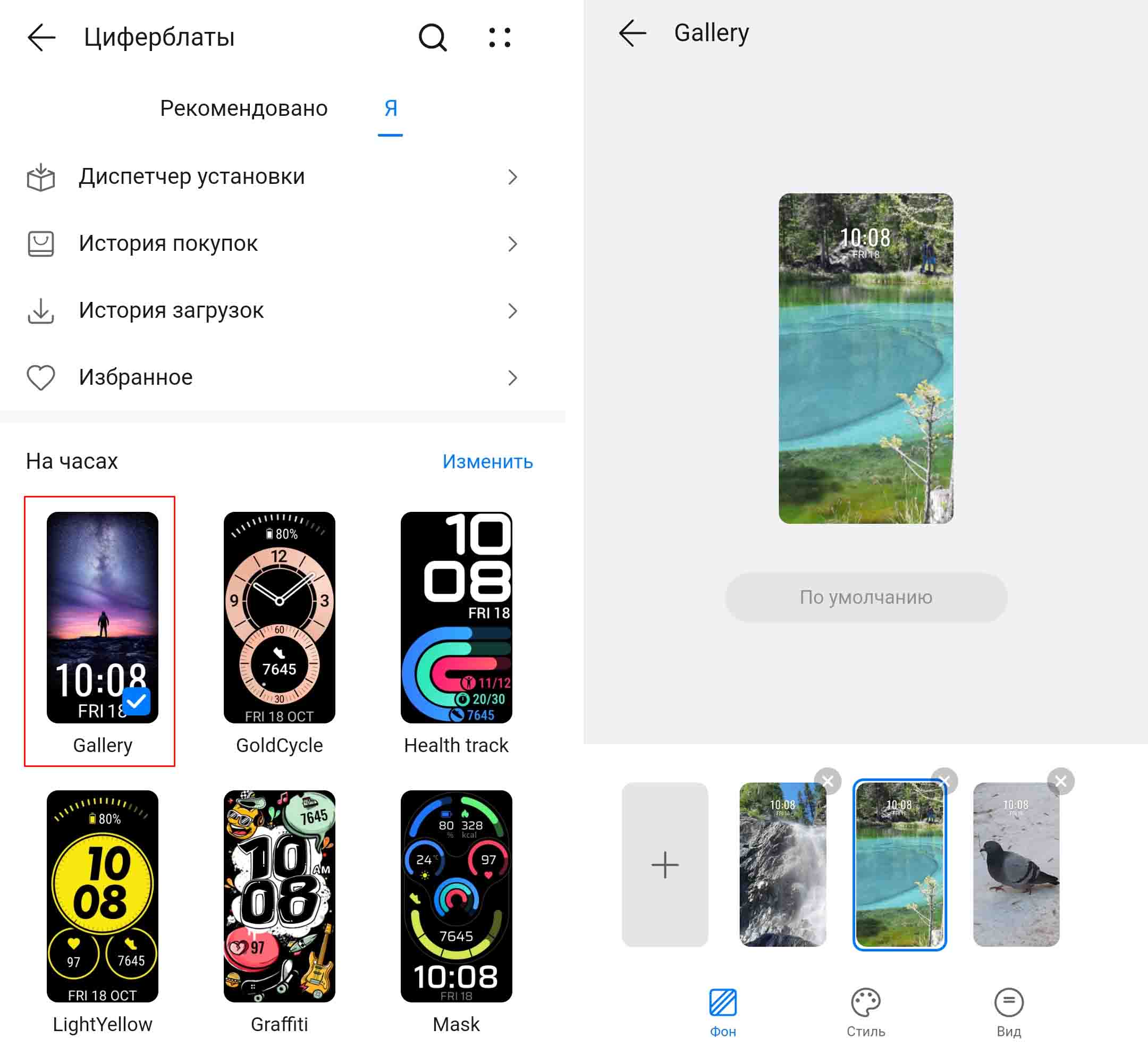
По окончанию работы нажмите «Сохранить» и наслаждайтесь результатом на своем браслете. На таком вотчфейсе нет ничего, кроме времени и даты, но вы можете устанавливать в него фото близкого человека, памятные пейзажи, мотивирующие картинки или что-то другое, что будет вас вдохновлять в течение дня. При загрузке в галерею нескольких фото нажатием на экран браслета вы сможете их менять.
 В этой статье мы разобрали только основные моменты по управлению смарт-браслетом Huawei Band 6 и его настройке. Из других наших статей вы можете узнать, как настраивать и анализировать тренировки, проводить измерения в разных режимах и многое другое.
В этой статье мы разобрали только основные моменты по управлению смарт-браслетом Huawei Band 6 и его настройке. Из других наших статей вы можете узнать, как настраивать и анализировать тренировки, проводить измерения в разных режимах и многое другое.






